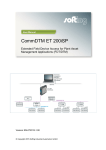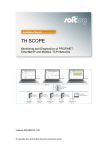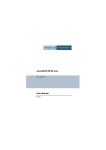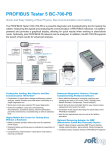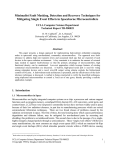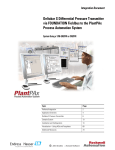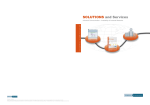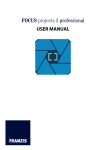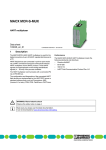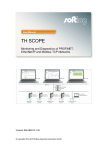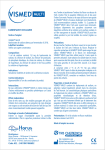Download DTM Library User Manual - CommDTM DP/PA Link
Transcript
User Manual CommDTM DP/PA Link Extended Field Device Access for Plant Asset Management Applications (FDT/DTM) Version: EN-072015-1.00 © Copyright 2015 Softing Industrial Automation GmbH Disclaimer of liability The information contained in these instructions corresponds to the technical status at the time of printing of it and is passed on with the best of our knowledge. The information in these instructions is in no event a basis for warranty claims or contractual agreements concerning the described products, and may especially not be deemed as warranty concerning the quality and durability pursuant to Sec. 443 German Civil Code. We reserve the right to make any alterations or improvements to these instructions without prior notice. The actual design of products may deviate from the information contained in the instructions if technical alterations and product improvements so require. It may not, in part or in its entirety, be reproduced, copied, or transferred into electronic media. Softing Industrial Automation GmbH Richard-Reitzner-Allee 6 85540 Haar / Germany Tel: + 49 89 4 56 56-0 Fax: + 49 89 4 56 56-488 Internet: http://industrial.softing.com Email: [email protected] Support: [email protected] The latest version of this manual is available in the Softing download area at: http://industrial.softing.com. Table of Contents Table of Contents Chapter 1 About the CommDTM DP/PA Link ..................................................................................4 Chapter 2 About this manual ..................................................................................6 2.1 2.2 Chapter 3 3.1 3.1.1 Document history ................................................................................................ 6 Conventions ................................................................................................ 6 FDT frame applications ..................................................................................7 Context menu ................................................................................................ 8 Change device addresses ...................................................................................................... 9 3.1.2 DTM addresses ...................................................................................................... 10 address 3.1.2.1 Set DTM....................................................................................................... 10 address 3.1.2.2 Change DTM ....................................................................................................... 10 3.1.3 About the...................................................................................................... CommDTM DP/PA Link 11 3.1.4 Help Chapter 4 4.1 4.2 Chapter 5 5.1 5.2 5.3 5.4 5.5 Chapter 6 ...................................................................................................... 12 Licensing ..................................................................................13 License types................................................................................................ 13 Activate license ................................................................................................ 14 Example of a project design ..................................................................................15 Prerequisites................................................................................................ 16 FDT frame application ................................................................................................ 16 Add CommDTM ................................................................................................ PROFIBUS DP-V1 16 Add CommDTM ................................................................................................ DP/PA Link 17 Add PROFIBUS ................................................................................................ device DTM 18 Establish and disconnect a device online ..................................................................................19 connection Com m DTM DP/PA Link - User Manual 3 Chapter 1 - About the Com m DTM DP/PA Link 1 About the CommDTM DP/PA Link The SIMATIC® DP/PA Link, frequently used in process control plants, is an essential structural element for the transfer from PROFIBUS DP to PA in complex network structures. The respective CommDTM DP/PA Link can be implemented into all FDT frame applications according to FDT Specification 1.2 + Addendum. In this role the DTM acts as a device driver enabling DP-V1 communication with the devices at the DP/PA Link and their field device DTMs. The CommDTM DP/PA Link considerably facilitates configuration, parameterization and calibration, as well as commissioning, diagnosis and maintenance of field devices. You can use the CommDTM DP/PA link within one FDT frame application repeatedly and concurrently (depending on the available DP/PA links in the PROFIBUS network). To do so, load the CommDTM DP/PA Link repeatedly into the project window. For the PROFIBUS DP-V1 communication, a respective physical access to the PROFIBUS and a respective CommDTM PROFIBUS DPV1 needs to be available. You can use the Softing CommDTM PROFIBUS DP-V1 with xEPI 2 hardware. The CommDTM DP/PA Link is protected with a software key. You need to license the software (refer to Licensing) 13 . CommDTM DP/PA Link functionalities can be accessed through the context menu of the FDT frame application used. 4 Com m DTM DP/PA Link - User Manual Chapter 1 - About the Com m DTM DP/PA Link Figure 1: Example of a PROFIBUS network with several DP/PA links Com m DTM DP/PA Link - User Manual 5 Chapter 2 - About this m anual 2 About this manual Read this manual before starting For damages due to improper connection, implementation or operation Softing refuses any liability according to our existing guarantee obligations. 2.1 2.2 Document history Document version Modifications compared to previous version 1.00 none Conventions The following conventions are used throughout Softing customer documentation: Keys, buttons, menu items, commands and other elements involving user interaction are set in bold font and menu sequences are separated by an arrow Buttons from the user interface are enclosed in brackets and set to bold typeface Coding samples, file extracts and screen output is set in Courier font type Filenames and directories are written in italic Open Start Programs Control Panel Press [Start] to start the application MaxDlsapAddressSupported=23 Device description files are located in C:\StarterKit\delivery\software\Device Description files CAUTION CAUTION indicates a potentially hazardous situation which, if not avoided, may result in minor or moderate injury. Note This symbol is used to call attention to notable information that should be followed during installation, use, or servicing of this device. Hint This symbol is used when providing you with helpful user hints. 6 Com m DTM DP/PA Link - User Manual Chapter 3 - FDT fram e applications 3 FDT frame applications The different FDT frame applications vary in functionality and naming of the individual functions. In this User Manual the naming refers to the »FieldCare« frame application. Complete functionality for the frame application is described in the FieldCare online help. Figure 2: FieldCare Com m DTM DP/PA Link - User Manual 7 Chapter 3 - FDT fram e applications 3.1 Context menu Right-click an entry in the project window of the FDT frame application to open the context menu. Its entries are default entries of the FDT frame application. Select Additional functions in this window to display the entries to the respective DTM. Functionalities displayed in gray are not supported or already opened. To select these functions, an online connection might be required. Integration of CommDTM DP/PA Link into a project is described in Section Example of a project design 15 . Figure 3: Context menu for the CommDTM DP/PA Link 8 Com m DTM DP/PA Link - User Manual Chapter 3 - FDT fram e applications 3.1.1 Change device addresses This functionality allows to display and change the device address of the field devices that are connected to DP/ PA Link. This function is only available when being online. You can only modify the address of field devices if the field devices support this functionality. Figure 4: Modify device address Proceed as follows: 1. Right-click CommDTM DP/PA Link in the project window and select the function Establish connection. The existing online connection is displayed in the FDT frame application (see Help for »FDT Frame Application«). 2. Right-click CommDTM DP/PA Link in the project window and select the function Additional functions Change device addresses. 3. Click [Refresh] to start scanning for connected field devices. The field devices are then listed in the window Change device addresses. Corresponding device names, DTM vendors and DTM versions can only be displayed if this functionality is supported by the frame applications. 4. Mark the respective field device. 5. Select a new address from the list box Current device address in the lower window part and click [Accept]. Automatically, an online connection to the field device is established, the address is modified, and the field device is disconnected again. In the status bar of the window, information is displayed on whether this function has been completed successfully, or whether the field device does not support this functionality. Note After changing the device address you need to set the DTM address of the respective device DTM to the identical address. Com m DTM DP/PA Link - User Manual 9 Chapter 3 - FDT fram e applications Note Not all devices support device address setting through the CommDTM DP/PA Link. Device addresses for some field devices can only be set directly at the field device. Refer to the manual of the respective field device vendor for detailed information. 3.1.2 DTM addresses 3.1.2.1 Set DTM address Proceed as follows: 1. In the project window right-click CommDTM DP/PA Link and select Add device. 2. From the device catalog select a device and click [OK]. The window for setting DTM addresses is opened: 3. Set the DTM address and then click [OK]. 3.1.2.2 Change DTM address This functionality allows to display and to change the DTM addresses of the field device DTMs. This function is only available when being offline. Make sure to use an identical address both for the field device and for its respective DTM. The DTM address displayed or set is used during connection establishment to the respective field device. Figure 5: Change DTM address Proceed as follows: 10 1. Right-click CommDTM DP/PA Link in the project window and select the function Additional functions Change DTM addresses. 2. Click [Refresh] to start scanning. Com m DTM DP/PA Link - User Manual Chapter 3 - FDT fram e applications 3. The DTM addresses are then listed in the window Change DTM addresses. Corresponding device names, DTM vendors and DTM versions can only be displayed if this functionality is supported by the frame applications. 4. Mark the respective DTM. 5. Select a new address for the field device DTM from the list box Current device address in the lower window part and click [Accept]. In the status bar of the window, information is displayed on whether this function has been completed successfully, or whether the DTM does not support this functionality. Note This function is not supported by all DTMs. You can only change the DTM address directly through the field device DTM in the project. 3.1.3 About the CommDTM DP/PA Link This functionality displays information about the installed CommDTM DP/PA Link. Figure 6: About CommDTM DP/PA Link Proceed as follows to open this window: 1. In the project window right-click on CommDTM DP/PA Link. 2. Select Additional functions About CommDTM DP/PA Link. Information about CommDTM DP/PA Link are displayed. Com m DTM DP/PA Link - User Manual 11 Chapter 3 - FDT fram e applications 3.1.4 Help In the context menu select Additional functions Help. This function opens the User Manual in PDF format. Adobe Acrobat Reader is required. The User Manual is available after installing the DTM library locally on your system. Figure 7: User Manual 12 Com m DTM DP/PA Link - User Manual Chapter 4 - Licensing 4 Licensing The CommDTM DP/PA Link is protected with a software key. You need to license the software for unlimited use. 30-days demo license Please contact our support to use the CommDTM DP/PA Link with a 30-day trial license. Thus you obtain a test license key allowing you to use CommDTM DP/PA Link up to 30 days with complete functionality after activation. After expiry of the 30-days-demo version you will no longer be able to establish an online connection. Online connections existing at the time of expiration will be terminated. License state The license is generated for the current system only. A transfer to another system is not possible. You can find the current license state in the About CommDTM DP/PA Link window (context menu: Additional functions About CommDTM DP/PA Link). Automatic licensing with Endress+Hauser frame application If you are using an Endress+Hauser frame application, CommDTM DP/PA Link is automatically licensed and activated and you can skip the following sections. 4.1 License types There are two general license types: Licensing on PC Licensing on USB dongle (Hardlock) Licensing on PC The licensing on PC consists of a runtime license which activates the complete software functionality on a PC. Licensing on USB dongle (Hardlock) Licensing on USB dongle activates the complete software functionality on that PC where the dongle is connected to. The license is bound to the USB dongle. The dongle can be used alternately with different PCs. Com m DTM DP/PA Link - User Manual 13 Chapter 4 - Licensing 4.2 Activate license Online help The License Manager includes an online help which gives you detailed information about the licensing procedure and helps you to solve possible problems. Click in the left part of the License Manager user interface on [Help] and select the corresponding topic. Licensing on PC - with internet access 1. Start the License Manager with Start Manager License Manager V4. All Programs Softing License 2. Select Activate for this PC. 3. Enter the license key in the following format XXXXX-XXXXX-XXXXX-XXXXX into the field License Key. 4. Click [Activate license]. 5. After a successful activation your license is displayed in the field Available licenses on this PC. Licensing on PC - without internet access 1. Start the License Manager on the PC where you want to use the license. Select Start All Programs Softing License Manager License Manager V4. 2. Select Activate for this PC. 3. Click Export PC-IDs... 4. Select your PC and click [OK] in order to save the file. 5. Transfer this file to a PC with internet access and License Manager installed in the current version. 6. Start the License Manager. Switch toGenerate license file for remote PC. Enter the license key. Click Import PC-Id from remote PC. 7. Select Generate and export license file... . 8. Save this file and transfer the file to the original PC. 9. Select Activate for this PC. 10. Click [Import license file] and import the file. 11. Then click [Activate license]. 12. After a successful activation your license is displayed in the field Available licenses on this PC. 14 Com m DTM DP/PA Link - User Manual Chapter 5 - Exam ple of a project design 5 Example of a project design The CommDTM DP/PA Link allows access to PROFIBUS PA field devices. The PROFIBUS communicates acyclically via a MCL2 configuration master. For communication with field devices, the respective field device DTM needs to be integrated into the project of the FDT frame application. Figure 8: Communication principle to field devices Com m DTM DP/PA Link - User Manual 15 Chapter 5 - Exam ple of a project design 5.1 Prerequisites The following software must be installed: FDT frame application Softing DTM Library PROFIBUS PA field device DTM 5.2 5.3 FDT frame application 1. Start the FDT frame application. 2. Open and update the device catalog. 3. Create a new project. Add CommDTM PROFIBUS DP-V1 1. In the project window right-click Host PC and select Add device. 2. From the device catalog select CommDTM PROFIBUS DP-V1 and click [OK]. 3. Configure the CommDTM PROFIBUS DP-V1. To do so open the CommDTM PROFIBUS DP- V1 context menu and select Configuration. You can find more information in the User Manual for CommDTM PROFIBUS DP-V1. Figure 9: Added CommDTM PROFIBUS DP-V1 16 Com m DTM DP/PA Link - User Manual Chapter 5 - Exam ple of a project design 5.4 Add CommDTM DP/PA Link 1. In the project window right-click CommDTM PROFIBUS DP-V1 and select Add device. 2. From the device catalog select CommDTM DP/PA Link and click [OK]. 3. The window for setting DTM addresses is opened:</t2> Figure 10: Set DTM address 4. Set the DTM address and then click [OK]. Figure 11: Added CommDTM DP/PA Link Com m DTM DP/PA Link - User Manual 17 Chapter 5 - Exam ple of a project design 5.5 Add PROFIBUS device DTM 1. You can connect up to 64 PROFIBUS PA field devices to a DP/PA Link. Likewise you can integrate up to 64 field device DTMs into the project. 2. Right-click CommDTM DP/PA Link 3. From the device catalog select the device DTM and click [OK]. The window for setting DTM addresses is opened: 4. Set the DTM address and then click [OK]. Add device. Figure 12: Added field device DTM 5. 18 Establish an online connection (refer to Establish and disconnect an online connection 19 ). Com m DTM DP/PA Link - User Manual Chapter 6 - Establish and disconnect a device online connection 6 Establish and disconnect a device online connection Establish an online connection 1. Establish an online connection to the device. Right-click on an entry in the project window and select the function Establish connection. The existing online connection is displayed in the FDT frame application (see Help for »FDT Frame Application«). All superordinated components are connected as well. 2. Depending on the selected device, you can now read out the configuration, or write the configuration set in the FDT frame application to the device. To do so, use the respective function in the context menu. Disconnect an online connection 1. To disconnect the online connection right-click the desired entry in the project window. Select the function Go offline. 2. The connection of the selected device is disconnected. Existing connections from other devices are maintained. Note You need to establish a connection for each field device. You can terminate the connection for each single field device. The connection is established and terminated via the context menu of the respective field device DTM. If you terminate the connection to the CommDTM DP/PA Link or to the CommDTM PROFIBUS DP-V1, all online connections to the field devices are terminated automatically. Com m DTM DP/PA Link - User Manual 19 Softing Industrial Automation GmbH Richard-Reitzner-Allee 6 85540 Haar / Germany Tel: + 49 89 4 56 56-0 Fax: + 49 89 4 56 56-488 Internet: http://industrial.softing.com Email: [email protected] Support: [email protected]