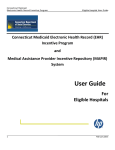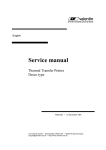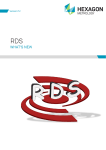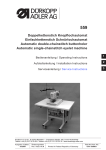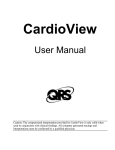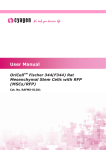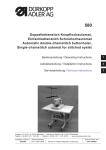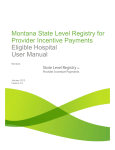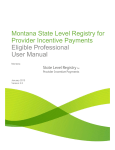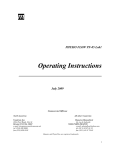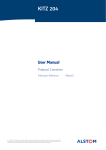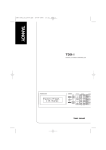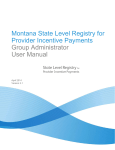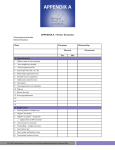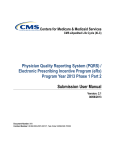Download EH User Guide - the Montana State Level Registry (SLR) — Provider
Transcript
Montana State Level Registry for Provider Incentive Payments Eligible Hospital User Manual April 22, 2014 Version 3.1 Revision History Version Number 1.0 Date 11/16/2010 Description Draft document Author Annie Washington Madhuri Pamidipati David Morton 1.1 11/26/2010 Peer review edits Annie Washington 1.2 1/16/2011 CMS rule changes Annie Washington 1.3 3/1/2011 System changes during client UAT; split guide into EP, EH and Group versions Annie Washington 1.4 09/12/2011 Montana specifications Gwendolyn Carnes 2.0 2/2/2012 Incorporated V2 material Will Graeter 2.1 6/11/2012 Added Account Creation – Is This You? instructions Will Graeter 2.4 11/1/2012 Added Meaningful Use updates Will Graeter 2.5 1/15/2013 Updates from the 2.5 release. Will Graeter 2.6 8/8/2013 Updates from the 2.6 release, including Appeals, and expanded Recoupments and Adjustments. Will Graeter 3.0 12/11/2013 Changes resulting from from the 2014 MU update Will Graeter 3.1 4/22/2014 New table of CQMs, MU content changes, and password period changes. Will Graeter Confidentiality Statement This document is produced for Xerox Government Health Solutions and its State clients and cannot be reproduced or distributed to any third party without prior written consent. No part of this document may be modified, deleted, or expanded by any process or means without prior written permission from Xerox. © 2014 Xerox Corporation. All rights reserved. XEROX® and XEROX and Design® are trademarks of the Xerox Corporation in the United States and/or other countries. Other company trademarks are also acknowledged. SLR Eligible Hospital User Guide 2 Table of Contents Table of Contents 3 Introduction SLR Application Availability Problem Reporting 5 5 5 Overview Dates Application Architecture Materials and Preparations 6 6 7 7 Method Login – Accessing the SLR SLR login from the Provider Outreach Web portal. Login directly from the SLR login URL Creating a New SLR Account for Hospital Representatives Accepting the End User License Agreement (EULA) Changing Your Password Navigating SLR Hard and Soft Stops Save and Continue Navigation Bar Applying for the Incentive as an Eligible Hospital (EH) Home Page Workflow Section Details Step 1: About You Section Details Step 2: Confirm Medicaid Eligibility Details Step 3: Attestation of EHR Details AIU Method Page EHR Certification Page Meaningful Use Section Step 4: Review and Sign Attestation Step 5: Send Year X Attestation Details Accessing Reports Reports for Eligible Professionals Viewing Payment Information Payment Calculations for Eligible Hospitals Appeals, Adjustments and Recoupments Appeals Adjustments SLR Eligible Hospital User Guide 8 8 8 11 13 17 18 20 20 20 20 22 22 24 24 26 30 31 32 33 42 43 44 44 45 45 48 48 48 3 Recoupments Attaching Files The Attach Documentation Section Timing Out 48 48 48 50 Troubleshooting Accessing Help Help Text Displays 50 50 50 Definitions 52 SLR Eligible Hospital User Guide 4 Introduction The overall goal of the User Manual is to help guide hospital administrators through the process of completing their State’s application for the Centers for Medicare & Medicaid Management’s (CMS’s) EHR Incentive Payment. This application is submitted through the Montana State Level Registry (SLR), a web tool designed to capture all information needed for the approval of the EHR payment, and to submit the application to your State. SLR Application Availability The SLR application is on the Web and is available 24 hours a day, 7 days a week and is accessible from the internet. Problem Reporting For general Help, all SLR web pages have a Help Link that opens up a copy of this User Manual. For SLR Web application assistance, you can contact the ACS Help Desk designated to support the SLR. Phone: (866) 879-0109 Email: [email protected] For questions about the Montana EHR incentive payment program, contact a Montana representative: Email: [email protected] http://medicaidprovider.hhs.mt.gov/providerpages/ehrincentives.shtml SLR Eligible Hospital User Guide 5 Overview As the healthcare landscape continues to modernize, legislation was passed to encourage the adoption of Electronic Health Record (EHR) technology in documenting patient care. Because of the American Recovery and Reinvestment Act (ARRA) of 2009, eligible Medicaid Providers are being offered financial incentives for the implementation and meaningful use of Health Information Technology (HIT) in the management of patient populations. In support of this initiative, ACS has developed the EHR Provider Incentive Portal application, called the State Level Registry (SLR). By using SLR, you have access to a streamlined application for federally funded HIT incentives through an easy-to-use website. With self-service flexibility, you can move through registration, eligibility and attestation at your own pace while the SLR application stores your information in an organized manner. This application provides the most direct path to your incentive payment. Dates An EH applying for 2014 program year must have Medicaid eligibility dates between 10/1/12 – 9/30/13. EHs starting their applications after January 1, 2014 will be in the 2014 program year. Each State has a designated Grace Period in the beginning of the year during which users that have not submitted an Attestation Agreement can elect the year for which they are Attesting. Users can select the current year and submit Eligibility numbers for the previous fiscal year, or select the previous year as their Program Year and enter numbers from the year before that. SLR Eligible Hospital User Guide 6 Application Architecture The SLR Web application features the following: • • • Compliance with Section 508 accessibility guidelines. Accessibility from the internet: ACS has made every effort to make this site accessible to people with disabilities. In the event you experience difficulty accessing this site with assistive devices, please contact our Help Desk at (866) 879-0109 for assistance in obtaining the information you need. Secure protected page access. Materials and Preparations Materials the user will need to use the software: • • • • Computers with access to the web browser. Software – Adobe Acrobat Reader – installed on your machine to view PDF files. The Pop-up Blocker feature of your browser should be set to Off to enable pop-up window features. Manuals and/or FAQ’s that are available for distribution. Also note that this application is approved for use with Microsoft Internet Explorer versions 7.0 and 8.0. SLR Eligible Hospital User Guide 7 Method Login – Accessing the SLR The SLR is a web-based application. It is accessible from the internet via the Provider Outreach Web portal or directly from a login URL. 1. Open Microsoft Internet Explorer to access the Web. 2. Type your State’s URL in the address field and press the Enter key on your keyboard. https://mt.arraincentive.com SLR login from the Provider Outreach Web portal. You can access the SLR Web application from the Provider Outreach Web portal. This webpage features provider education resources related to the American Reinvestment and Recovery Act (ARRA) and the Health Information Technology for Economic and Clinical Health (HITECH) act, and also provides a link to the SLR application login page. The Provider Outreach page displays the following: 1. Montana banner section. Located at the top of the page, the banner displays the following items that are visible on every page of the SLR application: a. Client logo and tagline. This is the Montana Department of Public Health and Human Services logo and with SLR tagline. b. SLR heading “Montana Medicaid State Level Registry for Provider Incentive Payments”. This is the name of the application. c. Provider Outreach Home link: Clicking this link returns you to the Provider Outreach (Home) page. d. Contact Us link: Clicking this link opens a pop-up page displaying contact information consisting of the ACS Help Desk phone number and email. 2. SLR Account Creation/Entry, FAQs and RSS Feeds sections. Located to the left and right of the page, these columns display the following sections: a. Deadlines for Calendar Year 2011 Montana Medicaid EHR Incentive Payment Applications section: contains links to information for both eligible professionals and eligible hospitals. b. Need to create an SLR account? section: clicking the leave this site and create an SLR account link directs you to the Create Account page. c. Already have an SLR account? section: Clicking the go directly to the State Level Registry for Provider Incentive Payments link directs you to the Login page. d. Centers for Medicare & Medicaid Services (CMS) section: clicking a link in this section opens up a new window and displays an article related to CMS. SLR Eligible Hospital User Guide 8 e. EMR and HIPAA section: clicking a link in this section opens up a new window and displays an article related to one of these healthcare topics. f. Are you Eligible? section: clicking the Run the CMS Eligibility Wizard link directs you to a wizard designed by CMS to help you determine basic eligibility to the provider incentive program. g. Frequently Asked Questions section: clicking the view our list of most frequently asked questions link directs you to CMS’ frequently asked questions website related to electronic health record (EHR) technologies and the incentive program. h. Healthcare IT News section: clicking a link in this section opens up a new window and displays an article related to Healthcare IT news. 3. Primary Page Body Content section. Located in the middle of the page, the primary page content entails the following sections: a. Welcome text. This is an overview of the Provider Outreach Web portal. b. Want to get a jump start? Click Here! section: clicking this link opens up a new window and will guide you through the process of gathering information to complete the SLR, the link to create an account. c. Regional Extension Centers (REC) section: clicking a link in this section opens up a new window and displays the REC website. 4. Important Web Resources section: clicking a link in this section opens up a new window and displays the associated website. 5. Footer section. Located at the bottom of the page, the footer displays the following items: a. Privacy link: opens the approved Statewide Policy for Internet Privacy and Security in a new window. b. Terms of Use link: Clicking this link opens a new window with a Terms of Use policy displayed. c. Accessibility link: Clicking this link opens a new window with the website’s Accessibility policy displayed. d. ACS/Xerox copyright: this is ACS’s copyright symbol and text. SLR Eligible Hospital User Guide 9 SLR Eligible Hospital User Guide 10 To get to the login page from the Provider Outreach page, click on the go directly to the State Level Registry for Provider Incentive Payments located on the upper left hand corner of the Provider Outreach webpage. Login directly from the SLR login URL If you have already created an account, you can also get to the SLR’s Login page by entering the URL into your browser: https://mt.arraincentive.com/ Type the Montana State Level Registry URL in the address field and press the Enter key on your keyboard. From here, you will reach the SLR Web application Login page. You’ll have three chances to enter in the correct login information before the system locks your account. If that happens, call the Help Desk for assistance. Throughout the SLR application, red asterisks (*) display on various fields. This symbol indicates that this field is required to be completed in order to continue through the application. The Login page displays the following: 1. User ID field: enter your User ID. 2. Password field: enter your password. 3. Login button: verifies the User ID and password you entered and opens the End User License Agreement (EULA). 4. Forgot User ID? link: selecting this will open a Forgot User ID pop-up asking you for your National Provider Identifier (NPI) and Tax Identification Number (TIN) as well as the answer to the Challenge Question you selected when you first created the account. Once you have entered those correctly, the system will email the User ID to the email address entered when you created your account. SLR Eligible Hospital User Guide 11 5. Forgot Password? link: select when you have forgotten your password. The system will ask you for your User ID as well as the answer to the Challenge Question you picked when creating your account. Once you have entered those correctly, the system will email a link to reset your password to the email address you entered when you created your account. 6. Create Account button: select this if you need to create a new SLR account. SLR Eligible Hospital User Guide 12 Creating a New SLR Account for Hospital Representatives To create a new account from the Provider Outreach page, select the leave this site and create an SLR account link located on the left side of the Provider Outreach Jumpstart page. To create a new account from the Login page, select the Create Account button. The Create Account page displays the following: 1. What is your role? pull-down menu: identify your Provider Type by selecting an option from the menu. As an individual physician or medical professional, select Individual Eligible Professional. 2. NPI text field: enter your National Provider Identifier (NPI) number. If you have more then one NPI, use the one that you used while registering with the CMS Medicaid EHR Incentive Program Registration Site. If the number entered is not recognized, an error message will appear, and you will not be able to proceed. 3. TIN text field: enter your Taxpayer Identification Number (TIN), which is either your Employer Identification Number (EIN) or your Social Security Number (SSN). 4. CAPTCHA image: a computer-generated image. 5. Generate New Image? link: refreshes the image above if you are unsure of what numbers and letters are being displayed. 6. Enter the letters/numbers from the image above text field: enter the letters and/or numbers you see in the CAPTCHA image. This is a security feature. 7. Continue button: select this button to open the SLR. You will confirm your name and the address associated with your NPI and TIN. 8. Cancel and return to Login link: opens the Login page. SLR Eligible Hospital User Guide 13 Clicking the Continue button opens the next page where you will confirm that the information the system has retrieved up is accurate. The Create Account Confirmation page displays the following: 1. NPI display field: the NPI you entered on the Identify Yourself page. 2. TIN display field: the TIN entered on the Identify Yourself page. 3. Medicaid ID display field: the Medicaid ID associated with the NPI and TIN you entered. 4. Name display field: the name associated with the NPI and TIN you entered. 5. Address display field: the address associated with the NPI and TIN you entered. 6. Active display field: will display true if the NPI / TIN is active with the state Medicaid program and false if it is inactive. 7. No, Go back button: returns to the previous page. 8. Yes, Continue button: opens the next page to continue creating your account. SLR Eligible Hospital User Guide 14 All records that match the NPI or TIN will be displayed, including any records with an inactive status. Only those records with an active status can be used to create an account. If the information is not correct, select the No, Go Back button to return to the previous page. From there, you can either retry entering your NPI and TIN or call the Help Desk for assistance. If the information is correct and you click the Yes, Continue button. The following section will appear on the page: 1. User ID text field: enter a User ID Number. This must be at least 8 letters and/or numbers long, but not more than 20 letters and numbers. 2. Password text field: enter a password. Your password also needs to be at least 8 letters and numbers long and must be less than 20 letters/numbers. When you are choosing a password, you also need to make sure to include the following: • • • • At least one capital letter At least one lower case letter At least one number At least one of the following special characters: @ or # or ! Your password cannot be your User ID or your User ID spelled backwards. 3. Confirm Password text field: enter the password you entered above to confirm it. 4. Select a Challenge Question pull-down menu: select an option from the pull-down menu as a Challenge Question to answer. 5. Your answer to the Question text field: enter an answer for the Challenge Question that you selected above. You’ll need this information if ever forget your User ID or password. 6. Phone Number text field: enter your phone number as a ten-digit number, with no spaces, dashes, or parentheses. 7. Email Address text field: enter your email address. 8. Confirm Email Address text field: enter your email address again to ensure it was not misspelled. 9. Create Account button: select this button to save your account. If you left a required field blank or entered information incorrectly, you will receive an error message. 10. Cancel and return to Login link: select this button to cancel all the changes and return to the Login page. SLR Eligible Hospital User Guide 15 Once you click the Create Account button, you will be routed to the final page for creating an account. The final Create Account page displays the following: 1. Account successfully created display message: signifies that you have successfully created your SLR account. 2. Continue to Login button: opens the Login page. SLR Eligible Hospital User Guide 16 Accepting the End User License Agreement (EULA) After your first login to the system, you will be presented with the End User License Agreement (EULA). You must read and agree with the EULA in order to continue. The End User License Agreement page displays the following: 1. I Agree with the End User License Agreement checkbox: selecting this checkbox indicates that you agree with the associated statement. 2. Print EULA link: clicking this link will open a new window containing a printable version of the EULA. A Print window will also open. 3. Continue button: opens the SLR home page. 4. Cancel and return to Log in link: returns you to the Login page. SLR Eligible Hospital User Guide 17 Changing Your Password Your password will be effective for 60 days. When you log in and 60 days have passed since you created the previous password, a Reset Password page will appear. You can change your password on this page. 1. After 60 days, the Reset Password page displays: a. New Password text field: enter a new password. b. Confirm New Password text field: enter the password again. c. Save button: selecting this button saves your new password. d. Cancel button: clears entries made into the two text fields above, and no change is made to your password. 2. Voluntary Password Change. To change your password before the 60 days have passed, select the My Account link in the top right-hand corner of the SLR Home page. In addition to changing your password, you can also update contact information or change your Challenge Question or answer on this page. The My Account page displays the following: a. User ID text field: displays your current User ID and allows you to change it. b. Password link: select the Click Here to Change link to open the Change Password page. 1. Current Password text field: enter your current password in this field. 2. New Password text field: enter a new password. 3. Confirm New Password text field: enter the new password to confirm it in this field. 4. Change Password button: click this to change the password and open the My Account page. 5. Cancel and return to My Account link: opens the My Account page without making a change. c. Select a Challenge Question pull-down menu: select a new Challenge Question. d. Your Answer to the Challenge Question text field: if you select a new Challenge Question, enter a new answer to the Question. e. Phone text field: displays your current phone number and allows you to change it. f. Email Address text field: displays your current email address and allows you to change it. g. Save My Account button: saves any updated information you entered on this page. h. Cancel and lose My Account changes link: clears the information you have entered. SLR Eligible Hospital User Guide 18 SLR Eligible Hospital User Guide 19 Navigating SLR Hard and Soft Stops Certain fields are required to be populated, like the Contact Person Name field on the Step 1. About You page. Other fields are both required to be populated and checked against another system to ensure they are correct, such as the EHR Certification Number field on the EHR Certification page. The State decides whether required fields are hard or soft stops. • Hard Stop: the system will not allow the user to proceed to the next step without populating the field, and having it validated correctly if necessary. The information on the page cannot be saved until the field is populated correctly. • Soft Stop: the user may proceed and enter other information in the system, though the field is still required and must be completed before the user can proceed to Step 4. A warning message will be displayed on the page and an icon will be visible in the Navigation Menu. At Step 4, the Attestation Agreement is produced, and at this point all required fields must be completed before it can be generated. Save and Continue SLR pages that require data entry have a Save & Continue button . When this is selected, measures entered onto certain pages are validated. For example, the Total (Medicaid) Encounters entry must be 30% of the Total Encounters entry on the Confirm Eligibility page. Only the Save & Continue button will validate that the information in required fields is correct and save the results to the database. Using any other kind of navigation – the Back button on your browser or links in the Navigation Menu, for example – will abandon the page and the entries will not be saved. Navigation Bar In Version 2 of SLR, moving through the site is assisted by the use of a Navigation Menu on the left-hand side of SLR pages, though it does not appear on the Home page. Only links to pages that are available to be accessed will be active in the Navigation Menu. Inactive links appear light gray in color, while active links are blue. Icons appear next to the page links that indicate the status of each page and section in SLR – whether it is complete ( ), has generated an error notice ( ), or a required field or task was left undone ( ). Click the expend icon to view all the submenu items. Click the collapse icon to hide the submenu items. If the user elects to attest to the Meaningful Use (MU) of their EHR Technology solution, MU Objective and CQM (Clinical Quality Measure) links will appear in the Navigation Menu. If the user attests to the Adoption, Implementation, or Upgrade (AIU) of the EHR Technology solution, the AIU Method and EHR Certification page links will appear. SLR Eligible Hospital User Guide 20 In the example above, the provider has completed Steps 1 and 2 and is now at Step 3. A required field has not been completed. A hard stop will prevent the page from being saved. After you log in as an Eligible Hospital (EH) user and accept the EULA, the EH Home page will open. The home page serves as a dashboard and navigation tool for the SLR application. SLR Eligible Hospital User Guide 21 Applying for the Incentive as an Eligible Hospital (EH) When you log in as an Eligible Hospital (EH) user, you will reach the EH Home page. The Home page serves as a dashboard and navigation tool for the SLR application. Home Page The SLR Home page for EHs displays the following: 1. Banner section. Located at the top of the page, the banner displays the following items that are visible on every page of the SLR application: a. Montana's Department of Public Health & Human Service logo and tagline. b. SLR heading “Montana State Level Registry for Provider Incentive Payments”. This is the name of the application. c. My Account link: opens the My Account page. d. Help link: displays a PDF copy of this User Manual. e. Contact Us link: a pop-up page displaying contact information, including the ACS Help Desk phone number and email address. f. Logout link: allows you to log out of the SLR Web application. g. Filing as Eligible Hospital Representative message: designates your Provider Type. h. Hospital Name display field: the name of the hospital for which you will be completing the information. i. Hospital Street Address display field: the street address of the hospital for which you will be completing the information. j. Hospital City, State and Zip code display field: the city, state and zip code of the hospital for which you will be completing the information. 1. Welcome, {Hospital Name} display field: the name of the hospital you are representing. 2. Next Steps section. Located to the left of the page, the Next Steps section displays messages: a. Begin/Continue/Complete your Year X submission! message: displays the year of attestation you are currently completing. b. Section link: communicates the next page in the process that must be completed. c. CMS Message display field: this will display “Data has/has not been received from the CMS Medicaid EHR Incentive Program Registration site”, which indicates whether the SLR application has received data from the CMS. i. SLR Eligible Hospital User Guide View CMS Medicaid EHR Incentive Program Registration Data link: opens a pop-up window that displays your CMS record. 22 3. Payment Information section: located on the left of the home page, the Payment section will display the following items on the Home page: a. How your payment is calculated message: opens a pop-up window that shows your payment for the current year. b. Payment Calculation message: allows you to check on the status of your payment once your attestation has been submitted. 4. Reports section: Located on the left of the home page, the Reports section displays the following items when selected: a. Reports message. you will see the following message when you don’t have any data in the system to run a report on: “Reports will be available once your information is saved.” b. Report Titles: the titles of available reports will appear here. For example, the Registration and Attestation Summary Report link will appear after you have saved at least some information in the SLR Web application. Clicking this link opens a pop-up window displaying the report. 5. Messages sections. Located to the left side of the home page, the Messages section displays the following items: a. Audit section: provides access to Audit messages. b. Appeals section: provides access to Appeals messages. c. System Messages section: provides access to System messages. d. Individual messages. Clicking on one of the individual message links will reveal a message. i. The first line indicates the window title. ii. Subject display field: iii. Date Received display field: the date the message was sent. iv. From display field: the sender the message. v. Message Text section: the message text. 6. Workflow section (detailed further below): located to the right of the page, the Workflow section displays the following items that are visible on the home page: a. Year [x] tabs: each tab represents a year in which you have completed an attestation. The most current year’s tab will always be the one visible when you log in. Click other tabs to view a previous year’s information. , , , ) that indicates a. Sections: each section has a Status icon ( whether each page has been started, whether the page has been completed, or whether it is still locked. A locked page cannot be accessed until the previous pages have been completed. Each section will also have a description. The title of each section provides a link to that section. SLR Eligible Hospital User Guide i. About You. ii. Confirm Medicaid Eligibility. iii. Attestation of EHR. This link will not be active until you’ve already completed your registration and eligibility. 23 iv. Review and Sign Agreement. This link will not be active until you have completed the Attestation of EHR section. v. Send Year {X} Attestation. This link will not be active until you’ve reviewed, signed and uploaded your signed attestation agreement. Once you submit the attestation, all of the other sections will be locked for editing and will display your information as view-only. 7. Footer section - Located at the bottom of the page, the footer displays the following items: a. Privacy link: clicking this link opens a new window with a Privacy Statement displayed. b. Terms of Use link: clicking this link opens a Legal Statement for the site. c. Accessibility link: clicking this link opens a new window with the website’s Accessibility policy displayed. a. ACS/Xerox Copyright. This is ACS’s copy write symbol and text. Workflow Section Details This section describes in more detail the specific steps to take when applying for the Provider incentive. This begins with Step 1, the About You section, where you will enter your registration and contact information. Step 1: About You Section Details Clicking the About You link on the EH Home page directs you to the 1. About You page. This is where you enter your registration information. The About You page displays the following: 1. CMS Medicaid EHR Incentive Program Registration Record section Please note that it can take up to three day for the SLR to receive your data from the CMS. SLR Eligible Hospital User Guide 24 a. “Data has not been received from the CMS Medicaid EHR Incentive Program Registration site.” message: this message appears if your data has not been received by SLR. b. “Data has been received from the CMS Medicaid EHR Incentive Program Registration site.” message: this message appears if the SLR has received your CMS data. c. View CMS Medicaid EHR Incentive Program Registration Data link: this link is visible if your CMS data has been received. Clicking the link opens a pop-up window that displays the CMS data. If you need to make a change to your CMS data, you must make updates on the CMS site. You cannot make changes to your CMS data through SLR, and it takes between two and three days for changes at the CMS level to be applied to SLR. a. Visit CMS website link: opens the CMS website. The link is visible whether or not your data has been received. 2. Contact Person section This allows you to enter an additional contact besides the one listed as the Eligible Hospital user. i. Contact Person Name text field: enter the name of the contact. ii. Title text field: enter the title of the individual. iii. Phone Number text field: enter the phone number as ten digits, with no spaces, dashes, or parentheses. iv. Email Address text field: enter the contact’s email address. Initially this defaults to the address that was entered when the User Account was first created. 3. Save & Continue button: saves the information you entered. If you have left a required field blank or entered information incorrectly, an error message will appear. Once all required fields are completed, this section will be marked as complete. The 2. Confirm Medicaid Eligibility page will open. 4. Cancel and lose About You changes link: clears the page of any information you have just entered and returns you to the Home page. a. After completing this information, you can proceed to your eligibility information by selecting the Save & Continue button. The status icon on SLR Eligible Hospital User Guide 25 your home page will change to indicate that your registration section is complete. The green background of the first section and the icon indicate that this section has been completed. Now that you have entered your registration, you can move onto completing your eligibility information by returning to the dashboard and selecting the next step. Also, the status icon on your home page will change to indicate that your registration section is complete. Step 2: Confirm Medicaid Eligibility Details Clicking the Confirm Montana Medicaid Eligibility link on the EH Home page opens the Confirm Medicaid Eligibility page, which allows you to enter your Hospital’s eligibility information. The Confirm Medicaid Eligibility page displays the following: 1. < Back to Dashboard link: clicking this link will return you to the Home page. 2. Print Registration Attestation link: opens a PDF document containing all the information you have entered for the Hospital so far in the SLR process. 3. Medicaid Volume section. a. Eligibility Completion status icon: indicates whether your eligibility information is complete or if there is still some missing information on the page. b. Enter Representative Period pull-down menu: select the appropriate period for patient volumes used in determining the eligibility of the Hospital. c. Year {n} Start Date field: enter the date of the first day of your representative period. The system will automatically display the end date. i. SLR Eligible Hospital User Guide Calendar icon: opens a Calendar Utility from which you can click on a date to select it. i. Year {n} End Date display field: the end date of the 90-day representative period based on the start date you entered. If you had selected Other Period from the Enter Representative Period pull-down menu, the end date will be editable. j. Total Discharges for Representative Period field: enter your total Discharges for the representative period you noted above. f. Do you have Medicaid Patients in more than one State? radio buttons: identify whether or not you practice in more than one state. i. When you select the Yes radio button, you must answer the question “Do you want your volumes for all states to be used to determine eligibility?” ii. If the answer to this question is also Yes, a table will appear allowing you to enter encounters per state. 26 a. Do you want your volumes for all states to be used to determine eligibility? radio buttons: identify whether or not you want to use the other states’ volumes to determine your eligibility. If you chose the Yes radio button, the Add a State component will appear. b. Select the Add a State button to add another row to the table i. State pull-down column: select a State to enter the encounter information for that State. ii. Total Encounters column: enter the encounters for the State and selected time period. iii. Total Medicaid Encounters column iv. Total Panel Members column v. Total Medicaid Panel Members column vi. Insert link: adds the numbers to the multi-State table. vii. Cancel link: cancels the operation. viii. Remove link. This will remove the associated row. k. Select the Add a State l. Total Discharges for a full Fiscal year field: enter total patient discharges for the previous fiscal year. button to add another row to the table. m. Total Patient Bed Days for a full Fiscal year field: enter total number of bed days for all patients in the previous fiscal year. n. Average Length of Stay display field: the Average Length of Stay for the year of the hospital cost report. i. Calculate button: calculates the results of Medicaid Volume. The calculated results will be displayed. ii. Display field. This is where the calculated result is displayed. o. Medicaid Volume section: this formula uses the Total Discharges and Medicaid Discharges to calculate your result. SLR Eligible Hospital User Guide i. Calculate button: calculates the results of Medicaid Volume. The calculated results will be displayed. ii. Display field. This is where the calculated result is displayed. 27 p. Meets Medicaid Eligibility Requirements message: appears if the Calculate button next to the Medicaid Volume display field is selected. It indicates whether you have met the requirements for eligibility. i. ii. “Yes! Meets Medicaid Eligibility Requirements.” will display if your hospital meets the following criteria: • Your hospital is a Children’s Hospital • Your hospital’s Medicaid volume is greater than 10% with an average length of stay less than or equal to 25 days and the last four digits of your CCN are between 00001 through 0879 or 1300 through 1399 “No - you may wish to adjust your representative period…” This message displays when the information entered does not meet the minimum criteria for hospital eligibility. Acute Care and Critical Access Hospitals (CAH) must have Medicaid discharges of at least 10%, an average Length of Stay (LOS) of 25 days or less, and a CCN that ends in 0001 – 0879 or 1300 – 1399 to be eligible to receive an incentive payment. Children’s Hospitals with a CCN that ends in 3300 – 3399 are automatically eligible. 4. Hospital Demographics Information section. SLR Eligible Hospital User Guide 28 Each of the following fields (or group of fields) has explanatory help text in blue beneath the field, and a more info link to help identify what the field is capturing. a. Enter the year for the current cost report field. b. Enter the Discharges for the last four years of available data fields: enter discharges for the last four years in the Year {x-4} through Year {x} fields. a. Enter the Total Discharges from the Year {x} cost report field. b. Enter the Total Medicaid Inpatient Bed Days from the Year {x} cost report field. c. Enter the Total Medicaid Managed Care Inpatient Bed Days from the Year {x} cost report field. d. Enter the Total Inpatient Bed Days from the Year {x} cost report field. e. Enter the Total hospital charges from the Year {x} cost report field. f. SLR Eligible Hospital User Guide Enter the Total charges attributable to Charity Care from the Year {x} cost report field. 29 5. Attach Documentation section. Montana requires a Cost Report and encourages an Eligibility Workbooks to be attached. 6. Save & Continue button: saves the information you have just entered and opens the next page in the SLR process. If you have left required field blank or entered information incorrectly, you will receive an error message. Cancel and lose Medicaid Eligibility changes link: opens the EH Home page, saving none of the changes made to fields on the Confirm Medicaid Eligibility page. Step 3: Attestation of EHR Details EHs may either attest that they have adopted, implemented, or upgraded EHR software, or that they are actively using it in meaningful ways. AIU can only be selected in the first year and is a much easier attestation. Clicking the Attestation of EHR link on the EH Home page directs you to the 3. Attestation of EHR page. This lets you select Adopt, Implement, Upgrade (AIU) or Meaningful Use (MU) for your Attestation Type. Once you have selected the Attestation Type, you will then be able to upload documents related to your EHR Software, enter its certification number, and enter other information. 3: Attestation of EHR. The first step of completing this section is to choose the type of attestation. You will be able to access this section once the About You and Confirm Montana Medicaid Eligibility pages are completed. This page displays the following: 1. Attest to Adopt, Implement, Upgrade button: opens the AIU workflow. This option is available only in your first year of participating. This section contains three pages: the AIU Method page and the EHR Certification page in addition to the Attestation of EHR page. 2. Attest to Meaningful Use button: opens the MU workflow. This section contains three sections: Core Objectives, Menu Objectives, and Clinical Quality Measures. Each of these sections contains between 10 and 15 pages, though not all of the Menu Objectives are required. SLR Eligible Hospital User Guide 30 Note: if the user has already completed their first year, they must enter MU data and will receive the following message. AIU Method Page Once the Attest to Adopt, Implement, Upgrade button is selected, two new navigation options appear in the Navigation Menu: AIU Method and EHR Certification. The AIU Method page is opened. This page allows you to choose the method of your AIU attestation and provide any supporting details for that choice. 1. More info link: opens a PDF document titled “Attestation of AIU” that explains how documentation would be attached for the selected attestation method. 2. AIU Method pull-down menu: select Adopt, Implement, or Upgrade from the menu to best describe your EHR Technology use at this point. 3. more info link: opens a pop-up window explaining the type of documentation that needs to be attached for the selected attestation method. 4. Please describe briefly how you meet… text area: allows you to describe how you meet the criteria for the AIU method selected. 5. Supporting Documentation section: allows the attachment of any supporting documentation encouraged by the State. 6. Save & Continue button: selecting this will open the EHR Certification page after SLR ensures that all fields on this page are populated. SLR Eligible Hospital User Guide 31 EHR Certification Page This page allows you to identify your EHR Technology and attach supporting documentation. It appears for both AIU and MU 1. Understanding checkbox: signifies that you agree with the statement of understanding next to the checkbox. When you check this box, additional fields display. If you do not check this box, the system will not allow you to continue. a. “I understand that it is my responsibility, as the provider, to ensure…” This is a statement of understanding as to your responsibility to demonstrate that your EHR technology is certified through the ONC. When you check the box before this statement, you will be required to complete the other field on the page. If you do not check the box before this statement, the system will not allow you to continue. b. ONC public web service link: opens the Office of the National Coordinator for Health Information Technology’s Certified Health IT Product List site. The page also includes instructions to access the ONC website, find software, and retrieve an EHR Certification Number (http://onc-chpl.force.com/ehrcert). Once this number is entered into the EHR Certification Number field and the Save & Continue button is clicked, SLR will validate that the number represents approved software. 2. Your EHR Certification Information section. When you select the EHR Certification option in the Navigation Menu and are a member of a Group, the CMS EHR Certification ID field may already be populated, containing a certification number entered for the previous year’s Attestation. Otherwise you will have to enter the correct number. If your hospital has changed its software since that time, look up and enter the correct number. SLR Eligible Hospital User Guide 32 3. Supporting Documentation section: identical to the Supporting Documentation section on the AIU Method page. At least one document must be attached. 4. Save & Continue button: saves the information you have just entered. If you have left a required field blank or entered information incorrectly, you will receive an error message. Once you have successfully saved the information on all pages within the AIU Attestation of EHR, the status icon on your home page will change to indicate that your Attestation of EHR section is complete. The system will now allow you move onto Step 4. Meaningful Use Section To attest for Meaningful Use (MU), Hospitals will enter data that has been captured by their EHR Software. A report within your EHR system should be available to help you enter the correct information in the MU fields. In the provider’s second participation year, clicking the 3. Attestation of EHR link shall open the EHR Certification page directly, as the user has the option to adopt, implement, or upgrade their software in the first year of participation only. Starting with the 2014 meaningful use reporting period all EHs and CAHs need to upgrade to 2014 Edition EHR technology – regardless of the meaningful use stage they need to meet. SLR Eligible Hospital User Guide 33 Providers may elect to enter Meaningful Use data during their first year of Attestation, but are required to enter MU information during each year after their first year. The first year of MU is Stage 1, and fields are grouped into a series of Objectives and Clinical Quality Measures. Stage 2 of the Meaningful Use program begins in 2014, and this will require more fields to be populated and data to be captured. When providers attest for MU, they will enter the data captured by their software for a specified time period – 90 days for their first MU year, and a full year of data thereafter. The 2014 Edition EHR certification criteria support both revised MU Stage 1 and new Stage 2 requirements. They also include important updates that set new baselines for better interoperability, electronic health information exchange, and patient engagement. EHR technology certified to the 2011 Edition will no longer be acceptable for the purposes of meeting the “Certified EHR Technology” definition and from a regulatory perspective 2011 Edition certifications will “expire” during the 2014 MU reporting period. Note: In order to qualify for the EHR Incentive payment, 80% of patients must have records in the EHR solution. In addition to pages that capture Meaningful Use information, there are two pages that capture information that is fundamental to Meaningful Use and for the Attestation for the EHR Incentive payment. 1. EHR Certification page. The EHR Certification page in the Meaningful Use section is identical to the EHR Certification page in the AIU section except that it also contains a Supporting Documentation section. This allows the user to attach a file if needed. Select the Provider Understands Responsibility checkbox to accept responsibility for finding and entering the correct EHR Certification Number into the previous page. A link to the Office of the National Coordinator for Health IT (ONC) website is provided. 2. EHR Reporting Period page. The 2014 MU reporting period for both Stage 1 and Stage 2 performance is set to any continuous 90-day or 3-month reporting period during 2013. All new EPs, EHs, and CAHs continue to have an “any continuous 90-day” reporting period. This page contains a checkbox and EHR Reporting Period fields. The Start Date field and End Date fields have an icon that will open a Calendar Utility that allows a user to select a date rather than enter it into the field. 3. Meaningful Use Import. This page allows providers to import Core and Menu objective data. Data imported in this manner will display on the individual Core and Menu Objective detail pages as read only data. All validations performed on individual Core and Menu pages will be enforced and the appropriate visual indicators will be displayed in the navigation tree. Click the MU Import Control Document link to open technical specifications for the Import file. SLR Eligible Hospital User Guide 34 Note: the import function will import all records in the file or none of the records if an error occurs with the import. If all required data is not populated for the Core and Menu objective then you will be required to manually enter and save. 4. Stages. Several Core and Menu objectives have been removed from or combined within the list of Stage 1 MU, and EHs will now need to provide more than 50% of unique patients with the ability to access their health information online. Several measures that were Core measures have become Menu Objectives for Stage 2. Measure exclusions can no longer be counted toward meeting Menu objectives. Stage 2. The list of measures is expanded for Stage 2, and the thresholds for passing the measure have increased for many of them. 5. Navigation Menu. The left-hand Navigation Menu will contain page titles that serve as links associated with the MU pages that must be completed. The majority of MU pages are collected in three groups. Clicking the name of a subgroup or clicking the expand icon will reveal all the pages in the subgroup, all of which must be completed by the user. Once all the pages in a navigation group have been completed, and all have passed their validation criteria, then the group will receive a completed icon ( ). Clicking the collapse icon ( ) will hide the title of the individual pages in a subgroup. 6. Selection Pages and Detail Pages. Each group of measures includes a Selection page, which provides a place for the user to select or at least access the measures. The Menu Objective Selection page allows a user to select Objective measures, since a user must select only some of the measures. Users cannot select a measure on the Core CQM or Core Objective Selection pages, since all core measures are required. Each measure within a group also includes a Detail page where users will record the applicable data. Select the Save & Continue button on each measure Detail page to save the data and move unto the next measure requiring input, or the next Selection page. All Detail pages include an Attach Documentation section so that users can associate a document that is relevant to the measure. SLR Eligible Hospital User Guide 35 7. Exclusions. Sometimes the measure will not apply to your particular practice. Children’s Hospitals, for example, will have no patients over 65 years old. To account for this, measures of this nature include Exclusion Yes and No radio buttons. The measure’s data field will appear if the Exclusion does not apply. SLR Eligible Hospital User Guide 36 8. Core Objectives. Objectives measure how much of a provider’s patient population has been entered into the EHR software for certain reasons. If the user selects the Save & Continue button with all fields completed on a page and the result fails the criteria set, a failed icon will appear. If even one Core Objective fails to meet its minimum criteria, the Attestation will fail. Providers must enter all Core Objectives and these are listed in the Navigation Menu when the MU Attestation Type is selected. Core Objectives generally consist of an acknowledgement that you have met the obligations, or a Numerator and a Denominator. For example, for the objective Patient Clinical Summaries, the user would enter the number of unique patients admitted to the Hospital's inpatient or emergency room that have at least one entry in their problem list, or an indication that no problems are known for the patient recorded as structured data. The Denominator would contain the number of unique patients seen during the EHR reporting period, and the Numerator would contain those that have entries in their problem list. Objectives also have a measure validation: if the result of the Numerator divided by the Denominator and rendered as a percentage does not exceed the percentage stated in the Measure field on each Detail page, the measure is failed. For example, Patient Clinical Summaries has a Measure of “More than 80% of all unique patients admitted to the eligible hospital’s or CAH’s inpatient or emergency department (POS 21 or 23) have at least one entry or an indication that no problems are known for the patient recorded as structured data.” 9. Menu Objectives. Users must select at least one of the Public Health Objectives on the Menu Selection page, and select a minimum of five of the Menu Objectives in general. When Menu Objectives are selected from the Menu Selection page, the selections will appear as options in the Navigation Menu when the Save & Continue button is selected on the page. SLR Eligible Hospital User Guide 37 Other than being selected, Menu Objectives are similar in structure and content to the Core Objectives. 10. Core Clinical Quality Measures Import. This page allows providers to import CQM data in the same way the associated page allowed the import of Core and Menu objective data. Data imported in this manner will display on the individual CQM Detail pages as read only data. Validation performed on individual pages will be enforced and the appropriate visual indicators will be displayed in the navigation tree. 11. Core Clinical Quality Measures. Clinical Quality Measures, or CQMs, capture information about patient treatments and diagnoses instead of information about the number of patients in the EHR. There are no passing percentages, as these pages are simply intended to capture information about patients. Core CQMs are all required. If the participating hospital has seen no patients to which one of these CQMs would apply, you will enter 0 in the Denominator field of that page’s Detail page. SLR Eligible Hospital User Guide 38 12. Dually Eligible Hospitals. Some Hospitals, called Dually Eligible Hospitals, qualify for both Medicare and Medicaid incentive payments. Those hospitals that have already submitted and passed Meaningful Use measurements for Medicare automatically meet Meaningful Use obligations for the Medicaid program. CMS will send the SLR system a file called the C5, which will contain data that will automatically populate the SLR with the data entered into the Medicare EHR Incentive Program Registration and Attestation System. All pages will then be read-only for the SLR EH user. Clinical Quality Measures have been renumbered, as the NQF references are no longer used. The list of CQMs for Eligible Hospitals is in the table below. eMeasure ID CMS100 CMS188 CMS53 Title AM-2-Aspririn Prescribed at Discharge for AMI PN-6 Initial Antibiotic Selection for CommunityAcquired Pneumonia (CAP) in Immunocompetent Patients AMI-8a- Primary PCI Received Within 90 Minutes of Hospital Arrival CMS60 AMI-7a- Fibrinolytic Therapy Received within 30 Minutes of Hospital Arrival CMS26 Home Management Plan of Care (HMPC) Document Given to Patient/Caregiver CMS108 Venous Thromboembolism (VTE)01 VTE prophylaxis SLR Eligible Hospital User Guide Description Acute myocardial infarction (AMI) patients who are prescribed aspirin at hospital discharge. Immunocompetent patients with CommunityAcquired Pneumonia who receive an initial antibiotic regimen during the first 24 hours that is consistent with current guidelines. Acute Myocardial Infarction (AMI) patients with ST-segment elevation or LBBB on the ECG closest to arrival time receiving primary PCI during the hospital stay with a time from hospital arrival of PCI of 90 minutes or less. Acute Myocardial Infarction (AMI) patients with ST-segment elevation or LBBB on the ECG closest to arrival time receiving fibrinolytic therapy during the hospital stay with a time from hospital arrival of fibrinolysis of 30 minutes or less. An assessment that there is documentation in the medical record that a Home Management Plan of Care (KMPC) document was given to the pediatric asthma patient/caregiver. This measure assesses the number of patients who received VTE prophylaxis or have documentation why no VTE prophylaxis was given the day of or the day after hospital admission or surgery end date for surgeries that start the day of 39 CMS190 VTE-2 Intensive Care Unit (ICU) VTE prophylaxis CMS73 VTE-3 VTE Patients with Anticoagulation Overlap Therapy CMS109 VTE-4 VTE Patients Receiving Unfractionated Heparin (UFH) with Dosages/Platelet Count Monitoring by Protocol (or Nomogram) VTE-5 discharge instructions CMS110 CMS114 VTE-6 Incidence of potentially preventable VTE CMS104 Stroke-2 Ischemic Stroke – Discharged on antithrombotic therapy Stroke-3 Ischemic Stroke – Anticoagulation Therapy for Atrial Fibrillation/Flutter Stroke-4 Ischemic Stroke – Thrombolytic Therapy CMS71 CMS91 CMS72 SLR Eligible Hospital User Guide Stroke-5 Ischemic Stroke – antithrombotic therapy by or the day after hospital admission. This measure assesses the number of patients who received VTE prophylaxis or have documentation why no VTE prophylaxis was given the day of or the day after the initial admission (or transfer) to the Intensive Care Unit (ICU) or surgery end date for surgeries that start the day of or the day after ICU admission or transfer. This measure assesses the number of patients diagnosed with confirmed VTE who received an overlap of parenteral (intravenous [IV] or subcutaneous [subcu]) anticoagulation and warfarin therapy. For patients who received less than five days of overlap therapy, they must be discharged on both medications or have a reason for discontinuation of overlap therapy. Overlap therapy must be administered for at least five days with an international normalized ratio (INR) greater than or equal to 2 prior to discontinuation of the parenteral anticoagulation therapy, discharged on both medications or have a reason for discontinuation of overlap therapy. This measure assesses the number of patients diagnosed with confirmed VTE who received intravenous (IV) UFH therapy dosages AND had their plately counts monitored using defined parameters such as a nomogram or protocol. This measure assesses the number of patients diagnosed with confirmed VTE that are discharged to home, home care, court/law enforcement, or home on hospice care on warfarin with written discharge instructions that address all four criteria: compliance issues, dietary advice, follow-up monitoring, and information about the potential for adverse drug reactions/interactions. This measure assesses the number of patients diagnosed with confirmed VTE during hospitalization ( not present at admission) who did not receive VTE prophylaxis between hospital admission and the day before the VTE diagnostic testing order date. Ischemic stroke patients prescribed antithrombotic therapy at hospital discharge. Ischemic stroke patients with atrial fibrillation/flutter who are prescribed anticoagulation therapy at hospital discharge. Acute ischemic stroke patients who arrive at this hospital within 2 hours (120 minutes) of time last known well and for whom IV t-PA was initiated at this hospital within 3 hours (180 minutes) of time last known well. Ischemic stroke patients administered antithrombotic therapy by the end of hospital day 40 CMS105 end of hospital day two Stroke-6 Ischemic Stroke – Discharged on Statin Medication CMS107 Stroke-8 Ischemic or hemorrhagic stroke – Stroke education CMS102 Stroke-10 Ischemic or hemorrhagic stroke – Assessed for Rehabilitation SCIP-INF-9 Urinary catheter removed on Postoperative Day 1 (POD1) or Postoperative Day 2 (POD2) with day of surgery being day zero PC-01 Elective Delivery Prior to 39 Completed Weeks Gestation Exclusive Breast Milk Feeding Emergency Department (ED)-1 Emergency Department Throughput – Median time from ED arrival to ED departure for admitted ED patients ED-3 Median time from ED arrival to ED departure for discharged ED patients CMS178 CMS113 CMS9 CMS55 CMS32 CMS111 CMS171 CMS172 SLR Eligible Hospital User Guide ED-2 Emergency Department Throughput – admitted patients – Admit decision time to ED departure time for admitted patients SCIP-INF-1 Prophylactic Antibiotic Received within 1 Hour Prior to Surgical Incision SCIP-INF-2 Prophylactic Antibiotic Selection for two. Ischemic stroke patients with LDL greater than or equal to 100 mg/dL, or LDL not measured, or, who were on a lipid-lowering medication prior to hospital arrival are prescribed statin medication at hospital discharge. Ischemic or hemorrhagic stroke patients or their caregivers who were given educational materials during the hospital stay addressing all of the following: activation of emergency medical system, need for follow-up after discharge, medications prescribed at discharge, risk factors for stroke, and warning signs and symptoms of stroke. Ischemic or hemorrhagic stroke patients who were assessed for rehabilitation services. Surgical patients with urinary catheter removed on Postoperative Day 1 or Postoperative Day 2 with day of surgery being day zero Patients with elective vaginal deliveries or elective cesarean sections at >= 37 and < 39 weeks of gestation completed. Exclusive breast milk feeding during the newborn’s entire hospitalization. Median time from emergency department arrival to time of departure from the emergency room for patients admitted to the facility from the emergency department. Median time from emergency department arrival to time of departure from the emergency from for patients discharged from the emergency department. Median time from admit decision time to time of departure from the emergency room for patients admitted inpatient status. Surgical patients with prophylactic antibiotics initiated within.one hour prior to surgical incision. Patients who received Vancomycin or a Fluoroquinolone for prophylactic antibiotics should have the antibiotics initiated within 2 hours prior to surgical incision. Due to the longer infusion time required for Vancomycin or a Fluorquinolone, it is acceptable to start these antibiotics within 2 hours prior to incision time. Surgical patients who received prophylactic antibiotics consistent with current guidelines 41 CMS30 CMS185 CMS31 Surgical Patients AMI-10 Statin Prescribed at Discharge Healthy Term Newborn EHDI-1a – Hearing screening prior to hospital discharge (specific to each type of surgical procedure). Acute Myocardial infarction (AMI) patients who are prescribed a statin at hospital discharge. Percent of term singleton live births (excluding those with diagnoses originating in the fetal period) who DO NOT have significant complications during birth or in nursery care. This measure assesses the proportion of births that have been screened for hearing loss before hospital discharge. Step 4: Review and Sign Attestation Clicking the Review and Sign Attestation link on the EH Home page directs you to the 4. Review and Sign Agreement page. This is where you will review the attestation agreement. Once you have had a chance to review it, you must print it out in order to sign it. Once signed, the agreement must be scanned and then uploaded into the SLR. The Review and Sign Attestation page displays the following: 1. The Step 1: Print to Sign Attestation section contains the Print to Sign button. When selected, this will print a copy of the Attestation Agreement. 2. The Step 2: Scan and Upload Signed Attestation section contains an Attach Documentation component that will allow you to upload the Attestation Agreement. You have the ability to remove and attach different files until you submit your final attestation. 3. Save & Continue button: saves the information you have entered on this page and opens the Home page. 4. Cancel and lose Review changes link: clears the page of any information you have just entered and opens the Home page. Once you have successfully saved the signed attestation, the status icon on your home page will change to indicate that Step 4 is complete. The system will now let you move onto Step 5. SLR Eligible Hospital User Guide 42 Step 5: Send Year X Attestation Details Clicking the Send Year X Attestation link opens a pop-up window allowing you to send your Hospital’s attestation agreement to the State. The Send Attestation to State window displays the following: 1. Send Attestation button: clicking this will submit your attestation agreement to the State. All steps in the workflow section of your home page will be locked down after this is done. You will not be able to make any more changes to the section, but can still view the information you entered on a report. The Send Attestation to State window will appear displaying the expected time period for payment and other payment-related information. 2. Cancel and Do No Send link: returns you to the Home page. After sending the agreement, a System Message will arrive that designates the time and date. SLR Eligible Hospital User Guide 43 Accessing Reports Reports for Eligible Professionals Located to the left of the page, the Reports section displays the following items: 1. Reports message: the following message appears if you don’t have any data in the system to run a report: “Reports will be available once your information is saved.” 2. Registration and Attestation Summary Report link: some information has been saved to the SLR web application, this link appears. Clicking this link opens a pop-up window with the Registration and Attestation Summary report results. This report prints all of the Attestation information that you have already entered. The Registration and Attestation Summary report displays the following: a. Identifying Information section: displays the information entered when the SLR account was created, including NPI, TIN, Phone Number, and Address. b. Filing Information section: displays the EHR Incentive application information, such as user type, program year, and payment year. c. Contact Person section: the name, phone number, and email of the EH’s contact. d. Confirmation of Eligibility section: displays the information saved when you completed the Confirmation of Eligibility section. e. Summary of Meaningful Use sections: These three sections list your Hospital’s Objective and Clinical Quality Measure data. You can print this report after you have saved any of your information in the SLR Web application. If you print the report before all of the areas have been completed, only those sections with saved information will print on the report. You can also filter the report by year. SLR Eligible Hospital User Guide 44 Viewing Payment Information Payment Calculations for Eligible Hospitals Located to the left of the page, the Payment Information section displays the following items that are visible on the home page: 1. How your payment is calculated link: opens a window that explains in detail how your payment is going to be calculated, including the per-discharge amount and the patient volumes entered for your Hospital. a. < Back to Dashboard link: returns you to the home page. b. How Your Payment is Calculated page. c. “States may pay hospitals up to 100 percent…” a detailed explanation as to how your payment will be paid. d. Information icons: click one of the small “i” icon to open a pop-up window containing information or instructions on the associated field. Clicking the information icon beneath the Year 4 cell opens this help window: e. Initial Amount section. i. Annual discharges w/growth factor row: displays the discharges with growth factors applied to Year 2 through 4. 1. Year 1: total discharges up to 23,000. 2. Year 2: Year 1 amount plus the average annual growth rate (+1%) up to 23,000. 3. Year 3: Year 2 amount plus the average annual growth rate (+1%) up to 23,000. 4. Year 4: Year 3 amount plus the average annual growth rate (+1%) up to 23,000. ii. Disallowed discharges row: displays the discharges that are not allowed as part of the calculation. 1. Metric: the per discharge amount is calculated based on the th th 1150 – 23,000 discharge. SLR Eligible Hospital User Guide 45 2. Year 1: the disallowed discharges for year 1. 3. Year 2: the disallowed discharges for year 2. 4. Year 3: the disallowed discharges for year 3. 5. Year 4: the disallowed discharges for year 4. iii. Allowable discharges row: displays discharges that are allowed as part of the calculation. 1. Metric: Year {X} Annual Discharges with growth factor – 1149, with a maximum of 23,000 allowable. 2. Year 1: the allowed discharges for year 1. 3. Year 2: the allowed discharges for year 2. 4. Year 3: the allowed discharges for year 3. 5. Year 4: the allowed discharges for year 4. iv. Per Discharge Amount row: displays the amounts per discharge, currently $200 for all hospitals. 1. Metric: the per discharge amount is $200 for all hospitals. 2. Year 1: $200. 3. Year 2: $200. 4. Year 3: $200. 5. Year 4: $200. v. Discharge Related Amount row: displays the amounts calculated on the allowable discharges. 1. Metric: Year {X} Allowable Discharges X Per Discharge, which is $200. 2. Year 1: the sum of allowed discharges for year 1 multiplied by $200. 3. Year 2: the sum of allowed discharges for year 2 multiplied by $200. 4. Year 3: the sum of allowed discharges for year 3 multiplied by $200. 5. Year 4: the sum of allowed discharges for year 4 multiplied by $200. vi. Base Amount row: displays the base amount for all hospitals, which is $2,000,000. 1. Metric: the base amount is $2,000,000 for all hospitals. 2. Year 1: $2,000,000. 3. Year 2: $2,000,000. 4. Year 3: $2,000,000. 5. Year 4: $2,000,000. SLR Eligible Hospital User Guide 46 vii. Gross Amount row: displays the sum of the base amount for all hospitals plus the discharge related amount. 1. Metric: Year {X} Discharge Related Amount plus Base Amount of $2,000,000. 2. Year 1: the gross amount for year 1. 3. Year 2: the gross amount for year 2. 4. Year 3: the gross amount for year 3. 5. Year 4: the gross amount for year 4. viii. Transition Factor row: displays the transition factor applied for each year. 1. Metric: the transition factor is reduced each year. 2. Year 1: Displays the transition factor of 1. 3. Year 2: Displays the transition factor of 0.75. 4. Year 3: Displays the transition factor of 0.50. 5. Year 4: Displays the transition factor of 0.25. ix. Annual EHR Amount row: displays the sum of the year’s gross amount multiplied by the transition factor. 1. Metric: Year {X} Gross Amount X Transition Factor 2. Year 1: the annual EHR amount for year 1. 3. Year 2: the annual EHR amount for year 2. 4. Year 3: the annual EHR amount for year 3. 5. Year 4: the annual EHR amount for year 4. x. f. SLR Eligible Hospital User Guide Overall EHR Amount row: displays the sum your EHR amounts for all four years. Medicaid Share section. i. Medicaid Inpatient Bed Days field: displays the Medicaid inpatient bed days that entered on the Confirm Eligibility page. ii. Medicaid Managed Care Inpatient Bed Days field: displays the Medicaid Managed Care inpatient bed days that entered on the Confirm Eligibility page. iii. Numerator field: displays the sum of the two previous fields: Medicaid Inpatient Bed Days + Medicaid Managed Care Inpatient Days. iv. Total Inpatient Bed Days field: displays the inpatient bed days that you entered on the Confirm Eligibility page. v. Total Charges field: displays the total charges you entered on the Confirm Eligibility page. vi. Total Charity Care Charges field: displays the total charges that you attributed to charity care on the Confirm Eligibility page. 47 vii. Denominator field: displays the results of Total Inpatient Bed Days x ((Total Charges - Total Charity Care Charges) / Total Charges. viii. Medicaid Share field: displays the results of (Medicaid Inpatient Bed Days + Medicaid Managed Care Inpatient Bed Days) / (Total Inpatient Bed Days x ((Total Charges - Total Charity Care Charges) / Total Charges)). g. Aggregate EHR Amount section. The Aggregate EHR amount is the Overall EHR Amount x Medicaid Share. If a Recoupment or Adjustment has been made to this Payment Year’s Attestation, that information will be reflected here as well. Appeals, Adjustments and Recoupments Appeals EH Providers are able to appeal a rejection of their Attestation or other decisions made by the State. The rules and details are specified by the State of Montana, and will follow guidelines established by CMS. All communications and the progression of each Appeal will be handled by State representatives. Adjustments An Adjustment in SLR is an official change in the payment amount of a provider’s EHR Incentive payment. Hospitals will likely have several adjustments. Each time a Hospital’s final payment is changed, several of the Payment Years are likely to change. For example, a 2012 Cost Report establishes the payment that will be made to a Hospital. The 2013 Cost Report causes the provider to submit revised data, and this changes the overall payment amount. Recoupments A Recoupment is a return to the State of the full amount paid to the provider for a Payment Year. This will usually be the result of Audit showing a mistake in the Medicaid claims percentage. As with Appeals and Adjustments, State representatives will handle the communication with providers regarding all Recoupments. Attaching Files The Attach Documentation Section Attach Documentation sections are available in several pages of the SLR. These identify documents that must be attached – like a Cost Report, a fully executed software sales contract, a vendor letter, and the Attestation Agreement itself – and identify documents that are optional. SLR Eligible Hospital User Guide 48 A table lists those attachments that have already been added to the section in three columns: 1. Filename column: the name of the uploaded file. Selecting the filename will open the file for viewing, provided your PC has an application that can open the file. 2. Subject column: the subject of the uploaded file selected by the user when the file was attached. 3. Selecting a checkbox in the unnamed column and clicking the Remove Selected button will remove the file from the list and delete the file from SLR. Clicking the Add Files button opens the Add Files pop-up window. 1. Close icon: clicking the blue X in the upper right-hand corner closes the Add Files window without attaching a file. 2. Subject pull-down menu: select an option to identify what type of document or documents you are attaching. These will be restricted to subjects that are appropriate for the section of SLR you are viewing. 3. File text field: the file name will display once it is selected. 4. Select button: allows you to select the file you would like to attach from a local drive. 5. Add button: adds another File field and Select button to allow the user to attach another file. The file will be added under the same subject as the file above it. 6. Remove icon: clicking this removes file reference from the window. It will not be imported. 7. Attach button: adds the document or documents that were selected. 8. File(s) Attached – {X} message allows you to know the number of files currently attached for this specific page. Up to 10 files of up to 10 MB apiece can be added to the Attach Documentation component of each section. SLR Eligible Hospital User Guide 49 Timing Out SLR pages have a session timeout occur at 9 minutes and 30 seconds. If no field has been modified or a page accessed during that time, a pop-up window shall appear asking if you wish to log out or continue to use SLR. The pop-up window itself will disappear in 30 seconds if no action is taken. Troubleshooting Accessing Help For general Help, all SLR web pages have a Help Link that opens up a copy of this User Manual. For SLR Web application assistance, you can contact the ACS Help Desk designated to support the SLR. Phone: (866) 879-0109 Email: [email protected] Help Text Displays Located throughout the SLR Web application, there are tool tips, help text, and more info links that should help to complete the pages. 1. Tool Tips: A tool tip is text that displays when you hover your mouse over an area on the page. SLR Eligible Hospital User Guide 50 2. The more info link of this field opens the following help window: 3. Help Text. Help text is text that displays on the page. Help text instructs you on how to respond to a particular field or, it provides some additional information about the field or the page. The blue text from the below example, “Enter phone number without dashes.” This is help text. SLR Eligible Hospital User Guide 51 Definitions This section lists any glossary terms specifically applicable to this document. 1 Term/Acronym Explanation/Expansion Active Medication List A list of medications that a given patient is currently taking. Adjustment An official change in the payment amount of a provider’s EHR Incentive payment. This can be a positive or negative change. Admitted to the Emergency Department There are two methods for calculating ED admissions for the denominators for measures associated with Stage 1 of Meaningful Use objectives. Eligible hospitals and CAHs must select one of the methods below for calculating ED admissions to be applied consistently to all denominators for the measures. That is, eligible hospitals and CAHs must choose either the “Observation Services method” or the “All ED Visits method” to be used with all measures. Providers cannot calculate the denominator of some measures using the “Observation Services method,” while using the “All ED Visits method” for the denominator of other measures. Before attesting, eligible hospitals and CAHs will have to indicate which method they used in 3 the calculation of denominators. All ED Visits Method An alternate method for computing admissions to the ED is to include all ED visits (POS 23 only) in the denominator for all measures requiring inclusion of ED admissions. All actions taken in the inpatient or emergency departments (POS 21 and 23) of the hospital would count for purposes of 3 determining meaningful use. Allergy An exaggerated immune response or reaction to substances that are generally not harmful. Unique Patient – If a patient is seen by a provider more than once during the EHR reporting period, then for purposes of measurement that patient is only counted once in the denominator for the measure. All the measures relying on the term ‘‘unique patient’’ relate to what is contained in the patient’s medical record. Not all of this information will need to be updated or even be needed by the provider at every patient encounter. This is especially true for patients whose encounter frequency is such that they would see the same provider multiple times in the same 3 EHR reporting period. American Reinvestment and Recovery Act of 2009 (ARRA) The American Reinvestment and Recovery Act of 2009 is an economic stimulus package enacted by the 111th United States Congress in 1 February 2009 . Part of the act included money for health information technology (HIT) investments and payments. “American Recovery and Reinvestment Act of 2009.” Wikipedia: The Free Encyclopedia Wikimedia Foundation, Inc. Last modified: November 18, 2010. Date accessed: November 22, 2010. SLR Eligible Hospital User Guide 52 Term/Acronym Explanation/Expansion Appeal A petition by a provider to change a decision made by a State user or Auditor. The rules and details follow guidelines established by CMS and are enforced at the State level. Appropriate Technical Capabilities A technical capability would be appropriate if it protected the electronic health information created or maintained by the certified EHR technology. All of these capabilities could be part of the certified EHR technology or outside systems and programs that support the privacy and security of 3 certified EHR technology. Business Days Business days are defined as Monday through Friday excluding Federal or State holidays on which the EH or their respective administrative staffs are 3 unavailable. Centers for Medicare and Medicaid Services (CMS) The Centers for Medicare and Medicaid Services (CMS) is a United States Federal Agency which administers Medicare, Medicaid, and the Children’s 2 Health Insurance Program (CHIP). Clinical Decision Support HIT functionality that builds upon the foundation of an EHR to provide persons involved in care decisions with general and person-specific information, intelligently filtered and organized, at point of care, to enhance 3 health and health care. Clinical Summary An after-visit summary that provides a patient with relevant and actionable information and instructions containing the patient name, provider’s office contact information, date and location of visit, an updated medication list, updated vitals, reason(s) for visit, procedures and other instructions based on clinical discussions that took place during the office visit, any updates to a problem list, immunizations or medications administered during visit, summary of topics covered/considered during visit, time and location of next appointment/testing if scheduled, or a recommended appointment time if not scheduled, list of other appointments and tests that the patient needs to schedule with contact information, recommended patient decision aids, laboratory and other diagnostic test orders, test/laboratory results (if 3 received before 24 hours after visit), and symptoms. CMS Certification Number (CCN) A number assigned to hospitals by the Centers of Medicare and Medicaid Services, the CMS Certification Number (CCN) is the hospital’s identification number that is link to its Medicare provider agreement. The CCN is used for CMS certification and also for submitted and reviewing the 4 hospital’s cost reports. 2 “Centers for Medicare & Medicaid Services.” CMS: Centers for Medicare & Medicaid services. United States Department of Health & Human Services. Date accessed: November 22, 2010. 3 "HITECH Attestation Mockups EP" and "HITECH Attestation Mockups EH Version 9". CMS: Centers for Medicare & Medicaid services. United States Department of Health & Human Services. Date published: 3/8/2011. 4 “Frequently Asked Questions about Accrediting Hospitals in Accordance with their CMS’ Certification Number (CCN).” The Joint Commission. Article date: July 15, 2010. Date accessed: November 22, 2010. SLR Eligible Hospital User Guide 53 5 6 Term/Acronym Explanation/Expansion CMS Medicaid EHR Incentive Program Registration site The national d that supports the administration and incentive payment disbursements of Medicare and Medicaid programs to medical 5 professionals, hospitals and other organizations. Computerized Physician Order Entry (CPOE) Computerized Physician Order Entry (CPOE) refers to any system in which clinicians directly enter medication orders and/or tests and procedures into a computer system, which then transmits the order directly to the 6 pharmacy. Computerized Provider Order Entry (CPOE) CPOE entails the provider’s use of computer assistance to directly enter medication orders from a computer or mobile device. The order is also documented or captured in a digital, structured, and computable format for 3 use in improving safety and organization. CPOE See Computerized Provider Order Entry. Diagnostic Test Results All data needed to diagnose and treat disease. Examples include, but are not limited to, blood tests, microbiology, urinalysis, pathology tests, radiology, cardiac imaging, nuclear medicine tests, and pulmonary function 3 tests. Different Legal Entities A separate legal entity is an entity that has its own separate legal existence. Indications that two entities are legally separate would include (1) they are each separately incorporated; (2) they have separate Boards of 3 Directors; and (3) neither entity is owned or controlled by the other. Discharge Instructions Any directions that the patient must follow after discharge to attend to any residual conditions that need to be addressed personally by the patient, 3 home care attendants, and other clinicians on an outpatient basis. Distinct Certified EHR Technology Each instance of certified EHR technology must be able to be certified and operate independently from all the others in order to be distinct. Separate instances of certified EHR technology that must link to a common database in order to gain certification would not be considered distinct. However, instances of certified EHR technology that link to a common, uncertified system or component would be considered distinct. Instances of certified EHR technology can be from the same vendor and still be considered 3 distinct. EHR Provider Incentive Portal (SLR) The EHR Provider Incentive Portal (SLR) is a Xerox application created for the capture and maintenance of state mandated information related to the payment of Provider incentive payments provided for under the ARRA. 3 “Grumman nets $34M CMS’ data repository project.” CMIO Contracts and Installations. TriMed Media Group, Inc. Article date: May 17, 2010. Data accessed: November 22, 2010. “Computerized Provider Order Entry.” AHRQ: Agency for Healthcare Research and Quality. United States Department of Health & Human Services. Date accessed: November 22, 2010. SLR Eligible Hospital User Guide 54 Term/Acronym Explanation/Expansion Electronic Health Record (EHR) An Electronic Health Record (EHR) is an electronic version of a patients medical history, that is maintained by the Provider over time, and may include all of the key administrative clinical data relevant to that persons care under a particular Provider, including demographics, progress notes, problems, medications, vital signs, past medical history, immunizations, 7 laboratory data and radiology reports. Electronic Medical Record (EMR) An electronic medical record (EMR) is a computerized medical record created in an organization that delivers care, such as a hospital and 8 doctor's surgery. Eligible Hospital (EH) For the purposes of the Medicaid EHR Incentive Program and SLR applications documentation, an eligible hospital (EH) is defined as the following: Acute care hospitals (including Critical Access Hospitals and cancer hospitals) with at least 10% Medicaid patient volume. 9 Children's hospitals (no Medicaid patient volume requirements). Eligible Professional (EP) For the purposes of the Medicaid EHR Incentive Program and SLR application documentation, an eligible professional (EP) is defined as the following: Physicians (primarily doctors of medicine and doctors of osteopathy). Nurse practitioner. Certified nurse-midwife. Dentist. Physician assistant who furnishes services in a Federally Qualified Health Center or Rural Health Clinic that is led by a physician assistant. To qualify for an incentive payment under the Medicaid EHR Incentive Program, an EP must meet one of the following criteria: Have a minimum 30% Medicaid patient volume*. Have a minimum 20% Medicaid patient volume, and is a pediatrician*. Practice predominantly in a Federally Qualified Health Center or Rural Health Center and have a minimum 30% patient volume attributable to needy individuals. *Children's Health Insurance Program (CHIP) patients do not count toward 10 the Medicaid patient volume criteria. 7 “Electronic Health Records Overview.” CMS: Centers for Medicare & Medicaid services. United States Department of Health & Human Services. Date accessed: November 22, 2010. 8 “Electronic medical record.” Wikipedia: The Free Encyclopedia Wikimedia Foundation, Inc. Last modified: November 5, 2010. Date accessed: November 22, 2010. 9 “EHR Incentive Programs: Eligibility – Eligible Hospitals.” CMS: Centers for Medicare & Medicaid services. United States Department of Health & Human Services. Date accessed: November 22, 2010. 10 “EHR Incentive Programs: Eligibility – Eligible Professionals.” United States Department of Health & Human Services. Date accessed: November 22, 2010. SLR Eligible Hospital User Guide 55 Term/Acronym Explanation/Expansion End User License Agreement (EULA) The End User License Agreement (EULA) details how the software can 11 and cannot be used. Exchange Clinical information must be sent between different legal entities with distinct certified EHR technology and not between organizations that share a certified EHR technology. Distinct certified EHR technologies are those that can achieve certification and operate independently of other certified EHR technologies. The exchange of information requires that the provider must use the standards of certified EHR technology as specified by the Office of the National Coordinator for Health IT, not the capabilities of uncertified or other vendor-specific alternative methods for exchanging 3 clinical information. Electronic Exchange of Clinical Information. Federally Qualified Health Center (FQHC) A type of provider that includes all organizations receiving grants under Section 330 of the Public Health Service Act. Advantages include grant funding, enhanced Medicare and Medicaid reimbursement, medical malpractice coverage through the Federal Tort Claims Act, reduced cost for medications for outpatients, etc. Health Insurance Portability and Accountability Act of 1996 (HIPAA) The purpose of the Health Insurance Portability and Accountability Act is “to improve…the Medicaid program…and the efficiency and effectiveness of the health care system, by encouraging the development of a health information system through the establishment of standards and 12 requirements for the electronic transmission of certain health information.” Health Information Technology (HIT) Health Information Technology (HIT) refers to the use of technology in managing health information. For example, the use of electronic health records instead of paper medical records. Health Information Technology for Economic and Clinical Health Act of 2009 (HITECH) The Health Information Technology for Economic and Clinical Health Act of 2009 (HITECH) amends the Public Health Service Act by adding a number 13 of funding opportunities to advance health information technology. Medication Reconciliation The process of identifying the most accurate list of all medications that the patient is taking, including name, dosage, frequency, and route, by comparing the medical record to an external list of medications obtained 3 from a patient, hospital, or other provider. National Provider Identifier (NPI) The National Provider Identifier (NPI) is a Health Insurance Portability and Accountability Act (HIPAA) Administrative Simplification Standard. The NPI 14 is a unique identification number for covered health care Providers. 11 “EULA.” Webopedia. QuinStreet Inc. Date accessed: November 22, 2010. “Health Insurance Portability and Accountability Act of 1996.” CMS: Centers for Medicare & Medicaid services. Public Law 104191. 104th Congress. Date accessed: November 22, 2010. 13 “HITECH and Funding Opportunities.” The Office of the National Coordinator for Health Information Technology. United States Department of Health & Human Services. Date accessed: November 22, 2010. 14 “National Provider Identifier Standard (NPI): Overview.” CMS: Centers for Medicare & Medicaid services. United States Department of Health & Human Services. Date accessed: November 22, 2010. 12 SLR Eligible Hospital User Guide 56 Term/Acronym Explanation/Expansion Observation Services Method "The denominator should include the following visits to the ED: • The patient is admitted to the inpatient setting (place of service (POS) 21) through the ED. In this situation, the orders entered in the ED using certified EHR technology would count for purposes of determining the computerized provider order entry (CPOE) Meaningful Use measure. Similarly, other actions taken within the ED would count for purposes of determining Meaningful Use • The patient initially presented to the ED and is treated in the ED’s observation unit or otherwise receives observation services. Patients who receive observation services under both POS 22 and POS 23 should be 3 included in the denominator." Office of the National Coordinator (ONC) for Health Information Technology The Office of the National Coordinator for Health Information Technology (ONC) is the principal Federal entity charged with coordination of nationwide efforts to implement and use the most advanced health 15 information technology and the electronic exchange of health information. Office Visit Office visits include separate, billable encounters that result from evaluation and management services provided to the patient and include: (1) Concurrent care or transfer of care visits, (2) Consultant visits, or (3) Prolonged Physician Service without Direct (Face-To-Face) Patient Contact (tele-health). A consultant visit occurs when a provider is asked to render an expert opinion/service for a specific condition or problem by a referring 3 provider. Patient Authorized Entities Any individual or organization to which the patient has granted access to their clinical information. Examples would include an insurance company that covers the patient, an entity facilitating health information exchange among providers, or a personal health record vendor identified by the patient. A patient would have to affirmatively grant access to these entities. 3 Patient-Specific Education Resources Resources identified through logic built into certified EHR technology which evaluates information about the patient and suggests education resources 3 that would be of value to the patient. Permissible Prescriptions The concept of only permissible prescriptions refers to the current restrictions established by the Department of Justice on electronic prescribing for controlled substances in Schedule II-V. (The substances in Schedule II-V can be found at http://www.deadiversion.usdoj.gov/schedules/orangebook/e_cs_sched.pdf). 3 Any prescription not subject to these restrictions would be permissible. Preferred Language The language by which the patient prefers to communicate. Prescription The authorization by a provider to a pharmacist to dispense a drug that the 3 pharmacist would not dispense to the patient without such authorization. 15 3 “The Office of the National Coordinator for Health Information Technology (ONC).” The Office of the National Coordinator for Health Information Technology. United States Department of Health & Human Services. Date accessed: November 22, 2010. SLR Eligible Hospital User Guide 57 Term/Acronym Explanation/Expansion Problem List A list of current and active diagnoses as well as past diagnoses relevant to 3 the current care of the patient. Provider For the purposes of the EHR Provider Incentive Portal (SLR) application documentation, a Provider refers to both EPs and EHs. Public Health Agency An entity under the jurisdiction of the U.S. Department of Health and Human Services, tribal organization, State level and/or city/county level 3 administration that serves a public health function. Recoupments A Recoupment is a return to the State of the full amount paid to the provider for a Payment Year. Relevant Encounter An encounter during which the provider performs a medication reconciliation due to new medication or long gaps in time between patient encounters or for other reasons determined appropriate by the provider . Essentially an encounter is relevant if the provider judges it to be so. (Note: Relevant encounters are not included in the numerator and denominator of 3 the measure for this objective.) Rural Health Clinic (RHC) RHCs must be located in rural, underserved areas and must use one or more physician assistants or nurse practitioners. RHCs can be public, private, or non-profit, and are intended to increase primary care services for Medicaid and Medicare patients in rural communities. An advantage of RHC status is enhanced reimbursement rates for providing Medicaid and Medicare services in rural areas. Specific Conditions Those conditions listed in the active patient problem list. State Level Registry (SLR) The State Level Registry (SLR) is a Xerox application created for the capture and maintenance of state mandated information related to the payment of provider incentive payments provided for under the ARRA. Taxpayer Identification Number (TIN) A Taxpayer Identification Number (TIN) is an identification number used by 16 the Internal Revenue Service (IRS) in the administration of tax laws. Transition of Care The movement of a patient from one setting of care (hospital, ambulatory primary care practice, ambulatory specialty care practice, long-term care, 3 home health, rehabilitation facility) to another. Uniform Resource Locator (URL) In computing, a Uniform Resource Locator (URL) is a Uniform Resource Identifier (URI) that specifies where an identified resource is available and 17 the mechanism for retrieving it. 3 16 “Taxpayer Identification Numbers (TIN).” IRS.gov. Internal Revenue Service. Last modified: August 20, 2010. Date accessed: November 22, 2010. 17 “Uniform Resource Locator.” Wikipedia: The Free Encyclopedia Wikimedia Foundation, Inc. Last modified: November 22, 2010. Date accessed: November 22, 2010. SLR Eligible Hospital User Guide 58 Term/Acronym Explanation/Expansion Unique Patient If a patient is seen by a provider more than once during the EHR reporting period, then for purposes of measurement that patient is only counted once in the denominator for the measure. All the measures relying on the term ‘‘unique patient’’ relate to what is contained in the patient’s medical record. Not all of this information will need to be updated or even be needed by the provider at every patient encounter. This is especially true for patients whose encounter frequency is such that they would see the same provider 3 multiple times in the same EHR reporting period. Up-to-date The term ‘‘up-to-date’’ means the list is populated with the most recent diagnosis known by the provider . This knowledge could be ascertained from previous records, transfer of information from other providers, 3 diagnosis by the provider, or querying the patient. SLR Eligible Hospital User Guide 59