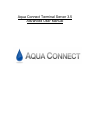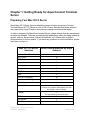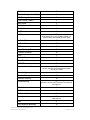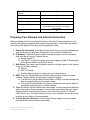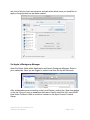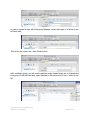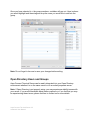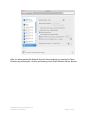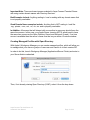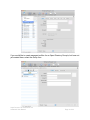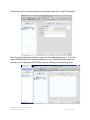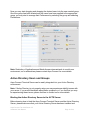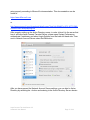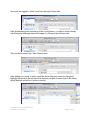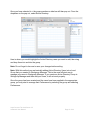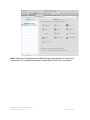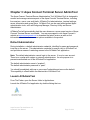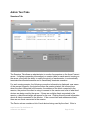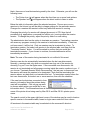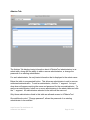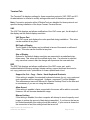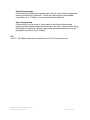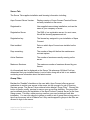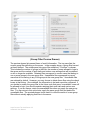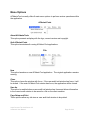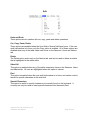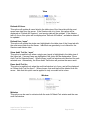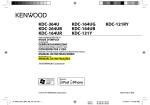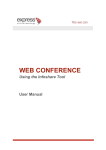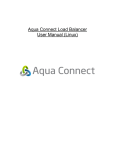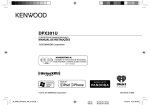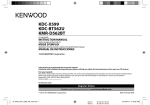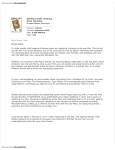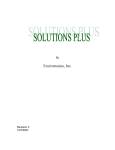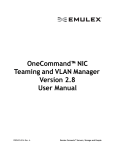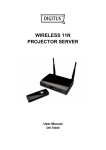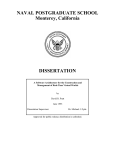Download Advanced User Manual
Transcript
Aqua Connect Terminal Server 3.5 Advanced User Manual Table of Contents Chapter 1: Getting Ready for Aqua Connect Terminal Server ................... 3 Preparing Your Mac OS X Server ........................................................................3 Preparing Your Network and Internet Connection.............................................5 Chapter 2: Deciding How to Create and Manage Users and Groups ........ 6 Local Users and Groups ......................................................................................6 Via System Preferences................................................................................................6 Via Apple’s Workgroup Manager..................................................................................7 Open Directory Users and Groups ......................................................................9 Setting Up Open Directory on the Same Server as ACTS ........................................10 Setting Up Open Directory on a Different Server than ACTS ...................................10 Creating Managed Profiles with Open Directory.......................................................13 Active Directory Users and Groups ..................................................................16 Binding the Active Directory Server to the ACTS Server .........................................16 Creating Managed Profiles with Active Directory .....................................................19 Chapter 3: Aqua Connect Terminal Server AdminTool ............................ 23 Default Administrator .........................................................................................23 Launch ACAdminTool ........................................................................................23 Admin Tool Tabs.................................................................................................25 Sessions Tab ...............................................................................................................25 Users Tab.....................................................................................................................27 Admins Tab..................................................................................................................31 Terminal Tab................................................................................................................33 Server Tab....................................................................................................................35 Menu Options ......................................................................................................38 Remote Aqua Connect AdminTool....................................................................41 Chapter 4: Optimization ............................................................................... 42 Aqua Connect Terminal Server 3.5 Advanced User Manual Page 2 of 42 Chapter 1: Getting Ready for Aqua Connect Terminal Server Preparing Your Mac OS X Server Some Mac OS X Server Services should be turned off when using Aqua Connect Terminal Server (ACTS). Below is a list of OS X Server Services that works with and are supported by Aqua Connect, along with any special instructions that apply. In order to prepare your Mac Snow Leopard Server, please ensure that the unsupported services are disabled. This may be done through applications within the Apple operating system, such as Server Admin, System Preferences, etc. Please refer to Apple’s documentation for further details. If you have any questions or need clarification, please feel free to contact us. Mac OS 10.6 Server Services Works with/Supported by Aqua Connect Address Book Server Y AFP Client N AFP Server Y Airport N Auto Login Y Bonjour Y DHCP Y DNS Y DVD & CD Sharing N Fast User Switching N Filesharing Y FileVault Y* However, any System Administrator can view any logged in user’s FileVault Firewall Y* The appropriate ports must be open FTP Y iCal Server Y iChat Server Y Aqua Connect Terminal Server 3.5 Advanced User Manual Page 3 of 42 IP Failover Y iPhone Configuration Utility N LDAP Integration Y Local Home Folders Y Mail Server Y Mobile Access Server N Mobile Me N MySQL Y NAT Y* By enabling this, it may enable a firewall, so make sure the appropriate ports are open NetBoot Client N NetBoot Server Y NFS Y Open Directory Server Y Podcast Producer N Print Y Push Notification Y QuickTime Streaming Y RADIUS Y Remote Home Folders Y* Cannot use AFP for Remote Home Folders. Only NFS or SMB Remote Login Y Remote Management N Scanner Sharing N Screensharing Y* However, cannot screen share ACTS users that are logged in Server Admin Y SMB Y Software Update Y Speech Y* Playback only SSH Y Time Machine Backups N Aqua Connect Terminal Server 3.5 Advanced User Manual Page 4 of 42 Virtual Private Netwrok Service Web Y Web Hosting Y Wiki Server Y Workgroup Manager Y Y* Not all features will function in multi-user environments Xgrid N Preparing Your Network and Internet Connection Before installing Aqua Connect Terminal Server, there are 6 items pertaining to your network and Internet connection that must be setup properly. Listed below are these 6 items along with details of how they should properly be setup. 1. Physically Connected: Although this may seem obvious, we must reiterate that your server must be physically connected to your network infrastructure. 2. IP Address: There are 2 ways of which this can be setup in order to properly work with Aqua Connect Terminal Server: a. Assign a static IP b. Use DHCP, but add the server to the static mapping (AKA IP Reservation) within Server Admin of the DHCP Server. 3. Web Proxy: The server must be able to connect to a https server on the Internet using one of these methods: a. Directly b. NAT or Firewall c. System wide proxy server setting (no user authentication) 4. DNS: There are 2 things that must be done/setup properly in order for Aqua Connect Terminal Server to install and continue to function: a. The Server’s Fully Qualified Domain Name (FQDN) must be resolvable by both a forward lookup and a reverse lookup. b. The server’s Domain Name must have a consistent zone record, which is acceptable either by direct or indirect queries. 5. Time: All servers that will interact with one another in some way should have the same time source. Some examples of servers that may interact with your Apple Server would be Open Directory Server, Active Directory Server, File Server, LDAP Server, etc. If a unanimous time source is not available, the server’s times must be in sync within a 3-minute window. 6. If Using Directory Services: The Directory Servers names, forests, domains and associated records must be resolvable. Aqua Connect Terminal Server 3.5 Advanced User Manual Page 5 of 42 Chapter 2: Deciding How to Create and Manage Users and Groups When configuring and managing your Aqua Connect Terminal Server users, there are many options that are available. Below you will find details about setting up and managing Local, Open Directory and Active Directory users and groups. If you are interested in other ways (i.e. LDAP), please feel free to contact us. Local Users and Groups Local Aqua Connect Terminal Server Users and Groups can be setup via System Preferences or Workgroup Manager and NOT Server Preferences. Via System Preferences Launch System Preferences and click on Accounts. Add a new user by selecting the + button on the bottom left hand side. In order to group your System Preferences users, select the + button on the left hand side. From the drop down list, select add a new Group. After creating the group, you will Aqua Connect Terminal Server 3.5 Advanced User Manual Page 6 of 42 see a list of all your local user accounts and can select which users you would like to apply to the group that has just been created. Via Apple’s Workgroup Manager Open the Server folder within Applications and launch Workgroup Manager. Enter in your credentials. Once you are logged in, select Local from the top left hand side. After authenticating and connecting to the Local Directory, select the + New User button on the top. Now you may go ahead and add users. Keep in mind that ALL users MUST have Home Folders in order to be able to connect to the Aqua Connect Terminal Server. Aqua Connect Terminal Server 3.5 Advanced User Manual Page 7 of 42 In order to create Groups with Workgroup Manager, select the image of a Group on the left hand side. Then at the top, select the + New Group button. After creating a group, you will need to add the newly created users into it. Highlight the new group on the left hand side, select Member in the center and hit the + button to the left. Aqua Connect Terminal Server 3.5 Advanced User Manual Page 8 of 42 Once you have selected to + the group members, a sidebar will pop out. Here is where you would highlight and then drag and drop the users you would like to add into the group. Note: Do not forget to be sure to save your changes before exiting. Open Directory Users and Groups Aqua Connect Terminal Server can be easily integrated into your Open Directory environment whether it is on the same server or on an entirely separate server. Note: If Open Directory is not properly setup, you may experience stability issues with your server. If you would like details about these symptoms or if you feel that you may be experiencing these issues, please feel free to contact us for more details. Aqua Connect Terminal Server 3.5 Advanced User Manual Page 9 of 42 Setting Up Open Directory on the Same Server as ACTS As you would normally do (aside from ACTS), follow Apple’s instructions on how to set Open Directory up on your server. The manual can be found at: http://www.apple.com/server/macosx/docs/Open_Directory_Admin_v10.6.pdf Note: Chapter 5 in Apple’s Open Directory Guide will walk you through how to setup your Open Directory environment. Once your Open Directory environment is installed and set up on the same server as you have installed or will be installing ACTS, there is no binding that is necessary. Note: Again do NOT forget that ALL users MUST have Home Folders. If you choose to use Remote Home Folders, remember that AFP will not work at the moment. NFS or SMB will work and are recommended. Setting Up Open Directory on a Different Server than ACTS If you would like to have your Open Directory server on different hardware than ACTS, you will need to bind the two. Before binding, please make sure that your Open Directory Server has been installed and setup properly according to Apple’s documentation. It can be found at: http://www.apple.com/server/macosx/docs/Open_Directory_Admin_v10.6.pdf In order to bind the server that has or will have Aqua Connect Terminal Server installed to the Open Directory Server, please open up System Preferences, authenticate if necessary and select Login Options from the lower left hand side. Then next to Network Account Server select the Edit button. Aqua Connect Terminal Server 3.5 Advanced User Manual Page 10 of 42 After you have opened the Network Account Server settings you can bind to Open Directory by selecting the + button and entering in the Open Directory Server domain Aqua Connect Terminal Server 3.5 Advanced User Manual Page 11 of 42 or select Open Directory Utility, authenticate, check LDAP and bind. Aqua Connect Terminal Server 3.5 Advanced User Manual Page 12 of 42 Important Note: There are known issues unrelated to Aqua Connect Terminal Server with using certain domain names with Directory Services. Bad Examples include: Anything ending in .local or ending with any domain name that is not properly resolvable. Good Domain Name examples include: Anything that is NOT ending in .local like .org, .private, .com, .net, .us, .uk, etc. and is properly resolvable. In Addition: All servers that will interact with one another is some way should have the same time source. In this case, your Apple Server (running ACTS) would need to have the same time source as the Open Directory Server and Kerberos (if used). If no time source is available then the server’s times must be in sync within a 3-minute window. Creating Managed Profiles with Open Directory With Apple’s Workgroup Manager you can create managed profiles, which will allow you to manage what your users or groups of users can and cannot do in their session/OS. In order to do this, launch Workgroup Manager (Applications/Server Folder) and enter in your Server Admin credentials. Then, if not already viewing Open Directory (LDAP), select it from the drop down. Aqua Connect Terminal Server 3.5 Advanced User Manual Page 13 of 42 If you would like to create managed profiles for an Open Directory Group/s, but have not yet created them, select the Group icon. Aqua Connect Terminal Server 3.5 Advanced User Manual Page 14 of 42 Now that you are in the Open Directory Group field, select the + New Group button. Once the group has been created you may now start adding users into it. To do this, select the Members button and then select the + icon. Once the side bar pops out, ensure you are viewing the OD (LDAP) users by selecting it from the drop down. Aqua Connect Terminal Server 3.5 Advanced User Manual Page 15 of 42 Now you may start dragging and dropping the desired users into the new created group. Once the group has been created and the users have been applied to the appropriate group, you may start to manage their Preferences by selecting the group and selecting Preferences. Note: Restriction of Applications and Media Access does not work in a multi-user environment, so for alternatives please contact Aqua Connect for more details. Active Directory Users and Groups Aqua Connect Terminal Server can be easily integrated into your Active Directory environment. Note: If Active Directory is not properly setup you may experience stability issues with your server. If you would like details about these symptoms or if you feel that you may be experiencing these issues, please feel free to contact us for more details. Binding the Active Directory Server to the ACTS Server Before learning how to bind the Aqua Connect Terminal Server and the Active Directory Server, please make sure that your Active Directory Server has been installed and Aqua Connect Terminal Server 3.5 Advanced User Manual Page 16 of 42 setup properly according to Microsoft’s documentation. This documentation can be found at: https://www.Microsoft.com or http://www.microsoft.com/downloads/details.aspx?familyid=84dfe61e-fb7b-4673-89b855bcc801b431&displaylang=en After properly setting up the Active Directory server, in order to bind it to the server that has or will have Aqua Connect Terminal Server, please open System Preferences, authenticate if necessary and select Login Options from the lower left hand side. Then next to Network Account Server select the Edit button. After you have opened the Network Account Server settings, you can bind to Active Directory by selecting the + button and entering in the Active Directory Server domain Aqua Connect Terminal Server 3.5 Advanced User Manual Page 17 of 42 or select Open Directory Utility, authenticate, check Active Directory and bind. Aqua Connect Terminal Server 3.5 Advanced User Manual Page 18 of 42 Important Note: There are known issues unrelated to Aqua Connect Terminal Server with using certain domain names with Directory Services. Bad Examples include: Anything ending in .local or ending with any domain name that is not properly resolvable. Good Domain Name examples include: Anything that is NOT ending in .local like .org, .private, .com, .net, .us, .uk, etc. and is properly resolvable. In Addition: All servers that will interact with one another is some way should have the same time source. In this case, your Apple Server (running ACTS) would need to have the same time source as the Active Directory Server and Kerberos (if used). If no time source is available then the server’s times must be in sync within a 3-minute window. NOTE: For your Active Directory users to authenticate properly, these fields must be setup properly: - UniqueID (should be 500 or above) - PrimaryGroupID - NFSHomeDirectory - GeneratedUID - UserShell Creating Managed Profiles with Active Directory With Apple’s Workgroup Manager, you can create managed profiles locally, which will allow you to manage what your users or groups of users can and cannot do in their session/OS. In order to do this, launch Workgroup Manager (Applications/Server Folder) and enter in your Server Admin credentials. Aqua Connect Terminal Server 3.5 Advanced User Manual Page 19 of 42 Once you are logged in, select Local from the top left hand side. After authenticating and connecting to the Local Directory, in order to create Groups with Workgroup Manager, select the image of a Group on the left hand side. Then on the top select the + New Group button. After adding your group, in order to add the Active Directory users into that group, highlight the group on the left hand side that has just been created, then in the center select Member and hit the + button to the left. Aqua Connect Terminal Server 3.5 Advanced User Manual Page 20 of 42 Once you have selected to + the group members a side bar will then pop out. From the dropdown on the pop out, select Active Directory. Here is where you would highlight the Active Directory users you want to add, then drag and drop them into and into the group. Note: Do not forget to be sure to save your changes before exiting. Note: With this method you are basically adding Active Directory Users into a Local Group that you created in Workgroup Manager. This is the most efficient way to manage your users in Workgroup Manager. If you create an Active Directory Group in Workgroup Manager and then add your users, it will not work properly. Once the group has been created and the users have been applied to the appropriate group, you may start to manage their Preferences by selecting the group and selecting Preferences. Aqua Connect Terminal Server 3.5 Advanced User Manual Page 21 of 42 Note: Restriction of Applications and Media Access does not work in a multi-user environment, so for alternatives please contact Aqua Connect for more details. Aqua Connect Terminal Server 3.5 Advanced User Manual Page 22 of 42 Chapter 3: Aqua Connect Terminal Server AdminTool The Aqua Connect Terminal Server Administration Tool (ACAdminTool) is designed to monitor and manage various aspects of the Aqua Connect Terminal Server, including live sessions, users, user audit trails, ACAdminTool administrators, terminal settings, server information and group filters. ACAdminTool can be used with standard Apple administration tools, such as Workgroup Manager, Directory Utility and Server Administrator. ACAdminTool will automatically alert the user whenever a more recent version of Aqua Connect Terminal Server is available. You are encouraged to visit Aqua Connect’s website at www.aquaconnect.net to download the latest version as well as find information about new features and options available in the product. Default Administrator During installation, a default administrator credential, identified by name and password, is set up on the server. This administrator credential is specific only to ACAdminTool and provides a means of restricting access to the ACAdminTool application. Note: The default administrator cannot login to the server. It is not a user account. There is no overlap with system or network administrators. Its sole purpose is to prevent unauthorized use of the ACAdminTool application. The default administrator name is “acadmin”. The default administrator password is “pass”. You should immediately add one or more new Credentials and remove the default. This capability is offered within the Admins tab of ACAdminTool. Launch ACAdminTool From The Finder, open the Server folder in Applications. Launch the ACAdminTool application by double-clicking the icon. Aqua Connect Terminal Server 3.5 Advanced User Manual Page 23 of 42 Host Connection Once ACAdminTool is launched, the application requires a host address and the name and password of an authorized ACAdminTool administrator before the application is enabled for use. The host address must correspond to a server that has been installed with the Aqua Connect Terminal Server. Enter “localhost” if you are running from the console or via Aqua Connect Terminal Server. Otherwise, enter the name or address of the Aqua Connect Terminal Server you would like to administer. Administrator Credential When a connection has been established, ACAdminTool will ask you for a valid name and password of an ACAdminTool administrator. Enter “acadmin” and “pass” for the initial use of this application. At this point, ACAdminTool is available for use. Aqua Connect Terminal Server 3.5 Advanced User Manual Page 24 of 42 Admin Tool Tabs Sessions Tab The Sessions Tab allows an administrator to monitor live sessions on the Aqua Connect server. It displays connection information in a session table for each session running on the server, along with the ability to modify the priority of each session, to automatically terminate disconnected sessions and to immediately terminate a session. For each running session, the following connection information is displayed: user name of the account logged in, the login time when the session started, the connect time when the client connected to the session, the address of the client connected to the session, the protocol the client is using to connect to the session and a list of what local devices are being used by the server. If there are multiple clients connected to the session, a disclosure triangle will appear for the row. Clicking this will reveal information about all clients connected to the session. If the connect time and address are blank, there are no clients connected to the session. The Device column contains a list of local devices being used by the client. If this is Aqua Connect Terminal Server 3.5 Advanced User Manual Page 25 of 42 blank, there are no local devices being used by the client. Otherwise, you will see the following icons: • The Printer Icon ( ) will appear when the client has one or more local printers. • The Speaker Icon ( ) will appear when the client is able to listen to audio. Below the table is information about the selected sessions. Choose one or more sessions in the list and you will be able to change settings for the particular session. Changes for a session will remain in effect only while that session is running. Changing the priority of a session will change the amount of CPU time that all processes (e.g. applications, command-line utilities, etc.) running within the session receive. To change the priority, adjust the priority slider to a new setting. The administrator also has the option to terminate any session. Terminating a session will cause any programs running in the session to terminate immediately. If data has not been saved, it will be lost. Only one session may be terminated at a time. To terminate a session, first select one session in the session table, and then click the “Terminate Session” button. You will be asked to confirm that you would like to terminate the session. If you choose to continue, the selected session will be immediately terminated. Note: The user of the session being terminated is not notified of this event. Sessions can also be automatically terminated when the last user disconnects. Normally, a session ends only when a connected user logs out of the session by choosing “Log out” from the Apple menu. If the connected user disconnects, the session is not terminated and all programs running inside the session continue to run. If you choose “Terminate Session When Disconnecting”, the last user to disconnect from the session will cause the session to be terminated. Note that like terminating the session above, any data that is not saved will be lost. To terminate a session when the last user disconnects, first select one or more sessions, then click the checkbox. If the user has local printers connected to their session, information about the printers being used will be available. Click on pop-up menu to choose which printer you would like to see information about. The information shown is the kind of printer sent by the client, the name of the printer driver being used by Mac OS X and Mac OS X’s printer queue name. The search control in the upper right hand corner of the window may be used to locate a specific session in the session table, based on login name under the User column. All sessions in the session table may be selected via the command-A shortcut. Aqua Connect Terminal Server 3.5 Advanced User Manual Page 26 of 42 Users Tab The Users Tab displays basic information about user accounts in a user table, along with the ability to toggle a user's "enabled" status, modify the default priority assigned to a user when connecting to the server, toggle use of a local clipboard, toggle use of a local printer and whether to automatically terminate a user's session when disconnected. For each user the following information is displayed: login name, real name and default priority, as well as a checkbox to toggle the user’s “enabled” status. Below the user table is an informational display. It is visible only if one or more Directory Service filter groups have been chosen, either during the Aqua Connect installation, or from the server tab and lists the titles of all groups in the filter. Below the table is information about the selected users. Choose one or more users in the list and you will be able to change settings for the particular user. Changes for a user will remain in effect until reset by the administrator and can be adjusted at any time. Changing the priority of a user will change the amount of CPU time that all processes Aqua Connect Terminal Server 3.5 Advanced User Manual Page 27 of 42 (e.g. applications, command-line utilities, etc.) running within that user’s session receive. To change the priority, adjust the priority slider to a new setting. The new priority will be assigned to the selected users as the default priority each time they connect to the server. When enabled, the local clipboard can be used to cut, copy, and paste information between the user session on the server and a local application on the client. When enabled, the local printer can be used to print information from the user session on the server. Sessions can also be automatically terminated when the last user disconnects. Normally, a session ends only when a connected user logs out of the session by choosing “Log out” from the Apple menu. If the connected user disconnects, the session is not terminated and all programs running inside the session continue to run. If you choose “Terminate Session When Disconnecting”, the last user to disconnect from the session will cause the session to be terminated. Any data that is not saved will be lost. To terminate a session when the last user disconnects, first select one or more users, then click the checkbox. For each user, under the column titled “Enable” within the user table, is a checkbox. This determines whether a user is given login privilege to the Aqua Connect server. To use this feature, simply check or uncheck the box for the appropriate users. If enabled (checked), the user is allowed to login. If disabled (not checked), login is denied. This provides a mechanism to restrict user access to the server. This setting will remain in effect until reset by the administrator, and can be adjusted at any time. During installation, you can specify whether all users are initially enabled or disabled for login to the server. The search control in the upper right hand corner may be used to locate a specific user in the user table, based on login name under the User column. All users in the user table may be selected via the command-A shortcut. Aqua Connect Terminal Server 3.5 Advanced User Manual Page 28 of 42 Group Filter Besides the “Enabled” checkbox on the user table, Aqua Connect offers a second mechanism to restrict user access to the server via the concept of a set of Directory Services groups. The group filter can be defined during the installation of the Aqua Connect Terminal Server on the User Setup screen. This step, unlike previous versions, can now be deferred until after installation. You can now choose to define or modify a set of group filters at any point in time from the server tab in ACAdminTool. Only users mapped to groups in the filter are allowed to login to the server. For more details, refer to the Server Tab section. If you created any groups within Workgroup Manager as mentioned in Chapter 2 for your Local Users, Open Directory Users or Active Directory Users, they should appear within the Group Filter section with the ACAdminTool. In order to easily manage and view all the users within the ACAdminTool User’s Tab, it is suggested that you use the Group Filtering feature to do so. Enabled Display Filter This control is located above the "Enabled" column of the user table. It is used to filter the users displayed in the table. Three options are available: 1) both enabled and disabled users, 2) enabled users only, 3) Disabled users only. Those users that match the current value of this control are displayed in the user table. This value is automatically saved and will be in effect when ACAdminTool is launched again. The filter can be reset at any time. Note: The Directory Service group filter takes precedence over the enabled filter. If the group filter is in effect, the scope of authorized users is limited to users mapped to groups in the filter. The “Enabled” checkbox on the user table can be used to further restrict the scope of authorized users within the group filter. User Audit Trail One additional control, "Show Audit Trail", is available below the user table. When clicked, a separate window is displayed with audit-trail information for each user selected in the table. NOTE: Some versions of Aqua Connect Terminal Server no longer support Audit Trails. In addition, some versions may support Audit Trails, however it may be to a lesser degree. For more details about what your version supports, please contact us. ACAdminTool has the ability to report information about a user's activity on the server Aqua Connect Terminal Server 3.5 Advanced User Manual Page 29 of 42 over a period of time. This information currently includes date and time of login, logout, disconnect and applications launched. Several features are offered from the toolbar on the main audit trail window, including search and navigate through the audit trail data, apply date range queries, manage custom queries (create, edit, save, delete and rename), and apply custom queries to view a specific subset of records. Custom queries can be designed to filter out unnecessary records so you can quickly examine useful information. You also have the option to save records displayed in the audit trail window to a separate file using the menu option File – Save as. The toolbar on the main audit window allows you to perform several tasks. (See figure 1 below) (Audit Trail Toolbar - Figure 1) The toolbar currently offers six controls. Following is a brief description of each control on the toolbar: Query Issue query to the server and display results in the audit trail window. This is a popup menu that lists All records, Dates shown, and all custom query titles. Query Editor Create, modify, delete, rename and save custom queries. Start Date Specific to Dates shown query. First date to retrieve audit trail records from the server. End Date Specific to Dates shown query. Last date to retrieve audit trail records from the server. Navigate Once a search has been issued, you can use this control to navigate among the found items. Navigation options include first item, previous item, next item and last item. Search This is a standard, case-insensitive search control that targets records in the audit window. All found items are highlighted and a count is displayed at the bottom of the window. Aqua Connect Terminal Server 3.5 Advanced User Manual Page 30 of 42 Admins Tab The Admins Tab displays basic information about ACAdminTool administrators in an admin table, along with the ability to add or remove administrators, or change the password of an existing administrator. For each administrator, the only basic information that is displayed is the admin name. Below the table is a segmented button. This allows an administrator to add or remove authorized administrators. To add an administrator, click the “+” segment. An input drop-down will appear requiring the name and password for the new administrator. To remove an administrator, select one or more administrators in the admin table and click the “-“ segment. All administrators selected in the table will be removed. Only those administrators listed in this table are allowed access to ACAdminTool. One additional control, "Change password", allows the password of an existing administrator to be modified. Aqua Connect Terminal Server 3.5 Advanced User Manual Page 31 of 42 The search control in the upper right-hand corner may be used to locate a specific administrator in the admin table, based on name under the Name column. All administrators in the admin table may be selected via the command-A shortcut. Note: A default administrator, "acadmin", with the password "pass", is supplied during installation. It is recommended that you add your own list of administrators, and remove or modify the default as soon as possible. Aqua Connect Terminal Server 3.5 Advanced User Manual Page 32 of 42 Terminal Tab The Terminal Tab displays settings for three connection protocols: VNC, RDP and X11. An administrator is allowed to modify settings within each of these three protocols. Note: Connection protocols within ACAdminTools are disabled for those protocols not specified during installation of the Aqua Connect Terminal Server. VNC The VNC Tab displays and allows modification of the VNC server port, the bit depth of the display and the default display resolution. VNC Server Port The VNC server port displays the value specified during installation. This value can be modified at any time. Bit Depth of Display The bit depth of the display can be defined in terms of thousands or millions of colors. This value can be modified at any time. Size of Display Options for the default display resolution are presented in a predefined dropdown menu. This value can be modified at any time. If a new size is selected, only users that connect after the change will experience the new resolution. RDP The RDP Tab displays and allows modification of the RDP server port, and to enable/disable the following settings: bitmap caching, support keyboard shortcuts for cut, copy, paste and undo, optimization of screen updates and sound. Support for Cut – Copy – Paste – Undo Keyboard Shortcuts If this setting is enabled, the standard keyboard shortcuts for cut, copy, paste and undo operations will be recognized. However, command-F1 will be disabled. This addresses an issue with Microsoft’s Remote Desktop Client for the Mac and is unnecessary if you are not using that software. Allow Sound If this setting is enabled, clients connected to the server will be able to use audio. However, this will increase bandwidth usage. Bitmap Caching If this setting is enabled, the client computer will attempt to store frequently used images to reduce the amount of data being transmitted. If you have a fast server but limited bandwidth, this setting should be enabled. If your server is slower but the connection is fast, this setting should be turned off. Aqua Connect Terminal Server 3.5 Advanced User Manual Page 33 of 42 Packet Compression If this setting is enabled, all messages sent from the server will be compressed, reducing the amount of data sent. If there are clients using low-bandwidth connections (e.g, 10 Mbps), it is recommended that this be on. Color Compression If this setting is on, the range of colors seen by the client will be reduced, resulting in less data being sent by the server to the client. Reducing this, along with Packet Compression (above), can provide good performance in very lowbandwidth connection (e.g, 3-5 Mbps). X11 The X11 Tab displays and allows modification of the X11 server port only. Aqua Connect Terminal Server 3.5 Advanced User Manual Page 34 of 42 Server Tab The Server Tab supplies installation and licensing information including; Aqua Connect Server Version: Displays version of Aqua Connect Terminal Server currently installed on the server. Registered to: User supplied name during installation, such as the name of your company or server. Registration Server: The DNS of our registration server; for most users, this will be licensing.aquaconnect.net. Registration key: The license key assigned to your installation of Aqua Connect. Date installed: Date on which Aqua Connect was installed on the server. Days remaining: The number of days left before the maintenance contract expires. Active Sessions: The number of sessions currently running on the server. Maximum Sessions: The maximum number of sessions allowed by your license. An informational alert is displayed on the Server Tab whenever ACAdminTool has determined that your installed version is out-of-date, along with a link to our website containing more information about the latest version. Group Filter Besides the “Enabled” checkbox on the user table, Aqua Connect offers a second mechanism to restrict user access to the server via the concept of a set of Directory Services groups. The Server Tab provides a button labeled “Group Filter”. Choose this button to create, modify, preview or remove your group filter definition. The group filter can be defined during the installation of the Aqua Connect Terminal Server on the User Setup screen. This step, unlike previous versions, can now be deferred until after installation. You can now choose to define or modify a set of group filters at any point in time from the server tab in ACAdminTool. Only users mapped to groups in the filter are allowed to login to the server. Aqua Connect Terminal Server 3.5 Advanced User Manual Page 35 of 42 The figure below shows an example of enabling three groups as a group filter definition: (Group Filter Window) ACAdminTools presents all groups from Directory Services in this display and allows the user to enable or disable any set of these groups using the checkboxes under the column labeled “Enable”. If a group filter is already in effect on the server, the checkboxes will be checked for those groups in the filter. If you wish to completely remove a group filter from the server, confirm that all checkboxes are unchecked. Enable or disable the appropriate groups and choose Apply to continue. Once Apply has been chosen, a drawer window opens with statistics about the current state of group filters on the server, and a preview of results should the new group filter be applied to the server. You are given the option to cancel the apply operation. Aqua Connect Terminal Server 3.5 Advanced User Manual Page 36 of 42 (Group Filter Preview Drawer) The preview drawer lists several items of useful information. The top pane lists the current group filter definition on the server. In the example above, a group filter has not yet been defined. The middle pane lists group filter statistics if “Continue” is chosen. This includes the number of groups in the filter, the number of users allowed to login to the server and the number of audit trails and custom user settings that will be retained or will no longer be available. Retained files correspond to current users that belong to one or more groups in the new group filter. Unavailable files correspond to current users that do not belong to any of the groups in the new group filter. Unavailable files are retained by default. However, you may choose to delete these files using the check boxes at the bottom. Once deleted, the information is lost and cannot be recovered. If you decide to modify the group filter in the future such that some “unavailable” users will be allowed to login, you should consider retaining their audit trails and custom user settings. If you are unsure, retain the unavailable files when you apply the new group filter. You can return to this option later, apply the same group filter and delete the unavailable files. The preview drawer is also useful to view the results of a new group filter without actually applying that filter to the server. Aqua Connect Terminal Server 3.5 Advanced User Manual Page 37 of 42 Menu Options ACAdminTool currently offers 6 main menu options to perform various operations within the application. ACAdminTools About ACAdminTools This option presents a display with the logo, current version and copyright. Quit ACAdminTools This option terminates all running ACAdminTool applications. File New This option launches a new ACAdminTool application. The original application remains running. Close This option closes the window with focus. If the user audit trail window has focus, it will be closed. If the main ACAdminTool window has focus, the application will be closed. Save As This option is enabled when a user audit trail window has focus and allows information in the current audit window to be saved to a file on the client machine. Page Setup and Print These options allow any tab view or user audit trail window to be printed. Aqua Connect Terminal Server 3.5 Advanced User Manual Page 38 of 42 Edit Undo and Redo These options work in tandem with cut, copy, paste and delete operations. Cut, Copy, Paste, Delete These options are enabled when the Host field or Search field have focus. If the user audit trail window is in focus, only the Copy option is enabled. All of these options are disabled when any of the table views have focus on the Sessions, Users and Admins tab. Delete The Delete option works only on the Admins tab, and can be used to delete an admin that is highlighted in the admin table. Select All This option is enabled when any of the table views have focus on the Sessions, Users and Admins tab. All rows are highlighted when this option is chosen. Find This option is enabled when the user audit trail window is in focus, and can be used to search for specific characters in the audit trail. Special Characters This option is useful to specify characters not normally found on the keyboard. It currently can only be used to insert special characters into the search field. Aqua Connect Terminal Server 3.5 Advanced User Manual Page 39 of 42 View Refresh All Users This option will update all users listed in the table view of the Users tab with the most recent user data from the server. If the Sessions tab is in focus, this option will be displayed as “Refresh All Sessions”, and session data will be updated. If the Admins tab is in focus, this option will be displayed as “Refresh All Admins”, and admin data will be updated. Refresh User “aqua” This option will update the single user highlighted in the table view of the Users tab with the most recent data from the server. Individual row granularity is not offered for the Sessions and Admins tabs. Show Audit Trail for “aqua” This option is enabled only when a single user (aqua) is highlighted in the table view of the Users tab. If several users are highlighted, this option will be displayed as “Show Audit Trail for Selected Users”. When chosen, audit trail windows are launched for each selected user. Alternatively, the Show Audit Trail button will produce the same result. Erase Audit Trail for This option is enabled only when the audit trail window is in focus, and will be displayed as “Erase Audit Trail for aqua1”. When chosen, that audit trail will be deleted from the server. Note that this option can be applied to only one audit trail at a time. Window Minimize This option can be used to minimize both the main ACAdminTool window and the user audit trail window. Aqua Connect Terminal Server 3.5 Advanced User Manual Page 40 of 42 Zoom This option can be used to expand the user audit trail window to full screen. It acts like a toggle, and if chosen when the user audit trail window is full size, will return it to its original size. This option is not enabled for the main ACAdminTool window. Aqua Connect Administrator This identifies the main ACAdminTool window. All open user audit trail windows will also be listed in this section. Choosing one of these entries will expand that window if minimized, or bring it to the front if it is hidden behind other windows. The window with focus will be preceded by a check mark. Remote Aqua Connect AdminTool If you would like to use the Aqua Connect Admin Tool, but do not want to have to log on to the server to do so, we now have a solution for you. This solution will allow you to use the AC Admin Tool without using a user license in order to administer your Aqua Connect Terminal Server (3.0 or higher) environment. All you will need to do is transfer the admin tool program to your client hardware. You can either transfer it via your network or load it on to a USB stick and transfer it that way. You can then use the tool as you normally would on the server. Just remember to put the IP address of the server you would like to administer in the host box and not use localhost. We will soon be adjusting the Aqua Connect installer to allow you to install the AC Admin Tool on any client without needing a license key. Note: The Aqua Connect Admin Tool uses port 616, so this will need to be opened on your firewall in order for the tool to work. Aqua Connect Terminal Server 3.5 Advanced User Manual Page 41 of 42 Chapter 4: Optimization If you feel as though your Aqua Connect Terminal Server environment using RDP is not performing as it should, there are some steps you may take to optimize ACTS. Below is a list of different optimization options available for you to implement. Before applying all the optimization options, please test each one separately to see which will yield you the best results. 1. Session Background: If you are using an image for your session’s desktop background, this will slow your performance down. We suggest changing it to a solid color such as blue or gray to reduce the amount of data that will need to be sent to a client each time the screen is updated. To change the session background, choose Desktop within System Preferences in your session. 2. Screen Resolution: By reducing your screen resolution, it will reduce the amount of screen “real estate” that needs to be updated each time you are doing something. Although more data is not being sent when you use a larger screen size, reducing the size will make things seem faster. To reduce the resolution of your session, you will need to adjust the client software you are using. In most clients, this option can be found under Display within Preferences. 3. Display Colors: If the display color is of little importance, you may try reducing it to 16-bit color or less. In most clients, this option can be found under Display within Preferences. 4. Color Compression: Within the RDP subtab in the Terminal Options tab you will find a Color Compression slider that you may adjust. Slide it from left to right to find your desired color accuracy. The less accurate the color compression, the better your performance will be. 5. Bitmap Caching: Also within the RDP subtab in the Terminal Options tab you will find a check box to enable and disable Bitmap Caching. By default, Bitmap Caching is turned on. In some environments with very low bandwidth, we have seen an increase in performance by disabling Bitmap Caching. 6. Animation: In order to increase performance you may also want to try turning animation off for things like the Dock or minimizing applications. This can be done within System Preferences. If none of these optimization tactics have yielded the results you would like, you may want to try connecting via a VNC client as it compresses data differently. In addition, you may want to look into increasing your bandwidth. Aqua Connect Terminal Server 3.5 Advanced User Manual Page 42 of 42