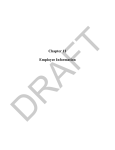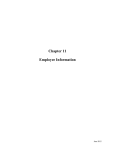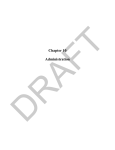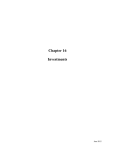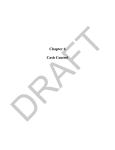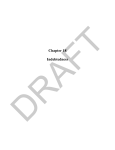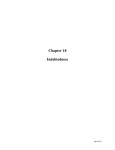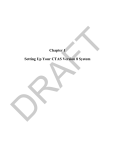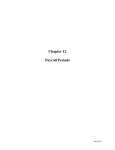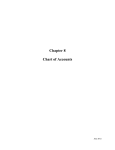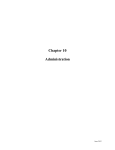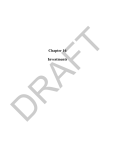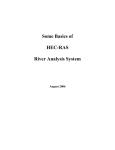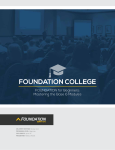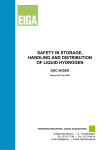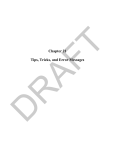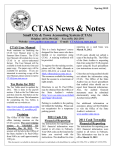Download Chapter 1: Setting Up Your CTAS System
Transcript
Chapter 1 Setting Up Your CTAS System June 2012 This page left blank intentionally June 2012 CTAS User Manual 1-1 Setting Up Your CTAS System: Entering the Program Once you've loaded CTAS onto your computer, double-click on the CTAS icon using the left mouse button. The Welcome screen will appear: CTAS v7 The Repair and Restore Database buttons are found only on the Welcome screen. The Repair button is for periodic maintenance to keep the database running efficiently. The Restore Database button copies the data from a backup file made by the CTAS system. Click the Continue button and the Enter User ID screen will appear. The recommended User ID is your first initial and last name. Enter your User ID and click on the Continue button. Office of the State Auditor June 2012 CTAS User Manual 1-2 Setting Up Your CTAS System: Entering the Program (continued) After clicking the Continue button, the Receipts Menu screen will appear: Task Bar Icons List Box Buttons Radio Buttons The system automatically defaults to the Receipts Menu screen found in the Accounting Module. Users can navigate to any other section of CTAS from this screen by clicking on the appropriate Icon. To change to the Payroll, Investments, Indebtedness, or Accrual modules, click on the applicable radio button found on the bottom of the screen or select one from the Task Bar. Once you are in the appropriate module, you can move to another screen within the module by clicking on the corresponding Icon. Office of the State Auditor June 2012 CTAS User Manual 1-3 Setting Up Your CTAS System: Administration Information Entering the Information for Your Entity The screen where you enter your entity information in is the Administration section. To access the Administration section from within the Accounting Module of CTAS, click on the Admin icon. The Administration screen, as shown below, will appear. To begin entering the information for your local government, click on the System Information (F3) tab. Next, click on the Edit button at the bottom of the Administration screen. The Updating System Information screen will appear (see next page). Office of the State Auditor June 2012 CTAS User Manual 1-4 Setting Up Your CTAS System: Administration Information (continued) When the Updating System Information screen appears, complete the following steps: Enter the name of your town or city in the Institution Name field. Enter the mailing address of the town or city in the Address fields. Enter the Federal Employer ID number in the Federal ID field; it begins with 41-. Type the State ID number, if you have one, in the State ID field. Enter the OSA Code (received from the Office of the State Auditor). Click on the up or down arrow in the Current Fiscal Year box to change the fiscal year. Click on a radio button to select the appropriate printer type. Select the laser printer for an Inkjet printer. Click on the Save button. You will be returned to the Administration screen. Note: The Federal ID, State ID and OSA code are not required and may be entered at any time. Office of the State Auditor June 2012 CTAS User Manual 1-5 Setting Up Your CTAS System: Administration Information (continued) Entering the Names of City/Town Officials The Officials tab on the Administration screen provides you a place to enter your local officials, whether elected or appointed. To begin entering the officials, click on the Officials (F7) tab. To begin entering the information for your local officials, click the Add button on the bottom of the Officials tab in the Administration section. A New Official screen will appear (see next page). Office of the State Auditor June 2012 CTAS User Manual 1-6 Setting Up Your CTAS System: Administration Information (continued) When the New Official screen appears, complete the following steps: Enter the official's last name in the Last Name field. Enter their first name in the First Name field. Enter their middle name or initial in the Middle field. Enter their address in the Address Line fields. Enter their city, state and zip code in the City, State, Zip fields. Enter their telephone number in the Phone # field. Enter their e-mail address in the E-mail Address field. Enter their title in the Title field. Check the boxes for all of the roles the official performs in the Current Role(s) box. Click on the Save button after completing the information for each official. After clicking Save, you may add other employees that work for the city/town. Office of the State Auditor June 2012 CTAS User Manual 1-7 Setting Up Your CTAS System: Chart of Accounts To access the Chart of Accounts section from within the Accounting Module of CTAS, click on the Acct_No icon. For a more detailed explanation of the Chart of Accounts, see Chapter 8 of this manual. Tabs To modify the Chart of Accounts, click on the appropriate tab to add or delete fund numbers, account numbers, object codes and program codes as needed. The program codes are optional. See Chapter 8 for more information on Program Codes. Note: Account numbers should only be added, edited, or deleted after consulting the Chart of Accounts issued by the Office of the State Auditor. Deviating from the Chart of Accounts will result in inaccurate results when printing reports. Setting up the Fund Numbers The General Fund (100) will always be one of the funds. Highlight the 200 fund in the Chart of Accounts box and Click the Edit button to change the name and/or number of the fund. The Update Fund box will open: Type the new name and/or number and click the Save button Continue to edit or add fund names and numbers until all your funds are shown. If there are additional funds shown that will not be used, highlight the fund and click the Delete button. Add or delete funds to match your entity's funds. Office of the State Auditor June 2012 CTAS User Manual 1-8 Setting Up Your CTAS System: Chart of Accounts (continued) Setting up the Account Numbers Click on the Account Numbers (F4) tab on the Chart of Accounts screen to add, edit or delete account numbers. The Update Account Number box will appear: Caution: Account numbers should only be added, edited, or deleted after consulting the Chart of Accounts issued by the Office of the State Auditor. The following Account Numbers should be added as appropriate: 1. 33418 – Gas Tax/Highway Use Tax/Town Road Allotment 2. 33425 – Homestead (Residential) Market Value Credit 3. 33426 – Agricultural Market Value Credit 4. 33427 – Manufactured Home Market Value Credit 5. 41410 – Elections Office of the State Auditor June 2012 CTAS User Manual 1-9 Setting Up Your CTAS System: Chart of Accounts (continued) Setting up the Object Codes Click on the Object Codes (F5) tab on the Chart of Accounts screen to add, edit or delete object codes. The Update Object Code box will appear: Note: Object codes should be only to the level of detail needed. An unnecessary level of detail may make the chart of accounts cumbersome. Suggested changes and additions to the object codes are: 115 – Federal Income Tax 120 – State Income Tax 121 – PERA Contributions 125 – DCP/PERA 126 – Medicare Withholding 212 – Motor Fuels 213 – Lubricants and Additives 221 – Equipment Parts 222 – Tires for Equipment 224 – Gravel 225 – Culverts 226 – Signs/Repairs 304 – Legal Fees 310 – Training 320 – Telephone 330 – Mileage 351 – Legal Notice Publication 355 – Dues/Subscriptions 435 – Bank Service Charges 490 – Donations to Civic Organizations Office of the State Auditor June 2012 CTAS User Manual 1-10 Setting Up Your CTAS System: Cash Control Entering the Beginning Balances To access the Cash Control section from within the Accounting Module of CTAS, click on the Cash icon. The Cash Control screen, as shown below, will appear. Office of the State Auditor June 2012 CTAS User Manual 1-11 Setting Up Your CTAS System: Cash Control (continued) To enter beginning balances, highlight the fund and click the Edit button. After clicking the Edit button, the Update Beginning Balance screen will appear: When the Update Beginning Balance screen appears, complete the following steps: Enter the beginning balance for that fund. Click the Save button. To enter the beginning balance for another fund, highlight the fund on the Cash Control screen and click the Edit button. Office of the State Auditor June 2012 CTAS User Manual 1-12 Setting Up Your CTAS System: Vendors To access the Vendors section from within the Accounting Module of CTAS, click on the Vendors icon. The Vendors screen, as shown below, will appear. To enter a vendor's information, click on the Add button at the bottom of the Vendors screen. After the Add option is selected a New Vendor screen will appear, allowing you to enter the information for the vendor. An example of the New Vendor screen is shown on the next page. Office of the State Auditor June 2012 CTAS User Manual 1-13 Setting Up Your CTAS System: Vendors (continued) When the New Vendor screen appears, complete the following steps: For vendors that require a 1099, enter their Federal ID Number. Enter the name of the vendor. Enter the address of the vendor. The first two lines are the street address. The third line is the city, state and zip code. Enter the name of the person that is your contact with the vendor. Enter the telephone number for the contact. Enter the contact’s telephone extension, if appropriate. Enter the fax number for the vendor. Enter the vendor’s e-mail address. If the vendor will need a 1099 printed at the end of the year, check the Form 1099 Required box. Check the Active box. You will then be able to select this vendor when entering transactions. Click the Save button to add the vendor's information. Office of the State Auditor June 2012 CTAS User Manual 1-14 Setting Up Your CTAS System: Payroll System To select the Payroll Module, click on the Payroll radio button on the bottom of the screen or click on Payroll on the task bar. Before doing payroll, there are two steps that must be completed: entering the employee records and entering the information for the tax tables. Entering Employee Information To first add an employee's information to the system, click the Add button on the Employees screen (shown above). The New Employee screen with 5 tabs will appear, as shown on the next page. This screen allows you to enter information for an employee. Notes on entering the Employee Record information: a. Enter the appropriate information on the five tabs for each employee. b. The first four tabs should be completed before clicking the Save button to record the new employee. Office of the State Auditor June 2012 CTAS User Manual 1-15 Setting Up Your CTAS System: Payroll System (continued) 1. Entering Information in Tab 1 – Demographics & Job (F3) The first screen is for the Employee's Demographics and Position Information: Enter the employee’s name, address and Social Security Number. The name must be entered as it reads on the employee’s Social Security card. This information will be printed on the W-2. Assign and enter an Employee number using a method of your choosing. Enter the Effective Date. This is the date the pay rates became effective. In the Job Information box, enter the Department name. This can be Supervisor, Council Member, Clerk, Treasurer, Street Department, etc. Click on the appropriate Employ. Type radio button. Note: Town board members are part-time employees. Enter the pay types and pay rates. For example, a board member/councilperson could have Regular Rate 1 as the meeting rate, Regular Rate 2 as an hourly rate and Regular Rate 3 as a salary rate. The overtime rates are not calculated as time and a half: the overtime rate needs to be calculated and then entered. Select the pay frequency by clicking on the down arrow and then highlighting your choice. Click the Hourly or Salary radio button. When this screen is completed, click on the Tax & Insurance (F4) tab at the top of the screen. Office of the State Auditor June 2012 CTAS User Manual 1-16 Setting Up Your CTAS System: Payroll System (continued) 2. Entering Information in Tab 2 – Tax & Insurance (F4) Click the Calculate Tax box to calculate the Federal and State Income Tax Withholding amount. Click the Withhold FICA and/or Withhold Medicare boxes, if applicable. Select the Tax Status, Single or Married, from the drop-down list. Enter the number of federal exemptions claimed on the W-4 in the Federal Deduction Field. Enter the Tax State: for Minnesota, enter MN. Enter the number of state exemptions claimed on the W-4 in the State Deduction Field. Enter the appropriate information in the Deferred Income, Cafeteria Plan, and Insurance Information areas. These are the amounts to be withheld from the employee’s pay. The Deferred Income and Cafeteria Plan amounts are deducted before Federal and State income taxes are calculated. o The Payroll Period fields indicate from which paychecks the deduction should be withheld. The first of the month through the fourteenth of the month is the first pay period. The fifteenth of the month through the twenty-eighth of the month is the second pay period and the twenty-ninth of the month through the thirty-first of the month is the third pay period. When this screen is completed, click on the Other & Employer (F5) tab at the top of the screen. Office of the State Auditor June 2012 CTAS User Manual 1-17 Setting Up Your CTAS System: Payroll System (continued) 3. Entering information in Tab 3 – Other & Employer (F5) This screen is for the employee's Other Deductions and the Employer's Share of deductions. If an employee is paying in PERA, enter the Type of Plan in the Retirement Type field. The retirement type is used to indicate which PERA plan the employee participates in (DCP, Coordinated, etc.). Enter the percentage to be withheld. The percentage should be entered as a decimal. For example, to withhold 5% enter 0.05 in the percentage field. Enter the Union Dues or any Other Deductions required to be withheld from an employee’s pay. Enter the employer’s share of any benefits. If the employee is paying into PERA, enter the percentage for the employer’s share of the Retirement. When this screen is completed, click on the Acct Dist. (F6) tab at the top of the screen. Office of the State Auditor June 2012 CTAS User Manual 1-18 Setting Up Your CTAS System: Payroll System (continued) 4. Entering information in Tab 4 – Acct Dist. (F6) The fourth tab is for the Account Distribution screen. On this screen, 1.00 is equivalent to 100%. All employee distribution records must equal 100%. This allows an employee’s wages to be split among several categories. The percentages should be entered as a decimal. The breakdown that is likely to occur the most often should be entered. The account distribution breakdown can be adjusted when entering the employee hours for the payroll period. Note: At least one fund number, account number, object code and percentage must be entered for each employee. When this screen is completed, users can click the Save button or enter Sick and Vacation benefits information by clicking on the Sick & Vacation (F7) tab at the top of the screen. Users are not required to complete the Sick & Vacation tab. This tab is provided as an option for the cities or towns that provide these benefits. Office of the State Auditor June 2012 CTAS User Manual 1-19 Setting Up Your CTAS System: Payroll System (continued) Payroll Tax Tables Once you've entered the employee records, the second component that needs to be completed is the entering of the tax tables. Click on the Tax Tables icon to open the tax table section. In the Payroll module, click on the Add button to open the Tax Table screen. When you click the Add button, the New Tax Information screen will be displayed: Enter the information into the appropriate fields from the tax table information obtained from the Office of the State Auditor’s website at http://www.auditor.state.mn.us/default.aspx?page=ctas. A sample of the tax table information from the Office of the State Auditor is shown on the next page. Office of the State Auditor June 2012 CTAS User Manual 1-20 Setting Up Your CTAS System: Payroll System (continued) Sample Tax Tables Annual Federal Tax Single Range Withholding Allowance Married Rate 7,180.00 15,750.00 0.100 10,400.00 24,450.00 0.150 36,200.00 75,650.00 0.250 66,530.00 118,130.00 322.00 870.00 3,650.00 Annual State Tax Single Range Withholding Married Rate 2,050.00 7,750.00 0.054 24,780.00 40,970.00 0.071 76,700.00 139,720.00 1,216.06 1,777.27 FICA Medicare Employer 0.0620 0.0145 Employee 0.0620 0.0145 P.E.R.A. Rates Employee Rate Employer Rate Employer Additional Employer Total Coordinated (effective 01/01/08) 6.00% 6.00% 0.75% 6.75% Basic (effective 01/01/08) 9.10% 9.10% 2.68% 11.78% Police & Fire (effective 01/01/08) 9.40% 14.10% n/a 14.10% Defined Contribution Plan - elected officials 5.00% 5.00% n/a 5.00% Defined Contribution Plan - City Managers/Administrators 6.00% 6.00% n/a 6.00% Plan Office of the State Auditor June 2012