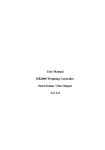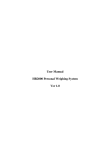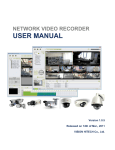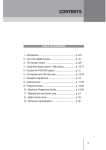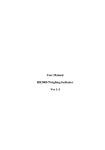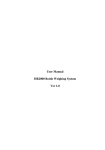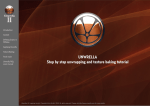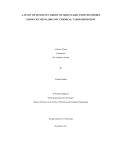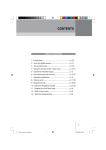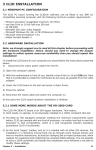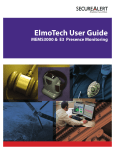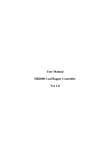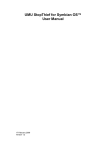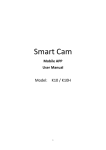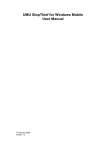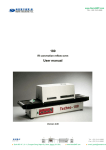Download User Manual HR2000 Recipe System(s) With Central PC Software
Transcript
User Manual HR2000 Recipe System(s) With Central PC Software Ver 1.3 Introduction Congratulations on your purchase of the HR2000 recipe system. The recipe system has been designed to be extremely easy to operate, this manual describes how to best use the instrument. Power ON The indicator should be plugged into a standard 240V AC mains socket. Ensure the mains input is kept dry at all times. The red button on the indicator is used to power the HR2000 on and off. Note the first time after applying power this button will take a few seconds to become active. The initial startup screen will be visible for a few seconds. This typically shows the following information : Supplier : Last Calibration date : Next Calibration required : It is advisable to contact the supplier for a calibration check when required. Normal Operation On initial power up the system will request to log On. The PIN list must have been previously defined (See installation manual). If no text is visible on the screen the contrast may need adjusted. Perform the following actions : Press the F1 key This will display a menu as follows : (THIS MENU may not be visible) Contrast Lighten Contrast Darken Return to Log ON - 1 2 3 The contrast should be adjusted using keys 1 and 2 and then use 3 to return to the log in screen. After power up the display will show the following : Gr : Bat: Time and Date Selected recipe number Selected recipe name St: Operator name Bottom line prompt - Gross weight of the scale 4 digit Batch number - 3 digit 20 character step number in the recipe (--) (dashed if not logged on) Press MODE key to start / stop The F1 key may now be used to perform a variety of tasks. (F1) - SETUP FEATURES The F1 key provides a menu as follows : 1. 2. 3. 4. 5. 6. 7. Set Contrast / Time Define Recipe / Ingredient List Set Batch Number Log ON / OFF Memory features Add memo Set Batch Size Set Contrast / Time - (1) This provides a sub option to adjust the contrast or set the time. When the contrast option is selected this provides a futher option to lighten or darken the display contrast. To lighten the display contrast press 1 repeatedly, and to darken the display contrast press 2 repeatedly. Once the contrast is correct press 3 to return back to the main screen. When the Time option is selected The Year is prompted for and the user may type in a new year if desired or press ENTer to continue to the month setting. Once the date is fully entered the display will show PLEASE WAIT for a few seconds and automatically return to the main screen. Define Recipe / Product List - (2) A supervisor password will be initially requested, and the following sub menu will be displayed : Define Recipe List Print Recipe List Define Ingredient List Print Ingredient List Exit - 1 2 3 4 ZERO Define Recipe List - 1 The 100 recipes may be selected for definition in 2 different ways : 1: 2: 00 - 99 which is a memory index for the recipies 000 - 999 which is a recipe number previously assigned This option allows the operator to DEFINE up to 100 recipies. Usually the recipe index is requested (00-99) , and the recipe name and number is then shown and may be modified at this point if desired. When the enter key is pressed the contents of the first step of the recipe is displayed. The top line of the display shows the recipe number / name and the step number 00. The bottom line is a user prompt The MODE key should first be used to toggle around the types of step. The possible options are : WEIGH 1 TIMER PROMPT ONLY ENTERABLE FIXED WT RECORDABLE MEMO END PAUSE - Weigh on channel 1 (With setpoints) Count down a timer User information only User entered weight Request a fixed weight User recorded weight (button push) Enter 3 line memo (1 per recipe) End of recipe Wait on button push When a mode is selected it is possible to set up appropriate information for that step by pressing ENTER All steps have a prompt (Except END) When on a step with an ingredient they are choosen by pressing F1 and selecting from the ingredient list. Once step 00 has been entered it is possible to select the next step 01 by using the F1 key. The ID key may be used to select the previous step. Note a recipe MUST finish with an END and only one memo is allowed per recipe. The ZERO key may be used to exit from this setup screen, and a new recipe may be choosen, or the ZERO key may be pressed again to return to the main screen. Print Recipe List - 2 This option provides a printout of all defined recipes, and is useful as a backup paper copy of changes made to the recipe system. Define Ingredient List - 3 (500 ingredients) This option allows a supervisor to define a master list of ingredients and to key in the quantity of each ingredient. This screen must also be updated when new stock is recieved. The recipe system will automatically reduce the stock level as it is being used, this provides the supervisor with a means of checking the stock for the purpose of refilling. Stock levels will not decrement below zero. Print Ingredients List - 4 This option provides a printout of the master ingredients list and stock levels. Exit - ZERO This option leaves this sub option. Set Batch Number - (3) This option allow a 4 digit batch number to be set. It automatically increments after each recipe and automatically wraps to 0001 after 9999. Log ON / OFF - (4) The operator MUST log on with a 4 digit password before using the system. The operator should log off when ending a shift. Memory Features - (5) This selection provides four further options: 1. 2. 3. 4. View Memory Print Memory (Detailed) Print Memory (Summary) Clear memory The VIEW MEMORY option display the following : Line 1: Line 2: Line 3: Line 4 - 6 Line 7: Line 8: Memory number, step and operator Start and end time and end date Recipe number ,DESCRIPTION,Batch No. Variable data depending on recipe Step prompt User help prompt Up to 100 memories may be viewed, initially the memory displayed is 00. It is possible to go to a different memory using the following keys : MODE SAMPLE SETPOINT NETT/GROSS - Go to first memory (00) Go back 1 memory Go forward 1 memory Go to LAST USED memory It is possible to go to a different step using the following keys : ID F1 - Go back 1 step Go forward 1 step The ZERO key is used to return to the main menu. There are two PRINT MEMORY options. (Detailed and Summary) These allows the user to print the completed recipies on an attached office printer. The user should ensure the printer is powered on and the top of form is correctly set. In the Summary mode only a part of the memo is printed to conserve paper. The CLEAR MEMORY option should be used with care !!! When the ZERO key is pressed all recorded memory will be cleared. Any other key will abort the clear operation. Add Memo - (6) This option allows the user to add up to 3 lines of text to a memo after the recipe has been complete. The Batch number for the recipe must be entered, to select the recipe for adding memo information. Set Batch Size - (7) The SUPERVISOR password must first be entered This option allows the user to select a new batch size relative to the recipe size. The batch size may be from 001% to 999% eg: To make a batch half the recipe size - batch size = 050% To make a batch the same as the recipe size - batch size = 100% To make a batch twice the recipe size batch size = 200% - The batch size is MOMENTARILY displayed when a recipe is started. The operator should ensure this is correct. This batch size affects the following parameters : In WEIGH mode - Max , Nom, Min In FIXED mode - Fixed weight ZERO key The ZERO key is used to re-zero the scale when it has drifted away from zero with no weight applied. Note the scale will only re-zero within a small band of the zero point. When no weight is on the scale the system will automatically perform zero tracking where it holds the scale at zero even if there is loadcell drifting. Note the zero tracking only works within a small band of the zero point. TARE key When a weighing step is encountered by the system during a recipe the system essentially does an automatic tare on the large nett weight The tare key may be used by the operator to redo the tare if required. Running a recipe The operator should ensure he/she is logged ON. When the MODE key is pressed there are two possible ways to run the recipies : 1. Auto execute Schedule (Schedule set by PC software) 2. One Manual Recipe The large button is used to start the recipe, and each step will be prompted in turn. The large button is used to continue to the next step, and the recipe number will increment. The last step will display RECIPE END. The MODE key may be used to abort a recipe cycle, and nothing will be stored to memory. The display may show MEMORY FULL if 100 recipes have been recorded, and the user will need to view or print the memory and then clear it. Upload memory to PC may be done if the PC option is available. CENTRAL PC LINKUP SYSTEM This central software allow the following features on the PC Setup ingredient list (Up to 500) Setup recipies (Up to 1000 but select up to 100) Setup Schedule NEW APPEND MODIFY Upload results and totals MANUALLY TIMED (Up to 16 times per day) Print Ingredients / Recipies on attached printer View results using Excel LOG ON/OFF It is possible to set up the software so the operator has to Log ON / OFF to perform certain PC operations. The Log ON/OFF can be split into two sections : 1. Lab / Management Setup ingredients Setup Recipies 2. Production Setup schedule Upload results / totals This Log ON/OFF feature may also be disabled by the dealer if desired. The following is a detailed description of the software. It is normally important to work in an order from the left to the right of the main menu ie : Setup Ingredients then Setup Recipies then Setup Schedule then Upload results File -> Exit This option is used to abort the program Ingredients -> Edit Ingredients This option allows up to 500 ingredients to be defined. At this point the stock level of each ingredient may be viewed or modified. The stock levels will be automatically decremented as recipies are done. The stock level should be set to a new value when ingredients are recieved. Ingredients -> Print Ingredients This option allows all ingredients and stock levels to be printed on the attached printer. Recipies -> Edit Recipies This option allows up to 1000 recipies to be created. Up to 20 steps may be defined. The recipe to be edited may be entered directly or selected using the plus and minus buttons The MODE should first be set by clicking on it a number of times until the desired mode is shown. The Ingredients will be selected from a list which appears when clicked. All other parameters required to be entered will be displayed depending on the selected mode. It is important that the mode for the LAST step is END Recipe -> Send Recipies This option allows the operator to select up to 100 recipies out of a possible 1000 recipies and then to send them to the desired recipe system. Note only recipies selected will be sent to the recipe system It is also possible to print out all selected recipies for backup purposes. Schedule -> New / Append A schedule of recipies to be executed may be set up . It is important to ensure the station number is correct at the start of this operation. To change a recipe line in the main scroll box, first click on the line. The top data entry line will now be active and it will be possible to enter the following : Qty % Recipe - Number of recipies required Size of the recipe (000 - 999%) Name of the recipe - choosen from pull down list All recipies in the schedule can be cleared by clicking on the CLEAR SCHEDULE button The recipies which are check marked are the only recipies sent to the recipe system. ALL check marks may be cleared by clicking on the CLEAR CHECK MARKS button It is now possible to send this schedule to the station in two ways : As a new schedule Added to the end of the existing schedule (NEW SCHEDULE) (APPEND SCHEDULE) Schedule -> Modify Existing It is important to understand the difference between New/Append and Modify Existing schedules. New / Append either puts down a new schedule or adds to the end of an existing one, so this operation will always be sucessfull. Modify Existing is a LIVE operation where there are possible reasons why a schedule modification cannot be done, for example : Assuming the station number is set the GET SCHEDULE button may be clicked to display a SNAPSHOT of the state of the schedule on the station. If the PC user does not make any changes to the schedule for say 15 minutes then when the INSERT or DELETE feature is used schedule can not be modified. (For example it is not possible to delete a schedule which is being executed until the user stops at the end of the recipe). Typically the PC user need to GET SCHEULE again and make the changes faster. Upload Results It is possible to upload the results in two different ways : At any time - UPLOAD NOW Or by setting up to 16 upload times where the upoads will occur automatically, and the last upload status will be displayed. The upload times will typically be set to correspond to the end of shifts etc. The uploaded information appears in two subdirectories with two different formats : C:\REC\RESULTS C:\REC\TOTALS - Detailed results Totals only (First 250) It is possible to directly view the results or totals using an Excel spreadsheet . Further analysis of the data and printout is possible using Excel features. The file name contains the date of the upload. These files should be archived to another medium for safe keeping.