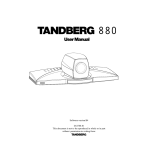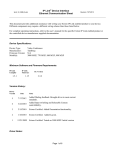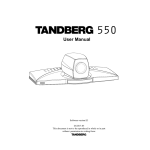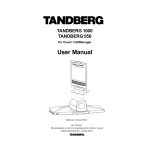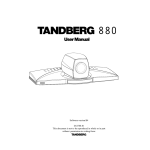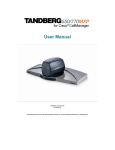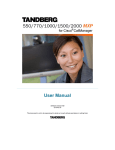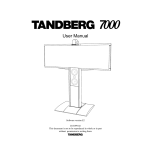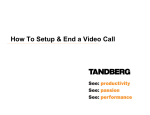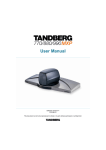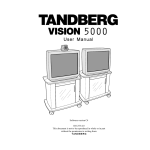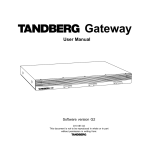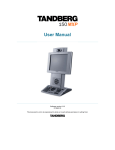Download User Manual
Transcript
User Manual Software version E2/B7 D12362-06 This document is not to be reproduced in whole or in part without permission in writing from: TANDBERG Videoconferencing System 2 TANDBERG Videoconferencing System Trademarks and copyright COPYRIGHT © 2003, TANDBERG Philip Pedersensvei 22 1366 Lysaker, Norway, Tel: +47 67 125 125, Fax: +47 67 125 234 All rights reserved. This document contains information that is proprietary to TANDBERG. No part of this publication may be reproduced, stored in a retrieval system, or transmitted, in any form, or by any means, electronically, mechanically, by photocopying, or otherwise, without the prior written permission of TANDBERG. Nationally and internationally recognized trademarks and tradenames are the property of their respective holders and are hereby acknowledged. Portions of this software are © 1996-2003 RADVision Ltd. All intellectual property rights in such portions of the Software and documentation are owned by RADVision and are protected by United States copyright laws, other applicable copyright laws and international treaty provisions. RADVision and its suppliers retain all rights not expressly granted. Disclaimer The information in this document is furnished for informational purposes only, is subject to change without prior notice, and should not be construed as a commitment by TANDBERG. The information in this document is believed to be accurate and reliable, however TANDBERG assumes no responsibility or liability for any errors or inaccuracies that may appear in this document, nor for any infringements of patents or other rights of third parties resulting from its use. No license is granted under any patents or patent rights of TANDBERG. This document was written by the Technical Support Department of TANDBERG, Norway. We are committed to maintaining a high level of quality in all our documentation. Towards this effort, we welcome your comments and suggestions regarding the content and structure of this document. Please fax or mail your comments and suggestions to the attention of: Product Support Department TANDBERG, Philip Pedersensvei 22 1366 Lysaker, Norway Tel: +47 67 125 125 Fax: +47 67 125 234 Environmental Issues Thank you for buying a product which contributes to a reduction in pollution and thereby helps save the environment. Our products reduce the need for travel and transport and thereby reduce pollution. Our products have either none or few consumable parts (chemicals, toner, gas, paper). Our products are low energy consuming products. Battery handling: Batteries for the Remote Control are Long Life and Alkaline batteries saving the environment, please follow guidelines on the packing material for handling and disposal of the batteries. Waste handling: No need to send material back to TANDBERG as there are no consumables to take care of. Please contact your local dealer for information on recycling the product by sending the main parts of the product for disassembly at local electronic waste stations, marking recyclable parts so the waste station can disassemble and re-use these parts. Production of products: Our factories employ the most efficient environmental methods for reducing waste and pollution and ensuring the products are recyclable. 3 TANDBERG Videoconferencing System Operator Safety Summary For your protection, please read these safety instructions completely before operating the equipment and keep this manual for future reference. The information in this summary is intended for operators. Carefully observe all warnings, precautions and instructions both on the apparatus and in the operating instructions. Equipment Markings The lightning flash symbol within an equilateral triangle is intended to alert the user to the presence of uninsulated “dangerous voltages” within the product’s enclosure that may be of sufficient magnitude to constitue a risk of electrical shock. The exclamation mark within an equilateral triangle is intended to alert the user to the presence of important operating and maintenance (servicing) instructions within literature accompanying the equipment. Warnings Water and moisture - Do not operate the equipment under or near water - for example near a bathtub, kitchen sink, or laundry tub, in a wet basement, or near a swimming pool or in areas with high humidity. Cleaning - Unplug the apparatus from the wall outlet before cleaning or polishing. Do not use liquid cleaners or aerosol cleaners. Use a lint-free cloth lightly moistened with water for cleaning the exterior of the apparatus. Ventilation - Do not block any of the ventilation openings of the apparatus. Install in accordance with the installation instructions. Never cover the slots and openings with a cloth or other material. Never install the apparatus near heat sources such as radiators, heat registers, stoves, or other apparatus (including amplifiers) that produce heat. Grounding or Polarization - Do not defeat the safety purpose of the polarized or grounding-type plug. A polarized plug has two blades with one wider than the other. A grounding type plug has two blades and a third grounding prong. The wide blade or third prong is provided for your safety. If the provided plug does not fit into your outlet, consult an electrician. Power-Cord Protection - Route the power cord so as to avoid it being walked on or pinched by items placed upon or against it, paying particular attention to the plugs, receptacles, and the point where the cord exits from the apparatus. Attachments - Only use attachments as recommended by the manufacturer. Accessories - Use only with a cart, stand, tripod, bracket, or table specified by the manufacturer, or sold with the apparatus. When a cart is used, use caution when moving the cart/apparatus combination to avoid injury from tip-over. Lightning - Unplug this apparatus during lightning storms or when unused for long periods of time. ISDN cables - CAUTION - To reduce the risk of fire, use only No. 26 AWG or larger telecommunication line cord. Servicing - Do not attempt to service the apparatus yourself as opening or removing covers may expose you to dangerous voltages or other hazards, and will void the warranty. Refer all servicing to qualified service personnel. Damaged Equipment - Unplug the apparatus from the outlet and refer servicing to qualified personnel under the following conditions: When the power cord or plug is damaged or frayed If liquid has been spilled or objects have fallen into the apparatus If the apparatus has been exposed to rain or moisture If the apparatus has been subjected to excessive shock by being dropped, or the cabinet has been damaged If the apparatus fails to operate in accordance with the operating instructions LCD Display The TANDBERG 1000 is equipped with a high quality LCD display. Nevertheless, due to the complex production process and the high resolution with nearly 1,500,000 pixels, defect pixels may occur resulting in black pixels or bright dots of constant color red, green or blue. As for any other product with an LCD, these defect pixels are more or less visible depending on the nature of the picture. But since the LCD features an extra bright LCD allowing an unusual wide view angle range, bright dots may be more visible than for regular laptops. All units are subject to thorough inspection to ensure that the LCD is well within the quality guaranteed by the manufacturer SHARP. 4 TANDBERG Videoconferencing System Contents Introduction ........................................................................................ 7 Menu structure ................................................................................... 8 Videoconferencing System Overview .............................................. 9 The TANDBERG 1000 system ........................................................................ 9 Installation ........................................................................................ 10 IMPORTANT: PLEASE READ THIS SECTION CAREFULLY FOR OPTIMAL SYSTEM SET-UP. Precautions ................................................................................................... 10 Connecting cables ........................................................................................ 10 System configuration..................................................................................... 12 Getting started .................................................................................. 14 System start-up ............................................................................................. 14 Welcome menu ............................................................................................. 14 Basics ........................................................................................................... 15 Making and ending calls ................................................................................ 16 Directory ........................................................................................................ 21 General use ...................................................................................... 23 Adjusting volume ........................................................................................... 23 View outgoing video (selfview) ...................................................................... 23 Microphone on/off .......................................................................................... 23 Speaker on/off ............................................................................................... 23 Do Not Disturb / Sleep Mode ......................................................................... 24 Controlling the Main Camera ......................................................................... 25 Selecting video sources ................................................................................ 25 Presets .......................................................................................................... 26 PC SoftPresenter * ....................................................................................... 27 Far end camera control (FECC) ................................................................... 27 Sending/receiving snapshots ........................................................................ 28 External MCU control functions ..................................................................... 29 Web-interface ................................................................................................ 32 PC SoftPresenter * ....................................................................................... 33 T.120 and other PC applications .................................................................... 33 5 TANDBERG Videoconferencing System Advanced use .................................................................................. 34 Main menu ..................................................................................................... 34 Call quality ..................................................................................................... 35 Utilities ........................................................................................................... 36 Terminal Settings ........................................................................................... 38 LAN Settings .................................................................................................. 42 Audio Settings ............................................................................................... 52 Call Settings .................................................................................................. 54 Dataport configuration ................................................................................... 58 Language ...................................................................................................... 59 Software Options .......................................................................................... 59 Diagnostics ................................................................................................... 60 Peripheral Equipment ...................................................................... 64 Interfaces ...................................................................................................... 64 Document camera ........................................................................................ 65 Kensington Lock ............................................................................................ 65 PC applications ............................................................................................. 66 PC SoftPresenter .......................................................................................... 66 Appendices ...................................................................................... 67 Index ................................................................................................. 73 6 TANDBERG Videoconferencing System Introduction This User Manual is provided to help you make the best use of your TANDBERG system. The TANDBERG system offers superior audio and video quality in a fully-featured unit. Features: • Worldwide compatibility with other standards-based videoconferencing systems. • Supports videoconferencing via both IP and ISDN networks. • Selection of up to 768kbps (IP-network) and 384kbps (ISDN-network) call quality. • Downspeeding - if channels are dropped during a videoconferencing session, the connection is automatically maintained without interruption. • Streaming - broadcasting of audio/video via an IP network. • Web-interface for system management, diagnostics and software uploads. • Secure ConferenceTF - Embedded encryption for call privacy and security. • Presenter Package* consisting of: Digital ClarityTF - participants enjoy presentations of exceptionally high quality resolution video. PC SoftPresenterTF - show PC images via your LAN connection supporting XGA resolution. Your TANDBERG system is available with a variety of configurations. TIP * - option. To check which options are installed, press MENU and the Quick key ‘System Info’. TF- TANDBERG first. 7 IN THIS GUIDE, WE’VE INCLUDED HELPFUL TIPS AND NOTES. THEY APPEAR LIKE THIS ONE. TANDBERG Videoconferencing System Menu structure menu The on-screen menu structure is shown below. Press MENU to enter or leave the Main Menu. Main Menu Call Quality Terminal Settings Utilities Exit Diagnostics Camera Brightness System Info Monitor Brightness Channel Status White Ballance Call Status ISDN Settings ISDN Switch Type Test Subsystem LAN Settings Line 1 Setup View Current Settings Audio Settings Line 2 Setup Restore Def. Settings VNC Settings Call Settings Network Profiles System Selftest Line 3 Setup Adv. ISDN Settings Data Port Streaming Settings Language H.323 Settings Software Options IP settings Wireless LAN Settings Adv. H.323 Settings IP Precedence Diffserv Encryption SNMP Settings OK Press UP/DOWN/LEFT/RIGHT to navigate. Press OK to select. 8 TANDBERG Videoconferencing System Videoconferencing System Overview The TANDBERG 1000 system User Manual on CD 9 Installation TANDBERG Videoconferencing System Installation Precautions • Never install telephone wiring during a lightning storm. • Never install telephone jacks in wet locations unless the jack is specifically designed for wet locations. • Never touch uninstalled telephone wires or terminals unless the telephone line has been disconnected at the network interface. • Use caution when installing or modifying telephone lines. • Avoid using a telephone (other than a cordless type) during an electrical storm. There may be a remote risk of electrical shock from lightning. • Do not use the telephone to report a gas leak in the vicinity of the leak. • The socket outlet shall be installed near to the equipment and shall be easily accessible. • Never install cables without first switching the power OFF. • 1TR6 network type is not approved for connection directly to the telecommunications network. This network type is only to be used behind a PABX. • This product complies with directives: LVD 73/23/EC, EMC 89/366/EEC, R&TTE 99/5/EEC Connecting cables 1. Power cable • Connect the power supply to the ‘DC in’ input on the system. • Connect the power cable to the power supply. • Connect the power cable to an electrical distribution socket. 10 TANDBERG Videoconferencing System Installation 2. ISDN cables • Connect the ISDN cables to the ISDN connectors on the system. • Connect the ISDN cables to the ISDN sockets (S/T-interface) provided by the service provider. Your main number will be the number associated with the socket to which ISDN cable number 1 is connected. NOTE SOME SOFTWARE VERSIONS DO NOT SUPPORT THREE ISDN LINES North America: The system does not have a built-in network terminator. If your wall socket provides you with an ISDN U-interface, you will need an NT1 between your system and your ISDN line. NOTE WRITE DOWN THE NUMBERS ASSOCIATED WITH EACH OF THE ISDN LINES. YOU WILL NEED THEM LATER TO CONFIGURE THE SYSTEM. 3a. LAN cable • To use the system on LAN, connect a LAN cable from the ‘Ethernet’ connector on the system to your LAN. 3b. Wireless LAN - Insert PC Card • Remove the “dummy” card by pressing the ‘Eject’ button next to the slot. • Insert the Wireless LAN PC Card. NOTE: Make sure you insert the card in the right direction (see drawing). Push the card into the slot until the ‘Eject’ button pops up. See ‘Wireless LAN Settings’ for configuration. 11 Installation TANDBERG Videoconferencing System System configuration • Switch the system on by activating the power switch on the codec (located on the right hand side at the rear of the unit). • After the system has performed a self-test routine, product logo and a ‘Welcome’ menu will be displayed on the monitor. NOTE THESE SETTINGS ARE ESSENTIAL FOR OPTIMAL SYSTEM SET-UP. • Enabled but unused ISDN lines (lines not active) should be disabled. Select the Quick Key ‘System Info’ (on the remote control) to view line status. menu PRESS MENU ON THE REMOTE CONTROL. SELECT THE MENU ‘TERMINAL SETTINGS’, ‘ISDN SETTINGS’. SELECT THE RELEVANT ‘LINE SETUP’ MENU AND SET ‘ENABLED: OFF’. • Enter System Name to identify the system during an MCU conference. Select ‘Utilities’, ‘System Name’ and enter the name using the number keys (as on a mobile phone). • Select the language you want to use in ‘Terminal Settings’, ‘Language’. • To activate a software option, enter an option key (see paperwork accompanying your system), see ‘Terminal Settings’, ‘Software Options’. connect • Press CONNECT on the remote control. A dial tone should be heard if the network is active. 12 TANDBERG Videoconferencing System Installation ISDN configuration • Press MENU on the remote control. Select the menu ‘Terminal Settings’, then ‘ISDN Settings’. Specify the settings for the selected network in one of the menus below. For details, follow the instructions in chapter ‘ISDN-BRI Settings’ in this manual. LAN configuration • Press MENU on the remote control. Select the menu ‘Terminal Settings’, then ‘LAN Settings’. Specify the necessary LAN settings according to the instructions from your LAN administrator. If there is an H.323 Gatekeeper present on your LAN, see also ‘H.323 Settings’. For details, follow the instructions in chapter ‘LAN Settings’ in this manual. 13 Getting started TANDBERG Videoconferencing System Getting started System start-up Your system should be in standby mode. When in standby mode, pressing any key or picking up the remote control will wake up the system. An incoming call will also wake up the system. If the system does not respond, make sure the power cable is connected. Welcome menu After a user-definable boot-up logo is shown, the following menu appears on the screen. This menu should provide you with the most important system information. The three colorcoded commands shown correspond with the Quick keys on the remote control. This means that to make a call, you can press the green quick-key. 14 TANDBERG Videoconferencing System Getting started Basics The system’s most commonly used functions are accessible directly from the remote control by single key presses. In addition, the user interface is represented by on-screen menus. Individual items within the menus and lists can be selected by moving a white highlighter bar to the desired option. Quick keys The three buttons on top of the remote control refer to the blocks at the bottom of the screen. The text inside the blocks will change depending on which menu is selected. The three Quick keys have different colors. Preset keys Activate pre-stored camera positions. Video source keys Activate connected video sources. Camera control and menu navigation keys Frequently used keys allowing you to control your own camera and the far end camera, control your volume, select and move self-view, switch your microphone off and navigate in the menu system. Dialing keys / Preset keys Used to make a call. The twelve number keys, (0-9), #, * operate in the same way as on a modern push-button telephone. These buttons are also used when entering a name into a text field. Push-button The push-button in front of the system works as the CONNECT button during an incoming call. When in a call, the button toggles the speaker on/off. When the speaker is off, the audio is available on the headset output, marked ‘Headset’, on the back of the system. 15 Getting started TANDBERG Videoconferencing System Making and ending calls Making a call connect To make a call, enter the number or the IP-address of the unit you wish to call using the Dialing keys and press CONNECT. The system will, by default, try to connect using Quality: Auto (see table overleaf). If the requested quality (bandwidth) cannot be established, the system will establish a connection on as high quality as possible. The SoftMux ensures high reliability and includes the unique Downspeeding feature. If channels are dropped during a meeting, Downspeeding automatically maintains the connection without interrupting the call in progress. The SoftMux also enables you to dial to other videoconferencing equipment, phones and mobile phones in the same way and provides you with on-screen, real-time feedback on the progress of a call. LAN call To make a call via a LAN, enter an IP-address by using a * as the ‘dot’ in the IP-address, e.g. 123*3*0*12 will be interpreted as 123.3.0.12. If a gatekeeper is present, you may place IP-calls using “telephone-style” numbers (an E.164 alias), according to the numbering plan implemented in the gatekeeper. The dialed number will then be translated into an IP-address by the gatekeeper. 16 TANDBERG Videoconferencing System Getting started Access Code If the system requires an Access Code, enter the code and press OK to proceed making a call: Using sub-address / extension address / MCU password To specify an ISDN sub-address or its LAN equivalent extension address (TCS-4), add a star (*) after the number and then enter the sub-address/extension address. Example: 12345678*10 ( <number>*<Sub-address/extension address/MCU password>) When calling to external MCU’s requiring a password (TSC-1), this password can be added after the star (*). If no password is specified, a menu will prompt you to enter the password (after connected to the MCU). TIP SUB-ADDRESS IS USED TO ADDRESS DIFFERENT SYSTEMS ON THE SAME ISDN LINE. TCS-4 IS USED TO ADDRESS DIFFERENT SYSTEMS ON A LAN, WHEN DIALING IN VIA A GATEWAY. 17 Getting started TANDBERG Videoconferencing System Selecting / setting default number of channels The default call quality setting ‘Auto’ will be used if no specific quality is selected. To select quality (bandwidth): TYPE OF CALLS • Press the ‘Quality’ Quick Key when you are in the dial menu. The Quality menu will then be displayed: Auto Max 768 512 384 320 256 192 128 64 Teleph 384kbps on ISDN/768kbps on IP 384kbps on ISDN/768kbps on IP 768 kbps (IP only) 512 kbps (IP only) 384 kbps (6B) 320 kbps (5B) 256 kbps (4B) 192 kbps (3B) 128 kbps (2B)(Bonding/H.221) 64 kbps (1B)(H.221) Telephone Call NOTE SOME SOFTWARE VERSIONS AND NETWORKS DO NOT SUPPORT ALL CHANNEL SELECTIONS. Select Set as Default Set Restrict (56k) • Choose the preferred quality by selecting the desired call rate in the ‘Call Rate’ field. • You may also press the ‘Set as Default’ Quick Key in order to make the selected bandwidth the default bandwidth for subsequent calls. • Set ‘Set Restrict (56k)’ to ‘On’ to make a restricted call. An indicator ‘(56k)’ will be shown behind the number. TIP RESTRICTED CALL A RESTRICTED CALL IS A CALL TO A 56 KBPS NETWORK. BY DEFAULT THE SYSTEM WILL DIAL AN UNRESTRICTED CALL (A CALL TO A 64 KBPS NETWORK) AND DOWNSPEED TO 56KBPS IF NECESSARY. TO FORCE A RESTRICTED CALL, SELECT ‘SET RESTRICT (56K)’ TIP DIALING TWO NUMBERS SOMETIMES (ESPECIALLY WHEN CALLING TO AND WITHIN NORTH AMERICA) IT IS NECESSARY TO DIAL BOTH ISDN NUMBERS WHEN MAKING A VIDEO CALL USING 2X64 KBPS OR 2X56 KBPS. SELECT ‘128’ IN THE QUALITY MENU. WHEN YOU RETURN TO THE DIAL MENU, BOTH ‘NUMBER:’ AND ‘2ND:’ ARE DISPLAYED. ENTER THE SECOND NUMBER. 18 TANDBERG Videoconferencing System Getting started Selecting / setting default network To select a specific network, press the ‘Net’ Quick Key when you are in the dial menu.: 1 Highlight the network to be used in your call. 2 Press ‘Select’ to select network or press ‘Set as Default’ to set the selected network as your preferred choice for this and all subsequent calls. If ‘Auto’ is selected, the system will select a network based upon the following criteria: • If an IP-address (e.g. 123*3*0*12 ) is entered, ‘LAN’ (H.323) is selected. • If the first digits in the number match those set in ‘H.323 Prefix’ under ‘H.323 Settings’, ‘LAN’ is selected. • In other cases, ‘ISDN’ (H.320) is selected*. If you want to assign a specific prefix to the network selection or if you want to define your own network configuration, see ‘Network Profiles’ in ‘Call Settings’, ‘Terminal Settings’. 19 Getting started TANDBERG Videoconferencing System Answer a call connect To answer a call, press CONNECT or the push-button at the front of the system. Manual answer of a call is needed if the autoanswer facility is switched off. See ‘Utilities’ in ‘Advanced use’. End a call disconnect To end a call, press DISCONNECT. Correcting keying mistakes delete To delete the last digit (or character) entered, press DELETE. 20 TANDBERG Videoconferencing System Getting started Directory The directory is a local phone book that stores up to 100 directory entries including the last number dialed. The entries are sorted alphabetically. The entries can be point-to-point entries or MultiSite entries (see menu below). By using the dataport file system or external management systems like the TANDBERG Management Suite, it is possible to store 400 additional entries. These entries can only be changed from the dataport or the management system. When the system receives an incoming call and the calling party’s number is found in the directory, the calling party’s name will be displayed instead of the number on the status line. directory Press DIRECTORY to bring up the following menu: TIP WHEN LAST NUMBER DIALED IS HIGHLIGHTED, THE SECOND QUICK KEY STATES ‘STORE ENTRY’. THIS MAKES IT POSSIBLE TO STORE LAST DIALED NUMBER. TIP connect TO FIND AN ENTRY, KEY IN THE FIRST LETTER, FOR EXAMPLE T, AND SCROLL WITH THE UP/DOWN ARROWS. THE LEFT/RIGHT ARROWS WILL MOVE ONE PAGE UP/DOWN. To dial the selected entry press CONNECT. To edit the selected number before dialing, press OK. 21 Getting started TANDBERG Videoconferencing System Add New Entry When selecting ‘Add New Entry’, an empty directory entry is displayed: 1 Move to ‘Name’ and enter characters using the number keys on your remote control (as on mobile phones). Use ‘0’ to enter ‘space’, use ‘#’ to switch between upper- and lower case. 2 Move to ‘Number’, key in the number and press OK. Specify only one number. If two numbers are required, both numbers should be specified (2x64 or 2x56 calls). 3 Select ‘Quality’ to specify call rate to be used. 4 Select ‘Set Restrict(56k)’ to ‘On’ to restrict the call rate. (A restricted call is a call to a 56Kbps network). 5 Select ‘Net’ to specify the network profile to be used. See ‘Selecting / setting default network’. 6 Select ‘Save’ to save the entry and return to the Directory menu. Delete Entry When ‘Delete Entry’ is pressed, the selected entry is deleted. Edit Entry To edit an entry, highlight the entry you want to edit and press ‘Edit Entry’. Edit the entry and select ‘Previous Menu’ to return to the Directory menu. Delete Entry To delete an entry, highlight the entry and press DELETE. 22 TANDBERG Videoconferencing System General use General use Adjusting volume + Press the VOLUME keys to adjust the volume level. An on-screen indicator will show the current level. - View outgoing video (selfview) selfview Press the SELFVIEW key to view your outgoing video. To change the image being viewed on the monitor during a call press SELFVIEW until the desired image is shown (far end/selfview/still image or Duo Video). move pip Press MOVE PIP to move your selfview as a Picture-in-Picture to different corners of the screen or to switch it off. Microphone on/off mic off To mute your microphone, press MIC OFF. An on screen indicator will appear. Press MIC OFF to activate the microphone again. Speaker on/off To switch off your speaker in a call, press the push-button at the front of the system. An indicator will appear. The headset output, marked ‘Audio out’, on the back of the system will then provide the audio of the system. The push-button can also be used to accept a call. 23 General use TANDBERG Videoconferencing System On Screen Symbols The system has a number of symbols signalling different settings. This symbol will be shown when the volume is turned off on the system. This symbol will be shown when the microphone is muted/turned off. It will also start to flash if audio is detected in the room during a call. This double padlock symbol will be shown when AES* encryption (Secure Conference) is active. This padlock symbol will be shown when DES encryption (Secure Conference) is active. This open padlock symbol is shown during the initialization phase for encryption. During this period the call is not secure. When the system is On Air in a Multisite conference, this symbol will be shown. Do Not Disturb / Sleep Mode Press any Quick key when not in a call to activate the Quick Menu. When Do Not Disturb is activated, the system will not accept any incoming calls. The caller will hear a busy tone when calling this unit. A status line will indicate when Do Not Disturb is active. * Optional feature 24 TANDBERG Videoconferencing System General use When Sleep Mode is selected, the following quick-keys are displayed: Pressing ‘Sleep Now’ puts the monitors in sleep mode. The system will still accept incoming calls. Pressing ‘60 Minutes’ or ‘3 Hours’ will delay entering sleep mode accordingly. Pressing any key or picking up the remote control will deactivate Do Not Disturb/Sleep Mode. To see numbers, line status etc., select ‘System Info’. For further information see ‘Diagnostics’ in ‘Advanced use’. Controlling the Main Camera Moving / zooming camera To control the Main Camera use the keys below: for pan/tilt and zoom for zooming. OK TIP IF THE MENU SYSTEM IS ACTIVE, THE ARROW KEYS WILL NAVIGATE IN THE MENUS. IF ‘FARENDCAMERA’ IS ACTIVATED, THE FAR END CAMERA CAN BE CONTROLLED. NOTE THE TANDBERG 1000 CAMERA IS EQUIPPED WITH DIGITAL ZOOM. WHEN YOU ZOOM IN, THE RESOLUTION OF THE IMAGE WILL DECREASE, SOMETIMES CAUSING THE SELFVIEW IMAGE TO LOOK A BIT UNSHARP. THIS EFFECT HOWEVER WILL HARDLY BE NOTICEABLE ON THE RECEIVED IMAGE AT THE FAR END. Selecting video sources Press: main cam aux doc cam vcr pc to select the video source to be transmitted to the far end. Pressing ‘main cam’ selects the built-in camera. Pressing any of the other keys selects the auxiliary video input. NOTE WHEN SELECTING THE DOC CAM OR PC VIDEO SOURCES THE SYSTEM WILL AUTOMATICALLY REQUEST FLOOR WHEN CONNECTED TO AN EXTERNAL MCU. 25 General use TANDBERG Videoconferencing System Presets The preset buttons enable you to pre-store up to ten different settings. Each preset is able to store: • Camera position, pan/tilt/zoom/focus/brightness (if Main Camera) • Video source Selecting presets To select a preset, use the keys P1 P2 P3 or press P until the on-screen indicator ‘Preset 0-9’appears and use 0-9 to activate P0-P9 presets. To exit ‘Preset’ mode, press OK. P2 P1 P3 P1-P3 are the same presets as when pressing P and then a number key 1-3. Storing presets To store a video source: store • Press STORE once and wait for the on-screen indicator to appear. • Then press one of the keys P1 P2 P3 or a number key 0-9. * - Optional feature. 26 TANDBERG Videoconferencing System General use PC SoftPresenter * PC SoftPresenter is used to display PC images on your system. The system and your PC must be connected to a LAN. In addition, VNC (Virtual Network Computing) server software must be installed on the PC. To show the PC image: • Start the VNC software on your PC. • Press PC on your remote control. Use UP/DOWN to activate PAGE UP/PAGE DOWN on the PC. For setup information and details, see ‘VNC Settings’ in ‘Advanced use’. Far end camera control (FECC) far end Press FAR END until the ‘FarEndCamera’ on-screen indicator is displayed. For this feature to operate the far end must support ‘Far end camera control’ (H.281). While activated you will be able to control the far end’s camera (pan/tilt/zoom/focus) and presets. To control the far end camera use the keys below: for pan/tilt and OK zoom for zooming. Far end presets can be activated by pressing the keys P1 P2 P3 or the number keys 0-9 to activate presets P0P9. Selection of far end videosources is achieved by pressing the buttons below when in FarEndCamera mode: main cam aux doc cam vcr pc NOTE IT DEPENDS ON THE FAR END SYSTEM CONFIGURATION IF THE FAR END DOCUMENT CAMERA IS DISPLAYED WHEN DOC CAM IS PRESSED. To prevent others controlling your camera, select ‘Far End Camera Control:Off’ in ‘Utilities’. 27 General use TANDBERG Videoconferencing System Sending/receiving snapshots When a snapshot is sent, received or requested, it will be stored in the graphics memory. When a new snapshot is sent or received, the old snapshot will be erased. When disconnecting the call, the snapshot will be erased. Sending a snapshot snapshot • Press SNAPSHOT. NOTE WHEN CONNECTED TO AN EXTERNAL MCU, SENDING A SNAPSHOT WILL AUTOMATICALLY INITIATE A FLOOR REQUEST. Viewing a snapshot The last sent or received snapshot will automatically be displayed on your screen. • Press SELFVIEW to return to normal view. Receiving a snapshot A received snapshot will automatically be displayed on your screen. • Press SELFVIEW to return to normal view. Requesting a snapshot • Press FAR END until the ‘FarEndCamera’ on screen indicator is displayed. • Press SNAPSHOT . A snapshot from the other side is automatically displayed. 28 TANDBERG Videoconferencing System General use External MCU control functions A Multipoint Control Unit (MCU) enables several sites to participate in the same conference. An MCU conference can have different modes: Voice Switched means that the image of the person currently speaking will be broadcast to all the other conference participants. This will remain the case until another participant starts to speak. Continuous Presence shows several participants on the same screen at the same time. Chairman Control functionality enables one participant to control the meeting by selecting which of the conference participants is to be broadcast to the other participants. TIP DURING AN MCU CONFERENCE, A STATUS LINE WILL PROVIDE INFORMATION ABOUT THE CONFERENCE. TO REMOVE THIS STATUS LINE, SELECT ‘UTILITIES’, ‘MCU STATUS LINE: OFF’. TIP IN ORDER TO MAKE USE OF CHAIR CONTROL FEATURES THE MCU MUST SUPPORT CHAIR CONTROL (H.243). NOTE THIS SYSTEM DOES NOT HAVE A BUILT-IN MCU, BUT IT CAN CONNECT TO ANOTHER SYSTEM WITH MCU FUNCTIONALITY. THE SYSTEM CAN REMOTELY CONTROL EXTERNAL MCU FEATURES USING THE FUNCTIONS DESCRIBED BELOW. 29 General use TANDBERG Videoconferencing System Quick Menu TIP PRESS ANY QUICK KEY WHEN IN A MULTIPOINT CONFERENCE TO ACTIVATE THE QUICK MENU. This menu provides access to the most commonly used MCU functions. If ‘ Request Floor’ is selected, ‘Request Floor’ will change to ‘Release Floor’. If ‘ View Site#’ is selected, ‘View Site #’ will change to ‘End View’. Selecting ‘Take Chair’ will send a request to take chair. If granted, the Quick keys will be: If ‘Floor to Site#’ is selected, ‘Floor to Site#’ will change to ‘Release Floor’. If ‘Release Chair’ is selected, you will return to the original Quick menu. Request floor When requesting the floor, the MCU will broadcast your video in full screen to all other participants in the conference. If the MCU conference has a chairman, a floor request is sent to the chairman. You will remain ‘On Air’ until either you select ‘Release Floor’ or the chairman decides to release the floor to another participant. NOTE FLOOR WILL AUTOMATICALLY BE REQUESTED WHEN SENDING A SNAPSHOT OR SELECTING THE DOC CAM OR PC VIDEO SOURCES. Release floor You choose ‘Release Floor’ to take you ‘Off Air’. You should do this when you wish to make the floor available to the other participants in the conference. 30 TANDBERG Videoconferencing System General use Terminal Names Allows you to see the site numbers or name (if supported) of other sites connected in the conference. View site # Allows you to view any participant in the conference other than the participant currently ‘On Air’. End view Allows you to stop viewing the site previously chosen with ‘View Site #’, and returns your view to the site that is currently ‘On Air’. Take chair Allows you to request chairmanship of the conference. If no one else is currently chairman the MCU will give you the chair. Release chair Allows you to relinquish the privileges of chairmanship of the conference. Floor to site # Allows the chairman to select which of the conference participants is to be broadcast to all other participants. Release Floor Allows the chairman to release the floor. 31 General use TANDBERG Videoconferencing System Web-interface It is possible to access and maintain the system remotely via a local area network (LAN) using a standard Webbrowser. Connect your system to a local area network. Configure your codec: • Press MENU, select ‘Terminal Settings’, ‘LAN Settings’ • Specify IP-assignment ‘DHCP’ or ‘Static’. If DHCP is selected no other settings are needed. If Static is selected, ‘IP-address’, ‘IP-subnet mask’ and ‘Gateway’ must be specified. Example: IP-assignment: IP-address: IP-subnet mask: Gateway: NOTE THE SYSTEM MUST BE RESTARTED BEFORE CHANGES IN THE ‘LAN SETTINGS’ MENU CAN TAKE EFFECT. Static 196.9.200.129 255.255.255.0 196.9.200.21 See ‘LAN Settings’ in ‘Advanced use’ for further information. • Start your Web-browser. In the address field type the IP-address of the codec. Enter the password and the Web-page of the codec will be shown. The default password is ‘TANDBERG’. Text Chat / Closed Captioning While in an ISDN or IP call to another system supporting Text Chat (T.140), select ‘Text Chat’ from the Web-page of the codec. Enter text in the window displayed. When selecting ‘Send Text’, the text will be displayed on the local and far-end monitor as shown below: The local Text Chat window can be closed manually from the Web-interface by pressing ‘Close Window’. It will also close automatically after a few minutes without activity. * - Please contact your TANDBERG representative for further information. 32 TANDBERG Videoconferencing System General use Streaming To view streaming, select ‘Streaming’ from the Web-page of the codec. See separate ‘Streaming’ section in this manual for further information. Snapshots Snapshots of current stream, selfview, and far end streams are accesible via http. See Appendix 5 for descriptions of the possible snapshot files. PC SoftPresenter * PC SoftPresenter is used to display PC images on your system without using a VGA cable. The system and your PC must be connected to a LAN. In addition, VNC (Virtual Network Computing) server software must be installed on the PC. NOTE ‘PC: VNC’ MUST BE SET IN ‘VIDEO SETTINGS’. To show the PC image: • Start the VNC software on your PC. • Press PC on your remote control. Use UP/DOWN to activate PAGE UP/PAGE DOWN on the PC. For setup information and details, see ‘VNC Settings’ in ‘Advanced use’. T.120 and other PC applications A PC can be connected to the system using a serial cable. This will enable interactive editing, file transfer and application sharing between two computers. Appropriate communication software should be used (for example: Microsoft NetMeeting, Intel ProShare Premier, Windows HyperTerminal, Procomm Plus and so forth.) The system has been specially designed to work with interactive programs and includes a data channel that can send and receive data to and from the far end at speeds of up to 38,400 baud. COM port * - Optional feature. T.120 / data 33 Dataport 1 Advanced use TANDBERG Videoconferencing System Advanced use Main menu The menu system can be used to select available functions and utilities for the system. menu To enter the menu system and the main menu, press the MENU key. You may leave the menu system at any time by pressing the MENU key. TIP A MENU STRUCTURE MAP IS PROVIDED IN THE SECTION ‘MENU STRUCTURE’ AT THE FRONT OF THIS MANUAL. NOTE IN THE FOLLOWING MENU DIAGRAMS THE DEFAULT SETTINGS ARE HIGHLIGHTED. Menu Password It is possible to password protect the menus on the TANDBERG system. To activate this feature, specify a Menu Password in the Utilities menu. By doing this, only dialing and camera control commands will be available. When pressing the MENU key, the user will be asked to enter the Menu Password as can be seen below. 34 TANDBERG Videoconferencing System Advanced use Call quality The Call Quality menu allows you to select the preferred quality of your call. NOTE DUE TO ACTIONS OR LIMITATIONS AT THE FAR END YOU MAY NOT ALWAYS BE ABLE TO ACHIEVE THE SELECTIONS YOU WANT. Audio Auto High Normal Off TIP Optimized audio quality depending on bandwidth. High audio quality (G722) regardless of bandwidth. Telephone quality (G728) regardless of bandwidth. No audio is transmitted. AUTO 1-4 CHANNELS: G722.1 IS SELECTED. 5 OR MORE CHANNELS: G722 IS SELECTED. Video Auto Motion Sharpness Will select ‘Motion’ or ‘Sharpness’ depending on selected video source**. Optimized for smooth motion video for all video inputs. Optimized for sharp video for all video inputs. H.264* Auto Off Optimized video quality depending on what is available. H.264 video compression and decompression will not be used. VGA Resolutions Auto Off TIP VGA capabilities (VGA/SVGA/XGA*) and SIF capabilities will be transmitted and enabled. VGA capabilities will not be transmitted. Useful if far end can not handle these capabilities. SIF CAPABILITIES WILL ENABLE BETTER VIDEO QUALITY FOR NTSC SYSTEMS (SIF: 352X240, ISIF: 352X480, 4SIF: 704X480). * - E2 only 35 Advanced use TANDBERG Videoconferencing System Utilities Autoanswer On: The system will automatically answer all incoming calls. On+MicOff: The system will automatically answer all incoming calls and switch the microphone off when the call is connected. Press MICOFF to switch the microphone on. Off: You must manually answer all incoming calls by pressing the CONNECT key. Far end camera control On: The far end will be able to: • • • • Off: Control your camera Select your video sources Activate your presets Request snapshots None of the four features above on the local system can be accessed by the other side, however you will still be able to control the camera on the far end. Welcome Menu On: A ‘Welcome menu’ with useful information on how to use the system will be displayed. See ‘Gettings started’ section. Off: The Welcome menu’ will not be displayed. Logo: If a logo is uploaded to the system, it will be shown if this button is selected. See Appendix 4. 36 TANDBERG Videoconferencing System Advanced use MCU status line On: The MultiSite/MCU/DuoVideo indicators will be displayed and provide information about the conference. Off: The MultiSite/MCU/DuoVideo indicators will not be displayed. Auto: The MultiSite/MCU/DuoVideo indicators will be displayed for a few seconds and then timed out. When grabbing the remote control, the indicators will be shown again. System Name Identifies the system: • • • • • during an MCU conference call. when using the Web-interface. when the codec is acting as an SNMP Agent. towards a DHCP server. as an H323 ID. Menu Password Enter the code whch should be entered to get access to the menus on the TANDBERG system. When pressing the ‘Menu’ button on the remote control, the user will be asked to enter the Password written here. Camera Brightness To manually adjust the brightness select ‘Manual’ and use the arrow keys to adjust. Monitor Brightness To manually adjust the brightness select ‘Manual’ and use the arrow keys to adjust. Whitebalance To manually adjust the whitebalance select ‘Manual’ and use the arrow keys to adjust. Web Snapshots The system is able to generate JPEG snapshots and provide them to the world outside by request (as ‘http get’ or via ftp). See Appendix 5 for descriptions of the possible snapshot files. On: Off: Snapshots generation is enabled. Snapshots generation is disabled. NOTE SNAPSHOTS ARE NOT GENERATED IF THE CONFERENCE IS SECURE. 37 Advanced use TANDBERG Videoconferencing System Terminal Settings This menu provides basic network setup for the system and should be used when installing the system. ISDN-BRI Settings NOTE SOME SOFTWARE VERSIONS DO NOT SUPPORT 3 ISDN LINES AND SOME OF THE LINE SETUP LINES WILL BE GRAYED OUT. NOTE IF NATIONAL ISDN IS SELECTED, PRESS THE QUICK KEY ‘AUTO BRI CONFIG’ TO REQUEST AN AUTOMATIC CONFIGURATION OF THE LINE & SPID SETTINGS (SWITCH MUST SUPPORT GR-2941-CORE). NOTE MANDATORY ISDN-BRI SETTINGS TO MAKE SURE YOUR SYSTEM WILL WORK PROPERLY USING ISDN-BRI, MAKE THE FOLLOWING SETTINGS: - SET ISDN SWITCH TYPE - ENTER ISDN LINE NUMBERS (+ SPIDS IF REQUIRED) - DISABLE UNUSED LINES 38 TANDBERG Videoconferencing System Advanced use ISDN switch type Select the type of ISDN network connected to your unit. Line setup This menu allows you to program the numbers associated with your ISDN line. If you want to use this ISDN line, you need to set ‘Enabled: On’ and enter the numbers of your ISDN line. If some of the ISDN lines are not to be used, set ‘Enabled: Off’. Line 1 should always be enabled. National ISDN and AT&T Custom ISDN might require SPID numbers associated with your ISDN numbers. If you have received two different SPID numbers for each ISDN line from your telephone company, you must program both. Example: ISDN BRI 1: ISDN BRI 2: ISDN BRI 3: Numbers 67838498 67838498 23478060 23478070 23478420 SPIDS 016783849800 016783849810 012347806000 012347807000 012347842000 39 Advanced use TANDBERG Videoconferencing System Advanced ISDN settings Subaddress Using a subaddress enables you to connect up to eight ISDN terminals to the same ISDN telephone number and line. The terminals are addressed by using different subaddresses. To call a terminal with a subaddress, separate the ISDN telephone number and the subaddress with a ‘*’. Example: 12345678*2 (Up to four digit subaddresses are possible) NOTE THIS SERVICE HAS LIMITED ACCESS ON SOME ISDN NETWORKS. 40 TANDBERG Videoconferencing System Advanced use MSN (Multiple Subscriber Number) The use of MSN (Multiple Subscriber Number) enables you to attach different ISDN terminals, with different numbers, to the same physical ISDN telephone line. If ‘Validate Numbers’ is set to ‘On’ only calls to those numbers specified in the Line Setup menus will be answered. This service can be ordered from your telephone company. Parallel dial ISDN line number 12345600 / 601 / 602 Line 1 Setup, Number1: 600 Validate Numbers (MSN): On Line 1 Setup, Number1: 601 Validate Numbers (MSN): On Call 12345601 Line 1 Setup, Number1: 602 Validate Numbers (MSN): On Ringing On Channels will be dialed and connected in parallel when setting up a BONDING call. Off Channels will be dialed one by one which may increase the dialing time. Send Own Numbers On The system will send its own numbers to the far end. Off The system will not send its own numbers to the far end, but please note that the network may still send your numbers to the far end. Sending Complete On The system will send the ISDN message information element ‘Sending Complete’. Off The system will not send ‘Sending Complete’. 41 Advanced use TANDBERG Videoconferencing System LAN Settings Streaming* NOTE WHEN STREAMING, A CALL CAN NOT BE MADE. NOTE AN ON-SCREEN INDICATOR IS SHOWN WHEN STREAMING IS ACTIVE. Address Address is defined as the IP-address of a streaming client, streaming server or a multicast address. Giving an address in the range 224.0.0.1-239.255.255.255 will broadcast the stream to any host that has joined the specified multicast group. Specifying normal broadcast address 255.255.255.255 will broadcast to any members on the LAN. Address Port If several codecs are streaming to the same IP-address, different ports have to be used in order for the client to know which stream to receive. If the first codec streams on port 2240 and the second codec on port 2250, the client has to specify which port to listen to. Video is transmitted on the specified port, audio is transmitted on the port number 4 above the specified video port, in this case 2244 and 2254. * - Please contact your TANDBERG representative for further information. 42 TANDBERG Videoconferencing System Advanced use TTL/Router Hops This is used for streaming data to limit how many routers the data should pass before it is rejected. If TTL is set to 2, data will not traverse more than 2 router hops. Allow Remote Start On Streaming can be started from external user interfaces like the Web-browser or Telnet session. Off Streaming can only be started from the Video Conferencing System using the remote control, or by using the Dataport. This will prevent activation of streaming using Web browser or Telnet sessions. Announcements On Off The codec will announce to the network that it is streaming. This enables a streaming client (e.g. a PC) to connect to the codec’s streaming session. Used by Cisco IP/TV. No announcement packets will be transmitted. Video Rate Defines the Video streaming rate from the system. Range is 16kbps - 320kbps. In addition, audio (G.711) streaming rate is 64kbps, providing a maximum streaming rate of 384kbps. Password Set password so that only participants entering correct password will be able to view the streaming session. Entering a password will prevent unauthorized people from accessing the streaming session. Start/Stop Streaming By pressing the Quick Key labeled ‘ Start Streaming ‘, the Streaming session will start. To stop the stream, press the same quick-key, which will be labeled ‘ Stop Streaming ‘ while the streaming-session is active. Pressing Disconnect will also stop the streaming session. How to view streaming After streaming is started, an easy way to view the streamed audio/video is to start your Web-browser and enter the IP-address of the streaming system. After the Web page of the codec is shown, click on ‘Streaming’. Alternatively, enter http://<codec ip-address>/stream.sdp. 43 Advanced use TANDBERG Videoconferencing System H.323 Settings E.164 alias This is the E.164 address of the codec. The E.164 address is equivalent to a telephone number, sometimes combined with access codes. Valid characters are 0-9,* and #. When using a gatekeeper the codec will send a message to the gatekeeper containing both the E.164 address and the system name of the codec. The codec will not register with the gatekeeper if the E.164 alias is not set. Use Gatekeeper Auto - The codec will automatically try to register on any available gatekeeper. If a gatekeeper responds to the request sent from the codec within 30 seconds this specific gatekeeper will be used. If no gatekeeper responds, the codec will not use a gatekeeper for making H.323 calls and hence an IP-address must be specified manually. Manual - The codec will use a specific gatekeeper identified by ‘Gatekeeper IP-address’. Off - The codec will not use a gatekeeper and an IP-address must be used in order to make an H.323 call. Gatekeeper IP-address This is the gatekeeper IP-address if you specify ‘Use Gatekeeper: Manual’. H.323 Prefix When dialing a number prefixed with digits specified by ‘H.323 Prefix’, and with ‘Net: Auto’, an H.323 call will be placed. Example: H.323 Prefix is ‘555’. Dialling ‘55582’ with ‘Net:Auto’ will select LAN. Register Pressing ‘Register’ will send a gatekeeper registration request. This request will also be sent when leaving the menu. 44 TANDBERG Videoconferencing System Advanced use Advanced H.323 Settings NOTE THESE SETTINGS ONLY HAVE AN EFFECT IF THEY ARE SUPPORTED BY YOUR IP INFRA STRUCTURE. RSVP Auto Off Resource Reservation Protocol enables the endpoints to request the optimal amount of bandwidth for the duration of an IP video conference. Resource Reservation Protocol is switched off. NAT NAT, Network Address Translation, is used in small LAN’s, often home offices, when a PC and a videoconferencing system is connected to a router with NAT support. NAT support in the videoconferencing system enables proper exchange of audio/video data when connected to an external videoconferencing system (when the IP traffic goes through an NAT router. When NAT is On, the NAT Server Address will be shown in the startup-menu: ‘My IP Address: 10.0.2.1 (NAT)’ NAT Address This must be the external/global IP-address to the router with NAT support. Packets sent to the router will then be routed to the codec. In the router, the following ports must be routed to the codec’s IP-address: Port 1720 Port 5555-5560 Port 2326-2365 Please contact your TANDBERG representative for further information. H.323 Ports Static When selecting static H323 ports for TCP connections the ports 5555 or 5556 will be used for Q931 and H245 respectively. Dynamic The operating system will allocate which ports to use when opening a TCP connection.. The reason for doing this is to avoid using the same ports for subsequent calls as some firewalls consider this as a sign of attack. 45 Advanced use TANDBERG Videoconferencing System QoS Type Off No QoS is used Diffserv Diffserv QoS method is used. Please see below for details. IP Precedence IP Precedence QoS method is used. Please see below for details. IP Precedence Used to define which priority audio, video, data and signalling should have in the network. Higher numbers indicate higher priority. The priority ranges from 0(off) - 7 for each type of packets . Auto will provide the following priority: Audio 4 Video 4 Data 3 Signalling 6 IP Type of Service (TOS) Helps a router select a routing path when multiple paths are available. Delay Throughput Reliability Cost Tells the router to minimize the delay Tells the router to maximize the throughput Tells the router to maximize the reliability Tells the router to minimize the cost Diffserv Used to define which priority Audio, Video, Data and Signaling packets should have in an IP network. The priority ranges from 0 to 63 for each type of packets. 46 TANDBERG Videoconferencing System Advanced use IP Settings NOTE CHANGES IN THIS MENU WILL NOT HAVE ANY EFFECT BEFORE THE SYSTEM IS RESTARTED. IP-assignment DHCP (Dynamic Host Configuration Protocol) can be selected when a DHCP server is present. DHCP: IP-address, IP-subnet mask and Gateway are not used because these parameters are assigned by the DHCP server. Static: The codec’s IP-address and IP-subnet mask must be specified in the IP-address field. IP-address IP-address defines the network address of the codec. This address is only used in static mode. In DHCP-mode, the assigned IP-address can be found on the Welcome Menu. IP-subnet mask IP-subnet mask defines the type of network. This address is only used in static mode. Your LAN-administrator will provide the correct value for this field. Gateway When using DHCP, the default gateway will be set automatically. If the LAN utilizes static IP addresses, IP address, subnet mask, and default gateway must be specified by the LAN administrator. 47 Advanced use TANDBERG Videoconferencing System Ethernet Speed Auto 10/Half 10/Full 100/Half 100/Full The codec will auto-detect the speed/duplex on the LAN. The codec will connect to the LAN using 10Mbps speed/Half Duplex. 10 Mbps speed/Full Duplex. 100 Mbps speed/Half Duplex. 100 Mbps speed/Full Duplex. Restart Pressing the Quick key ‘Restart’ will restart your system without having to use the On/Off switch on the codec. If IP-assignment is changed, it is sufficient to use this Quick key to restart the system. 48 TANDBERG Videoconferencing System Advanced use Wireless LAN Settings SSID (Service Set Identification) Example “WLANNETWORK”. Defines a local network id for this wireless region. It must be the same for all end points and the access point. An endpoint will find the access point if the SSID is correct, however, if the encryption key is faulty, it will not transmit any data. Community (optional) Community can be used when connecting to an access point where the SSID is the same. Example “Unit2”. WLAN Mode AdHoc: Managed: Used when not communicating with an access point. Used when communication is made through an access point. Restart Make sure the corresponding settings are programmed into the access point. Press “Restart” in order to activate the settings. Required cards • Compaq WL110 11 Mbps Wireless LAN • Lucent Orinoco 11 Mbit/s SILVER • Lucent Orinoco 11 Mbit/s GOLD • Cisco Aironet 350 series (AIR-PCM 350 series) • Enterasys Networks RoamAbout 802.11 DS High Rate • Melco Buffalo WLI-PCM-L11G NOTE THE PC CARD/PCMCIA-CARD USED ADAPTER) POWERBOX SPN-460-12, Recommended access point • Compaq WL410 base station MUST COMPLY WITH THE RELEVANT REGULATIONS FOR SUCH CARDS IN THE COUNTRY WHERE IT IS USED.THE UNIT MUST BE SUPPLIED BY POWER SUPPLY WHICH COMPLIES WITH THE REQUIREMENTS FOR LIMITED POWER SOURCE ACCORDING TO 49 IEC/EN 60950 (AC-DC Advanced use TANDBERG Videoconferencing System Encryption Encryption Select if you want to encrypt your Wireless LAN connection. Use Key Select which of the keys shown below you want to use. Key 1-4 The 64-bit keys can consist of a leading star (*) and 5 characters. The 128-bit key can consist of a leading star (*) and 13 characters. Start with a * and then the text. Example: 128 bit key: *secretkeyhome. NOTE INCREASED ENCRYPTION LEVEL WILL DECREASE PERFORMANCE. 50 Encryption using Hex numbers The 64-bit keys can consist of 10 hexadecimal digits. Example: “de01ad4dbe”. The 128-bit key can consist of 26 hex numbers. TANDBERG Videoconferencing System Advanced use SNMP Settings SNMP Trap Host SNMP (Simple Network Management Protocol) is used for monitoring and configuring of different units in a network. The codec’s SNMP Agent responds to requests from SNMP Managers (a PC program etc.). SNMP traps are generated by the agent to inform the manager about important events. SNMP Trap Host identifies the IP-address of the SNMP manager. Traps can be sent to multiple SNMP Trap Hosts. Enter the IP address of up to three SNMP managers. All traps will then be sent to the hosts listed. SNMP Community SNMP Community names are used to authenticate SNMP requests. SNMP requests must have a ‘password’ in order to receive a response from the SNMP agent in the codec. NOTE THE SNMP COMMUNITY NAME IS CASE SENSITIVE. 51 Advanced use TANDBERG Videoconferencing System Audio Settings Video Call Alert Tone / Alert Volume Different ringing tones may be selected. You may also select different volume levels for the ringing tone. Key Tones The Key Tones may be switched on and off. 52 TANDBERG Videoconferencing System Advanced use VNC Settings NOTE VNC SERVER SOFTWARE SETUP • BOTH THE PC AND THE VIDEOCONFERENCING SYSTEM MUST BE CONNECTED TO THE SAME LAN. • A VNC SERVER MUST BE INSTALLED ON THE PC. FREE SOFTWARE CAN BE DOWNLOADED FROM HTTP:// WWW.UK.RESEARCH.ATT.COM/VNC • INSTALL THE SOFTWARE BY RUNNING THE DOWNLOADED FILE. • TO CONFIGURE THE VNC SERVER SOFTWARE : • SELECT “ACCEPT SOCKET CONNECTIONS”. • SELECT “AUTO” FOR “DISPLAY NUMBER”. ‘DISPLAY NUMBER’ IN THE SYSTEM MUST THEN HAVE THE VALUE 0. • ENTER A PASSWORD IN THE “PASSWORD”-FIELD. MUST CORRESPOND WITH THE ‘VNC SETTINGS’ ON YOUR SYSTEM. Address The IP-address of the PC with the VNC software installed. To find the IP-address of the PC, select ‘Command Prompt’ from the Startup-menu. Type ‘ipconfig’ and press ENTER. Display Number The display number for VNC is 0 and upwards. If you are using WinVNC, double-click on the icon on the toolbar to view ‘WinVNC properties’. This number should correspond with ‘Display Number’ in this menu. Password Enter the same password as specified in WinVNC properties. The password will be shown as asterisk signs (*) the next time you enter the menu. Start using VNC To activate VNC, press ‘PC’ on the remote control. See also ‘PC SoftPresenter’ section for further information. 53 Advanced use TANDBERG Videoconferencing System Call Settings Incoming telephone calls On: Off: The system will accept incoming telephone calls. The system will not accept incoming telephone calls. This is useful to prevent incoming calls from systems other than videoconferencing systems. Fallback to telephony On Off Enables fallback from video calls to telephony/speech calls. Disables fallback. Access Code On Off When pressing CONNECT or any number to make a call, an Access Code menu will be shown. The user will then have to enter the correct Access Code in order to make a call. No Access Code is necessary to make a call. 54 TANDBERG Videoconferencing System Advanced use Encryption (Secure Conference)* Auto The system will try to set up calls using encryption. Point to point calls: If the far end system supports encryption, the call will be encrypted. If not, the call will proceed without encryption. ISDN MultiSite calls: In order to have encrypted MultiSite calls on ISDN, all sites must support encryption. The padlock symbol will indicate encryption mode (AES* or DES). If there is a mix of AES* and DES encryption, only the symbol for DES encryption (single padlock) will be displayed. IP MultiSite calls: Sites supporting encryption will be encrypted and sites not supporting encryption will not be encrypted. The padlock symbol will be shown on the MultiSite if all sites support encryption. The padlock symbol will be shown on the site connected to the MultiSite if this connection to the MultiSite is encrypted. If the far end supports encryption, the systems will initiate encryption after the call is connected (an ‘open padlock’ symbol will be displayed). When encryption has been established, a ‘closed padlock’ symbol will be displayed. Off The system will not send or receive encrypted data. Technical encryption information like encryption algorithm and encryption check code can be found in the ‘Call Status’ menu. Encryption Mode Auto The system will try to use the most secure encryption - AES, dependent on the capabilities of the other site. If AES encryption is not supported by the other site, DES encryption will be tried. AES* The system will try to use AES with 128 bits encryption when setting up ISDN or IP calls. If AES is not supported by the other site, no other type of encryption will be initiated. DES The system will always try to set up the call using DES with 56 bits encryption on ISDN and IP. If DES is not supported by the other site, no other type of encryption will be initiated. TIP BOTH AES* AND DES ENCRYPTION IS SUPPORTED FOR MIXED ISDN/IP CALLS. IN ADDITION AES* -AND DES ENCRYPTED SITES CAN BE CONNECTED AT THE SAME TIME. * Optional feature 55 Advanced use TANDBERG Videoconferencing System Max Call Length This feature will automatically end both incoming and outgoing calls when the call time exceeds the ‘Max Call Length’ specified. Max Call Length can have the following values: 0-999(minutes), where 0 is Off. A few minutes before the specified time is reached, a Quick-Key menu will appear. Users will be asked if he/she wants to extend the specified ‘Max Call Length’: Network Profiles This menu defines the settings listed when pressing the Quick key ‘Net:’ while in the dial menu. 56 TANDBERG Videoconferencing System Advanced use This menu consists of 6 network profiles, a prefix can be added for each profile. If you add a prefix to a profile, this prefix will automatically be added to the number being dialed. EXAMPLE: 0 IS ADDED AS A CALL PREFIX TO THE 2ND PROFILE, ISDN. IF YOU ENTER 12345678 IN THE DIAL MENU AND SELECT ‘ISDN’, THE NUMBER DIALED WILL BE 012345678. Using the three last profiles you can enter the name of a profile, prefix and network selection. This is useful if you have a fixed prefix for your service provider. 57 Advanced use TANDBERG Videoconferencing System Dataport configuration The system provides one standard RS232 serial port to allow a computer to be connected for data transfer and control purposes. TIP WHEN CONNECTING TO A PC THE CONNECTING CABLE MUST BE A STRAIGHT THROUGH RS232 CABLE. Dataport If you wish to connect a PC to the Dataport, you must ensure that the PC and the system are identically configured. The available settings are: The Dataport supports 4 different modes: Data mode Provides a transparent data channel. This channel can be used for many different purposes such as file transfer, application sharing and more. When using this mode, it is necessary to have a TANDBERG system at the far end. Control mode The control interface provided by the Dataport supports a subset of the Hayes command set as well as a comprehensive set of system specific commands. This mode maintains communication with the Dataport’s command interpreter at all times. All features available from the hand-held remote control can be accessed through the dataport. Modem mode Allows you to control the system externally via a PC as in Control Mode. Once a call is established, Dataport 1 will automatically switch to Data mode. When the call disconnects, Dataport 1 switches back to Control mode. T.120 Provides a data channel supporting the T.120 standard for data communication. Using T.120 software on your PC, you can communicate with other T.120 systems using your PC and your system. 58 TANDBERG Videoconferencing System Advanced use Language The system supports 11 different languages for its on-screen menus. Select the preferred language, and then press OK to save. Software Options The system requires a valid option key to activate Security (contains Secure Conference AES) and/or Presenter functionality. A restart of the system is required after entering a new option key. If the option key is invalid, the original key will be used. The following options are available 1. No option 2. PP (Presenter) 3. Security + PP 59 Advanced use TANDBERG Videoconferencing System Diagnostics Allows testing of individual system components and displays the current system settings. System info Select ‘ System Info’ to view system numbers, line status, software version and other useful information. OK Channel status Comprehensive information about the call progress is available through the Channel Status window. This window indicates the various stages each B-channel goes through whilst establishing a connection. Status - BRI Idle Calling Connected Sync Active Releasing Released Comments the channel is idle when calling — the network has acknowledged the call when connection is established when the channels are synchronised when all available channels are connected waiting for the network to confirm a release of the call when disconnected - the network has acknowledged the disconnection 60 TANDBERG Videoconferencing System TIP PRESS MENU, ’CALL STATUS’, ’CHANNEL STATUS’ Advanced use TO BRING THIS MENU UP WHEN NOT IN THE MENU SYSTEM. The numbers used to call out to the far end are shown in the window. If an error occurs a cause code will be displayed on the right hand side of the window. Cause codes The most common cause codes (for ISDN) are: 1216 17 18 21 28 29 31 34 41 58 65 69 81 88 100 102 127 255 - Unallocated (unassigned) number No route to specified transit network (WAN) Normal clearing User busy No user responding Call rejected Invalid number format (incomplete number) Facility rejected Normal, unspecified No circuit/channel available Temporary failure Bearer capability not presently available Bearer service not implemented Requested facility not implemented Invalid call reference value Incompatible destination Invalid information element contents Recovery on timer expiry Internetworking, unspecified TANDBERG specific. Undefined cause code 61 Advanced use TANDBERG Videoconferencing System Call status Comprehensive information about the call is available through the Call Status window. The menu has two columns, one for transmitted and one for received audio/video/data information. Please contact your TANDBERG representative for further information. Restore defaults You may restore all system settings to the factory default using this function. NOTE THIS DEFAULT SETTING WILL NOT AFFECT YOUR CALL DIRECTORY INFORMATION, NETWORK TYPE, LINE SETUP NUMBERS OR YOUR SPID NUMBERS IP Address Conflict Check The codec will give a warning if there is an IP conflict. This check may be initiated by the user by selecting IP Address Conflict Check. 62 TANDBERG Videoconferencing System Advanced use Test subsystem You can test the different subsystems of your videoconferencing equipment. Far End Loop (ISDN only) SetLocal: This system will loop all incoming audio and video. · The remote side will see its own video and hear its own audio. · The local side will see and hear the remote side. An on-screen indicator will indicate ‘Local Loop’. RequestRemote: A request will be sent to set the remote side in loop. · The remote side will see and hear the local side (varies depending on implementation of loop functionality). · The local side will see its own video and hear its own audio (if the other side supports loop). If ‘Far End Loop’ is set to ‘RequestRemote’ while in a call and the call is subsequently disconnected, ‘Far End Loop’ will be set to ‘Off’. System Selftest The system performs a check to determine internal hardware integrity. Test Network is useful when you want to check if your network connection is active. View current settings This window will display all the system settings. Use the arrow keys to scroll through the list. 63 Peripherals TANDBERG Videoconferencing System Peripheral Equipment Using the optional peripheral devices outlined in this chapter and the many others available, you will be able to build your own applications for use with the TANDBERG system, thereby better integrating the system into your business environment. This chapter will explain how to connect peripheral equipment to your system. First of all however, we recommend you examine the figure below detailing the available connectors on the back of the system. Interfaces 1 Video Input • 1 composite video input, RCA connector. The system will automatically adapt to a PAL or NTSC input. 1 Audio Mini-jack • 1 stereo jack(3.5mm) connector for headsets. 64 TANDBERG Videoconferencing System Peripherals Document camera A document camera can be used for showing text, diagrams and a variety of graphical material as well as small three-dimensional objects. To use a document camera with your system: • Connect the document camera to the ‘Video in’ input on the system. doc cam • Press DOC CAM on the remote control. Kensington Lock You can lock your system using a Kensington Lock. This is possible by connecting the Kensington Lock to the cooling grill on the back of the system (see drawing). 65 Peripherals TANDBERG Videoconferencing System PC applications A PC can be connected to the system using a serial cable. This will enable interactive editing, file transfer and application sharing between two computers. Appropriate communication software should be used (for example: Microsoft NetMeeting, Intel ProShare Premier, Windows HyperTerminal, Procomm Plus and so forth.) The system has been specially designed to work with interactive programs and includes a data channel that can send and receive data to and from the far end at speeds of up to 38,400 baud. COM port PC SoftPresenter A PC image can be displayed on the system using PC SoftPresenter. For further information, see ‘PC SoftPresenter’ in ‘General use’. LAN-port LAN-port LAN 66 TANDBERG Videoconferencing System Appendices Appendices Appendix 1: Security The TANDBERG Videoconferencing Unit has several features both to protect from unauthorized use and system access: Access Code: When ‘Access Code’ is enabled, the user will be asked to enter an access code before he/she is able to make a call. The system will verify if the entered access code is valid by checking the code with the allowed codes listed in the ‘access.txt’ file on the ftp-server in the codec. If no ‘access.txt’ file is uploaded to the codec, registration of the code will be done without validation. E.g. you can enter whatever code you want and have access to the system. The ‘access.txt’ file is a plain text file with one line per access code as shown below: 1234 1250 A1 B2 ABC To upload this file to the codec, follow these steps: · Open a DOS-window and go to the folder where the ‘access.txt’ file is located. · Type ftp <IP-address of your local codec>. · ‘User:’, press Enter or enter IP-password. · Type “bin” and press Enter · Go to the user folder, type “cd user”. · Upload the ‘access.txt’ file, type ‘put access.txt’. · Exit from ftp, type ‘bye’. Menu Password: Access to the menu system on the TANDBERG Videoconferencing unit can be controlled using password protection. This is done by using the following dataport command: menupassword set <pin-code>. The pin-code should be maximum 5 - five digits. To erase the menu password, enter an empty pin-code. 67 Appendices TANDBERG Videoconferencing System Streaming password By setting a streaming password in the streaming menu on the TANDBERG codec, a password have to be entered on the streaming client to be able to see the videostream from the TANDBERG Videoconferencing Unit. IP Password By setting a IP Password on the TANDBERG codec, all access to the system using IP (Telnet, FTP, WEB) requires a password. This password can be enabled from telnet or dataport using the command: ippassword “<ip-password>”. To remove this password, use the command: ippassword ””. From telnet, this is only possible by first entering the correct password. Services The different IP services on the TANDBERG codec - FTP, Telnet, HTTP, SNMP and H.323 can be disabled to prevent access to the system. By using the commands below, the services can be independently enabled/disabled: services <telnet/ftp/http/h323/remote-software> <enable/disable> . In addition, the command ‘services <snmp> <read-only/enable/disable>’ will make it possible to read SNMP messages in addition to enable/disable SNMP. SNMP Security alert This function will notify any Management Application (such as TMS - TANDBERG Management Suite) if anyone tries to perform Remote Management on the TANDBERG Codec using a illegal password. The Security alert that is sent to the Management Application will contain information about the IP address and the service (WEB, Telnet, FTP) being used for the attempt. If TMS is used, email notifications or alarms about the attempt can be sent to specified persons. persons. 68 TANDBERG Videoconferencing System Appendices Encryption All TANDBERG systems support both AES* and DES encryption. By default this feature is enabled such that when connecting with any other video system or MCU, a TANDBERG system will attempt to establish a secure conference using AES* or DES encryption. The TANDBERG system will attempt this for both IP and ISDN connections. Where a remote system or MCU supports encryption, the highest common encryption algorithm will be selected on a port by port basis. The type and status of the encryption negotiated is indicated by padlock symbols and on-screen messages. Encryption on the TANDBERG systems is fully automatic, and provides clear security status indicators; An open padlock indicates that encryption is being initialized, but the conference is not yet encrypted. Single padlock indicates DES encryption. Double padlock indicates AES encryption. In addition to on-screen indicators the ‘Call Status’ menu provides two information fields regarding call encryption. The first field is the ‘Encryption Code’ which will identify either ‘AES’ or ’DES’. The second field is the ‘Encryption Check Code’ and is comprised of an alphanumeric string. This string will be the same for systems on either side of an encrypted conference. If the Check Codes do not match this would indicate that the call has been exposed to a ‘Man In The Middle’ attack. When a TANDBERG codec with MultiSite functionality hosts a conference, the highest possible encryption algorithm will be negotiated on a site by site basis. MultiSite conferences can therefore support a mix of AES and DES encrypted endpoints in the same conference. A conference will only be as secure as its ‘weakest link’. Even though conference participants may have negotiated and be running AES encryption, if just one participant has negotiated DES encryption, the AES system will display the single padlock symbol to advise all users of the lowest encryption mechanism currently in effect. All TANDBERG endpoint supporting DES encryption can upgrade to AES encryption by applying TANDBERG’s AES Encryption option. Please contact your TANDBERG representative for more information. The standards supporting the encryption mechanisms employed by TANDBERG are: AES*, DES, H.233, H234 and H.235 with extended Diffie Hellman key distribution via H.320, H.323 and Leased Line connections. * - Optional feature 69 Appendices TANDBERG Videoconferencing System Appendix 2: Using the file system It is possible to access a file system within the TANDBERG system by using ftp: DOS-window: ftp <IP-address of codec>, or Web-browser: ftp:// <IP-address of codec> Description of the different files all.prm - all settings in the system (including directory) dir.prm - directory entries event.log - logs fault sitations etc. sw.pkg - the system software globdir.prm - file containing up to 400 entries. These entries can not be edited from the TANDBERG Videoconferencing system, but can be edited as a text-file. Files accessible only by ‘ftp get /tmp/snapshots/xxx.jpg’ or ‘http://<IP-address of codec>/tmp/snapshots/xxx.jpg’: main.jpg - Snapshot of current stream. local.jpg - Snapshot of selfview farend.jpg - Snapshot of decoded stream if point-to-point. Description of the different folders user - a folder to be used for custom logos etc. remote - a folder used for software upgrade of the far end TANDBERG system What can be done by using the file system? · software upgrade of the far end TANDBERG system (B3 or above) via ISDN · upload of custom logos Software upgrade · Connect to the system you want to upgrade using ISDN. · Copy the software file to a folder on your harddisk. · Open a DOS-window and go to this folder. · Type ftp <IP-address of your local codec>. · Enter password: <Release Key of far end system> · Go to the remote folder, type “cd remote” · Upload the software file, type put <s0xxxxxx.pkg> · Wait until the following is shown: 226 Closing data connection. 5437569 bytes sent in 808.01 seconds (6.73 Kbytes/sec) ftp> · Restart the far end codec. The far end system should now be upgraded. For further information, please contact your TANDBERG representative. 70 TANDBERG Videoconferencing System Custom logos · Go to the folder where your logo is located. NOTE LOGO MAX SIZE: 704X480 FILE-FORMAT: JPG. IF THE FILE IS TOO LARGE, NO LOGO WILL BE DISPLAYED. · Type ftp <IP-address of your local codec>. · Go to the user folder, type “cd user” · Upload the logo, type put <startup.jpg> The new logo will be displayed the next time you restart your system. 71 Appendices Appendices TANDBERG Videoconferencing System Appendix 3: Declaration of Conformity 72 TANDBERG Videoconferencing System Index A Access Code 17, 54, 67 Add New Entry 22 Adjusting volume 23 Advanced ISDN settings 40 Advanced use 34 AES 55, 69 Audio outputs 64 quality 35 setup 52 Auto BRI Config 38 B Basics 15 Battery handling 3 Boot up Logo 71 C Cables 10 Call making a LAN call 16 making a video call 16 restricted 18 Call Quality menu 35 Call Settings 54 Call status 62 Camera controlling 25 Cause codes 61 Chairman functionality 29 Channel status 60 Channels 18 Closed Captioning 32 Connecting cables 10 Continuous Presence 29 Control mode 58 Copyright 3 Correcting keying mistakes 20 Index D I Data mode 58 Dataport configuration 58 Declaration of Conformity 67 DES 55, 69 DHCP 47 Diagnostics 60 Dialing 16 Directory Add New Entry 22 Edit Entry 22 Name 22 Do not disturb 24 Document camera 65 Downspeeding 16 Installation 10 Interfaces 64 Introduction 7 IP Address Conflict Check 62 IP Password 68 IP-address 47 IP-subnet mask 47 ISDN switch type 39 ISDN-BRI Settings 38 K Kensington Lock 65 Key Tones 52 L E Edit/Delete Entry 22 Encryption 50, 55, 69 Ending a call 20 Environmental Issues 3 Ethernet Speed 48 Euro ISDN cause codes 61 F Far end camera control 27, 36 FECC 27 file system 70 Floor to site # 31 G Gateway 47 General use 23 Getting started 14 Graphics Receiving 28 Sending 28 Line setup 39 Lock, Kensington 65 Logo 71 M Making a call 16 MCU services 29 Menu Access 67 Menu Access Code 37, 67 Menu Password 67 Menu structure 8 Menu system 34 Microphone on/off 23 Modem mode 58 Motion 35 Moving camera 25 MSN (Multi Subscriber Number) 41 Multipoint Control Unit (MCU) 29 N NAT Address 45 Natural Video 7 Network Profiles 56 NT1 11 NTSC 64 H H.264 35 H.281 27 73 Index P TANDBERG Videoconferencing System V Quality 18 Quick keys 15 SNMP Community 51 SNMP Manager 51 SNMP Security alert 68 SNMP Trap Host 51 SNMP traps 51 SoftMux 16 Software Options 59 Speaker on/off 23 Start-up 14 Still image sending 28 viewing 28 Storing presets 26 Streaming 42 streaming 43 Streaming password 68 sub-address 17 Subaddress 40 System configuration 12 System Info 25 System overview 9 System start-up 14 R T X Release chair 31 Release floor 30 Request floor 30 Restart 48 Restore defaults 62 Restricted call 18 T.120 58 Terminal ID 31 Text Chat 32 To adjust the volume 23 To answer a call 20 To call a terminal with a SUB-address 40 To connect a PC to Dataport 1 58 To end a call 20 To enter/leave the menu system 34 To select a preset 26 To store the current camera position 26 Trademarks 3 XGA 35 PAL 64 Parallel dial 41 Password 43 PC 66 PC applications 66 PC SoftPresenter 27, 33, 66 Peripherals 64 Picture-in-Picture 23 PIP 23 Precautions 10 Preset buttons 26 Presets selecting 26 storing 26 Production of products 3 Push-button 15 Q S Security 67 Selecting network 19 Selecting video sources 25 Services - security 68 Sharpness 35 Snapshots 33 SNMP Agent 51 U Using a SUB-address 40 Utilities 36 74 Video 35 inputs 25, 64 sources 25 Video call 16 View current settings 63 outgoing video 23 Viewing a still image 28 VNC Settings 53 Voice Switched 29 Volume 23 W Waste handling 3 Web Snapshots 37 Welcome Menu 36 Welcome menu 14 Wireless LAN 11 Wireless LAN Settings 49 WWW-interface 32