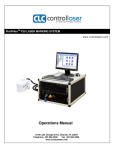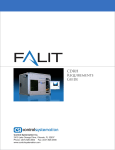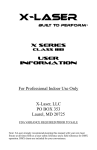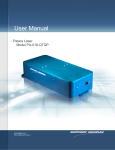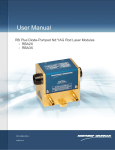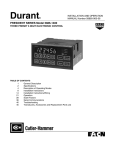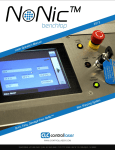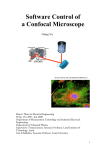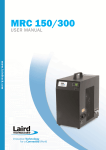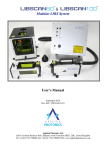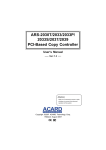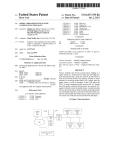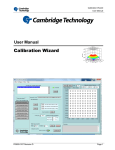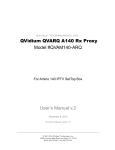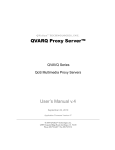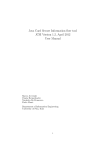Download OPERATIONS MANUAL - Control Laser Corporation
Transcript
FALIT Tabletop - Failure Analysis Laser Inspection Tool FAILURE ANALYSIS LASER INSPECTION TOOL OPERATIONS MANUAL 7101 TPC Drive #100, Orlando, FL 32822 Telephone: 407-926-3500 / 866-612-8619 Fax 407-926-3590 www.controllaser.com Contents Contents .............................................................................................................................................................2 Safety 1 ...............................................................................................................................................................6 1.1 Recommendation................................................................................................................................ 6 1.2 Compliance Statement........................................................................................................................ 6 1.3 Responsibility of the Laser User .......................................................................................................... 7 1.4 Protective Eyewear ............................................................................................................................. 8 1.5 Performance Requirements ................................................................................................................ 8 1.5.1 Protective Housing ....................................................................................................................... 8 1.5.2 Safety Interlocks........................................................................................................................... 9 1.5.3 Master Key Control .................................................................................................................... 10 1.5.4 Beam Attenuator ....................................................................................................................... 11 1.5.5 Location of Controls ................................................................................................................... 11 1.5.6 Labeling ...................................................................................................................................... 14 1.5.7 Documentation .......................................................................................................................... 15 1.6 Classification of Laser Functions ....................................................................................................... 15 1.7 Electrical Safety ................................................................................................................................. 17 1.8 ESD (Electrostatic Discharge) Protection .......................................................................................... 18 1.9 Warning Labels.................................................................................................................................. 19 2.0 Packing, Unpacking and Setup ............................................................................................................ 20 2.1 Shipping Information ........................................................................................................................ 20 2.2 Receiving ........................................................................................................................................... 20 2.3 Unpacking ......................................................................................................................................... 22 2.3.1 Machine ..................................................................................................................................... 22 2.3.2 Packing List ................................................................................................................................. 22 2.3.3 Inspection................................................................................................................................... 22 2.4 Setup ................................................................................................................................................. 22 3.0 Utilities....................................................................................................................................................... 23 3.1 Electrical Requirements .................................................................................................................... 23 3.2 Air Requirement ................................................................................................................................ 23 4.0 Environmental Requirements .............................................................................................................. 24 4.1 Storage Environment Requirements.................................................................................................. 24 FALIT™ – Laser Operation Manual | 2 Copyright © 2015 Control Laser Corporation 4.2 Working Environment Requirements................................................................................................. 24 5.0 Installation ................................................................................................................................................ 25 5.1 Installing Machine ............................................................................................................................. 25 5.2 Electrical Connections ....................................................................................................................... 25 5.3 Cooling System .................................................................................................................................. 25 6.0 Software Operation ................................................................................................................................ 26 6.1 Decapsulation ................................................................................................................................... 26 6.1.1 X/Y Tables (Optional) ................................................................................................................. 26 6.1.1.1 Automated Z Axis ................................................................................................................ 26 6.1.2 Calibration .................................................................................................................................. 30 6.1.3 SAM Images................................................................................................................................ 30 6.1.4 Decap Process ............................................................................................................................ 31 6.1.5.1 Basic Parameters ................................................................................................................. 38 6.1.5.1 Advanced Parameters ........................................................................................................ 39 6.1.5.1 Geometric Parameters ....................................................................................................... 41 6.1.5.2 Galvo Settling Times (GST) Parameters .......................................................................... 42 6.1.5.2 Bevel Parameters (Rect and Circle Only) ........................................................................ 44 What Is Bevel? .................................................................................................................................... 45 6.1.5.3 Text Parameters (Text Tool Only)..................................................................................... 47 6.1.8 Image Templates ........................................................................................................................ 48 6.1.8.1 Creating an image template.............................................................................................. 48 6.1.8.2 Loading an image template .............................................................................................. 49 6.1.9 Recipes ....................................................................................................................................... 50 6.1.9.1 Saving Recipes ...................................................................................................................... 50 6.1.9.1 Managing / Edition Saved Recipes ................................................................................... 51 6.1.9.1 Loading Saved Recipes ....................................................................................................... 51 6.2 Cross Sectioning (Optional) ............................................................................................................... 52 6.2.1 X/Y Tables ................................................................................................................................... 52 6.2.2 Cross Section Calibration............................................................................................................ 55 6.2.3 Cross Sectioning Process ............................................................................................................ 55 6.2.4 General Parameters ................................................................................................................... 56 6.2.5 Geometry Parameters ................................................................................................................ 56 6.2.6 Process Parameters .................................................................................................................... 57 6.3 LIBS (Optional)................................................................................................................................... 58 FALIT™ – Laser Operation Manual | 3 Copyright © 2015 Control Laser Corporation 6.3.1 Calibration .................................................................................................................................. 58 6.3.2 LIBS Process ................................................................................................................................ 58 6.3.3 LIBS (Spectrometry) Parameters ................................................................................................ 61 6.3.4 General Parameters ................................................................................................................... 61 6.3.5 Geometry Parameters ................................................................................................................ 61 6.3.6 Process Parameters .................................................................................................................... 62 6.4 Status ................................................................................................................................................ 63 6.5 Vision System Fine Focus................................................................................................................... 64 6.6 Calibration ......................................................................................................................................... 65 6.6.1 Exposure calibration for the vision system................................................................................. 65 6.6.1.1 Zooming in and out ............................................................................................................. 66 6.6.1.2 Auto Settings for Gain and Shutter Speed ..................................................................... 66 6.6.1.3 Manual Settings for Gain and Shutter Speed ................................................................ 66 6.6.1.4 Getting real time feedback ................................................................................................ 66 6.6.1.5 Setting values for Gain and Shutter Speed .................................................................... 66 6.6.1.1 Saving all values.................................................................................................................... 66 6.6.2 Decap and GEL Calibration ......................................................................................................... 67 6.6.3 Cross Sectioning Calibration ....................................................................................................... 73 6.6.4 LIBS (Spectrometry) Calibration ................................................................................................. 76 7.0 Troubleshooting.................................................................................................................................... 78 7.1 Trouble Shooting ............................................................................................................................... 78 7.1.1 Laser power low ......................................................................................................................... 78 7.1.2 No laser output .......................................................................................................................... 79 8.0 Maintenance ............................................................................................................................................ 79 8.1 Coolant level check (Optional liquid cooled systems) ....................................................................... 80 8.2 DPSS Coolant/Filter Change ............................................................................................................... 80 8.2.1 Drain Coolant ............................................................................................................................. 80 8.2.3 Fill the chiller with distilled water .............................................................................................. 80 8.2.4 Flush system ............................................................................................................................... 81 9.0 System Backup and Recovery Procedure ......................................................................................... 82 9.1 System Backup Procedure ................................................................................................................ 82 9.2 System Recovery Procedure .............................................................................................................. 85 10.0 Options and Upgradibility................................................................................................................... 88 10.1 Base Module (Decap Only) .............................................................................................................. 88 FALIT™ – Laser Operation Manual | 4 Copyright © 2015 Control Laser Corporation 10.2 Material Characterization Module (Decap Only)............................................................................. 88 10.3 Chip Cross-Sectioning Module......................................................................................................... 88 10.4 Motherboard Dissecting Module .................................................................................................... 89 10.5 Automation Module ........................................................................................................................ 89 10.6 GEL Module ..................................................................................................................................... 89 START UP ................................................................................................................................................. 90 SHUT DOWN............................................................................................................................................ 94 FALIT™ – Laser Operation Manual | 5 Copyright © 2015 Control Laser Corporation Safety 1 1.1 Recommendation Control Laser recommends that this Safety section be read thoroughly by all personnel before operating or performing maintenance on the FALIT™ Laser System. 1.2 Compliance Statement The FALIT™ Laser System described in this section is certified by Control Laser as a Class 1 product in accordance with Title 21, Code of Federal Regulations, Subchapter J, (21 CFR), and European Standard EN 60825-1:2007. Food & Drug Administration Center for Devices and Radiological Health Office of Compliance 10903 New Hampshire Avenue Silver Spring, MD 20993 Telephone: 301-796-5500 CAUTION Any action which disables, modifies, defeats, or otherwise alters the function or operation of any of the performance requirements described in paragraphs 1-8 automatically voids the Class 1 certification stated above, and places responsibility for compliance with 21CFR and EN 60825 upon the person or organization taking such action. FALIT™ – Laser Operation Manual | 6 Copyright © 2015 Control Laser Corporation 1.3 Responsibility of the Laser User The performance requirements described in paragraphs 1-8 are those that are defined by the United States government and the European Union as the responsibility of the laser manufacturer. The user also has certain responsibilities for the safe use of the laser which are defined in ANSI Z136.1, The American National Standard for the Safe Use of Lasers, and Section Three of EN 60825, Radiation safety of laser products, equipment classification, requirements and user's guide. These standards require the user to appoint a Laser Safety Officer to oversee the use of this Class 1 equipment. This individual shall have the authority and responsibility to monitor and enforce the control of laser hazards, and to effect the knowledgeable evaluation and control of laser hazards. See the appropriate standard, ANSI Z136.1 in the United States of America, and Section Three of EN 60825 in the European Union, for the specific responsibilities of the Laser Safety Officer. ANSI Z136.1 is issued by the American National Standards Institute (ANSI) as a recommended safety guide for the use of laser products in the United States of America. ANSI cannot enforce adherence to the guide; however, OSHA, the Occupational Safety and Health Administration, uses the guide as its inspection standard when it inspects workplaces that use lasers. Therefore, the guide, in effect, carries the authority of the United States government. It is recommended that the procedures outlined in the guide be followed when operating the FALIT™ Laser System. It is also recommended that the user contact local and State authorities to determine whether or not additional regulations may apply. ANSI Z136.1 may be ordered from: AMERICAN NATIONAL STANDARDS INSTITUTE 25 West 43rd Street, 4th floor New York, NY 10036 Telephone: 212-642-4900 FAX: 212-398-0023 EN 60825 is issued by the European Committee for Electrotechnical Standardization (CENELEC) as a safety standard for the manufacture and use of laser products in the European Union. The government of each member country of the European Union enforces it individually. FALIT™ – Laser Operation Manual | 7 Copyright © 2015 Control Laser Corporation 1.4 Protective Eyewear The FALIT™ Laser System emits invisible laser radiation at 1,064. The following specifications are provided to assist the Laser Safety Officer in evaluating the hazard potential of the laser. These specifications represent the “worst-case” potential for short-term, peak laser emission. Recommended Optical Density for Eyewear for this system is: 6 Eye protection (goggles or spectacles) must be worn while the FALIT™ laser is in operation. Never look directly into the laser beam path or view it though specular reflection such as glossy materials including metals, glass, items of jewelry. Avoid placing such materials near the beam path. 1.5 Performance Requirements 21 CFR and EN 60825 specify certain performance requirements (features) that must be incorporated into or provided with each laser product for radiation safety purposes. These features, followed by an explanation of their function in the FALIT™ Laser System, are described in paragraphs 1-7 below. 1.5.1 Protective Housing The laser radiation emitted by a Class 1 laser product must be contained within a protective housing at all points where access to radiation is not required during normal operation of the product in the performance of the function for which it was designed. [21 CFR 1040(f)(1) and EN 60825, 4.2]. CAUTION The FALIT™ Laser System must never be run during normal operation with any part of the protective housing open, removed, or displaced. FALIT™ – Laser Operation Manual | 8 Copyright © 2015 Control Laser Corporation Before returning any parts to CLC for repair/replacement contact Customer Service at (866) 612-8619. You will be supplied with a Return Material Authorization (RMA) number used to track the part during repair and shipping. Laser radiation generated by the FALIT™ Laser System originates in the laser module, a sealed unit inside the enclosed head assembly that is not accessible to the user. The assembly, which focuses and manipulates the laser beam at the piece to be lased, is mounted at the end of the head assembly. Laser radiation is completely contained within the enclosed head assembly except where it exits the assembly to impact the piece to be lased. In the standard configuration, laser radiation is emitted downward from the assembly. Figures 1-1 and 1-2 show the head assembly and laser beam path. 1.5.2 Safety Interlocks Any part of the protective housing that must be opened, removed or displaced during normal operation of the laser must be interlocked to prevent access to laser radiation. [21 CFR 1040.10(f)(2) and EN 60825, 4.3]. The access door to the work enclosure is protected by two magnetic reed switches, which cause the safety shutter to close and terminate lasing from the FALIT™ Laser System laser when the door is open. The switch is attached to the enclosure frame, and the actuating magnet is attached to the enclosure door (Figure 1). Opening the door releases the switch contacts, removing electrical power from the safety shutter, causing the shutter to close. The use of dual interlock switches provides redundancy, which ensures continued functionality of the interlock circuit in the event of failure of one of the switches. Figure 1 Safety Interlocks FALIT™ – Laser Operation Manual | 9 Copyright © 2015 Control Laser Corporation The interlocks should be tested at least once per week to verify that they are still functional. To test the interlocks, hold the magnet next to only one of the magnetic reed switches and initiate a command to open the shutter. If the shutter opens, the other switch is faulty and must be replaced. Repeat the test with the second switch. CAUTION The interlocks must remain functional at all times during normal operation of the FALIT™ Laser System. If the interlocks must be turned off during an authorized service functions, such as optical alignment, laser eyewear that is made for an optical density described in the table on page 4 must be worn. 1.5.3 Master Key Control Even though not required for a Class 1 laser, a master key control is provided on the main control panel to enable and disable operation of the FALIT™ Laser System. The key can be removed from the switch only in the OFF position, and when removed, the laser is disabled. [21 CFR 1040.10(f)(4) and EN 60825, 4.5]. CAUTION The key should be given only to personnel authorized by the Laser Safety Officer to operate the FALIT™ Laser System. The laser should never be left unattended while it is running, or while the key is available and not under the control of an authorized person. FALIT™ – Laser Operation Manual | 10 Copyright © 2015 Control Laser Corporation 1.5.4 Beam Attenuator A beam attenuator (safety shutter) is not required on Class 1 laser products; however, a shutter is used on the FALIT™ Laser System in conjunction with the protective housing interlocks to interrupt lasing when the housing is open. [21 CFR 1040.10 (f)(6) and EN 60825, 4.7]. The safety shutter for the FALIT™ System laser is located inside the laser rail assembly, and is actuated by the switch on the control panel. (See Figure 1-4) The enclosure access door interlock switches inhibit safety shutter operation when the door is open. The shutter terminates lasing by blocking the laser beam path and preventing emission of laser radiation out of the laser rail assembly and into the main enclosure. The shutter should be functionally tested each time the laser is turned on by placing a fire brick or similar beam absorbing material under the output optics, and initiating a START WRITE command. Contact the Control Laser Field Service Department immediately if the shutter does not operate. Do NOT operate the laser if the shutter is inoperable! 1.5.5 Location of Controls Controls, which are necessary for operation of the laser, must be located so that they can be operated without exposure to laser radiation. [21 CFR 1040.10 (f)(7) and EN 60825, 4.8]. All of the controls used to operate the FALIT™ Laser System are located outside the workstation enclosure. Figure 1-4 explains the location and functions of the controls and indicators on the FALIT™ Laser System. FALIT™ – Laser Operation Manual | 11 Copyright © 2015 Control Laser Corporation 1. Emergency Stop Switch The Emergency Stop switch is for emergencies only. It will shut off all safety items in case of an emergency (See Addendum: Start Up and Shut Down Procedure at the end of this document). 2. Safety Shutter Switch Turn the safety shutter switch to the CLOSE position to close the safety shutter and terminate lasing from the FALIT™ Laser System laser. Turn the switch to the OPEN position to open the safety shutter and enable lasing. 3. Key Switch The keys witch has three positions: Power Off – Turns the laser off. The key can be removed only in this position Control On – Activates the laser controller system. Laser On – Activates the laser and computer. FALIT™ – Laser Operation Manual | 12 Copyright © 2015 Control Laser Corporation CAUTION When the key switch is in the LASER ON position, high voltage is present and the system is capable of lasing. 4. Laser on Indicator This light illuminates to indicate that the laser system is capable of emitting laser radiation. 5. Computer Keyboard & Mouse Connection (USB) Connection for “QWERTY “style, 83-key (101 key emulation) keyboard for data entry. Connection for standard USB Mouse 6. Internal Illumination Control Switch 7. System Reset Button FALIT™ – Laser Operation Manual | 13 Copyright © 2015 Control Laser Corporation 1.5.6 Labeling Labels must be affixed to each laser to identify the manufacturer, certify compliance with 21 CFR, provide warnings to the user about the wavelength, level, and location of accessible laser radiation present, and give precautions that should be taken to avoid exposure to the laser radiation. [21 CFR 1040.10(g) and EN 60825, 5]. Figure 1-5 illustrates the placement of labels affixed to the FALIT™ Laser System in compliance with this requirement. FALIT™ – Laser Operation Manual | 14 Copyright © 2015 Control Laser Corporation 1.5.7 Documentation Instructions must be provided that will enable the user to safely operate and maintain the laser. [21 CFR 1040.10(h) and EN 60825, 6.1]. This manual gives instructions for operating and maintaining the FALIT™ Laser System laser, and provides warnings and cautions that must observed by the user to prevent unnecessary exposure to laser radiation. It is recommended that this manual be thoroughly studied by all personnel who have any responsibility for the laser prior to its operation. 1.6 Classification of Laser Functions Laser products are classified according to the maximum level of laser radiation within human access during operation only. Levels accessible only during maintenance or service do not affect the classification; therefore, it is possible for Class 1 products to contain Class 4 lasers. It is the responsibility of the manufacturer to determine whether specific functions are operation, maintenance, or service. In general, the following definitions apply: Operation consists of functions by which the product accomplishes its intended purpose. These may include loading work pieces or documents, and setting and manipulating external controls. Maintenance consists of functions performed by the user to assure performance. These may include cleaning, and replacement of expendables. Service usually means repair. These may be performed by specially trained service personnel or by sophisticated users following instructions specifically indicated as service instructions. Certain maintenance procedures will be considered service if they are infrequent, complex, or highly specialized. FALIT™ – Laser Operation Manual | 15 Copyright © 2015 Control Laser Corporation Table 1.1 lists the functions of operation, maintenance, and service associated with the Class 1 FALIT™ Laser System laser described in this manual. TABLE 1.1 CLASSIFICATION OF LASER FUNCTIONS FUNCTION CLASSIFICATION REQUIRES LASING Lasing of Parts Operation Yes Loading/Unloading Parts Operation No Operation of Laser Controls Operation Yes Cleaning Optics Maintenance No Cleaning Cabinet, etc. Maintenance No Replacement of Electrical Assemblies & Components Service No Replacement of Mechanical Components Service No Replacement of Optical Components Service No Troubleshooting & Repair Service See Note Testing Following Repair Service See Note Optical Alignment/Adjustment Service Yes Programming Service No Setup/Fixture Alignment Service No Testing (following repair, programming, setup) Service Yes NOTE: Some troubleshooting and testing functions will not require the laser to be lasing. Keep the safety shutter closed and the key switch in the CONTROL ON position to prevent lasing whenever possible FALIT™ – Laser Operation Manual | 16 Copyright © 2015 Control Laser Corporation CAUTION If an interlock must be defeated during an authorized service function, all personnel in the vicinity of the laser must wear laser eyewear that is made for an optical density (OD) listed in the table on page 4 of this manual 1.7 Electrical Safety Disconnect main power line(s) before working on any electrical equipment if it is not necessary for the equipment to be operating. Disconnect main power line(s) before changing the laser lamp. After disconnecting power, wait at least five minutes for the capacitors to discharge through the bleeder resistors before touching any electrical equipment. Do not short or ground the power supply output because the power supply is not electrically isolated from the power line. Positive protection against possible hazards requires proper connection of the ground terminal on the power cable, and an adequate external ground. Check these connections at the time of installation, and periodically thereafter. Never work on electrical equipment unless there is another person nearby who is familiar with the operation and hazards of the equipment, and who is competent to administer first aid. When possible, keep one hand away from the equipment to reduce the danger of current flowing through the body. Always use approved, insulated tools when working on high- voltage circuits. Special measurement techniques are required for this system. Ground references must be selected by a technician who has a complete understanding of the system operation and associated electronics. FALIT™ – Laser Operation Manual | 17 Copyright © 2015 Control Laser Corporation 1.8 ESD (Electrostatic Discharge) Protection Connect the M-BNC RF cable in the umbilical cable exiting the DPSS Power Supply/Cooler to the Q-Switch F-BNC connector located on the Laser head. (This provides an initial DC return path between the Laser head and the DPSS Power Supply Cooler.) The Power Supply/Cooler incoming AC service cable must be connected to the electrical utility service to provide an Earth Ground. The incoming AC service is in the OFF POSITION. Using a conductive wrist strap and conductive floor mat, remove the ESD electrical jumper, connect the D connector in the umbilical cable from the Power Supply Cooler to the Laser head. Secure the two retaining fasteners at the D connector to the Laser head. If a conductive wrist strap and conductive floor mat is not available one may place one hand in contact with the metallic portion of the RF BNC connector and proceed as above. FALIT™ – Laser Operation Manual | 18 Copyright © 2015 Control Laser Corporation 1.9 Warning Labels Under regulations established by the Center for Devices and Radiological Health (CDRH) of the Food and Drug Administration, the FALIT™ laser systems are Class 1 laser products. In compliance with regulations, the locations of the warning labels affixed to the laser system can be found below. Labels affixed to the individual laser can found inside the laser manual that is on the same CD-ROM as the one where this manual was found. Each label is assigned an alphabetical designator. Reproductions of the labels along with corresponding designators are also depicted. 1. Laser Burst Radiation Label 3. Laser Panel Open Label 2. Laser Interlock Caution Label 4. Serial Number Label FALIT™ – Laser Operation Manual | 19 Copyright © 2015 Control Laser Corporation 2.0 Packing, Unpacking and Setup 2.1 Shipping Information Container Size: 66” L x 48” W x 53” H Container Weight: 600 Lbs. Quantity Description 1 FALIT™ Laser Workstation Consisting of the following: Sealed Laser Module(s) enclosed in CDRH Class 1 Workstation DVD-RW Computer with Mutli HD and 2GB Ram Power Z-Axis X-Y Tables Flat Panel Display Microsoft Windows XP Operating System Transit Suggestion: Air-Ride (Padded) Trucking 2.2 Receiving Visually examine exterior surfaces of the wooden crate for signs of damage or mishandling. If the crates were received in damaged or mishandled condition, immediately notify freight forwarder. Do not sign release / acceptance on Bill of Landing. NOTE: The contents of shipment may have been opened for Customs Inspection to verify contents against shipping documents/declaration. FALIT™ – Laser Operation Manual | 20 Copyright © 2015 Control Laser Corporation Notify your Control Laser Representative and Control Laser Inc. in Orlando, Florida, regarding material received in damaged or mishandled condition. If the crate is received in good condition, proceed to unpack. FALIT™ – Laser Operation Manual | 21 Copyright © 2015 Control Laser Corporation 2.3 Unpacking 2.3.1 Machine The machine is contained within a wooden crate. The machine is removed by first removing the SIDE COVER of the crate. After the SIDE COVER has been removed, extract the machine and associated cable. 2.3.2 Packing List Compare and check off the quantity and item description of the material unpacked to the packing list. Any discrepancy of quantity or material description should be reported to your Control Laser Representative and Control Laser Inc. in Orlando, Florida. 2.3.3 Inspection Visually examine unpackaged received material for any shipping defects. 2.4 Setup Connect the air, water filter, and vacuum to the machine as shown in Figure 2-1. This is the back of the machine. Also indicated is the electrical cord. Figure 2 Air, Vacuum, and Electrical Connections FALIT™ – Laser Operation Manual | 22 Copyright © 2015 Control Laser Corporation 3.0 Utilities 3.1 Electrical Requirements See Electrical Drawings 3.2 Air Requirement 5 to 35°C FALIT™ – Laser Operation Manual | 23 Copyright © 2015 Control Laser Corporation 4.0 Environmental Requirements 4.1 Storage Environment Requirements Temperature -20 to +50 °C Humidity <80% 4.2 Working Environment Requirements Temperature -13 to +43 °C Humidity <80% Do not turn on the laser emission if there is condensation on the output window of laser head. Remove the condensation by clean hot dry air Never place the unit in a location where excessive heat, moisture, or corrosive materials are present If the system moved into the working location from a cold environment, leave the system for a few hours to warm up before installing it FALIT™ – Laser Operation Manual | 24 Copyright © 2015 Control Laser Corporation 5.0 Installation 5.1 Installing Machine Refer to Section 2.4 - Setup 5.2 Electrical Connections Standard electrical connection: See Electrical Drawings 5.3 Cooling System Air-Cooled FALIT™ – Laser Operation Manual | 25 Copyright © 2015 Control Laser Corporation 6.0 Software Operation 6.1 Decapsulation 6.1.1 X/Y Tables (Optional) The decapsulation process is used to remove the mold compound of a chip. The laser beam emitted by the laser affects just the mold compound material and leaves all other material intact. This preserves the wire leads and other vital parts of the chip and allows for the analysis of the decapsulated chip. Figure 6-1 - X/Y Table Controls 6.1.1.1 Automated Z Axis The automated Z Axis provides an easy z axis control. The Z axis can be moved up and down using the optional jog buttons depicted with a “Z” in figure 6-1. Jogging/Moving the Z-Axis ( Relative Motion ) To move the Z axis up or down, enter a value for the Jog speed and the Job Step boxes and press the Z Up or Z Down buttons to move in that direction. The movement is always relative to the current position Jogging / Moving the Z Axis ( Absolute Motion ) If you want to move the Z axis in absolute mode, click on the “Z Abs Move” check box and make sure it is checked. Now pressing the Z Up and Z Down buttons will move the Z Axis in absolute values. FALIT™ – Laser Operation Manual | 26 Copyright © 2015 Control Laser Corporation NOTE: Please make sure that you Home the Z axis at least once after your power up the FALIT™ system before you make any Absolute moves. This makes sure that the absolute movement is done with the highest accuracy. Homing can be done via the Table Control Panel’s Z axis tab. Always begin jobs at Z focus. If you would like to begin the current Job’s lasing process by moving to the currently selected Z focus simply make sure that the “Always begin jobs at Z focus” check box is checked before you press the Run button. Moving to pre-defined custom Z Axis Positions You can move the Z axis to any 1 of 5 user configured position by selecting “Table” from the main menu, highlighting “Move to Custom Z Axis Positions” and then selecting any 1 of the 5 available positions. The absolute positions are displayed along with their respective position numbers. Note that you can also hold down the SHIFT key on the keyboard and press any one of the function keys F1 to F5 to move to positions 1 to 5 respectively. FALIT™ – Laser Operation Manual | 27 Copyright © 2015 Control Laser Corporation Saving / configuring custom Z Axis Positions You can save values for the 5 custom Z axis positions via the Table Control Panel’s Z Axis tab (Figure 6-2). To get the current Z Axis position, press the “Get Position” button. The absolute value of the Z-axis will be displayed in the text box to the right of this button. Type in the value you wish to set as the Z axis position for any 1 of the 5 positions in the boxes under the “Custom Focus Positions” section and press the “Set” button to the right of the box to set that value as the Z Axis position. Setting these values will over write previous values for the respective positions A. Homing Before you can begin the decap process make sure that the XY Tables have been properly homed. The table will auto home whenever you run the FALIT™ application. To manually home the tables, click on Table in the main menu and select the Axis Control Panel (see Figure 6-3). Figure 6-2 Z-Axis Controls The Table Control Panel displays. Click on the Home button in the corresponding X or Y section to home either table (see Figure 6-4). Figure 6-4 Table Control Panel Figure 6-3 Homing FALIT™ – Laser Operation Manual | 28 Copyright © 2015 Control Laser Corporation Homing Z Axis B. Move to Decap Position Before beginning the decap process, you must move the XY tables to the "Decap Position", the default position the tables move to when beginning a new decap process. NOTE: Saved Job files will retain the table positions at the time of saving. Loading a saved job will automatically move the tables to the saved location. Once you have successfully homed both the X and Y tables, move the tables to your current "Decap" position. To do this, select Table from the main menu and select Move to Decap Position option (see Figure 6-4). The tables will move to the current decap position. On the vision system screen, you should see both Figure 6-5 Move to Decap Position the tables and the chip placed on the tables. If you do not see the full chip on the screen, click on the Jog buttons in the XY Table Control section on the main screen (see Figure 6-6) to move the tables until you see the chip. Figure 6-6 X/Y Table Control FALIT™ – Laser Operation Manual | 29 Copyright © 2015 Control Laser Corporation Once you are satisfied with the position of the chip, save this table position as the new "Decap Position" by selecting Calibration from the main menu and then clicking on Save Decap Position (see Figure 6-7). You will be asked if you are sure you want to save this position as the new decap position. Click on Yes to confirm. Figure 6-7 X/Y Table Control 6.1.2 Calibration The calibration processes MUST be completed prior to doing any decap process. Please refer to Sections 6.6.1 - Exposure calibration for the vision system and 6.6.2 – Decap Calibration for procedure and additional information. 6.1.3 SAM Images A SAM image is an image of a chip taken by an acoustic microscope. The SAM image at left shows various characteristics of the chip's interior in an "X-Ray" manner and can be used as a blueprint during a decap process. The image can be overlaid over the live image of the chip on the vision system in order to map out sections of the chip that you would like to decap. The decap tools can then be used to decap only those areas. NOTE: A decap process can be done without a SAM image. However, a SAM image is a handy tool to use since it gives you a better idea of where to decap. FALIT™ – Laser Operation Manual | 30 Copyright © 2015 Control Laser Corporation 6.1.4 Decap Process A. Chip Location Place a chip to decap on the fixture. Make sure that you can see the chip on the vision system of the FALIT™ application. The complete chip must be visible inside the "Lasing Area" box, which is indicated in crosssection on the vision system. This box represents the boundary in which you can lase. Any decap tool object placed outside this box will not lase. B. Sam Images You can optionally load a SAM image of your chip and overlay it on the vision system. To load a SAM Image, click on View in the main menu and select Insert SAM Image (figure 6-8). Browse and select the SAM image that to use. If necessary, move the image around and resize it until it perfectly overlaps the live image of the chip. Figure 6-7 X/Y Table Control To move and resize the SAM overlay select View in the main menu and select Edit SAM Image (figure 6-8). Once overlaid, click on Edit SAM Image again to disable editing. The SAM image can be shown or hidden at any time by clicking on View in the main menu and then selecting the appropriate option. SAM related actions can also be accomplished by clicking on tool bar and then clicking on the action to do in the main C. Decap Tool Objects Select one of the decap tools in Figure 6-8 on the right to depict the type of decap to do. The description of each tool is listed below. Figure 6-8 X/Y Table Control Rect–Rectangle: Draws a solid rectangle object on the vision screen. HollowRect-HollowRectangle: Draws a Hollow Rectangle object on the vision screen. Circle: Draw a solid Circle object on the vision screen. HollowCircle: Draws a Hollow Circle (Donut) object on the vision screen. FALIT™ – Laser Operation Manual | 31 Copyright © 2015 Control Laser Corporation Polygon: Draws any shape of object on the vision screen. Text: Draws a rectangle that represents an area where a text string will be lased. To draw any of the above objects, click on one of them in Figure 6-8 and left click and hold and drag the mouse over an area on the vision system. Letting go of the left mouse button completes the drawing process. D. Editing Decap Tool Objects Edit the size of any decap tool object by left clicking on the "hot spots" denoted by little solid rectangles located on the border of the objects (see left). Reposition the decap tool objects by clicking on it and dragging it with the mouse. Selected objects appear in yellow You can draw as many decap tool objects as you want. Fine adjusting decap objects You may need to fine adjust a decap object but might not be able to make the minute change by clicking on a hot spot and dragging the mouse. In such a situation you can click on a hot spot and simply use the arrow keys on the keyboard to make minute adjustments. Each press of the arrow key in the desired direction would result in the selected decap object being stretched or shrunk. The step size, or the value by how much each arrow keypress changes the decap shape is user configurable. Simply right click on a selected decap object and click on the “Set Fine Adjust X, Y” option to get the following dialog box. Enter a value for X and Y in the respective boxes and press OK to save it. Now each time you want to fine adjust, each arrow key press will result in the selected object being changed by the value you set above. FALIT™ – Laser Operation Manual | 32 Copyright © 2015 Control Laser Corporation Eg: If you set X = 0.1 and Y 0.2 then each time you press the right arrow key the selected decap object will grow or shrink by 0.1 inches. Each time you press the up or down arrow keys the selected decap shape will grow or shrink by 0.2 inches. Delete unwanted objects by clicking on them and then either press the <Delete> key or clicking on the delete button shown at left E. Copy and Paste You can copy an existing tool object and paste it as a new object. The new object will have the same decap parameters as the one you copied from. To copy an object, click on it to select and highlight it. Right click and select Copy from the pop up menu. To paste the copied object, highlight the source tool object. Right click on any area on the vision system screen and select Paste. The new object will be “pasted” at that point. Another option: use the Edit option from the main menu and select Copy and Paste to accomplish the same goal. Pasting via the main menu will insert the new object at 0,0 (origin) of the vision system screen. F. Decap Sequences Each time you draw a new decap tool object, you actually create a sequence of objects. These sequences are listed in the Sequence List as shown in Figure 6-9 Figure 6-9 Lasing Sequences FALIT™ – Laser Operation Manual | 33 Copyright © 2015 Control Laser Corporation A new entry is added each time a decap tool object is added. Clicking on any entry will result in the corresponding object being highlighted on the vision system and vise versa. Lasing parameters for each sequence also display each time an entry is clicked on. A single decap tool object can have many sequences attached to it. When the object is first drawn, one sequence is added automatically. Sub sequences can then be added to any decap tool. A sub sequence is an additional sequence, corresponding to the same decap tool. The differences between related sub sequences are the lasing parameters in the sub sequence such as using a single tool and to lase many times using different lasing characteristics. To add a new sequence, highlight the main sequence of a given object and then click on the Add sequence button located just below the Sequence List (see Figure 6-9). Delete a sequence by clicking the sequence in the sequence list and then click on the Delete sequence button (see Figure 6-9). NOTE: Deleting the main sequence of an object deletes all sub sequences and the corresponding decap tool object. Deleting a tool object will also result in the deletion of all corresponding sequences and sub sequences. FALIT™ – Laser Operation Manual | 34 Copyright © 2015 Control Laser Corporation G. Sequence Options You can set 4 sequence options that accomplish different tasks for the given option. The options correspond to the 4 columns in the Sequence List named Lase, Visible, Bitmap, LIBS (see Figure 6-10). Possible values are either Yes or No. SEQUENCE OPTIONS Figure 6-10 Lasing Sequence Options Yes – Lases the corresponding sequence during normal lasing. Lase No – Skips (does not lase) the corresponding sequence during normal lasing. Yes – Shows the corresponding decap tool object on the vision screen Visible No – Hides the corresponding decap tool object on the vision screen Note: Non visible objects are locked so that they cannot be accidently moved. Bitmap Yes - Saves a bitmap of the live image of the vision system after lasing the corresponding sequence during normal lasing. The bitmap is saved in the Bitmap subfolder. No - Does not save any bitmaps. LIBS Yes - Runs a LIBS process after the corresponding sequence has been lased during normal lasing. A LIBS grid must already be inserted in order for this option to work. No - No LIBS process is run. FALIT™ – Laser Operation Manual | 35 Copyright © 2015 Control Laser Corporation A value of Yes or No can be chosen by first clicking and highlighting the sequence to change. Clicking the column heading that corresponds to the option to change will toggle the values between Yes and No. Another option: click and highlight a decap tool object on the vision system and right click and select the appropriate option from the pop up menu. NOTE: The objects which show as BOLD are the only ones that will be lased. Hidden or Non lasing objects will appear with normal text or INDENT text. Decap Object Sub Menu Decap Options Popup Menu You can set many Decap objects related options by clicking on any Decap object and selecting it then right clicking to get the Decap Object Menu as shown below. H. Parameters Decap Options Popup Menu Figure 6-11 Lasing Parameters If no object is currently selected the property grid will be disabled. FALIT™ – Laser Operation Manual | 36 Copyright © 2015 Control Laser Corporation Once a decap tool object is drawn, its lasing parameters can be set (see Figure 6-10). Each decap tool object has a corresponding lasing parameter set, which defines the actual lasing characteristics of that object. When an object is drawn for the first time, it gets default lasing parameters assigned to it. These parameters can be changed by highlighting its value and typing in the new one. Click on Save as Defaults located just below the lasing parameters section to save the new default parameters. Each time a new decap tool object is drawn, they will have these new default parameters For descriptions of the parameters in Figure 6-11, see sections 6.1.5 General Parameters and 6.1.6 Process Parameters. I. Lasing / Run Once the lasing parameters are set for each object, begin the decap process by pressing the Run button as shown below. This results in the lasing of each and every object you have drawn. Saving and Loading Save all the decap tool objects and lasing parameters in a single Job file by clicking on File in the main menu and select Save. Job files are saved with the .JOB extension. To load any saved job file click on File in the main menu and select Load. Choose the file to load. Polygon tool’s Ortho Mode The polygon tool’s Orthogonal Mode can be set by right clicking on the live image when no objects are select and clicking on the “Polygon Ortho Mode” option and making sure it’s checked. In Ortho mode each line of the drawn polygon will be forced to only horizontal or vertical lines. This helps the user to draw polygonal shapes that are guaranteed to have right angles at every line intersection. To go back to free hand or non Ortho Mode simply click on the “Polygon Ortho Mode” option again and make sure the check mark is cleared. FALIT™ – Laser Operation Manual | 37 Copyright © 2015 Control Laser Corporation 6.1.5.1 Basic Parameters Sequence Laser Current Laser Q Switch Provides the name of this lasing object. This is a read only value and is used during bitmap saves and auto LIBS process graph saves. Lasing current of the laser. The value is in Amps. Q Switch frequency modulation. Duty Cycle The duty cycle for the q switch. Set this to the same as Q Switch. Speed Speed at which the galvos move during a lasing. This relates to how fast the object is lased. Passes Determines the number of times to lase an object. FALIT™ – Laser Operation Manual | 38 Copyright © 2015 Control Laser Corporation 6.1.5.1 Advanced Parameters Fill Spacing Determines the distance between lines of a fill pattern. The smaller the distance, the tighter the fill pattern. Fill Style Select between four types of fill styles 1. Cross Fills the object with an interlacing series of lines that cross each other at the given fill spacing. 2. Race Track Fills the object using a series of lines laid out in a converging race track pattern 3. Vertical Fill the object with only vertical lines. FALIT™ – Laser Operation Manual | 39 Copyright © 2015 Control Laser Corporation 4. Horizontal Fill the object with only horizontal lines X Scale Determines the X scale factor of the lasing object. You can either increase or decrease the overall scale without having to resize the object on the vision system. 100 is 100% Y Scale Determines the Y scale factor of the lasing object. You can either increase or decrease the overall scale without having to resize the object on the vision system. 100 is 100% Z Axis Height (Optional) The relative distance to move the z axis before lasing this object. FALIT™ – Laser Operation Manual | 40 Copyright © 2015 Control Laser Corporation 6.1.5.1 Geometric Parameters NOTE: Only parameters that are appropriate for the selected object are displayed. Location X The X coordinate location of the object. Type in a new value and press enter to move the object to that X location. Location Y The Y coordinate location of the object. Type in a new value and press enter to move the object to that Y location. Width The width of the object Type in a new value and press enter to set a new width. Height The height of the object Type in a new value and press enter to set a new height. FALIT™ – Laser Operation Manual | 41 Copyright © 2015 Control Laser Corporation Radius (Circle only) The radius of the object Type in a new value and press enter to set a new radius. Radius Thickness (Hollow circle only) The inside radius of the object Type in a new value and press enter to set a new inside radius. Thickness Left (Hollow rectangle only) The thickness of the left wall of a hollow rectangle Type in a new value and press enter to set a new value. Thickness Right (Hollow rectangle only) The thickness of the right wall of a hollow rect Type in a new value and press enter to set a new value. Thickness Top (Hollow rectangle only) The thickness of the top wall of a hollow rect Type in a new value and press enter to set a new value. Thickness Bottom (Hollow rectangle only) The thickness of the bottom wall of a hollow rect Type in a new value and press enter to set a new value. 6.1.5.2 Galvo Settling Times (GST) Parameters A. GSTs (Galvo Settling Times) Galvo Settling Time (GST) is a laser beam delay, measured in microseconds, that synchronizes the laser beam with the galvanometers' movement during starts, stops, and corners. GSTs prevent marking irregularities, such as gaps at corners. The faster the marking speed, the larger the GST values must be. The Express software has default GST settings that are automatically applied to all marking programs. The default settings are designed to prevent inaccuracies in the majority of marking designs. Adjust the GST settings only if you notice inaccuracies in your marking results that could not be corrected by adjusting the power, speed, and Qswitch parameters. FALIT™ – Laser Operation Manual | 42 Copyright © 2015 Control Laser Corporation The GST command's parameters define both the type of beam movement during which the delay must occur and the length of the beam delay. There are six (6) types of beam movements to which GSTs can be applied. Each type has been assigned a number from 0 - 6 (the number 1 is not used). All five types of movements have a delay length range of 0 to 30,000 micro-seconds; the default delays noted below are adequate for most marking images. 1. GST 0 Delays the beam immediately before a DRAW command or move. The default delay is 1,000 microseconds. 2. GST 1 Not Available. 3. GST 2 Delays the beam at the end of a DRAW command or move. The default delay is 1,000 microseconds. 4. GST 3 Delays the beam during long moves across the marking field. The default delay is 500 microseconds. 5. GST 4 Delays the beam during the marking of more gradual changes in direction, such as ARC to ARC, ARC to LINE, LINE to ARC, and LINE to LINE draws with angles greater than 135 degrees). The default delay is 50 microseconds. 6. GST 5 Delays the beam coming out of corners with angles of less than 135 degrees. GST 5 is applied to LINE to LINE draws only. The default delay is 1,000 microseconds. 7. GST 6 Delays the beam going into corners with angles of less than 135 degrees. GST 6 is applied to LINE to LINE draws only. The default delay is 1,000 microseconds. FALIT™ – Laser Operation Manual | 43 Copyright © 2015 Control Laser Corporation 6.1.5.2 Bevel Parameters (Rect and Circle Only) Bevel Enable Bevel Complete Set to True if you wish to do a bevel process If False, the bevel is done. If True only the inside area is lased. Bevel Indent The width of each bevel step Bevel Border The total width between the start of a bevel to the inside rectangle Bevel Passes (Read Only) The total number of passes / steps per bevel for one lasing. This is the value that results by dividing the border by the indent. FALIT™ – Laser Operation Manual | 44 Copyright © 2015 Control Laser Corporation What Is Bevel? A bevel is simply a stepped decap process that leaves a beveled effect as shown above. A bevel is merely a cavity that is resulted when mold compound is lased away step by step as shown above. A normal decap process would result in a rectangle decap object taking off mold compound in equal size every time you press the run button. A beveled decap process would complete a beveled pattern as shown above and would take off increasingly lesser area of mold compound as it progresses. This is governed by four new parameters. FALIT™ – Laser Operation Manual | 45 Copyright © 2015 Control Laser Corporation Bevel Types There are two possible bevel types. The system can be configured to do either of the two. This is a one-time setup option usually done by the customer’s request. Non Expanded (Default) Inside Rectangle This type of bevel is the default type. The drawn rectangular object represents the outer border of the bevel. The border and indent determine the number of bevel steps. The direction of the bevel is always from the biggest rectangle inwards toward the inside rectangle Drawn Rectangle Tool If Bevel Enable is True and Bevel Complete is False pressing the Run button once will result in the above depicted bevel being lased. Each red square depicts a bevel s tep which is in fact done a little distance away from the focus point than the previous bevel step. The result is a bevel shaped cavity. Expanded Bevel begins from outside The drawn rectangular object represents the inner border of the bevel. The border and indent determine the number of bevel steps. The bevel actually begins by an expanded rectangle around the drawn one and bevels it’s way inwards. The drawn rectangle thus is the smallest bevel rectangle. This makes sure that the lasing of the bevel does not within the drawn area. Drawn Rectangle Tool The direction of the bevel is always from the biggest rectangle inwards towards the drawn rectangle If Bevel Enable is True and Bevel Complete is False pressing the Run button once will result in the above depicted bevel being lased. Each red square depicts a bevel step which is in fact done a little distance away from the focus point than the previous bevel step. The result is a bevel shaped cavity. FALIT™ – Laser Operation Manual | 46 Copyright © 2015 Control Laser Corporation 6.1.5.3 Text Parameters (Text Tool Only) Text The text string you wish to lase Font Select the font that you wish to use from the available font styles. Text Height Set the height of the text. Entering a new value will resize the drawn text tool box. NOTE: The drawn text rectangle is the boundary of the actual lasing. If the text string is smaller than the width of the box it will lase normally. If the text string is longer than the box then it will be squashed to fit inside the box. The height of the drawn text tool is the actual height of the lased text as well. Thus the lased text will always be within the drawn text tool. FALIT™ – Laser Operation Manual | 47 Copyright © 2015 Control Laser Corporation 6.1.8 Image Templates An Image Template feature has been introduced to the FALIT™ system that addresses a major concern when using SAM images as a “map” of the chip being processed. SAM images aren’t 100% accurate in dimensions and do not always clearly show all the characteristics of the chip. Thus a better way of creating a template of a chip has been added to the FALIT™’s arsenal of tools. An Image Template is a true representation of a totally or partially decaped chip. The user can depict an area of interest, which is usually the entire chip, and save that area as a Template. Later on the user can load any template and overlay it over the live image. Templates work just like SAM images but are created with real chips and thus present a more realistic mapping of a chip. When loading a template, the zoom level at which the image was saved is also read and the zoom is automatically adjusted. This ensures that the user will not have to stretch or shrink the loaded template to fit the live image. The user can, if he/she wishes, alter the size and location of a loaded template to fit his/her needs. 6.1.8.1 Creating an image template In order to create an image template, you first need to select a chip that you can sacrifice for this process. 1) Zoom to a level that shows the entire chip on the screen. 2) Place a rectangular decap tool object that totally covers the chip. The aim is to totally decap this chip until all the inner components are visible. 3) Run the decap process and make sure it decaps entirely. 4) Now that you can see all the components entirely, select Templates in the main menu and click on Show Image Template Area FALIT™ – Laser Operation Manual | 48 Copyright © 2015 Control Laser Corporation A blue rectangle will appear. Resize it around the entire chip’s area. 5) In the Templates menu select Save Image Template Area to save this as a template onto your hard drive. A new dialog box will appear prompting you to specify the save location. The usual folder is C:\CSI\FALIT™\Images\Templates 6.1.8.2 Loading an image template 1) In the Templates main menu select Load Image Template 2) Browse to the location that you saved your Image Templates and select the template you wish to load. 3) Note that you now see the template super imposed over the live image onscreen. By default you can move or edit the size of the template. 4) If you wish the template to be non-editable select Templates from the main menu and select Edit Image Templates and make sure that the check mark to the left of it is not visible. 5) You can show/hide and make the template transparent using the respective options in the Template main menu. FALIT™ – Laser Operation Manual | 49 Copyright © 2015 Control Laser Corporation 6.1.9 Recipes A recipe is a set of Lasing Parameters that you can save in order to load and reuse is later. A recipe is a handy way to save a set of lasing parameters and reused them of different chips. For example you can save recipes for different chips and then load them when you are processing those chips later on. Previously the only way you could save a process parameter set was via the save/load of defaults. Recipes are a neat way of saving several “defaults” and using / loading them later on. 6.1.9.1 Saving Recipes In order to save a recipe you first need to have entered the lasing parameters into the property grid as you would normally do before you begin a lasing process. Once you have all the lasing parameters set go to Utilities main menu and select Recipe Manager A new dialog box will be shown to you. You’ll see that the lasing parameters that you set in the property grid are automatically carried over to this new screen. You can give a new name for this Recipe by typing it into the New Recipe Name area and pressing the “New” button. FALIT™ – Laser Operation Manual | 50 Copyright © 2015 Control Laser Corporation Press Save and Exit to save and return to the main application screen. 6.1.9.1 Managing / Edition Saved Recipes You can add new recipes, delete existing recipes or modify their values by the Recipe Manager. Simply select the recipe that you wish to modify from the Recipe drop down list and perform the changes. If you want the changes to be saved permanently press the Save and Exit button. 6.1.9.1 Loading Saved Recipes If you would like to load a recipe and populate the property grid with the values from a recipe simply click on the Load from Recipe button A new list will be displayed towards the right of the property grid. Click on the name of the recipe you wish to load and the value will be loaded into the property grid. If you do not want to load any recipes select NONE. FALIT™ – Laser Operation Manual | 51 Copyright © 2015 Control Laser Corporation 6.2 Cross Sectioning (Optional) Cross sectioning is the process of cutting a chip in half. The chip can be dissected along any given axis. The cross-section laser system is used in the cross section process. The cross-section laser emits a laser beam that can cut through both the mold compound and any other material within it. 6.2.1 X/Y Tables The F/A LIT system is equipped with an XY Table, which lets you position your chips when running processes. The system also comes with a custom fixture, which holds the chips. Use the tables to position the chip at various positions which are crucial to the process you are running at the time. For example, when positioning the chip in such a way that it is visible under the camera system, you must move the tables by clicking on the Jog buttons, located in the XY Table Control (see Figure 6-13), to get the chip under the camera system. Figure 6-13 Jog Buttons in XY Table Control A. Homing Before you can begin the cross sectioning process make sure that the XY Tables have been properly homed. The table will auto home whenever you run the F/A LIT application. To manually home the tables, click on Table in the main menu and select the Axis Control Panel (see figure at left). FALIT™ – Laser Operation Manual | 52 Copyright © 2015 Control Laser Corporation The Table Control Panel displays. Click on the Home button in the corresponding X or Y section to home either table (see Figure 6-14). Figure 6-14 Table Control Panel B. Move to Cross Sectioning Position Before beginning the cross sectioning process, you must move the XY tables to the "Cross Sectioning Position” and verify that once the tables move to this position, the nozzle of the Cross-laser is roughly at the center of the chip. If not, you must go through the Cross Section Calibration process before you proceed any further. Please refer to relevant documentation. Once you have successfully homed both the X and Y tables, move the tables to your current "cross sectioning" position. To do this, select Table from the main menu and select Move to Cross Sectioning Position option (see Figure 6-15). The tables will move to the current cross sectioning position. Figure 6-15 Table Option – Move to Cross Section Position You should now be able to see both the tables and the chip placed on the tables, on your vision system screen. If not, click on the Jog buttons in the XY Table Control section on the main screen (see Figure 6-16) to move the tables until you see the chip. Figure 6-16 Jog Buttons in XY Table Control FALIT™ – Laser Operation Manual | 53 Copyright © 2015 Control Laser Corporation Once you are satisfied with the position of the chip, save this table position as the new "Cross Sectioning Position" by selecting Calibration from the main menu and then clicking on Save Cross Sectioning Position (see Figure 6-17). You will be asked if you are sure you want to save this position as the new cross sectioning position. Click on Yes to confirm. Figure 6-17 Save Cross Section Position C. Move to Cross Sectioning Vision Position You need to designate a position as the "Cross Section Vision Position", the default position that the tables will move to when you begin a new cross sectioning process. This is the position at which you will be able to see the chip on the vision system and thereby draw the cross section Line Object over the chip. Once you have successfully homed both the X and Y tables, move the tables to your current Cross Section Vision Position by clicking on Table from the main menu and selecting the Move to Cross Section Vision Position option (see Figure 6-18). The tables will move to the current cross section vision position. Figure 6-18 Move to cross section vision position Verify that this position brings the tables into the view of the vision system. You should now be able to see the table and the chip placed on your vision system screen. If you do not see the full chip on your vision system screen, use the "Jog" buttons (see Figure 6-19) to move the tables until you see the chip. Figure 6-19 Jog Buttons in XY Table Control FALIT™ – Laser Operation Manual | 54 Copyright © 2015 Control Laser Corporation Once you are satisfied with the position of the chip, save this table position as the new "Cross Section Vision Position" by clicking on Calibration from the main menu and selecting Save Cross Section Vision Position (see Figure 6-20). You will be asked if you are sure you want to save this position as the new Cross Section Vision Position. Click on Yes to confirm. 6.2.2 Cross Section Calibration Figure 6-20 Save Cross Section Vision Position The calibration processes MUST be completed prior to doing any cross-section process. Please refer to Sections 6.6.1 - Exposure calibration for the vision system and 6.6.3 – Cross Section Calibration for procedure and additional information. 6.2.3 Cross Sectioning Process A. Chip Location On the fixture, place a chip to cut through. Make sure that you can see the chip on the vision system of the F/A LIT application. B. Cross Section Line Tool You should be able to see the chip on the vision system. To insert a line, press the Insert Line button as show below. The line tool that is inserted represents the path that the laser will take when it cuts through the chip. Move or resize the line as needed and place it over the live image of the chip at the location where you wish to cut through. The length of the line equals the length of the cut. C. Lasing Parameters The Cross section line tool has its own lasing parameters which govern the characteristics of the actual lasing process. Please refer to the relevant documentation for details descriptions of these parameters. D. Default Parameters FALIT™ – Laser Operation Manual | 55 Copyright © 2015 Control Laser Corporation When the line object is drawn for the first time, default lasing parameters are assigned to it. Change the defaults by typing in the parameters to use as defaults in the parameter section and press the Save as Defaults located just below the lasing parameters section. This sets the default parameters as the ones you have just entered in the lasing parameter list. Each time you draw a line tool object, it will have these new parameters assigned by default. E. Cut / Run Once the lasing parameters for the line object are set, begin the cross sectioning process by pressing the Run button as shown below. This cuts the chip along the line drawn. Press Run to begin cross sectioning process F. Saving and Loading To save the line tool object and lasing parameters in a single Job file, click on File from the main menu and select Save. Job files are saved with the .JOB extension. To load any saved job file, click on File from the main menu and select Load. 6.2.4 General Parameters Caption Provides the name of the lasing object. This is a read only value. 6.2.5 Geometry Parameters Start X Starting X coordinate of the line in the laser's lasing field. FALIT™ – Laser Operation Manual | 56 Copyright © 2015 Control Laser Corporation Start Y Starting Y coordinate of the line in the laser's lasing field. End X Ending X coordinate of the line in the laser's lasing field. End Y Ending Y coordinate of the line in the laser's lasing field. Kerf - The kerf determines the "thickness" of the cross section line. The laser beam diameter cannot change and therefore the kerf is used to make a wider cut as shown on the next page. The kerf is necessary in order for the entire laser beam to penetrate through the material that is being cut. The kerf value is the thickness of the rectangle. 6.2.6 Process Parameters Text Laser Current Laser Q Switch Lasing current of the laser. The value is in Amps. Q Switch frequency of the RF driver. Passes Determines the number of times to lase this object. Speed Speed at which the galvos move during lasing. This relates to how fast the object is lased. FALIT™ – Laser Operation Manual | 57 Copyright © 2015 Control Laser Corporation 6.3 LIBS (Optional) LIBS - Laser Induced Breakdown Spectrometry The LIBS unit enables you to analyze any material and display a graph containing the elements found within that material. The IR laser fires pulses to read the elements of a material. 6.3.1 Calibration The calibration processes MUST be completed prior to doing any LIBS process. Please refer to Sections 6.6.1 - Exposure calibration for the vision system and 6.6.4 – LIBS Calibration for procedure and additional information. 6.3.2 LIBS Process A. Chip Location 1. On the fixture, place a chip that to run a LIBS process. 2. Move to the Decap location. The LIBS grids is drawn while the chip is in the decap location. 3. Make sure that you can see the chip on the vision system of the FALIT™ application. The complete chip must be visible inside the "Lasing Area" box, which is indicated in cross-section on the vision system. This box represents the boundary in which you can lase. B. LIBS Grid Object Insert a LIBS grid by pressing the Insert Grid button The default size of the grid is located in the Geometric Parameters section as shown in Figure 6-21. Type in the desired rows or cols size and press Insert Grid once again to redraw the grid. Each point of the grid denotes a sample point at which the laser will be fired at and a sample taken. The final results will be displayed via a graph. FALIT™ – Laser Operation Manual | 58 Copyright © 2015 Control Laser Corporation Geometric Parameters Figure 6-21 LIBS Parameters C. LIBS Parameters As shown in Figure 6-21 above, the LIBS parameters determine the characteristics of the grid that denotes the patterns of samples. D. Default Parameters When a LIBS grid is drawn for the first time, it gets default lasing parameters assigned to it. To change these values, click and highlight the parameter value to change and then type in the new value. Press the Save as Defaults located just below the lasing parameters section. This sets the default parameters as the ones you have just entered in the lasing parameter list. Each time you draw a new grid object, it will have these new parameters assigned by default. E. Lasing / Run Once the lasing parameters are set, begin the LIBS process by pressing the Run button below. Press Run to begin the LIBS Process FALIT™ – Laser Operation Manual | 59 Copyright © 2015 Control Laser Corporation F. Graph Figure 6-22 Spectrometer Graph The graph in Figure 6-22 represents the result of the LIBS process. It shows the various elements found in a material sample and compares it with a Reference Graph of known element readouts. Please refer to documentation regarding the Graph for more details. G. Saving and Loading Save the grid objects and lasing parameters in a single Job file by clicking on File from the main menu and selecting Save. Job files are saved with the .JOB extension. You can also load any saved job file by clicking on File from the main menu and selecting Load. FALIT™ – Laser Operation Manual | 60 Copyright © 2015 Control Laser Corporation 6.3.3 LIBS (Spectrometry) Parameters LIBS parameters determine the lasing characteristics of a grid tool object. Sections 6.3.5 General Parameters, 6.3.6 Geometry Parameters, and 6.3.7 Process Parameters describe the parameters in Figure 6-23 and how they affect the lasing process. Figure 6-23 LIBS Parameters 6.3.4 General Parameters Caption Provides the name of the lasing object. This is a read only value. 6.3.5 Geometry Parameters Grid Columns Grid Rows Number of columns of the grid Number of rows of the grid. FALIT™ – Laser Operation Manual | 61 Copyright © 2015 Control Laser Corporation Grid Spacing X Distance between columns of the grid. Grid Spacing Y Distance between rows of the grid. Position Xv Starting X coordinate position of the Grid in the laser's lasing field. Position Y Starting Y coordinate position of the Grid in the laser's lasing field. 6.3.6 Process Parameters Integration Time Laser Current Number of Samples Sample Delay Exposure time for the sensor. Q Switch frequency of the RF Driver. Number of samples taken. Delay between laser pulse and sensor shutter open. Sample interval - Time between samples. FALIT™ – Laser Operation Manual | 62 Copyright © 2015 Control Laser Corporation 6.4 Status As shown in the figure at left, the System Status section displays the status of: General warnings / faults / messages Decapsulation Laser System Cross-Sectioning Laser LIBS Spectrometry XY Table Each status is indicated via an indicator of either Online or Offline, depending on the current status (see circled areas). The General area displays important information regarding communication with the laser systems and other processes that are taking place that are not seen by the operator. FALIT™ – Laser Operation Manual | 63 Copyright © 2015 Control Laser Corporation 6.5 Vision System Fine Focus If you notice that the live image is blur and out of focus then you can rectify this by using the Fine Focus option. Make sure the lighting on the vision system is turned on. Use the Zoom In button to set the zoom level to 10. Click on Camera from the main menu, then Fine Focus. The Fine Focus Dialog box will appear (see Figure 6-24). SCROLL BAR Figure 6-24 Fine Focus Dialog Box Use the Scroll Bar to adjust the focus until the image on the vision system is perfectly focused. Press the Close button to exit. Set the Zoom to position 1 using the Zoom out button. ( Non FireWire Camera Only ) Figure 6-25 Set Screw Locations Find the Set screw (B in Figure 6-25) directly under the Coarse Focus adjustment screw (A in Figure 6-25) and loosen it about 2 turns. Loosen the Coarse Focus Screw A and move it along the axis of the lens until the image is properly focused. Tighten the Screw A and set screw B. FALIT™ – Laser Operation Manual | 64 Copyright © 2015 Control Laser Corporation 6.6 Calibration 6.6.1 Exposure calibration for the vision system Each zoom level has its own exposure settings for the vision system. You can configure the exposure calibration settings for each zoom level by selecting Camera from the main menu and clicking on Exposure Calibration The Exposure Calibration Dialog box appears as shown in Fig. 6-26. Figure 6-26 Exposure Calibration Dialog Box FALIT™ – Laser Operation Manual | 65 Copyright © 2015 Control Laser Corporation 6.6.1.1 Zooming in and out Select the desired zoom level from the combo box. Selecting a zoom level will result in the camera system being zoomed to that level. 6.6.1.2 Auto Settings for Gain and Shutter Speed You can let the vision system dynamically / automatically set it’s own brightness, gain and shutter speed for each zoom level. Simply leave the Auto check box checked beside each option to put them into Auto mode. An unchecked Auto option means that what even value you set by either dragging the slider bar or typing in a value will be used at the corresponding zoom level. 6.6.1.3 Manual Settings for Gain and Shutter Speed You have the ability to set two different options individually to make the live image at any zoom level to your liking. You can drag the slider bars of each option to immediately set it. You can alternately type in a new value in the text box to the right of the slider bar and press enter. 6.6.1.4 Getting real time feedback Note that when you want to set a manual value a good starting point is to first click and check the Auto checkbox. This will immediately put the option into auto mode and you will notice that the slider bars and the corresponding values will change dynamically. This means that the vision system is dynamically adjusting its gain and shutter speed. Once in auto mode this value will come to stabilize after a few seconds. This is your optimal value. Now click and uncheck the Auto check box and do your fine tuning if you wish. 6.6.1.5 Setting values for Gain and Shutter Speed Once you set the desired Gain and/or shutter speed you must SET this value to the corresponding zoom level by pressing the “Set B,G and SS” button. 6.6.1.1 Saving all values Once you have Set values for each of the available zoom levels you must SAVE them by pressing the “Save All and Exit” button. FALIT™ – Laser Operation Manual | 66 Copyright © 2015 Control Laser Corporation If you do NOT wish to save any values and simply wish to exit the exposure calibration screen, press the “Exit” button. 6.6.2 Decap and GEL Calibration A. When to do decap calibration? The Decap Calibration process needs to be done whenever the camera is moved or if any modifications are done to its location. It’s also a good thing to do before you are about to decap a new kind of chip or have not used the system for a long time. B. What does the decap calibration process do? The decap calibration process does the following: 1. Calculates the Pixels Per Inch for each zoom level of the camera. 2. Defines the 0,0 location of the camera, in relation to the 0,0 of the laser. 3. Calculates the X and Y offsets of 0,0 of the camera system during zooms. The above factors determine the true lasing position and size of a given shape when drawn on the vision system's drawing screen. Not completing this calibration process results in drawn shapes not lasing in correct positions and the size of the lased shapes not being the same in which they were drawn in. C. How do I do the Decap Calibration? To begin the calibration process, click on the button labeled Calibrate Decap located at the lower right hand part of the FALIT™ application. Step-by-step instructions on how to proceed with the calibration process appear on the screen. Follow these steps and complete the process. The following is an explanation of the various prerequisites that need to be in place before beginning the calibration process. 1) Home the X and Y Tables. Note that during the start of the FALIT™ application, the tables will home automatically. Click on Table from the main menu and then select Axis Control Panel (see Figure 6-27). Figure 6-27 Set Screw Locations FALIT™ – Laser Operation Manual | 67 Copyright © 2015 Control Laser Corporation As shown in Figure 6-28, in the section labeled "X Axis", press the Home button to begin the homing process for the X axis. In the section labeled "Y Axis", press the Home button to begin the homing process for the Y axis. Watch the X and Y tables home and wait until they come to a stop. Figure 6-28 Table Control Panel 2) Ideal Chip Placement Mount the fixture and place a 1.0 X 1.0 inches (approx.) chip in the "Decap" pocket of the fixture. 3) Designate a "Decap Position" Designate a position as the "Decap Position", the default position that the tables will move to when you want to begin a New Decap process. Saved job files will retain the table positions at the time of saving. Loading a saved job results in the tables automatically moving to the saved location. Once you have successfully homed both the X and Y tables, move the tables to your current "Decap" position by clicking on Table from the main menu and selecting Move to Decap Position (see Figure 629). The tables move to the current decap position. Figure 6-29 Move to Decap Position Verify that this decap position brings the tables into the view of the vision system. You should now be able to see the table the chip placed on the tables on your vision system screen. If you do not, use the Jog buttons (see Figure 6-30) to move the tables until you see the chip. Figure 6-30 Jog Buttons in XY Table Control FALIT™ – Laser Operation Manual | 68 Copyright © 2015 Control Laser Corporation Once you are satisfied with the position of the chip, save the table position as the new "Decap Position" By clicking on Calibration in the main menu and selecting Save Decap Position (see left). You will be asked if you are sure you want to save this position as the new decap position. Click on Yes to confirm. Whenever you want to begin a decap process, the tables will then move to this new location whenever you select Move to Decap Postion from the Table menu (see left). 4) Ready to begin Decap Calibration You are now ready to begin the actual decap calibration process. Remove the chip and place a black anodized Aluminum plate over the fixture. Make sure that this plate is relatively secured so that it will not fall off when the tables are moved. Using a double sided scotch tape to do this will suffice. Click on the button labeled Calibrate Decap located at the lower right hand part of the FALIT™ application. 4.1) Lasing the Calibration Boxes The idea is to get the "Calibration Boxes" (A, B, C and D) plus the largest "Lase Area" box lased so that it is visible on the vision screen. The "Calibration Boxes" are similar to the following image. If any of the 5 boxes were lased off the screen, adjust the Box PR X and Box PR Y values and release until these boxes are centered on the vision screen. Increase the values for X and/or Y and press the Lase Box button to release the Calibration Boxes. Once the FALIT™ – Laser Operation Manual | 69 Copyright © 2015 Control Laser Corporation boxes are totally visible on the vision screen, proceed to the next step by pressing the Next button. Note that there is a limit to which you can move the boxes using the Box PR X and Box PR Y values. You have reached the maximum values when your lased boxes start to lase "bunched up" or when they are lased with their sides one on top of the other. This means that you have reached the maximum positions of the Laser Galvos and cannot move the boxes any more. In such a situation you need to physically move the camera so that you can see more of the lased Boxes without having to enter large values for the Box PR X and Box PR Y. NOTE: If you physically move the camera system, you need to start at step 1) once again in order to begin the calibration process. 4.2) Setting the Lase Area Move the "Lase Area" box so that it overlaps the largest of the 4 boxes that you just lased. This is to define a lase area in which you need to place your chips during normal decap operation. This lase area is a reference to the operator to indicate that if he places any shaped outside this area, they will not be lased. 4.3) Setting the Origin The idea is to get the highlighted Big Cross Hair positioned so that it overlaps the Cross Hair of the Lased Calibration Boxes. This is the vertical and horizontal lines that dissect the three Lased Calibration Boxes A, B and C. Move the Big Cross Hair so that it overlaps the Lased Cross hair. Press the Next button when you are ready to proceed to the next step. 4.4) Setting the Pixels Per Inch Move the highlighted purple box so that it is positioned and stretched to completely overlap the Lased Box A. The idea is to make sure that this box is the same size as that of the Lased Box A. Press the Next button when you are ready to proceed to the next step. 4.5) Moving the Zoom Offset Cross hair Move the little purple cross hair so that it is within the Lased Box A. Press the Next button when you are ready to proceed to the next step. FALIT™ – Laser Operation Manual | 70 Copyright © 2015 Control Laser Corporation 4.6) Setting the Zoom Pixels Per Inch and Offset for each Zoom Level This is a repetitive step. Pressing the NEXT button will iterate through the various Zoom Levels. The idea is to do the following for each zoom step. a) Move and position the little cross hair so that it overlaps the center position of the lased cross hair of the lased boxes. b) Move and resize the Purple Box so that it fits one of the following Lased Boxes. For zoom levels 1-3 your Lased Box in concern should be Box A For zoom levels 4-5 your Lased Box in concern should be Box B For zoom levels 6 -8 your Lased Box in concern should be Box C For zoom levels 9 and higher your Lased Box in concern should be Box D For each zoom level indicated, make sure that the Purple Box overlaps the corresponding Lased Box. Please refer to the Help Text displayed in the text area during this process for more help. NOTE: An animated picture of which lasing box (A, B, C or D) to fit is shown on screen for each step 5) Calibration Complete Once you have successfully gone through the above steps, close the FALIT™ application and run it again for the new calibration setting to take effect. E. How to I test if the decap calibration process was successful? Test the settings by doing the following. 1. Draw a Box on the screen and place it close to the Origin, the intersection of the Yellow Cross hair on the screen. Ideally, you want to size the box so that it overlaps the top left hand quadrant of the lased Box B to give you a reference position and size. FALIT™ – Laser Operation Manual | 71 Copyright © 2015 Control Laser Corporation 2. Lase the shape below by pressing Run. 3. Verify that the lasing was done at the position and size as the one you drew on the screen. You should be able to see the lased shape overlap the drawn shape on the screen. 4. Press the Zoom In/Out buttons and watch the Drawn Box move and resize according to the Zoom Level. At each level, you should see the main cross hair repositioning or overlapping the lased cross hair while the size of the box should grow or shrink according to the zoom level. 5. When you are at the maximum zoom level, delete the shape that you have drawn and redraw the shape to overlap the C Box as shown below. 6. Lase the shape above by pressing the Run button. 7. Verify that the lasing was done at the position and size as the one you drew on the screen. You should be able to see the lased shape overlap the drawn shape on the screen. If both the lased boxes were lased at the right place, then the Decap Calibration process was completed successfully. FALIT™ – Laser Operation Manual | 72 Copyright © 2015 Control Laser Corporation 6.6.3 Cross Sectioning Calibration The cross section calibration should be done in order to correlate the actual lasing position of the tables during a cross section process. This process should normally be done if the cross-section laser was physically moved. A. How do I do the Cross-Section calibration process? To begin the cross section calibration process, click on the button labeled Calibrate Cross located at the lower right hand part of the FALIT™ application. You will be given step-by-step instructions on how to proceed with the calibration process on the screen. Follow these steps and complete the process. The following is an explanation of the various prerequisites that need to be in place before you begin the calibration process. 1) Make sure that the cross-section Laser is connected. Cross sectioning is done using the cross-section laser system. Therefore, you need to make sure that the cross-section laser system has been connected at the back of the FALIT™ system. 2) Startup the cross-section Laser System. When the cross-section laser system is connected, run the FALIT™ Application to startup the laser. Upon initialization the application will detect and begin the proper laser initialization process for the cross-section laser. The application will then notify you when the cross-section laser system is successfully initialized. 3) Home the X and Y Tables. Note that during the start of the FALIT™ application, the tables will home automatically. Wait until the X and Y tables come to a stop. Select Table from the main menu and then select the item Axis Control Panel (see left). A new window will be displayed (see Figure 6-31). In the section labeled "X", press the Home button to begin the homing process for the X axis. In the section labeled "Y", press the Home button to begin the homing process for the Y axis. FALIT™ – Laser Operation Manual | 73 Copyright © 2015 Control Laser Corporation Figure 6-31 Table Control Panel 4) Ideal Chip Placement Mount the fixture and place a 1.0 X 1.0 inches (approx.) chip in the "Cross" pocket of the fixture. 5) Designate a "Cross Section Vision Position" Designate a position as the "Cross Section Vision Position", the default position that the tables move to when beginning a new cross sectioning process. This is the position at which the chip will be completely seen on the vision system and where the cross section Line Object over the chip will be drawn. Once you have successfully homed both the X and Y tables, move the tables to the current "Cross Section Vision Position" by clicking on Table from the main menu and selecting Move to Cross Section Vision Position (see left). The tables will move to the current cross section vision position. Verify that this position brings the tables into the view of the vision system. You should now be able to see the table and the chip on the vision system screen. If not, use the Jog buttons (see Figure 6-32) to move the tables until you see the chip. Figure 6-32 Jog Buttons in XY Table Control FALIT™ – Laser Operation Manual | 74 Copyright © 2015 Control Laser Corporation Once you are satisfied with the position of the chip, save the table position as the new "Cross Section Vision Position" by clicking on Calibration from the main menu and selecting Save Cross Section Vision Position (see Figure 6-33). When asked if you are sure you want to save this position as the new cross position, click on Yes to confirm. This ensures that when you begin a cross process, the tables will move to this new location when you select Move to Cross Section Vision Position from the Tables menu (see Figure 6-34). Figure 6-33 Save Cross Section Vision Position Figure 6-34 Move to Cross Section Vision Position 6) Starting the Cross section calibration You are ready to begin the cross section calibration process. Move the chip using the Jog buttons until the chip is centered under the cross-section laser's nozzle. Use the Jog buttons and move the tables. Try to get the chip as close to the center of the nozzle as possible. Press the Lase Cross button to lase a “cross” using the cross-section laser. The tables will move during this lasing process. Once the tables have come to a stop, you should see a cross mark on the chip. If you do not see this, repeat the process by either pressing the Lase Cross button or by increasing the current in small steps. The chip should have a cross mark as shown at left Move the tables using the Jog buttons until the chip is visible on the vision screen. Move the chip using the Jog buttons until the cross on the chip is centered on the Main Crosshair on the screen as shown at left. Complete the calibration process by following the on screen help. Once the calibration process is complete, exit the FALIT™ system and run it again for the new settings to take effect. FALIT™ – Laser Operation Manual | 75 Copyright © 2015 Control Laser Corporation B. Testing the Cross Section Position Insert a small horizontal line at the center of the field (see left). The chip should have a Horizontal Line as shown at left For a cross-section laser, the typical operating current range is 18 to 28 A. It is recommended that the current be set to a low value of 20 A. Make sure the current is sufficient to see the beam but not to damage the chip. Set Passes to 20 or more. Click on RUN to start lasing. Check if the laser beam is centered on the chip. The lasing of this line is on the center of the chip. 6.6.4 LIBS (Spectrometry) Calibration To perform a LIBS process, move the tables to the "Decap" position, draw a Grid object and press RUN to do a LIBS analysis. For the LIBS unit to acquire data, it needs to fire a laser beam to a spot (Fire Spot) on the chip in the Focus Area of LIBS sensor (see Figure 6-35). FALIT™ – Laser Operation Manual | 76 Copyright © 2015 Control Laser Corporation Figure 6-35 Performing LIBS Analysis This calibration process ensures that the Fire Spot at which the laser is fired falls within the Focus Area of the LIBS sensor and that the this "Fire Spot" is calibrated to the 0,0 of the vision system. 1) Move to the Decap Position. This position doubles as the LIBS position. 2) Secure a plate of black anodized material on the fixture. 3) Draw a Hollow Circle around the 0,0 position on the Vision System Screen (see below). Lase the circle by clicking RUN. The chip should have a Hollow Circle as shown at left 4) Jog the tables using the Jog buttons and move the plate until the lased hollow circle is roughly under the LIBS sensor's focus area. This position will be fine tuned in step 6). NOTE: The LIBS sensor's focus area should fall within the lasing field of the IR laser. FALIT™ – Laser Operation Manual | 77 Copyright © 2015 Control Laser Corporation 5) Enter a value for PA X and Y and turn the beam on and off using the appropriate buttons and fire the laser. The idea is to get the Fire Spot so that it falls within the LIBS sensor's focus area. Keep moving the Fire Spot by entering value for PA X and Y until you get the fire spot roughly within the LIBS Focus Area. 6) Turn the beam on and jog the tables until the fire spot falls within the Hollow Circle. You must only use the jog buttons for this purpose. DO NOT enter new value to the PA X and Y. The idea is to move the hollow circle using the jog buttons until the hot spot is in its center. When completed, turn the beam off. 7) Press Save and Exit to complete the LIBS calibration process. 7.0 Troubleshooting 7.1 Trouble Shooting 7.1.1 Laser power low 1. Coolant level check [if applicable] A. Look at the screen on the chiller and see if there are any alarms or errors B. Remove the fill cap on the chiller and check to see if water is present. 2. Cooling status check The actual temp reading on LCD (not the setting) or the LED reading on the chiller (open the left side panel, looking from front, of the Power Supply, the chiller temp readout is located at lower right). It should be within 0.5 OC of the setting. 3. RH-check Humidity sensor: The window has 3 portions; the RH level is between the pink color reading and the next higher blue color reading. The desiccant should be changed after the sensor shows 60% RH (unless is specified differently in the user manual or test data sheet). Change the desiccant according to instructions in the maintenance schedule. 4. Working Temperature Optimize the working temperature according to the instructions in the maintenance schedule FALIT™ – Laser Operation Manual | 78 Copyright © 2015 Control Laser Corporation 7.1.2 No laser output 1. Check shutter status (should be open, hearing the movement when switching) 2. Check the Voltage and Current reading on LCD (if 0 current and more than 20 V, there is open circuit in diode module) 3. RH-check: Humidity sensor: The window has 3 portions; the RH level is between the pink color reading and the next higher blue color reading. The desiccant should be changed after the sensor shows 60% RH (unless is specified differently in the user manual or test data sheet). Change the desiccant according to instructions in the maintenance schedule. Call Control Laser Inc. (CSI) customer service team at 1-407-926-3562 for assistance. 8.0 Maintenance MAINTENANCE SCHEDULE ITEM NAME INTERVAL 1 Check Coolant Level 1 Month 2 Check Humidity Level 1 Month 3 Coolant & Filter Change 6 Months 4 Working Temp Optimization 6 Months FALIT™ – Laser Operation Manual | 79 Copyright © 2015 Control Laser Corporation 8.1 Coolant level check (Optional liquid cooled systems) System status: completely shut down. A. Look at the screen on the chiller and see if there are any alarms or errors B. Remove the fill cap on the chiller and check to see if water is present. 8.2 DPSS Coolant/Filter Change Particle Filter: 2802-00254 Optishield-II: 1008-00730 8.2.1 Drain Coolant System status: completely shut down. 1. Use a flat head screwdriver to open the back panel of the Power Supply Chiller Cabinet (PSCC). 2. Drain coolant tank: Remove the drain plug from the bottom of the chiller and let the chiller drain into a bucket, or have a wet vacuum ready to suck up the water. 3. Drain laser head: disconnect coolant hose at the back of the laser-head, suck the coolant out from the laser head by a wet vacuum. 4. Drain water pump and particle filter: use a wet vacuum to suck the coolant out from the two hoses disconnected from the back of laser head. 5. Connect the 2 hoses back to laser head. 8.2.3 Fill the chiller with distilled water 1. Fill the coolant tank with 14oz of Optishield Plus and distilled water only (~1.8 Gallon) through the level tube (if the system does not have a level tube, fill the tank through the top of the tank). 2. Secure the level tube by the 2 holding clamps and close tube the cap. FALIT™ – Laser Operation Manual | 80 Copyright © 2015 Control Laser Corporation 8.2.4 Flush system Please refer to your chiller manual on how to set the chiller to run in manual mode so that the chiller will run without the laser being active. 1. Turn the chiller on. CAUTION! Watch for Leaks! 2. LET CHILLER RUN FOR 5 MINUTES AND CHECK FOR ANY LEAKS. 3. TURN CHILLER OFF AND COMPLETELY DRAIN WATER FROM WATER TANK AND HOSES USING A WET/DRY VACUUM. 4. FILL CHILLER WITH DISTILLED WATER ONLY. TIGHTEN FILLER TUBE CAP. 5. TURN ON CHILLER AND RUN FOR 5 MINUTES. 6. TURN CHILLER OFF AND COMPLETELY DRAIN WATER FROM WATER TANK AND HOSES USING THE WET/DRY VACUUM. 7. FILL CHILLER WITH 14oz OF Optishield-II AND DISTILLED WATER. TIGHTEN FILLER TUBE CAP. 8. TURN ON CHILLER AND RUN FOR 5 MINUTES. 9. Reset the chiller to RS-232 mode FALIT™ – Laser Operation Manual | 81 Copyright © 2015 Control Laser Corporation 9.0 System Backup and Recovery Procedure In the back of every system CLC manufactures, we include a full recovery drive of all factory system files. Located on the back of the system PC, we’ve installed a flash drive that contains Acronis Backup/Recovery software and .TIB Backup file for recovering your laser system to the factory defaults when necessary. 9.1 System Backup Procedure 1. Enter the System BIOS (Startup Options), by pressing the appropriate button shown on screen during startup (Typically F2, F10, or DELETE). 2. Once in the BIOS menu, locate the BOOT dropdown list at the top-right of the screen. 3. Under the BOOT list, make the USB hard drive the First Boot Priority. 4. Save and Exit, the BIOS menu. 5. The system will automatically restart into the Acronis Backup Software located on the USB drive. 6. Once the software has initialized, choose the Backup Option in the Main Menu. FALIT™ – Laser Operation Manual | 82 Copyright © 2015 Control Laser Corporation 7. Next, Choose Disk and Partition Backup. 8. Click on Disk 1 in the Directory List to select all Drives to be backed up, then click Next. 9. Create New Backup Archive and Click the Browse button 10. Choose the Removable Drive (F:/ typically). In the file name field, type in the file name for the Backup. The file created at CLC is named with the system serial number and the date (year, month, day). Example 01/15/2013 is 130115. So your backup file may look like “RESTORE 0123450113_130115”. You would name your next backup “RESTORE 0123450113_140115” if the system is backed up once a year on Jan 15th. One previous backup file is recommended to be left in the drive in case the last one fails. Once there are two files on the drive, then the oldest one can be deleted to make room for the next. FALIT™ – Laser Operation Manual | 83 Copyright © 2015 Control Laser Corporation 11. After naming the file (.TIB extension), click OK. 12. On the following screen, press Next to continue. 13. Now, click the Proceed button to start the Backup process. 14. Once the Backup has completed, you will see the dialog box below, click OK 15. Close the Acronis Backup software by clicking on the Red X in the upper right hand corner of the screen. 16. Following the previous steps 1-4, change the system BIOS boot priority back to the WDC Hard drive, then Save and Exit to bootup into Windows and Laser Software. FALIT™ – Laser Operation Manual | 84 Copyright © 2015 Control Laser Corporation 9.2 System Recovery Procedure 1. Enter the System BIOS (Startup Options), by pressing the appropriate button shown on screen during startup (Typically F2, F10, or DELETE). 2. Once in the BIOS menu, locate the BOOT dropdown list at the top-right of the screen. 3. Under the BOOT list, make the USB hard drive the First Boot Priority. 4. Save and Exit, the BIOS menu. 5. The system will automatically restart into the Acronis Recovery Software located on the USB drive. 6. Once the software has initialized, choose the Recover Option in the Main Menu. 7. Click on the Browse for Backup button. 8. Choose the removable drive from the directory list on the left side. Then on the right side, you’ll notice a single .TIB file appear. Highlight this .TIB file and click OK. FALIT™ – Laser Operation Manual | 85 Copyright © 2015 Control Laser Corporation 9. Right click on the Image file that now appears in the list (shown as Full Backup). Choose Recover from the drop down menu. 10. Choose Recover Whole Disks and Partitions, then click Next. FALIT™ – Laser Operation Manual | 86 Copyright © 2015 Control Laser Corporation 11. Click on Disk 1 in the Directory List to select all Drives to be recovered for a full system restore, then click Next. 12. At the select destination screen, click Next to continue. 13. Now, click the Proceed button to start the System Recovery process. 14. Once the Recover has completed, you will see the dialog box below, click OK. 15. Close the Acronis Recovery software by clicking on the Red X in the upper right hand corner of the screen. 16. Following the previous steps 1-4, change the system BIOS boot priority back to the WDC Hard drive, then Save and Exit to bootup into Windows and Laser Software. FALIT™ – Laser Operation Manual | 87 Copyright © 2015 Control Laser Corporation 10.0 Options and Upgradibility 10.1 Base Module (Decap Only) STANDARD OPTIONS INCLUDE 30 Watt Air-Cooled Laser Operator Work Station Light Scan optics Welded Steel Frame Fume Removal Port Stackable Light Fume Removal System Power Distribution Gas Assist Nozzle Vision System for Chip Alignment Class 1 Workstation Failure Analysis Pro Software Operator Door with View Port Computer, Monitor, Mouse, & Keyboard 10.2 Material Characterization Module (Decap Only) Requires Base Module. This Module allows the operator to perform a complete Alpha Spectrometry on the Mold Compound during the Decap Process. Alpha Spectrometry uses the known light signature (fingerprint), which is unique for every element known to man, and charts its characteristics. By using a known sample, this module can overlay the data of the compound being Decapped to show inconsistencies. The module is used to Characterize Mold Compound, plot out contaminants, plot flow inconsistencies, and much more. 10.3 Chip Cross-Sectioning Module Requires Base Module. FALIT™ – Laser Operation Manual | 88 Copyright © 2015 Control Laser Corporation This Module will allow the operator to perform destructive cross-sectioning. 10.4 Motherboard Dissecting Module Requires Base Module and Cross-Sectioning Module. This Module will allow the operator to perform destructive dissecting of motherboards. The Operator places a motherboard onto the Standard 12" x 12" X - Y Positioner Table and imports the image of the board. The operator can then draw a shape (circle, square, or rectangle) around the component to be removed for further analysis. Optional table sizes available. Addendum: Start Up and Shut Down Procedure 10.5 Automation Module Not available with Cross-Sectioning or Motherboard Modules. This Module allows fully automated Failure Analysis. The module allows an operator to perform decap and material characterization on either individual part configurations, or on one setting for an entire JEDEC tray. The operator chooses the function, tray or individual part mode, and either partial or full decap and then starts the automatic process. 10.6 GEL Module Not available with Cross-Sectioning or Motherboard Modules. This module allows the removal of low hardness silicone gel used in IGBTs and other devices. Using a patented process, we can remove the silicone gel from the component often times without damaging the passivation layer. The software tools used for this process are similar to those used for the base module Decap process so the user will require very little training if they already understand the Decap process. A special laser is required for this process. Start Up and Shut Down Procedure FALIT™ – Laser Operation Manual | 89 Copyright © 2015 Control Laser Corporation START UP This walk through begins with the EMO (emergency shutdown button) switch. Addendum: Start Up and Shut Down Procedure Begin by pulling the EMO outward with a clockwise turning motion. After the EMO switch is pulled press the reset button. This will reset all controllers and faults and begin the startup procedure. FALIT™ – Laser Operation Manual | 90 Copyright © 2015 Control Laser Corporation By hitting the Reset button the “POWER ON” labeled light should turn on, signaling the operator to move to the key switch. The key switch has three positions. Off- The machine is in off mode, computers and controllers should still be in the off position. FALIT™ – Laser Operation Manual | 91 Copyright © 2015 Control Laser Corporation On- The computers, controllers, and chillers are armed and ready to be initialized. Start- Starts the laser system, then reverts back to the ON position. Basically to properly start the FA lit tool the operator must turn the key clockwise to the START setting, and then allow the key to revert back to the ON position. The ON position should boot all computers and keep all controllers on. This will not initialize anything until instructed by the operator. FALIT™ – Laser Operation Manual | 92 Copyright © 2015 Control Laser Corporation After the computers have booted with no errors the FA lit software should be located on the desktop. Double click on the FA lit shortcut and the initialization process should begin. The actual initialization process will take approximately 5-8 minutes. After the software begins the initialization process the laser controller should begin setting the temperature of the chiller, and the parameters for the laser to begin with. When finished, the laser should give a message stating the initialization procedure is completed and the x-y tables (if applicable) have finished homing. This will allow the operator to know that the start up procedure was successful, and applications can now be decapsulated. FALIT™ – Laser Operation Manual | 93 Copyright © 2015 Control Laser Corporation SHUT DOWN The shut down procedure can be done two ways. The first way is to actually go to the laser control panel, under the LASER menu, and select the shutdown button. After the shutdown button is selected, the operator will receive a message stating the shutdown process is beginning. FALIT™ – Laser Operation Manual | 94 Copyright © 2015 Control Laser Corporation The second way is to exit the software using the “X” button located in the right-hand corner. This will send a message asking the operator wants to shut down the laser. If the operator wants the laser to be shut down, check the shutdown and turn off laser box and choose yes as the exiting answer. This will give the same menus as the other shut down procedure. The final step in the shutdown is to turn the key to the OFF position, wait for the computers to properly turn off, and hit the EMO button. FALIT™ – Laser Operation Manual | 95 Copyright © 2015 Control Laser Corporation