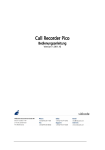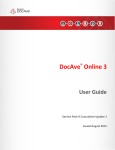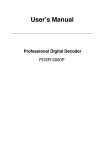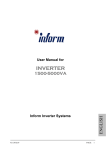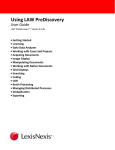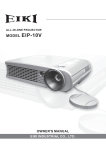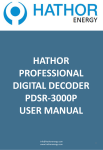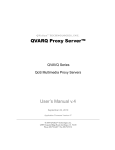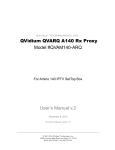Download Universal Archiving Module User Manual
Transcript
Universal Archiving Module User Manual 1 1. INTRODUCTION ....................................................................................................................................... 3 1.1 2. GENERAL INSTRUCTIONS .................................................................................................................... 3 2.1 2.2 2.3 2.4 2.5 3. Glossary .......................................................................................................................................... 3 Form buttons ................................................................................................................................... 3 Adding a New Row .......................................................................................................................... 5 Deleting Data in the Form .............................................................................................................. 5 Sorting............................................................................................................................................. 6 Archival classification tree view options......................................................................................... 6 WORKING WITH THE APPLICATION ................................................................................................ 7 3.1 3.1.1 3.1.2 3.1.3 3.2 3.2.1 3.2.2 3.2.3 3.3 3.3.1 3.3.2 3.3.3 3.4 3.4.1 3.4.2 3.4.3 3.5 3.5.1 3.5.2 3.5.3 3.6 3.6.1 3.6.2 3.6.3 3.7 3.8 3.8.1 3.8.2 3.9 3.9.1 3.9.2 3.9.3 3.9.4 3.9.5 3.9.6 Describing the Archival Creator..................................................................................................... 7 Manual Description ........................................................................................................................ 8 Adding an Archival Creator from an XML File .............................................................................. 9 Updating the Archival Creator and Sub-Creator Data................................................................... 9 Describing the Archival Project.................................................................................................... 10 Starting a New Archival Project ................................................................................................... 10 Updating the Archival Project Data ............................................................................................. 11 Copying the Archival Project........................................................................................................ 11 Describing the Archival Structure Metadata ................................................................................ 11 Fond level description................................................................................................................... 12 Function level description ............................................................................................................. 12 Series level description.................................................................................................................. 13 Uploading archival descriptions ................................................................................................... 14 Creating an Archival Structure from XML.................................................................................... 16 Connecting Imported Series/Function Data to the Archival Project ............................................ 17 Repeated Import of Series/Function Metadata.............................................................................. 17 Uploading Archival Material (Dossier/Record/File) Metadata to the UAM ................................ 18 Converting Imported Files ............................................................................................................ 19 Connecting Imported Material Data to the Archival Project........................................................ 20 Repeated Import of Archival Material Metadata .......................................................................... 21 Describing the Archival Material Metadata ................................................................................. 21 Dossier metadata .......................................................................................................................... 21 Record level description................................................................................................................ 22 File Metadata ................................................................................................................................ 22 Validating the Archival Project..................................................................................................... 23 Transmitting the Archival Structure to the Public Archive for Approval...................................... 24 Transmitting Data via DEC .......................................................................................................... 24 Saving Data to Media.................................................................................................................... 25 Additional Menu Options .............................................................................................................. 25 Viewing the Record Container ...................................................................................................... 25 System Settings .............................................................................................................................. 27 Comparing Archival Structures..................................................................................................... 28 Search............................................................................................................................................ 30 Undoing Actions............................................................................................................................ 31 Printing Data ................................................................................................................................ 32 2 1. Introduction The purpose of the Universal Archiving Module (UAM) is to simplify the incorporation of records and their descriptions into the agency’s Electronic Records Management System (ERMS), converting them to a format that matches requirements, and forwarding those with an archival value to the public archive. 1.1 Glossary Archival creator – a legal or physical entity whose activities result in the creation and accumulation of records that form an archive. Archive – a comprehensive assemblage of records created or received in the course of the archival creator’s activities. Project – the process of preparing a set of records and their metadata for delivery into the National Archives’ digital repository. Public archive – the National Archives of Estonia and its subdivisions. DEC – Document Exchange Centre, a record transfer environment which allows for secure exchange of electronic records between different EDRM systems. UAM – Universal Archiving Module. UAM ID – unique reference code created within UAM. ERMS classification code – Classification code used in the ERMS to identify description units and records. Migration – the process of converting computer files from an obsolete file format to a new file format to overcome software obsolescence . Validation – the process of checking data against certain criterion / set of rules. Metadata – data about the data. For example a computer file can be described by metadata elements like file name, size, format, etc. Archival format – a file format used for long-term preservation of digital files. In Estonia, the list of archival formats is available in the National Archives’ digital archival system strategy and archival guidelines. Archival structure – the hierarchical classification structure used to classify single records at archives. The classification levels at the National Archives of Estonia are: archive/fond > subarchive/sub-fond > function > series > sub-series. Record container – an XML container designed to transfer the record and its metadata into the National Archives’ digital repository. 2. General Instructions 2.1 Form buttons Each input form has its own set of buttons. However, some buttons repeat across forms, with the same functionality (Save, Delete, Print, Mark). The Save and Print buttons are always active (if the form has been saved at least once), and can be clicked. Other buttons may be inactive in some circumstances, if the corresponding action is not allowed (for example, the archival creator cannot be deleted if it is the parent for at least one archival project). The circumstances for the inactivity of buttons are explained separately in each form’s description. Save (available on all forms) – saves the form. Mandatory fields (marked with an *) must be filled first. 3 Add archival creator (available on archival creator form) – opens a form to add an archival creator. Add project (available on archival creator form) – opens a form to add a project. The archival creator form must be saved first. Only one project can be open at a time. Copy project (available on project view) – used to copy a project. Print (available on all input forms) – used to print form data. The current form must be saved first. Delete (available on all input forms) – deletes the open object and its sub-objects. The form must be saved first. Add sub-fond (available on fond form) – opens a form to add a sub-fond. The fond form (or previous form) must be saved first. Add function – (available on fond form) – opens a form to add a function. The fond form must be saved first. Add sub-function (available on function form) – opens a form to add a sub-function. The function form must be saved first. Add series (available on function form) – opens a form to add a series. The (sub)function must be saved first. Add sub-series (available on series form) – opens a form to add a sub-series. The series must be saved first. Add dossier (available on series form) – opens a form to add a dossier. The project must be approved and the (sub-)series must be saved. Create relationship (available on fond, function, series and dossier forms) – creates a relationship between a previously marked object and the selected object. Requires a creation purpose (the Description field). The selected object’s history will be updated with the provided description. Merge (available on fond, function, series and dossier forms) – the button is only active when another same level object is marked. It is possible to merge only objects that are in the same level or object and its sub-object. Add as child (available on fond, function, series and dossier forms) – the marked record will be moved and made a child of the selected record. Mark (available on fond, function, series and dossier forms) – the selected object will be marked. 4 Upload new file (available on file form) – the button is only shown in the file form. An imported file that is not in an archival format can be replaced with a new file. Open computer file (available on file form) – the button is only shown in the file form. It opens an imported file with default software. Save computer file on media (available on file form) – the button is only shown in the file form. The file can be saved to a local drive. Cancel work on the form (available on all input forms) – asks the user to confirm, and if so, cancels unsaved changes to the form. Open file – the button is shown when viewing the contents of the record container in the file form. The file can be opened. 2.2 Adding a New Row There are two ways to add a new row: • Save the entire form (click Save) • Press Enter on your keyboard. If the mandatory fields have not been filled, the system will produce a warning and highlight the empty mandatory fields in red. Clicking Yes in the warning window will let you correct the data. Clicking on the red icon will display the details of the error. Clicking No in the warning window will erase the entire row (not just the part that was left empty). 2.3 Deleting Data in the Form To delete rows in the form, click on the row you want to remove and press the Delete key on your keyboard. 5 2.4 Sorting The data in the form can be sorted (within one block). To do this, click on the column header. An arrow will appear in the header of the column that is used to sort the data. Right-click on the column header to see the various sorting options. • • • • • • • Sort Ascending – rows are sorted by column contents, a>z. Sort Descending – rows are sorted by column contents, z>a. Clear Sorting – the previously applied sorting is removed. Group By This Column – the data is grouped by the contents of this column. Group By Box – the data is grouped by the contents of multiple columns. Column Chooser – used to move columns. Best Fit – the column width will be adjusted based on the contents (to best fit the data on the screen). Sorting is only visual, and will not be carried over to a printout. 2.5 Archival classification tree view options The following buttons are available above the classification tree: - Expand branches – clicking the icon will open active branches in the classification tree. - Expand all branches – clicking the icon will open all branches in the classification tree. - Collapse branches – clicking the icon will collapse active branches in the classification tree. - Collapse all branches – clicking the icon will collapse all branches of the classification tree. Example of a classification tree modification options: 6 Clicking the Plus sign will open the classification tree and display the object’s sub-elements. Right-clicking on the name will open the context menu: • Delete – the objects marked in the menu (and their sub-objects) will be deleted. Please note: the system may not delete an object that is open, only objects selected in the menu. Please note: there is no way to delete files manually. • Mark – the selected objects will be marked. • Add as child – the marked record will be moved and made a child of the selected record. • Merge – only visible when a different object of the same type has been marked. Only objects of the same type or an object and its sub-object can be merged. • Create relationship – a relationship will be created between a previously marked object and the selected object. The provided description will be added to the selected object’s activity history. To select multiple objects from the classification tree, hold down Ctrl (to select individual objects) or Shift (to select a range of objects) while left-clicking. 3. Working with the application Below you can see the general workflow. You must start your work with describing the archival creator before you can construct an archival structure. Drawing 1. General workflow. Sending your archival project to the national archive is the last step you can perform with this application. Official confirmation that the current project is successfully completed is given by using external communication tools. 3.1 Describing the Archival Creator The archival creator can be described both manually, and by importing a description in the XML format from the National Archives. 7 3.1.1 Manual Description Open the File menu and select Add archival creator. The archival creator addition form type window will open. Drawing 2a. Archival creator description type selection. There are choices “Organisation” and “Person”. Choosing one of the options changes only the names of description elements of an agency/archival creator. The next screenshot shows a form of choice “Organisation”. Drawing 2b. Archival creator description form. 8 To save the data, at least the mandatory fields (marked with an *) must be filled. In addition, at least one official name form must be added. The inactive buttons on the form are: • All except Save and Cancel if the archival creator has not been saved. • All except Save and Print if the archival project has been marked as approved. • Add sub-creator always if it’s the sub-archive creator form. • Delete if the record has a project or sub-creator associated with it. 3.1.2 Adding an Archival Creator from an XML File Open the File menu and select Add creator from XML. The browser will open the file selection window. Drawing 3. Adding an archival creator from an XML file. Determine the location of the file to be imported, select the file, and click Open. If the XML is valid, then the general view of the archival creator will be populated with the data from the file, including all sub-creators. Drawing 4. Archival creator general view. 3.1.3 Updating the Archival Creator and Sub-Creator Data Updating the archival creator data is only possible while the archival structure is unapproved (see Starting a new archival project). Once the archival structure has been approved, the form is locked and the data cannot be changed. 9 To update the creator data, open the archival creator general view (left-side menu) and click on the archival creator’s name. The right-side window will display the archival creator form. 3.2 Describing the Archival Project In the context of the UAM, a project is the transfer of deliverable records to the public archive. 3.2.1 Starting a New Archival Project To create a new project, open the archival creator or sub-creator view and click Add project. The data entry form will open. Drawing 5. Project adding view Dates cannot be filled manually, they will be automatically populated by the system: • Creation date – the date when the project was created. • Modified – the date when the project was last modified. • Transfer date – the date of the project’s last transmission. • Transmission description – whether the document was transferred via the DEC or an XML file was created. The project status selection affects the UAM’s behavior in the future (the behavior differs between the LITE version and the standard version). The LITE version does not include the project status, and therefore does not include the limitations based on the project status. • Changing the archival creator data o The standard version allows changes to the archival creator data only while all of the creator’s projects are in Archival structure unapproved or Project transferred status. • Changing the archival structure. o The standard version can only change the archival structure when the project’s status is Archival structure unapproved. • Changing dossiers, including record management in dossiers o The standard version can add and merge dossiers, add imported records to dossiers and delete records from dossiers only when the project status is Archival structure waiting for approval or Archival structure approved. 10 • • Validation of mandatory fields for archival structure units corresponds to the standard version’s validation when the project status is Archival structure unapproved. Mandatory unit fields are subject to the same validation rules in both the LITE version and the standard version. Validation of mandatory fields does not depend on the project status. The inactive buttons on the form are: • Open, Transfer, Print, Copy, Delete if the project has not been saved. 3.2.2 Updating the Archival Project Data To update the archival project data, go to the arhival creator general view (in the left-side menu) and click on the project name. The project form will open in the right-side window. 3.2.3 Copying the Archival Project A new archival project can be initiated by copying the existing project. Open the archival creator view and click Copy project. The project description form will open. Since this is a new project, the fields in the view must be filled with the required data. Once that is done, click Save. After the form has been saved, the archival creator’s general view will include an option for the newly copied project. All data down to the series level will be copied from the selected archival project to the new project. 3.3 Describing the Archival Structure Metadata There are three ways to enter the archival structure metadata: • The user will create functions and series in the UAM manually, by entering the data in the corresponding views. 11 • • The user will import the series and functions from the agency’s document management system (see section 8, Loading series/function metadata into the UAM). The user will import the archival structure from an XML file (see the section Creating an archival structure from XML). 3.3.1 Fond level description Open the project (the Open button in the archival creator project form), and in the archival structure general view, click on the fonds name. The metadata description form will open. To add a new sub-fonds, open the (sub-)fonds form and click Add sub-fonds. Drawing 6. Fonds metadata An approved archival structure requires that the fields Scope and Content and System of Arrangement be filled. The Actions table cannot be filled manually. The data will be inserted automatically when an object is merged, added as a child, or deleted. Example: if two functions are merged into one, the new function’s actions table will contain a new action: Function merged: 1.1.1 Function_Name. The inactive buttons on the form are: • All except Save and Cancel if a new sub-fonds is being added, and the view has not been saved. • All except Save, Mark, Print and Cancel if the archival project has been marked as approved. • Create relationship if no other object has been marked. • Merge if no object of the same type has been marked. • Add as child if no series/function has been marked. 3.3.2 Function level description To describe the metadata of an existing function, go to the archival structure’s general view and click on the function’s name. The metadata description form will open. To create a new function, open the (sub-)fonds form and click Add function. 12 Drawing 7. Function metadata To save the data, at least the mandatory fields (marked with an *) must be filled. The Actions table cannot be filled manually. The data will be inserted automatically when an object is merged, added as a child, or deleted. Example: if two functions are merged into one, the new function’s actions table will contain a new action: Function merged: 1.1.1 Function_Name. The inactive buttons on the form are: • All except Save and Cancel if the function has not been saved. • All except Save, Mark, Print and Cancel if the archival project has been marked as approved. • Add function, always if this is a sub-function form. • Create relationship if no other object has been marked. • Merge if no object of the same type has been marked. • Add as child if no series/function has been marked. 3.3.3 Series level description To change the metadata of an existing series, open the archival structure general view and click on the series name. To add a new series, open the (sub-)function form and select Add series. In both cases, the metadata description form will open. 13 Drawing 8. Series metadata To save the data, at least the mandatory fields (marked with an *) must be filled. The Actions table cannot be filled manually. The data will be inserted automatically when an object is merged, added as a child, or deleted. Example: if two Series are merged into one, the new Series actions table will contain a new action: Series merged: 1.1.1 Series_Name. The inactive buttons on the form are: • All except Save and Cancel if the series has not been saved. • All except Save, Mark, Print, Add Dossier and Cancel if the archival project has been marked as approved. • Add series, always if this is a sub-series form. • Create relationship if no other object has been marked. • Merge if no object of the same type has been marked. • Add as child if no series/function has been marked. 3.4 Uploading archival descriptions To upload metadata to the UAM, open the previously created project (on the archival creator general view, click on the project name), open the project menu and select Load data. Next, make a selection: • From individual computer file – select and upload a single file. 14 Drawing 9. Series/function XML selection view or • From folder – upload an entire folder. Drawing 10. Series/function XML folder selection view To import, all files in the folder and its subfolders must be in a valid format. If a file in an invalid format is found, the import will fail and no files will be uploaded to the UAM. The UAM will display an error message. If the data has been imported successfully, the import report is displayed and the Import window will display the data from the XML content. A list of imported data will also be displayed. 15 Drawing 11. Imported series The imported series/functions can be opened (by clicking on the name) and edited. The metadata editing form will open (see section Describing the Archival Structure Metadata ). 3.4.1 Creating an Archival Structure from XML Open the archival project. Open the project menu and click Select data > Load archival structure. A browser window will open to select the file. Drawing 14. *.arh file selection view The UAM will verify the input file and read the function and series metadata from it. If the input file is invalid, the UAM will display an error message. 16 3.4.2 Connecting Imported Series/Function Data to the Archival Project Imported data must be added to the project manually. The project archival structure must be unapproved. Select the series/function, then right-click and select Mark. • To select multiple series/functions, use Select all. You can also hold down Shift (to select a range of objects) or Ctrl (to select individual objects) while clicking on the required series/functions. To delete the series/function, select Delete. Drawing12. Selecting a series in the import window. Once the series/function has been selected, go to the archival structure general view and find the place where the selected data will be moved. Then select Add as child. The objects will be moved to the project. Drawing 13. Archival structure general view 3.4.3 Repeated Import of Series/Function Metadata If a series or function that already exists is uploaded to the UAM, the values of the fields will be overwritten. 17 3.5 Uploading Archival Material (Dossier/Record/File) Metadata to the UAM Once the archival creator and archival structure data have been approved by the public archive’s archivist, the data can be marked as approved in the UAM (in the project editing form), to make sure that the data is not accidentally edited during future activities. The approval is received from the public archive’s archivist outside the UAM, and applied by the agency’s archivist. Editing the dossier, record and file level metadata is forbidden while waiting for the approval to be applied. To upload the archival material metadata to the UAM, open the project menu and select Load data. Then make a selection: • From individual computer file – select and upload a single file. Drawing 15. Dossier/record/file XML selection view or • From folder – upload an entire folder. 18 Drawing 16. Dossier/record/file XML folder selection view To import, all files in the folder and its subfolders must be in a valid format. If a file in an invalid format is found, the import will fail and no files will be uploaded to the UAM. The UAM will display an error message. The UAM will verify the input files and metadata, and read the technical metadata from the files. Files not in the archival format will be converted as necessary (see Converting imported files). 3.5.1 Converting Imported Files File conversion is part of the data import process. If the imported data contains files that are not in the archival format, they are converted automatically. After the conversion, the name of the file will be the same, only the extension will be changed. If automatic conversion fails, the files must be converted by other means and then replaced in the UAM. Such files will have the Upload new computer file icon in the UAM: Drawing 16b. File view 19 After the file import, a report will open, containing (among other data) information about the conversion that took place during the import. Drawing 17. Import report All conversions performed during the import are visible both in the original file and the resulting file’s Actions list. 3.5.2 Connecting Imported Material Data to the Archival Project A relationship is created automatically between the imported data and the project, but only if the series/function had been imported before and their ERMS reference code is the same as the dossier. If the data has not been moved to the project automatically, this can be done manually (see section 8.1 Connecting Imported Series/Function Data to the Archival Project). 20 3.5.3 Repeated Import of Archival Material Metadata If a dossier that already exists is uploaded to the UAM, the dossier’s Name field will be overwritten. If a record/file that already exists is uploaded to the UAM, and the identically named record/file is found, the user is asked whether to update the data or add a new record/file. 3.6 Describing the Archival Material Metadata 3.6.1 Dossier metadata To describe the metadata of an existing dossier, open the archival structure general view and click on the dossier name. When adding a new dossier, select Add dossier in the series form. In both cases the metadata description form will open. Drawing 18. Dossier metadata To save the data, at least the mandatory fields (marked with an *) must be filled. If one or more records have been added as children to the dossier, the dates cannot be changed. The Actions table cannot be filled manually. The data will be inserted automatically when an object is merged, added as a child, or deleted. Example: if two dossiers are merged into one, the new dossier’s actions table will contain a new action: Dossier merged: 1.1.1 Some Dossier. The inactive buttons on the form are: • All except Save and Mark if the function has not been saved. • All except Save, Mark, Print and Cancel if the archival project has not been marked as approved. 21 • • • Create relationship if no other object has been marked. Merge if no object of the same type has been marked. Add as child if no series/function has been marked. 3.6.2 Record level description To describe the record metadata, open the archival structure general view and click on the record name. The metadata description form will open. The record level cannot be created manually. Record data must be imported into the system. Drawing 19. Record metadata The Actions table cannot be filled manually. The data will be inserted automatically when an object is merged, added as a child, or deleted. Example: if the record has been moved to a different dossier, the record’s actions table will contain a new action: Previous location: Previous dossier name. The inactive buttons on the form are: • All except Save, Print and Cancel if the archival project has not been marked as approved. • Create relationship if the project has been approved and no other object has been marked. 3.6.3 File Metadata To describe file metadata, open the archival structure general view and click on the file name. The metadata description form will open. The file level cannot be created manually. File data must be imported into the system. The UAM will read the file metadata, and it cannot be edited. 22 Drawing 20. File metadata Descriptions of some data: • In archival format – determines whether or not the import/processing result file is in the archival format. • Original – determines whether this is the original imported file or a processed file. • Final – determines whether or not the file has been successfully processed in the previous step. Final = Yes is for files that have not been touched (conversion, decapsulation). • Usability – determines whether this is the original file or a dissemination file. Files cannot be deleted manually. 3.7 Validating the Archival Project To validate the output parameters for the metadata of the archival structure and records, open the project menu and click Validate. The system will execute the validation procedure (check that the data is correct) and will display the errors encountered in the archival project in the validation window (bottom left). Drawing 21. Validation results Click on the error in the validation window to open the form where the error was encountered and repair it. Typical validation errors and their descriptions: 23 • • • • • • • • • “Element name” must be filled. Mandatory fields (marked with an *) are not filled. Series cannot have other direct subordinates than sub-series and dossiers. The object cannot have two objects of different types as sub-objects. Fond must contain at least one dossier. Each fond/series must have at least one dossier. There are more than one items with the same title at this level. Objects on the same level within the same description unit must be unique. There are two archival creators with same official name. The official names for subcreators under a common A language can appear only once at one level. A language can appear only once at one level. The language selection list can only include the same language once. One keyword can appear only once at one level. Keywords must be unique within one description unit. There are more than one dossiers in the description unit with the same title and same dates. The dossier view’s title and dates must be unique. <File name> — Computer file is not in archival format. This file does not meet the requirements for the archival format. This is just a warning, and does not impact further activity. Validation errors must be resolved before the archival project is transmitted (Error! Reference source not found.). If there are no validation errors, the message No errors found in archival structure! will be displayed. 3.8 Transmitting the Archival Structure to the Public Archive for Approval The UAM can be used to save the archival creator and archival structure data to an XML file and send it via email or DEC to the public archive’s archivist for approval. To transmit the data, open the Project menu and select Send. A selection window will open: Drawing 22. Transmitting the archival structure 3.8.1 Transmitting Data via DEC To send the data via the Document Exchange Centre (DEC), all the DEC/X-Road settings must be defined. Select DEC as the option to transmit the archival structure. The DEC can be used to send: • Archival structure • Archival structure and record containers Select the appropriate option and click Send. 24 After the records have been transmitted, the transmission report will be displayed. This shows how many containers were created, and whether there were any errors during the transmission. Drawing 23. Transmission report 3.8.2 Saving Data to Media To save the data to the computer’s hard drive/memory stick/etc., select External media as the transfer method. The following can be saved: • Archival structure • Archival structure and record containers • Folder structure In either case, you will need to specify the Location on disk – the place where the files will be saved. To save the archival structure and record containers, select the Max media capacity. If the container size is larger than the selected maximum capacity, a system of folders titled disk 1, disk 2 etc. will be created on the media. Each “disk” size is smaller than the selected media capacity. Drawing 24. Saving data to media 3.9 Additional Menu Options 3.9.1 Viewing the Record Container Open the File menu and select View record container. In the window that opens, select the XML file for the record container whose contents you would like to view. 25 Drawing 25. Selecting the record container After the record container is selected, the container’s contents will be displayed, including the record and links to files. Drawing 26. Record metadata 26 If the ERMS reference codes are the same for the record and the project, then the Project field will contain a link the archival project. Click the project name to open the project form. Click the file name to open the file form. Drawing 27. File metadata Click Open file to see the file contents. 3.9.2 System Settings To use UAM, you must first configure the system settings. The initial configuration is performed during the system’s installation and the first execution of the UAM. If settings need to be changed or augmented later, this can be done by selecting the File menu, then Settings. The input fields available in the Settings window are described in detail in the UAM Installation Guide. 27 Drawing 28. System settings 3.9.3 Comparing Archival Structures Select a project. Next, open the Project menu and select Compare archival structure. There are two options for comparison: • Compare to another project in the UAM Drawing 29. Project selection • Compare to an archival structure XML 28 Drawing 30. Selecting an XML for comparison After the comparison method and the project/XML file are selected, a form will be displayed, containing the project’s structural tree (down to the series): • The added description hierarchy is highlighted in green • The removed description hierarchi is highlighted in red • Parts with a different name but the same ID are highlighted in blue. Drawing 31. Comparison of archival structures Select Reversed comparison to flip the comparison around. Originally the UAM project was compared to the XML file, now the XML file will be compared to the UAM project. 29 If the project data in the UAM has changed in the meantime, click Refresh to see the most recent data. 3.9.4 Search The UAM can be used to search for units within the same project. Select the project, then open the Project menu and select Search. There are two search methods: • Full text search (simple search) across all UAM text fields (including reference codes) Drawing 32. Simple search • Advanced search (by title/file name, reference code, dates, hierarchy level) Drawing 33. Advanced search The search covers the currently open project. File contents are not searched. If the search is successful, the search results are displayed in the same window: Drawing 34. Search results Doubleclick on the title or right-click and select Open to go to the description unit. 30 If the search is unsuccessful, the message No results were found is displayed. 3.9.5 Undoing Actions The UAM supports: • Cancelling the addition of a new unit, using the Cancel button on each form. • Cancelling the changes to a unit’s data, using the Cancel button on each form. • Undo non-form actions such as merging units, moving and deleting them. When performing non-form actions, the Actions menu will contain an Undo option along with a description of the action (and a timestamp). Selecting this menu option will restore the system status to what it was before the action. For example, if the menu option refers to the addition of a new unit, the system will be restored to the condition before the unit was added. If the menu option refers to the merger of two units, the system will be restored to the condition when the units were still separate. • • • If the Undo submenu’s topmost option was selected, only one action is undone. If one of the Undo submenu’s lower options was selected, all actions above it in the menu are undone. Each undone action will create an option in the Actions menu’s Redo submenu. Drawing 35. Undoing actions Drawing 36. Redoing actions • • • • To redo the last undone action, open the Actions menu, then the Redo submenu, and select the topmost menu option. For example, if the menu option refers to the creation of a new unit that was cancelled via the Undo menu, the unit will be created again. To redo a series of undone actions, open the Actions menu, then the Redo submenu, and select a lower menu option. All the actions above it will also be redone. Each redone action will create an option in the Actions menu’s Undo submenu, just as happened when the actions were performed originally. If a lower menu option is selected from the Redo submenu, all the redone actions are added to the Undo submenu in reverse order. Undoing and redoing is only possible for non-form actions. For example, if a relationship is created between units and a field in one of those units is edited afterwards, then undoing the relationship creation does not restore the edited field to its old value. 31 Please note: Undo and redo options are cleared when the archival material’s metadata is uploaded to an archival project. 3.9.6 Printing Data The UAM supports printing out the contents of every form, via the Print button. The Printouts menu supports the following printouts for the currently selected project: • Archival structure printout • Archival list printout • Integrity report printout • Error list printout. 32