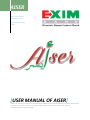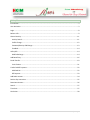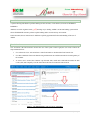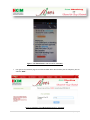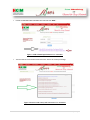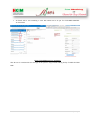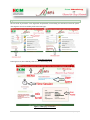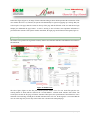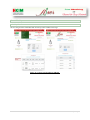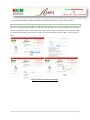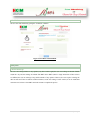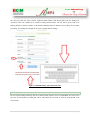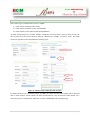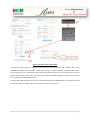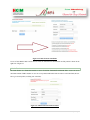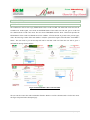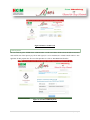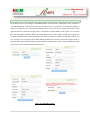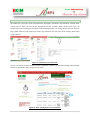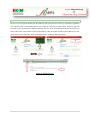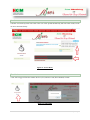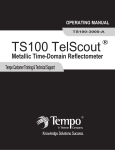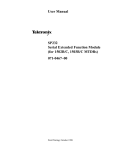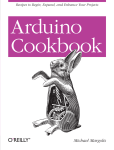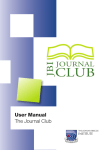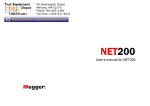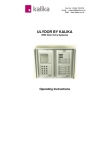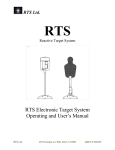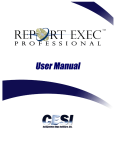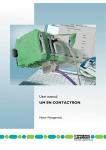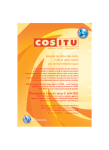Download AISER [USER MANUAL OF AISER] - Internet Banking
Transcript
AISER Export Import Bank of Bangladesh Limited Information Technology Division [USER MANUAL OF AISER] AISER is the second generation of Internet Banking of EXIM Bank with world standard banking facility and optimum security. In this reference book, the user finds the pros and cons of the system so that it can easily be comprehended the congruity of AISER. Confidentiality Agreement The undersigned reader acknowledges that the information provided by EXIM Bank in this user manual is confidential; therefore, reader agrees not to disclose it without the express written permission of Information Technology, EXIM Bank. It is acknowledged by reader that information to be furnished in this user manual is in all respects confidential in nature, other than information which is in the public domain through other means. Upon request, this document is to be immediately returned to Human Resources Division, EXIM Bank. ___________________ Signature ___________________ Name (typed or printed) ___________________ Date 1|P a g e Table of Contents Introduction ............................................................................................................................................ 3 User Activation ........................................................................................................................................ 3 Login ....................................................................................................................................................... 8 Balance Info ............................................................................................................................................ 9 General Activity ..................................................................................................................................... 11 Activity Search ................................................................................................................................... 11 Profile Change ................................................................................................................................... 12 Password/Security PIN Change .......................................................................................................... 13 Feedback ........................................................................................................................................... 14 Utility Bills ............................................................................................................................................. 14 Mobile Recharge ............................................................................................................................... 14 Add Beneficiary ..................................................................................................................................... 16 Funds Transfer ...................................................................................................................................... 19 Limit Fixation ..................................................................................................................................... 21 Credit Card bill Payment ........................................................................................................................ 22 Add Card No ...................................................................................................................................... 22 Bill Payment ...................................................................................................................................... 23 Add Debit Account ................................................................................................................................ 24 Positive Pay Instruction ......................................................................................................................... 25 Deactivate Account ............................................................................................................................... 26 Search ................................................................................................................................................... 27 Time Limit ............................................................................................................................................. 27 Conclusion............................................................................................................................................. 28 2|P a g e Introduction A system allowing individuals to perform banking activities at home, via the internet, is known as INTERNET BANKING. AISER is an Arabic originated word ( )أﯾﺴﺮmeaning easy in dealing. AISER is an internet banking system which allows EXIM BANK customers perform explicit banking under secured and easy environment. In this document, the use instructions of AISER are explicitly apprehended for the understanding of the user of AISER. User Activation User Activation is the initial notion to become the user of the system. In this regard, the user needs to follow the steps mentioned below: User collects the “User Activation Form” either from branch or downloads the form from the site. User then submits the form to the branch along with the terms & Conditions attached to it with signatory of the customer As soon a user is created, the Customer is provisioned with a email and a SMS which contains the PIN Codes (OTP) and Temporary User ID. Email shows the links for instruction and activation Figure 1: The Email Instance sent to User for Activation. 3|P a g e Figure 2: The Email Instance sent to User for Activation. User goes to the activation page as instructed in EMAIL where the Customer puts the Temporary User ID and Click “NEXT”. Figure 3: Temporary User ID Input Field for User Activation. 4|P a g e Provide the SMS PIN CODES and EMAIL PIN Codes and Click “NEXT”. Figure 4: SMS & Email Input Fields for User Activation. The Client will be instructed with Password Criteria. Close it for further proceedings Figure 5: Password and security PIN Criteria for User Activation. 5|P a g e Fill Up the inputs and Click “NEXT”. Figure 6: Login, password and security PIN settings for User Activation. 6|P a g e An Email will be sent containing a secret PIN which need to be put for CUSTOMER PROFILE ACTIVATION Figure 7: Final Phase for User Activation. Thus the user is created and the user can login to the system to enjoy Internet banking facility of AISER of EXIM Bank. 7|P a g e Login The user needs to provide the secure login name and password (created during user activation) to enter the system. After login the user will see his/her profile in the home page. Figure 8: Login Screen. In the login screen, the availability of the service is shown using scroll. Figure 9: Home page of Customer. 8|P a g e In the above figure (Figure 9), an image of clock with time ticking is shown which represents the session time. If the user remains idle for five (5) minutes, the system will automatically be signed out popping up a message that your session expires. The page shows the menus on the top of the page and the full name of the user and the last login attempt just underneath the page banner. A scroll is moving in the left where some important information is provided for the customer. If the system remains unavailable, the login page scroll informs in this regard (Figure 8). Balance Info The balance info provides the registered account(s) balance and statement and DPS and MTDR account balances and statements. Figure 10: Balance Info. The above figure (Figure 10) has four parts which represents balance view of a user. In the first part, the user working balance is shown which is found in the “Account Balance” submenu under “Balance Info” Menu. The second part is shown the first page of balance statement. Third part is the representation of the WEB View of the statement of selected range. Fourth part is the PDF statement of the web view. In this regard, it is to be noted that the user can select range only for 365 days or the below error is shown in the subsequent page. 9|P a g e Figure 11: Error message, if user selects a range above one (1) year. 10 | P a g e General Activity Activity Search The user can get his/her “Individual and All activity search” within a time range. Figure 12: Activity Search with Search Result. 11 | P a g e Profile Change The user can change his/her profile mobile number and password from the system. In this regard, the user needs to send hard copy of the change request to the Internet Banking Opening Branch by downloading forms available in the “Download” menu in the login screen. Figure 13: Profile Change. The user selects the either mobile or email to change and click “Next”. Provide the verification code either emailed or sent as SMS to the target selection and Security PIN Code (set during User Activation). Then click “Submit” to change the value. A confirmation message of the request is shown as follows: Figure 13: Profile Change. 12 | P a g e As soon as the bank authorities oblige to authorize it the change, the impact will be shown in user’s profile. Password/Security PIN Change The user can change his/her Password or security PIN from the system. For password change the user needs to provide old password and for security PIN code change, he/she needs to specify the security question. After successful Password Change user needs to re-login. The successful change in Security PIN a success message is shown. Figure 14: Password/Security PIN change. 13 | P a g e Feedback The user can send feedback by getting the “Feedback” submenu. Figure 15: Feedback to EXIM Bank. Utility Bills Mobile Recharge The user can recharge balance to any operator, any time. In this regard, the user can recharge an amount of BDT 10,000 in a day and can recharge an amount from BDT 50.0 to BDT 2,000 in a single transaction. If these criteria are fulfilled, the user can recharge to any mobile number of any operator. However, the user requires selecting the debit account and if the account has sufficient balance, he/she can recharge. In this context, it can be added that customers need to have at least BDT 500 in the account to complete the process. 14 | P a g e Figure 16: Mobile Recharge. The user fills the other inputs and click validate. In this page, the user cannot edit. For editing, the user needs to click “Previous Page” Button. If the user thinks, it is OK to go, he/she needs to click “SendPIN” Button to send secret codes to registered mobile number or click previous page to edit the specification. In this regard, user needs to select the debit account again to activate the button. Figure 17: Mobile Recharge Validation Page. 15 | P a g e The user gives PIN code (sent to his/her registered mobile number) and Security PIN Code (set during User Activation). Then click “Submit for FT” button to recharge mobile balance. The user will be given a CBS (Core Banking Software) reference number, an IB (Internet Banking) Reference Number and a recharge ID for further proceeding. The recharge ID is helpful for any query regarding mobile recharge. Figure 17: Mobile Recharge with verification codes. Add Beneficiary The user requires adding beneficiary first for any kind of Funds Transfer. In case of EXIM Bank, The user needs to give only account number for adding this and for other banks the user needs to select the target branch of the selected bank. 16 | P a g e Figure 18: Beneficiary Addition to Fund transfer. The user will be given a validation page as usual where if he agrees, then click “Send Code” or click “Previous Page” to go back. If he/she clicks “Send Code”, verification Code (OTP) will be sent to user’s register email address which needs to be put for adding the account as beneficiary account. 17 | P a g e Figure 19: Final Phase of Beneficiary Addition. You will be email for successful addition of the beneficiary account. Figure 20: Confirmation of successful addition. 18 | P a g e Funds Transfer There are three types of funds transfer services in AISER. i) Funds Transfer within personal accounts ii) Funds Transfer with other accounts of EXIM Bank iii) Funds Transfer to other bank accounts (through BEFTN) All kinds of funds transfer are of similar attributes. Nonetheless, for funds transfer within personal accounts, the debit account and credit account should be different. Otherwise the “Validate” will not be visible. The Funds Transfer for personal account will maintain the following figure: Figure 21: Funds Transfer within Personal Accounts. For funds transfer the user can transfer balance from BDT 50 to BDT maximum limit amount (will be discussed later in “Limit Fixation” section). He/she can obtain 10 transactions in a day in all kinds of funds transfer. Let’s observe the process of funds transfer within other accounts of EXIM Bank in the subsequent page: 19 | P a g e Figure 22: Funds Transfer Intra Bank. From the above figure (Figure 22), the user selects beneficiary credit account, then click “Validate” button. If the information is all right, click “Send PIN” or click “Previous Page”. A SMS is sent to the registered mobile number where “Instant Pin Code” is provided. The user puts the code and provides Security Code (set during user activation) and then click “Submit for FT” button. The user is given a CBS (Core Banking Software) reference ID and a IB ID as a recognition of successful funds transfer. For other Bank funds transfer the user needs to select the bank first. If has added beneficiary of this bank, the credit accounts are shown accordingly. The rest of the process is as like as the figure 22. 20 | P a g e Figure 23: Funds Transfer Inter Bank. In case of Inter Bank Funds Transfer the user needs to instruction for fund transfer carefully which is shown in the right side of Figure 23. Limit Fixation The limit fixation is a feature that enables a user to fix his/her fund transfer maximum limit. A user can set to maximum amount of BDT 200,000. A user can set any amount within this limit. In order to set his/her limit, the user has to give Security PIN (set during user activation). Figure 24: Limit Fixation for Fund Transfer. 21 | P a g e Credit Card bill Payment Add Card No The AISER users will be able to pay EXIM Islamic VISA Credit Card Bill. The other bank credit card will be available soon. In this regard, a user needs to add EXIM Islamic VISA Credit Card. The user goes to “Add Card No” submenu under “Credit Card” menu. The user selects EXIM Bank and click “Next”. Then he/she provides the EXIM Islamic VISA Credit Card Number and click “Validate”. If he/she decides to go back to the previous page, clicks “Previous Page” button. If the card number is valid, the system will recognize it and fetch the “Card Holder’s Name”. The user needs to give the Security PIN code to add this credit card. Then the user will be given a confirmation message for this addition. Figure 25: EXIM Islamic VISA Credit Card add. The user can also remove the credit card number from the “Remove Card No” submenu under “Credit Card” menu. The figure is depicted in the subsequent page. 22 | P a g e Figure 26: Remove Credit Card. Bill Payment The user needs to go the “EXIM VISA” submenu under “Credit Card” Menu. He/she selects the debit account and card and fills rest of the input to pay bill. In this regard, it is to be noted that, the “Funds Transfer Limit” is also applicable for this payment also. The rest of the procedure is as like as “Intra Bank Fund Transfer”. Figure 27: Credit Card Bill Payment. 23 | P a g e Add Debit Account The AISER users have the privileges to add additional debit account from the “Add Debit Account” submenu of “Account Management” menu if and only if the present debit account’s “Customer ID” of Core Banking Software is similar to the target account. If the customer id differs, the user will not be able to add the debit account. In this regard, he/she has to submit the “Request Form” to the branch to add the number. In this regard, it is to be noted that, if the bank authority finds the addition of another debit account is viable, then the account will be approved to be added as additional debit account. Nonetheless, the similar “Customer ID” holders account can be added by the user. Yet again, it is to be approved by the bank authority. Similarly the user needs to submit the “Request Form” to help desk branch and if the bank authority finds the addition of another debit account is viable, and then the account will be approved to be added as additional debit account. Figure 28: Add Debit Account. 24 | P a g e Positive Pay Instruction The AISER user can provide “Positive Pay Instruction” through the “Add Positive Pay Instruction” submenu under “Cheque Service” menu. The user fills the information and click “Validate” button. He/she needs to give the Security PIN Code (set during user activation). If the information deems to be wrong, the user can click “Previous Page” button. After successful insertion of “Positive pay instruction”, the user gets a success message and an email is sent to the user. Figure 29: Add Positive Pay Instruction. The user can observe the status of his/her cheque (instrument) of positive pay instruction through “Show Existing Positive Pay Instruction” under “Cheque Service” menu. Figure 30: Show Existing Positive Pay Instruction. 25 | P a g e Deactivate Account The user can also deactivate his/her from the AISER. In this regard, the user needs to go “Deactivate Application User” submenu under “Account Management” menu. Click the “Deactivate Account” button. In the next page, the user needs to give the password to oblige the operation. The user will be deactivated and redirect to the login screen and an email will be sent to his/her registered email address. If the user requires opening up the AISER service once again, he/she needs to submit the “Reactivation Request Form” to the help desk branch again. Figure 31: Deactivate User. 26 | P a g e Search Customer can search any menu from search. Here user will be probed automatically and from search results, he/she can access the menu directly. Figure 32: Search Menu. Time Limit A user will be logged of if he/she remains idle for 5 (Five) minutes or 300 (Three Hundred) seconds. Figure 33: Time Limit. 27 | P a g e Conclusion AISER is the exclusive internet banking service with world class security system of the 21st century. This service offers high-class internet banking facility to the users. This service has been a revolution to present conventional banking system. 28 | P a g e