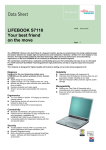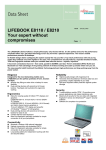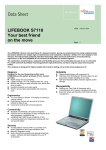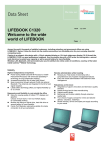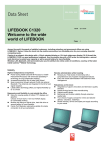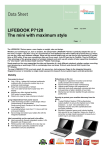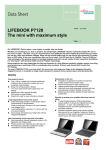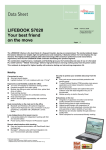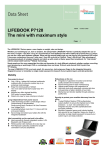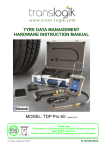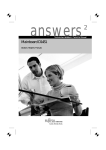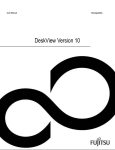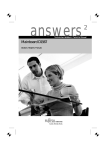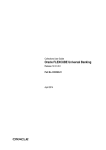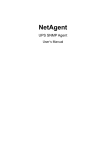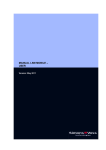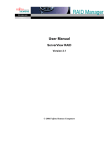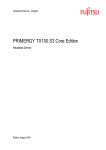Download DeskView User Manual 1
Transcript
DeskView User Manual 1 Notice Copyright © 2006 Fujitsu Siemens Computers and its third part licensors. All rights reserved. Product Version: 10.4 Document Date: May 23, 2006 The content of this documentation is furnished for informational use only, is subject to change without notice, and should not be construed as a commitment by Fujitsu Siemens Computers or Altiris. Fujitsu Siemens Computers or Altiris, Inc. assumes no responsibility or liability for any errors or inaccuracies that may appear in this documentation. DeskView is a trademark of Fujitsu Siemens Computers. CELSIUS, FUTRO and SCENIC are registered trademarks of Fujitsu Siemens Computers. ESPRIMO is a trademark of Fujitsu Siemens Computers. ServerView® and PRIMERGY® are trademarks of Fujitsu Siemens Computers. Altiris® Notification Server™, Altiris®, and the Altiris logo are trademarks of Altiris, Inc. in the United States and other countries. Microsoft, Windows, and the Windows logo are trademarks, or registered trademarks of Microsoft Corporation in the United States and/or other countries. All other brand names are trademarks or registered trademarks of their respective companies. All other trademarks referenced are trademarks or registered trademarks of their respective owners, whose protected rights are acknowledged. All rights, including rights of translation, reproduction by printing, copying or similar methods, in part or in whole, are reserved. Offenders will be liable for damages. All rights, including rights created by patent grant or registration of a utility model or design, are reserved. DeskView User Manual 2 Contents Notice . . . . . . . . . . . . . . . . . . . . . . . . . . . . . . . . . . . . . . . . . . . . . . . . . . . . . . . . . . . . . . . . . . . . . . . . . . . . . 2 Chapter 1: Introducing DeskView 10.4 . . . . . . . . . . . . . . . . . . . . . . . . . . . . . . . . . . . . . . . . . . . . . . . . . . 7 Understanding DeskView Terminology ............................................................ 7 ...................................................................... 8 Chapter 2: Installing DeskView . . . . . . . . . . . . . . . . . . . . . . . . . . . . . . . . . . . . . . . . . . . . . . . . . . . . . . . 10 DeskView Prerequisites Server Requirements Client Requirements . . . . . . . . . . . . . . . . . . . . . . . . . . . . . . . . . . . . . . . . . . . . . . . . . . . . . . . . . . . . 10 . . . . . . . . . . . . . . . . . . . . . . . . . . . . . . . . . . . . . . . . . . . . . . . . . . . . . . . . . . . 10 . . . . . . . . . . . . . . . . . . . . . . . . . . . . . . . . . . . . . . . . . . . . . . . . . . . . . . . . . . . . 10 Installing Notification Server . . . . . . . . . . . . . . . . . . . . . . . . . . . . . . . . . . . . . . . . . . . . . . . . . . . . . . . . . 11 Installing DeskView on the Notification Server ........................................... Installing DeskView for Windows .................................................. Installing DeskView for Pocket LOOX .............................................. Installing DeskView for Thin Clients . . . . . . . . . . . . . . . . . . . . . . . . . . . . . . . . . . . . . . . . . . . . . . . . Installing DeskView for Server .................................................... Licensing DeskView 11 11 12 12 12 . . . . . . . . . . . . . . . . . . . . . . . . . . . . . . . . . . . . . . . . . . . . . . . . . . . . . . . . . . . . . . . 13 Uninstalling DeskView from the Notification Server . . . . . . . . . . . . . . . . . . . . . . . . . . . . . . . . . . . . . . . 14 Uninstalling DeskView Using Add/Remove Programs . . . . . . . . . . . . . . . . . . . . . . . . . . . . . . . . . . 14 Uninstall DeskView Using the Solution Center . . . . . . . . . . . . . . . . . . . . . . . . . . . . . . . . . . . . . . . . 14 Chapter 3: Getting Started with DeskView . . . . . . . . . . . . . . . . . . . . . . . . . . . . . . . . . . . . . . . . . . . . . . 15 Opening the Altiris Console . . . . . . . . . . . . . . . . . . . . . . . . . . . . . . . . . . . . . . . . . . . . . . . . . . . . . . . . . . 15 Viewing the DeskView Getting Started Page . . . . . . . . . . . . . . . . . . . . . . . . . . . . . . . . . . . . . . . . . . . . . 15 Deploying the Altiris Agent on Client Computers . . . . . . . . . . . . . . . . . . . . . . . . . . . . . . . . . . . . . . . . . . 16 Deploying DeskView Agents on Client Computers . . . . . . . . . . . . . . . . . . . . . . . . . . . . . . . . . . . . . . . . Identifying DeskView Computers Using the DeskView Discovery Agent . . . . . . . . . . . . . . . . . . . . Importing DeskView Agent Installation Information .................................... Deploying the DeskView Agent ................................................... Viewing DeskView Agent Installation Reports . . . . . . . . . . . . . . . . . . . . . . . . . . . . . . . . . . . . . . . . . . . . 18 Viewing Agent Setup Events in the Resource Manager . . . . . . . . . . . . . . . . . . . . . . . . . . . . . . . . . . . . 19 Uninstalling DeskView Agents from Client Computers . . . . . . . . . . . . . . . . . . . . . . . . . . . . . . . . . . . . . Uninstalling the DeskView Agent .................................................. Uninstalling the DeskView Discovery Agent . . . . . . . . . . . . . . . . . . . . . . . . . . . . . . . . . . . . . . . . . . Uninstalling a DeskView Agent or DeskView Discovery Agent Manually . . . . . . . . . . . . . . . . . . . . Configuring DeskView for Server 16 17 17 18 19 19 19 20 . . . . . . . . . . . . . . . . . . . . . . . . . . . . . . . . . . . . . . . . . . . . . . . . . . . . . . 20 Chapter 4: Managing Computers . . . . . . . . . . . . . . . . . . . . . . . . . . . . . . . . . . . . . . . . . . . . . . . . . . . . . . 21 Viewing DeskView Collections DeskView User Manual . . . . . . . . . . . . . . . . . . . . . . . . . . . . . . . . . . . . . . . . . . . . . . . . . . . . . . . . 21 3 Contents Viewing a Collection that Shows the Computers with the Discovery Agent . . . . . . . . . . . . . . . . . . 22 Viewing Collections that Show DeskView Managed Computers . . . . . . . . . . . . . . . . . . . . . . . . . . 22 Viewing all the Collections that a Computer Belongs To . . . . . . . . . . . . . . . . . . . . . . . . . . . . . . . . 22 Configuring DeskView System Data Policies . . . . . . . . . . . . . . . . . . . . . . . . . . . . . . . . . . . . . . . . . . . . . Refreshing DeskView System Data ................................................ Purging the Event Folder ........................................................ Configuring Inventory for Pocket LOOX . . . . . . . . . . . . . . . . . . . . . . . . . . . . . . . . . . . . . . . . . . . . . 23 23 23 24 Configuring DeskView Notifications . . . . . . . . . . . . . . . . . . . . . . . . . . . . . . . . . . . . . . . . . . . . . . . . . . . . Configuring Notifications . . . . . . . . . . . . . . . . . . . . . . . . . . . . . . . . . . . . . . . . . . . . . . . . . . . . . . . . . Configuring the Notification Configuration – E-mail Settings ............................. Enabling DeskView Notifications .................................................. Configuring the Notification Settings Free Hard Disk Space Data Options .................. Configuring the Notification Setting Free Hard Disk Space System Options ................. Configuring the Notification Settings Lease Expiration Options . . . . . . . . . . . . . . . . . . . . . . . . . . . 25 25 25 26 26 26 26 Enabling Notification Policies for Helpdesk . . . . . . . . . . . . . . . . . . . . . . . . . . . . . . . . . . . . . . . . . . . . . . Enabling the Critical Notification Policy ............................................. Enabling the Informational Notification Policy ........................................ Enabling the Warning Notification Policy ............................................ 27 27 27 28 Opening the DeskView Notifications Page .............................................. Opening the DeskView Notifications Dashboard Using the Altiris Console .................. Opening the DeskView New Notifications Dashboard Using the Altiris Console .............. Opening the ServerView Console from the DeskView for Server Dashboard ................ 28 28 28 29 Viewing DeskView Notifications . . . . . . . . . . . . . . . . . . . . . . . . . . . . . . . . . . . . . . . . . . . . . . . . . . . . . . . 29 Viewing a New DeskView Notification . . . . . . . . . . . . . . . . . . . . . . . . . . . . . . . . . . . . . . . . . . . . . . 29 Viewing Notifications for a Single System . . . . . . . . . . . . . . . . . . . . . . . . . . . . . . . . . . . . . . . . . . . 29 Changing the Processing Status of a DeskView Notification Deleting a DeskView Notification . . . . . . . . . . . . . . . . . . . . . . . . . . . . . . . . . 29 . . . . . . . . . . . . . . . . . . . . . . . . . . . . . . . . . . . . . . . . . . . . . . . . . . . . . . 30 Viewing the System Data of a DeskView Managed System . . . . . . . . . . . . . . . . . . . . . . . . . . . . . . . . . Opening the Resource Manager Page . . . . . . . . . . . . . . . . . . . . . . . . . . . . . . . . . . . . . . . . . . . . . . Viewing Inventory . . . . . . . . . . . . . . . . . . . . . . . . . . . . . . . . . . . . . . . . . . . . . . . . . . . . . . . . . . . . . . Viewing Events . . . . . . . . . . . . . . . . . . . . . . . . . . . . . . . . . . . . . . . . . . . . . . . . . . . . . . . . . . . . . . . . Viewing Tasks ................................................................ Viewing Associations ........................................................... Viewing DeskView Notifications ................................................... 30 30 30 31 31 31 31 Using the DeskView System Data Tab . . . . . . . . . . . . . . . . . . . . . . . . . . . . . . . . . . . . . . . . . . . . . . . . . Summary View ................................................................ Details View .................................................................. Viewing the Most Commonly Needed System Data . . . . . . . . . . . . . . . . . . . . . . . . . . . . . . . . . . . . Viewing all System Data . . . . . . . . . . . . . . . . . . . . . . . . . . . . . . . . . . . . . . . . . . . . . . . . . . . . . . . . . Viewing System Data for a Specific Category ........................................ 31 32 32 33 33 33 Using the ServerView System Data Tab . . . . . . . . . . . . . . . . . . . . . . . . . . . . . . . . . . . . . . . . . . . . . . . . 33 Summary View . . . . . . . . . . . . . . . . . . . . . . . . . . . . . . . . . . . . . . . . . . . . . . . . . . . . . . . . . . . . . . . . 34 Details View . . . . . . . . . . . . . . . . . . . . . . . . . . . . . . . . . . . . . . . . . . . . . . . . . . . . . . . . . . . . . . . . . . 34 Configuring Thin Clients . . . . . . . . . . . . . . . . . . . . . . . . . . . . . . . . . . . . . . . . . . . . . . . . . . . . . . . . . . . . . 35 Configuring the Thin Client Settings Policy . . . . . . . . . . . . . . . . . . . . . . . . . . . . . . . . . . . . . . . . . . 35 Configuring the Thin Client Storage Policy Settings . . . . . . . . . . . . . . . . . . . . . . . . . . . . . . . . . . . . 35 Using DeskView Client Tools . . . . . . . . . . . . . . . . . . . . . . . . . . . . . . . . . . . . . . . . . . . . . . . . . . . . . . . . . 35 Using DeskFlash . . . . . . . . . . . . . . . . . . . . . . . . . . . . . . . . . . . . . . . . . . . . . . . . . . . . . . . . . . . . . . . . . . 36 Configuring the Archive BIOS Policy . . . . . . . . . . . . . . . . . . . . . . . . . . . . . . . . . . . . . . . . . . . . . . . 36 Configuring the Update BIOS Policy . . . . . . . . . . . . . . . . . . . . . . . . . . . . . . . . . . . . . . . . . . . . . . . 37 DeskView User Manual 4 Contents Configuring the Update BIOS Settings Policy . . . . . . . . . . . . . . . . . . . . . . . . . . . . . . . . . . . . . . . . 37 Configuring the Update Processor Microcodes Policy . . . . . . . . . . . . . . . . . . . . . . . . . . . . . . . . . . 37 Using DeskOff . . . . . . . . . . . . . . . . . . . . . . . . . . . . . . . . . . . . . . . . . . . . . . . . . . . . . . . . . . . . . . . . . . . . Configuring the Log off Current User Policy . . . . . . . . . . . . . . . . . . . . . . . . . . . . . . . . . . . . . . . . . . Configuring the Restart Computer Policy . . . . . . . . . . . . . . . . . . . . . . . . . . . . . . . . . . . . . . . . . . . . Configuring the Shutdown Computer Policy . . . . . . . . . . . . . . . . . . . . . . . . . . . . . . . . . . . . . . . . . . Configuring the Switch Computer into Hibernate Mode Policy . . . . . . . . . . . . . . . . . . . . . . . . . . . . Configuring the Switch Computer into Standby Mode Policy . . . . . . . . . . . . . . . . . . . . . . . . . . . . . 37 38 38 38 39 39 Using DeskView BIOS Settings . . . . . . . . . . . . . . . . . . . . . . . . . . . . . . . . . . . . . . . . . . . . . . . . . . . . . . . Configuring the Default Values Policy .............................................. Configuring the BIOS Boot Order Policy ............................................ Configuring the BIOS Setup Password Policy ........................................ Configuring the Diskette Controller Options Policy . . . . . . . . . . . . . . . . . . . . . . . . . . . . . . . . . . . . . Configuring the Flash Write Options Policy .......................................... Configuring the LAN Remote Boot Options Policy . . . . . . . . . . . . . . . . . . . . . . . . . . . . . . . . . . . . . Configuring the USB Host Controller Policy . . . . . . . . . . . . . . . . . . . . . . . . . . . . . . . . . . . . . . . . . . Configuring the Wake On LAN Options Policy . . . . . . . . . . . . . . . . . . . . . . . . . . . . . . . . . . . . . . . . 39 39 40 40 40 40 41 41 41 Using DeskView Security . . . . . . . . . . . . . . . . . . . . . . . . . . . . . . . . . . . . . . . . . . . . . . . . . . . . . . . . . . . . 42 Configuring the USB Security Policy . . . . . . . . . . . . . . . . . . . . . . . . . . . . . . . . . . . . . . . . . . . . . . . 42 Using DeskView Serial Numbers . . . . . . . . . . . . . . . . . . . . . . . . . . . . . . . . . . . . . . . . . . . . . . . . . . . . . . Applying Imported Serial Numbers . . . . . . . . . . . . . . . . . . . . . . . . . . . . . . . . . . . . . . . . . . . . . . . . . Assigning a Single Serial Number ................................................. Generating Serial Numbers ...................................................... Importing Serial Numbers . . . . . . . . . . . . . . . . . . . . . . . . . . . . . . . . . . . . . . . . . . . . . . . . . . . . . . . . Viewing Already Imported Serial Numbers . . . . . . . . . . . . . . . . . . . . . . . . . . . . . . . . . . . . . . . . . . . Exporting Resource Information . . . . . . . . . . . . . . . . . . . . . . . . . . . . . . . . . . . . . . . . . . . . . . . . . . . Removing Serial Numbers ....................................................... 42 42 43 43 43 44 44 44 Viewing DeskView Client Tools Events . . . . . . . . . . . . . . . . . . . . . . . . . . . . . . . . . . . . . . . . . . . . . . . . . 44 Viewing DeskView Client Tools Reports . . . . . . . . . . . . . . . . . . . . . . . . . . . . . . . . . . . . . . . . . . . . 45 Viewing Client Tools Events in the Resource Manager . . . . . . . . . . . . . . . . . . . . . . . . . . . . . . . . . 45 Chapter 5: DeskView Settings . . . . . . . . . . . . . . . . . . . . . . . . . . . . . . . . . . . . . . . . . . . . . . . . . . . . . . . . 46 Altiris Console’s DeskView Policy Settings . . . . . . . . . . . . . . . . . . . . . . . . . . . . . . . . . . . . . . . . . . . . . . Install DeskView Agent Settings . . . . . . . . . . . . . . . . . . . . . . . . . . . . . . . . . . . . . . . . . . . . . . . . . . . Uninstall DeskView Agent Settings ................................................ Enable/Disable Notifications Policy Settings ......................................... Free Hard Disk Space Data Policy Settings . . . . . . . . . . . . . . . . . . . . . . . . . . . . . . . . . . . . . . . . . . Free Hard Disk Space System Policy Settings . . . . . . . . . . . . . . . . . . . . . . . . . . . . . . . . . . . . . . . . Lease Expiration Policy Settings .................................................. Notification Configuration E-mail Settings ........................................... Notifications Configuration Settings ................................................ Thin Client Settings Policy Settings ................................................ Thin Client Storage Policy Settings ................................................ Event Folder Purge Policy Settings ................................................ 46 46 47 47 47 48 48 48 49 51 51 52 DeskView Client Tools Settings . . . . . . . . . . . . . . . . . . . . . . . . . . . . . . . . . . . . . . . . . . . . . . . . . . . . . . . DeskFlash – Archive BIOS Policy Settings .......................................... DeskFlash – Update BIOS Policy Settings . . . . . . . . . . . . . . . . . . . . . . . . . . . . . . . . . . . . . . . . . . . DeskFlash – Update BIOS Settings Policy Settings . . . . . . . . . . . . . . . . . . . . . . . . . . . . . . . . . . . . DeskFlash – Update Processor Microcodes Policy Settings ............................. DeskOff – Log off current user Policy Settings . . . . . . . . . . . . . . . . . . . . . . . . . . . . . . . . . . . . . . . . DeskOff – Restart Computer Policy Settings ......................................... DeskOff – Shutdown Computer Policy Settings . . . . . . . . . . . . . . . . . . . . . . . . . . . . . . . . . . . . . . . 52 53 54 56 57 59 59 60 DeskView User Manual 5 Contents DeskOff – Switch Computer into Hibernate Mode Policy Settings . . . . . . . . . . . . . . . . . . . . . . . . . DeskOff – Switch Computer into Standby Mode Policy Settings .......................... DeskView BIOS Settings – Set to default values Policy Settings . . . . . . . . . . . . . . . . . . . . . . . . . . DeskView BIOS Settings – Update BIOS Boot Order Policy Settings ...................... DeskView BIOS Settings – Update BIOS Setup Password Policy Settings . . . . . . . . . . . . . . . . . . DeskView BIOS Settings – Update Diskette Controller Options Policy Settings .............. DeskView BIOS Settings – Update Flash Write Options Policy Settings . . . . . . . . . . . . . . . . . . . . DeskView BIOS Settings – Update LAN Remote Boot Options Policy Settings .............. DeskView BIOS Settings – Update USB Host Controller Policy Settings ................... DeskView BIOS Settings – Update Wake On LAN Policy Settings ........................ DeskView USB Security – Update USB Security Policy Settings . . . . . . . . . . . . . . . . . . . . . . . . . . DeskView Serial Numbers – Apply Imported Serial Numbers Policy Settings . . . . . . . . . . . . . . . . DeskView Serial Numbers – Assign Single Serial Number Policy Settings .................. DeskView Serial Numbers – Generate Serial Number Policy Settings ..................... DeskView Serial Numbers – Manage Serial Numbers Settings . . . . . . . . . . . . . . . . . . . . . . . . . . . New Incoming Notifications Window Settings 60 61 62 62 63 64 65 65 66 67 68 69 70 71 71 . . . . . . . . . . . . . . . . . . . . . . . . . . . . . . . . . . . . . . . . . . . . 72 Resource Manager’s DeskView Settings . . . . . . . . . . . . . . . . . . . . . . . . . . . . . . . . . . . . . . . . . . . . . . . . DeskView Notifications Tab Settings ............................................... DeskView System Data Tab Settings . . . . . . . . . . . . . . . . . . . . . . . . . . . . . . . . . . . . . . . . . . . . . . . Summary View . . . . . . . . . . . . . . . . . . . . . . . . . . . . . . . . . . . . . . . . . . . . . . . . . . . . . . . . . . . . . Details View . . . . . . . . . . . . . . . . . . . . . . . . . . . . . . . . . . . . . . . . . . . . . . . . . . . . . . . . . . . . . . . 72 73 74 74 75 Appendix A: Error numbers of DeskView Agent 5.x Rollout. . . . . . . . . . . . . . . . . . . . . . . . . . . . . . . . 77 Index . . . . . . . . . . . . . . . . . . . . . . . . . . . . . . . . . . . . . . . . . . . . . . . . . . . . . . . . . . . . . . . . . . . . . . . . . . . . . 83 DeskView User Manual 6 Chapter 1: Introducing DeskView 10.4 DeskView 10.4 is client management software developed by Fujitsu Siemens Computers. Optimized for Fujitsu Siemens Computers hardware, it helps to minimize the total cost of ownership of managing your client hardware infrastructure. Based on industry standards, DeskView manages Pocket LOOX handhelds, STYLISTIC tablet PCs, LIFEBOOK notebooks, FUTRO thin clients, SCENIC and ESPRIMO professional PCs, CELSIUS workstations, and PRIMERGY servers. DeskView makes use of the features offered by the system for inventory management, system health monitoring, or remote BIOS configuration and updates. DeskView allows you to manage your client infrastructure completely from your desk. This section contains the following topics: • Understanding DeskView (page 7) • Terminology (page 8) Understanding DeskView DeskView is software that runs under Altiris® Notification Server™. Using Notification Server, you can use software delivery tasks to remotely install software agents on client computers. These agents send inventory data about client computers back to the Notification Server. This inventory data can be viewed in reports and Web-based consoles. You can also initiate computer management functions from Notification Server. You can manage computers singly or in groups by using collections. DeskView includes four components, which are installed as separate solutions. You can install and use only the selected solutions or all of them, depending on the needs specific for your organization. See into the description of each component below. DeskView for Windows DeskView for Windows supports Fujitsu Siemens Computers systems running Windows 2000 and Windows XP Professional. In addition to comprehensive hardware and software inventory, DeskView for Windows provides access to an extensive number of DeskView Client Tools and lets you create Helpdesk incidents from DeskView alerts. DeskView for Pocket LOOX DeskView for Pocket LOOX includes Altiris Inventory Solution for Pocket PC that provides comprehensive hardware and software inventory for your Pocket LOOX devices. This version of Inventory Solution for Pocket PC provides additional inventory data reports about Pocket LOOX devices. DeskView for Thin Clients DeskView for Thin Clients provides manageability of Windows XP Embedded based thin clients produced by Fujitsu Siemens Computers. The features are: • Shows system data and allows BIOS update of FUTRO C thin clients • Shows system data of FUTRO S thin clients DeskView User Manual 7 Chapter 1: Introducing DeskView 10.4 DeskView for Server DeskView for Server provides manageability functions for servers produced by Fujitsu Siemens Computers. The solution integrates with Fujitsu Siemens Computers ServerView software that is installed and managed outside the Altiris infrastructure. The software allows managing Fujitsu Siemens Computers PRIMERGY servers running Fujitsu Siemens Computers ServerView agents. DeskView for Server lets you launch the ServerView console in a new window directly from the Altiris Console based on a URL provided by the administrator. Deskview for Server also adds new reports and special tabs in the Altiris Resource Manager for a Fujitsu Siemens Computers server to show its inventory and launch the ServerView console. Terminology The following section includes a list of terms to help you understand the components of DeskView. Altiris Agent The Altiris Agent is the primary agent that provides shared functionality, such as providing a common transport mechanism and providing the user interface for changing settings on the end-user computer. The Altiris Agent also provides the core (bootstrap) capabilities for installing and managing various solution-specific agents. In DeskView, the Altiris Agent is needed for communication (sending inventory data) and execution of the DeskView Client Tools. Altiris Console The Altiris Console is the Web-based user interface that is the primary mechanism for interacting with the Altiris Infrastructure components and for managing resources. The Altiris Console has multiple tabs or tabviews, which facilitate using various Altiris solutions. Altiris Database The Altiris Database is the information collected by the Altiris Infrastructure and Altiris solutions. The Altiris Database is a generic term used to describe all databases (Deployment Database, Helpdesk Database, Notification Database, and Recovery Database) used by the Altiris Infrastructure. Collection A collection is a group of resources that is the target of a task, policy, or report. Collections can be static (a list of specific resources), or dynamic (generated by a database query). A collection (aggregate collection) can contain one or more other collections, providing a method for grouping similar collections for task execution and simplifying the establishment of security settings. DeskView Agent The DeskView Agent is software that runs on client computers that can be configured and run remotely using Notification Server task policies. The client software includes a set of the DeskView Client Tools, and an inventory and notification agent (DeskView Agent). DeskView Client Tools DeskView Client Tools is a set of tools installed with the DeskView Agent on a client computer. The tools include DeskFlash, DeskOff, DeskView BIOS Settings, and a tool to change the serial number and USB Security. DeskView Control Center The DeskView Control Center (DVCC) consists of a database and central services. All information of the managed systems are stored in the database. All information from DVCC is also transferred to the Altiris Notification Database. DeskView User Manual 8 Chapter 1: Introducing DeskView 10.4 DeskView Discovery Agent The DeskView Discovery Agent is software that runs on client computers and identifies DeskView manageable computers. DeskView New Notifications This window shows all new incoming notifications. It is refreshed regularly (the default is once a minute). When you start the DeskView New Notification, all notifications not yet processed are displayed. DeskView Notifications This pane shows the notifications. Manageable Systems Manageable systems are computers that have been discovered by the Discovery Agent and have been identified as License required or License not required systems from Fujitsu Siemens Computers. Managed Systems Managed systems are systems from Fujitsu Siemens Computers that have the DeskView Agent installed on them and inventory data has been sent to the database. Notification Server The Notification Server is the primary server installed in the Notification System and is responsible for coordinating the various solutions, providing the primary user interface, policy-based administration, reporting and notification. In addition to acting as a primary or secondary server in a hierarchy, a Notification Server can also be designated as a Reporting Server, which is only used for generating and displaying enterprise-wide reports. Package A package or a software package is one or more files that can be delivered using package servers as defined in software delivery tasks. For DeskView, the following pre-defined packages are available: • • DeskView Agent Package DeskView Discovery Agent Package Policy A policy is a default or administrator-defined set of rules that govern the execution of automated actions (Example: create a report, send an alert, execute a command, instigate a task, and so on). Policies can be evaluated on a schedule (for queries-based policies that trigger based on the state of a resource in the database) or based on incoming data that triggers an immediate evaluation. Policies determine when an action should be instigated, including who or what should be notified of the results. Policies let you take automated actions on the data that is returned by a database query. The automated actions that can be tracked are defined by event handlers. Each policy includes multiple predefined event handlers that let you to do things like sending an e-mail, executing a command, generating an SNMP trap, and creating a report. Resource Manager The Altiris Resource Manager is the Notification Server Web page that displays information from the Notification Database about an individual resource. When DeskView for Windows solution is installed, two additional tabs will appear on the Resource Manager page for a managed system: DeskView System Data and DeskView Notifications. DeskView for Thin Clients or DeskView for Pocket LOOX installation adds only the DeskView System Data tab. DeskView for Server solution adds ServerView System Data and ServerView Advanced System Data tabs. The format of the URL to call in the Resource Manager page for a specific resource is http://NSName/Altiris/ resource/resourcemanagerconsole.aspx?name=Target Computer Name. DeskView User Manual 9 Chapter 2: Installing DeskView This section describes how to install DeskView and includes the following topics: • DeskView Prerequisites (page 10) • Installing Notification Server (page 11) • Installing DeskView on the Notification Server (page 11) • Licensing DeskView (page 13) • Uninstalling DeskView from the Notification Server (page 14) DeskView Prerequisites This section includes the following topics: • Server Requirements (page 10) • Client Requirements (page 10) Server Requirements The DeskView 10.4 solutions run on Altiris® Notification Server™ 6.0 SP3 or higher. Before installing the DeskView solutions, you should review the system requirements for and information about installing Notification Server and the Altiris Agent. Notification Server documentation can be found at http://www.altiris.com/Support/Documentation.aspx. DeskView solutions have the same hardware and software requirements as Notification Server. Client Requirements The DeskView Agent can only be installed and run on the following systems from Fujitsu Siemens Computers: • • • • • • Tablet PCs Notebooks Thin clients Professional PCs Workstations Pocket PCs Notes: • The DeskView Agent supports Microsoft Windows 2000 and Windows XP Professional operating systems. • If you plan to manage thin client computers, you must install DeskView for Thin Clients solution on the Notification Server. • If you plan to manage Pocket LOOX handhelds, you must install DeskView for Pocket LOOX solution on the Notification Server. DeskView User Manual 10 Chapter 2: Installing DeskView • If you plan to manage PRIMERGY servers, you must install DeskView for Server solution on the Notification Server. Fujitsu Siemens Computers ServerView software is installed and managed outside of the Altiris infrastructure. Installing Notification Server To install Notification Server, start by downloading and launching the Altiris InstallHelper from the Altiris Web site or CD. This installation utility includes a wizard to verify that all required software and services are present on the server. If additional software is required, InstallHelper will assist in downloading and installing any missing components. If all required services are installed, then InstallHelper will launch the installation wizard for Notification Server. For more information, see the Notification Server documentation. Installing DeskView on the Notification Server The following topics will help you install or upgrade DeskView solutions: • Installing DeskView for Windows (page 11) • Installing DeskView for Pocket LOOX (page 12) • Installing DeskView for Thin Clients (page 12) • Installing DeskView for Server (page 12) Installing DeskView for Windows Important: • Solutions must be installed locally on the Notification Server computer. • For DeskView to receive ASF (Alert Standard Format) and AoL (Alert On LAN) notifications from client computers, SNMP (Simple Network Management Protocol), ASF Proxy, and DeskView must be installed on the Notification Server. To install DeskView for Windows on the Notification Server 1 From the Notification Server computer’s Altiris Console, click the Getting Started tab. 2 In the left pane in the Install Solutions section, click Install Altiris Solutions from the Solution Center. 3 The Solution Center page opens in the right pane with a list of Available Solutions. 4 Click the Segments button, click Partner Solutions, and click Fujitsu Siemens Computers DeskView for Windows. 5 Follow the instructions. To verify that DeskView for Windows is installed 1 On the Solution Center page, click the Currently Installed tab. 2 Verify that Fujitsu Siemens Computers DeskView for Windows is on the list. To install ASF Proxy on the Notification Server (optional) a Make sure that the Simple Network Management Protocol (SNMP) is installed on the Notification Server using the Windows Add or Remove Programs utility. b Run ASFProxy.msi located by default on the Notification Server at c:\Program Files\Altiris\DeskView\asfproxy. c Follow the instructions in the wizard. d Restart the Notification Server. Note: For information about what to do next, see “Getting Started with DeskView” on page 15. DeskView User Manual 11 Chapter 2: Installing DeskView Installing DeskView for Pocket LOOX Important: Solutions must be installed locally on the Notification Server computer. To install DeskView for Pocket LOOX on the Notification Server 1 From the Notification Server computer’s Altiris Console, click the Getting Started tab. 2 In the left pane in the Install Solutions section, click Install Altiris Solutions from the Solution Center. 3 The Solution Center page opens in the right pane with a list of Available Solutions. 4 Click the Segments button, click Partner Solutions, and click Fujitsu Siemens Computers DeskView for Pocket LOOX. 5 Follow the instructions. Note: Altiris Agent for Pocket PC solution and Altiris Inventory Solution for Pocket PC will be installed with Fujitsu Siemens DeskView for Pocket LOOX only if you install the solution from the Solution Center page. They will not be installed if you start the DeskView for Pocket LOOX setup manually from any other location. To verify that DeskView for Pocket LOOX is installed 1 Click the Currently Installed tab on the Solution Center page. 2 Verify that Fujitsu Siemens Computers DeskView for Pocket LOOX is on the list. 3 Verify that Altiris Agent for Pocket PC and Inventory for Pocket PC are on the list. Notes: For information about what to do next, see “Getting Started with DeskView” on page 15. Installing DeskView for Thin Clients Important: Solutions must be installed locally on the Notification Server computer. To install DeskView for Thin Clients on the Notification Server 1 From the Notification Server computer’s Altiris Console, click the Getting Started tab. 2 In the left pane in the Install Solutions section, click Install Altiris Solutions from the Solution Center. 3 The Solution Center page opens in the right pane with a list of Available Solutions. 4 Click the Segments button, click Partner Solutions, and click Fujitsu Siemens Computers DeskView for Thin Clients. 5 Follow the instructions. To verify that DeskView for Thin Clients is installed 1 Click the Currently Installed tab on the Solution Center page. 2 Verify that Fujitsu Siemens Computers DeskView for Thin Clients is on the list. Note: For information about what to do next, see “Getting Started with DeskView” on page 15. Installing DeskView for Server Important: Solutions must be installed locally on the Notification Server computer. To install DeskView for Server on the Notification Server 1 From the Notification Server computer’s Altiris Console, click the Getting Started tab. 2 In the left pane in the Install Solutions section, click Install Altiris Solutions from the Solution Center. DeskView User Manual 12 Chapter 2: Installing DeskView 3 The Solution Center page opens in the right pane with a list of Available Solutions. 4 Click the Segments button, click Partner Solutions, and click DeskView for Server Solution. 5 Follow the instructions. To verify that DeskView for Server is installed 1 Click the Currently Installed tab on the Solution Center page. 2 Verify that DeskView for Server is on the list. Note: For information about what to do next, see “Getting Started with DeskView” on page 15. Licensing DeskView DeskView is installed, by default, with a license that provides: • Unlimited support for License not required systems (such as SCENIC W600 series, ESPRIMO series, and LIFEBOOK series) • Support for five License required systems (such as SCENIC P300 series) DeskView for Pocket LOOX includes unlimited licenses for Inventory Solution for Pocket PC that is installed with DeskView for Pocket LOOX. Licenses may be purchased to support additional License required systems. For a list of systems that require a license, see the DeskView data sheet on the Web (http://www.fujitsu-siemens.com/ manageability/). 1 On the Notification Server computer, place your license file into a folder. Important: This folder should only contain license files. 2 From the Altiris Console at the Notification Server computer, click the Configuration tab. 3 In the left pane, click Configuration > Licensing. 4 In the right pane, click the Install License tab. 5 Select Path to license folder and enter the path of the folder, or click Browse and browse to the folder that contains the license files. 6 Select the file and click Install License. The license will be installed. If there is an error, it will appear on the bottom of the page. 7 Confirm the license installed successfully. a Click on the Configuration tabview. b In the left pane, click Licensing. c Select the License Status tabview. d Review the license information. Notes: • • • If the number of DeskView licenses on the server is exceeded, the following functionality is disabled: • No inventory information is sent to the Notification Server • DeskView tools are not executed on the client computers However, the following functionality will continue to work: • Installation of agents to the client computers • Discovery information is sent to the Notification Server • Reports The above limitations apply only to systems which require licenses. DeskView User Manual 13 Chapter 2: Installing DeskView Uninstalling DeskView from the Notification Server Important: Before uninstalling DeskView Server Components, you will probably want to uninstall the DeskView Discovery Agent and DeskView Agent from client computers using the Uninstall DeskView Discovery Agent policy (see “Uninstalling DeskView Agents from Client Computers” on page 19). You can uninstall DeskView Server Components from the Notification Server using the Windows Add/Remove Programs or by using the Altiris Solution Center. This section includes the following topics: • Uninstalling DeskView Using Add/Remove Programs (page 14) • Uninstall DeskView Using the Solution Center (page 14) Uninstalling DeskView Using Add/Remove Programs 1 On the Notification Server computer, click Start > Settings > Control Panel > Add/Remove Programs. 2 Select one of the installed DeskView segment solutions: 3 • DeskView for Windows • DeskView for Pocket LOOX • DeskView for Thin Clients • DeskView for Server Click Remove. Note: If you select DeskView (that stands for DeskView core segment solution) in the Add/Remove Programs list and click Remove, all other DeskView segment solutions installed on the Notification Server will be uninstalled as well. Uninstall DeskView Using the Solution Center 1 From the Altiris Console at the Notification Server computer, click the Configuration tab. 2 In the left pane, click Upgrade/Install Additional Solutions. 3 In the right pane, click the Currently Installed tab. 4 Click the Remove button located next to the solution that you wish to uninstall. Note: If you select Fujitsu Siemens Computers DeskView (that stands for DeskView core segment solution) from the list and click Remove, all other DeskView segment solutions installed on the Notification Server will be uninstalled as well. DeskView User Manual 14 Chapter 3: Getting Started with DeskView The following topics will help you start using DeskView: • Opening the Altiris Console (page 15) • Viewing the DeskView Getting Started Page (page 15) • Deploying the Altiris Agent on Client Computers (page 16) • Deploying DeskView Agents on Client Computers (page 16) • Viewing DeskView Agent Installation Reports (page 18) • Viewing Agent Setup Events in the Resource Manager (page 19) • Uninstalling DeskView Agents from Client Computers (page 19) • Configuring DeskView for Server (page 20) Opening the Altiris Console Notification Server and DeskView management tasks are performed using the Altiris Console. To open the Altiris Console on your Notification Server, do one of the following: • On the Notification Server computer, click Start > Programs > Altiris > Altiris Console. • On any computer on the network, open a Web browser and enter the following URL: http://<server name>/altiris/ns/console.aspx For information about using the Altiris Console, click the Help icon in the Altiris Console. Viewing the DeskView Getting Started Page DeskView provides Getting Started pages, which introduce you to DeskView components and provide links to common tasks. To view the DeskView introduction pages in the Altiris Console, do one of the following: • From the Altiris Console’s Getting Started tab, click Go to the Quick Start Manager. • From the Altiris Console’s Tasks tab, click Quick Starts. Depending on the DeskView components you have installed, click one of the following links: • Fujitsu Siemens Computers DeskView for PocketLoox QuickStart • Fujitsu Siemens Computers DeskView for Server QuickStart • Fujitsu Siemens Computers DeskView for Thin Clients QuickStart • Fujitsu Siemens Computers DeskView for Windows QuickStart The DeskView Quick Start Web page for a selected component opens in a new window. DeskView User Manual 15 Chapter 3: Getting Started with DeskView Deploying the Altiris Agent on Client Computers Deploying the Altiris Agent on Client Computers The Altiris Agent enables a client computer to communicate with the Notification Server. The Altiris Agent must be installed on the computers you want to manage. Depending on your situation, you can push or pull the Altiris Agents to client computers. For detailed information, see the Altiris Notification Server documentation. Important: If you plan to manage Pocket LOOX handhelds using DeskView for Pocket LOOX solution, you must deploy Altiris Agent for Pocket PC to your client computers. For more information, see the Altiris Pocket PC Inventory Solution documentation (installed with DeskView for Pocket LOOX). 1 Discover the resources (including client computers) on the network. a In the Altiris Console, click the Getting Started tab. b In the left pane in the Configuration section, click Discover Computers. c In the right pane, discover the resources on the network. For information, click the Help icon in the Altiris Console. 2 Install the Altiris Agent on discovered computers. a When the resource discovery is completed, in the Altiris Console, click the Getting Started tab. b In the left pane, in the Configuration section, click the Install the Altiris Agent on computers link. c In the right pane, install the Altiris Agent on the client computers. Note: Notification Server uses standard ports to connect to client computers when copying over the bootstrap and during Altiris Agent push installation. If your client computers are behind the firewall or running Windows XP Service Pack 2 with Windows Firewall enabled, an administrator must ensure that specific ports are open on clients. Open ports for initial Notification Server connection: • UDP 138 • TCP 445 Open ports for Wake On LAN and Power Management: • TCP 52028 • TCP 52029 Instead of modifying the firewall configuration, an administrator can change the Wake On LAN and Power Management port assignments to open ports in the appropriate range: 1 In the Altiris Console, click the Configuration tab. 2 In the left pane, click Altiris Agent > Altiris Agent Configuration, and select Altiris Agent Settings for a specific collection. 3 In the right pane (Altiris Agent Settings window), click the Advanced Settings tab. 4 To change the Wake On LAN port assignment, modify the TCP/IP Port field value. 5 To change the Power Management port assignment, modify the TCP/IP Port field value. Deploying DeskView Agents on Client Computers This section describes how to deploy the DeskView agents on client computers and includes the following topics: • Identifying DeskView Computers Using the DeskView Discovery Agent (page 17) • Importing DeskView Agent Installation Information (page 17) DeskView User Manual 16 Chapter 3: Getting Started with DeskView • Deploying DeskView Agents on Client Computers Deploying the DeskView Agent (page 18) Information for DeskView 5.x users It is possible to deploy the DeskView Agent on a system where DeskView version 5.x is already installed. When deploying the DeskView Agent with the rollout policy, the complete current DeskView 5.x version is automatically uninstalled and then, without a restart, DeskView Client 6.x, the DeskView Agent, and (if required) the ASF component are installed on the client. Note that DeskView 5.x cannot be automatically uninstalled if it was installed outside of the Altiris infrastructure. In this case DeskView 5.x must be uninstalled manually before installing the Altiris DeskView Agent. Identifying DeskView Computers Using the DeskView Discovery Agent DeskView specifically manages systems from Fujitsu Siemens Computers. For these systems to be manageable, first, they must be identified as such. To identify these systems, DeskView provides a discovery agent. The DeskView Discovery Agent is deployed to computers in your network to identify systems from Fujitsu Siemens Computers as manageable systems. The DeskView Discovery Agent can be deployed as a software package through a Notification Server policy. To identify DeskView manageable systems using the DeskView Discovery Agent 1 In the Altiris Console, click the Configuration tab. 2 In the left pane, click Configuration > Solution Settings > Platform Administration > DeskView > DeskView Discovery Agent Rollout 3 Select Install DeskView Discovery Agent, or Update DeskView Discovery Agent policy if you want to update the existing DeskView Discovery Agent on client computers. 4 In the right pane, enable the policy by clicking the Enable checkbox. 5 Keep the default collection or specify a new collection by clicking the Applies to collections link. 6 Configure the scheduling options. By default, this policy is configured to run once, as soon as possible. You can also schedule this policy to run at specific intervals. For more information about configuring policies, click the Help icon in the Altiris Console. 7 Click Apply to save the policy settings. After the DeskView Discovery Agent runs on systems from Fujitsu Siemens Computers, they will: • Report basic discovery inventory data • Be identified as DeskView manageable systems You can use Notification Server collections to view your manageable systems. For more information, see “Viewing DeskView Collections” on page 21. Importing DeskView Agent Installation Information DeskView Solution uses the information about various models of Fujitsu Siemens Computers available in your organization to assign the most appropriate DeskView Agent package version to each Windows PC in the selected collections. Each new released DeskView Client Pack will contain and install an updated assignment list (DeskView Agent Installation Information). Fujitsu Siemens Computers can produce an updated assignment list that an administrator can import, without releasing a new DeskView Client Package. Example: An updated assignment list released together with the release of a new Fujitsu Siemens Computers system that will use one of the existing client packages. DeskView User Manual 17 Chapter 3: Getting Started with DeskView Viewing DeskView Agent Installation Reports To import DeskView Agent installation information 1 Download the file to a temporary location on your computer (DeskView Download Section http://www.fujitsu-siemens.com/manageability/). 2 In the Altiris Console, click the Configuration tab. 3 In the left pane, click Configuration > Solution Settings > Platform Administration > DeskView > DeskView Agent Rollout > Import DeskView Agent Installation Information. 4 In the right pane, specify the path to the file that you want to import, or click Browse to browse for the file. 5 Import the file by clicking on the Import button. Deploying the DeskView Agent The DeskView Agent is a client software package that includes a DeskView Agent as well as DeskView Client tools. You can deploy this package remotely on manageable License required and License not required systems from Fujitsu Siemens Computers using a Notification Server policy. Note: If you want to manage more than five License required systems, you need a license. You can view the systems where a license is required in the collection DeskView License Required. For information about collections, see “Viewing DeskView Collections” on page 21. For more information on licensing, see “Licensing DeskView” on page 13. 1 In the Altiris Console, click the Configuration tab > Solutions Settings > Platform Administration > DeskView Agent Rollout > DeskView version. 2 Click the Install DeskView Agent policy. 3 In the right pane, configure the settings. For details, see “Install DeskView Agent Settings” on page 46. By default, this policy is configured to run once, as soon as possible. You can also schedule this policy to run at specific intervals. Important: If you want to receive AoL notifications, you must configure the DeskView Agent Package. a In the Altiris Console, click Configuration > Solutions Settings > Platform Administration > DeskView Agent Rollout > DeskView version > Internal Client Pack Component Rollout Policies. b Select the desired DeskView Agent Package. c On the Programs tab, Select DeskView Agent Install Program (automatic reboot) or DeskView Agent Install Program (No reboot) for the installation. d e 4 Change the default System Account settings from Run with rights to Specified user or Logged This account must have local administrator rights. in user. If you use the option Specified user, select the option Only when a user is logged on in the Program can run field and enable the User Input required option. Click Apply to save the policy settings. After the DeskView Agent runs on systems from Fujitsu Siemens Computers, they will report detailed system data (see “Viewing the System Data of a DeskView Managed System” on page 30). They will be identified as DeskView managed computers. You can use Notification Server collections to view your managed computers (see “Viewing DeskView Collections” on page 21). Viewing DeskView Agent Installation Reports DeskView includes reports that provide information about the status of the DeskView agents on your client computer. These reports provide installation and execution status of the agents as well as agent version information. 1 In the Altiris Console, click the Reports tab. 2 In the left pane, click Reports > Platform Administration > DeskView > Installation. DeskView User Manual 18 Chapter 3: Getting Started with DeskView Viewing Agent Setup Events in the Resource Manager 3 Click the report you want to run. 4 In the right pane, click Run this report or Run this report in a new window. 5 If applicable, enter any variable information. 6 Click Refresh. For information about using reports, click the Help icon in the Altiris Console. Viewing Agent Setup Events in the Resource Manager You can view a list of Agent setup events for an individual computer using the Resource Manager. For information, see “Viewing Events” on page 31. Uninstalling DeskView Agents from Client Computers You can use policies to uninstall the DeskView Agent and DeskView Discovery Agent. This section includes the following topics: • Uninstalling the DeskView Agent (page 19) • Uninstalling the DeskView Discovery Agent (page 19) • Uninstalling a DeskView Agent or DeskView Discovery Agent Manually (page 20) Uninstalling the DeskView Agent 1 In the Altiris Console, click the Configuration tab. 2 In the left pane, click Configuration > Solution Settings > Platform Administration > DeskView > DeskView Agent Rollout > DeskView version. 3 Click the Uninstall DeskView Agent policy. 4 In the right pane, configure the settings. For details, see “Uninstall DeskView Agent Settings” on page 47. By default, this policy is configured to run once, as soon as possible. You can also schedule this policy to run at specific intervals. 5 Click Apply to save the policy settings. Uninstalling the DeskView Discovery Agent 1 In the Altiris Console, click the Configuration tab. 2 In the left pane, click Configuration > Solution Settings > Platform Administration > DeskView > DeskView Discovery Agent Rollout. 3 Click the Uninstall DeskView Discovery Agent policy. 4 In the right pane, click the Enable checkbox. 5 You can select the collections the policy will apply to, by clicking the link in the Applies to collections field. Note: By default, the policy will apply to the All Systems with DeskView Discovery Agent collection. 6 Configure the scheduling options. By default, this policy is configured to run once, as soon as possible. You can also schedule this policy to run at specific intervals. For more information about configuring policies, click the Help icon in the Altiris Console. DeskView User Manual 19 Chapter 3: Getting Started with DeskView 7 Configuring DeskView for Server Click Apply to save the policy settings. Uninstalling a DeskView Agent or DeskView Discovery Agent Manually 1 On the client computer, open the Control Panel > Add/Remove Programs. 2 Click the agent and then Remove. Configuring DeskView for Server Based on the URL you provide, DeskView for Server can launch the ServerView console main window. 1 In the Altiris Console, click the Configuration tab. 2 In the left pane, click Configuration > Solution Settings < Platform Administration > ServerView > DeskView for Server Configuration. 3 In the right pane, enter the ServerView console URL. Now you can launch the ServerView console directly from the Altiris Console. For details, see “Opening the ServerView Console from the DeskView for Server Dashboard” on page 29. DeskView User Manual 20 Chapter 4: Managing Computers This section explains how to manage computers using DeskView and includes the following topics: • Viewing DeskView Collections (page 21) • Configuring DeskView System Data Policies (page 23) • Configuring DeskView Notifications (page 25) • Enabling Notification Policies for Helpdesk (page 27) • Opening the DeskView Notifications Page (page 28) • Viewing DeskView Notifications (page 29) • Changing the Processing Status of a DeskView Notification (page 29) • Deleting a DeskView Notification (page 30) • Viewing the System Data of a DeskView Managed System (page 30) • Using the DeskView System Data Tab (page 31) • Using the ServerView System Data Tab (page 33) • Configuring Thin Clients (page 35) • Using DeskView Client Tools (page 35) • Using DeskFlash (page 36) • Using DeskOff (page 37) • Using DeskView BIOS Settings (page 39) • Using DeskView Security (page 42) • Using DeskView Serial Numbers (page 42) • Viewing DeskView Client Tools Events (page 44) Viewing DeskView Collections DeskView contains several predefined collections. You can find these collections in the Tasks, Resources, and Configuration tabs. The following table shows how to access DeskView collections. All DeskView Managed Systems Shows all systems which are managed by DeskView. These systems have the DeskView Agent installed on them and system data has been sent to the database. To access the collection, in the Altiris Console, click the Resources tab > Resource Management > Collections > DeskView > DeskView managed systems > All DeskView managed systems. All Systems with DeskView Agent DeskView User Manual Shows all systems which have the DeskView Agent installed. To access the collection, in the Altiris Console, click the Configuration tab > Configuration > Solution Settings > Platform Administration > DeskView > DeskView Agent Rollout > All systems with DeskView Agent. 21 Chapter 4: Managing Computers All Systems without DeskView Agent Viewing DeskView Collections Shows all systems which are manageable by DeskView but do not have the DeskView Agent installed. To access the collection, in the Altiris Console, click the Configuration tab > Configuration > Solution Settings > Platform Administration > DeskView > DeskView Agent Rollout > All systems without DeskView Agent. DeskView License Not Shows the License not required systems. To access the collection, in the Required Altiris Console, click the Configuration tab > Configuration > Solution Settings > Platform Administration > DeskView > DeskView Agent Rollout > DeskView License Not Required. DeskView License Required Shows the License required systems. To access the collection, in the Altiris Console, click the Configuration tab > Configuration > Solution Settings > Platform Administration > DeskView > DeskView Agent Rollout > DeskView License Required. Note: Before systems from Fujitsu Siemens Computers will appear in the “DeskView License required,” “DeskView License not required,” and “All Systems without DeskView Agent” collections, the DeskView Discovery Agent must be deployed to and installed on a computer, and then the systems must report discovery data to the Notification Server. The length of this process depends on how your Altiris Agent settings are configured. Computers may update their configuration and report inventory only once a day or longer. To configure your Altiris Agent settings, click Configuration > Altiris Agent > Altiris Agent Configuration > All Desktop computers (excluding ‘Package Servers’) and then click the Help icon in the Altiris Console. This section includes the following topics: • Viewing a Collection that Shows the Computers with the Discovery Agent (page 22) • Viewing Collections that Show DeskView Managed Computers (page 22) • Viewing all the Collections that a Computer Belongs To (page 22) Viewing a Collection that Shows the Computers with the Discovery Agent 1 In the Altiris Console, click the Configuration tab. 2 In the left pane, click Configuration > Solution Settings > Platform Administration > DeskView > DeskView Discovery Agent Rollout > All Systems with DeskView Discovery Agent. The right pane displays a table containing all systems with the DeskView Discovery Agent installed. You can click on any of the rows in the table to open a Resource Manager window for the chosen computer. Viewing Collections that Show DeskView Managed Computers Note: DeskView managed systems are systems from Fujitsu Siemens Computers that have the DeskView Agent installed on them and inventory data has been sent to the database. 1 In the Altiris Console, click the Resources tab. 2 In the left pane, click Resources > Collections > DeskView > DeskView managed systems. 3 Click a collection to see the computers that have the DeskView Agent installed. Viewing all the Collections that a Computer Belongs To 1 Open a Resource Manager window for the computer. See “Opening the Resource Manager Page” on page 30. 2 Click the Summaries tab. DeskView User Manual 22 Chapter 4: Managing Computers 3 Configuring DeskView System Data Policies Click Collection Summary. All the collections that the computer is a member of are displayed. Configuring DeskView System Data Policies This section contains information about the following system data tasks: • Refreshing DeskView System Data (page 23) • Purging the Event Folder (page 23) • Configuring Inventory for Pocket LOOX (page 24) Refreshing DeskView System Data You can use a policy to refresh the DeskView System Data one time or at intervals according to a schedule. This policy causes the DeskView Agent to send the full-system data to the server. 1 From the Altiris Console, click the Tasks tab. 2 In the left pane, click Tasks > Platform Administration > DeskView > Refresh DeskView System Data. 3 In the right pane, configure the settings. For details, click the Help icon in the Altiris Console. 4 Click Apply. After the next policy-update check on a client computer takes place, the DeskView agent will send the full inventory to the Notification Server. The length of this process depends on how your Altiris Agent settings are configured. Computers may update their configuration only once a day or longer. To configure your Altiris Agent settings, click the Configuration tab, and then Configuration > Altiris Agent > Altiris Agent Configuration > All Desktop computers (excluding ‘Package Servers’). Then, click the Help icon in the Altiris Console. Purging the Event Folder DeskView uses an inventory cache folder (<Altiris program folder>\DeskView\InventoryCache) to store inventory information events received from managed systems before it gets processed by DeskView. After DeskView processes the inventory from a managed system, the corresponding event file is removed. However, if DeskView is unable to process inventory events, they will be accumulated infinitely. To prevent an out-of-space situation on the disk, a purge policy monitors the size of the inventory cache folder and maintains its size according to parameters you specify. 1 From the Altiris Console, click the Configuration tab. 2 In the left pane, click Configuration > Solution Settings > Platform Administration > DeskView > DeskView Policies > Event Folder Purge Policy. 3 In the right pane, configure the settings. Note: This policy is enabled by default. For details, see “Event Folder Purge Policy Settings” on page 52, or click the Help icon in the Altiris Console. 4 5 To run this policy, do either of the following: • To run the policy only once, as soon as possible, clear the Enable Schedule checkbox and click Execute Policy. • To configure this policy to run on a schedule, select the Enable Schedule checkbox and specify the schedule interval using the drop-down list. Click Apply to save policy settings. When the policy runs, the enabled conditions (limits) are checked. If any enabled conditions are met, then the cached data will be purged. DeskView User Manual 23 Chapter 4: Managing Computers Configuring DeskView System Data Policies Configuring Inventory for Pocket LOOX To gather inventory information for Pocket LOOX devices, you must install DeskView for Pocket LOOX solution on the Notification Server (for details, see “Installing DeskView for Pocket LOOX” on page 12). DeskView for Pocket LOOX includes and automatically installs Altiris Inventory Solution for Pocket PC. Installing the Altiris Pocket PC Agent Manager After you have installed DeskView for Pocket LOOX, you must deploy the Altiris Pocket PC Agent Manager to your client computers that are hosts to Pocket LOOX devices. The Pocket PC Agent Manager installs the Altiris Pocket PC Agent on handheld devices. Important: You are given five free licenses for Altiris Inventory Solution for Pocket PC. A single license provides support for an unlimited number for Pocket LOOX devices. You must have at least one free license in order to successfully manage Pocket LOOX devices. Because of this, you must deploy the Pocket PC Agent Manager only to computers that are hosts for Pocket LOOX devices. If you deploy the Pocket PC Agent Manager to host computers of other brands of Pocket PCs, you may use all available licenses for other brand handhelds and inventory functionality for Pocket LOOX devices will fail because there are no free licenses. To install the Altiris Pocket PC Agent Manager only to Pocket LOOX host computers 1 Access the Install Pocket PC Agent Manager policy by doing the following: 2 On the Altiris Console, click the Configuration tab. 3 On the treeview pane, navigate to Altiris Agent > Altiris Agent Rollout > Handhelds > Pocket PC and click Install Pocket PC Agent Manager. 4 Enable the policy by selecting the Enable check box on the content pane. 5 Important: The Altiris Pocket PC Agent Manager must be installed only on the Pocket LOOX host computers. This is done by changing the default collection by doing the following: a Click Applies to collections: . b In the Collection Selector, expand the Collections > System. c Select the Discovered Pocket LOOX Host Computers check box. d Scroll down the Collection Selector and clear the Discovered Pocket PC Host Computers check box. e Click Apply to close the Collection Selector. 6 Verify that the Discovered Pocket LOOX Host Computers is the only collection listed. 7 Use the default scheduling settings or configure your own. 8 Click Apply to save the Install Pocket PC Manger policy. The policy will be sent only to the Pocket LOOX host computers that have the Altiris Agent installed. The Altiris Pocket PC Agent Manager will in turn, install the Altiris Pocket PC Agent on any Pocket LOOX devices associated with each host computer. Managing Inventory Solution for Pocket PC licenses You can view the license status for DeskView for Pocket LOOX by clicking the Configuration tab > Licensing. If you have used all your Altiris Inventory Solution for Pocket PC licenses, inventory functionality for Pocket LOOX devices will fail. To free licenses, uninstall the Pocket PC Agent Manager from non-Pocket LOOX host computers and click Refresh on the Altiris Console Licensing page. Note: The Pocket PC Agent Manager will install the Pocket PC Agent on all Pocket PC handhelds it synchronizes with, regardless of whether it is a Pocket LOOX device or another brand Pocket PC. To stop the Pocket PC Agent Manager from installing the Pocket PC Agent onto handhelds you must uninstall the Pocket PC Agent Manager from the host PC. DeskView User Manual 24 Chapter 4: Managing Computers Configuring DeskView Notifications Using Pocket PC Inventory Tasks You can use a policy to run inventory task for Pocket LOOX handhelds one time or at intervals according to a schedule. This policy causes the Altiris Agent for Pocket PC to send the full inventory to the server. 1 From the Altiris Console, click the Tasks tab. 2 In the left pane, click Tasks > Assets and Inventory > Inventory > Handhelds > Pocket PC > Inventory Tasks > Default Inventory Task. 3 In the right pane, configure the settings. For details, see Altiris Pocket PC Inventory Solution documentation or click the Help icon in the Altiris Console. 4 Select the Enable checkbox and click Apply. After the next policy-update check on a client computer takes place, the Altiris Agent for Pocket PC will send the full inventory to the Notification Server. Configuring DeskView Notifications This section includes the following topics: • Configuring Notifications (page 25) • Configuring the Notification Configuration – E-mail Settings (page 25) • Enabling DeskView Notifications (page 26) • Configuring the Notification Settings Free Hard Disk Space Data Options (page 26) • Configuring the Notification Setting Free Hard Disk Space System Options (page 26) • Configuring the Notification Settings Lease Expiration Options (page 26) Configuring Notifications You can select the notifications you want to be informed about. These notifications are stored in the database. 1 From the Altiris Console, click the Configuration tab. 2 In the left pane, click Configuration > Solution Settings > Platform Administration >DeskView > DeskView Notifications > General Notification Selection. 3 In the right pane, configure the settings. For details, see “Notifications Configuration Settings” on page 49. 4 Click Apply. Configuring the Notification Configuration – E-mail Settings Here you can configure e-mail settings. An e-mail will be sent with these settings whenever a notification occurs. 1 From the Altiris Console, click the Configuration tab. 2 In the left pane, click Configuration > Solution Settings > Platform Administration >DeskView > DeskView Notifications > General Notification Forwarding. 3 In the right pane, configure the settings. For details, see “Notification Configuration E-mail Settings” on page 48. DeskView User Manual 25 Chapter 4: Managing Computers 4 Configuring DeskView Notifications Click Apply. Enabling DeskView Notifications This policy lets the clients in the selected collection send notifications to the Notification Server. 1 From the Altiris Console, click the Configuration tab. 2 In the left pane, click Configuration > Solution Settings > Platform Administration >DeskView > DeskView Notifications > Enable/Disable Notifications > Enable/Disable Notifications. 3 In the right pane, configure the settings. For details, see “Enable/Disable Notifications Policy Settings” on page 47, or click the Help icon in the Altiris Console. 4 Click Apply. Configuring the Notification Settings Free Hard Disk Space Data Options This checks the free memory space for data on all existing hard disks without the system drive. 1 From the Altiris Console, click the Configuration tab. 2 In the left pane, click Configuration > Solution Settings > Platform Administration >DeskView > DeskView Notifications > Notification Settings > Free Hard Disk Space Data. 3 In the right pane, configure the settings. For details, see “Free Hard Disk Space Data Policy Settings” on page 47, or click the Help icon in the Altiris Console. 4 Click Apply. Configuring the Notification Setting Free Hard Disk Space System Options This checks the free memory space on the system drive. 1 From the Altiris Console, click the Configuration tab. 2 In the left pane, click Configuration > Solution Settings > Platform Administration >DeskView > DeskView Notifications > Notification Settings > Free Hard Disk Space System. 3 In the right pane, configure the settings. For details, see “Free Hard Disk Space System Policy Settings” on page 48, or click the Help icon in the Altiris Console. 4 Click Apply. Configuring the Notification Settings Lease Expiration Options With Lease Expiration, you configure an alert that will notify you that a leasing agreement period is ending. 1 From the Altiris Console, click the Configuration tab. 2 In the left pane, click Configuration > Solution Settings > Platform Administration >DeskView > DeskView Notifications > Notification Settings > Lease Expiration. 3 In the right pane, configure the settings. DeskView User Manual 26 Chapter 4: Managing Computers Enabling Notification Policies for Helpdesk For details, see “Lease Expiration Policy Settings” on page 48, or click the Help icon in the Altiris Console. 4 Click Apply. Enabling Notification Policies for Helpdesk Notification Policies are installed with Fujitsu Siemens Computers DeskView for Windows. Notification Policies create incidents in Helpdesk for the DeskView notifications received from client computers. For additional information about the Notification Policies, see the Altiris Notification Server Help. This section includes the following topics: • Enabling the Critical Notification Policy (page 27) • Enabling the Informational Notification Policy (page 27) • Enabling the Warning Notification Policy (page 28) Enabling the Critical Notification Policy 1 From the Altiris Console, click the Configuration tab. 2 In the left pane, click Configuration > Solution Settings > Platform Administration > DeskView > DeskView Notifications > DeskView Notification – Critical. 3 In the right pane, select the Enable checkbox. 4 Click Apply. When the policy runs, the enabled conditions are checked. If the enabled conditions are met, then a new incident will appear in Helpdesk. Notes: • If you change the notification policy schedule, you may need to adjust the 'Minutes filter' parameter that defines the maximum age of notifications to be processed during the policy run. To ensure that incidents for all new notifications get created, set the parameter interval between two scheduled runs. • For details on configuring the Notification Policies, see the Altiris Notification Server Help, or click the Help icon in the Altiris Console. Enabling the Informational Notification Policy 1 From the Altiris Console, click the Configuration tab. 2 In the left pane, click Configuration > Solution Settings > Platform Administration > DeskView > DeskView Notifications > DeskView Notification – Information. 3 In the right pane, select the Enable checkbox. 4 Click Apply. When the policy runs, the enabled conditions are checked. If the enabled conditions are met, then a new incident will appear in Helpdesk. Notes: • If you change the notification policy schedule, you may need to adjust the 'Minutes filter' parameter that defines the maximum age of notifications to be processed during the policy run. To ensure that incidents for all new notifications get created, set the parameter interval between two scheduled runs. • For details on configuring the Notification Policies, see the Altiris Notification Server Help, or click the Help icon in the Altiris Console. DeskView User Manual 27 Chapter 4: Managing Computers Opening the DeskView Notifications Page Enabling the Warning Notification Policy 1 From the Altiris Console, click the Configuration tab. 2 In the left pane, click Configuration > Solution Settings > Platform Administration > DeskView > DeskView Notifications > DeskView Notification – Warning. 3 In the right pane, select the Enable checkbox. 4 Click Apply. When the policy runs, the enabled conditions are checked. If the enabled conditions are met, then a new incident will appear in Helpdesk. Notes: • If you change the notification policy schedule, you may need to adjust the 'Minutes filter' parameter that defines the maximum age of notifications to be processed during the policy run. To ensure that incidents for all new notifications get created, set the parameter interval between two scheduled runs. • For details on configuring the Notification Policies, see the Altiris Notification Server Help, or click the Help icon in the Altiris Console. Opening the DeskView Notifications Page This section includes the following topics: • Opening the DeskView Notifications Dashboard Using the Altiris Console (page 28) • Opening the DeskView New Notifications Dashboard Using the Altiris Console (page 28) • Opening the ServerView Console from the DeskView for Server Dashboard (page 29) Opening the DeskView Notifications Dashboard Using the Altiris Console You can view the notifications of all systems. 1 In the Altiris Console, click the Reports tab. 2 In the left pane, click Dashboards > DeskView Notifications. 3 In the right pane, review the notifications. Opening the DeskView New Notifications Dashboard Using the Altiris Console You can view all new incoming notifications of all systems. 1 In the Altiris Console, click the Reports tab. 2 In the left pane, click Dashboards > DeskView New Notifications. A new window opens which contains a list of new incoming notifications. For a description of the DeskView Notification tab page, see “New Incoming Notifications Window Settings” on page 72. DeskView User Manual 28 Chapter 4: Managing Computers Viewing DeskView Notifications Opening the ServerView Console from the DeskView for Server Dashboard You can launch the ServerView console from the DeskView for Server Dashboard. The DeskView for Server component must be installed on the Notification Server for this feature to become available. 1 In the Altiris Console, click the Reports tab. 2 In the left pane, click Dashboards > ServerView Console. If a correct URL for ServerView console was specified, then the ServerView Console is automatically opened in a new window. Note: If the ServerView Console URL is not specified or incorrect, the error message appears. Click the link to specify or change the ServerView Console URL. Viewing DeskView Notifications You can view all new incoming notifications sent by computers using DeskView New Notifications that is refreshed regularly. This section includes the following topics: • Viewing a New DeskView Notification (page 29) • Viewing Notifications for a Single System (page 29) Viewing a New DeskView Notification 1 In the Altiris Console, click the Reports tab. 2 In the left pane, click Dashboards > DeskView New Notifications. 3 In the New Incoming Notifications window, click a notification. All notifications of the system that sent the notification are displayed in the New Incoming Notifications window and the selected notification is marked. Viewing Notifications for a Single System • See “Viewing the System Data of a DeskView Managed System” on page 30. Changing the Processing Status of a DeskView Notification You can assign a processing status to a notification in the Notifications page. The processing status shows whether the notification: • Is currently being processed (Open) • Has been processed (Closed) Note: New notifications are assigned the New processing status. 1 Open the Notifications page. See “Opening the DeskView Notifications Page” on page 28. 2 In the All column, select the checkbox of the notification whose processing status you want to change. If you want to change the processing statuses of several notifications in one step, select the corresponding checkboxes. DeskView User Manual 29 Chapter 4: Managing Computers 3 Deleting a DeskView Notification Click Open to set the processing status of a notification to Open, or click Close to set the processing status of a notification to Closed. The new processing status is assigned to the notification. Note: You can switch the processing status between Open and Closed. The processing status New is assigned by the system; you cannot assign it yourself. If you set the processing status of a notification to Open, this notification is no longer displayed in the New Incoming Notifications pane. Deleting a DeskView Notification You can delete one or several notifications from the Notification Server. 1 Open the Notifications page. See “Opening the DeskView Notifications Page” on page 28. 2 In the right pane, in the All column, select the checkbox of the notification you want to delete. If you want to delete several notifications in one step, select the corresponding checkboxes. 3 Click Delete. Viewing the System Data of a DeskView Managed System When a computer has the DeskView Agent installed and sends inventory data to the database, it becomes a DeskView managed system. Using the Resource Manager, you can view the different kinds of information on DeskView managed systems. This section includes the following topics: • Opening the Resource Manager Page (page 30) • Viewing Inventory (page 30) • Viewing Events (page 31) • Viewing Tasks (page 31) • Viewing Associations (page 31) • Viewing DeskView Notifications (page 31) • Using the DeskView System Data Tab (page 31) Opening the Resource Manager Page 1 2 In the Altiris Console, click the Resources tab. In the left pane, click Resource Management > Collections > DeskView > DeskView managed systems. 3 Click a collection that contains the computer you want to view inventory data for. 4 Double-click the computer. The Resource Manager for the computer opens. 5 Select the tab for the information you want to view. Viewing Inventory 1 Open a Resource Manager window for the computer. See “Opening the Resource Manager Page” on page 30. 2 Click the Inventory tab. 3 In the left pane, click Data Classes. DeskView User Manual 30 Chapter 4: Managing Computers Using the DeskView System Data Tab Inventory data is available in the following folders: • Basic Inventory folder — This folder shows general inventory data that the Altiris Agents reports on all computers. For more information about basic inventory, see the Altiris Notification Server Help. • DeskView Inventory folder — This folder shows system data that is reported by the DeskView Agent. If the DeskView Agent has been installed on the computer and the computer has sent system data to the database, you can view system data by expanding a folder and clicking the populated data-class item. 4 Click DeskView Inventory, and then select the item to view. 5 View the Inventory information in the right pane. Viewing Events You can use the Resource Manager to track DeskView events, such as Client Tools events, DeskView setup events and thin client session log events. 1 Open a Resource Manager window for the computer. See “Opening the Resource Manager Page” on page 30. 2 Click the Events tab. 3 In the left pane, click Data Classes > DeskView Events. 4 Click the event table you want to view. Viewing Tasks 1 Open a Resource Manager window for the computer. See “Opening the Resource Manager Page” on page 30. 2 Click the Tasks tab. 3 Click the item to open. Viewing Associations 1 Open a Resource Manager window for the computer. See “Opening the Resource Manager Page” on page 30. 2 Click the Associations tab. Viewing DeskView Notifications 1 Open a Resource Manager window for the computer. See “Opening the Resource Manager Page” on page 30. 2 Click the DeskView Notifications tab. For details, see “DeskView Notifications Tab Settings” on page 73. Using the DeskView System Data Tab Resource Manager > DeskView System Data This topic includes information about a DeskView managed computer’s DeskView System Data tab. To go to the DeskView System Data tab, see “Opening the Resource Manager Page” on page 30. The DeskView System Data tab displays detailed system data in a graphical interface. DeskView User Manual 31 Chapter 4: Managing Computers Using the DeskView System Data Tab When you click the DeskView System Data tab, you are shown a summary of the data for the computer. For more detailed system data, click on one of the following: • • • • • • • • Summary button Details button Mainboard button Graphics button Network button Drives button Software button Characteristics button Summary View Clicking the Summary button displays the summary view of the system and user data for the system. This view does not show all system and user data, but only a selection of system and user data that you need most frequently as an administrator. Details View Clicking the Details button displays the detail view of the system and user data for the system. • Click the Open All button to open all drop-down tabs. • Click the Close All button to close all drop-down tabs. Summary drop-down tab Shows the system and user data most frequently used by the administrator for the systems selected in the Systems pane. Mainboard drop-down tab General: Shows manufacturer-specific information about the mainboard. This information is used for unique identification of the built-in mainboard. Processors: Shows the processor type and the maximum clock frequency of the processor. Memory: Shows information about the built-in memory modules. Graphics drop-down tab Displays: Shows the name and serial number of the connected monitor. Adapters: Shows information about the graphic controller. Network drop-down tab General: Shows the name of the system and of the system administration structure (workgroup, domain, or Active Directory). Adapters: Shows information about the network cards installed in the system. For every network card, the MAC address, IP address, and subnet mask are also displayed. Drives drop-down tab Physical Drives: Shows information about the built-in drives. Physical drives belong to the system hardware, but can also be such devices as memory sticks and so on. Logical Drives: Shows information about the logical drives. DeskView User Manual 32 Chapter 4: Managing Computers Using the ServerView System Data Tab Software drop-down tab Shows information about the operating system, the DeskView version installed on the client and other applications of the system. Note: Not every application installed on the system is displayed, but only those that you can add or remove using the Windows Control Panel. Characteristics drop-down tab Notification Characteristics: BIOS Settings: Shows what types of notification the selected system can send. Shows the current BIOS settings of the selected system. Note: This drop-down tab is not displayed for Pocket PCs. This section includes the following topics: • Viewing the Most Commonly Needed System Data (page 33) • Viewing all System Data (page 33) • Viewing System Data for a Specific Category (page 33) Viewing the Most Commonly Needed System Data 1 Open a Resource Manager window for the computer. See “Opening the Resource Manager Page” on page 30. 2 Click the DeskView System Data tab. 3 Click the Summary button. This shows a selection of the system and user data that you most often need as the administrator. Note: Only the Details view is available for Pocket PCs. Viewing all System Data 1 Open a Resource Manager window for the computer. See “Opening the Resource Manager Page” on page 30. 2 Click the DeskView System Data tab. 3 Click the Details button. This shows all system and user data divided into categories, such as drives or network. Viewing System Data for a Specific Category 1 Open a Resource Manager window for the computer. See “Opening the Resource Manager Page” on page 30. 2 Click the DeskView System Data tab. 3 Select the category (Mainboard, Graphics, Network, Drives, Software, or Characteristics) by clicking the button in the upper-right portion of the System Data tabview. Using the ServerView System Data Tab Resource Manager > ServerView System Data Note: For this feature to become available, you must have DeskView for Server installed on the Notification Server. DeskView User Manual 33 Chapter 4: Managing Computers Using the ServerView System Data Tab This topic includes information about the DeskView for Server managed computer’s ServerView System Data tab. To go to the ServerView System Data tab, see “Opening the Resource Manager Page” on page 30. The ServerView System Data tab displays detailed system data in a graphical interface. When you click the ServerView System Data tab, you see a summary of the data for the server. For detailed system data, click on one of the following: • • • • • • • • Summary button Details button Mainboard button Graphics button Network button Drives button Software button Characteristics button Summary View Clicking the Summary button displays the summary view of the system and user data for the system. This view does not show all system and user data, but only a selection of system and user data that you need most frequently as an administrator. Details View Clicking the Details button displays the detail view of the system and user data for the system. • Click the Open All button to open all drop-down tabs. • Click the Close All button to close all drop-down tabs. Summary drop-down tab Shows the system and user data most frequently used by the administrator for the systems selected in the Systems pane. Mainboard drop-down tab General: Shows manufacturer-specific information about the mainboard. This information is used for unique identification of the built-in mainboard. Processors: Shows the processor type and the maximum clock frequency of the processor. Memory: Shows information about the built-in memory modules. Graphics drop-down tab Displays: Shows the name and serial number of the connected monitor. Adapters: Shows information about the graphic controller. Network drop-down tab General: Shows the name of the system and of the system administration structure (workgroup, domain, or Active Directory). Adapters: Shows information about the network cards installed in the system. For every network card, the MAC address, IP address, and subnet mask are also displayed. Drives drop-down tab Physical Drives: Shows information about the built-in drives. Physical drives belong to the system hardware but can also be such devices as memory sticks and so on. DeskView User Manual 34 Chapter 4: Managing Computers Configuring Thin Clients Logical Drives: Shows information about the logical drives. Software drop-down tab Shows information about the operating system, the DeskView version installed on the client and other applications of the system. Note: Not every application installed on the system is displayed—only those that you can add or remove using the Windows Control Panel. Characteristics drop-down tab Shows what types of notification the selected system can send. Note: This feature is not available for servers. Configuring Thin Clients Note: Fujitsu Siemens Computers DeskView solution for Thin Clients must be installed for the following options to become available. For details, see “Installing DeskView for Thin Clients” on page 12. This section includes the following topics: • Configuring the Thin Client Settings Policy (page 35) • Configuring the Thin Client Storage Policy Settings (page 35) Configuring the Thin Client Settings Policy 1 In the Altiris Console, click the Configuration tab. 2 In the left pane, click Configuration > Solution Settings > Platform Administration > DeskView > DeskView Policies > Configure Thin Client Settings. 3 In the right pane, configure the settings. For details, see “Thin Client Settings Policy Settings” on page 51, or click the Help icon in the Altiris Console. 4 Click Apply to save policy settings, or click Execute to execute the policy at once. Configuring the Thin Client Storage Policy Settings 1 In the Altiris Console, click the Configuration tab. 2 In the left pane, click Configuration > Solution Settings > Platform Administration > DeskView > DeskView Policies > Configure Thin Client Storage. 3 In the right pane, configure the settings. For details, see “Thin Client Storage Policy Settings” on page 51, or click the Help icon in the Altiris Console. 4 Click Apply to save policy settings. Using DeskView Client Tools When the DeskView Agent is installed on client computers, the DeskFlash, DeskOff, DeskView BIOS Settings, DeskView USB Security and DeskView Serial Numbers client tools are installed as part of that installation. This section contains the following topics: DeskView User Manual 35 Chapter 4: Managing Computers • Using DeskFlash (page 36) • Using DeskOff (page 37) • Using DeskView BIOS Settings (page 39) • Using DeskView Security (page 42) • Using DeskView Serial Numbers (page 42) Using DeskFlash Using DeskFlash DeskFlash lets you perform the following tasks remotely on client computers: • • • • Archive the BIOS Update the BIOS Update the BIOS settings Update processor microcodes With DeskFlash, you can update and archive the BIOS under Windows. DeskFlash supports the file formats OMF, OCF, and BUP for BIOS files. Important: • To run DeskFlash, you need to have administrator privileges. • To use DeskFlash with thin clients, you must install DeskView for Thin Clients. For details, see “Installing DeskView for Thin Clients” on page 12. This section includes the following topics: • Configuring the Archive BIOS Policy (page 36) • Configuring the Update BIOS Policy (page 37) • Configuring the Update BIOS Settings Policy (page 37) • Configuring the Update Processor Microcodes Policy (page 37) Configuring the Archive BIOS Policy This policy archives the system BIOS of client computers in the selected collections. 1 In the Altiris Console, click the Tasks tab. 2 In the left pane, click Tasks > Platform Administration > DeskView > DeskFlash > Archive BIOS. 3 In the right pane, configure the settings. For details, see “DeskFlash – Archive BIOS Policy Settings” on page 53, or click the Help icon in the Altiris Console. 4 Click Apply. Notes: • By default, the policy saves the BIOS archive (.bup) and log files into <DeskView program folder>\DeskFlash folder on client computers. • If you specify a custom archive or log file name when you run this policy on thin clients, the file will be saved in the default folder (<DeskView program folder>\DeskFlash), or you can specify the Altiris Agent program folder in the pathname. DeskView for Thin Clients solution saves these two folders by default. Therefore, the files can also be used after thin client restart. • You can use the BIOS files created by this policy to deploy the identical BIOS settings to all systems in the selected collections. For details, see “Configuring the Update BIOS Policy” on page 37. DeskView User Manual 36 Chapter 4: Managing Computers Using DeskOff Configuring the Update BIOS Policy This policy updates the system BIOS. 1 In the Altiris Console, click the Tasks tab. 2 In the left pane, click Tasks > Platform Administration > DeskView > DeskFlash > Update BIOS. 3 In the right pane, configure the settings. For details, see “DeskFlash – Update BIOS Policy Settings” on page 54, or click the Help icon in the Altiris Console. 4 Click Apply. Note: If you specify a custom log file name when you run this policy on thin clients, the file will be saved in the default folder (<DeskView program folder>\DeskFlash), or you can specify the Altiris Agent program folder in the pathname. DeskView for Thin Clients solution saves these two folders by default. Therefore, the files can also be used after thin client restart. Configuring the Update BIOS Settings Policy This policy updates the system BIOS settings. 1 2 3 In the Altiris Console, click the Tasks tab. In the left pane, click Tasks > Platform Administration > DeskView > DeskFlash > Update BIOS Settings. In the right pane, configure the settings. For details, see “DeskFlash – Update BIOS Settings Policy Settings” on page 56, or click the Help icon in the Altiris Console. 4 Click Apply. Note: If you specify a custom log file name when you run this policy on thin clients, the file will be saved in the default folder (<DeskView program folder>\DeskFlash), or you can specify the Altiris Agent program folder in the pathname. DeskView for Thin Clients solution saves these two folders by default. Therefore, the files can also be used after thin client restart. Configuring the Update Processor Microcodes Policy This policy updates the processor microcodes. 1 2 3 In the Altiris Console, click the Tasks tab. In the left pane, click Tasks > Platform Administration > DeskView > DeskFlash > Update processor microcodes. In the right pane, configure the settings. For details, see “DeskFlash – Update Processor Microcodes Policy Settings” on page 57, or click the Help icon in the Altiris Console. 4 Click Apply. Note: If you specify a custom log file name when you run this policy on thin clients, the file will be saved in the default folder (<DeskView program folder>\DeskFlash), or you can specify the Altiris Agent program folder in the pathname. DeskView for Thin Clients solution saves these two folders by default. Therefore, the files can also be used after thin client restart Using DeskOff DeskOff lets you perform the following tasks remotely on client computers: DeskView User Manual 37 Chapter 4: Managing Computers • • • • • Using DeskOff Log off current user Restart computer Shut down computer Switch computer into hibernate mode (works only if the hibernate mode is enabled) Switch computer into standby mode This section includes the following topics: • Configuring the Log off Current User Policy (page 38) • Configuring the Restart Computer Policy (page 38) • Configuring the Shutdown Computer Policy (page 38) • Configuring the Switch Computer into Hibernate Mode Policy (page 39) • Configuring the Switch Computer into Standby Mode Policy (page 39) Configuring the Log off Current User Policy Note: This policy forces the client computers in the selected collections to log off the current user. 1 In the Altiris Console, click the Tasks tab. 2 In the left pane, click Tasks > Platform Administration > DeskView > DeskOff > Log off current user. 3 In the right pane, configure the settings. For details, see “DeskOff – Log off current user Policy Settings” on page 59, or click the Help icon in the Altiris Console. 4 Click Apply. Configuring the Restart Computer Policy Note: This policy forces the client computers in the selected collections to restart. 1 In the Altiris Console, click the Tasks tab. 2 In the left pane, click Tasks > Platform Administration > DeskView > DeskOff > Restart computer. 3 In the right pane, configure the settings. For details, see “DeskOff – Restart Computer Policy Settings” on page 59, or click the Help icon in the Altiris Console. 4 Click Apply. Configuring the Shutdown Computer Policy Note: This policy forces the client computers in the selected collections to shut down. 1 In the Altiris Console, click the Tasks tab. 2 In the left pane, click Tasks > Platform Administration > DeskView > DeskOff > Shutdown computer. 3 In the right pane, configure the settings. For details, see “DeskOff – Shutdown Computer Policy Settings” on page 60, or click the Help icon in the Altiris Console. 4 Click Apply. DeskView User Manual 38 Chapter 4: Managing Computers Using DeskView BIOS Settings Configuring the Switch Computer into Hibernate Mode Policy Note: This policy forces the client computers in the selected collections to hibernate. 1 2 3 In the Altiris Console, click the Tasks tab. In the left pane, click Tasks > Platform Administration > DeskView > DeskOff > Switch computer into hibernate mode. In the right pane, configure the settings. For details, see “DeskOff – Switch Computer into Hibernate Mode Policy Settings” on page 60, or click the Help icon in the Altiris Console. 4 Click Apply. Configuring the Switch Computer into Standby Mode Policy Note: This policy forces the client computers in the selected collections to switch into standby mode. 1 2 3 In the Altiris Console, click the Tasks tab. In the left pane, click Tasks > Platform Administration > DeskView > DeskOff > Switch computer into standby mode. In the right pane, configure the settings. For details, see “DeskOff – Switch Computer into Standby Mode Policy Settings” on page 61, or click the Help icon in the Altiris Console. 4 Click Apply. Using DeskView BIOS Settings The DeskView BIOS Settings tool lets you perform the following tasks remotely on client computers: • Configuring the Default Values Policy (page 39) • Configuring the BIOS Boot Order Policy (page 40) • Configuring the BIOS Setup Password Policy (page 40) • Configuring the Diskette Controller Options Policy (page 40) • Configuring the Flash Write Options Policy (page 40) • Configuring the LAN Remote Boot Options Policy (page 41) • Configuring the USB Host Controller Policy (page 41) • Configuring the Wake On LAN Options Policy (page 41) Configuring the Default Values Policy Note: This policy reverts all the values in BIOS Setup of the client computers in the selected collections to their default settings. 1 In the Altiris Console, click the Tasks tab. 2 In the left pane, click Tasks > Platform Administration > DeskView > DeskView BIOS Settings > Set to default values. 3 In the right pane, configure the settings. DeskView User Manual 39 Chapter 4: Managing Computers Using DeskView BIOS Settings For details, see “DeskView BIOS Settings – Set to default values Policy Settings” on page 62, or click the Help icon in the Altiris Console. 4 Click Apply. Configuring the BIOS Boot Order Policy Note: This policy updates the BIOS boot order of the client computers in the selected collections. 1 In the Altiris Console, click the Tasks tab. 2 In the left pane, click Tasks > Platform Administration > DeskView > DeskView BIOS Settings > Update BIOS Boot Order. 3 In the right pane, configure the settings. For details, see “DeskView BIOS Settings – Update BIOS Boot Order Policy Settings” on page 62, or click the Help icon in the Altiris Console. 4 Click Apply. Configuring the BIOS Setup Password Policy Note: This policy updates the BIOS Setup Password of the client computers in the selected collections. 1 In the Altiris Console, click the Tasks tab. 2 In the left pane, click Tasks > Platform Administration > DeskView > DeskView BIOS Settings > Update BIOS Setup Password. 3 In the right pane, configure the settings. For details, see “DeskView BIOS Settings – Update BIOS Setup Password Policy Settings” on page 63, or click the Help icon in the Altiris Console. 4 Click Apply. Configuring the Diskette Controller Options Policy Note: This policy enables or disables the built-in floppy disk controller on the mainboard of the client computers in the selected collections. 1 In the Altiris Console, click the Tasks tab. 2 In the left pane, click Tasks > Platform Administration > DeskView > DeskView BIOS Settings > Update Diskette Controller Options. 3 In the right pane, configure the settings. For details, see “DeskView BIOS Settings – Update Diskette Controller Options Policy Settings” on page 64, or click the Help icon in the Altiris Console. 4 Click Apply. Configuring the Flash Write Options Policy Note: This policy assigns write protection in System BIOS of the client computers in the selected collections. 1 In the Altiris Console, click the Tasks tab. 2 In the left pane, click Tasks > Platform Administration > DeskView > DeskView BIOS Settings > Update Flash Write Options. 3 In the right pane, configure the settings. DeskView User Manual 40 Chapter 4: Managing Computers Using DeskView BIOS Settings For details, see “DeskView BIOS Settings – Update Flash Write Options Policy Settings” on page 65, or click the Help icon in the Altiris Console. 4 Click Apply. Configuring the LAN Remote Boot Options Policy Note: This policy enables the operating system of the client computers in the selected collections to be loaded from a server using either BOOTP (Bootstrap Protocol) or PXE (Preboot Execution Environment) protocol. 1 In the Altiris Console, click the Tasks tab. 2 In the left pane, click Tasks > Platform Administration > DeskView > DeskView BIOS Settings > Update LAN Remote Boot Options. 3 In the right pane, configure the settings. For details, see “DeskView BIOS Settings – Update LAN Remote Boot Options Policy Settings” on page 65, or click the Help icon in the Altiris Console. 4 Click Apply. Configuring the USB Host Controller Policy Note: This policy specifies whether the USB hardware can be switched on the client computers in the selected collections. 1 In the Altiris Console, click the Tasks tab. 2 In the left pane, click Tasks > Platform Administration > DeskView > DeskView BIOS Settings > Update USB Host Controller. 3 In the right pane, configure the settings. For details, see “DeskView BIOS Settings – Update USB Host Controller Policy Settings” on page 66, or click the Help icon in the Altiris Console. 4 Click Apply. Configuring the Wake On LAN Options Policy Note: This policy allows or disallows the computer in the selected collections to be switched on by means of network signals received by the LAN controller. 1 In the Altiris Console, click the Tasks tab. 2 In the left pane, click Tasks > Platform Administration > DeskView > DeskView BIOS Settings > Update Wake On LAN Options. 3 In the right pane, configure the settings. For details, see “DeskView BIOS Settings – Update Wake On LAN Policy Settings” on page 67, or click the Help icon in the Altiris Console. 4 Click Apply. Important: If you enable the Wake On LAN option, the BIOS Setup password check will be disabled at startup (if the computer BIOS supports this feature). This BIOS setting prevents the computer from prompting the user for a password during the Wake On LAN startup. DeskView User Manual 41 Chapter 4: Managing Computers Using DeskView Security Using DeskView Security The DeskView USB Security policy lets administrators restrict usage of external USB devices or USB mass storage devices by locking the USB interface. This policy can be used to prevent data larceny and unintentional bringing in of extraneous software, like viruses or games, over the USB interface. This section includes the following topics: • Configuring the USB Security Policy (page 42) Configuring the USB Security Policy Note: This policy locks and unlocks either all USB devices or only USB mass storage devices of the client computers in the selected collections. 1 2 3 In the Altiris Console, click the Tasks tab. In the left pane, click Tasks > Platform Administration > DeskView > DeskView Security > Update USB Security. In the right pane, configure the settings. For details, see “DeskView USB Security – Update USB Security Policy Settings” on page 68, or click the Help icon in the Altiris Console. 4 Click Apply. Using DeskView Serial Numbers The DeskView Serial Numbers tool provides the possibility to write your own serial numbers remotely into the BIOS of selected computers. You can let DeskView generate the serial numbers or you can import your own list of numbers. The serial numbers can be assigned to specific systems or collections. For help on assigning or generating serial numbers, see the following topics: • Applying Imported Serial Numbers (page 42) • Assigning a Single Serial Number (page 43) • Generating Serial Numbers (page 43) For help on viewing and managing serial numbers, see these topics: • Importing Serial Numbers (page 43) • Exporting Resource Information (page 44) • Removing Serial Numbers (page 44) • Viewing Already Imported Serial Numbers (page 44) Applying Imported Serial Numbers Administrators can assign the previously imported serial numbers to the computers in the selected collections by following these steps: Important: The imported serial numbers must contain only alphanumeric characters. 1 In the Altiris Console, click the Tasks tab. 2 In the left pane, click Tasks > Platform Administration > DeskView > DeskView Serial Numbers > Apply Imported Serial Numbers. 3 In the right pane, configure the settings. DeskView User Manual 42 Chapter 4: Managing Computers Using DeskView Serial Numbers For details, see “DeskView Serial Numbers – Apply Imported Serial Numbers Policy Settings” on page 69, or click the Help icon in the Altiris Console. 4 Click Apply. Note: The serial number change will occur on the client computer after restart. Assigning a Single Serial Number Administrators can write the customer specific serial number into the BIOS of a selected system by going through the following steps: Important: The serial number must contain only alphanumeric characters. 1 In the Altiris Console, click the Tasks tab. 2 In the left pane, click Tasks > Platform Administration > DeskView > DeskView Serial Numbers > Assign Single Serial Number. 3 In the right pane, configure the settings. For details, see “DeskView Serial Numbers – Assign Single Serial Number Policy Settings” on page 70, or click the Help icon in the Altiris Console. 4 Click Apply. Note: The serial number change will occur on the client computer after restart. Generating Serial Numbers DeskView can generate the serial numbers to be assigned to the computers in the selected collections. To let DeskView generate and assign the numbers, follow these steps: 1 In the Altiris Console, click the Tasks tab. 2 In the left pane, click Tasks > Platform Administration > DeskView > DeskView Serial Numbers > Generate Serial Number. 3 In the right pane, configure the settings. For details, see “DeskView Serial Numbers – Generate Serial Number Policy Settings” on page 71, or click the Help icon in the Altiris Console. 4 Click Apply. Note: The serial number change will occur on the client computer after restart. Importing Serial Numbers Administrators can import the manually created list of serial numbers, which he or she can later assign to the computers using the Apply Imported Serial Numbers policy. To import the list of serial numbers, follow these steps: Important: The imported serial numbers must contain only alphanumeric characters. 1 In the Altiris Console, click the Tasks tab. 2 In the left pane, click Tasks > Platform Administration > DeskView > DeskView Serial Numbers > Manage Serial Numbers. 3 In the right pane, select the Import Serial Numbers action. Click Next. 4 Specify the file to import, or click Browse to browse for a file. Important: The file must be in CSV (comma-separated values) format. 5 Click Finish to import the numbers. DeskView User Manual 43 Chapter 4: Managing Computers Viewing DeskView Client Tools Events Viewing Already Imported Serial Numbers Follow these steps to view all serial numbers imported previously: 1 In the Altiris Console, click the Tasks tab. 2 In the left pane, click Tasks > Platform Administration > DeskView > DeskView Serial Numbers > Manage Serial Numbers. 3 In the right pane, select the View Already Imported Serial Numbers action. 4 Click Next to view the imported serial numbers. Exporting Resource Information To export resource information for a collection, do the following: 1 In the Altiris Console, click the Tasks tab. 2 In the left pane, click Tasks > Platform Administration > DeskView > DeskView Serial Numbers > Manage Serial Numbers. 3 In the right pane, select the Export Resource Information action. Click Next. 4 Choose the collection and the columns you wish to include in the export and click Next. 5 Click the link in the right pane to download the file. Removing Serial Numbers You can remove the previously imported serial numbers. To remove serial numbers for all resources 1 In the Altiris Console, click the Tasks tab. 2 In the left pane, click Tasks > Platform Administration > DeskView > DeskView Serial Numbers > Manage Serial Numbers. 3 In the right pane, select the Remove All Serial Numbers and click Next. 4 Click Yes to confirm or No to cancel. To remove serial numbers only for deleted resources 1 In the Altiris Console, click the Tasks tab. 2 In the left pane, click Tasks > Platform Administration > DeskView > DeskView Serial Numbers > Manage Serial Numbers. 3 In the right pane, select Remove Serial Numbers for Deleted Resources and click Next. 4 Click Yes to confirm or No to cancel. Viewing DeskView Client Tools Events DeskView includes tools that provide information about the DeskView client tools tasks you configured to run on client computers. This section includes the following topics: • Viewing DeskView Client Tools Reports (page 45) • Viewing Client Tools Events in the Resource Manager (page 45) DeskView User Manual 44 Chapter 4: Managing Computers Viewing DeskView Client Tools Events Viewing DeskView Client Tools Reports These reports provide the execution status and results of the tasks. 1 In the Altiris Console, click the Reports tab. 2 In the left pane, click Reports > Platform Administration > DeskView > Tools. 3 Click the report you want to run. 4 In the right pane, click Run this report in a new window. 5 If applicable, enter any variable information. 6 Click Refresh. For information about using reports, click the Help icon in the Altiris Console. Viewing Client Tools Events in the Resource Manager You can view a list of client tools events for an individual computer using the Resource Manager. 1 In the Altiris Resource Manger, select the Events tab. 2 In the left pane, click Data Classes > DeskView Event > DeskView Tool Status. 3 In the right pane, view the information. DeskView User Manual 45 Chapter 5: DeskView Settings This section includes the following topics: • Altiris Console’s DeskView Policy Settings (page 46) • DeskView Client Tools Settings (page 52) • New Incoming Notifications Window Settings (page 72) • Resource Manager’s DeskView Settings (page 72) Altiris Console’s DeskView Policy Settings This section includes the following topics: • Install DeskView Agent Settings (page 46) • Uninstall DeskView Agent Settings (page 47) • Enable/Disable Notifications Policy Settings (page 47) • Free Hard Disk Space Data Policy Settings (page 47) • Free Hard Disk Space System Policy Settings (page 48) • Lease Expiration Policy Settings (page 48) • Notification Configuration E-mail Settings (page 48) • Notifications Configuration Settings (page 49) • Thin Client Settings Policy Settings (page 51) • Thin Client Storage Policy Settings (page 51) • Event Folder Purge Policy Settings (page 52) Install DeskView Agent Settings Altiris Console > Configuration tab > Configuration > Solution Settings > Platform Administration > DeskView > DeskView Agent Rollout > DeskView version > Install DeskView Agent Install ASF components on ASF capable computers Select this checkbox to enable the policy to install the additional ASF component on ASF capable computers. Use multicast when the Altiris Agent's multicast option is enabled Select this checkbox if you want to enable package multicast when the Altiris Agent’s multicast option is enabled. Applies to collections Select the collection you want the policy to apply to by clicking the link and selecting the applicable collection. DeskView User Manual 46 Chapter 5: DeskView Settings Altiris Console’s DeskView Policy Settings Scheduling Options Specify whether the policy will be executed manually or run on schedule. Restart the computer after task Select this checkbox to enable the policy to restart the computer after the policy has run. Uninstall DeskView Agent Settings Altiris Console > Configuration tab > Configuration > Solution Settings > Platform Administration > DeskView > DeskView Agent Rollout > DeskView version > Uninstall DeskView Agent Program name Select the program from the drop-down list. Enable Verbose Reporting of Status Events When selected, records the DeskView Agent installation in the event log. Applies to collections Select the collection you want the policy to apply to by clicking the link and selecting the applicable collection. Disable download via multicast Select this checkbox if you do not want to enable package multicast when the Altiris Agent’s multicast option is enabled. Scheduling Options Specify whether the policy will be executed manually or run on schedule. Enable/Disable Notifications Policy Settings Altiris Console > Configuration tab > Configuration > Solution Settings > Platform Administration > DeskView > DeskView Notifications > Enable/Disable Notifications > Enable/Disable Notifications Applies to Select the collection you want the policy to apply to by clicking the link and selecting the applicable collection. Notifications enabled The clients of the selected collection send notifications to the Notification Server. Additional to the notifications, the ASF (Alert Standard Format) notifications can be sent to the Notification Server. ASF Enabled When selected, enables ASF (Alert Standard Format) notifications. Free Hard Disk Space Data Policy Settings Altiris Console > Configuration tab > Configuration > Solution Settings > Platform Administration > DeskView > DeskView Notifications > Notification Settings > Free Hard Disk Space Data Applies to Select the collection you want the policy to apply to by clicking the link and selecting the applicable collection. DeskView User Manual 47 Chapter 5: DeskView Settings Altiris Console’s DeskView Policy Settings Set Defaults button When clicked, resets the values to their defaults. Error occurs when free space less than Sets a limit for the minimum amount of free space on the data partition before the error notification is sent. Warning occurs when free space less than Sets a limit for the minimum amount of free space on the data partition before the warning notification is sent. Free Hard Disk Space System Policy Settings Altiris Console > Configuration tab > Configuration > Solution Settings > Platform Administration > DeskView > DeskView Notifications > Notification Settings > Free Hard Disk Space System Applies to Select the collection you want the policy to apply to by clicking the link and selecting the applicable collection. Set Defaults button When clicked, resets the values to their defaults. Error occurs when free space less than Sets a limit for the minimum amount of free space on the system partition before the error notification is sent. Warning occurs when free space less than Sets a limit for the minimum amount of free space on the system partition before the warning notification is sent. Lease Expiration Policy Settings Altiris Console > Configuration tab > Configuration > Solution Settings > Platform Administration > DeskView > DeskView Notifications > Notification Settings > Lease Expiration Expiration date Used to set the lease expiration date. The date can be entered manually or using the ... button. Set Defaults button When clicked, resets the values to their defaults. Display expiration warning Select to specify the number of days before the lease expiration date, when the lease expiration warning message should be displayed on the client computer. Notification Configuration E-mail Settings Altiris Console > Configuration tab >Configuration > Solution settings > Platform Administration > DeskView > DeskView Notifications > General Notification Forwarding Here you can configure e-mail settings. An e-mail will be sent with these settings whenever a notification occurs. DeskView User Manual 48 Chapter 5: DeskView Settings Altiris Console’s DeskView Policy Settings Active When selected, activates the Notification Configuration E-mail settings. SMTP Server Enter the IP address or the DNS name of the SMTP server for the mail outbox. Notification by email only functions through the SMTP protocol. From Enter who the sender of the e-mail should be. Exactly one address must be entered for e-mail reasons. The e-mail addresses must be entered according the format “localpart@domain”. To and CC Must together contain at least one e-mail address. Several addresses, separated by a comma or a semi-colon, may be entered on each line. The e-mail addresses must be entered according the format “localpart@domain”. Subject Enter what is displayed in the subject line of the e-mail. The subject line must not be left blank. Message language Select in which language you receive the notification. Additional text The following details are also sent as text by default: computer name, IP address, date, time, event, whether an improvement or a deterioration has taken place and the current status. If you enter text here, it will be attached to the standard text. As an additional text, you can, for example, enter who configured the e-mail settings. Save Saves the settings in the database. Reset Reset to the default settings and ignores the changes. Notifications Configuration Settings Altiris Console > Configuration tab >Solution settings > Platform Administration > DeskView > DeskView Notifications > General Notification Selection You can select the notifications you want to be informed about. These notifications are stored in the database. Chassis Intrusion If the computer is equipped with a sensor for cover opening, the system can check whether the cover was opened or is presently open. Entity Presence (Heartbeat) Checks whether the computer can be reached through the LAN connection. OS Critical Stop Reacts in case of malfunction of the operating system. Processor Checks whether the processor was removed. DeskView User Manual 49 Chapter 5: DeskView Settings Altiris Console’s DeskView Policy Settings System Startup Error Checks whether an error has occurred during the P.O.S.T. (Power-On Self Test) routine. Watchdog Reacts in case of malfunction when starting the system. Cover opening If the computer is equipped with a sensor for cover opening, the system can check whether the cover was opened or is presently open. Cover sensor Indicates whether a cover opening can be detected. Device changes Checks the device changes on the IDE and SCSI interfaces. Fan deterioration Checks whether the actual rotational speed of the CPU and power supply fan is within tolerances. Fan monitoring Checks whether the controller and its CPU and power supply fan function correctly. Free hard disk space (data) Checks the free memory space for data on all existing hard disks except the system drive. Hard disks (S.M.A.R.T.) Checks the hard disk drives with Self Monitoring And Reporting Technology. Free hard disk space (system) Checks the free memory space on the system drive. Internal short circuit Monitors the keyboard, mouse, and USB interface for short circuits. Lease Expiration Checks the term of the leasing agreement. Memory changes Indicates whether the main memory of the system has changed. Processor change Checks whether the processor has been replaced with another one or a processor has been removed or an additional process has been installed. Temperature Monitors the inside and outside temperature of the computer. Voltage Checks whether the 5V voltage, 12V voltage, and the CMOS battery voltage are within tolerances. DeskView User Manual 50 Chapter 5: DeskView Settings Altiris Console’s DeskView Policy Settings Thin Client Settings Policy Settings Altiris Console > Configuration tab > Configuration > Solution Settings > Platform Administration > DeskView > DeskView Policies > Configure Thin Client Settings Enable When selected and the Apply button is clicked, enables the policy with the set parameters New Unconfigured System Only When selected, the policy applies to the newly discovered systems, which have not been configured previously. System Configured to use Notification Server When selected, the policy applies to the systems configured to use the specified Notification Server. Note: Use the text box to specify the server address. Server Name Sets the new Notification Server name to be used by thin client. Server Web Sets the new Notification Server Web address to be used by thin client. TCP/IP Port Used to set the new TCP/IP multicast port. Note: Default multicast port setting – 52029. TCP/IP Multicast Address Used to set the new TCP/IP multicast address. Note: Default multicast address setting – 224.0.255.136. TCP/IP Address Used to set the server TCP/IP address. Enable Schedule When selected, schedules the policy to be run at the interval in the drop-down list. Thin Client Storage Policy Settings Altiris Console > Configuration tab > Configuration > Solution Settings > Platform Administration > DeskView > DeskView Policies > Configure Thin Client Storage New path Used to specify the new storage path setting. Note: The current path setting is displayed above the New path text box. New limit Used to specify the new storage limit setting. Notes: • The current limit setting is displayed above the New limit text box. DeskView User Manual 51 Chapter 5: DeskView Settings • DeskView Client Tools Settings In case the amount of data to be backed up is greater than the storage limit setting, all the data will be backed up regardless. Event Folder Purge Policy Settings Altiris Console > Configuration tab > Configuration > Solution Settings > Platform Administration > DeskView > DeskView Policies > Event Folder Purge Policy Enable When selected and the Apply button is clicked, enables the policy with the set parameters. HDD Free Space Limit Sets a limit for the minimum amount of free space on the hard disk. If the hard disk’s free space goes below this limit, then the cache will be purged. HDD Usage Limit Sets a maximum limit for the amount of cached data that is saved. If the amount of cached data exceeds this limit, then the cache will be purged. Enable Schedule When selected, schedules the policy to be run at the interval in the drop-down list. DeskView Client Tools Settings This section includes the following topics: • DeskFlash – Archive BIOS Policy Settings (page 53) • DeskFlash – Update BIOS Policy Settings (page 54) • DeskFlash – Update BIOS Settings Policy Settings (page 56) • DeskFlash – Update Processor Microcodes Policy Settings (page 57) • DeskOff – Log off current user Policy Settings (page 59) • DeskOff – Restart Computer Policy Settings (page 59) • DeskOff – Shutdown Computer Policy Settings (page 60) • DeskOff – Switch Computer into Hibernate Mode Policy Settings (page 60) • DeskOff – Switch Computer into Standby Mode Policy Settings (page 61) • DeskView BIOS Settings – Set to default values Policy Settings (page 62) • DeskView BIOS Settings – Update BIOS Boot Order Policy Settings (page 62) • DeskView BIOS Settings – Update BIOS Setup Password Policy Settings (page 63) • DeskView BIOS Settings – Update Diskette Controller Options Policy Settings (page 64) • DeskView BIOS Settings – Update Flash Write Options Policy Settings (page 65) • DeskView BIOS Settings – Update LAN Remote Boot Options Policy Settings (page 65) • DeskView BIOS Settings – Update USB Host Controller Policy Settings (page 66) • DeskView BIOS Settings – Update Wake On LAN Policy Settings (page 67) • DeskView USB Security – Update USB Security Policy Settings (page 68) • DeskView Serial Numbers – Apply Imported Serial Numbers Policy Settings (page 69) • DeskView Serial Numbers – Assign Single Serial Number Policy Settings (page 70) • DeskView Serial Numbers – Generate Serial Number Policy Settings (page 71) • DeskView Serial Numbers – Manage Serial Numbers Settings (page 71) DeskView User Manual 52 Chapter 5: DeskView Settings DeskView Client Tools Settings DeskFlash – Archive BIOS Policy Settings Altiris Console > Tasks tab > Tasks > Platform Administration > DeskView > DeskFlash > Archive BIOS This policy archives the BIOS together with BIOS setup settings and microcode patches. Note: You can use the BIOS files created by this policy to deploy the identical BIOS settings to all systems in the selected collections. For details, see “DeskFlash – Update BIOS Policy Settings” on page 54. Applies to Select the collection you want the policy to apply to by clicking the link and selecting the applicable collection. Working directory Select one of the following options: • Custom working directory: If selected, enter the path for the custom working directory. • Use current client working directory: If selected, uses the current client working directory. Archive file Select one of the following options: • Automatic file detection: Creates the file with the name based on the internal name syntax (mainboard name and consecutive number). Example: D1837_001.bup • Specify archive file name: Specify the name of the file the BIOS will be archived to. • Specify a pattern for the name: Specify a pattern for the name under which the archive files are stored. You can use the following variables: #domain# = System domain #name# = Computer name #system# = System board (mainboard) #date# = Current date #time# = Current time in the format HHMMSS #no# = Automatically generated serial number You can mix fixed name components and variables. Example: MyArch_#name#_#date#.bup Notes: • By default, the policy saves the BIOS archive (.bup) and log files into the <DeskView program folder>\DeskFlash folder on client computer. • If you specify a custom file name when you run this policy on thin clients, the file will be saved in the default folder (<DeskView program folder>\DeskFlash), or you can specify the Altiris Agent program folder in the pathname. DeskView for Thin Clients solution saves these two folders by default. Therefore, the files can also be used after thin client restart. Log file You have the following options: • Do not create log file If selected, no log file will be created. • Create log file with the default name If selected, the created log file will have the default name. • Create log file with custom file name DeskView User Manual 53 Chapter 5: DeskView Settings DeskView Client Tools Settings If selected, a custom file name can be specified. You can use the following variables in the name of the file: #domain# = System domain #name# = Computer name #date# = Current date #time# = Current time in the format HHMMSS #no# = Automatically generated serial number Example: MyArch_#name#_#date#.bup Notes: • By default, the policy saves the BIOS archive (.bup) and log files into the <DeskView program folder>\DeskFlash folder on client computer. • If you specify a custom file name when you run this policy on thin clients, the file will be saved in the default folder (<DeskView program folder>\DeskFlash), or you can specify the Altiris Agent program folder in the pathname. DeskView for Thin Clients solution saves these two folders by default. Therefore, the files can also be used after thin client restart. Overwrite existing archive file (if one exists) When selected, an archive file will be overwritten when existing in the directory selected in working directory. Disable warning dialog on the target system When selected, no warning is displayed on systems whose BIOS is accessed. Enable schedule When selected, schedules the policy to be run at the interval in the drop-down list. Power up the computer (Wake on LAN) When selected, uses the computer’s Wake on LAN feature (if available) to turn on the computer. Immediately notify each computer of task When selected, notifies each computer with a tickle of the task being performed. Note: The Altiris power management has to be turned on the client computers if the administrator wants the Altiris Agent to listen for the tickles. The power management setting can be turned on in the appropriate Altiris Agent configuration policy under the Configuration tab > Altiris Agent >Altiris Agent Configuration > Altiris Agent Rollout. Example: When All Desktop Computers (excluding ‘Package Servers’) is selected, then on the right pane in the Advanced Setting tab there is a Enable Power Management on Altiris Agents checkbox that has to be checked to enable tickles. Run with rights When the policy runs, it uses the rights of the user specified in the drop-down list. DeskFlash – Update BIOS Policy Settings Altiris Console > Tasks tab > Tasks > Platform Administration > DeskView > DeskFlash > Update BIOS This policy updates the system BIOS. Notes: • If you use the BIOS archive file that was previously created using the Archive BIOS policy, then the Update BIOS policy will modify both the BIOS setup settings and microcode patches. The BIOS update files provided by Fujitsu Siemens Computers will not modify the BIOS setup settings. • For help on archiving the system BIOS, see “DeskFlash – Archive BIOS Policy Settings” on page 53. DeskView User Manual 54 Chapter 5: DeskView Settings DeskView Client Tools Settings Applies to Select the collection you want the policy to apply to by clicking the link and selecting the applicable collection. Working directory Select one of the following options: • Custom working directory: If selected, enter the path for the target directory of the BIOS update files (Example: \Program Files\DeskView\DeskFlash). • Use current client working directory: If selected, uses the current client working directory. Update file Select one of the following options: • Automatic file detection: DeskFlash can select the appropriate BIOS update file if there is more than one BIOS update file in the working directory. • Specify update file name: If selected, enter the name of the BIOS update file (Example: D1837*.bup). Log file You have the following options: • Do not create log file If selected, no log file will be created. • Create log file with the default name If selected, the created log file will have the default name. • Create log file with custom file name If selected, a custom file name can be specified. You can use the following variables in the name of the file: #domain# = System domain #name# = Computer name #date# = Current date #time# = Current time in the format HHMMSS #no# = Automatically generated serial number Example: MyArch_#name#_#date#.bup Note: If you specify a custom file name when you run this policy on thin clients, the file will be saved in the default folder (<DeskView program folder>\DeskFlash), or you can specify the Altiris Agent program folder in the pathname. DeskView for Thin Clients solution saves these two folders by default. Therefore, the files can also be used after thin client restart. Allow to overwrite BIOS by older or equal version When selected, the BIOS on the client system is overwritten, even if the update file does not contain a newer BIOS. Perform system reboot after the action is completed When selected, if restart is mandatory for the update process, the client system will restart. When not selected, the BIOS that requires mandatory restart for updating is not updated. No message is displayed in either case. Disable warning dialog on the target system When selected, no warning is displayed on systems whose BIOS is accessed. DeskView User Manual 55 Chapter 5: DeskView Settings DeskView Client Tools Settings Enable schedule When selected, schedules the policy to be run at the interval in the drop-down list. Power up the computer (Wake on LAN) When selected, uses the computer’s Wake on LAN feature (if available) to turn on the computer. Immediately notify each computer of task When selected, notifies each computer with a tickle of the task being performed. Note: The Altiris power management has to be turned on the client computers if the administrator wants the Altiris Agent to listen for the tickles. The power management setting can be turned on in the appropriate Altiris Agent configuration policy under the Configuration tab > Altiris Agent >Altiris Agent Configuration > Altiris Agent Rollout. Example: When All Desktop Computers (excluding ‘Package Servers’) is selected, then on the right pane in the Advanced Setting tab there is a Enable Power Management on Altiris Agents checkbox that has to be checked to enable tickles. Run with rights When the policy runs, it uses the rights of the user specified in the drop-down list. DeskFlash – Update BIOS Settings Policy Settings Altiris Console > Tasks tab > Tasks > Platform Administration > DeskView > DeskFlash > Update BIOS Settings This policy updates the BIOS settings. Applies to Select the collection you want the policy to apply to by clicking the link and selecting the applicable collection. Working directory Select one of the following options: • Custom working directory: If selected, enter the path for the target directory of the BIOS update files (Example: \Program Files\DeskView\DeskFlash). • Use current client working directory: If selected, uses the current client working directory. Update file Select one of the following options: • Automatic file detection: DeskFlash can select the appropriate BIOS update file if there is more than one BIOS update file in the working directory. • Specify update file name: If selected, enter the name of the BIOS update file (Example: D1837*.bup). Log file You have the following options: • Do not create log file If selected, no log file will be created. • Create log file with the default name If selected, the created log file will have the default name. • Create log file with custom file name DeskView User Manual 56 Chapter 5: DeskView Settings DeskView Client Tools Settings If selected, a custom file name can be specified. You can use the following variables in the name of the file: #domain# = System domain #name# = Computer name #date# = Current date #time# = Current time in the format HHMMSS #no# = Automatically generated serial number Example: MyArch_#name#_#date#.bup Note: If you specify a custom file name when you run this policy on thin clients, the file will be saved in the default folder (<DeskView program folder>\DeskFlash), or you can specify the Altiris Agent program folder in the pathname. DeskView for Thin Clients solution saves these two folders by default. Therefore, the files can also be used after thin client restart. If BIOS versions differ, perform complete BIOS update If enabled, the BIOS on the client system is overwritten, even if the update file does not contain a newer BIOS. When not selected, the BIOS that is newer than the update file is not overwritten. Perform system reboot after the action is completed When selected, if restart is mandatory for the update process, the client system will restart. When not selected, the BIOS that requires mandatory system restart for updating is not updated. No message is displayed in either case. Disable warning dialog on the target system When selected, no warning is displayed on systems whose BIOS is accessed. Enable schedule When selected, schedules the policy to be run at the interval in the drop-down list. Power up the computer (Wake on LAN) When selected, uses the computer’s Wake on LAN feature (if available) to turn on the computer. Immediately notify each computer of task When selected, notifies each computer with a tickle of the task being performed. Note: The Altiris power management has to be turned on the client computers if the administrator wants the Altiris Agent to listen for the tickles. The power management setting can be turned on in the appropriate Altiris Agent configuration policy under the Configuration tab > Altiris Agent >Altiris Agent Configuration > Altiris Agent Rollout. Example: When All Desktop Computers (excluding ‘Package Servers’) is selected, then on the right pane in the Advanced Setting tab there is a Enable Power Management on Altiris Agents checkbox that has to be checked to enable tickles. Run with rights When the policy runs, it uses the rights of the user specified in the drop-down list. DeskFlash – Update Processor Microcodes Policy Settings Altiris Console > Tasks tab > Tasks > Platform Administration > DeskView > DeskFlash > Update processor microcodes This policy updates the processor microcodes. DeskView User Manual 57 Chapter 5: DeskView Settings DeskView Client Tools Settings Applies to Select the collection you want the policy to apply to by clicking the link and selecting the applicable collection. Working directory Select one of the following options: • Custom working directory: If selected, enter the path for the target directory of the BIOS update files (Example: \Program Files\DeskView\DeskFlash). • Use current client working directory: If selected, uses the current client working directory. Log file You have the following options: • Do not create log file If selected, no log file will be created. • Create log file with the default name If selected, the created log file will have the default name. • Create log file with custom file name If selected, a custom file name can be specified. You can use the following variables in the name of the file: #domain# = System domain #name# = Computer name #date# = Current date #time# = Current time in the format HHMMSS #no# = Automatically generated serial number Example: MyArch_#name#_#date#.bup Note: If you specify a custom file name when you run this policy on thin clients, the file will be saved in the default folder (<DeskView program folder>\DeskFlash), or you can specify the Altiris Agent program folder in the pathname. DeskView for Thin Clients solution saves these two folders by default. Therefore, the files can also be used after thin client restart. Perform system reboot after the action is completed When selected, if restart is mandatory for the update process, the client system will restart. When not selected, the BIOS that requires mandatory system restart for updating is not updated. No message is displayed in either case. Disable warning dialog on the target system When selected, no warning is displayed on systems whose BIOS is accessed. Enable schedule When selected, schedules the policy to be run at the interval in the drop-down list. Power up the computer (Wake on LAN) When selected, uses the computer’s Wake on LAN feature (if available) to turn on the computer. Immediately notify each computer of task When selected, notifies each computer with a tickle of the task being performed. DeskView User Manual 58 Chapter 5: DeskView Settings DeskView Client Tools Settings Note: The Altiris power management has to be turned on the client computers if the administrator wants the Altiris Agent to listen for the tickles. The power management setting can be turned on in the appropriate Altiris Agent configuration policy under the Configuration tab > Altiris Agent >Altiris Agent Configuration > Altiris Agent Rollout. Example: When All Desktop Computers (excluding ‘Package Servers’) is selected, then on the right pane in the Advanced Setting tab there is a Enable Power Management on Altiris Agents checkbox that has to be checked to enable tickles. Run with rights When the policy runs, it uses the rights of the user specified in the drop-down list. DeskOff – Log off current user Policy Settings Altiris Console > Tasks tab > Tasks > Platform Administration > DeskView > DeskOff > Logoff current user This policy logs off the current users on the client computers in the selected collections. Applies to Select the collection you want the policy to apply to by clicking the link and selecting the applicable collection. Terminate all applications currently running without query When selected, DeskOff logs off the client even if applications are opened on the client. Data loss is possible. When not selected, a log off will not be performed as long as the user doesn’t close the applications. Enable schedule When selected, schedules the policy to be run at the interval in the drop-down list. Power up the computer (Wake on LAN) When selected, uses the computer’s Wake on LAN feature (if available) to turn on the computer. Immediately notify each computer of task When selected, notifies each computer with a tickle of the task being performed. Note: The Altiris power management has to be turned on the client computers if the administrator wants the Altiris Agent to listen for the tickles. The power management setting can be turned on in the appropriate Altiris Agent configuration policy under the Configuration tab > Altiris Agent >Altiris Agent Configuration > Altiris Agent Rollout. Example: When All Desktop Computers (excluding ‘Package Servers’) is selected, then on the right pane in the Advanced Setting tab there is a Enable Power Management on Altiris Agents checkbox that has to be checked to enable tickles. DeskOff – Restart Computer Policy Settings Altiris Console > Tasks tab > Tasks > Platform Administration > DeskView > DeskOff > Restart computer This policy restarts the client computers in the selected collections. Applies to Select the collection you want the policy to apply to by clicking the link and selecting the applicable collection. Terminate all applications currently running without query When selected, DeskOff restarts the client even if applications are opened on the client. Data loss is possible. When not selected, a restart will not be performed as long as the user doesn’t close the applications. Enable schedule When selected, schedules the policy to be run at the interval in the drop-down list. DeskView User Manual 59 Chapter 5: DeskView Settings DeskView Client Tools Settings Power up the computer (Wake on LAN) When selected, uses the computer’s Wake on LAN feature (if available) to turn on the computer. Immediately notify each computer of task When selected, notifies each computer with a tickle of the task being performed. Note: The Altiris power management has to be turned on the client computers if the administrator wants the Altiris Agent to listen for the tickles. The power management setting can be turned on in the appropriate Altiris Agent configuration policy under the Configuration tab > Altiris Agent >Altiris Agent Configuration > Altiris Agent Rollout. Example: When All Desktop Computers (excluding ‘Package Servers’) is selected, then on the right pane in the Advanced Setting tab there is a Enable Power Management on Altiris Agents checkbox that has to be checked to enable tickles. DeskOff – Shutdown Computer Policy Settings Altiris Console > Tasks tab > Tasks > Platform Administration > DeskView > DeskOff > Shutdown computer This policy turns off the client computers in the selected collections. Applies to Select the collection you want the policy to apply to by clicking the link and selecting the applicable collection. Terminate all applications currently running without query When selected, DeskOff shuts down the client even if applications are opened on the client. Data loss is possible. When not selected, a restart will not be performed as long as the user doesn’t close the applications. Enable schedule When selected, schedules the policy to be run at the interval in the drop-down list. Power up the computer (Wake on LAN) When selected, uses the computer’s Wake on LAN feature (if available) to turn on the computer. Immediately notify each computer of task When selected, notifies each computer with a tickle of the task being performed. Note: The Altiris power management has to be turned on the client computers if the administrator wants the Altiris Agent to listen for the tickles. The power management setting can be turned on in the appropriate Altiris Agent configuration policy under the Configuration tab > Altiris Agent >Altiris Agent Configuration > Altiris Agent Rollout. Example: When All Desktop Computers (excluding ‘Package Servers’) is selected, then on the right pane in the Advanced Setting tab there is a Enable Power Management on Altiris Agents checkbox that has to be checked to enable tickles. DeskOff – Switch Computer into Hibernate Mode Policy Settings Altiris Console > Tasks tab > Tasks > Platform Administration > DeskView > DeskOff > Switch computer into hibernate mode This policy hibernates the client computers in the selected collections. Applies to Select the collection you want the policy to apply to by clicking the link and selecting the applicable collection. DeskView User Manual 60 Chapter 5: DeskView Settings DeskView Client Tools Settings Terminate all applications currently running without query When selected, DeskOff switches the computer to the hibernation mode even if applications are opened on the client. Data loss is possible. When not selected, the hibernation will not be performed as long as the user doesn’t close the applications. Enable schedule When selected, schedules the policy to be run at the interval in the drop-down list. Power up the computer (Wake on LAN) When selected, uses the computer’s Wake on LAN feature (if available) to turn on the computer. Immediately notify each computer of task When selected, notifies each computer with a tickle of the task being performed. Note: The Altiris power management has to be turned on the client computers if the administrator wants the Altiris Agent to listen for the tickles. The power management setting can be turned on in the appropriate Altiris Agent configuration policy under the Configuration tab > Altiris Agent >Altiris Agent Configuration > Altiris Agent Rollout. Example: When All Desktop Computers (excluding ‘Package Servers’) is selected, then on the right pane in the Advanced Setting tab there is a Enable Power Management on Altiris Agents checkbox that has to be checked to enable tickles. DeskOff – Switch Computer into Standby Mode Policy Settings Altiris Console > Tasks tab > Tasks > Platform Administration > DeskView > DeskOff > Switch computer to standby mode This policy puts the client computers in the selected collections into standby mode. Applies to Select the collection you want the policy to apply to by clicking the link and selecting the applicable collection. Terminate all applications currently running without query When selected, DeskOff switches the computer to the standby mode even if applications are opened on the client. Data loss is possible. When not selected, the standby will not be performed as long as the user doesn’t close the applications. Enable schedule When selected, schedules the policy to be run at the interval in the drop-down list. Power up the computer (Wake on LAN) When selected, uses the computer’s Wake on LAN feature (if available) to turn on the computer. Immediately notify each computer of task When selected, notifies each computer with a tickle of the task being performed. Note: The Altiris power management has to be turned on the client computers if the administrator wants the Altiris Agent to listen for the tickles. The power management setting can be turned on in the appropriate Altiris Agent configuration policy under the Configuration tab > Altiris Agent >Altiris Agent Configuration > Altiris Agent Rollout. Example: When All Desktop Computers (excluding ‘Package Servers’) is selected, then on the right pane in the Advanced Setting tab there is a Enable Power Management on Altiris Agents checkbox that has to be checked to enable tickles. DeskView User Manual 61 Chapter 5: DeskView Settings DeskView Client Tools Settings DeskView BIOS Settings – Set to default values Policy Settings Altiris Console > Tasks tab > Tasks > Platform Administration > DeskView > DeskView BIOS Settings > Set to default values This policy reverts all the values in BIOS Setup of the client computers in the selected collections to their default settings. Applies to Select the collection you want the policy to apply to by clicking the link and selecting the applicable collection. Existing password If necessary, enter the BIOS Setup password. Enable schedule When selected, schedules the policy to be run at the interval in the drop-down list. Power up the computer (Wake on LAN) When selected, uses the computer’s Wake on LAN feature (if available) to turn on the computer. Immediately notify each computer of task When selected, notifies each computer with a tickle of the task being performed. Note: The Altiris power management has to be turned on the client computers if the administrator wants the Altiris Agent to listen for the tickles. The power management setting can be turned on in the appropriate Altiris Agent configuration policy under the Configuration tab > Altiris Agent >Altiris Agent Configuration > Altiris Agent Rollout. Example: When All Desktop Computers (excluding ‘Package Servers’) is selected, then on the right pane in the Advanced Setting tab there is a Enable Power Management on Altiris Agents checkbox that has to be checked to enable tickles. Restart the computer after task When selected, the client is restarted even if applications are opened on the client. Data loss is possible. DeskView BIOS Settings – Update BIOS Boot Order Policy Settings Altiris Console > Tasks tab > Tasks > Platform Administration > DeskView > DeskView BIOS Settings > Update BIOS Boot Order This policy updates the BIOS boot order of the client computers in the selected collections. You can specify the sequence of drives or system components which the BIOS will search for during the boot process. Applies to Select the collection you want the policy to apply to by clicking the link and selecting the applicable collection. Existing password If necessary, enter the BIOS Setup password. Boot Sequence Specifies the sequence of drives and system components that the BIOS searches for during the boot process to start the operating system. This sequence can be changed with the arrow buttons. DeskView User Manual 62 Chapter 5: DeskView Settings DeskView Client Tools Settings Enable schedule When selected, schedules the policy to be run at the interval in the drop-down list. Power up the computer (Wake on LAN) When selected, uses the computer’s Wake on LAN feature (if available) to turn on the computer. Immediately notify each computer of task When selected, notifies each computer with a tickle of the task being performed. Note: The Altiris power management has to be turned on the client computers if the administrator wants the Altiris Agent to listen for the tickles. The power management setting can be turned on in the appropriate Altiris Agent configuration policy under the Configuration tab > Altiris Agent >Altiris Agent Configuration > Altiris Agent Rollout. Example: When All Desktop Computers (excluding ‘Package Servers’) is selected, then on the right pane in the Advanced Setting tab there is a Enable Power Management on Altiris Agents checkbox that has to be checked to enable tickles. Restart the computer after task When selected, the client is restarted even if applications are opened on the client. Data loss is possible. DeskView BIOS Settings – Update BIOS Setup Password Policy Settings Altiris Console > Tasks tab > Tasks > Platform Administration > DeskView > DeskView BIOS Settings > Update BIOS Setup Password This policy updates the BIOS Setup Password of the client computers in the selected collections. The BIOS Setup password prevents unauthorized access to system BIOS Setup. Only those who know the Setup password can access the BIOS Setup. Applies to Select the collection you want the policy to apply to by clicking the link and selecting the applicable collection. Existing password If necessary, enter the BIOS Setup password. New password Enter a new password. The password must be 4 to 8 characters in length. All alphanumerical characters can be used; no differentiation is made between upper-case and lower-case. The numerical keypad can’t be used. Confirm password Reenter the new password. Enable schedule When selected, schedules the policy to be run at the interval in the drop-down list. Power up the computer (Wake on LAN) When selected, uses the computer’s Wake on LAN feature (if available) to turn on the computer. Immediately notify each computer of task When selected, notifies each computer with a tickle of the task being performed. Note: The Altiris power management has to be turned on the client computers if the administrator wants the Altiris Agent to listen for the tickles. The power management setting can be turned on in the appropriate Altiris Agent configuration policy under the Configuration tab > Altiris Agent >Altiris DeskView User Manual 63 Chapter 5: DeskView Settings DeskView Client Tools Settings Agent Configuration > Altiris Agent Rollout. Example: When All Desktop Computers (excluding ‘Package Servers’) is selected, then on the right pane in the Advanced Setting tab there is a Enable Power Management on Altiris Agents checkbox that has to be checked to enable tickles. Restart the computer after task When selected, the client is restarted even if applications are opened on the client. Data loss is possible. DeskView BIOS Settings – Update Diskette Controller Options Policy Settings Altiris Console > Tasks tab > Tasks > Platform Administration > DeskView > DeskView BIOS Settings > Update Diskette Controller Options This policy enables and disable the built-in floppy disk controller on the mainboard of the client computers in the selected collections. Applies to Select the collection you want the policy to apply to by clicking the link and selecting the applicable collection. Existing password If necessary, enter the BIOS Setup password. Diskette Controller: The following two fields enable and disable the built-in floppy disk controller on the system board. Enable Select to enable the floppy disk controller (IRQ 6 is used). Disable Select to disable the floppy disk controller (IRQ 6 is free). Enable schedule When selected, schedules the policy to be run at the interval in the drop-down list. Power up the computer (Wake on LAN) When selected, uses the computer’s Wake on LAN feature (if available) to turn on the computer. Immediately notify each computer of task When selected, notifies each computer with a tickle of the task being performed. Note: The Altiris power management has to be turned on the client computers if the administrator wants the Altiris Agent to listen for the tickles. The power management setting can be turned on in the appropriate Altiris Agent configuration policy under the Configuration tab > Altiris Agent >Altiris Agent Configuration > Altiris Agent Rollout. Example: When All Desktop Computers (excluding ‘Package Servers’) is selected, then on the right pane in the Advanced Setting tab there is a Enable Power Management on Altiris Agents checkbox that has to be checked to enable tickles. Restart the computer after task When selected, the client is restarted even if applications are opened on the client. Data loss is possible. DeskView User Manual 64 Chapter 5: DeskView Settings DeskView Client Tools Settings DeskView BIOS Settings – Update Flash Write Options Policy Settings Altiris Console > Tasks tab > Tasks > Platform Administration > DeskView > DeskView BIOS Settings > Update Flash Write Options This policy assigns write protection in System BIOS of the client computers in the selected collections. Applies to Select the collection you want the policy to apply to by clicking the link and selecting the applicable collection. Existing password If necessary, enter the BIOS Setup password. Flash Write: The following two fields enable and disable the BIOS write protection. Enable System BIOS can be written to and deleted if the option is set. The BIOS can be updated with DeskFlash. Disable System BIOS can neither be written to nor deleted. The BIOS cannot be updated with DeskFlash. Enable schedule When selected, schedules the policy to be run at the interval in the drop-down list. Power up the computer (Wake on LAN) When selected, uses the computer’s Wake on LAN feature (if available) to turn on the computer. Immediately notify each computer of task When selected, notifies each computer with a tickle of the task being performed. Note: The Altiris power management has to be turned on the client computers if the administrator wants the Altiris Agent to listen for the tickles. The power management setting can be turned on in the appropriate Altiris Agent configuration policy under the Configuration tab > Altiris Agent >Altiris Agent Configuration > Altiris Agent Rollout. Example: When All Desktop Computers (excluding ‘Package Servers’) is selected, then on the right pane in the Advanced Setting tab there is a Enable Power Management on Altiris Agents checkbox that has to be checked to enable tickles. Restart the computer after task When selected, the client is restarted even if applications are opened on the client. Data loss is possible. DeskView BIOS Settings – Update LAN Remote Boot Options Policy Settings Altiris Console > Tasks tab > Tasks > Platform Administration > DeskView > DeskView BIOS Settings > Update LAN Remote Boot Options This policy enables the operating system of the client computers in the selected collections to be loaded from a server using either BOOTP (Bootstrap Protocol) or PXE (Preboot Execution Environment) protocol. DeskView User Manual 65 Chapter 5: DeskView Settings DeskView Client Tools Settings Applies to Select the collection you want the policy to apply to by clicking the link and selecting the applicable collection. Existing password If necessary, enter the BIOS Setup password. LAN Remote Boot: The following two fields allow the system to boot from server. Enable LAN remote boot is enabled. Disable LAN remote boot is disabled. Enable schedule When selected, schedules the policy to be run at the interval in the drop-down list. Power up the computer (Wake on LAN) When selected, uses the computer’s Wake on LAN feature (if available) to turn on the computer. Immediately notify each computer of task When selected, notifies each computer with a tickle of the task being performed. Note: The Altiris power management has to be turned on the client computers if the administrator wants the Altiris Agent to listen for the tickles. The power management setting can be turned on in the appropriate Altiris Agent configuration policy under the Configuration tab > Altiris Agent >Altiris Agent Configuration > Altiris Agent Rollout. Example: When All Desktop Computers (excluding ‘Package Servers’) is selected, then on the right pane in the Advanced Setting tab there is a Enable Power Management on Altiris Agents checkbox that has to be checked to enable tickles. Restart the computer after task When selected, the client is restarted even if applications are opened on the client. Data loss is possible. DeskView BIOS Settings – Update USB Host Controller Policy Settings Altiris Console > Tasks tab > Tasks > Platform Administration > DeskView > DeskView BIOS Settings > Update USB Host Controller This policy specifies whether the USB hardware can be switched on the client computers in the selected collections. If this function is disabled, the USB controller will not be recognized by any operating system and no USB device (such as USB mouse, USB keyboard, USB SmartCard reader or USB mass storage devices, for example) can be operated as a result. Applies to Select the collection you want the policy to apply to by clicking the link and selecting the applicable collection. Existing password If necessary, enter the BIOS Setup password. USB Host Controller: Specifies whether USB controller is active. DeskView User Manual 66 Chapter 5: DeskView Settings DeskView Client Tools Settings Enable USB controller is enabled. Important: If you select this option, the USB 2.0 Host Controller will be set to ‘Enabled’, and the USB Legacy Support and the USB BIOS Supported Devices parameters will be set to ‘Enabled’ and ‘Auto’ respectively, in the client computer BIOS. The USB Boot Delay parameter setting will not change. Disable USB controller is disabled. Important: If you select this option, the USB 2.0 Host Controller will be set to ‘Disabled’, and the USB Legacy Support and the USB BIOS Supported Devices parameters will be set to ‘Disabled’ and ‘None’ respectively, in the client computer BIOS. In addition, the USB Boot Delay parameter will be set to '0 seconds'. Enable schedule When selected, schedules the policy to be run at the interval in the drop-down list. Power up the computer (Wake on LAN) When selected, uses the computer’s Wake on LAN feature (if available) to turn on the computer. Immediately notify each computer of task When selected, notifies each computer with a tickle of the task being performed. Note: The Altiris power management has to be turned on the client computers if the administrator wants the Altiris Agent to listen for the tickles. The power management setting can be turned on in the appropriate Altiris Agent configuration policy under the Configuration tab > Altiris Agent >Altiris Agent Configuration > Altiris Agent Rollout. Example: When All Desktop Computers (excluding ‘Package Servers’) is selected, then on the right pane in the Advanced Setting tab there is a Enable Power Management on Altiris Agents checkbox that has to be checked to enable tickles. Restart the computer after task When selected, the client is restarted even if applications are opened on the client. Data loss is possible. DeskView BIOS Settings – Update Wake On LAN Policy Settings Altiris Console > Tasks tab > Tasks > Platform Administration > DeskView > DeskView BIOS Settings > Update Wake On LAN Options This policy allows and disallows the computer to be switched on by means of network signals received by the LAN controller. Applies to Select the collection you want the policy to apply to by clicking the link and selecting the applicable collection. Existing password If necessary, enter the BIOS Setup password. Wake On LAN: The following two fields specify whether the system can be turned on through network. Enable The Wake On LAN option is enabled. DeskView User Manual 67 Chapter 5: DeskView Settings DeskView Client Tools Settings Disable The Wake On LAN option is disabled. Enable schedule When selected, schedules the policy to be run at the interval in the drop-down list. Power up the computer (Wake on LAN) When selected, uses the computer’s Wake on LAN feature (if available) to turn on the computer. Immediately notify each computer of task When selected, notifies each computer with a tickle of the task being performed. Note: The Altiris power management has to be turned on the client computers if the administrator wants the Altiris Agent to listen for the tickles. The power management setting can be turned on in the appropriate Altiris Agent configuration policy under the Configuration tab > Altiris Agent >Altiris Agent Configuration > Altiris Agent Rollout. Example: When All Desktop Computers (excluding ‘Package Servers’) is selected, then on the right pane in the Advanced Setting tab there is a Enable Power Management on Altiris Agents checkbox that has to be checked to enable tickles. Restart the computer after task When selected, the client is restarted even if applications are opened on the client. Data loss is possible. DeskView USB Security – Update USB Security Policy Settings Altiris Console > Tasks tab > Tasks > Platform Administration > DeskView > DeskView Security > Update USB Security This policy locks and unlocks either all USB devices or only USB mass storage devices of the client computers in the selected collections. This policy can be used to prevent data abuse and unintentional bringing in of extraneous software, like viruses or games, over the USB interface. Applies to Select the collection you want the policy to apply to by clicking the link and selecting the applicable collection. Existing password If system BIOS Setup password is enabled, it must be specified here. USB Security: The following three fields lock and unlock USB devices or only USB mass storage devices. Note: These options become active after the computer restarts. Lock all USB devices Disables the USB controller. No USB device will be recognized by the system. Important: If you select this option, the USB 2.0 Host Controller will be set to ‘Disabled’, and the USB Legacy Support and the USB BIOS Supported Devices parameters will be set to ‘Disabled’ and ‘None’ respectively, in the client computer BIOS. In addition, the USB Boot Delay parameter will be set to '0 seconds'. Notes: • This setting will also affect devices, such as USB keyboard and mouse. Check whether a USB keyboard and mouse are connected to the system before activating this option. DeskView User Manual 68 Chapter 5: DeskView Settings • DeskView Client Tools Settings This setting may not function on notebook computers and other Fujitsu Siemens Computers systems. Check the report to verify the results after enabling this policy. Lock all USB mass storage devices USB mass storage devices, like Memory Sticks or USB Hard Disks, will not be recognized by the system. Notes: • This option can only be used in computer environments where users do not have administrative privileges, as an experienced user with administrative rights could deactivate the lock. • After using this policy to lock all USB mass storage devices, if administrators want to install USB mass storage device on the system, the policy must be re-applied. Unlock all USB devices Unlocks all USB devices. Important: If you select this option, the USB 2.0 Host Controller will be set to ‘Enabled’, and the USB Legacy Support and the USB BIOS Supported Devices parameters will be set to ‘Enabled’ and ‘Auto’ respectively, in the client computer BIOS. The USB Boot Delay parameter setting will not change. Enable schedule When selected, schedules the policy to be run at the interval in the drop-down list. Power up the computer (Wake on LAN) When selected, uses the computer’s Wake on LAN feature (if available) to turn on the computer. Immediately notify each computer of task When selected, notifies each computer with a tickle of the task being performed. Note: The Altiris power management has to be turned on the client computers if the administrator wants the Altiris Agent to listen for the tickles. The power management setting can be turned on in the appropriate Altiris Agent configuration policy under the Configuration tab > Altiris Agent >Altiris Agent Configuration > Altiris Agent Rollout. Example: When All Desktop Computers (excluding ‘Package Servers’) is selected, then on the right pane in the Advanced Setting tab there is a Enable Power Management on Altiris Agents checkbox that has to be checked to enable tickles. Restart the computer after task When selected, the client is restarted even if applications are opened on the client. Data loss is possible. DeskView Serial Numbers – Apply Imported Serial Numbers Policy Settings Altiris Console > Tasks tab > Tasks > Platform Administration > DeskView > DeskView Serial Numbers > Apply Imported Serial Numbers This policy assigns previously imported serial numbers to the computers in the selected collections. Important: The imported serial numbers must contain only alphanumeric characters. Note: You must import serial numbers prior to enabling this policy. For more information about importing serial numbers, see “Importing Serial Numbers” on page 43. Applies to Select the collection you want the policy to apply to by clicking the link and selecting the applicable collection. DeskView User Manual 69 Chapter 5: DeskView Settings DeskView Client Tools Settings Power up the computer (Wake on LAN) When selected, uses the computer’s Wake on LAN feature (if available) to turn on the computer. Immediately notify each computer of task When selected, notifies each computer with a tickle of the task being performed. Note: The Altiris power management has to be turned on the client computers if the administrator wants the Altiris Agent to listen for the tickles. The power management setting can be turned on in the appropriate Altiris Agent configuration policy under the Configuration tab > Altiris Agent >Altiris Agent Configuration > Altiris Agent Rollout. Example: When All Desktop Computers (excluding ‘Package Servers’) is selected, then on the right pane in the Advanced Setting tab there is a Enable Power Management on Altiris Agents checkbox that has to be checked to enable tickles. Example: When All Desktop Computers (excluding ‘Package Servers’) is selected, Restart the computer after task When selected, the client is restarted even if applications are opened on the client. Data loss is possible. DeskView Serial Numbers – Assign Single Serial Number Policy Settings Altiris Console > Tasks tab > Tasks > Platform Administration > DeskView > DeskView Serial Numbers > Assign Single Serial Number This policy is used to assign a single serial number to a specific computer resource. Important: The serial number must contain only alphanumeric characters. Applies to resource This link opens the Find Resource window where you can search for a specific computer resource. Select the computer from the list of resources, and click OK to close the window. Serial number Enter the serial number to be assigned. Power up the computer (Wake on LAN) When selected, uses the computer’s Wake on LAN feature (if available) to turn on the computer. Immediately notify each computer of task When selected, notifies each computer with a tickle of the task being performed. Note: The Altiris power management has to be turned on the client computers if the administrator wants the Altiris Agent to listen for the tickles. The power management setting can be turned on in the appropriate Altiris Agent configuration policy under the Configuration tab > Altiris Agent >Altiris Agent Configuration > Altiris Agent Rollout. Example: When All Desktop Computers (excluding ‘Package Servers’) is selected, then on the right pane in the Advanced Setting tab there is a Enable Power Management on Altiris Agents checkbox that has to be checked to enable tickles. Restart the computer after task When selected, the client is restarted even if applications are opened on the client. Data loss is possible. DeskView User Manual 70 Chapter 5: DeskView Settings DeskView Client Tools Settings DeskView Serial Numbers – Generate Serial Number Policy Settings Altiris Console > Tasks tab > Tasks > Platform Administration > DeskView > DeskView Serial Numbers > Generate Serial Number This policy generates serial numbers using a specified string pattern. Applies to Select the collection you want the policy to apply to by clicking the link and selecting the applicable collection. Serial number pattern Enter the string pattern for the serial number to be generated. Example: You may use “ABC####” (without quotes), where “ABC” is the invariable part of the number, and “####” is the sequence that increments each time a client requests another serial number. Serial number range Enter initial and final terms of the sequence. Override currently assigned serial numbers When selected, allows the policy to replace the existing serial numbers. Power up the computer (Wake on LAN) When selected, uses the computer’s Wake on LAN feature (if available) to turn on the computer. Immediately notify each computer of task When selected, notifies each computer with a tickle of the task being performed. Note: The Altiris power management has to be turned on the client computers if the administrator wants the Altiris Agent to listen for the tickles. The power management setting can be turned on in the appropriate Altiris Agent configuration policy under the Configuration tab > Altiris Agent >Altiris Agent Configuration > Altiris Agent Rollout. Example: When All Desktop Computers (excluding ‘Package Servers’) is selected, then on the right pane in the Advanced Setting tab there is a Enable Power Management on Altiris Agents checkbox that has to be checked to enable tickles. Restart the computer after task When selected, the client is restarted even if applications are opened on the client. Data loss is possible. Check range availability Click this button to see the number of resources that need serial and the number of serial numbers free. DeskView Serial Numbers – Manage Serial Numbers Settings Altiris Console > Tasks tab > Tasks > Platform Administration > DeskView > DeskView Serial Numbers > Manage Serial Numbers 1 Pick one from the list of available actions: • Import Serial Numbers • View Already Imported Serial Numbers • Export Resource Information • Remove All Serial Numbers DeskView User Manual 71 Chapter 5: DeskView Settings • New Incoming Notifications Window Settings Remove Serial Numbers for Deleted Resources 2 Click Next to continue. 3 Follow the on-screen instructions to complete the task. New Incoming Notifications Window Settings Altiris Console > Reports tab > Dashboards > DeskView New Notifications This topic includes information about a DeskView managed computer’s New Incoming Notifications window. To open to the New Incoming Notifications window, see “Opening the DeskView New Notifications Dashboard Using the Altiris Console” on page 28. This pane shows all new incoming notifications. It is refreshed regularly (the default is once a minute). When you open the DeskView New Notifications window, all notifications not yet processed are displayed. New incoming notifications are: • Color coded • Placed at the top of the list A summary shows the number of new notifications according to severity: Icon Severity Critical or Fatal Warning, Minor, or Major OK Unknown or Other For each notification, the following information is shown: • Severity • Name of the system that sent the notification • Category to which the event belongs • Time of occurrence Click Refresh to update the New Incoming Notifications pane. Click Reset to delete the background color of new notifications. If you change the processing status of a notification from “New” to “Open” on the DeskView Notifications tab, this notification is no longer displayed in the New Incoming Notifications window. If you click a notification, all notifications of this system are displayed in the Notifications pane. The notification you clicked is marked. Resource Manager’s DeskView Settings This section includes the following topics: • DeskView Notifications Tab Settings (page 73) • DeskView System Data Tab Settings (page 74) DeskView User Manual 72 Chapter 5: DeskView Settings Resource Manager’s DeskView Settings DeskView Notifications Tab Settings Resource Manager > DeskView Notifications This topic includes information about a DeskView managed computer’s DeskView Notifications tab. To go to the DeskView Notification tab, see “Opening the Resource Manager Page” on page 30. The DeskView Notifications tab displays detailed DeskView Notification data in a graphical interface. To refresh the DeskView Notifications, click Refresh. At the top right, you can see an overview of the processing status of all notifications received by all systems. The total number of notifications in each processing status are displayed next to the icon representing the status. Icon Meaning Total number of notifications in processing status New Total number of notifications in processing status Open Total number of notifications in processing status Closed Notifications of selected systems You can sort the column entries on the DeskView Notification. You can sort each column entry by clicking the column header. The column last sorted is marked by the sort icon . You can switch between ascending and descending order by clicking the same column header. The sort icon changes from ascending to descending . All You can select the notifications whose processing status you want to change by selecting the corresponding checkbox. Received Time Shows the date and time when the notification was received by the DeskView Control Center. Severity Shows the severity of the event that triggered the notification. The following degrees of severity are possible: Icon Severity Critical or Fatal Warning, Minor, or Major OK Unknown or Other Category Shows the category of the event that triggered the notification. Example: cover open or temperature. System Shows the name of the system that sent the notification. DeskView User Manual 73 Chapter 5: DeskView Settings Resource Manager’s DeskView Settings Processing Status Shows the processing status of the notification. The following processing statuses are possible: Processing Status Meaning New The notification is new and has not yet been processed. Open The notification is still being processed. Closed The notification has been processed; processing is complete. You can see from the processing status whether a notification has been processed or whether the processing has been completed. Detailed notification information The detailed notification information contains the following additional details: • Time of occurrence Displays the date and time that the event occurred on the system. • Description of event Describes the reason for the notification. • Additional information Displays additional information about the corresponding notification and, if applicable, gives advice on error recovery. • Trending information Compares the severity of the event that triggered the notification with that of the previous notification that was triggered by the same type of event. The trending information is relevant only for events that result in two or more notifications. DeskView System Data Tab Settings Resource Manager > DeskView System Data This topic includes information about a DeskView managed computer’s DeskView System Data tab. To go to the DeskView System Data tab, see “Opening the Resource Manager Page” on page 30. The DeskView System Data tab displays detailed inventory data in a graphical interface. When you click the DeskView System Data tab, you are shown a summary of the data for the computer. For more detailed inventory data, click Details on one of the following: • • • • • • • • Summary button Details button Mainboard button Graphics button Network button Drives button Software button Characteristics button Summary View Clicking the Summary button displays the summary view of the system and user data for the system selected. This view does not show all system and user data, but only a selection of system and user data that you need most frequently as an administrator. DeskView User Manual 74 Chapter 5: DeskView Settings Resource Manager’s DeskView Settings Details View Clicking the Details button displays the detail view of the system and user data for the system. • Click the Open All button to open all drop-down tabs. • Click the Close All button to close all drop-down tabs. Summary drop-down tab Shows the system and user data most frequently used by the administrator for the systems selected in the Systems pane. Mainboard drop-down tab General: Shows manufacturer-specific information about the mainboard. This information is used for unique identification of the built-in mainboard. Processor: Shows the processor type and the maximum clock frequency of the processor. Memory: Shows information about the built-in memory modules. Graphics drop-down tab Display: Shows the name and serial number of the connected monitor. Adapter: Shows information about the graphic controller. Network drop-down tab General: Shows the name of the system and of the system administration structure (workgroup, domain, or Active Directory). Adapter: Shows information about the network cards installed in the system. For every network card, the MAC address, IP address, and subnet mask are also displayed. Drives drop-down tab Physical Drives: Shows information about the built-in drives. Physical drives belong to the system hardware, but can also be such devices as memory sticks, CD-ROM drives, and so on. Logical Drives: Shows information about the logical drives. Software drop-down tab Shows information about the operating system, the DeskView version installed on the client, and other applications of the system. Note: Not every application installed on the system is displayed, but only those that you can add or remove through the Windows Control Panel. Characteristics drop-down tab Shows what types of notification the selected system can send. Note: This drop-down tab is not displayed for Pocket PCs. DeskView User Manual 75 Chapter 5: DeskView Settings DeskView User Manual Resource Manager’s DeskView Settings 76 Appendix A: Error numbers of DeskView Agent 5.x Rollout Appendix A: Error numbers of DeskView Agent 5.x Rollout These error numbers can occur in the file computer_name.ini in the folder %windir%\result at the client computer. Each program is equipped with its own error numbers:. Error number range Program Range General errors 0000 to 0199 DeskInfo 1000 to 1199 DeskAlert 1400 to 1599 DeskView Browser 2000 to 2199 DeskView Agent 2400 to 2499 SNIDMI 2800 to 2999 DeskSettings 3200 to 3399 DeskFlash 3600 to 3699 PCDescrip 3700 to 3799 SMSAgent 3900 to 3999 SMSAdmin 4000 to 4099 SMSIntegration 4100 to 4199 Alert on LAN 4200 to 4299 DeskWOL 4300 to 4399 WMI Core Setup 4400 to 4499 No. Error 0000 OK 0001 Error when calling the specified section in an INF file. DeskView Setup will be ended. 0002 Error when removing the specified file during the Remove the specified file manually and repeat the uninstallation. DeskView Setup will be ended. uninstallation. 0003 The setup program was called with incorrect command line parameters. 0004 The setup program was started with the /Remove parameter and the uninstallation routine was not found. 0005 The setup program has determined that it was not started under Windows for Home Use. 0006 The setup program has determined that it was not Install a newer Windows version. started under the proper Windows version. 0007 The setup program has determined that it was started on a PC of another manufacturer. DeskView User Manual Error Handling Check the command line parameters. 77 Appendix A: Error numbers of DeskView Agent 5.x Rollout No. Error Error Handling 0008 The setup program has found a newer installed version on the computer. A downgrade is not permitted. If you really want to install the older version, you must uninstall the newer version first. 0009 The setup program has determined that there is not Make memory space available and repeat the enough memory available on the hard disk of the installation. (target) computer. 0011 An installation or uninstallation was started without administrator rights. 0013 The product type is not WinNT, LanmanNT or Check and repair your Windows for Business SERVERNT, and is therefore not supported by the installation and then run the setup again. setup. 0014 No component was successfully installed. This error is a follow-up error. Observe the error messages of the respective components. 0015 DeskView Setup has determined that no Windows 95 shell interface is present on the system. You have attempted installation on a Windows platform (for example Windows 3.1x, Windows NT 3.51) which is not permitted. 0016 This version of DeskView requires Service Pack 5 Install Service Pack 5 under Windows NT 3.51 or under Windows NT 3.51. install Windows NT 4.0 and carry out the installation again. 0017 A required module cannot be installed. 0018 DeskView cannot be installed in conjunction with Uninstall the ServerView Agent and carry out the ServerView Agent V2.0 or a later version. installation again. 0020 The specified service could not be stopped. DeskView Setup will be ended. Restart the computer and invoke the setup again. If the error occurs again, you must stop the service manually. 0021 The specified service could not be removed. DeskView Setup will be ended. Restart the computer and invoke the setup again. If the error occurs again, you must delete the service manually. 0022 The specified service could not be set up. DeskView Setup will be ended. Set up the service manually. To do this, use the program INSTSRV.EXE. 0023 The specified service could not be started. DeskView Setup will be ended. Restart the computer and invoke the setup again. 0024 The setup program has determined that DeskView is not supported by the operating system installed. 0030 The specified registry tree or key could not be deleted. 0031 The specified registry key could not be opened. 0032 The specified registry key could not be created. Create the registry key yourself. 0033 The specified registry key could not be closed. Call the Setup again. 0040 The specified process could not be deleted. End the process in the Task Manager. 0041 The specified program was ended with an error message. Restart the computer. 0043 The function CheckIfValuesExists was ended with an error. 0044 GetRegistryValues() failed. 0045 SetRegistryValues() failed. 0046 DeleteRegistryValue() failed. DeskView User Manual Assign administrator rights to the computer. This error refers to a preceding error. Check which error has occurred prior to the error message 0017 and eliminate it. Delete the registry tree or key manually and then run the setup again. 78 Appendix A: Error numbers of DeskView Agent 5.x Rollout No. Error 0047 The registry value (MultiSZ value) could not be deleted. The RemoveMultiSZ section in SniSubr.inf is defective. 0048 reserved 0049 reserved 0051 The setup program has determined that it was not You have attempted installation on an incorrect started under Windows for Business. software platform. 0060 The callup of SniSleep() has failed. 0070 The setup program was unable to find the required Check whether all required files are located in the files. directory from which the Setup program was called. 0071 A required restart was not carried out between two Reboot the computer and restart DeskView DeskView installations. Settings could be lost. installation. 0072 A DeskView component could not be installed on this operating system. It is not or no longer envisaged for this operating system. 0073 A DeskView variant of another manufacturer is already installed on the target system. Uninstall the existing variant completely and then repeat installation. 0100 The specified DeskView Setup program was not found. Check whether the module is present in the corresponding directory. 0101 An installation variant (administrator, client with user interface, client without user interface or local) is specified in the file SNISADM.INI that differs from that already installed on the PC. The installation variant cannot be changed on a computer during an update. The only way to change the installation variant is to uninstall DeskView and reinstall it with a different installation variant. 0102 In file SNISADM.INI a non-permissible installation mode was entered. Manual entries were made in the file SNISADM.INI. Create the file SNISADM.INI using DeskView Setup SETUP534.EXE. 0103 The Setup program fails to find the component Copy the component SNISetup.DLL from the SNISetup.DLL. SNISetup.DLL is not present in the directory Common to %Source%\WinNT. same directory as the Setup program (%INST%). 0104 The setup program has determined that ACPI is active, however the program does not support ACPI. 0105 The setup program fails to find one of the Copy the missing file from the directory following components: SNIDMI.sys, SNIDMI.dll ...modules\common to the installation directory. or SNISETUP.dll 0106 There is not enough free space on the hard disk. Select a different hard disk or delete files no longer required. 0107 It was not possible to load the *.DLL file. Copy the missing file into the installation directory. 0120 This DeskView component cannot be installed. It Obtain the “DeskView License Pack”. requires a license number. 0130 The listed files could not be copied into the correct Check if the directories %Temp, %Tmp and %Win are directory. present. 0199 An unexpected, unknown error has occurred. DeskView User Manual Error Handling The DeskView component cannot be operated with this operating system with ACPI functionality (ACPI = Advanced Configuration and Power Interface). This error number is entered in the result file at the start of every component and is overwritten on successful installation and when errors occur. If following an update installation of DeskView version 4.25 to a higher version a uninstallation is then carried out unattended, and despite successful uninstallation this error is listed in the result file, it can be ignored. 79 Appendix A: Error numbers of DeskView Agent 5.x Rollout No. Error 1000 OK 1002 This version of DeskInfo requires Windows NT Carry out an upgrade to Windows NT version 4.0 on 4.0. The installation was attempted on a PC with the computer and carry out the installation again. Windows NT version 3.51. 1003 This version of DeskInfo requires Service Pack 5 Install Service Pack 5 and carry out the installation under Windows NT 3.51. The installation was again. attempted on a PC with Windows NT version 3.51 without Service Pack 5. 1005 An error has occurred in the module SniDmi when Check whether all files (for example SETUP534.EXE) installing DeskInfo. are present under %Source%\WinNT\SniDmi. Check whether the file SniDmi.inf exists under %Source%\WinNT. Check whether all files (for example SETUP534.EXE) are present under %Source%\WinNT\DeskInfo\SysMon. Check the error message under System\CurrentControlSet\Control\Siemens_Nixdorf\ DeskView\System_Monitoring\Setup. 1006 An error has occurred when calling the System Monitoring module while installing DeskInfo. 1008 An error has occurred during installation of SNMP Check whether the file DSNMPSTP.EXE exists in the Integration. Common directory. 1009 The SNMP Admin installation has failed while installing DeskInfo. 1010 The registration has failed while installing DeskInfo. 1011 The deregistration has failed while uninstalling DeskInfo. 1012 A fault has occurred while removing System Monitoring while uninstalling DeskInfo. 1013 No log file was found for removing System Monitoring while uninstalling DeskInfo. 1014 An error has occurred while removing SNMP Integration while uninstalling DeskInfo. 1015 No log file was found for removing SNMP Integration while uninstalling DeskInfo. 1016 The specified file was not found. 1017 While uninstalling DeskInfo, a fault has occurred Check whether the file SNIDMI.INF is contained in when removing SniDMI. the directory %Source%\WINNT. 1018 During local installation, neither SMS/SNMP nor Select either the installation mode local or additional SMS Administrator installation can be carried out. options such as SMS, SNMP or SMS Admin. 1021 An old DeskInfo version (< 2.50.008) was found from which no update is possible. 1022 SNMP Integration was selected and the SNMP Service is not installed on the system. 1400 OK 1401 SNMP Integration was selected and the SNMP Service is not installed on the system. 2800 OK DeskView User Manual Error Handling See Error No. 1005 Copy the file C:\NTDetect.COM to C:\NTDetect.BAK (do not rename!). Install the SNMP Service. Install the SNMP Service. 80 Appendix A: Error numbers of DeskView Agent 5.x Rollout No. Error Error Handling 2803 An error occurred while installing SniDMI The error could not be entered in the Windows registry. Check whether all files (for example SETUP534.EXE) are contained in %Source%\WINNT\SNIDMI. 2806 Function SniFindStrInPhysMem () failed. 3200 While installing DeskSettings an installed DeskInfo version lower than or equal to 3.10 was found. 3201 While installing DeskSettings an installed DeskInfo version lower than or equal to 2.33.010 was found. 3202 When installing the update no already present DeskSettings was found. No DeskSettings is installed on the computer. Therefore, no update is possible. 3210 The BIOS on this PC does not support DeskSettings. If your system board supports DeskSettings, perform a BIOS update. 3230 Defective access to the registry Check whether the required rights for the registry are present. 3600 OK 3601 The mainboard of the PC does not support DeskFlash. 3602 DeskFlash is already running. 3700 OK 3701 It was not possible to install all images and board Check whether all files have been copied to the specifications. computer. 3900 OK 3901 You must select either DeskView or ServerView. 4000 OK 4001 You must select either DeskView or ServerView or both. 4002 No SMS Administrator installation was found. 4100 OK 4101 SMS Integration is not possible due to the installed software. Install the correct version of DeskView or ServerView. 4102 SMS Integration cannot be installed. Check the installation. 4103 No integration has been selected. 4200 OK 4201 Alert On LAN can only be installed when DeskInfo Install a newer version of DeskInfo and DeskAlert. and DeskAlert from the DeskView version 4.15 are installed. 4202 A newer Alert on LAN version is already installed. Install a newer version of DeskInfo and DeskAlert. 4203 Neither a client nor an administrator installation is Install DeskAlert again. specified in the SNISADM.INI. 4204 You have tried to carry out an administrator installation under Windows for Home Use. Install Windows for Business or carry out a client installation. 4205 Before you install Alert on LAN under Windows 95, DCOM95 version 1.3 (or higher) must be installed. Install DCOM95 version 1.3 (or higher) before you run the installation program. DeskView User Manual 81 Appendix A: Error numbers of DeskView Agent 5.x Rollout No. Error 4206 The PC's hardware does not support Alert On LAN Check that the necessary hardware and software or ASF. requirements are fulfilled. 4207 No valid setup for Alert on LAN/ASF Agent. Download the current setup for Alert on LAN/ASF Agent from the internet at http://www.fsc-pc.de. 4208 No valid setup for ASF Proxy. Download the current setup for ASF Proxy from the internet at http://www.fsc-pc.de. 4209 The installation or deinstallation of ASF Proxy during the installation of DeskAlert with AoL Admin option has not functioned properly. Check that the necessary hardware and software requirements are fulfilled. 4210 The installation or deinstalltion of AoL/ASF Agent Check that the necessary hardware and software during installation of DeskAlert with AoL Client requirements are fulfilled. option has not functioned properly. 4211 Download the current MSI software package for ASF No valid MSI software package for ASF Proxy Proxy (ASFProxy.msi) from the internet at http:// (ASFProxy.msi). File not found as expected. ASF Proxy will not be www.fsc-pc.de. installed. 4212 To install ASF Proxy under Windows XP, you need Service Pack 1. Install Service Pack 1 under Windows XP and carry out the installation again. 4213 Microsoft Installer service not installed. Install Microsoft Installer (1.0 or higher) and carry out the installation again. 4214 Microsoft Installer service is not up to date. You Install Microsoft Installer (1.0 or higher) and carry out need version 1.0 or higher. the installation again. ASF Proxy will not be installed. 4215 No valid setup for ASF Agent. Download the current setup for ASF Agent from the internet at http://www.fsc-pc.de. 4216 To install ASF Agent or Proxy under Windows NT4, you need Service Pack 4 or higher. Install Service Pack 4 under Windows NT4 and carry out the installation again. 4217 To install ASF Agent or Proxy under Windows 2000, Service Pack 2 or higher is required. Install Service Pack 2 under Windows 2000 and carry out the installation again. 4218 The SNMP Service is not installed on the system. Install the SNMP Service. To install AoL/ASF Proxy, the SNMP Service is required. 4219 During installation, the configuration of DeskAlert Check that the necessary hardware and software with the ASF Client option did not function requirements are fulfilled. correctly. 4220 The Intel AOL Client installation was blocked Ensure that the installation is not running under the because of wrong access rights. Administrator system account. rights other than system account are required for the installation of Intel AOL Client. 4401 No or the old WMI version is installed and no WMI Install the current version of WMI. Core Setup is available. 4402 An attempt was made to install or update WMI but Install the current version of WMI manually. Microsoft Setup failed. DeskView User Manual Error Handling 82 Index A Agent DeskView 18 DeskView Discovery 17 agent DeskView 31 Altiris Agent 8, 10 settings 22, 23 Altiris Console 8, 15 Altiris Database 8 Altiris Inventory Solution for Pocket PC 24 Altiris Notification Server 10 AoL, Alert On LAN 11 ASF, Alert Standard Format 11 proxy 11 B BIOS configuring 39 managing 36 set to default 39 C characteristics 33, 75 ServerView 35 client tools events 31 collection 8 collections 17, 18, 30 summary 23 creation date of document 2 print date 2 drives physical, logical 32, 34, 75 E error numbers 77 events viewing 31 G Getting Started 15 Graphics 34 graphics 32, 75 adapter 32, 34, 75 H hard disk purging cached data 52 hardware and software requirements 10 I import serial numbers 43 incident from notification 27 installation agent 18 discovery agent 17 server 10 solution 10 installation events 31 inventory data 23 D deploying agent 18 discovery agent 17 DeskFlash 8 DeskOff 8 DeskView Agent 8, 18, 35 Installation Information importing 17 viewing events 31 DeskView Control Center 8 DeskView Discovery Agent 9, 17 deploying 17 DeskView for Pocket LOOX 24 DeskView Notification 73 DeskView Notifications 29 DeskView setup events 31 DeskView system data 32, 34, 74 document DeskView User Manual L licenses 13 M mainboard 32, 75 ServerView 34 Manageable 9 manageable computers 17 Managed 9 managed computers 18 Managed Systems 21 memory 32, 75 ServerView 34 N network 32, 75 ServerView 34 New Incoming Notifications Pane 47 notification critical, policy 27 information 74 informational policy 27 Notification Server 9 notifications 29, 73 deleting 30 editing 30 incoming 9, 72 processing status 29 viewing 29 P package 9 Pocket LOOX 24 DeskView for 12 policies agent rollout 18 discovery 17 purging cached data 23 uninstall agents 19 policy 9 settings 46 prerequisites 10 processor 32, 75 ServerView 34 R Resource Manager 9, 30, 31 rollout policies 18, 19 S security USB 42 serial numbers generation 42 Server DeskView for 12 SNMP, Simple Network Management Protocol 11 software 33, 75 ServerView 35 summary 32, 75 ServerView 34 System Data tab 31, 34, 74 T Thin Client DeskView for 12, 35 thin client Agent 35 storage 35 83 Index U uninstalling agent 19 USB, Universal Serial Bus security 42 V viewing events 31 DeskView User Manual 84