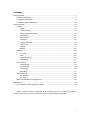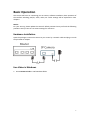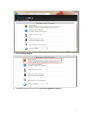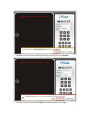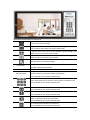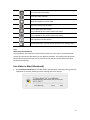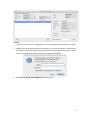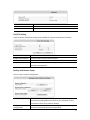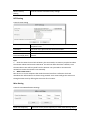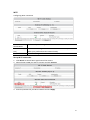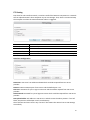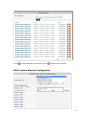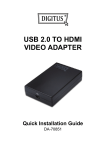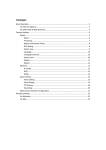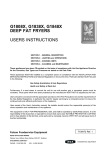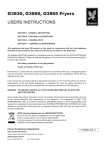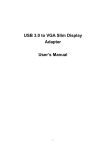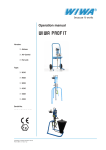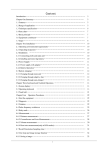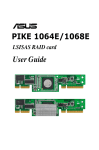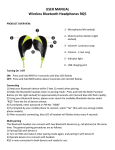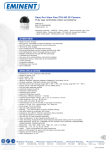Download User Manual
Transcript
User Manual For HD Cameras Version 1.0 - 140915 Catalogue Basic Operation ..................................................................................................................... 3 Hardware Installation .................................................................................................... 3 Live Video in Windows................................................................................................... 3 Live Video in Mac (Macintosh) ..................................................................................... 10 Camera Settings .................................................................................................................. 13 System......................................................................................................................... 13 About................................................................................................................... 13 Pan/Tilt Setting .................................................................................................... 14 Backup and Restore Setup .................................................................................... 14 NTP Setting .......................................................................................................... 15 Misc Setting ......................................................................................................... 15 Language ............................................................................................................. 16 Change Password ................................................................................................. 16 System User ......................................................................................................... 16 Update................................................................................................................. 17 Reboot ................................................................................................................. 18 Network ...................................................................................................................... 18 IP Config .............................................................................................................. 18 Wi-Fi .................................................................................................................... 19 AP Mode Setting .................................................................................................. 20 P2P Setting .......................................................................................................... 21 Alarm Setting............................................................................................................... 22 Alarm Setting ....................................................................................................... 22 Email Setting ........................................................................................................ 23 FTP Setting ........................................................................................................... 26 Recording............................................................................................................. 27 Record SD card ............................................................................................................ 28 Rec Settings ......................................................................................................... 28 Rec Files ............................................................................................................... 28 Multi Camera Monitor Configuration ........................................................................... 29 Attached List ....................................................................................................................... 30 Run application out of App Store in Mac ...................................................................... 30 Notice: Certain functions mentioned in this manual may vary according to camera's model. For example, pan and tilt function are for Pan/Tilt enabled cameras only. 2 Basic Operation This section will focus on connecting your IP camera, software installation, basic operation of the interface including pan/tilt, video, audio, etc. Other settings will be explained in later chapters. Notice: For your security, please update the camera’s default password once you finish the following procedure and you can turn to camera settings for reference. Hardware Installation Open the package. Connect the camera to your router by a network cable and plug it in with the provided AC adapter. Live Video in Windows 1. Run IP Camera Finder in CD’s Windows folder. 3 2. Double click the IP camera listed in the camera list to access the camera in web browser, the camera’s username and password will be required. The default username is admin. There is no password by default, so leave the password field blank. 4 3. Select Browser Plug-ins 4. The web browser will show a message Please upgrade the plug-in!. 5 5. Click OK and Player to download the web browser plug-in running. 6. Click Run to install the plug-in. 6 7. The web browser will show a warning message, please ignore it. Click Actions. 8. Click More options and click Run anyway to install the web browser plug-in 7 4. Then you will see the live video and control panel 8 Instructions of the buttons of main panel Return to the welcome page Single camera view mode. For show back to single camera mode from 4 camera view mode or 9 camera view mode. 4 camera view mode. After set up multiple camera settings, you could view up to 4 cameras by this mode 9 camera view mode. After set up multiple camera settings, you could view up to 9 cameras by this mode Click this button for camera settings Resolution Definition Pan/Tilt Speed Changed the resolution of the video, there are 3 options: 640x480, 320x240 and 160x120. Change the video‘s quailty Change the speed of the pan/tilt of the camera. There are 5 options: Fastest, Fast, Normal, Slower and Slowest. (only available for the camera with Pan/Tilt) There are 8 direction keys and the center button is rotation center. (only available for the camera with Pan/Tilt) The horizontal cruise will pan automatically (only available for the camera with Pan/Tilt) The vertical cruise will tilt automatically (only available for the camera with Pan/Tilt) Set preset position; this camera supports 6 preset positions. What is a preset position? See tips below. (only available for the camera with Pan/Tilt) Go a specific preset position you have set (only available for the camera with Pan/Tilt) 9 Invert the video horizontally Invert the video vertically Adjust the brightness of the video Adjust the contrast of the video Receive audio from the camera (only available for the camera with 2-way audio) Send audio to the camera (only available for the camera with 2-way audio) Take snapshot with the camera Record video to PC, you can change the path in the settings menu Tips: What are preset positions? Preset positions are IP camera's memorized P/T positions. Once you set a preset position, you do not need to pan the camera to your preferred position. You simply press the preset button that corresponds to the preset you want to see and the camera will move to that position automatically. Live Video in Mac (Macintosh) 1. Run IP Camera Search Tool in CD’s Mac folder. Mac will show a warning message that the application is not safe, please ignore the warning and run it anyhow. 10 *Notice: If you still could not run the application successfully, please go the last page to find help. 2. Double click the IP camera listed in the camera list to access the camera in web browser, the camera’s username and password will be required. The default username is admin. There is no password by default, so leave the password field blank. 3. Select Non-IE web Browsers(MJPEG) and get live video 11 4. Instructions of the buttons of main panel Return to the welcome page Resolution Video FPS Pan/Tilt Speed Changed the resolution of the video, there are 3 options: 640x480, 320x240 and 160x120. Change the video’s FPS, FPS means how many frames each second Change the speed of the pan/tilt of the camera. There are 5 options: Fastest, Fast, Normal, Slower and Slowest. (only available for the camera with Pan/Tilt) 12 There are 8 direction keys and the center button is rotation center. (only available for the camera with Pan/Tilt) The horizontal cruise will pan automatically (only available for the camera with Pan/Tilt) The vertical cruise will tilt automatically (only available for the camera with Pan/Tilt) Set preset position; this camera supports 6 preset positions. What is a preset position? See tips below. (only available for the camera with Pan/Tilt) Go a specific preset position you have set (only available for the camera with Pan/Tilt) Invert the video horizontally Invert the video vertically Adjust the brightness of the video Adjust the contrast of the video Take snapshot with the camera Click this button for camera settings Tips: What are preset positions? Preset positions are IP camera's memorized P/T positions. Once you set a preset position, you do not need to pan the camera to your preferred position. You simply press the preset button that corresponds to the preset you want to see and the camera will move to that position automatically. Camera Settings Click this Settings Button for camera Settings. Notice: Certain functions mentioned in this manual may vary according to camera's model. For example, pan and tilt function are for Pan/Tilt enabled cameras only. System About Basic Device Info. 13 Device SN Hardware Version Firmware Version The camera’s device ID Camera’s hardware version Camera’s software version Pan/Tilt Setting Camera’ Pan/Tilt and preset setting (only available for cameras with Pan/Tilt function). Enable PT Enable Preset Position Startup Position Turn the camera’s Pan/Tilt on/off Turn the camera’s preset position on/off Preset position that the camera will move to after rebooting PT Speed Speed for Pan/Tilt which is also the speed for preset movements includes 5 speed options. Backup and Restore Setup Save or restore camera configuration. Backup Configuration Restore Backup Configuration Keep the camera settings as a backup file. Download the appeared box IPCamera_Settings.dat and save it on your computer in case you need to restore your previous settings. Click Browse to restore the backup settings which has been saved in advance to restore the previous configuration. 14 Restore Factory Setting Reset the camera to default factory settings NTP Setting Camera’s time setting Current Time Camera’s time and you can click Sync With Host to match it to your computer’s time Time Zone Time zone of the place that the camera is located NTP Server Time server of the network which is connected with the camera Automatic Calibration Intervals for the camera to correct the time with its own connected Time Interval(by hour) network. Tips: 1. Since the camera has no built in battery, the time saved in its memory may be lost when the camera reboots and reset to 1970.01.01. This will not affect the alarm schedule, since the exact alarm time will be synced from the Internet. You just need to reconnect the network to correct the camera’s time manually. 2. What is NTP server? NTP server is a server computer that reads the actual time from a reference clock and distributes this information to its clients using network. Your camera will get the exact time through an NTP sever by offering the time zone of its location. Misc Setting Camera’s some Miscellaneous Settings Power line frequency Select the correct power frequency to avoid video flashing, adjust 15 Power LED the options, if your video flickering The status of front green LED Language To set camera’s language and other appearance settings. Language Welcome Page UI Color To choose from different languages To select the welcome page To pick the color for the whole interface Change Password To update the camera’s username and password. User Name Current Password New Password Confirm Password This camera’s username To confirm the current password To fill in the camera’s new password Fill in the new password to confirm the change System User Adding and updating user accounts 16 Defined user contains three different user levels. Different access is granted to different user levels as specified in the following sheet. Live Video Record Snapshots Video adjustment Sound Talkback PT operation Settings Admin √ √ √ √ √ √ √ √ Operator √ √ √ √ √ √ √ × Guest √ √ √ × √ √ × × Tips: PT operation is only available for cameras with Pan/Tilt. Update Update the device to the latest firmware version. Notice: 1. Please choose proper update package for your camera model. 2. Use an Ethernet cable NOT WI-FI to connect to your camera during the update process. 3. Make sure that the camera is not unplugged during the update process. 17 4. The whole process may take about 2-3 minute. Please wait until camera reboots. 5. Please unzip the file to bin document and then update the firmware with it. 6. We are not responsible for any improper update attempts that lead to camera crash. Reboot Press reboot button to restart the camera. Network IP Config The Camera’s Basic Network Settings Device Name DHCP IP Address Net Mask Default Gateway DNS Server Web Port Camera’s display name which is set to distinguish from other devices on your network Enable or disable obtaining IP address from DHCP server automatically. If it is enabled, IP address and other items cannot be changed manually. Camera’s local network IP address, which is used to view the camera in the same local area network. Specify a unique IP address for your network camera. Specify the mask for the subnet the network camera is located on Specify the IP address of the default gateway (router) used for connecting devices attached to different networks and network segments DNS (Domain Name Service) provides the translation of host names to IP addresses of your network Camera’s communications port which is set to send video and audio data 18 Wi-Fi Configuring WI-FI connection Station Site Search Result Station Profile(Up to 4) WI-FI Link Status All the nearby wireless signals visible to the camera Select the wireless signal and add it to Station Profile. Then you can switch your preferred wireless network easily. Check and change wireless network status Set up Wi-Fi connection 1. Click Rescan to search Wi-Fi signal around the camera 2. Select the Wi-Fi SSID you want to connect and click Connect 3. Enter the password of your Wi-Fi network and click Apply. 19 4. Pick the wireless network added in Station Profile (Up to 4) and click Activate. 5. Wireless network is connected if it appears Wireless network is disconnected if it shows . . Please pick Edit to reset the network configuration or pick Delete to get back to the first step. Tips: 4 Wi-Fi profiles at most could be saved in the camera. If you want to enable one Wi-Fi network manually, select the Wi-Fi profile and click Activate to enable it manually. If the camera could not connect to the manual enabled Wi-Fi, the camera will try to connect the Wi-Fi network with other Wi-Fi profiles. AP Mode Setting If you do not have network cable or you could not access your router’s LAN port, you could 20 connect the IP camera point to point by AP mode and then set up Wi-Fi. If no network cable or Wi-Fi connected, the camera will be in Wi-Fi Setting Mode for 90 seconds after booting. After 90 seconds’ Wi-Fi Setting Mode, the camera will reboot and be in AP Mode automatically. When the camera in AP mode, the indicator will flicker, indicator will be on 1.5 second and off 0.3 second in each flickering period. Then connect the camera’s Wi-Fi signal of Network Name (SSID) by your PC with wireless adapter, run search tool and then set up Wi-Fi in web browser. For more details of Search Camera and Set up Wi-Fi connection, please check the manual above. Notice: 1. For security concern, enter a password is necessary. 2. The camera will disconnect Wi-Fi after enable AP mode. P2P Setting Change P2P password, P2P password is used to view the camera’s live video by mobile device. The default P2P password is 8888. 21 Alarm Setting Alarm Setting Motion Detection Sensitivity IO Input Alarm Input Mode IO Port Output On-Screen Display Warning Tone Video Recording Email Alert FTP Upload Folder Back to Preset Alert Interval (sec) Schedule Enable or disable the motion detection alarm The sensitivity of the motion detection alarm which contains 5 levels. Enable alarm input detection *Select the input mode. *Output 5V with 300mA max Notice on the screen during motion detection alarm which is only available in IE browser. Alarm voice when the camera detects moving objects which is only available for IE browser. Records to the computer when the camera detects moving objects and this function only works in web browser live page. Sending alarm pictures to the specified email when the camera detects the movements Sending alarm pictures to FTP server set in advance when the camera detects movement. Moves camera to a preset position once the camera detects moving objects (this is only available for Pan/Tilt IP camera). Unit of time for periodic motion detection alarm which includes picture and video alarm. Specified motion detection period with 15 minutes a unit and one week per cycle. Tips: IO Port definition: 22 Network port IO port TF card 1 2 3 4 Power 1. 2. 3. 4. Out (5V with 300mA max) VCC 5V Input GND Email Setting Once the motion detection alarm is enabled, camera will send snapshots to the specified email when it detects the moving objects. There will be six emails per time and one picture per email. Sender([email protected]) Recipient[1]([email protected]) Recipient[2] Recipient[3] Recipient[4] SMTP Server SMTP Port (default 25) Transport Layer Security SMTP User SMTP Password IP Address Reported by Mail Email address for sending the alarm email 1st email address for receiving the alarm email 2nd email address for receiving the alarm email 3rd email address for receiving the alarm email 4th email address for receiving the alarm email Sending emails provider ‘s SMTP server address Service port of SMTP server Encryption protocol of SMTP Server Sender email’s login username Sender email’s login password Sending the camera’s external access URL to the recipient’s email E-mail Alarm Configuration 23 Sender is your own email address. Since common email providers have a better service experience and the built-in email provider SMTP servers are easier to set up, you are strongly advised to use Gmail, Yahoo and other common email services as the sender email. Recipient is the email to accept the email alerts and we suggest that you make it a different email from the sender email. SMTP Server: The SMTP (short for Simple Mail Transfer Protocol) works like a post assistant, handling the sending of emails from the camera to an email server. SMTP Server receives outgoing mail messages from users to the mail recipients they are intended for. If your sender email provider is a public server, you can search the IP address of the email provider’s SMTP server or DDNS from Google. If your sender email provider is a private one, you can consult with the email provider’s customer service. SMTP Port: Service port of SMTP server which you can get with the above procedure Transport Layer Security: Encryption protocol of SMTP Server and you can also get it from the above procedure SMTP User: The account you use to login to the SMTP server which is also the sender email address SMTP Password: The password you use to login to the SMTP server which is also the sender email password IP Address Reported by Mail: Once it is triggered, the latest external IP address will be sent to recipient’s email as soon as the camera’s WAN IP address changes. Then click Save and Test. Once it says Success that means the camera has set up e-mail settings. 24 Go back to alarm settings and enable Email Alert to finfish the whole e-mail alert settings. Notice: 1. Please check the basic network settings of the camera if it failed the test, go back to Basic Operation for reference 2. There might be some delay for motion detection alarm since it is related to the network condition and the service quality of the sender email’s provider. Thus it is beyond the control of IP camera. 3. If you still can not receive any email alert after getting the test email, please check your spam box and add your sender email address in the trust list of the recipient email once your find it in spam. Tips: The email alert is sent via sender email’s provider server which is an SMTP server. Once the camera signs in to the SMTP server, the email alert will be delivered to the recipient email after getting SMTP server’s authentication. Therefore, the sender email, recipient email and the SMTP server are all required. 25 FTP Setting FTP, short for File Transfer Protocol, is used to transfer files between computers on a network. You can upload camera’s alarm snapshots to your FTP storage. Thus, there is no need to keep the computer on when the motion detection alarm is triggered. FTP Server FTP Port (default 21) FTP User FTP Password FTP Upload Folder FTP server’s address FTP server’s port FTP server’s username FTP server’s password FTP server’s subdirectory. Keep it blank if there is no subdirectory FTP Alarm Configuration FTP Server: FTP server’s IP address and DNS which could be required from FTP server provider. FTP Port: Communication port of FTP server and the default port is 21. FTP User: Username for you to sign in FTP server which could be required from FTP server provider. FTP Password: Password for you to login FTP server which could be required from FTP server provider. FTP Upload Folder: File address in FTP server in which to save the alarm pictures. If it is left blank, the pictures will be kept in FTP’s root directory. Then click Save and Test. Once it says “Success” that means the camera has set FTP settings successfully. 26 Go back to alarm settings and enable FTP Upload Folder to finfish the whole e-mail alert settings. Notice: 1. Please check the basic network settings of the camera if failed in test, go back to Basic Operation for reference 2. FTP server is offered by FTP provider. We does not provide FTP service. Web Hosting usually supports FTP. 3. Please make sure the camera is authorized to upload alarm pictures. For detailed information, please consult with the FTP server provider. Recording Recording and alarm recording are only available for IE browser. 27 Recording Path Alarm Recording Path Camera’s destination folder to record to Camera’s alarm recording destination folder Notice: If it does not work, please run IE as administrator. Right click IE browser and pick Run as Administrator Record SD card Rec Settings Enable or disable SD card record SD card Status Record mode Video Size Time of Recording Loop Recording Record Sound The SD card’s free space and total space Recording when alarm or by Schedule Choose the record quality Set the record time length Whether delete the oldest record files if the SD card is almost full Enable record sound Rec Files Check the record files in the SD card 28 Click to download the record file and click to delete the record file. Multi Camera Monitor Configuration 29 Device List in LAN Alias: IP Address: Port User Name: Password IP camera in your local network Camera’s name Camera’s IP address and port or you can fill in DDNS instead. Camera’s username and password Attached List Run application out of App Store in Mac If your MAC OS could not run IP Camera Search Tool in Mac, it should be the security system forbit you run application not from App Store. You could set it in System Performatnce. 1. Select Security & Privacy in System Performance. 2. Allow applications downloaded from anywhere. 30 31