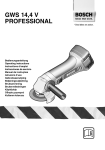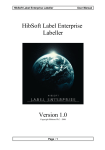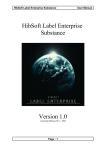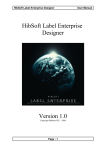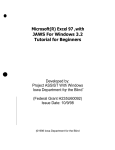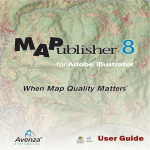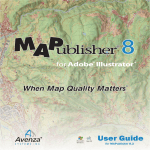Download Label Manual - Hibiscus PLC IT Support
Transcript
Hibsoft LabelPro User Manual Hibsoft LabelPro (Requires SDS Professional) Version 1.0 Copyright Hibiscus PLC - 2004 Page : 1 Hibsoft LabelPro User Manual Hibsoft Label Screenshot Page : 2 Hibsoft LabelPro User Manual 1.1 Table of Contents Contents Description Page 1.1 Table of Contents This page. 3 1.2 Terms and Conditions Terms and conditions of licensing. 5 1.3 Minimum Requirements Minimum system specification. 7 Getting Started 2.1 Introduction Introduction to Hibsoft Label. 8 2.2 The Toolbar Introducing the main toolbar. 10 2.3 Templates Introducing the design palette. 12 Basic Operations 3.1 Select Substance Selecting a substance from the substance database. 13 3.2 Edit Substance Editing a substance in the substance database. 16 Printing Labels 4.1 Page Setup Setting up the page size parameters for printing labels. 22 4.2 Page Layout Setting up the label parameters for printing. 24 4.3 Print Label Sending a label to print. 27 Page : 3 Hibsoft LabelPro User Manual Configuration 5.1 Settings Setting preferences for controlling the performance of your Hibsoft Label software. 28 5.2 User Management Setting up passwords and controlling user access. 31 5.3 The Console A debug screen for tracing problems linking to SDS Professional. 34 Appendices 6.1 Tutorials Talking you through some common tasks. 35 6.2 Troubleshooting Thermal Printers Some tips on problems commonly encountered using thermal printers. 37 Page : 4 Hibsoft LabelPro User Manual 1.2 Terms and Conditions 1.2.1 Glossary 'Hibiscus PLC' means Hibiscus PLC, Leeds, England - the vendor of the software. 'Software' means any computer software program which has been originated and/or developed by Hibiscus PLC and supplied to its client under licence. ‘License’ means the grant by Hibiscus PLC, in return for a fee, of the right to operate a single copy and/or instance of the software. ‘Licence Holder’ means the original party to whom a licence has been granted by Hibiscus PLC, and as recorded by Hibiscus PLC. ‘Documentation’ means this manual and any other documents supplied by Hibiscus PLC as an aid to operating the software. 1.2.2 Copyright The software and its accompanying documentation in their entirety are copyright of Hibiscus PLC and are supplied under the terms and conditions indicated herein. Sale of the software does not imply any transfer of intellectual rights vested in the software and its accompanying documentation which shall remain exclusively the property of Hibiscus PLC. 1.2.3 Conditions as to Use • • • • • • Use and/or operation of the software without a valid licence is strictly prohibited. The purchase of a single licence bestows the right to operate a single copy and/or instance of the software on a single computer. A site licence may be granted upon application at the discretion of Hibiscus PLC (site licence MUST be applied for before installing multiple copies of the software). The licence is valid to the original Licence Holder only and is not transferable to any other party except at the discretion of Hibiscus PLC. The possession of a licence does not bestow any automatic rights to revisions and/or corrections to the software, or to any level of technical support*, although these may be provided at the discretion of Hibiscus PLC. *Except where a separate maintenance contract is purchased and then within the terms of that contract. Duplication of the software (except for backup) beyond the number of licences purchased is strictly prohibited. Copies retained for backup may not be used operationally except when replacing a licenced original which has been lost or is otherwise unavailable for use. Distribution of the program and/or accompanying documentation to any other party not registered as the licence holder is strictly prohibited. Page : 5 Hibsoft LabelPro • • • • • User Manual Hibiscus PLC provides no warranty nor guarantee that the software is error free or that it will perform and/or accomplish the particular functions required by the Licence Holder. It shall be the responsibility of the Licence Holder to satisfy itself before purchase that the software is suitable to its requirements. Hibiscus PLC shall not be deemed nor held to be responsible for any loss and/or damage arising from the use of the software, or resulting from any inability to use or operate the software, howsoever caused. This notice does not affect your statutory rights. It is the duty of the licence holder to protect and preserve the rights of Hibiscus PLC in relation to the software and/or accompanying documentation. Any breach of these conditions shall, at the discretion of Hibiscus PLC, invalidate the licence and revoke all rights as to usage and operation of the software (wherein the Licence Holder shall remove from its systems all copies of the software). Operation of the software implies acceptance of these terms. Page : 6 Hibsoft LabelPro User Manual 1.3 Minimum Requirements : ÿ ; < 4 8 650 Mhz Processor or better. Microsoft Windows 2000/XP or later. 128Mb Memory. 20Mb of free hard disk space. A windows compatible printer. Mouse recommended. NB: Whilst HibSoft LabelPro may be able to run on a lesser specification machine, acceptable performance levels require a minimum of the above. Page : 7 Hibsoft LabelPro User Manual 2.1 Introduction Hibsoft LabelPro is the one-stop solution to hazard warning label production. It links directly with Safeware Quasar SDS Professional (your Safety Datasheet software), making all your chemical danger information instantly available for the production of appropriate labels. Unlike earlier versions, there is no need to export information from your Safety Data Sheet software and import it into your labelling application. Because the two products are directly linked, as soon as you approve a substance in SDS Professional it is available for immediate in Hibsoft LabelPro. Furthermore, LabelPro’s companion program, LabelPro Designer provides complete freedom in designing your own range of labels. 2.1.1 Templates Label templates store your label designs. They contain information about size, layout and contents and need to be merged with a substance record in order to produce your finished labels. You can have many different label templates in order to produce many different label designs appropriate to your substances and usage. Hibsoft Label is supplied with a small number of ready made label designs, but through its accompanying Designer program you also have complete flexibility to add new or amend existing designs as necessary (see Designer Manual for more information). 2.1.2 Substances Substances are the hazardous products about which you need to produce warning labels. Information about all your substances is stored in SDS Professional. When you need to produce a label, LabelPro sends a request to SDS Professional to retrieve the labelling information and then formats it according to the label design and layout you have chosen. Page : 8 Hibsoft LabelPro User Manual HibSoft LabelPro also maintains its own ‘local’ database which you can use to set up additional ‘labelling only’ information (ie. information that is required on your labels but is not included in your Safety Datasheets – such as batch numbers, shipment weights etc). This provides you with extraordinary flexibility in meeting your labelling demands. Page : 9 Hibsoft LabelPro User Manual 2.2 The Toolbar The Toolbar provides all the tools you need to work with your label templates and substances. Open Template – Click this button to open a template to view your label. Reload Template – Click this button to reload the current template (useful if you have modified the template in the Designer program). Save Template – Click this button to save the template after making modifications to the template print parameters. Select Substance – Click this button to select and load a substance. Edit Substance – Click this button to edit Labelling information on the current substance. Print – Click this button to print the label (not enabled until you have selected a template and substance. Page Setup – Click this button to amend the page size and/or orientation of the label. Page Layout – Click this button to adjust the positioning of the print on the label. Page : 10 Hibsoft LabelPro User Manual Zoom In – Click this button to Zoom In on the label by one increment (ie. enlarge the view). Zoom to 100% - Click this button to Zoom In on the label to the maximum enlargement. Zoom Out – Click this button to Zoom Out from the label by one increment (ie. reduce the view). Help – Click this button to access help on using the program. Help About - Context help not available. Page : 11 Hibsoft LabelPro User Manual 2.3 Templates 2.3.1 Load Template ( File / Open Template ) Click the Load Template button to load a stored label template. This opens a standard windows navigation box which you can use to locate your desired template. 2.3.2 Reload Template ( File / Reload Template) Click the Reload Template button to reload a label template. This is useful if you need to make some amendment to the template design in label designer – use this option to reload the template from the amended version. 2.3.3 Save Template ( File / Save Template ) Click the Save Template button to save the template. Whilst you cannot change the design of a template in LabelPro you can can make some changes to the appearance of the finished label, eg. positional alignment, font sizes, language selections etc. These changes can be temporary for the printing of a single run on labels or you can save the changes permanently against the template. 2.3.4 Save Template As ( File / Save Template As ) If you have made some modifications to a template (see above) you may wish to keep the modified version as well as the original so that you can use both styles. After making your variant, simply save it under a different template name to keep both the new version and the original. Select File then Save Template As from the menu bar to save a copy of the template using a different name. Page : 12 Hibsoft LabelPro User Manual 3.1 Select Substance ( Substance / Select ) Select an existing substance from your substance database. The substance database is stored within SDS Professional and accessed directly from Hibsoft LabelPro. Only those substances that have been ‘approved’ in SDS Professional are available to Hibsoft LabelPro. Click on the Select Substance button to open the Substance selector. Note that when the Select Substance window opens the substances listbox is initially empty. You must then enter some search criteria to bring up a list of matching entries to choose from. To select a substance, enter a few characters of the substance name in the Substance box or first few characters of the Part Code in the Part Code box and click on the corresponding search button. All substances Page : 13 Hibsoft LabelPro User Manual matching your criteria will then be listed (the more specific your search the more concise the list). To open a substance, click on an item in the list then click on the Open button. Substance: To search for substances by Substance Name enter the first few characters of the substance name then click on the Search Sub Name button to list all matching substances. Part Code: To search for substances by Part Code enter the first few characters of the Part Code then click on the Search Psrt Code button to list all matching substances. [Search Sub Name] Click this button to populate the select substance list box with all substances matching the Substance Name entered in the Substance box. [Search Part Code] Click this button to populate the select substance list box with all substances matching the Part Code entered in the Part Code box. [Search Both] Click this button to populate the select substance list box with all substances matching either the Name entered in the Substance box or Part Code entered in the Part Code box. [Open] Click on any substance in the substance list box (after performing a searvh to populate the list) then click on the Open button to open the substance. Alternatively, double-click on the substance name. Page : 14 Hibsoft LabelPro User Manual NOTES: 1. You must have a template open in order to view a substance.If you open a substance without a template selected (and there is no template associated to the substance) the screen will remain blank until you select a template. 2. When you open a substance the currently selected template may change. This will occur if the substance has been linked to a specific template which is different from that which was loaded prior to opening the substance. 3. Although the full details of the substance will be brought forward, only those items included in the design of your chosen label template will be displayed. Page : 15 Hibsoft LabelPro User Manual 3.2 Edit Substance ( Substance / Edit ) The Edit Substance dialog allows you to enter/amend supplementary labelling information relating to the substance. Note that you cannot alter any of the core information which was brought forward from SDS Professional. Click on the Edit Substance button on the toolbar (or select File / Edit Substance from the menu bar). 3.2.1 Variables Tab Variable fields are used to add extra labelling information to your substance records. The contents of these variable fields can be modified through the variables tab. Page : 16 Hibsoft LabelPro User Manual Name: This box show the names of the variable fields which have been setup in the currently loaded template. Click on the name of a field to view/amend its contents in the Value box. Value: This box shows the current contents of the selected variable field. You can overtype the information here to change its contents (click on the [Update] button to store the amendment). Ask at Print Time Tick this box if you want to be prompted to enter information for these variable fields when you send a label to print. [Update] Click on this button to save your amendment after altering the contents of a variable field. Page : 17 Hibsoft LabelPro User Manual 3.2.2 The Advanced Tab The advanced tab is where you set up some special fields that may be included in your template designs. You can also attach a template to your substance so that the correct template is automatically loaded whenever you select the substance. Barcode Data: If you are printing a barcode on your hazard label, enter the data that is to be barcoded here. Page : 18 Hibsoft LabelPro User Manual Batch Number Prefix: If your template design includes an automatic batch number (sequential label number) you can enter here a short text string that is to precede the batch number on the printed label. Associate Label Template: Shows the label template (if any) that is associated with the currently selected substance. NB: You can associate each substance with a particular template (label design), so that when you select the substance, the proper template is loaded automatically. To disassociate a template from a substance, simply delete the contents of this box. [Select] Click this button to open a file browser to select a template to associate with the current substance. [Use Current] Click this button to associate the currently loaded template with the selected substance. Depot Type in the Depot* code you wish to use with the current label. [Set Depot] Click this button to open a browser window to select a Depot* or add new depots to your list. *A depot is simply a stored address that can used on your labels (see 3.3.2). Page : 19 Hibsoft LabelPro User Manual 3.2.3 Depot Codes A depot is a variable address stored within the system. It can be used, for example, to stored addresses of despatch depots and/or customer addresses. Depot Code: Type in a depot code then click on the Search key to find the record. Address: Enter or amend the depot address (as you want it to appear on your labels). [OK] Save changes and close dialog box. [Cancel] Ignore changes and close dialog box. [Update] Update modified address to database. [Add] Add a new depot. [Delete] Delete the current Depot. Page : 20 Hibsoft LabelPro User Manual [<< Prev] Select the previous depot record from the database. [Next >>] Select the next depot record from the database. [Search] Click the top Search button after entering a depot code to search for that record. NOTE that the lower search button is a legacy from a previous version and has no effect. 3.2.4 Add Depot Enter the new Depot code: Enter a reference code for the new depot. Page : 21 Hibsoft LabelPro User Manual 4.1 Page Setup ( File / Page Setup ) Use page setup to define your label stock, ie. the dimensions (height / width) of the backing sheets on which your labels are mounted. When using continuous stationery, set paper height to the height of one label. Click on the Page Setup button on the toolbar (or select File / Page Setup from the menu bar). Paper Size: A4 – Sets the page size to standard A4 (210mm x 297mm). A5 – Sets the page size to standard A5 (148mm x 210mm). Custom – Allows you to select the page size (width and height) of non-standard stationery. Width: Enter the width in millimetres of your stationery (this will have been correctly set for you if you selected standard A4 or A5 as your paper size). Height: Enter the height in millimetres of your stationery (this will have been correctly set for you if you selected standard A4 or A5 as your paper size). Orientation: Select Portrait if the vertical length of your label is greater than the horizontal (ie. the label prints along its short axis). Page : 22 Hibsoft LabelPro User Manual Select Landscape if the horizontal length of your label is greater than the vertical (ie. the label prints along its long axis). When you have entered the parameters correctly click on OK to accept the settings and exit the dialog box. NB: When using continuous Stationery – set Page Height equal to the height of one label. Page : 23 Hibsoft LabelPro User Manual 4.2 Page Layout ( File / Page Layout ) Page : 24 Hibsoft LabelPro User Manual Use Page Layout to define the dimensions of the label on which you are going to print and how they are mounted on the backing sheet(s). Click on the Page Layout button in the tool bar (or select File / Page Layout from the menu bar). Label Dimensions: Label Width – the width (in mm.) of the actual label on which you are going to print. Label Height – the height (in mm.) of the actual label on which you are going to print. Margins: Left Margin - If your labels do not extend to the left edge of the backing you will need to set a left margin equivalent to distance (in mm.) between the Page : 25 Hibsoft LabelPro User Manual left edge of the labels and the left edge of the backing. Top Margin - If your labels do not extend to the top edge of the backing you will need to set a top margin equivalent to distance (in mm.) between the top edge of the labels and the top edge of the backing. Layout: Labels Across - number of labels mounted side by side across the width of the backing. Labels Down - number of labels mounted one below the other down the length of the backing (single sheet stationery only – for continuous stationery always set to 1). Horizontal Gap - distance (if any) between labels mounted across the width of your stationery (set to 0 if your labels are touching or mounted one wide). Vertical Gap - distance (if any) between labels mounted down the length of your stationery (set to 0 if labels are touching). When you have entered the parameters correctly click on OK to accept the settings and exit the dialog box. Page : 26 Hibsoft LabelPro User Manual 4.4 Print Label ( File / Print ) Sending your selected label to the printer. Click on the Print button to send your label to print. If your label contains any variable text fields and you have selected the ‘Ask at Print Time’ option you will be prompted now to supply the information for each of those fields in turn. When you have entered all the variable information, the Printer Dialog box will be displayed. Select your correct printer type from the list and the number of copies to print then click the OK. Note that if you print labels of different types and/or sizes you may have to change settings in the printer driver in order for your labels to print directly. As these features are dependent upon your particular printer model and driver version it is not possible to cover this area comprehensively in this manual. However, some problems commonly associated with Thermal Printers are covered in Section 6.2. Page : 27 Hibsoft LabelPro User Manual 5.1 Settings The settings Dialog allows you to set-up various parameters to tailor your copy of Hibsoft Label to your particular preferences. From the menu bar, select Utilities / Settings to open the Settings dialog. EC Number Prefix: Enter here the identifying prefix code for EC Numbers. Page : 28 Hibsoft LabelPro User Manual Auto Prefix EC Tick this box to automatically add the prefix code to EC numbers when you print your labels. UN Number Prefix: Enter here the identifying prefix code for UN Numbers. Auto Prefix UN Tick this box to automatically add the prefix code to UN numbers when you print your labels. CAS Number Prefix: Enter here the identifying prefix code for CAS Numbers. Auto Prefix CAS Tick this box to automatically add the prefix code to CAS numbers when you print your labels. Load Template from Substance Tick this box if you wish Hibsoft Label to automatically load the correct template when you select a substance. NB: You must have associated a template with the substance (see section 3.3.5). Pop-up Vars on Print Tick this box if you wish Hibsoft Label to prompt you for the values of variable fields when you send a label to print. Manage Database Settings Click this button to make changes to your database setup (See below). 5.1.1 Database Setup Click on the Manage Database Settings button on the Settings Window to make changes to the way Hibsoft LabelPro connects to your Safety Datasheet Software (not recommended unless instructed by Hibiscus PLC). Page : 29 Hibsoft LabelPro User Manual SDS Server This is the name of your SDS Professional server, ie. the network alias of the computer on SDS Professional is installed. SDSPro Database The name of your SDS Professional Database. Local Database The location of the HibSoft ‘local’ database. This is the database that LabelPro uses to store additional labelling only information, [Select] Click this button to open a browser window to local the Hibsoft ‘local’ database file. [Export Settings] Click this button to export your database settings to a file (useful to set up Hibsoft Label on another PC). [Import Serrings] Click this button to import your database settings from a file (created as above). Page : 30 Hibsoft LabelPro User Manual 5.2 User Management ( File / Setup Users ) Hibsoft label can be configured with a series of password to allow different functionality to different users of the program. From the menu bar, select File / Setup Users to open the Users dialog. [Add User] Click this button to add a new user. [Edit User] Click this button to change an existing users privileges. [Delete User] To remove a user, highlight the user in the listbox then click on the [Delete User] button. Uses Passwords Tick this box to enable password control (otherwise the software is open access). Page : 31 Hibsoft LabelPro User Manual 5.2.1 Add User Add a new user to Hibsoft Label’s password control. Enter Users Name Enter a name for the user you are adding. 5.2.2 Edit User Modify a user’s privileges within the Hibsoft Label password control system. Page : 32 Hibsoft LabelPro User Manual Password Enter a password for this user. Can: Print Tick this box if you wish to allow this user to print labels. Can: Save Substances Tick this box if you wish to allow this user to save amendments to substances to the database. Can: Save Template Files Tick this box if you wish to allow this user to save changes to templates. Can: Create Substances Tick this box if you wish to allow this user to create new substances. Can: Delete Substances Tick this box if you wish to allow this user to delete substances from the database. Can: Edit Substances Tick this box if you wish to allow this user to edit substance information before printing labels. Can: Manage Users Tick this box if you wish to allow this user to add, amend or delete other users. Page : 33 Hibsoft LabelPro User Manual 5.3 The Console (Utilities/Show Console) The console is a debug window that displays the activities being undertaken within the program when it links to SDS Professional. This is intended for use when investigating problems that may occur when connecting to SDS Professional. You should not enable the console unless instructed to do by Hibiscus PLC. To open the console select Utilities then Show Console on the menu bar (Show Console is ticked on the drop down). All instructions being sent to SDS Professional and their results appear in the console window. To shut down the console select Utilities then Show Console again – the console shuts down and the tick mark is removed. Page : 34 Hibsoft LabelPro User Manual 6.1 Tutorials This section decribes in fairly general terms the steps and procedures involved in accomplishing the major tasks you are likely to wish to perform in Hibsoft label. Refer to the section concerned at any stage for more information. 6.1.1 Printing a Hazard Label i. The first step is to select the substances for which you wish to print a label. From the menu bar select Substance and Select. Enter the first few characters of the Substance name or Part Code in the appropriate box and click on the corresponding search button to create a list of matches. Find the substance itself in the listbox then select it by clicking on the substance name and then the Open button. The information relating to the selected substance will now be loaded from the database. ii. If you have associated a template with the substance, the template will load automatically and be filled in with details relating to that substance. If you have not associated a template with the substance, then the substance information will fill in to whatever template you currently have loaded (which at this stage may not be the correct template for the style of labels you wish to print). iii. * This step is not necessary if you have associated a template with the substance for which you wish to print a label (correct template is then loaded automatically). The next step is to load the appropriate label template corresponding to the style, size and content of the labels you wish to print. From the menu bar choose File and Open Template, then select the appropriate template from the navigation box. The label template should then load and be populated with your substance information. You now see on screen an approximation of what your printed label will look like. Page : 35 Hibsoft LabelPro User Manual iv. If you need to make any alterations to the substance labelling information you can do so now by selecting Substance and Edit from the menu bar. Change the details as appropriate then click on Ok. Note that you can make temporary changes to the substance information whilst printing the current label but without updating the database. When you come to select a new substance or exit the program you will be asked if you want to save the changes you have made the substance – if you don’t wish to make the changes permanent answer no. v. When you are happy that the template design and substance information are correct you are ready to print the template. From the menu bar select File and Print. vi. If any variable fields have been set up to Ask at print time you will be prompted to enter information for them now. Otherwise, or when you have finished updating the variable fields, a standard Windows Print Dialog will appear. Choose the correct printer making sure the properties are correct (ie paper size and orientation), enter how many copies are required and select OK. Page : 36 Hibsoft LabelPro User Manual 6.2 Troubleshooting Thermal Printers In the following paragraphs you may be asked to access your printer driver. To do so in Win95/88/ME/2000/XP proceed as follows: 1. Click on the ‘Start Button’. 2. Select ‘Settings’ then ‘Printers’ from the pop-up menu. 3. Right-click on the icon for your printer model then select ‘Properties’ to open the printer driver dialog box. If the following instructions do not help you to resolve your problem, contact the Hibiscus help-desk or your other printer supplier for further assistance. When I print a label the ribbon feeds out along with the label itself. In your printer driver you need to find the setting for ‘Print Method’. If this is set to ‘Direct Thermal’ it means your printer is set to work without a ribbon and therefore the ribbon take-up motor is switched off. Change the setting to ‘Thermal Transfer’ to correct the problem. Whenever I try to print a label, the printer goes to ‘Paper Jam’. There are two probable causes for this: 1. Are you printing from a new template or a different one from that which you last used successfully : YES – check for mistmatched label size settings in the printer driver. 2. Has the problem only begun since you loaded a new batch of labels: YES (or if you answered No to the above) – perform a sensor adjustment (if you do not already have one, contact Hibiscus and ask for an instruction sheet for your printer model). The printer is saying paper out when it fact it has paper loaded. Again, this can be caused by a mismatch between the label settings in the labelling software and the printer driver. Page : 37 Hibsoft LabelPro User Manual Notes Page : 38