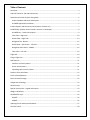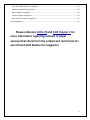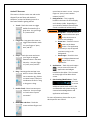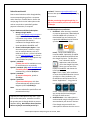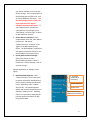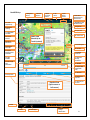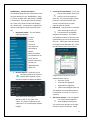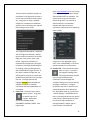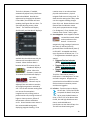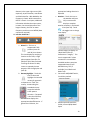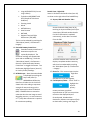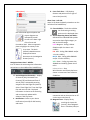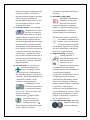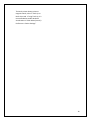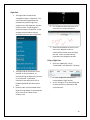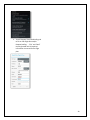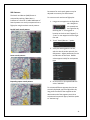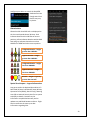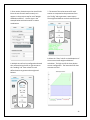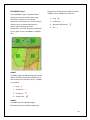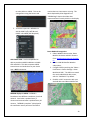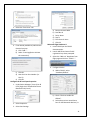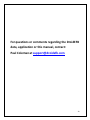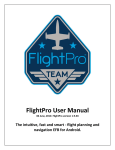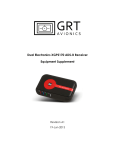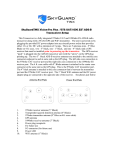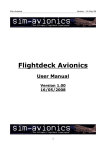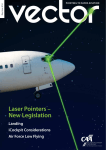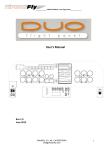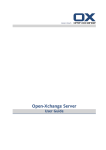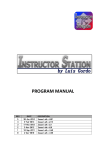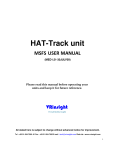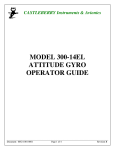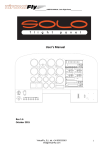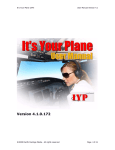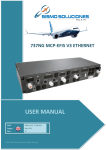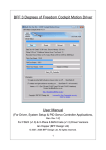Download DroidEFB User Manual
Transcript
DroidEFB User Manual The definitive aviation planning and in-flight support app for Android™. 26 June, 2015: DroidEFB version 1.10.XX Table of Contents Disclaimer: .................................................................................................................................................... 3 Android™ Gestures: (An Android tutorial) .................................................................................................... 4 Subscribe and Install: (A Quick Start guide) .................................................................................................. 5 Airport Database and Chart Subscription: ................................................................................................ 5 DroidEFB Application Installation: ............................................................................................................ 5 Product Support and Community Participation: (Contact us!) ..................................................................... 7 DroidEFB Key: (Display can be viewed in Portrait or Landscape) ................................................................. 8 DroidEFB Key – Feature Description: ........................................................................................................ 9 Chart View – Right side: .......................................................................................................................... 10 Details View – Right Side: ....................................................................................................................... 14 Navigation Bar– Bottom: ........................................................................................................................ 15 Details View – Split Screen – Left side: ................................................................................................... 15 Navigation Status Panel – Middle: .......................................................................................................... 16 Chart View – Left side: ............................................................................................................................ 16 Flight Pad: ................................................................................................................................................... 19 Filing a Flight Plan: ...................................................................................................................................... 19 SAR Patterns:............................................................................................................................................... 21 Parallel track search pattern: .................................................................................................................. 21 Sector search pattern: ............................................................................................................................ 21 Expanding square search pattern: .......................................................................................................... 21 Draw on Charts and Plates: ......................................................................................................................... 22 Pinch to Zoom/Measure: ............................................................................................................................ 22 Path to External Storage: ............................................................................................................................ 22 Google Search Settings: .............................................................................................................................. 22 Obstacle data: ............................................................................................................................................. 23 Special Use Airspace – Legend Information:............................................................................................... 23 Weight and Balance: ................................................................................................................................... 24 SIG/AIRMETs Layer: .................................................................................................................................... 26 SIGMET: ................................................................................................................................................... 26 AIRMET:................................................................................................................................................... 26 Updating Charts and Airport Databases: .................................................................................................... 27 Cool Extra Stuff: .......................................................................................................................................... 28 Zaon XRX Traffic Awareness Integration:................................................................................................ 28 ADS-B with WAAS GPS and Traffic: ......................................................................................................... 28 Baron WxWorks Integration: .................................................................................................................. 29 X Plane Simulator Integration: ................................................................................................................ 30 Microsoft FSX Simulator Integration:...................................................................................................... 30 Acknowledgments: ..................................................................................................................................... 33 Disclaimer: Please reference AC91-78 and AIM Chapter 1 for more information regarding removal of paper aeronautical charts from the cockpit and restrictions for use of hand-held devices for navigation. 3 Android™ Gestures: (An Android tutorial) This section is for the novice user and can be skipped if you are fluent with Android. Otherwise, review the following items for a brief tutorial before getting started. 1. Touch – Touch the screen to trigger default functionality for a given item. Use your finger to “press and lift.” 2. Long press – Long press the screen to trigger data selection mode. Use your finger to “press, wait, and lift.” 3. Swipe – Touch the screen and move your finger to navigate between views in the same hierarchy. Use your finger to “press, move, and lift.” 4. Drag – Rearrange data and app icons within a view or move data into a container (e.g. folders on Home Screen). May be a combination of touch > drag or long press > drag. 5. Double Touch – Zoom into content or select text. Use your finger to “touch twice in quick succession.” move them to zoom in or out. Use your fingers to “press, move inward or outward, and lift.” 7. Navigation bar – This is typically located in the lower left of the display and is always visible. Depending on your version of Android, these may be virtual or traditional hardware keys. a. Going back – Touch this icon to return to the screen prior to the current one or close an active display. b. Home icon – Touch this icon to return to the Home screen. If an application is currently in use, the app will continue running in the background. c. Recent apps – Touch this icon to navigate between and swipe to kill recent applications. 8. Applications – Touch this multi-square icon to access a full menu of applications and widgets installed on the tablet. This is located at the top right of the device home screen. 9. Quick settings/Notifications – Touch this icon to access additional options such as Wi-Fi, GPS and Bluetooth and system settings or view and acknowledge device and application notifications. For more information, please refer to your device specific user manual. 6. Pinch open and close – Touch the screen with two fingers and 4 Android is a trademark of Google Inc. Subscribe and Install: (A Quick Start guide) Due to some limitations within Google Wallet, we recommend signing up from a computer rather than from a mobile device. Retain the receipt page for the initial subscription order and set a reminder to periodically update payment information, as required. Airport Database and Chart Subscription: 1. Manage Google Wallet Access wallet.google.com/manage in a computer browser to verify payment information is up to date. Credit card and password information is confidential to Google Wallet and is never provided to DroidEFB. staff. 2. Choose a Subscription Option – One data subscription is valid for a single user on multiple devices, such as a tablet and a phone. Use the link below or visit www.droidefb.com to choose a subscription option (subscriptions may be cancelled at any time): Option 1, standard: A 30 day free trial is available per user, for evaluation prior to purchase. Option 2, standard: (only www.droidefb.com) A monthly subscription, renewed automatically, priced at $6.99/mo. Option 3, standard: An annual subscription, priced at $74.99/yr. Option 4, premium: A premium subscription, with Georeferenced approach plates and taxi diagrams priced at $149.99/yr. Note: Visit our website for special offers and promotional activity! Upgrade your subscription at any time. If you start a new subscription, remember to cancel the previous one via Google Wallet to prevent duplicate billing. Need help or have questions about a refund for an unused portion of a purchase? Contact [email protected] if you ever have questions or need help managing your account. Whether purchasing through Google Play, in app or via our website, all users are authorized via Google. DroidEFB Application Installation: 1. Download - After choosing a standard or premium data option, download and install DroidEFB with your device. If downloaded from our website, the required DroidEFB.apk can be found in your devices downloads folder. OR Install - Touch the DroidEFB.apk to install DroidEFB. Optionally, DroidEFB can be downloaded and installed from the Google Play Store. The Play Store icon is located in device applications and will direct you to the Google Play Store, where you can search the keyword “DroidEFB” and choose the install option. Open -Touch “Open” after installation or locate the DroidEFB launcher icon on your device. After installation, the DroidEFB icons will be located in the device “Applications”. Long press an icon to move it to your device home screen. Touch the icon to launch the app, accept the EULA and navigate through the brief tutorial. 2. Authentication – Your subscription is authenticated using the Google account associated with your device or devices. If the Google account used for the subscription is different than the one on *Subscription options and pricing are as of June, 2015. 5 your device, add the account via your device settings. This is required prior to downloading data for offline use, such as airport databases and charts. Use the same Google account as the ones used to purchase the “Airport Database and Chart Subscription.” If your Google account, password or subscription is ever changed, touch “Main Menu > Account Login” to select or add a different account. 3. Choose Data to Download – Once authenticated, touch the “Main Menu > Preferences” and choose “States/Territories” as well as “Chart Types” to be downloaded for use offline. The RouteMinder™ notification will appear if States/Territories are not downloaded for the planned route. 4. Specify path to external storage – Specify the location to store downloaded chart data in “Menu > Preferences > Device Settings > Path to external storage.” (Restart application for settings to take effect). 5. Data Download Sequence – After “States/Territories” and “Chart types” have been selected for download and path to external storage specified (SD card, if applicable), touch “Update Airports DB”. This update happens quickly and must be completed prior to selecting “Update Charts”. Updating charts can take a while, depending on Internet quality and amount of data being downloaded. 1. Touch Menu (hardware key on some devices) 3. Update Airports DB 4. Update Charts 2. Choose States/Territories and Chart types for download 6 Product Support and Community Participation: (Contact us!) We enjoy receiving questions, comments and feature requests from our users! The best way to contact us is by E-mail at [email protected] or you can visit our website: www.droidefb.com. We are typically able to respond to questions within 24 hours. If you like DroidEFB, please share your experience with others by visiting Google Play and giving us a 5-star review and leaving a comment. Whether or not you think we deserve 5 stars, send us an email and tell us what we can do better. We sincerely appreciate the opportunity to share our passion for aviation with you! Our goal is to make DroidEFB as compelling and practical as possible! To see what others are saying about DroidEFB, Like us on Facebook or Follow us on Twitter. A current revision of this manual is available at www.droidefb.com 7 DroidEFB Key: (Display can be viewed in Portrait or Landscape) 1. Navigation Drawer 2. Nearest Airports 3. Center on Current Position 4. POI search 5. Split Screen Control 6. Main Menu (Hardware key on some devices) 7. NEXRAD/TFR Age/ Notification Area 33. TrackUp/North-Up 8. Flight Plan 32. Magnetic Heading 9. Layers Tab 31. AIR/SIGMET and PIREP 10. Sensors Tab Chart View (North-Up or Track-Up view) 30. Current Position 29. Course Rhumb Line 11. User Waypoint 28. Magnetic Rose Layer 12. Info Box 27. Airport Reporting Status and Winds 13. Info Box Action Bar 26. Chart Scribbles 14. Extended Runway Centerlines 25. Active Flight Plan Information 15. NEXRAD 16. Airport, FBO and Weather Tabs 17. Direct-To 24. Details View 18. Find Airport w/Finder Details View (Split-screen or full screen) 19. Show Airport on Chart 23. Back 22. Home 21. Recent Apps 20. Quick Settings /Notifications 8 DroidEFB Key – Feature Description: This detailed listing contains a description of the 33 items depicted on the “DroidEFB Key”, page 8. The key is shown with “Split Screen” enabled in Preferences. The top half of the key displays the “chart view” while the lower half displays the “details view”. Some items are suppressed without a GPS signal or data connection (Item 20). 1. Navigation Drawer – This is a flexible menu that displays: • Charts • Tools • Recent The last 8 documents are selectable by default. Charts and plates are viewable via our server with an Internet connection but must be downloaded for offline use. 2. Nearest Airports – Touch this icon to see a query view list of “nearest” airports (GPS required). Touch any found airport to display the Details View (Item 24) for that airport. Without a GPS fix, the “Find” and “Direct To” (Items 17-18) buttons are suppressed. List is continuously update in flight. 3. Center On Current Position – Touch this icon to automatically center and scroll on the current position (Item 30). This icon only appears when location is set by GPS and the chart center is moved from the current position (Item 20 and 30). 4. POI search – Internet access is required when searching for points of interest other than NAVAIDs, waypoints and airports. This search uses predictive lookup as characters are typed allowing an item to be selected at any time. Touching an item will cause it to display the Info Box (Item 12). Touch the Back Button (Item 23) to close it. Long press the info box for a list of additional tasks such as: • Go Direct To POI • Insert POI into flightplan • Append POI to flightplan • Create User Waypoint (Item 11) The database uses ICAO abbreviations, so remember to use the “K” prefix, as required. 5. Split Screen Control – This icon appears only if split-screen mode has been enabled in Preferences. The arrows point up-down or left-right relative to screen orientation. When 9 split-screen mode is disabled, only one arrow is present. With split screen enabled, the arrows allow minimizing and maximizing of the details view (Item 24). Split screen settings are accessed via the Main Menu (Item 6) > Preferences > General > Split Screen. 6. Main Menu – This icon is the entry to updating airport data and charts, setting preferences, help and exiting the program. This may be a Main Menu > Help virtual key or traditional hardware key on some devices. If no Internet connection is available, the data items will be ghosted and inactive. Notice, the same icon appears at the top of the Flight Plan tab when open (Item 8) and allows actions relative to the current flight plan: Clear, Invert, Save, Load, Delete and Quit. Chart View – Right side: Items 7-19 discuss the details pointed out on the right side of the DroidEFB key. 7. NEXRAD/TFR Age/Notification Area – The top center of the chart is used to display time since TFR and NEXRAD data were last downloaded as well as other notifications depending on 3rd party device being used. A data connection is required to receive updated TFR and NEXRAD information. Refer to Quick Setting/Notifications (Item 20) for additional device and application notifications. 8. Flight Plan Tab – Touch the Flight Plan tab to open or close it and view or edit waypoints. Long press the tab to automatically display all planned waypoints on the selected chart. Touch the “+” symbol to insert an airport, NAVAID, coordinate, victor airway, or intersection. Acceptable coordinate entry formats are as follows (use “:” or “.” to differentiate coordinate type, no spaces): • Degrees.Decimal minutes (DDD): 34.639333,-86.7815 • Degrees:Minutes:Seconds (DMS): 34:38:21,-86:46:53 • Degrees.Minutes.Decimal (DMM): 34.38.360,-86.46.890 Multiple waypoints can be loaded at a time by using spaces between the identifier and name i.e., KHSV RQZ V321 SYI KSYI. Radial and distance format is FIX/RADIAL/DISTANCE. Enter planned TAS for a flight while not airborne to calculate estimated time enroute. Flight Plan Menu Touch to view ETA/ETE in device, leg, cumulative or Zulu time. Touch to enter planned TAS and altitude 10 Touch an airport, NAVAID, waypoint or coordinate in the flight plan to center it on the chart and view its info box (Item 12). Long press an airport, NAVAID, waypoint or coordinate for additional options, such as choosing entry and exit points along a victor airway. The “Flight Plan Main Menu”, displayed with the Flight Plan tab open, displays the usual actions relative to the current flight plan: Clear, Invert, Save, Load, Delete. Flight Plan information is automatically transferred to the Flight Pad (Item 1) and Flight Pad Briefing tab for viewing, editing and filing directly with Lockeed Martin Flight Services. If the route is edited via Flight Pad, you will be given the option to transfer the updated route information to the Flight Plan tab. The Flight Plan tab will highlight YELLOW when NOTAMs are available via ADS-B or if METAR information has been updated but not yet viewed. 9. Layers Tab – Touch the Layers tab to open or close it. Long press to hide all layers for 5 minutes. While open, options for NEXRAD, Winds, SIG/AIRMETS, METARs, PIREPS, Track Log/Crumbs (Visit www.droidefb.com for a Track Log Tutorial), Show Magnetic Rose, Display TFRs and XRX Traffic are available. Tab layout varies by type of third party device being used. If an Internet or data connection is not available, deselect data items to prevent connection notifications from appearing while in flight. Long press a layer displayed on the chart, such as AIR/SIGMET or TFR for an option to display more information. 10. Sensors Tab – Touch the Sensors tab to open or close it. From here, the magnetic heading (Item 32) can be calibrated, the GPS source being used for position calculations can be changed and altimeter setting can be set (for devices with built-in altimeter). Configure DroidEFB to use built-in altimeter and paired Bluetooth or Wi-Fi devices via the “Main Menu (Item 6) > Preferences > Device Settings.” DroidEFB looks for built-in and external devices only during initial startup. Bluetooth devices must be turned on and paired prior to starting DroidEFB. (Helper apps or mock locations not required) 11 The built-in altimeter, if enabled, automatically adjusts every 10 minutes when below 30KIAS. Override the adjustment by changing the altimeter. If overridden, the altimeter will start updating itself again after one hour. To start auto adjusting sooner, select “Reset”. The altimeter will display 29.92 initially and altitude will display in red. With a valid weather source available less than 60 minutes old, the altimeter will auto adjust within 15 seconds. When altimeter data is between 60 and 75 minutes old, the altitude will display in yellow. When the altimeter is more than 75 minutes old, altitude will display in red. While airborne, the altimeter may be adjusted from one station to another, as the flight progresses or advised by ATC. The current altimeter setting does not account for atmospheric irregularities such as being inside a pressurized aircraft, moving to areas of higher or lower pressure, effects of temperature or device calibration errors. Virtual rotation vector sensor is the recommended setting when displaying magnetic heading. If use rotation vector is not selected then physical accelerometer + physical magnetic field sensor is being used. To determine the setting that is best, make sure the magnetic heading triangle (Item 32) is red. Rotate the device and observe that the indication moves freely and is proportionate to change (i.e. 90 degrees). If not, deselect “use rotation vector sensor” and try again. 11. User Waypoint - User waypoints can be created then saved, edited and synced across user devices. Create a user waypoint by long pressing a location on the chart, an info box (Item 12) generated from the POI Search (Item 4) or GPS WPT. Acceptable coordinate entry formats are as follows (use “:” or “.” to differentiate coordinate type, no spaces): • Degrees.Decimal minutes (DDD): 34.639333,-86.7815 • Degrees:Minutes:Seconds (DMS): 34:38:21,-86:46:53 • Degrees.Minutes.Decimal (DMM): 34.38.360,-86.46.890 Touch the “Main Menu (Item 6) > Preferences > User Waypoints” to view and edit a waypoint. Waypoints are synced each time DroidEFB is launched with an Internet connection present and the user logged in. 12. Info Box – Touch an airport to display the info box. Touch the Info Box to expand the Details View (Item 24) or press the Back Button to close it. Touch “ID” to for Morse Code. On IFR, low and high altitude enroute charts, touch NAVAIDs and intersections to view the Info Box, also. The info box shows bearing and 12 distance in the upper right corner (GPS required), airport elevation, coordinates and ICAO identifier. With NAVAIDs, the frequency is listed. With intersections, REP-PT is listed. For airports, additional information includes the airport name, its town, the size and direction of the longest runway, the CTAF or tower frequency and the current METAR (Data connection required). 13. Info Box Action Bar – a. Direct-To – This icon is suppressed if GPS position (Items 20 and 30) is not known. This icon displays by touching a location on the chart, a flight plan waypoint (Item 8) or if a POI (Item 4) has been selected. Touching the Direct-To adds, inserts or appends the new waypoint into the flight plan tab (Item 8). b. Runway Highlight – Touch this icon to select and highlight the intended runway for approach or departure or “Find” the runway. Arrows along the extended runway centerline indicate traffic pattern direction. If airspeed is less than 30 knots, the indication displays the appropriate takeoff direction. If greater than 30 knots, the appropriate landing direction is depicted. c. Weather – Touch this icon or the weather tab (Item 16) to retrieve and display a complete weather summary in the Details View (Item 24). Touch the toggle icon to change time display. • • Choose imagery to display via “Main Menu (Item 6) > Preferences > Imagery.” This icon is suppressed if a data connection is not available. Available weather comprises unexpanded text of local METAR history, TAF (if available), Local Radar and Radar Tops. Convective AIR/SIGMET with 1, 2 and 3 day outlook Satellite with Infrared Color, Visible, Infrared B/W, Water Vapor 13 • Icing AIR/SIGMET CIP (Current Icing Product) • Turbulence AIR/SIGMET with GTG (Graphical Turbulence Guidance) • Freezing Levels • Winds • METAR history • Area Forecast • NOTAMS • Regional Terminal Flight Restrictions (TFR) Map. This list can be reduced by touching the “Main Menu (Item 6) > Preferences > Imagery.” 14. Extended Runway Centerlines – Extended runway centerlines of destination airports are optionally displayed. The reference markings are spaced 1NM apart and are 10NM long. Touch the “Main Menu (Item 6) > Preferences > General > Show Destination Runway Centerlines” to toggle this feature. Use the Runway Highlight feature (Item 13) to overlay runway headings. 15. NEXRAD Layer – Next Generation Radar is displayed by touching the Layers tab (Item 9) > NEXRAD Base Reflectivity. Data from all radar sites in the US are shown with color coding to represent strength of returned energy to the radar expressed in values of decibels (dBZ). DroidEFB does not smooth or otherwise alter the raw image to avoid degrading accuracy. An active Internet or 3rd party data connection is required for continuous updating. Details View – Right Side: Items 16-19 discuss the Details View (Item 24) as shown on the right side of the DroidEFB key. 16. Airport, FBO and Weather Tabs – Access the Details View (Item 24) by touching an airport InfoBox (Item 12) to view airport, FBO and weather details. Fuel Price information is updated continuously, as the data is received from the FBO. Touch the weather tab to retrieve and display a complete weather summary, which can be condensed by touching the “Main Menu (Item 6) > Preferences > Imagery.” 17. Direct-To – This inserts airport into the Flight Plan and activates it as a current segment. 18. Find Airport w/Finder – Touch “Find” to highlight the airports primary runway and view a graphical representation of your current position relative to the displayed airport. Ground speed, altitude above destination, descent rate required (fpm) to destination, bearing, and range are 14 all shown in the Details View (Item 24). 19. Show Airport on Chart – Touch to center airport on chart and display the info box (Item 12). Touching an airport, intersection coordinates or NAVAID listed in the Flight Plan Tab (Item 8) has the same functionality. Navigation Bar– Bottom: At the bottom of the display are Android navigation tools (Items 20-23) that are always displayed. 20. Quick Settings – Touch this group to access additional options such as Wi-Fi, GPS and Bluetooth and system settings or view and acknowledge device and application notifications. 21. Multitasking –Touch this icon to see a list of applications running on the device, or to switch between them. Choosing another application will allow DroidEFB to continue running in the background. 22. Home Button – Touch this icon to return to the Home screen. If an application is currently in use, it will continue running in the background. 23. Back Button –Touch this icon to return to the screen prior to the current one or close an active dialog. From the chart view, touching the Back button will prompt the user to quit DroidEFB. Details View – Split Screen – Left side: Item 24 shows the Details View which appears after touching the Info Box (Item 12) as pointed out on the left side of the DroidEFB key. 24. Details View – The details view displays: • Nearest airports (Item 2) (also see DroidEFB Airports, installed with DroidEFB) • Airport, FBO and Weather details • Find Information may be displayed in full screen or split screen view using split screen control (Item 5). Change split screen preferences by touching “Main Menu (Item 6) > Preferences > General > Split Screen.” Viewable items include AFDs, Airport Diagrams, Alternate/Radar Minimums, Departure/Arrival Procedures and approach plates (Geo-referenced approach plates and airport taxi diagrams available with premium 15 subscription). b. Cross-Track Error – XTK Displays distance and position left or right of course line (Item 29). Chart View – Left side: Items 26-32 show the details pointed out on the left side of the DroidEFB key. Geo-referenced approach plates and airport diagrams are indicated by a small aircraft in the lower right of the Charts and Procedures label. Select an approach plate to highlight the runway in the chart view. The last 8 (default) viewed items are displayed as Recent Documents in the Navigation Drawer (Item 1). Navigation Status Panel – Middle: Item 25 shows the active waypoint information pointed out on the middle of the DroidEFB key. 25. Active Waypoint Information – Display of Distance (DIS), Estimated Time Enroute (ETE) and Estimated Time of Arrival (ETA) is activated by entering waypoints into the Flight Plan (Item 8). Select “Clear Flight Plan” from the Flight Plan tab menu to hide. Displayed information is relative to the active leg and continuously updates while airborne if GPS is present. a. Notifications - Refer to your device notifications (Item 20) for GPS activity and status. 26. Chart Scribbles – Touch the scribbles icon for drawing or writing options on the displayed chart. 27. Airport Reporting Status and Winds – Standard color coded METAR symbols are used to depict flight category as well as cloud coverage: LIFR - Magenta - Ceiling is below 500AGL and/or less than 1 mile visibility. IFR - Red - Ceiling 500-1000AGL and/or 1-3 miles visibility. MVFR - Blue - Ceiling 1000-3000AGL and/or 3-5 miles visibility. VFR - Green – Ceiling is greater than 3000AGL and visibility greater than 5 miles. Indeterminate – Gray Wind direction and velocity barbs are shown in increments from surface to 53000 feet. Cloud Coverage Winds CLR/SKC Calm FEW 5kts SCT 10kts BKN 50kts OVC METARs and winds require a data connection and can be turned on or off via the Layers tab (Item 9). 28. Magnetic Rose – Display this by touching the Layers tab (Item 9) > Show Magnetic Rose. If disabled, CDI (not 16 shown) and magnetic heading (Item 32) layers are removed. A CDI (Course Deviation Indicator) display is optionally shown as a green bar within the optional Magnetic Rose (Item 28). The CDI uses standard Terminal, Enroute and Approach scaling. 29. Course Rhumb Line – This is the flight planned course or line on the chart to be taken by the aircraft. While airborne, the active segment is shown in magenta color. To activate a different segment than the one currently displayed, open the Flight Plan tab (item 8), long press the name of the waypoint at the destination end of the segment you wish to activate and a menu will pop up with the option to “Activate Leg.” To display the course line as a semi-transparent rather than a solid line, touch the “Main Menu (Item 6) > Preferences > General > Alternate Flight Path Display.” 30. Current Position – An aircraft icon is displayed if GPS position is known. The shape, size and opacity of this icon is configurable via the “Main Menu (item 6) > Preferences > General.” Select “Main Menu (Item 6) > Preferences > General > Track Prediction” to display distance + heading which shows where the aircraft will be in one minute, distance only or none. Track is not shown until 10 Knots is exceeded. A question mark “ ” displays if GPS information is “old.” If unable to calculate GPS heading and track, an “ ” will be displayed instead of the airplane symbol. Refer to your device notifications (Item 20) for GPS activity and status. 31. AIR/SIGMET, PIREP, Wind – AIR/SIGMETs and PIREPs are enabled for overlay via the Layers tab (Item 9) (Data connection required for continuous updates). Long press a displayed layer, such as AIR/SIGMET or TFR for an option to display more information. The information callout is notification that a PIREP is available for that location. Touch the callout box to view the details of the PIREP including time, flight level, aircraft type, sky cover, temperature, wind velocity, turbulence, icing and remarks. 32. Magnetic Heading – A magnetic heading indication is optionally displayed on the circumference of the compass rose. The indication may be extremely unreliable unless a device with an accurate compass is used and there are no nearby electromagnetic interferences. Below 30 Knots, the red triangle appears and is constantly synchronizing to GPS heading. Above 30 Knots, the triangle turns blue and displays magnetic heading as calculated by the device. If the display is inaccurate, it may be updated via the sensors tab (Item 10). Touch the “Main Menu (Item 6) > Preferences > Device Settings > Use the built in compass” to turn this option on or off. 33. Track-Up/North-Up Toggle - Optionally, display the chart using track up or North up. 17 The North pointer always points to magnetic North, either in Track-Up or North-Up mode. If using Track-Up, it is recommended to enable Hardware Acceleration via “Main Menu (Item 6) > Preferences > Device Settings.” 18 Flight Pad: 1. The Flight Pad is located under “Navigation Drawer > Flight Pad.” This semi-automated organization tool automatically imports Flight Plan waypoints into the Departure, Enroute, and Arrival tabs. Airport diagrams, takeoff minimums, frequencies, arrival and approach procedures may be viewed directly from within Flight Pad. 4. Use Scribbles to write clearances, ATC instructions, or draw illustrations. 5. Select the back button to return to the chart view. Waypoint edits are automatically transferred to the Flight Plan tab. Plates are automatically imported to the Navigation Drawer. Filing a Flight Plan: 1. Select the “BRIEF/FILE” tab to “CONFIGURE” and “REQUEST” a briefing 2. The Flight Pad can be used to record weather or ATC information, as received during the Departure, Enroute or Arrival phase. Simple E6B calculations are performed, such as headwind/tailwind and performance data. 3. Runway Finder is also available within Flight Pad and displays a representation of your aircraft in relation to the runway in use. or “FILE” a flight plan directly with Lockeed Martin Flight Services 2. Touch “Configure” from the Briefing tab to authenticate user information and set preferences. 19 3. Touch “Request” from the Briefing tab to file an FAA Flight Plan and/or Request Briefing. . “File” and “Brief” remain ghosted until all required information is entered for the flight plan. 20 SAR Patterns: The Search and Rescue (SAR) feature is activated by touching “Main Menu > Preferences > General > Enable SAR Patterns.” Search patterns are easily incorporated into a flight plan using three basic search patterns. Parallel track search pattern: Sector search pattern: Expanding square search pattern: Parameters for each search pattern may be adjusted as necessary for effectiveness. To create a search and rescue flight plan: 1. Long press a waypoint in the Flight Plan tab. Waypoints are entered into the Flight Plan by touching the “+” or long press a location on the chart and “append” or “insert” a user waypoint into the Flight Plan tab. 2. Touch “Search/Rescue…” option. 3. Verify the starting point is correct, which is also the anchor point for the SAR pattern. Adjust parameters for size and direction of the route. Default values appear initially for each pattern type. 4. Be sure to fill in all required fields the select “Add SAR.” To activate a different segment than the one currently displayed, open the Flight Plan tab, long press the name of the waypoint at the destination end of the segment you wish to activate and a menu will pop up with the option to “Activate Leg.” 21 Draw on Charts and Plates: Path to External Storage: The drawing feature allows Geo-referenced drawings of traffic patterns, approaches, holds etc. to be overlaid onto any chart or procedure in a selection of colors. All drawings are saved unless “Clear drawing” is touched, which removes all drawings from that chart or procedure. We recommend saving and running the DroidEFB application from internal memory and specifying a path to external storage where chart and procedure data are downloaded and stored for offline use. 1. Touch the Scribbles icon displayed in the lower left of the chart view to begin. 2. Drawing tools will appear at the top of the screen and includes color selection, undo last segment, clear all drawings and done. 3. When drawing is complete, touch “Done” to return to normal application operation. Some devices with SD can’t use SD. If a device manufacturer has elected to have external storage be on-board flash and also has an SD card, you will need to contact that manufacturer to determine whether or not you can use the SD card (not guaranteed) and what the rules are for using it. Access “Main Menu > Preferences > Device Settings > Path to external storage” to specify the file path. Pinch to Zoom/Measure: Pinch zoom is also a function. While performing the pinch to zoom motion, bearing and distance are displayed between the two touched points on the screen. Configure distance to display, nautical or statute miles, by touching “Main Menu (Item 6) > Preferences > General > Use statute miles.” Restart the application after specifying a new file path for changes to take effect. Once complete, navigate to the home screen > applications > files > device storage >android > data and delete the com.avilution.AviationMap or com.avilution.GplayAviationMap folders not being used. Google Search Settings: Tap on the Google search bar from the Home Screen then choose “Menu > Settings” to 22 configure your device to search the DroidEFB database from the Google search bar. Results may vary by device. Obstacle data: Obstacles taller than 200’ AGL are displayed on the chart with speeds above 30 Knots. Red indicates obstacle within 200 feet of current position, yellow indicates obstacles within 1000 feet and gray indicates obstacles more than 1000 feet to 3000 feet below current position. Unlighted obstacle – Height greater than 1000AGL. Lighted obstacle – Height greater than 1000AGL. Unlighted obstacle – Height less than 1000AGL. Lighted obstacle – Height less than 1000AGL. Balloon – Height is typically greater than normal! Special Use Airspace – Legend Information: Long press within the depicted boundaries of a Restricted (R) Area, Prohibited (P) Area, Military Operations Area (MOA), Alert Area (A), Warning Area (W) or National Security Area for an option to display its details. Revisions to this information are published annually and no updates are published between editions. Flight Service maintains the most up to date information regarding SUA. 23 Weight and Balance: 1. Select "New" from the configuration tab and input aircraft specific parameters for computing weight and balance. If your aircraft doesn't specify a "Max Zero Fuel Wt" or "Max Landing Wt" enter the aircraft max takeoff weight. 2. "Fuel Type" may be entered as AVGAS, JET-A or Pounds. Specify the "Main Tank Title" and "Aux Title" as you would like them to appear on the "Loading" tab. 3. Select "Add Weight/Balance Ranges", starting with the minimum weight for utility then normal. View the "Chart" tab and compare to the aircraft POH for accuracy. 4. Select "Add Weight/Balance Station Limitations" per the aircraft POH, labeling each one. The labels are used to define the "Station Limitations" in the next step. 24 5. Enter station limitations per the aircraft POH. Enter the text for each station exactly as it appears in the previous step for each "Weight and Balance Station". Use the signs in the example below with each station or station combination. 6. Multiple aircraft can be configured and saved then selected using the left or right arrows on the "Loading" tab. Enter values for each defined station to generate the weight and balance. 7. The status of the values entered for each station are compared to the parameters from the "Config" tab to generate a status report. The weight and balance can be shared via Email. 8. Select the "Chart" tab for a visual depiction of the current aircraft weight and balance calculation. The high end of the chart depicts current configuration. The low end of the chart assumes zero fuel. 25 SIG/AIRMETs Layer: The SIG/AIRMET “Layers” dropdown allows plotting of particular hazards such as icing, convection, turbulence, IFR, mountain obscuration and volcanic ash. All items may be shown at once or selected individually to reduce clutter and improve device performance. Like TFRs, long press a displayed icon or region to view raw AIRMET or SIGMET data. hazardous to all aircraft but that does not meet SIGMET criteria. AIRMETs are issued for: 1. Icing 2. Turbulence 3. Mountain Obscuration 4. IFR - SIGMET: A SIGMET (Significant Meteorology Information) advises of weather potentially hazardous to all aircraft other than convective activity. SIGMETs are issued for: 1. Icing 2. Turbulence 3. Convection 4. Volcanic Ash AIRMET: An AIRMET (Airman’s Meteorological Information) advises of weather potentially 26 Updating Charts and Airport Databases: The first time you use DroidEFB, it will be necessary to select the chart types, states and territories you wish to download data for. "Update Airports DB" must be selected prior to “Update Charts”. This updates a textual database for the entire country, regardless of states or territories selected. “Update Charts” checks the Airports DB for imagery, charts and procedures needing downloaded based on States/Territories and Chart Types selected under Preferences. Each time DroidEFB is launched, a "Data Expires" dialog appears momentarily indicating when either Charts or DBs are no longer current. 2. Chart Types Selection - To select chart types, touch the “Menu > Preferences > Chart Types.” 3. Downloading Data - The next step is a two-step process and is only required once every 28 days (Thursdays), when prompted to do so. 1. Touch Menu If you experience trouble updating data, verify the quality of your Internet connection and Account Login credentials. You may also try using our alternate download server, selectable via the “Menu > Preferences > General > Alternate Download Server.” Changing Internet connections during download, such as Wi-Fi to mobile, or pressing the back button will halt the update. 1. States/Territories Selection - To select states and territories, touch the “Menu > Preferences > States/Territories.” Choosing all states requires upward of 8GB storage and 30 minutes or more of download time, depending on device and Internet speed. (hardware key on some devices) 3. Update Airports DB 4. Update Charts 2. Choose States/Territories and Chart types for download Terminal Procedures, Sectional Charts and TAC with legend may be downloaded digitally from http://www.faa.gov/air_traffic/flig ht_info/aeronav/. 27 Cool Extra Stuff: The following pages contain instructions for connecting and interacting with optional third party devices. As DroidEFB. implements and tests these devices, the manual will be updated to reflect advances of functionality. Helper apps are not needed nor should “Allow mock locations” be selected on ALL Android devices. Zaon XRX Traffic Awareness Integration: DroidEFB and the Zaon XRX Portable Collision Avoidance System (PCAS) integrate to provide high-quality, low cost traffic information. Direction, range and relative altitude of threats are displayed on the chart, in relation to the aircrafts current position. 1. Obtain a PCAS XRX and connect it to the XRX BlueLink Bluetooth module available from www.zaon.aero. 2. See “Placement Considerations” and “Compass Calibration” in your XRX Owner’s Manual. 3. Use the “Com” menu on the PCAS XRX to choose “Profile 1” or “Anywhere Map” as the output method. 4. Use the “Alt” and “Range” menus on the PCAS XRX to set detection range to 6NM and ±2500 feet. 5. Touch the Layers tab > XRX Traffic on DroidEFB (GPS required). ADS-B with WAAS GPS and Traffic: Automatic Dependent Surveillance-Broadcast (ADS-B) delivers unprecedented situational awareness to General Aviation pilots. With DroidEFB, ADS-B provides traffic, NEXRAD Radar, METARs, TAFs, NOTAMs and PIREPs (TFRs not yet displayed). Visit http://www.faa.gov/nextgen/implementat ion/programs/adsb/ for a tutorial from the FAA. SkyRadar - SkyRadar http://www.skyradar.net/ devices provide WAAS GPS and in-flight weather through ADS-B transmissions. The SkyRadar device captures ADS-B transmissions and sends them to your device over a Wi-Fi connection. Dual XGPS170 ADS-B Receiver – XGPS170 http://xgps170.dualav.com/ devices also provide WAAS GPS and in-flight weather through ADS-B transmissions. This device captures ADS-B transmissions and sends them to your device over a Bluetooth connection. 1. Obtain an XGPS170 with firmware version 1.5 or later. 2. See “ADS-B antenna connection”, “GPS antenna”, “Setup” and “Pairing the XGPS170 with an Android device” sections of the XGPS170 Owner’s Manual. . Helper apps are not needed nor should “Allow mock locations” be selected on ALL Android devices. 3. In DroidEFB, select “Menu, Preferences > Device Settings > Use Bluetooth GPS or ADS-B” (Changes do not take effect until DroidEFB is restarted). 4. With the XGPS170 paired, launch DroidEFB. Within a few seconds of launching the app, an option will appear 28 to select Builtin or ADS-B. This can be changed later using the Sensors tab. receiver data are inaccurate or missing. This data is depicted by blue diagonal lines. “NEXRAD Age” depicts the oldest data represented and currently visible on the display. 5. Touch the Layers tab > NEXRAD via ADS-B, ADSB Traffic, METARs and PIREPs in DroidEFB (GPS Required). ADS-B with AHRS – iLevil and SkyRadar DX devices provide an AHRS in addition to WAAS GPS and ADS-B. This device captures ADS-B transmissions and sends them to your device over a Wi-Fi connection. Baron WxWorks Integration: 1. Obtain WxWork data receiver, Baron Mobile Link device and Wi-Fi antenna from www.baronservices.com/mobileli nk 2. Obtain a XM WX Satellite Weather subscription. 3. Configure SSID by touching the “Menu > Preferences > Device Settings > Baron MobileLink SSID.” The SSID must match the one the MobileLink device uses, which is “MobileLink” by default. 4. Establish a Wi-Fi connection with your Android device and Baron Mobile Link. NEXRAD display via ADS-B – NEXRAD is broadcast at two different resolutions, local and national. Local radar is updated every 5 minutes and national radar is updated every 20 minutes. “NEXRAD incomplete” is displayed in the notification area if portions of the ADS-B 29 X Plane Simulator Integration: The following procedure outlines steps required to integrate an Android Tablet running DroidEFB via Wi-Fi with a computer running XPlane for experimentation at home. 1. Install X-Plane version 10 on your PC. 2. Enable X-Plane as Data Source by touching the Main Menu > Preferences > Device Settings > Support X-Plane as Data Sources. 3. Restart DroidEFB and write down the IP address for your tablet, which will be displayed briefly during the boot-up process. 4. Under X-Plane Settings > Data Input & Output > Data Set, place check marks in: 5. Adjust UDP rate to 2.0/sec: 6. Under X-Plane Settings > Net Connections > Data, enter the IP address of your Android device and set the port number to 49000. 7. With X-Plane running, launch DroidEFB and choose X-Plane as the GPS Source. Microsoft FSX Simulator Integration: The following procedure outlines steps required to integrate an Android Tablet running DroidEFB with a PC running Microsoft Flight Simulator X (MS FSX) for experimentation at home. Required equipment: 1. PC running Microsoft Flight Simulator X. 2. FSUIPC4; Peter Dowson application to provide GPS output from FSX. Download at http://www.schiratti.com/dowson.html . This software requires purchase of an access code to activate the GPS functionality (€24.00), http://secure.simmarket.com/petedowson-fsuipc4.phtml. 3. Bluetooth serial data capability, such as a Rocketfish (Model Number: RFFLBTAD) and Medialink (MUA-BA3) with the latest drivers, to provide the serial data functionality. 4. Android Tablet, Bluetooth capable. 5. Bluetooth GPS application (Googoo Android): Free from Google Play. 6. DroidEFB. application: Available from Google Play or www.droidefb.com. Configuring Bluetooth for PC: 1. Open the Bluetooth Settings. 2. Select “Allow Bluetooth devices to find this computer”. 30 3. Select the “Com Ports” tab. 4. If not already established, add a virtual Receive Com port: a) Click “Add…”. b) Select “Incoming (device initiates the connection). c) Click OK. d) Note the Com Port Number (i.e. Com X). e) Click OK. Configure the BT serial port Properties: 1. Under Device Manager / Ports (Com & LPTX), Right click “Standard Serial over Bluetooth link (Com X). 2. Select Properties. 3. Select Port Settings. a) Bits per Second: 9600 b) Data Bits: 8 c) Parity: None d) Stop: 1 e) Flow Control: None f) Click Ok. Microsoft Flight Simulator X: 1. Install FSUIPC per the FSUIPC documentation. 2. Launch MS FSX and enter FSUIPC registration key when prompted. 3. Select the “Add-ons” drop down from flight page and click on “FSUIPC…”. 4. Configure FSUIPC: a) Within FSUIPC, select “AutoSave/GPSout”. b) Check “Check to enable this GPSout”. c) Select the previous noted Comm Port for the Bluetooth data bus (i.e 31 Comm 6) from the Comm Port Drop Down. d) Speed: 9600 e) Interval (msecs) 1000 to 2000. f) Select GGA, RMC, GSA. g) Click OK. Android Tablet Configuration: 1. Install the Bluetooth GPS app. 2. Configure the tablet for Mock GPS providers g) Select {} Developer Options, may require enabling. h) Check “Allow mock locations”. i) Turn on Bluetooth in the tablet. j) Pair the Tablet and the PC. Note: If a device code is required try 0000 or 1234 on the tablet and PC. Playing together: 1. Launch Flight Simulator X. Note: the tablet will need to see Bluetooth serial activity for the next steps. 2. Launch the tablet Bluetooth GPS app on the tablet. 3. Click “Connect” in the app. 4. Verify streaming GPS data in the Bluetooth GPS app. Note: Data must be streaming in the BT GPS app for DroidEFB to track. Tracking the simulator: 1. Launch DroidEFB. Note: If the setup was successful, DroidEFB will jump to the reported aircraft location in FSX. 32 Acknowledgments: For questions or comments regarding the DroidEFB data, application or this manual, contact: Paul Coleman at [email protected] 33