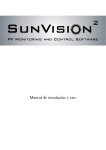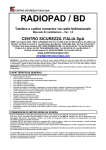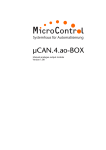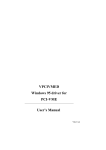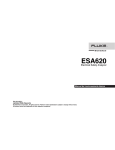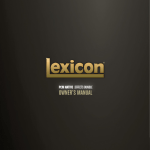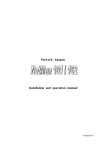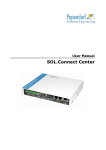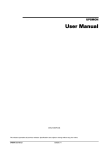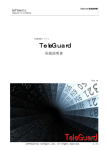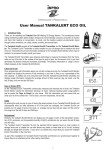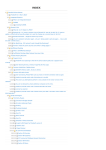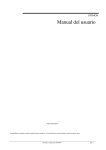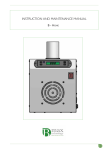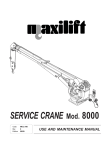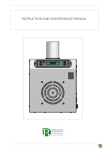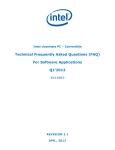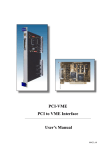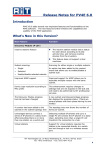Download User`s manual - AROS Solar Technology
Transcript
- 0MNSWK003ENUC - LIMITED WARRANTY This software and the enclosed materials are provided without warranty of any kind. The entire risk of the software quality, performance of the program, media free of defects, incorrect use of the software, error free documentation and enclosed material is assumed by the user. We do not take any responsibility for the correct function of the software and the security of your system or files, which might be damaged due to possible non correct function of our software. There is no warranty to the correct functions of the software with the operating systems, loss of data or interruption of work processes, or to other errors that may occur from this combination COPYRIGHT The information contained in this manual is non-conditional and may be changed without any notice. The software manufacturer undertakes no obligations with this information. No parts of this manual may be transferred to third persons, either electronically, mechanically, by photocopies or similar means, without the express written permission of the software manufacturer. Copyright of the European Union is effective (Copyright EU). Copyright © 2011 RPS S.p.a. All rights reserved. 3 CONTENTS 4 WHAT IS PVMON? 6 SELECTION OF LANGUAGE 6 PVSETUP 7 MAIN PARAMETERS 8 NETWORK PARAMETERS 9 PLANT TAB 10 INVERTER CONNECTIONS 11 DEVICE CONNECTION PARAMETERS 12 REMOTE SENSORS 14 REMOTE SENSOR PARAMETERS 15 CONFIGURATIONS 17 ADDING OR EDITING EMAIL CONTACT 18 ADDING OR EDITING GSM PHONE NUMBER 18 EMAIL (SMTP) CONFIGURATION 19 MODEM CONFIGURATION 20 GSM MODEM CONFIGURATION 21 MESSAGE (NETWORK) CONFIGURATION 21 FAX CONFIGURATION 22 VOICE CONFIGURATION 23 JOBS PARAMETERS 24 ABOUT 26 PVVIEW 27 REFRESH MENU 31 VIEW MENU 31 PLANT VIEW 35 STRINGBOX VIEW 37 SENSOR VIEW 39 CONFIGURATION MENU 39 LOG MENU 39 EVENT LIST 40 HELP MENU 40 POPUP MENU 41 INVERTER PROPERTIES 42 SELECT INVERTER DIALOG 42 PVGRAPH 43 GRAPHS CREATOR 45 PVCONVERT 46 PVIMPORT 47 5 WHAT IS PVMON? The PVMON software package is a client/server application for networks and local workstations and which is used for monitoring solar inverter. The server-module of the PVMON software is the Pvagent, which communicates via RS-485 or via TCP/IP network cable with the Inverter. After start of the Pvagent it collects as a background program the messages send from the Inverter. The Pvagent interprets received messages and makes them available to the client-module, the Pvview program. The transport of the data to the Pvview can be done via TCP/IP or via shared memory on local computer. If the Pvagent detects status change in Inverter it can execute different command scripts, which for example send warnings to the connected users. These scripts which are a part of the PVMON can be adjusted to your demands. When a change in the alarm-status takes place, there is a corresponding file (i.e. shell script/command file) that will be executed when activating or deactivating alarms. For configuration all PVMON package, mainly for Pvagent, is used Pvsetup module. The Pvview is used for operating and monitoring the active Pvagent software connected to Inverters. You can check the status of the Inverters with many various ways, for example how block scheme or graphs view . With the Pvgraph you can as well constantly monitor and evaluate the data protocol (logfile) which is permanently updated by the Pvagent. The Pvview is used to connect to any Pvagent service to visualize Inverters data and to inspect the monitoring process. This is possible how remote monitoring also (if on system is installed TCP/IP protocol). SELECTION OF LANGUAGE PVMON supports different languages. The default language is English. The user can specify the language you want during installation or at any other time through Pvsetup. 6 PVSETUP For configuring all parameter is used software module named Pvsetup.This program allow to user change all possible parameters. ATTENTION: bad parameters or undesirable manual changes of pvmon.ini file may to cause bad function of PVMON software, mainly Pvagent module. ATTENTION: if you start Pvsetup program for first time, then you must set special keycode PRTK code which is located on the rear side of the Inverter. 7 MAIN PARAMETERS This is defined all common parameter how system name, location and contact person name, parameters for log files and autoclose window. System name: defines name of local system. Default: Server. System location: defines location of local system. Default: Server room. System contact: defines contact person for local system. Default: Administrator. Language: select used language. All messages and text in PVMON (except some system messages) is described in lang_xx.ini files. Default is lang_00.ini used for standard English language interface. On some markets is added other language files or you may translate lang_00.ini to (e.g.) lang_01.ini. Default: English. Event logfile enabled: enable or disable use logfile for events by Pvagent module. Default: Yes. Data logfile enabled: enable or disable use logfile for measured values by Pvagent module. Default: Yes. Log Rate: defines the interval (in seconds) in which the Pvagent module protocols the measured values. Default: 60 seconds. Savings display: enable in pvview the display of savings. It can be possible to choice the currency and set the conversion factor to applicate to kWh. Default: Euro. Autoclose local message window: the window with message about Inverter status displayed on desktop may to be closed manually by OK button or automatically after 10 seconds if is allowed this option. Default: Yes. 8 NETWORK PARAMETERS This is defined all network parameter how TCP/IP service, HTTP service and network security. TCP/IP service Server enabled: allow to connect to this system from other remote Pvagent or Pvview program. Default: Yes. UDP Port: the UDP communication port. This must to be same on server and client side. Default: 33000. Note: in order to communicate by means of TCP/IP with one or more Inverter is necessary to define these Inverter in the page Connection Network security Password protection: the remote communication through network can to be secured by password. Here is point for set password value. Default: No password. 9 PLANT TAB From this window the user can set the plants in the system. The maximum number of configurable plants is 64. The plants can be added, changed or eliminated with buttons. A special button "Show System" will see the pattern of plant and the associated inverter. 10 INVERTER CONNECTIONS List of monitored inverter (or StringBox) by Pvagent and connection parameters for Inverter (or StringBox). You can add, delete or edit Inverter list (see Inverter parameters). PVMON support up to 255 Inverter monitored by Pvagent. Dynamic addressing of local devices : Defines, for inverters connected in serial mode, the possibility enable dynamic addressing. This procedure allows the pvagent to create a special thread that whenever it is needed, send the serial command brroadcast (Off-line inquiry) to awaken the dormant inverter give them the address specified in the configuration page Inverter parameters . Check Rate: if there are one or more Inverter defined with TCP/IP Connection, must be defines the time-interval (in seconds) in which the Pvagent polls data from the Inverter (if Pvagent is connected to remote Inverter via network). The system may be slowed down due to permanent communication with the Inverter if the value is too small. If the value is too high the system reacts slower in case of a powerfailure. Recommended values is from 1 (on smaller networks) or 5 (on bigger networks) to 10 seconds. Default: 3 seconds. 11 DEVICE CONNECTION PARAMETERS Complete information about device type and connection. Name: symbolic name of the device. Protocol type: you must set Inverter Protocol key, which is shipped with device. Device serial number: this is the Serial Number or univocal Address used for the identification of and communication with the inverter. a) For TL series inverters: set the serial number shown on the inverter's data plate. b) For TL EVO and TL EASY series inverters with address configured in “AUTO” mode: set the serial number shown on the inverter's data plate. c) For TL EVO and TL EASY series inverters with fixed address: set the address configured on the inverter's control panel. d) For Centralised series inverters: set the address configured on the inverter's control panel. e) For String Boxes: set the selected address using the configuration Dip-switches on the String Box. Note: setting the Device serial number correctly is fundamental for the correct operation of the program. 12 Device Type : It can be selected if the device you are configuring is an inverter or a Stringbox. Note : the following fields can be enabled or disabled, depending on the type of device. Associated Inverter : If a device is configured as Stringbox, you must choose the inverter to which the Stringbox is associated with. Reference plant : If the configured device is an inverter, you have to choose the plant to which the inverter belongs. Note : the plant must first be configured on the page Plant tab . Watt peak : Display of peak Watt produced by the inverter. Note : This information is important to correctly view pvview in the percentages of power. Event notification of missed communication : In this section you can configure how it will behave Pvagent in case of lost communication events. The action associated with the page States and actions can always be launched (whenever there is communication lost), never or only in a timeframe that you set. Inverter connection: way to connect Inverter. One possibility is local connection. For this you must select correct serial port and set the address of device on the bus. Other parameters for serial connection (how baud speed and similar) is automatically adjusted for selected Inverter protocol. Second possibility is remote connection via network. For this you must specify IP address of computer or SNMP adapter, where is connected Inverter and device number (usually 1). Note: is allowed also to specify remote Pvagent or SNMP adapter location by host name (or DNS name). Bus address : address associated to inverter in the serial communication phase. Note : It is important that all configured devices have different address numbers. UDP port : It can be possible to specify a UDP port other than the standard (33 000) for communication with the remote SNMP adattatora that controls the inverter. Password protection: the remote communication through network can to be secured by password. If remote node have defined password, then same password must to be specified. Remote sensor: it is possible to specify whether temperature, radiation, humidity and/or digital I/O sensors are associated with the SNMP adapter to which the remotely connected Inverter is connected. This will make it possible to configure the sensors in the Remote sensor tab and activate the relative alarms. 13 REMOTE SENSORS List of monitored sensors by Pvagent. This window shows the list of remote sensors associated with the SNMP adapter connected to the Inverter. Up to 6 different types of remote sensor can be associated with an SNMP adapter using the serial port (see sensor cable wiring specifications). The remote sensors are divided into four categories: Temperature sensors that measure the environmental temperature around the sensor. Alarms can be set to indicate when high or low temperature thresholds are exceeded so that certain actions can be taken (sending an SMS or an e-mail). Temperature and radiation sensors that measure the environmental temperature and radiation around the sensor. Alarms can be set to indicate when high or low temperature thresholds are exceeded so that certain actions can be taken (sending an SMS or e-mail). Temperature and humidity sensors that measure the environmental temperature and humidity around the sensor. Alarms can be set to indicate when high or low temperature thresholds are exceeded so that certain actions can be taken (sending an SMS or e-mail). Temperature and digital I/O sensors that measure the environmental temperature around the sensor and have two contacts - an Input and an Output. Alarms can be set to indicate when high or low temperature thresholds are exceeded so that certain actions can be taken (sending an SMS or e-mail). It is also possible to set parameters for the Input contact so that certain actions are taken (sending an SMS or e-mail) whenever the contact opens (or closes),One of the actions that can be taken is the closing of the Output contact of the digital I/O sensors. This can be set to signal a general alarm condition on the Inverter (e.g. Fault), or a general alarm condition on a sensor (e.g. high temperature). 14 Up to 32 remote sensors can be configured. Given that a maximum of 255 Inverter systems can be controlled, it is evident that if each Inverter has 6 sensors, it will not be possible to monitor all the sensors. It is up to the user to choose which of the 32 sensors he intends to monitor. You can add, delete or edit remote sensors list (see Remote sensor parameters). REMOTE SENSOR PARAMETERS Complete information about Remote sensors type and connection. Sensor name: name of the sensor connected to the SNMP adapter. Type of sensor: temperature, radiation, humidity or digital I/O. Name of the inverter: name of the Inverter connected to the SNMP adapter with which the sensors have been associated. Note: this combo box shows only the inverter for which the item “Remote Sensors” has been selected in the Inverter configuration, in addition to Stringbox, which may have their own radiation sensors. 15 Sensor index: index of the sensors (from 1 to 6) connected to the SNMP adapter. Temperature, radiation and humidity thresholds: maximum and minimum temperature, radiation and humidity threshold settings on the sensor. When these values are exceeded, the actions specified for the respective alarm in the Jobs tabs will be carried out. Note: humidity and radiation thresholds are active only for humidity and radiation type sensors. Digital input parameter: determines whether the digital I/O sensor has the input contact normally open (the alarm is triggered when the contact is closed) or normally closed (the alarm is triggered when the contact is opened). Note: this section is active only for digital I/O type sensors. Digital output parameter: determines whether the digital I/O sensor must close the output contact when a general alarm occurs on any of the sensors associated with the same SNMP adapter (switching for sensor alarm), and/or when an alarm occurs on the inverter connected to the same adapter (switching for inverter alarm). Note: this section is active only for digital I/O type sensors. 16 CONFIGURATIONS User may configure detail parameters for email (SMTP), GSM and normal modem connection, message recipients configuration, fax recipients, wap and voice modem. Email: user may specify name and email address for email recipient (see Adding email contact). This will to be used, if you select Email checkbox in Jobs page. Then will to be all messages about Inverter status sent to specified users. Maximum number of email recipients is 10. Note: to enable and configure the service SMTP click on the button Configure. Note: to test email service click on the button Test: this will send one test email to every recipients configured in list. Modem GSM: user may specify name and GSM phone number for SMS recipients (see Adding gsm phone number). This will to be used, if you select SMS checkbox in Jobs page. Then will to be all messages about Inverter status sent to specified users. Maximum number of SMS recipients is 10. Note: to enable and configure the modem GSM click on the button Configure. Note: to test SMS service click on the button Test: this will send one test SMS to every recipients configured in list. Modem: user may enable and configure modem support for set modem connection (see Configuring modem service). The modem may to be used for communication with Teleservice. This will to be used, if you select call teleguard checkbox in Jobs page. Then will to be all messages about Inverter status sent to specified users. Messages: user may configure recipients for network broadcast messages about Inverter status (see Configuring message service). This will to be used, if you select broadcast checkbox in Jobs page. Then will to be all messages about Inverter status sent to specified users. Fax: user may enable and configure fax service (see Configuring fax service). This will to be used, if you select fax checkbox in Jobs page. Then will to be all messages about Inverter status sent to specified users. 17 Voice Modem: user may enable and configure voice modem (see Configuring voice service). The Pvmon may to send voice message to specified telephone number. For voice call feature user must to have any modem with Voice support. Most of modern modem types have this possibility, but generally in expensive models. You must have installed these Voice modem in Windows environment. By system Control Panel you may also test modem and set detail setting for modem device. This will to be used, if you select voice call checkbox in Jobs page. Then will to be all messages about Inverter status sent to specified users. ADDING OR EDITING EMAIL CONTACT User may specify name and email address for email recipient. This will to be used, if you select email checkbox in Jobs page. Maximum number of email recipients is 10. ADDING OR EDITING GSM PHONE NUMBER User may specify name and GSM phone number for SMS recipient. This will to be used, if you select SMS checkbox in Jobs page. Maximum number of SMS recipients is 10. 18 EMAIL (SMTP) CONFIGURATION This feature is used for Windows NT, 2000 or XP systems and allow to configure parameters for send email by SMTP interface. SMTP support allowed: enable or disable SMTP support. If you disable it then PVMON cannot send emails on Windows NT,2000 and XP platforms. ATTENTION: For Windows 9x and ME is used also other way to send emails. These operating systems allow to use MAPI interface and sending email is depends on correct configuration and functionality of MAPI based email program (e.g. MS Outlook). In Windows NT,2000 and XP platform MAPI interface cannot to be used from system security reason. ATTENTION: The SMTP interface is supported by Win9x,ME also. If in Jobs is specified email action then on Win9x,ME is used MAPI interface or SMTP interface. SMTP server: IP address or host name of your SMTP server. SMTP server is special computer in your local network or Internet service provider which is used for collect and distribute email to receivers. For detail information you may ask administrator of your network or provider hotline. SMTP domain name: domain name is used for correct logging into SMTP server. Some SMTP servers control it for authorized access. For detail information you may ask administrator of your network or provider hotline. Sender name: name of sender which is included into email. Only informational value. Sender email address: sender email address is also included in email header and allow receive possible replies on email message for Pvmon. Email subject: subject of the email message. 19 MODEM CONFIGURATION Configuration dialog for set modem connection. The modem may to be used for communication with Teleservice. Modem support allowed: enable or disable Modem support. Modem port name: serial port where is connected the modem. Tel. number(s) for alarm calls : two telephone number may to be specified. If Pvagent cannot to connect by first number (line busy, second side not hang, ...) then try to call to second number (if it's specified). If is still not alarm transferred, then is starting delay between calls (if it's specified nonzero repeat number). Then is calls repeated specified number of times. Repeat: number of repeat call if Pvagent cannot connect to remote modem (line busy). Delay between calls: delay between calls to Teleguard in minutes. Accept incoming calls : if it’s Accept incoming calls enabled, then is possible to receive calls (to this Pvagent) from remote Teleguard, otherwise only Pvagent calling to Teleguard (if is some alarm - see Jobs). 20 GSM MODEM CONFIGURATION Configuration dialog to set GSM modem connection. The GSM modem may be used to send SMS to normal GSM phones. Enable GSM modem support: enable or disable GSM modem support. When disabled, the PVMON cannot send SMS. Modem port name: serial port name where is connected the modem. SMS Centre number: contact your SIM card provider to have it. Note: the SMS centre number is same how is used in GSM phones for sending SMS messages. GSM modem type: are supported Siemens and Falcon modem. Most of GSM modems is Siemens compatible. MESSAGE (NETWORK) CONFIGURATION For Pvmon is possible set recipients for network broadcast messages about Inverter status. User may to specify user name, computer name, domain or workgroup. The char ‘*’ means that message will to be send to everybody. It’s applicable only for Windows platforms. Note: by Test button is possible to send a test message to all recipients selected. 21 FAX CONFIGURATION Set some detail parameters for FAX support. For fax communication is used standard way connection to Microsoft Fax Service. This is system service included into Microsoft NT,2000 and XP systems. All detail parameters for this function may to be adjusted by Fax configuration utility in Control Panel or Accessories. Pvagent allow to use local MS Fax service (on local computer) or remote Fax service (on remote computer). Then must to be specified path to this service. Sender name and company is values used by Fax service and showed in page header of fax message. 22 VOICE CONFIGURATION The PVMON may to send voice message to specified telephone number. For voice call feature user must to have any modem with Voice support. Most of modern modem types have this possibility, but generally in expensive models. You must have installed these Voice modem in Windows environment. By system Control Panel you may also test modem and set detail setting for modem device. The WAV file with voice message have filename in format: alarm_xx.wav , where xx is index in list of events (see Jobs screen) and must to be stored into PVMON main directory. All correctly installed voice modems is in list and you may choose it. ATTENTION: for voice calls may to be used only WAV files with sample frequency 8kHz and only mono channel. Other formats is incompatible with telephone line specifications. ATTENTION: if modem installed into Windows environment cannot support voice calls, then this modem not to be showed in this list. ATTENTION: the voice call feature need for run TAPI (Telephone Application Interface) minimum v 2.0 (from Windows 2000). Because by telephone line specification is impossible check by software when is received voice call on other side, then user may specify some delay before is played voice message by modem. This delay started from moment to establishing connection between Pvagent and remote side; this mean when start ringing (line is ok, not busy or deaf). During this delay should to be call accepted by remote user. Voice message will to be played repeating (depends on Number of retries). These two values must to be configured carefully to ensure that remote user receive voice call message. 23 JOBS PARAMETERS Event list: for detail configuration PVMON user may also define jobs, which will to be executed when is detected some non-standard state of Inverter, that are all show in the listbox below. Then Pvagent may to execute userdefined external command file or other actions. Disable all jobs: this checkbox item may to disable start any action for all jobs. Generation event delay (s): must be passed lessened delay seconds after the signalling of the event, before the generation of the correspondent software event and the start of related jobs. Jobs:for main Inverter status bits you may set any action from this list: 1 - log event 2 - execute file 3 - local message 4 - broadcast message 5 - email 6 – SMS 7 - Call to Teleguard 8 - Fax message 9 - Voice call For event action may to be specified delay and interval for detail settings. Both values is in seconds. Log event: the event will to be logged into event log file. ATTENTION: on Windows NT,2000 or XP platforms are events logged also in system Application event log. Execute file: Pvagent start specified command file if selected event will to be detected. Recommendation: use full path name for file. 24 Local message: enables messages to users about Inverter status and defines delay for first message (for filter short power fails) and repeat interval. Broadcast message: send message about Inverter status to remote user through network. For Windows is send broadcast message to all or some connected users (see Configurations). Email: direct email support is only for Windows. For other operating system you must specify own way to send email or use default prepared scripts. User may specify name and email address for email recipients in Configurations parameters dialog. If you select Email checkbox then will to be message about Inverter status sent to specified users also by standard Windows MAPI or SMTP interface. Before use this option you must configure email service on your computer. SMS: possibility to send SMS to specified GSM phone number. Call to Teleguard : the Pvmon may inform global monitoring and control system Teleguard about inverter alarm state. This function is mainly used by service companies for remote monitoring of your Inverter. Fax message: program can to send simple fax message to specified fax number. Voice call: also is possible to send voice message (WAV file) to specified voice fax number. Message: user may to change default message for event. It is recommended not to change basic text for possible chaotic messages or log records if will to be specified wrong message for important event. Note: in message text is allowed to use special words which is during message generation replaced by real values: $NAME - Inverter which have detected this event. $SYSNAME - the system name parameter is added to message. See Main parameters dialog description. $SYSLOC - System location value is used. See Main parameters dialog. $SENSORNAME - name of the sensor on which the event occurred. Valid only if events have been associated with the sensors. $ALARMCODE - alarm code revelated by the inverter. $ALARMNAME - alarm name revelated by the inverter. $VALUE - alarm value revelated by the inverter. Default: set event action parameters for selected event to default state. Default all: set all event action parameters for selected event to default state. 25 ABOUT On this page there is information on the product version PVMON and on the copyright. The button License can be used to read the license to use PVMON. 26 PVVIEW Pvview allow to monitor local connected Inverters or remote Inverters (Inverters connected to other computers or SNMP adapters). Tree shows all the selectable inverter. The tree is divided into two sections: local to see Inverter related to local Pvagent ; remote to display Inverter connected to other Pvagent or remote SNMP adapters. The tree Local: the subtree local show to the user all Inverters that are controlled from the local Pvagent. The hierarchy shows the plants and, as child nodes, inverters belonging to that specific plant. If the inverter has associated Stringbox or remote sensors that will be shown as children of the specific inverter. Note: the Inverters controlled from local Pvagent could be connected to the host from serial port or from TCP/IP in agreement with the Inverter parameters page of Pvsetup. ATTENTION: You can see a summary screen of the status of the plant, selecting in the tree, the name of the plant. Selecting the name of the inverter instead you will see the screens for the individual inverter. Remote: the subtree remote show to the user all compatible Inverters that are present in the network (browsing over the LAN) and that are controlled from other Pvagent or SNMP adapter. To view all Inverters and/or refresh view, click on the relative menu voice. Otherwise the popupmenu voice Choice IP Address permits to view one Inverter controlled from Pvagent or SNMP adapter present at that IP Address on the UDP port that are configured. Remote connection is via TCP/IP protocol. The default port the Pvagent is working is 33000. Note: this feature may to be conflicted by network firewall or similar. Then try ask network administrator if is allowed broadcast packets on the LAN. ATTENTION: up to six sensors can be connected to the SNMP adapter via the serial port (refer to the sensor cable wiring specifications). If this sensor are connected, you can check that they are operational and view the measurements being recorded by selecting the caption Netman Sensor which appears in the tree structure. ATTENTION: one click (left mouse button) on the Inverter will show in the right side the displays of the Inverter (see below). One click (right mouse button) on the Inverter will show a popupmenu from which will be possible to show the properties of this Inverter. 27 The displays: Standard: in the graphic (Standard) visualization will be shown three measures: percentage power network, DC Voltage (three-phase or mono-phase depending on inverter); internal inverter temperature. General State: it is shown the Inverter complete status. The colours show the status of the Inverter. It can be four state: Normal (green) - Inverter is OK and working; Wait (yellow) - Inverter is in wait state; Fault (red) - Inverter is in Fault state; Perm. Fault (red) - Inverter is in permanent fault state. Total Energy shows the total energy produced by the inverter. Operation shows the actual working time of the inverter. States and alarms: it will be shown Inverter states and alarms. The difference between states and alarms will be made from the icon place side by side with the text. 28 Detail: detailed information about all measured values from Inverter. Here you may show all possible voltages, currents or other values for detail information about inverter status. 29 Block Scheme: in the block scheme visualization will be shown the scheme of the Inverter. The colors of every block show the status of the system, and if a situation with the Inverter or the system is critical. Green means OK and working. Grey means that the object is present but not in use at the moment. Yellow means a not serious anomalous condition. Red means an error or problem has occurred with this object, if any values are critical, a system shutdown and/or technical service may be required. 30 REFRESH MENU Remote refresh: for quick access to remote Inverter is possible to use browsing over the LAN. If you choose Refresh command then is searching all running Pvagent and SNMP adapter which control compatible Inverter on the LAN and showed list of Inverter in the section Remote of the tree. This feature may to be conflicted by network firewall or similar. Then try ask network administrator if is allowed broadcast packets on the LAN. VIEW MENU This menu is used to switch between Pvview visualizations. There are three visualizations: graphic (Standard), numeric (detail) and Block Scheme Some view section are common for the three visualization: General State: it is shown the Inverter complete status. The colours show the status of the Inverter. It can be four state: Normal (green) - Inverter is OK and working; Wait (yellow) - Inverter is in wait state; Fault (red) - Inverter is in Fault state; Perm. Fault (red) - Inverter is in permanent fault state. Total Energy shows the total energy produced by the inverter. Operation shows the actual working time of the inverter. States and alarms: it will be shown Inverter states and alarms. The difference between states and alarms will be made from the icon place side by side with the text. 31 Standard view: in the graphic (Standard) visualization will be shown three measures: percentage power network, DC Voltage (three-phase or mono-phase depending on inverter); internal inverter temperature. 32 Detail view: in the numeric (Detail) visualization will be shown all of the detailed information with regards to the measured values from Inverter. 33 Block Scheme view: in the block scheme visualization will be shown the scheme of the Inverter. The colors of every block show the status of the system, and if a situation with the Inverter or the system is critical. Green means OK and working. Grey means that the object is present but not in use at the moment. Yellow means a not serious anomalous condition. Red means an error or problem has occurred with this object, if any values are critical, a system shutdown and/or technical service may be required. Note: this menu is enabled only when one Inverter is selected. 34 PLANT VIEW Selected a plant in the tree (see Configuring plants of Pvsetup) you can see a summary screen of the state of the entire plant. At the top of the screen it is shown the graph of instantaneous power percentage of the entire plant. Plant status : Summary table of all the Inverter that make up the plant. Of each inverter can see the name, model, power istananeous percentage and total, as well as the state of the inverter (ACTIVE: Inverter active with continuous data refresh; UNKNOWN: Inverter communication lost status; ASSIGNED REGISTERED: Inverter in registration phase;). It is also shown a identification bullet of the internal inverter state: the ball can be green (normal), yellow (Wait state), red (Faulr or Permanent Fault state) or gray (communication lost). Instantaneous power (W) : it is shown the instantaneous power of the plant. Total energy (kWh) : it is shown the total energy produced by the plant in kWh. Total energy (KgCO2) : it is shown the total energy produced by the plant in KgCO2. Savings : shows the savings produced by the plant. Note : the display of the savings must be enabled on the page main parameters of the Pvsetup . Note : If the savings are not enabled will be shown the nominal power of the plant. 35 If you wish to see in more detail the individual inverter and keep in the background the plant view, it is possible to select multiple inverter from the table and with the right mouse button open a pop-up menu from which you select "Open" (you can doble click one inverter if you want to see a single inverter). Appear many indipendent windows with the inverter state: In these windows you can have a full view of the state of the inverter. You can see the block scheme of the inverter, the general state, the instantaneous power, the total energy, the operation hours and a graph representing the instantaneous power in percentage. 36 STRINGBOX VIEW It is possible to see the details of the Stingbox configured in the system or remotely connected to the adapter SNMP. In the tree, the stringbox icon are children of the inverter to which they are associated. General State: it is shown the Stringbox complete status. The colours show the status of the StringBox. The two states can be: normal (green) - works ok, Fault (Red) - StringBox in Fault status. Temperatures : it is shown the values of the two internal temperatures that can monitor Stringbox. If the temperature is not monitored the value shown will be "---". Analog probes : it is shown two graphs with respect to the values of analog probes that can be associated with the Stringbox. For more detailed information on these analog sensors please refer to the stringbox manual. States and alarms: it will be shown Strnigbox states and alarms. The difference between states and alarms will be made from the icon place side by side with the text. Current Strings : displays the eight current string of StringBox. Beside each string you can see a red or green dot will indicate the status of the respective string. 37 With the "View" menu you can switch to a second view of StringBox. In this view you can see the validity windows set on the various current strings of Stringbox. The validity window is from 7 to 22 hours and can be configured each single hour. The windows are two, and come into play on the date shown in the box. Weight String : displays the weights of the current strings of StringBox. General Purpose I / O shows the status of general purpose I / O of the StringBox. For more information, see the StringBox manual. Number of alarms : displays the total number of alarms registered by StringBox. Voltage : displays the voltage of StringBox. 38 SENSOR VIEW Display of the sensors associated with an SNMP adapter Up to six sensors can be connected to the SNMP adapter via the serial port (see the sensor cable wiring specifications). If these sensors are connected, you can check that they are operating and see the measurements recorded by selecting the caption Netman Sensors which appears in the tree structure. The types of sensors available are: Temperature: measures the environmental temperature in °C. Radiation and temperature: measure the radiation in W/m2 and the environmental temperature in °C. Humidity and temperature: measure the relative humidity in % and the environmental temperature in °C. In/Out and temperature: measure the environmental temperature in °C and have one digital input and one digital output. Note: the figure also features an In/Out sensor, a temperature sensor and a humidity sensor. If more than three sensors are connected to the adapter, the next three can be viewed by clicking on the button at the bottom right of the screen. Note: please refer to the SNMP adapter manual for further information on the sensors that can be associated with the adapter. ATTENTION: this function is active only on remotely connected SNMP adapters. In order to view the connected sensors, a Refresh operation must be performed. CONFIGURATION MENU Configuration: for quick access to Pvsetup component. Note: this menu is enabled only when are selected one local Inverter. Note: this menu is visible only if the parameter OEMMode in the file pvmon.ini have the LSB bit to 1. LOG MENU Event log: the Event log displays the current Pvagent activities. This is list of events and information about the Inverter during the Pvagent monitoring activity. All events information contain date, time, device name, identification and name of event. To enable logging event see Pvsetup Data log : The Data log open the Pvgraph programs with which you can view the log file in which data of inverter and implant are recorded. To enable logging data see Pvsetup . Note: this menu is enabled only when are selected one local Inverter. 39 EVENT LIST The Event list displays the current Pvagent activities. This is list of events and information about the inverter during the Pvagent monitoring activity. All events information contain date, time, device name, identification and name of event. To set the event.log see Pvsetup Clear: clear file event.log. Reset all event in the file. Export: export the file in .txt format. Print: print all the file or a selection of this on the default printer. ATTENTION: must be defined a default printer (Control panel). HELP MENU Help Pvview: for quick access to this help. Using help: information for using help. Contents: software version and copyright. 40 POPUP MENU Menu view: is the same options of the View menu. Note: this voice is enabled only if you selected one inverter. Properties...: for viewing the Properties of the Inverter. Note: this voice is enabled only if you selected one Inverter. Bar colour...: for changing the bars colour of the graph in the standard view. Note: if you exit from the colour dialog with Cancel button then the colour return to default colour. Note: this voice is enabled only if you see standard view. Insert IP Address...: you may choice Inverter directly by IP address of computer or SNMP adapter, where is connected Inverter. 41 INVERTER PROPERTIES This dialog showed the properties of the Inverter. From this window you can see the properties of the monitored Inverter such as name of Inverter,connection type, the type of communication protocol, some information on Pvagent or SNMP adapter that controls it and some nominal data of the device. SELECT INVERTER DIALOG You may choice Inverer directly by IP address of computer or SNMP adapter, where is connected Inverter. For this you must set IP address, UDP Port and device number (usually 1). The Pvview will try to find the specified system by IP address. The host names or DNS names is also supported. Remote connection is via TCP/IP protocol. The default port the Pvagent is working is 33000. 42 PVGRAPH Graphics Module used to analyze data log file generated by Pvagent . WARNING : To enable the data log see Pvsetup . The graphic module pvgraph is logically divided into three sections. A tree where you select the chart type you want to watch, a calendar that lets you choose the day / month / year you want to see, the graph where you can select Implants / Inverter / stringbox whose data you want to see. Tree : the tree is divided into three sub-trees that show possible displayable graphics for plants, inverters and stringbox. Plant : The only selectable graph is the energy production. If the graph is chosen Daily it is shown three different implant measure: total instantaneous power, temperature and irradiation of the first sensor associated with the plant. If the graph is chosen monthly, yearly or total it is shown the accumulated energy daily, monthly or annually. Inverter : there are several selectable graphs, of which only the first (energy production), have the possibility of select the mode monthly, annualy or total. For all other graphics the only mode is daily. StringBox : there are several selectable graphs; for all, only active mode is daily. 43 Calendar : in the top you can choose whether you want to see the data collected from local pvagent or imported from other agent (in this case, choose the directory DataLogger underlying filesystem log). The button highlighted in green is the active calendar mode. The selected date is highlighted in the calendar that can be visited with the arrow keys. The calendar already shows the date of the first logger time and the date of the last logger time present in the log filesystem. Chart : in the top you can select the implant, the stringbox or the inverters whose data you want to view. It can be enable up to four axes, everyone associating with different measures. In the top, there are chekbox than permits to hide or show the axes enabled. At the bottom there are four groups of buttons. Zoom Control : You can make a horizontal zoom of the graph by pressing the button of this section. The zoom control can be achieved by turning the mouse wheel, and selecting with the left mouse button an area of the chart. Control Scroll : You can make a horizontal scroll the chart by pressing the button of this section. The scroll control can be achieved by turning the arrow keys of the keyboard as well as pressing the right mouse button and dragging the selection. Settings dialog and control : The first button open a popupmenu from which you can show or hide the individual series enabled, enable the 3D feature, change the color of the series or enable the display of the value by passing the mouse over the series in question, as well as access to a graphs creator where you can add new series (up to a total of nine). This feature is only active for the graphics "energy production" in daily mode. The second and third buttons are the refresh button. After selecting the desired chart in the tree, the date in the calendar section and the devices you want to see in the top section of the chart, to display the graph you must press the Refresh button. The two buttons are used to perform a full refresh (cancel every previous graphs), or a additional refresh (adding new data to the chart already displayed). Print can print the graph on paper or on a bitmap file. You can also export a datalog file in CSV format. 44 GRAPHS CREATOR From here you can add series to the displayed graph. Tree : the tree on the left shows the nine series that can be displayed on the graph. The green check on the icon of the series, indicates that the series is already active and associated to some measure. Appearance : Here you can enable the series and choice the color. Measure : Here you can select the measure you want displayed, the inverter to show and the reference axis chosen for the measure. WARNING : If you already chosen a measure (for example the R-phase of the instantaneous power when the Sphase is already shown), the axis is automatically selected. WARNING : If you chose four variables associated with four axes, there are no more axis available. The program will warn the user but does not prevent access to the graphs creator. It is the user that may management the problem. WARNING : accessing the graphs creator from "energy production" of the inverter, the inverter choice will show only those selected inverter at the top of the chart section of the main module. By accessing the graph instead of "energy production" of the implant, this choice, having no effect, disappears. WARNING : make all the changes you want before pressing the OK button. 45 PVCONVERT The Pvconvert program can be used to import the Sunvision1 data files (.snv) and make them compatible with the data files created by Sunvision2. Local: this section allows you to convert .snv data files recorded by the Sunvision1 program and make them compatible with data files created by the Sunvision2 program. In this section, you will have to select the file you want to import and the inverter that the file is associated with. N.B. this operation must be carried out after configuring the systems and inverters in the Sunvision2 program. N.B. this operation should be carried out once only when stopping use of the Sunvision1 software. N.B. it is advisable to convert .slow.snv files only. N.B. for inverters with a power level exceeding 100 kW, check the appropriate box. 46 PVIMPORT The Pvimport program can be used to download the data files recorded in the Netman network card and/or in the Display panel to make them available in the Sunvision2 format. Import data from Netman: this section allows you to select which Netman cards to connect to via FTP to download the .snv data files. recorded in the card’s internal memory. In this list, you will have to select (check) all the Netman cards from which you want to download the data. To add Netman cards to the list, simply press the Add button in the relative section. To remove Netman cards, select the card you want to remove and press the Remove button. If you want to change the FTP username and password parameters, select the Netman card and press the Modify button. 47 Import data from Display: this section allows you to select which Display panels to connect to via FTP to download the .log data files. recorded in the panels’ internal memory. In this list, you will have to select (check) all the panels from which you want to download the data. To add Display panels to the list, simply press the Add button in the relative section. To remove Display panels, select the panel you want to remove and press the Remove button. If you want to change the FTP username and password parameters, select the Display panel and press the Modify button. In this section, there are also two dates (in the dd.mm.yyyy format). All the log files in the Display panel between the two selected dates will be downloaded. N.B. there is a date (Latest download) associated with each Netman card and each Display panel, stated in the lists. This date is: for Netman cards the last date on which .snv data was imported, i.e. the last date on which the PvImport program was launched; for Display panels the date shown in the To Date field, i.e. the date of the last .log file downloaded from the Display panel. N.B. the PvImport program must be launched after configuring the systems and inverters in the Sunvision2 program. When you press the Add button in the relative sections, a window will open up containing a list of all the inverters configured in Sunvision2 through remote connection. From this list, you can select (by means of single/multiple selection or checking the Select All box) the inverters that will be added to the Netman or Display lists according to which Add button has been pressed. To complete the PvImport configuration, you need to set an FTP username and password through which the program will connect to the inverter. The FTP username and password are the same for all the inverters selected in the list above. If different Netman cards or Display panels have different usernames and/or passwords, you will need to select these cards or panels in the next steps, or go to modify FTP User and/or password using the Modify button in the relevant section. N.B. by performing the operation periodically, you can create and maintain an archive, using the data recorded by the card itself, without the need for a continuous connection between the PC and the inverter. 48 0MNSWK003ENUC