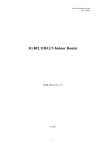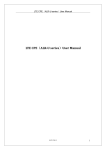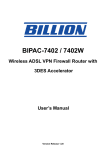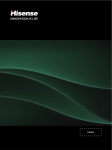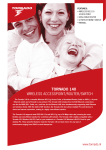Download HomeScreen User Manual
Transcript
HomeScreen User Manual Version 1.0 April 2015 WWW.HOMESCREENROUTER.COM Table of Contents 1. Getting to know your HomeScreen router ......................................................................................... 4 1.1 Introduction .................................................................................................................................. 4 1.2 Package content ............................................................................................................................ 5 1.3 Your HomeScreen router .............................................................................................................. 5 2. Getting started .................................................................................................................................... 6 2.1 Connecting your HomeScreen router to the Internet .................................................................. 6 2.2 The setup wizard ........................................................................................................................... 6 2.3 Router mode ................................................................................................................................. 6 2.3.1 Configuring Router mode........................................................................................................... 7 2.3.2 Internet connection type ........................................................................................................... 7 2.4 DCHP or Cable modem connection............................................................................................... 8 2.5 DSL Dialup ..................................................................................................................................... 9 2.6 Manual IP .................................................................................................................................... 10 3. Your HomeScreen routers LCD UI ..................................................................................................... 11 3.1 Wireless....................................................................................................................................... 11 3.1.1 Basic Settings ........................................................................................................................... 11 3.1.2 Basic Settings 5G ...................................................................................................................... 12 3.1.3 Guest Network ......................................................................................................................... 12 3.1.4 Security Settings....................................................................................................................... 13 3.2 Range Extender ........................................................................................................................... 13 3.3 Status .......................................................................................................................................... 15 3.4 Internet Settings ......................................................................................................................... 17 3.5 Wizard - See section 2.2 .............................................................................................................. 19 3.6 Settings........................................................................................................................................ 19 3.6.1 Software Update ...................................................................................................................... 19 3.6.2 Screen Settings......................................................................................................................... 19 3.6.2 System Log ............................................................................................................................... 20 3.7 Statistics ...................................................................................................................................... 21 3.8 Help ............................................................................................................................................. 21 3.8.1 Help .......................................................................................................................................... 21 3.8.2 Support..................................................................................................................................... 22 3.8.3 Send Log ................................................................................................................................... 22 3.8.4 About........................................................................................................................................ 23 Page 1 of 68 3.9 Filter ............................................................................................................................................ 23 3.10 Users ......................................................................................................................................... 24 3.11 DMZ ........................................................................................................................................... 24 3.12 Wireless WAN ........................................................................................................................... 25 3.13 Connected Home ...................................................................................................................... 27 3.14 Device Join ................................................................................................................................ 27 3.14.1 Add ......................................................................................................................................... 27 3.14.2 Remove .................................................................................................................................. 28 3.14.3 Remove all Sensors ................................................................................................................ 28 3.15 HomeScreen Account................................................................................................................ 29 3.16 Diagnostics ................................................................................................................................ 30 3.17 Weather .................................................................................................................................... 31 3.18 Time .......................................................................................................................................... 32 3.19 MyFlare Photos ......................................................................................................................... 32 3.20 Do Not Disturb .......................................................................................................................... 33 3.21 Device Priority ........................................................................................................................... 33 4. Your HomeScreen routers web UI .................................................................................................... 34 Basic settings ..................................................................................................................................... 34 4.1 Internet ....................................................................................................................................... 34 4.1.1 How do you connect to internet? ............................................................................................ 34 4.1.2 Static (Fixed IP)......................................................................................................................... 34 4.1.3 DHCP Mode .............................................................................................................................. 35 4.1.4 PPPoE (ADSL)............................................................................................................................ 36 4.1.4 L2TP .......................................................................................................................................... 37 4.1.5 PPTP ......................................................................................................................................... 38 4.1.6 Mac Clone ................................................................................................................................ 39 4.2 Security ....................................................................................................................................... 39 4.2.1 SSID choice ............................................................................................................................... 40 4.2.2 Security Mode .......................................................................................................................... 41 WPA................................................................................................................................................... 41 4.2.3 WPA Algorithms ....................................................................................................................... 41 4.2.4 Pass Phrase .............................................................................................................................. 42 4.2.5 Key Renewal Interval ............................................................................................................... 42 WEP ................................................................................................................................................... 42 Page 2 of 68 4.2.6 Default Key ............................................................................................................................... 42 4.2.7 WEP Keys.................................................................................................................................. 42 4.3 Wireless .......................................................................................................................... 43 2.4GHz ............................................................................................................................................... 43 4.3.1 Network Mode ......................................................................................................................... 43 4.3.2 Network Name (SSID) .............................................................................................................. 43 4.3.3 BSSID ........................................................................................................................................ 44 4.3.4 Frequency (Channel) ................................................................................................................ 44 5GHz .................................................................................................................................................. 44 4.3.5 Network Mode ......................................................................................................................... 44 4.3.6 Network Name (SSID) .............................................................................................................. 44 4.3.7 BSSID ........................................................................................................................................ 45 4.3.8 Frequency (Channel) ................................................................................................................ 45 4.3.9 Connected Users ...................................................................................................................... 45 4.4 Network ...................................................................................................................................... 46 4.4.1 IP Address, Subnet Mask and MAC Address ............................................................................ 46 4.4.2 DHCP Type................................................................................................................................ 46 4.4.3 DCHP Clients............................................................................................................................. 48 4.5 Status .......................................................................................................................................... 48 4.5.1 System Info .............................................................................................................................. 48 4.5.2 Internet Configurations............................................................................................................ 48 4.5.3 Local Network .......................................................................................................................... 49 4.6 Add Device .................................................................................................................................. 49 4.7 Management ............................................................................................................................... 50 4.7.1 Administrator Settings ............................................................................................................. 50 4.7.2 Time ......................................................................................................................................... 51 4.7.3 Settings Management .............................................................................................................. 51 4.7.4 Dynamic DNS............................................................................................................................ 51 4.8 Software ...................................................................................................................................... 52 4.9 Logout ......................................................................................................................................... 52 Advanced settings ............................................................................................................................. 53 4.10 Firewall ...................................................................................................................................... 53 4.11 Filtering ..................................................................................................................................... 54 4.12 Forwarding ................................................................................................................................ 55 Page 3 of 68 4.12.1 Port Forwarding ..................................................................................................................... 55 4.13 DMZ ........................................................................................................................................... 56 4.14 Content ..................................................................................................................................... 57 4.14.1 Filters...................................................................................................................................... 57 4.14.2 Filter Websites by URL ........................................................................................................... 58 4.14.3 Filter Websites by Keyword ................................................................................................... 58 4.15 Routing ...................................................................................................................................... 59 4.16 System Log ................................................................................................................................ 59 4.17 Console...................................................................................................................................... 60 4.18 Support...................................................................................................................................... 61 5. Cloud service ..................................................................................................................................... 61 5.1 The HomeScreen cloud ............................................................................................................... 61 5.1.1 Account settings....................................................................................................................... 62 5.2 The HomeScreen apps ................................................................................................................ 62 5.2.1 Android .................................................................................................................................... 63 5.2.2 Sensors ..................................................................................................................................... 63 5.2.3 Router ...................................................................................................................................... 64 5.2.4 Other options ........................................................................................................................... 65 5.2.5 iOS ............................................................................................................................................ 66 5.2.6 Sensors ..................................................................................................................................... 66 5.2.7 Router ...................................................................................................................................... 67 5.2.8 Other options ........................................................................................................................... 68 1. Getting to know your HomeScreen router 1.1 Introduction Welcome to the world of HomeScreen, where setting up and managing your network is no longer a headache. Our touch screen interface makes it a breeze to control all the commonly used aspects of a router. The HomeScreen router also has some innovative applications that can help you manage your network, and connection priority to various devices, and it also doubles as a home automation hub where the touch screen allows you to easily add and control smart home devices and sensors. Your HomeScreen router was designed to be as easy to use as possible, but even so, a manual sometimes comes in handy, Page 4 of 68 especially for features that you might not be so familiar with and we’ll show you how to use them here. 1.2 Package content Your HomeScreen router ships with a power adapter, a networking cable (RJ45), and a desktop stand. 1.3 Your HomeScreen router Page 5 of 68 2. Getting started 2.1 Connecting your HomeScreen router to the Internet As with any router, you’ll need to connect your HomeScreen router to a broadband internet connection. Simply connect a network cable from your modem to the WAN port of the HomeScreen router, as well as attach the supplied power adapter to your HomeScreen router and wall socket. 2.2 The setup wizard Unlike most routers, your HomeScreen router is a breeze to set up and the onscreen wizards will guide you through the setup process. The wizard starts by letting you know where to locate the stylus, as it’s easier to use the touch screen with the help of the stylus. The next step of the wizard will ask you if you want to set up your HomeScreen router as a Router or Range Extender (Repeater). We’ll break these options down and explain the various steps for each of these modes in the following sections. 2.3 Router mode The default option in the setup wizard is Router. By selecting this option, you will be configuring your HomeScreen router as the main router in your network and this is normally the option you want to select if you don’t have another router in your home. Page 6 of 68 2.3.1 Configuring Router mode By tapping Next you’ll be greeted by a screen that shows you where on your HomeScreen router you should connect the RJ45 Ethernet cable from your modem. By doing so, your HomeScreen router will try to auto-detect the type of internet connection you have. If it’s successful, you’ll be taken to a screen that shows you that your HomeScreen router has successfully connected to the internet. If it fails to detect the type of connection you have, you’ll be presented with a list of options to choose from. 2.3.2 Internet connection type If your internet connection isn’t automatically detected, then you’ll see the following list of choices, Not sure, DHCP or Cable Modem, DSL Dialup and Manual IP. Tap on the correct option, and then on Next to continue. If you select Not Sure, your HomeScreen router will try to auto detect your connection again, after taking you through some instructions on how to restart your modem. Page 7 of 68 2.4 DCHP or Cable modem connection Selecting DCHP or Cable modem connection and tapping on Next will take you to a screen that explains now to restart your modem. This is done so the modem gets a new IP address from your service provider and so that your service provider can tell that you’ve installed a new router that the modem should now be communicating with. Once you’ve followed the on-screen instructions, tap on Next. You should now be connected to the internet and be greeted by a screen that shows the Wi-Fi name (SSID) and Wi-Fi password of your HomeScreen router. Page 8 of 68 2.5 DSL Dialup If you have an xDSL type connection that requires you to enter a username and a password, then you should select this option. Tapping Next will bring up two fields where you’re prompted to enter your username and password that were provided by your ISP. Tap in either field to bring up an on-screen keyboard that will allow you to enter your username and password. Tap on Next to proceed to the next step once you’re done. The account details will be saved and then you’ll see another prompt asking which type of connection you have. The most common type is PPPoE DSL, but your HomeScreen router also supports PPTP and L2TP. Please check with your service provider if you don’t know which option to select. PPTP and L2TP will require that you add some additional details that would again be provided by your service provider. Once you’ve finalized the steps required, tap on Next and you should be connected to the internet. You’ll be greeted by a screen that shows the Wi-Fi name (SSID) and Wi-Fi password of your HomeScreen router. Page 9 of 68 2.6 Manual IP If you have a service that requires you to enter the server settings manually, you should select this option. Tapping on Next brings you to a screen that will prompt you for the IP Address, Net Mask and Gateway of your internet connection. These details should’ve been provided to you by your service provider. Tapping in either text box will bring up an on screen keyboard which will allow you to edit the details. Note that only numbers and full stops are allowed. Once you’ve entered the correct data, tap on Next and you’ll see another screen that ask for your Primary and Secondary DNS servers. You can often use the default options here, or change to the details provided by your service provider. Tapping on Next will save the changes you made. You should now be connected to the internet and be greeted by a screen that shows the Wi-Fi name (SSID) and Wi-Fi password of your HomeScreen router. Page 10 of 68 3. Your HomeScreen routers LCD UI Unlike most routers in the market, your HomeScreen router has an easy to access user interface that works similar to a smartphone. The following chapter will give you a quick overview of the different options available and what they’re used for. 3.1 Wireless You can customize your wireless settings via the “Wireless” icon. Tap the icon to view/change your wireless settings. 3.1.1 Basic Settings The Basic Settings tab contains options for changing the name of your 2.4GHz wireless network (SSID) and the password, as well as Wi-Fi channel. Simply tap on one of the options to make any changes. In case of the wireless network name and password, a virtual keyboard will appear on the screen and you can change these to whatever you’d like. Tapping on the Channel option will take you to a screen where you can set the Wi-Fi channel. Suggested channels for 2.4 GHz Wi-Fi are 1, 6 and 11, as they’re non-overlapping channels. Page 11 of 68 3.1.2 Basic Settings 5G Similarly to the Basic Settings tab, the Basic Settings 5G tab allows you to change the corresponding network name (SSID) and password for the 5GHz network. You can also change the Wi-Fi channel for the 5GHz network here, although as 5GHz Wi-Fi is using a different frequency range, the channels are different here. 3.1.3 Guest Network The Guest Network tab allows you to create a separate network for guest users. After tapping on Enable Guest Network, your HomeScreen router will enable the guest network, save the settings and reboot. To change the guest network settings you have to tap on Wireless once your router has rebooted and tap on Guest Network again. You can now edit the name (SSID) and the password of the guest network. To disable the guest network, simply tap on Disable Guest Network. Page 12 of 68 3.1.4 Security Settings Here you can change the security settings for your Wi-Fi networks. The default option of WPA/WPA2 is recommended. 3.2 Range Extender Your HomeScreen router can also be set up as a Wi-Fi Range Extender. Note that the guest network can’t be enabled if you want to use your HomeScreen router as a range extender. Tapping on the Range Extender app will start a wizard that takes you through the range extender setup process. Tapping Start will take you a screen that displays a list of available wireless networks. Simply tap on the network you want to connect to so it shows up in the text box labelled Name (SSID) on the right. Page 13 of 68 If you can’t see your network in the list, simply scroll down the list to navigate through the list of available networks. If for some reason you still don’t see your network, tap on Refresh List to re-scan the available networks. Once you’ve selected the correct network, tap on Next to continue. At this step you need to enter the password of the network you want to connect to. Simply tap on the password box and enter the password using the on-screen keyboard. Tap on Next to save the settings. A series of steps will be displayed on the LCD while it’s connecting to the network, the LCD will then display the SSID and password of the extended network once it connects successfully. You can change the SSID and password of the extended network by tapping on either option, or if you’re happy with the default option, you can just tap on Finish to finalize the setup. Page 14 of 68 If you want to disable the range extender mode, simply tap on the Range Extender app and the on Disable to disable the range extender mode. 3.3 Status This menu will show the current status of your HomeScreen routers connectivity and settings. There are four tabs that display various information. Basic: Here you can see the connection status, how many connected users (IP leases), how many ZigBee devices you’ve connected, the mode of your HomeScreen router and the IP address. MAC: Here you can see the MAC addresses of the WAN, LAN and Wi-Fi interfaces. Page 15 of 68 Network: Here you can see the connectivity status of the LAN and WAN ports, as well as their respective MAC addresses. Web Admin: This page provides information on how to connect to the web UI of your HomeScreen router. You can change the login credentials by tapping either option and changing them using the on-screen keyboard. Page 16 of 68 3.4 Internet Settings The Internet Settings app allows you to make changes to the internet settings that you configured using the Wizard. Changing internet settings Tap Change internet settings to configure your internet connection. Select the kind of connection you have. Depending on the type of connection you selected (DSL Dialup/Manual IP); you will be prompted to add additional information, much in the same way as in the wizard. Tap on Finish to save the settings. Page 17 of 68 Internet Status Tap on Internet Settings to view your internet connection status. Three icons will appear, (from left to right) a cloud, a modem and your HomeScreen Router. Between these icons you should see green lines and check marks if everything is ok. If there is a problem with the connection, a red line and an “X” will appear between the icons. Page 18 of 68 3.5 Wizard - See section 2.2 3.6 Settings The settings app in the LCD UI contains three tabs, Software Update, Screen Settings and System Log. 3.6.1 Software Update The Software Update tab is as you might already have guessed, used for updating the software of your HomeScreen router. Simply tap on Check for Updates to see if new software is available for your HomeScreen router. If new software is available, it will be automatically downloaded and updated. Your HomeScreen router will reboot after the software update to apply the changes. 3.6.2 Screen Settings The Screen Settings tab allows you to set the time in seconds for how long the delay should be until the screen saver turns on. You can also enable the screen lock Page 19 of 68 here. Please remember your pin code, as if you forget it, you’ll have to reset your HomeScreen router to be able to access the LCD UI again. 3.6.2 System Log The System Log tab displays the router system log and you might be asked to provide details from the support team from this screen. Page 20 of 68 3.7 Statistics The Statistics app shows your internet speed in real-time, expressed both in Mbps and as a graph. It also shows how much data you’ve downloaded and uploaded. 3.8 Help The Help app contains four different tabs, Help, Support, Send Log and About and we’ll be explaining what they’re used for in this section. 3.8.1 Help The Help tab shows the SSID and Wi-Fi password of your HomeScreen router. It also contains two videos, one for Windows 8 and one for OS X which quickly goes through how to connect your computer to your HomeScreen router. Tap on either the Windows or Mac logo and then press play to watch the video. Page 21 of 68 3.8.2 Support The Support tab provides information on how to get in touch with our support team, either via email or telephone. 3.8.3 Send Log If the support team asks you to send logs, this is where you should go. Simply tap on the Send Log button, enter a short description in the box provided using the on-screen keyboard and then hit send once you’re done. Our support team will then be able to take a look at your logs to investigate any potential problem you might be having. Page 22 of 68 3.8.4 About The About tab shows additional product details about your HomeScreen router, such as the name and software version. 3.9 Filter The Filter app allows you to add keyword and URL filters if you want to block access to certain content. Simply type in a keyword or a URL in the provided text box and click on Block to block it. Select a text string from the list provided and tap on Unblock to unblock it. To clear all filters, tap on Unblock All. Page 23 of 68 3.10 Users The Users app shows you a list of devices connected to your HomeScreen router. You can block devices from accessing the internet by tapping on the device and the on the Block button. If you want to unblock a device, tap on its MAC address in the list and tap on Unblock. 3.11 DMZ DMZ is short for Demilitarized Zone which might sound like a strange thing to have in a router. What it allows you to do is to type in an IP address of a single device in your network and this device will bypass any firewall settings in the router. Simply tap in the text provided to enter an IP address, and then tap in the Enable checkbox to Enable DMZ for the IP address you just entered. To disable DMZ, simply tap in the Disable checkbox. Page 24 of 68 3.12 Wireless WAN Wireless WAN is similar in functionality to the Wi-Fi Range Extender mode. The main difference is that in Wireless WAN mode, your HomeScreen router will act as a DHCP server, i.e. it’ll issue IP addresses to the connected devices. In Range Extender mode, the main router will provide the IP addresses. Tapping on the Wireless WAN app will start a wizard that takes you through the Wireless WAN setup process. Tapping Start will take you a screen that displays a list of available wireless networks. Simply tap on the network you want to connect to so it shows up in the text box labelled Name (SSID) on the right. If you can’t see your network in the list, simply scroll down the list to navigate through the list of available networks. If for some reason you still don’t see your network, tap on Refresh List to re-scan the available networks. Page 25 of 68 Once you’ve selected the correct network, tap on Next to continue. At this step you need to enter the password of the network you want to connect to. Simply tap on the password box and enter the password using the on-screen keyboard. Tap on Next to save the settings. A series of steps will be displayed on the LCD while it’s connecting to the network, the LCD will then display the SSID and password of the extended network once it connects successfully. You can change the SSID and password of the extended network by tapping on either option, or if you’re happy with the default option, you can just tap on Finish to finalize the setup. If you want to disable the Wireless WAN mode, simply tap on the Wireless WAN app and the on Disable to disable the Wireless WAN mode. Page 26 of 68 3.13 Connected Home The Connected Home app is where you can test any sensors or devices that you’ve added to your HomeScreen router. Simply tap on a device to see what control options are available. You can also rename and change the location of your sensors and devices here. 3.14 Device Join This app is for adding and removing sensors and devices to your HomeScreen router. 3.14.1 Add Tap on Add to add a sensor or device. Press the Join button on your device or follow the included instructions of the device to add a new device to your HomeScreen router. Once the device is successfully added you can rename the device and add a location. Page 27 of 68 Some security sensors have a tamper switch. Please make sure to reset the tamper notification after the device is added to your HomeScreen Router. In the Connected Home app and in the mobile apps you can see if your device is tampered. 3.14.2 Remove Sensors can also be removed from your HomeScreen router. To remove a sensor from your HomeScreen router, tap on Remove and your HomeScreen router will go into removal mode. Please refer to the sensors manual for instructions on how to remove the sensor. 3.14.3 Remove all Sensors The Remove all Sensors option will purge the sensor data from your HomeScreen router. It will not reset the sensors, so you’ll have to do this manually as per the manufacturer’s instructions. Page 28 of 68 3.15 HomeScreen Account The HomeScreen router can be connected to your HomeScreen account easily. Doing so allows you access to additional features and enables the ability to control your HomeScreen remotely. This is all done through our simple and secure website or via a mobile app for your Android or iOS device. To get started, visit the HomeScreen website to create an account. Point your browser to: http://connect.homescreenrouter.com or via one of our mobile apps available in the Apple™ App Store and on Google™ Play. Once you’ve created an account, tap on the HomeScreen Account app on the LCD UI, followed by Get Code. Enter the code either on the HomeScreen website or in the mobile app by clicking/tapping on Add, in order to link your HomeScreen router to your account. Page 29 of 68 3.16 Diagnostics The Diagnostics app can be used to detect if there’s a problem between your HomeScreen router, the internet and the cloud service. Simply run the Diagnostics app and it’ll inform you where the issue might be. Page 30 of 68 3.17 Weather Your HomeScreen Router makes can also display local weather information. Tap on the Weather app and it’ll display your location based on your IP address. You can switch between degrees Fahrenheit and Celsius in the weather temperature display by tapping on the icons provided. Page 31 of 68 Tapping on the screen brings up a menu that allows you to refresh the data or exit the app. It also displays your location and the last time the weather data was updated. 3.18 Time The Time app displays a clock in the LCD UI. You’ll see current time, day of the week and date. To change settings, tap on the gear icon. The options available are to synchronize the time with an NTP (time) server and to switch between an analogue or digital clock face. Note that you have to set the correct time zone in the web UI of your HomeScreen router for the time to be displayed properly. You can find details on how to do this in section 4.7.2. 3.19MyFlare Photos N/A Page 32 of 68 3.20 Do Not Disturb The Do Not Disturb feature allows you to block certain devices from accessing the network and the internet. Simply tap on the device you want to block network access to, tap on the > arrow to add to the list of devices that will be blocked and finally tap on Enable DND to block network access for this device. You can of course add multiple devices to the DND list. To unblock devices, simply tap on Disabled DND to disable DND for all devices, or select a device and tap on the < arrow to remove it from the DND list. 3.21 Device Priority Here you can select the internet traffic priority for the devices connected to your HomeScreen router. This would give the devices added to the priority list priority over devices not added to the list. This can be used for example to make sure that Skype or videos streamed to your TV are always getting enough bandwidth, even if someone else in the home is downloading something or watching YouTube etc. Simply tap on the device you want to add to the priority list, tap on the > arrow to add to the priority list and finally tap on Enable Device Priority to active the device priority list. You can of course add multiple devices to the device priority list. To remove devices, simply tap on Disabled Device Priority to disable device priority for all devices, or select a device and tap on the < arrow to remove it from the device priority list. Page 33 of 68 4. Your HomeScreen routers web UI Basic settings 4.1 Internet The Internet menu contains two static sub-sections, How do you connect to internet? and MAC Clone, as well as one dynamic section. In the following section we’ll explain what the different options do and how you configure them. 4.1.1 How do you connect to internet? Similar to section Internet Settings app in the LCD UI, you can use the various options here to configure your internet connection. The various options are Static (Fixed IP), DHCP (Cable/Auto), PPPoE (ADSL), L2TP, PPTP and 3G. Selecting one of the options will change the dynamic menu based on the various options available depending on your choice of connection type. 4.1.2 Static (Fixed IP) If your internet connection uses a static IP address, you’d configure it using this option. In the IP Address box you need to enter the static IP address provided by your service provider. The Subnet Mask is not normally changed, so unless your service provider specifies otherwise, please leave it at its default setting of 255.255.255.0. Page 34 of 68 The Default Gateway is also provided by your service provider and needs to be entered or your HomeScreen router won’t be able to connect to the Internet. The Primary and Secondary DNS should also be provided by your service provider, so enter those as provided, as without them, you won’t be able to access websites using text based URL’s. Once you’ve entered all the information needed, click on Apply at the bottom of the page to save the settings. 4.1.3 DHCP Mode If your internet service uses DHCP, such as a cable of some fibre services, you shouldn’t have to enter any information here to connect to the internet. Note that some service provider requires a Hostname to be entered and a text box for this is provided. Click on Apply to save the settings. Page 35 of 68 4.1.4 PPPoE (ADSL) If you’re using an xDSL type service, PPPoE is the most commonly used way to connect to your service provider. PPPoE requires that you enter a username and a password; both should’ve been provided to you by your service provider. To connect via PPPoE, please fill in the User Name and Password, as well as the Verify Password fields. As PPPoE is dialling in to your service provider you can set up three different modes, which you can select from the Operation Mode drop down box. The options are Keep Alive, On Demand and Manual. Keep Alive will make sure you stay connected at all times, even if the internet isn’t being used by any device on your network. On Demand means that once any of the devices on your network wants to connect to the internet, the router will instruct the modem to dial and connect to the internet. Manual means that you have to manually connect each time you want to connect to the internet. For the Keep Alive mode there’s an optional Keep Alive Mode: Retail Period option. What this does is that if you for some reason would get disconnected from the internet, the router will instruct the modem to dial again within as many seconds are you enter into the text box provided. The default setting is 60 seconds. For On Demand there’s an optional On Demand Mode: Idle Time option. Here you’d set a time in minutes for when the modem should disconnect from the internet if the router doesn’t send any traffic to the modem. The default setting is 5 minutes. Page 36 of 68 4.1.4 L2TP If you’re using an xDSL type service, your service provider might be using L2TP rather than the more common PPPoE standard. L2TP requires that you enter a server IP address, username and a password, all of which should’ve been provided to you by your service provider. To connect via LT2P, please fill in the Server IP, User Name and Password, as well as the Verify Password fields. There’s also an option for Address Mode which can either be static or dynamic. If it’s static you need to fill in an IP Address and a Subnet Mask, as well as a Default Gateway. This information should’ve been provided by your service provider and you should select the options and fill in the required details accordingly. As L2TP is dialling in to your service provider you can set up three different modes, which you can select from the Operation Mode drop down box. The options are Keep Alive, On Demand and Manual. Keep Alive will make sure you stay connected at all times, even if the internet isn’t being used by any device on your network. On Demand means that once any of the devices on your network wants to connect to the internet, the router will instruct the modem to dial and connect to the internet. Manual means that you have to manually connect each time you want to connect to the internet. For the Keep Alive mode there’s an optional Keep Alive Mode: Retail Period option. What this does is that if you for some reason would get disconnected from the internet, the router will instruct the modem to dial again within as many seconds are you enter into the text box provided. The default setting is 60 seconds. For On Demand there’s an optional On Demand Mode: Idle Time option. Here you’d set a time in minutes for when the modem should disconnect from the internet if the router doesn’t send any traffic to the modem. The default setting is 5 minutes. Page 37 of 68 4.1.5 PPTP If you’re using an xDSL type service, your service provider might be using PPTP rather than the more common PPPoE standard. PPTP requires that you enter a server IP address, username and a password, all of which should’ve been provided to you by your service provider. To connect via PP2P, please fill in the Server IP, User Name and Password, as well as the Verify Password fields. There’s also an option for Address Mode which can either be static or dynamic. If it’s static you need to fill in an IP Address and a Subnet Mask, as well as a Default Gateway. This information should’ve been provided by your service provider and you should select the options and fill in the required details accordingly. As PPTP is dialling in to your service provider you can set up three different modes, which you can select from the Operation Mode drop down box. The options are Keep Alive, On Demand and Manual. Keep Alive will make sure you stay connected at all times, even if the internet isn’t being used by any device on your network. On Demand means that once any of the devices on your network wants to connect to the internet, the router will instruct the modem to dial and connect to the internet. Manual means that you have to manually connect each time you want to connect to the internet. Page 38 of 68 For the Keep Alive mode there’s an optional Keep Alive Mode: Retail Period option. What this does is that if you for some reason would get disconnected from the internet, the router will instruct the modem to dial again within as many seconds are you enter into the text box provided. The default setting is 60 seconds. For On Demand there’s an optional On Demand Mode: Idle Time option. Here you’d set a time in minutes for when the modem should disconnect from the internet if the router doesn’t send any traffic to the modem. The default setting is 5 minutes. 4.1.6 Mac Clone Normally this option is disabled; however, there are sometimes situations where you need to clone the MAC address of your cable or xDSL modem to make a router work properly with certain service providers. If this is the case, then you should enable this option and type in the MAC address provided on a sticker of the device you want to clone the MAC address of. If you click on the Fill my MAC button, you’ll see the default MAC address of your HomeScreen router and the format in which an alternative MAC address should be entered. 4.2 Security The Security menu allows you to configure and change your Wi-Fi security settings for both the 2.4GHz and 5GHz radios in your HomeScreen router. Page 39 of 68 At the top of the screen there are two options, Security 2.4GHz and Security 5GHz. Please select the one that corresponds to the Wi-Fi radio that you want to adjust the settings for. All the settings are otherwise identical between the two. 4.2.1 SSID choice If you’ve enabled the guest network, then this option allows you to choose between the main Wi-Fi network and the guest network. You would be changing the settings of the network selected here. Page 40 of 68 4.2.2 Security Mode This option is for setting the type of security you want to use for your Wi-Fi network(s). The options are Disabled, WEP, WPA-PSK, WPA2-PSK and WPAPSKWPA2PSK. The default is WPAPSKWPA2PSK which enables devices that supports WPA and WPA2 to your HomeScreen router and this is the recommended setting for best compatibility. WPA 4.2.3 WPA Algorithms Here you can set the encryption algorithm for the Wi-Fi network(s). The options are TKIP, AES and TKIPAES, with TKIPAES being the default option. This is the recommended setting for best compatibility. Page 41 of 68 4.2.4 Pass Phrase Here you’d type in the password you’d want to use for accessing your Wi-Fi network(s). It needs to be at least eight (8) characters long and can include letters, numbers and special characters. Remember that you can always check and set your Wi-Fi password via the LCD screen of your HomeScreen router. 4.2.5 Key Renewal Interval This option allows you to set a time period, in seconds, for when the non-public encryption keys should be changed of your router. The default setting is 3600 seconds, or once every hour. WEP 4.2.6 Default Key WEP allows you to set up to four keys and this option will allow you to set the default key out of the four. 4.2.7 WEP Keys WEP keys have to be 10 characters long and can be in either ASCII or Hexadecimal format. Note that although the key is longer, WEP is not as secure as WPA or WPA2. Page 42 of 68 4.3 Wireless The Wireless menu consists of various Wi-Fi related options, such as the network mode and Wi-Fi channel. The following sections will explain them in some detail. 2.4GHz 4.3.1 Network Mode This option allows you to select between 802.11b/g mixed mode, 802.11b only, 802.11g only and 802.11b/g/n mixed mode. 802.11b/g/n mixed mode is the default and recommended setting if you’re using your HomeScreen router with recent 2.4GHz Wi-Fi devices. 4.3.2 Network Name (SSID) This is the name you see on your devices that you’re trying to connect to your HomeScreen router. The Network Name is randomly generated on your HomeScreen router, but it can be edited here or via the LCD UI. You also have two tick boxes here, one that allows you to hide the Network Name and one that isolates it. In the case of hiding your network name, this means that devices won’t automatically find your wireless network and you’ll have to manually type in the Network Name to have your devices connect to it. Network isolation prevents devices on the network to communicate with each other when connected on the same network, so this is not recommended for a regular home network, although it’s something that could be considered for a guest network. Page 43 of 68 4.3.3 BSSID This is not an option that can be edited and it’s the way your HomeScreen router identifies itself to client devices. 4.3.4 Frequency (Channel) 802.11b/g/b Wi-Fi operates at 2.4GHz, but it supports several sub channels. The ideal channels to use are 1, 6 and 11, as they don’t overlap each other. That said, you should try to avoid using the same channel as your neighbors, especially if you live in a densely populated area, as many routers are set to channel 1 by default. If you own a smartphone or a tablet, then you can downloads app to search for the Wi-Fi networks in your area and select an appropriate channel based on the three suggested channels above. 5GHz 4.3.5 Network Mode Just as on the 2.4GHz network, the 5GHz network has several different modes to select from. The modes are 11a only, 11a/n mixed mode, 11vht ac/n/a and 11vht ac/n. For best performance with newer devices, select 11vht ac/n and for broadest compatibility select 11vht ac/n/a. 4.3.6 Network Name (SSID) This is the name you see on your devices that you’re trying to connect to your HomeScreen router. The Network Name is randomly generated on your HomeScreen router, but it can be edited here or via the LCD UI. You also have two tick boxes here, one that allows you to Page 44 of 68 hide the Network Name and one that isolates it. In the case of hiding your network name, this means that devices won’t automatically find your wireless network and you’ll have to manually type in the Network Name to have your devices connect to it. Network isolation prevents devices on the network to communicate with each other when connected on the same network, so this is not recommended for a regular home network, although it’s something that could be considered for a guest network. 4.3.7 BSSID This is not an option that can be edited and it’s the way your HomeScreen router identifies itself to client devices. 4.3.8 Frequency (Channel) 802.11a/n/ac Wi-Fi operates at 5GHz, but it supports several sub channels. As the 5GHz spectrum has a lot more channels available, it’s less chance of interfering with neighboring networks which are also using 5GHz compared to 2.4GHz. 4.3.9 Connected Users At the bottom of the Wireless screen you can see the MAC Address and some other details of the connected Wi-Fi devices. Page 45 of 68 4.4 Network The Network menu is where you configure the wired network settings of your HomeScreen router and we’ll go over the various settings below. 4.4.1 IP Address, Subnet Mask and MAC Address These three options are all related to your HomeScreen router. The IP Address is where your HomeScreen router lives and typing this into a web browser on a computer or mobile device connected to your HomeScreen router will take you to a login prompt for the local web UI. The Subnet Mask is normally not something you have to change and we suggest you leave it as it is at its default setting. The MAC Address is an identifier that is unique to each and every device on a network and it can’t be changed. It’s used sometimes when you need to make sure that a specific device is connected to the network, or can for example be used to block unwanted devices from accessing a network. It’s also possible to clone a MAC address of another device, please see chapter 4.1.7 on how to do this. 4.4.2 DHCP Type There are only two options available, Disabled or Server. As long as your HomeScreen router is the main router and DHCP server in your network, this option should be set to Server. There are a range of options that are available here that we’ll explain in a little bit more detail below. Start IP Address - This would be the first IP address in the range of available IP address that your HomeScreen router issues. Page 46 of 68 End IP Address - This is the last IP address in the range of available IP address that your HomeScreen router issues. Subnet Mask - Normally there’s no need to change this for a normal home network and the default setting of 255.255.255.0 should remain unchanged. Primary DNS Server - Here this should generally be the IP address of your HomeScreen router, as it acts as the primary DNS server in your home network. Secondary DNS Server - This can be left blank, or you can add a secondary DNS server here, either one provided by your service provider, or an open DNS server. Default Gateway - This is also normally the IP address of your HomeScreen router, as it would be the default gateway on your network for all devices to connect through. Lease Time - This is a time in second for how long your HomeScreen router should reserve each IP address for the device it was assigned to. Normally the default value of 86400 (24h) is fine, but you can increase or decrease this based on your needs. Statically Assigned MAC - There are three fields for devices that you would always want to connect to the same IP address on your router, for example if you have a NAS server or something similar. Simply enter the MAC address of the device in the first box and then enter the IP address you want it to be assigned to in the second box. Note that the IP address has to be in the range of IP addresses issues by your HomeScreen router. Page 47 of 68 4.4.3 DCHP Clients At the bottom of the page you can see all the devices that have been given an IP address by your HomeScreen router and how many hours are left until the device will be given a new IP address. 4.5 Status The Status screen in the middle of the Basic Settings option shows some general information about your HomeScreen router, such as how many connected users there are, how long since it was last rebooted, the MAC address of the various interfaces and the software version. Clicking on it will give you some more detailed information. 4.5.1 System Info This section displays some basic details such as the system update and the mode your HomeScreen router is configured in. 4.5.2 Internet Configurations This section displays information about your internet connection, such as the connection type, the WAN (internet) side IP address, the default gateway and the DNS servers that your HomeScreen router is talking to. Page 48 of 68 4.5.3 Local Network This section displays the IP address, local net mask and MAC address of your HomeScreen router. 4.6 Add Device Clicking on Add Device shows you the SSID and password of the Wi-Fi of your HomeScreen router. Page 49 of 68 4.7 Management The Management menu consists of several parts, Administrator Settings, Time, Settings Management and Dynamic DNS. We’ll be explaining all the settings below. 4.7.1 Administrator Settings Here you can change the admin username and password. Simply edit the text in the two boxes provided and click on Apply to save the changes. Page 50 of 68 4.7.2 Time There are two options to sync the time of your HomeScreen router, either by clicking on the Sync with host button, which will have the time synchronized with the device you’re connected to your HomeScreen router with, or you can set the correct time zone in the Time Zone drop down box, select an NTP server (the default option is fine) and set an NTP synchronization time (in hours) in the provided input fields and click on Apply. By doing the latter, your HomeScreen router will sync its time on a regular basis with a server on the internet. Note that you can also use the Time app in the LCD UI which you can read more about in chapter 3.19. 4.7.3 Settings Management This option allows you to export all your HomeScreen router settings to a file that can be kept offline for a quick restore if you for some reason would have to reset or replace your HomeScreen router. Simply click on Export Settings to File to save a backup copy of your settings. To restore said file, simply use the Import Settings from File option available at the bottom of this section. Finally you can do a factory reset, i.e. load the default settings on your HomeScreen router by clicking on the Factory Reset button. 4.7.4 Dynamic DNS A Dynamic DNS is a type of remote access service that you can use if you need remote access to your local network. Your HomeScreen router supports several different services which you can select from the drop down box. Note that you have to create an account with Page 51 of 68 the service in question to use it and enter the provided username (Account), password and DDNS. 4.8 Software You can upgrade the software on your HomeScreen router using this option, rather than the LCD UI. Simply click on Choose File and browse your computer for the correct firmware file, then click on Apply to update the firmware. It’s also possible to update the firmware from an attached USB drive using the Upgrade firmware from USB option. It’s takes about a minute for the firmware to be updated, not including the reboot process. Please note that your HomeScreen router will reboot during the firmware upgrade process and that it won’t be functional until it has restarted. 4.9 Logout Clicking on Logout will log you out of the HomeScreen web UI. Page 52 of 68 Advanced settings 4.10 Firewall The Firewall settings in your HomeScreen router comes pre-enabled and configured for the highest level of security. As such, we don’t recommend changing any settings here. Remote management (via WAN) - This allows access to your HomeScreen routers web interface via the WAN port. NOTE: If this is changed to Allow (default Deny), there’s a potential risk that someone can gain access to the web interface of your HomeScreen router via the internet. Ping from WAN Filter - This is disabled by default and allows incoming WAN pings to reach your HomeScreen router. Changing this to Enable will block incoming WAN pings. Block port scan - This is enabled by default and prevents WAN side port scan to see which ports are open on your HomeScreen router. This option should under normal circumstances never be disabled. Block SYN Flood - This is enabled by default and prevents certain a certain type of internet attack. This option should under normal circumstances never be disabled. SPI Firewall - SPI is short for Stateful Packet Inspection and this is a type of firewall that blocks many types of malicious packets from reaching the local network. This is enabled by default and is a security feature that should under normal circumstances never be disabled. Page 53 of 68 4.11 Filtering The Filtering settings allow you to block various devices from accessing your HomeScreen router, or you can block access to certain IP addresses or network ports. Please be careful what you block here, as if you set things up wrong, you can literally lock yourself out of your HomeScreen router and from being able to access the internet. Basic Settings Here you can enable or disable MAC, IP and Port filtering, as well as select the default policy. MAC/IP/Port Filter Settings There are multiple options here and the following section will briefly describe what the different options are. Each entry in the list below corresponds to the options available. You can set up to 32 rules. • Source MAC - This should be the MAC address of the device you want to add a filter for Page 54 of 68 • • • • • • • Dest IP - This is the destination IP address Source IP - this is the source IP address Protocol - You can select between TCP, UDP and ICMP, or None Dest Range - This is the destination port range Source Range - This is the source port range Action - Depending on the default policy you want to select Accept or Drop here. Drop means that any data will be blocked based on your filter settings. Comment - You can add a comment to remember what the filter is supposed to do. Current Filtering Rules Here you can see and delete rules you’ve configured. 4.12 Forwarding In some circumstances you might have use port forwarding to enable certain programs to communicate properly over the internet. The following section will take you through how to set up a port forward. 4.12.1 Port Forwarding To set up a port forward, first of all you have to enable port forwarding by selecting Enable in the drop down box labelled Port Forwarding. Note that you only have to do this once. Page 55 of 68 You can enter an Application Name, although this is optional. The IP Address is the IP address of the computer or device to which the port(s) should be forwarded to. The Port Range is the port or ports you want to open. If you only want one port, you enter this in the first input box provided, if you want a range, then you enter the start port in the first box and the end port in the second box. The Protocol should normally be left as TCP&UDP unless otherwise specified. The Comment box is for entering a short description so you remember what the port forward does. Once you’ve entered the required information, click on Apply to save the port forward. Up to 32 port forwards can be added this way. You can remove port forwards by putting a tick in front of them and clicking on the Delete Selected button. To delete all port forwards, click on All Ports and then Delete Selected. 4.13 DMZ DMZ or Demilitarized Zone allows you to set up a single PC or device that isn’t protected by the firewall. This can be useful for testing if the firewall is blocking internet access to a specific PC or device for some reason. It’s not recommended that DMZ is enabled all the time for any PC or device on your home network. There are two options you can select, Enable DMZ and Enable Super DMZ. The difference is that in the latter case, the PC or device is bypassing the internal DHCP server of the router and is getting the external IP address of your internet connection. Simply add the IP address of the PC or device that you want to enable DMZ for in the DMZ IP Address box and click on Apply to enable DMZ. Note that you can always block port 80 by using the Except TCP port 80 tick box. Page 56 of 68 4.14 Content This option allows you to filter certain content from being accessible to users on the local network. There are several different filter options and we’ll explain the difference below. 4.14.1 Filters Here you can select to filter out Java and ActiveX scripts, as well as the use of Proxy servers by local web browsers. The All Filters box selects or deselects all the option. Click on Apply to save the filters you want. Page 57 of 68 4.14.2 Filter Websites by URL You can also block certain website by adding the URL to a website in the Add Filters box. Simply enter a URL in the URL text box and click on Add URL. The URL will appear in the Filter Websites by URL section. You can remove filters by putting a tick in front of them and clicking on the Delete button. To delete all filters, click on All Websites and then Delete. 4.14.3 Filter Websites by Keyword You can also block certain keywords and this works the same way as blocking a URL. Simply enter the keyword in the Add Keywords section and click on Add. The keyword will appear in the Filter Websites by Keyword section. You can remove filters by putting a tick in front of them and clicking on the Delete button. To delete all filters, click on All Websites and then Delete. Page 58 of 68 4.15 Routing This is an advanced option that allows you to add “routes” to the routing table of your HomeScreen router. This is an advanced network feature that can be useful if you have multiple networks on different subnets and want to be able to have cross network access between the different subnets. Under normal circumstances you shouldn’t be making any changes here. 4.16 System Log Here you can see the most recent data in the system log from your HomeScreen router and you might be asked by our support team to have a look here if you’re experiencing problems with your HomeScreen router. Page 59 of 68 4.17 Console This section allows you to enter commands that our support team might ask you to enter in order to try and solve potential problems you may be having with your HomeScreen router. Page 60 of 68 4.18 Support If you need to contact our support team, you can find the email address here as well as under the Help section in the LCD UI. 5. Cloud service 5.1 The HomeScreen cloud Your HomeScreen router comes with a free cloud service that allows you to remotely control your sensors and devices. To access the cloud service, please go to http://connect.homescreenrouter.com Note that you have to create an account and connect your HomeScreen router to the cloud service as per chapter 3.16. Once you’ve logged in you’ll be greeted by a screen where you will see any sensors or devices that you’ve connected to your HomeScreen router. Note that you have to add your sensors and devices using the Device Join app in the LCD UI as described in chapter 3.15. The options available depend on the sensor or device, but in general you’ll be able to see the status and turn things on or off from here. For a full list of supported sensors and devices please visit www.homescreenrouter.com/devices The Router tab enables basic control over your HomeScreen router, even when you’re not at home. Page 61 of 68 Clicking on your account email address in the top right hand side corner will give you the option to add another HomeScreen router, modify your account settings and to log out. At the top and center you can click on the pen symbol to edit the name of your HomeScreen router. Be sure to click Save in order to put the change in effect. 5.1.1 Account settings The account settings allow you to change your password by clicking on the down arrow by the text Account. You can also delete your account here if you no longer want to use the HomeScreen cloud service. Clicking on the down arrow by the name of your HomeScreen router, you can remotely unlink your HomeScreen router from your cloud account. Using the Invite More option allows you to give access to other users. Note that they have to register their own HomeScreen account before they can be invited, as the invites are tied to the email address associated with the HomeScreen account. You can also remove users you’ve previously given access to here. 5.2 The HomeScreen apps In addition to the HomeScreen cloud for remote access and control of your HomeScreen router, we also offer native apps for Android and iOS and both are introduced below. Page 62 of 68 5.2.1 Android The Android app can be downloaded from the Google Play™ store. Once installed and launched, you’ll be greeted by a login screen. If you haven’t already signed up for a cloud service account, you can do so in the app by tapping on Sign Up. All you need to get an account is to enter your email address and password. You’ll be sent an account activation email and you have to activate your account within seven (7) days to continue to use it. However, you can log in straight away without having to activate the account first. At the login screen, simply enter your email address and the password and tap on Login to log in to your account. Once you’ve logged in, you’ll be greeted by a screen that shows any sensors you’ve added to your HomeScreen router. The main options in the app are Sensors and Router and you can swap between them by tapping on the corresponding icon at the bottom of the screen. 5.2.2 Sensors Depending on the sensors and devices you have connected, you’ll get different options. Some can be controlled by tapping on the square on the right, whereas others will just report status. Tapping on the spanner will open up a settings menu where you can select if you want notifications from the sensor, edit the name and change the location. On more advanced devices, you’ll also be able to control various settings from here. Page 63 of 68 5.2.3 Router The router screen allows you to make changes to some of the router settings. For example, you can turn on and off the Wi-Fi, block users and reboot your HomeScreen router from here. Page 64 of 68 5.2.4 Other options Other options in the app can be accessed by tapping on the menu button in the top left hand side corner. Here you can add a new HomeScreen router, see your account settings, share access to your HomeScreen router with others and log out of the app. The icon in the top right hand side corner sets the home/away mode for the notifications. Page 65 of 68 5.2.5 iOS The iOS app can be downloaded from the Apple™ App store. Once installed, you’ll be greeted by a login screen. If you haven’t already signed up for a cloud service account, you can do so in the app by tapping on Sign Up. All you need to get an account is to enter your email address and password. You’ll be sent an account activation email and you have to activate your account within seven (7) days to continue to use it. However, you can log in straight away without having to activate the account first. At the login screen, simply enter your email address and the password and tap on Login to log in to your account. Once you’ve logged in, you’ll be greeted by a screen that shows any sensors you’ve added to your HomeScreen router. The main options in the app are Sensors and Router and you can swap between them by tapping on the corresponding icon at the bottom of the screen. 5.2.6 Sensors Depending on the sensors and devices you have connected, you’ll get different options. Some can be controlled by tapping on the square on the right, whereas others will just report status. Tapping on the spanner will open up a settings menu where you can select if you want notifications from the sensor, edit the name and change the location. On more advanced devices, you’ll also be able to control various settings from here. Page 66 of 68 5.2.7 Router The router screen allows you to make changes to some of the router settings. For example, you can turn on and off the Wi-Fi, block users and reboot your HomeScreen router from here. Page 67 of 68 5.2.8 Other options Other options in the app can be accessed by tapping on the menu button in the top left hand side corner. Here you can add a new HomeScreen router, see your account settings, share access to your HomeScreen router with others and log out of the app. The icon in the top right hand side corner sets the home/away mode for the notifications. Page 68 of 68