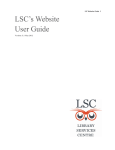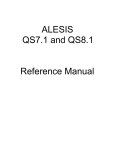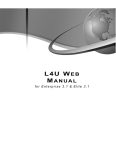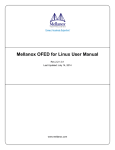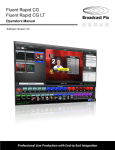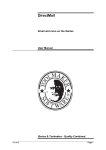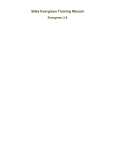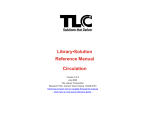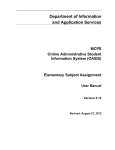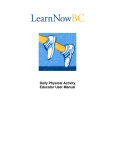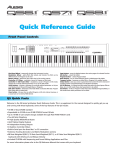Download ILS User Manual
Transcript
Insignia Library System User Manual Version 5.3 Insignia Software Corporation Copyrights 1999-2012 Table of Contents WELCOME ........................................................................... 11 GETTING STARTED ............................................................... 12 STARTING INSIGNIA LIBRARY SYSTEM .............................................................................................................. 12 TO START INSIGNIA LIBRARY SYSTEM: ............................................................................................................. 12 ACRONYMS ................................................................................................................................................ 12 LOGIN SCREEN ............................................................................................................................................ 12 NAVIGATION BAR, QUICK TOOLBAR, & MENU ................................................................................................. 13 QUICK TOOLBAR CUSTOMIZATION .................................................................................................................. 13 NEW/EDIT MODE........................................................................................................................................ 14 READ MODE ............................................................................................................................................... 14 SEARCH MODE ............................................................................................................................................ 14 ESCAPE KEY ................................................................................................................................................ 14 SHOW ME VIDEOS....................................................................................................................................... 15 HELP MENU ............................................................................................................................................... 15 ONLINE MEETING ........................................................................................................................................ 15 OPAC LINK ................................................................................................................................................ 15 RELEASE NOTES........................................................................................................................................... 15 SPELL CHECK............................................................................................................................................... 15 PRINTING ................................................................................................................................................... 15 SEARCH MODULE ................................................................. 16 SEARCH ENGINES AVAILABLE: ........................................................................................................................ 16 FEATURES................................................................................................................................................... 16 Copy List .............................................................................................................................................. 16 Favorites List ....................................................................................................................................... 16 Union/Local ......................................................................................................................................... 17 Reserve ................................................................................................................................................ 17 Print ..................................................................................................................................................... 17 SIMPLE SEARCH ........................................................................................................................................... 18 Filter .................................................................................................................................................... 18 ADVANCED SEARCH ..................................................................................................................................... 19 Advanced Search Options ................................................................................................................... 20 AUTHORITY SEARCH ..................................................................................................................................... 21 CLASSIFICATION SEARCH ............................................................................................................................... 22 KIOSK SEARCH............................................................................................................................................. 23 Z39.50 SEARCH .......................................................................................................................................... 24 CIRCULATION MODULE ........................................................ 25 FEATURES AVAILABLE IN CIRCULATION MODULE: .............................................................................................. 25 CHECKOUT WINDOW ................................................................................................................................... 26 Checkout Window: Buttons & Checkboxes ......................................................................................... 26 Checkout: Tabs .................................................................................................................................... 28 HOMEROOM/CLASS CHECKOUT ..................................................................................................................... 32 CHECK IN ................................................................................................................................................... 33 Force Check In date ............................................................................................................................. 33 To change the Check In date ............................................................................................................... 33 Page 2 of 291 Check In Damaged Books .................................................................................................................... 34 RESERVE .................................................................................................................................................... 34 RENEW ...................................................................................................................................................... 35 BOOKING ................................................................................................................................................... 35 LOST CLAIM ................................................................................................................................................ 36 LOAN HISTORY ............................................................................................................................................ 36 INTER-LIBRARY LOAN ................................................................................................................................... 37 UPLOAD OFFLINE CIRCULATION ..................................................................................................................... 37 OUTREACH CHECKOUT ................................................................................................................................. 38 TEACHER CHECKOUT LIST .............................................................................................................................. 39 PATRON TRAFFIC & INQUIRY ......................................................................................................................... 40 Patron Traffic ...................................................................................................................................... 40 Patron Inquiry ..................................................................................................................................... 40 ALERTS ...................................................................................................................................................... 41 LISTS ......................................................................................................................................................... 42 Booking List ......................................................................................................................................... 42 Reserve List.......................................................................................................................................... 43 Temporary List .................................................................................................................................... 44 SRP GIFT ................................................................................................................................................... 45 COMPUTER BOOKING ................................................................................................................................... 45 CATALOG MODULE .............................................................. 47 CATALOGING .............................................................................................................................................. 47 Non-Marc Cataloging Interface .......................................................................................................... 47 To catalog items .................................................................................................................................. 47 Attaching Media files .......................................................................................................................... 52 Catalog using MARC Interface ............................................................................................................ 53 MARC Expert Interface ........................................................................................................................ 54 ADDING COPY INFORMATION & COPY INFORMATION WINDOW FEATURES ........................................................... 55 Kit Button ............................................................................................................................................ 56 Relink Barcode Button ......................................................................................................................... 57 Rebarcode Button ............................................................................................................................... 57 Cloning Button .................................................................................................................................... 57 Barcode Button ................................................................................................................................... 57 Export Button: ..................................................................................................................................... 57 Apply to Multi-Copies Button .............................................................................................................. 57 Set As Default Button .......................................................................................................................... 58 FIND/ADD ITEM WINDOW FEATURES ............................................................................................................. 58 Deleting Items and Copies................................................................................................................... 58 Subsets ................................................................................................................................................ 59 Kiosk Button ........................................................................................................................................ 60 Import Button...................................................................................................................................... 60 New Multisite Copies .......................................................................................................................... 60 Web Links Button ................................................................................................................................ 61 Loan History Button ............................................................................................................................ 61 Print Copies Button ............................................................................................................................. 61 Z39.50 Catalog Button ........................................................................................................................ 61 Recall Button ....................................................................................................................................... 61 Page 3 of 291 Recommend ........................................................................................................................................ 61 Archived Items..................................................................................................................................... 62 Book Reviews ...................................................................................................................................... 62 PROJECTS ................................................................................................................................................... 63 PUBLISHERS ................................................................................................................................................ 64 Merge Publishers................................................................................................................................. 64 CREATE AUTHORITY RECORDS........................................................................................................................ 65 AUTHORITY & BIBLIOGRAPHIC TEMPLATES....................................................................................................... 66 Authority MARC Template .................................................................................................................. 66 Bibliographic MARC Template ............................................................................................................ 67 CATALOG INTERLIBRARY LOAN ....................................................................................................................... 68 QUICK CATALOG.......................................................................................................................................... 69 TEMPORARY CATALOG ................................................................................................................................. 69 ISBN CATALOGING ...................................................................................................................................... 70 TEMPLATES ................................................................................................................................................ 71 NEW REQUEST ............................................................................................................................................ 71 SHELF LIST .................................................................................................................................................. 73 RECOMMENDED LIST.................................................................................................................................... 74 CLOUD SEARCH ........................................................................................................................................... 75 COLLECTION ANALYSIS.................................................................................................................................. 76 Filtering Criteria .................................................................................................................................. 76 Library Statistic ................................................................................................................................... 77 Analysis by Dewey Classification ......................................................................................................... 77 Collection by Decade ........................................................................................................................... 78 Analysis by Age ................................................................................................................................... 78 Aged Titles ........................................................................................................................................... 79 Incomplete Titles ................................................................................................................................. 79 SERIALS...................................................................................................................................................... 80 Renewing a Serial ................................................................................................................................ 81 Receiving Serials .................................................................................................................................. 81 Claiming Serials ................................................................................................................................... 82 Creating a Routing List ........................................................................................................................ 83 Routing ................................................................................................................................................ 84 Binding Serials ..................................................................................................................................... 84 BARCODES/SPINE LABELS.............................................................................................................................. 85 CHANGE LIBRARY......................................................................................................................................... 86 CHANGE CIRCULATION TYPE .......................................................................................................................... 87 CHANGE STATUS ......................................................................................................................................... 88 CREATE COPY SUBSET .................................................................................................................................. 88 MERGE TITLES ............................................................................................................................................ 89 MOVE COPIES ............................................................................................................................................. 90 RESCAN BARCODE ....................................................................................................................................... 90 GLOBAL CHANGES ....................................................................................................................................... 92 Heading Global Change....................................................................................................................... 92 Material Type Global Change ............................................................................................................. 93 Audience Global Change ..................................................................................................................... 94 MARC BIBLIOGRAPHIC GLOBAL EDITOR .......................................................................................................... 95 KEYWORDS TAG DEFINITION.......................................................................................................................... 97 Page 4 of 291 Adding a Tag to the Keyword Search .................................................................................................. 97 MARC DISPLAY SETTINGS............................................................................................................................. 98 MARC IMPORT OPTIONS ............................................................................................................................. 99 PATRONS MODULE ............................................................ 100 FIND\ADD PATRON WINDOW ..................................................................................................................... 101 Find\Add patron additional buttons: ................................................................................................ 101 Important patron fields and check boxes.......................................................................................... 101 ADDING A NEW PATRON ............................................................................................................................. 102 PATRON ADDITIONAL INFORMATION TAB ...................................................................................................... 104 Additional Features in the Patron Information Window:.................................................................. 105 PATRON FAMILY LINKS ............................................................................................................................... 106 NOTES HISTORY ........................................................................................................................................ 106 OUTREACH ............................................................................................................................................... 107 COMMUNICATION ..................................................................................................................................... 109 DELETING A PATRON .................................................................................................................................. 109 EDITING A PATRON .................................................................................................................................... 109 CLONE A NEW PATRON .............................................................................................................................. 110 PATRON LOAN HISTORY .............................................................................................................................. 110 To view the loan history of a patron: ................................................................................................ 110 SECURITY PROFILE ..................................................................................................................................... 110 Setting Patron Passwords ................................................................................................................. 111 PATRON BARCODES ................................................................................................................................... 112 IMPORTING PATRONS FROM A FILE ............................................................................................................... 113 HOMEROOMS ........................................................................................................................................... 113 PATRON GROUP ........................................................................................................................................ 115 Adding Patron Group ........................................................................................................................ 116 Deleting a Patron Group ................................................................................................................... 116 Editing a Patron Group...................................................................................................................... 116 PATRON ARCHIVE ...................................................................................................................................... 117 CLEANING AND MERGING PATRON RECORDS ................................................................................................. 117 PATRON SUBSETS ...................................................................................................................................... 118 To create a patron subset ................................................................................................................. 118 Changes to a Patron Subset .............................................................................................................. 118 TEXTBOOK MODULE........................................................... 119 FIND TEXTBOOKS ....................................................................................................................................... 119 CATALOG NEW TEXTBOOKS ......................................................................................................................... 120 To add Textbook copies:.................................................................................................................... 120 To Delete a Textbook ........................................................................................................................ 121 To delete a single Textbook Copy:..................................................................................................... 121 To Delete Multiple Textbook Copies by Barcode ............................................................................... 121 Textbook Apply Multi-copies ............................................................................................................. 122 Textbook Titles and Courses .............................................................................................................. 122 Add/Delete Course ............................................................................................................................ 123 Patron Status..................................................................................................................................... 123 Notes History ..................................................................................................................................... 123 TEXTBOOK CHECK OUT ............................................................................................................................... 123 TEXTBOOK CHECK IN .................................................................................................................................. 124 Page 5 of 291 Force Check In date ........................................................................................................................... 124 To change the Check In date: ............................................................................................................ 124 Check In Damaged Books .................................................................................................................. 125 TEXTBOOK BARCODES ................................................................................................................................ 125 MERGE TEXTBOOK ..................................................................................................................................... 126 TRANSFER TEXTBOOK COPIES ...................................................................................................................... 127 TEXTBOOK INVENTORY STATUS .................................................................................................................... 129 TEXTBOOK CHANGE STATUS ........................................................................................................................ 130 TEXTBOOK ANALYSIS .................................................................................................................................. 131 Textbook Analysis Tabs ..................................................................................................................... 131 Analysis Textbook Inventory Status Tab ........................................................................................... 131 Class Statistics Tab ............................................................................................................................ 131 Textbook Copies Tab ......................................................................................................................... 132 Textbook Statistics Tab ..................................................................................................................... 132 Textbook Library Statistics Tab ......................................................................................................... 133 List of Teachers and Their Classes Tab .............................................................................................. 133 ASSETS MODULE ................................................................ 134 ASSETS .................................................................................................................................................... 134 To View and Add Assets .................................................................................................................... 134 MANAGING KITS ....................................................................................................................................... 135 FIND/ADD ROOMS .................................................................................................................................... 136 MEDIA/EQUIPMENT BOOKING .................................................................................................................... 137 MEDIA/EQUIPMENT CHECK IN ..................................................................................................................... 137 MEDIA/EQUIPMENT CHECKOUT................................................................................................................... 138 MEDIA/EQUIPMENT BOOKING LIST .............................................................................................................. 139 MEDIA BARCODES ..................................................................................................................................... 139 MANAGING COMPUTERS ............................................................................................................................ 140 COMPUTER BOOKING ................................................................................................................................. 141 Computer Booking Waiting List ........................................................................................................ 141 PRINTER AND PRINT JOBS ........................................................................................................................... 142 ACQUISITIONS MODULE ..................................................... 143 MANAGE ORDERS ..................................................................................................................................... 144 RECEIVE AN ORDER .................................................................................................................................... 145 To receive a shipment, follow these steps: ....................................................................................... 145 MAKE A PAYMENT ..................................................................................................................................... 146 BUDGETS ................................................................................................................................................. 146 VENDORS ................................................................................................................................................. 148 MERGE VENDORS ...................................................................................................................................... 149 To merge vendors, follow these steps: .............................................................................................. 149 QUOTES ................................................................................................................................................... 149 REPORTS MODULE ............................................................. 150 FAVORITE REPORTS .................................................................................................................................... 151 SAVING REPORT CRITERIA ........................................................................................................................... 151 DESCRIPTION AND IMAGE BUTTONS .............................................................................................................. 151 SCHEDULED REPORTS ................................................................................................................................. 152 CATALOG REPORTS .................................................................................................................................... 153 Page 6 of 291 CIRCULATION REPORTS ............................................................................................................................... 155 ASSETS REPORTS ....................................................................................................................................... 157 MISCELLANEOUS REPORTS .......................................................................................................................... 158 PATRON REPORTS ...................................................................................................................................... 160 TEXTBOOK REPORTS................................................................................................................................... 162 DISTRICT/STATE REPORTS ........................................................................................................................... 163 USER DEFINED REPORTS ............................................................................................................................. 163 ADMINISTRATION MODULE ............................................... 165 CIRCULATION TYPES ................................................................................................................................... 166 Item Circulation Types....................................................................................................................... 166 Item Circulation Type Terms ............................................................................................................. 167 Patron Circulation Type ..................................................................................................................... 168 Patron Circulation Type Terms .......................................................................................................... 169 Global Circulation Types.................................................................................................................... 170 Grade Mapping during Patron Import .............................................................................................. 171 Homeroom Mapping during Patron Import ...................................................................................... 171 CONFIGURATION ............................................................... 172 CIRCULATION I & II TAB CONFIGURATION ...................................................................................................... 172 Configuring Fine Settings .................................................................................................................. 172 Configuring Due Date Settings .......................................................................................................... 175 Configuring Circulation Trap Settings ............................................................................................... 176 Configuring Checkout Settings .......................................................................................................... 177 Configuring Check In Settings ........................................................................................................... 180 Configuring Reserve Settings ............................................................................................................ 181 Configure Circulation Passwords....................................................................................................... 183 Configuring Computer Booking ......................................................................................................... 184 PATRON TAB CONFIGURATION..................................................................................................................... 185 Configuring Library Card Expiry Date ................................................................................................ 185 Configuring Patron Pictures .............................................................................................................. 186 Configuring Default Patron Information ........................................................................................... 187 Configuring Patron Search Defaults .................................................................................................. 188 AUTOMATION CONFIGURATION ................................................................................................................... 189 MISCELLANEOUS CONFIGURATION ............................................................................................................... 190 CATALOG CONFIGURATION ......................................................................................................................... 191 1. Catalog Configuration: Cataloging Settings.............................................................................. 191 2. Catalog Configuration: Barcode/Spine Label Settings .............................................................. 194 3. Catalog Configuration: Default Search Settings ....................................................................... 195 EDI & SIF CONFIGURATION ........................................................................................................................ 196 OPAC CONFIGURATION ............................................................................................................................. 198 Setting Patron Permissions on OPAC ................................................................................................ 198 OPAC Search Settings ........................................................................................................................ 199 OPAC Features Configuration ........................................................................................................... 201 OPAC Connection Configuration ....................................................................................................... 204 SILVERLIGHT CONFIGURATION ..................................................................................................................... 204 LIBRARY INFORMATION............................................................................................................................... 205 Office Hours....................................................................................................................................... 207 Holidays ............................................................................................................................................. 208 Page 7 of 291 Semesters .......................................................................................................................................... 209 Blocks ................................................................................................................................................ 210 SYSTEM MESSAGES .................................................................................................................................... 211 Editing System Messages .................................................................................................................. 212 FIND\ADD SUMMER READING PROGRAM...................................................................................................... 213 LIBRARY EVENTS ........................................................................................................................................ 213 MERGE PARAMETERS: ................................................................................................................................ 214 ILL LIBRARY INFO: ..................................................................................................................................... 215 Z39.50 HOSTS.......................................................................................................................................... 215 To add a new library in Z39.50 search .............................................................................................. 215 SECURITY ................................................................................................................................................. 216 Assigning Permissions to a Patron Group ......................................................................................... 217 Assigning Permission to Patrons and Groups ................................................................................... 218 GLOBAL CHANGES ..................................................................................................................................... 219 System Defined Global Changes........................................................................................................ 219 User Defined Global Changes ............................................................................................................ 220 MARC Item type changes: ................................................................................................................. 221 MARC CLEANUP ....................................................................................................................................... 221 NOTIFICATION ........................................................................................................................................... 222 Message ............................................................................................................................................ 222 Adhoc Messages................................................................................................................................ 223 Phone ................................................................................................................................................ 224 SMS ................................................................................................................................................... 225 Log ..................................................................................................................................................... 225 PARAMETERS ............................................................................................................................................ 226 To assign pictures to material types ................................................................................................. 227 CUSTOMIZE CAPTIONS................................................................................................................................ 228 ONLINE DATABASES ................................................................................................................................... 229 IN USE: .................................................................................................................................................... 230 INVALID SUGGESTIONS ............................................................................................................................... 230 LOGIN HISTORY ......................................................................................................................................... 231 EXPORT DATA ........................................................................................................................................... 232 Export Items ...................................................................................................................................... 232 Export Patrons................................................................................................................................... 233 IMPORT DATA ........................................................................................................................................... 234 Import Settings .................................................................................................................................. 234 Import Patron Files ............................................................................................................................ 236 To import Patron information ........................................................................................................... 236 Import Textbooks .............................................................................................................................. 238 Import Reading Programs ................................................................................................................. 238 Importing Authority Records ............................................................................................................. 239 Importing MARC records from a File ................................................................................................. 239 Importing MARC records from a Web Site ........................................................................................ 239 INVENTORY ............................................................................................................................................... 240 KIOSK CATEGORIES .................................................................................................................................... 242 PASSWORD ............................................................................................................................................... 242 INSTANT MESSAGE: ................................................................................................................................... 242 QUICK TOOLBAR:....................................................................................................................................... 243 Page 8 of 291 To add icons to the Quick Tool bar .................................................................................................... 243 To remove icons from the Quick Toolbar: ......................................................................................... 244 SIF LOG ................................................................................................................................................... 244 CUSTOM SETTINGS............................................................. 245 Custom Setting Explanation by Category:......................................................................................... 245 OFFLINE CIRCULATION ................................................................................................................................ 259 Offline Checkout ................................................................................................................................ 259 Offline Check in ................................................................................................................................. 259 Offline Adding Patrons ...................................................................................................................... 260 Offline Inventory ............................................................................................................................... 261 Offline Upload Data .......................................................................................................................... 261 ONLINE PATRON ACCESS CATALOG (OPAC) ......................... 262 WHAT’S NEW ........................................................................................................................................... 263 What’s New ....................................................................................................................................... 263 OPAC SEARCH .......................................................................................................................................... 264 OPAC Simple Search .......................................................................................................................... 264 Simple Search: Advanced Search Tab................................................................................................ 266 Simple Search: Power Search Tab ..................................................................................................... 267 Power search enables a patron to search by specifying criteria for the most common search parameter fields. ............................................................................................................................... 267 To Power Search................................................................................................................................ 267 OPAC EASY SEARCH .................................................................................................................................. 268 OPAC KIDS SEARCH................................................................................................................................... 269 KIOSK SEARCH........................................................................................................................................... 270 Z39.50 TAB ............................................................................................................................................. 271 PROJECTS ................................................................................................................................................. 271 MEDIA ..................................................................................................................................................... 272 REQUEST .................................................................................................................................................. 273 ONLINE DATABASES ................................................................................................................................... 273 EVENTS .................................................................................................................................................... 274 MY ACCOUNT ........................................................................................................................................... 275 List of My Account Tabs: ................................................................................................................... 275 Patron Profile .................................................................................................................................... 276 Patron Reserves................................................................................................................................. 276 Patron Items on Loan ........................................................................................................................ 277 Patron ILL items................................................................................................................................. 277 Patron Fine ........................................................................................................................................ 277 Loan History Tab in My Account ....................................................................................................... 278 Fine History ....................................................................................................................................... 278 Computer Booking............................................................................................................................. 278 Reading Program .............................................................................................................................. 279 Communication ................................................................................................................................. 280 Notification ....................................................................................................................................... 281 Networking........................................................................................................................................ 282 REGISTER ................................................................................................................................................. 283 HELP MENU ............................................................................................................................................. 283 Page 9 of 291 INSIGNIA SOFTWARE TECHNICAL SUPPORT......................... 291 Page 10 of 291 Welcome Welcome Welcome to Insignia Software Corporation. Thank you for choosing Insignia Library System for your library. At Insignia Software we strive to exceed the expectations of our customers. We are responsive to our customers’ needs and endeavor to continue to provide solutions in an ever changing library environment. Customer satisfaction is what we aim for at Insignia. We shall continue to provide integrated and cost effective solutions to our customers through innovation. Your complete satisfaction is important to us and we value comments and feedback. By going to our web site you can provide feedback by logging in with your ID and password at http://www.insigniasoftware.com. You can also email comments or feedback to management at [email protected]. If you would like to suggest improvements to the system, please email [email protected] with the subject heading Enhancement. Thank you again for choosing Insignia Library System. Getting Started Getting Started Starting Insignia Library System To start Insignia Library System: 1. Open an internet browser such as IE, Firefox, or Safari. 2. Enter the URL for library server in the address bar. 2.1. For cataloging and circulation the URL format is: http://servername/ils 2.2. For OPAC the URL format is: http://servername 3. Enter the login ID and password given to you. For reference, please write down the connection information here. Library URL: http:// Patron URL: http:// Acronyms ILS: Insignia library System OPAC: Online Public Access Catalog ILL: Interlibrary Loan ITS: Insignia Technical Support Login Screen Login interface provides the features listed below: Remember Me: If selected saves the last login ID on the computer in the Login field. Themes: Enables selection of a colour scheme for the ILS to display in. Online Meeting: Click on it when prompted to start an online meeting with Insignia Technical Support. OPAC: Links to the OPAC. Getting Started Navigation Bar, Quick Toolbar, & Menu The Navigation Bar, Quick Toolbar, and Menu provide three ways to access modules and features in the ILS. The Navigation Bar is displayed vertically on the left of the screen as shown below. The Quick Toolbar is displayed horizontally directly below the Menu as shown below. The Quick Toolbar and Navigation Bar can be hidden from the view by selecting Hide Vertical Bar and Hide Toolbar on the Login screen. Quick Toolbar Customization The Quick Toolbar is the top horizontal bar listing icons. It can be customized to add quick links to features. This enables access to those features with a single mouse click. To add/remove icons in Quick Toolbar follow these steps: 1. Go to menu Administration > Quick Toolbar. 2. Click Edit. 3. Click on the downward facing arrow to expand the category. 4. Select the feature to be displayed in the Quick Toolbar by clicking the box to the right of the feature. 5. Enter the order number the feature will appear (from left to right). 6. To add a shortcut key, select it from the appropriate browser drop-down menu. 7. Repeat above steps for all the features to be added to the Quick Toolbar. 8. Click on Save. 9. To view the added icons in the Quick Toolbar log out and log in or click on Refresh in the browser. Page 13 of 291 Getting Started New/Edit Mode New/Edit Mode enables changes to be made to a window. Important points to remember about creating or editing information in a window: 1. New or Edit must be selected to change or modify. 2. Once New or Edit mode has been selected the user cannot exit the current window without saving or canceling. 3. Any bold caption indicates information must be entered in the associated field before the record can be saved. 4. When editing, the information is locked by the current user, so no other user can modify the same record at the same time. Read Mode Read Mode allows for viewing window information. Important points to remember about Read Mode: 1. Changes cannot be made in Read Mode. 2. New or Edit must be selected to make changes. Search Mode Search Mode enables for search throughout the system or outside sources, such as Z39.50 hosts. Searches can only be conducted in certain windows. Important points to remember about Search Mode: 1. Search terms are entered into the search fields. 2. Press the Enter key or click Find or Search to begin the search. Escape Key Important points to remember about the Escape key: Page 14 of 291 Getting Started 1. In New/Edit mode, pressing the Escape key will prompt a message asking the user if they want to save or lose changes for the current record. 2. In Read mode, pressing the Escape key will close the current screen. 3. In Search mode, pressing the Escape key clears the current criteria. Pressing the Escape Key for a second time closes the current window. Show Me Videos Insignia Library System provides instructional Show Me videos for all features in the system. To view a video, simply click the Show Me button in a window. Show Me videos are a self-paced learning tool designed for new users to learn the system or refresh training. Help Menu ILS provides an on-line context-sensitive help file for all the features in the library system. To open the help file click on Help > Show Help. Online Meeting If the Insignia Technical Support team requests for an online meeting, click on Help > Online Meeting. When prompted, click on Run/Open. Once the link is established a meeting ID and 4 digit password will be provided, please provide these to the Insignia Technical Support. OPAC Link To open the OPAC from the ILS click on Help > OPAC. Release Notes Release notes can be retrieved by clicking Help > Release Notes. Release notes can be filtered by date, module, and version number. Spell Check ILS has an integrated spell check when data is entered in the form of notes. When a word is identified as misspelled, the text colour of that word will change to red. To correct the spelling, right-click on the word and suggested spelling corrections will be listed. In order to correct the misspelled word, left-click on a selection from this list. Printing To print a list or report from a window, click on the button labeled Preview. This will provide a print preview of the form to print. From the preview window the option to print will be available at the top of the window in the form of a printer icon. Page 15 of 291 Search Module Search Module Insignia Library System provides various search engines to meet the needs of customers. Records can be retrieved from the local library catalog, a union catalog, and any library that is Z39.50 compliant. Search Engines Available: 1. 2. 3. 4. 5. 6. Advanced Search Authority Search Classification Search Kiosk Search Simple Search Z39.50 Search Regardless of the search engine used, the results are displayed in a consistent and user-friendly manner. Features Insignia’s search engines provide the features listed below: 1. Copy List 2. Favorites List 3. Union/Local 4. Reserve 5. Print Copy List The Copy List is shown on the lower grid in the search results window. It provides copy information such as the item’s call number, location, status, and barcode. If the item is on loan the copy list provides the borrower’s name and the item due date. Favorites List The Favorites List is used to save a list of selected titles as a collection. Titles in the list can be printed or emailed. A favorites list can be created from the results of any of the Simple, Advanced, Classification, and Kiosk searches. To Create a Favorites List: 1. 2. 3. 4. 5. 6. Click Search > Simple Search from the menu. Enter a search term into the search field and press the Enter key. Select a preferred title from the result grid by clicking on it. Click on the Add to Favorite button on the bottom left. Select an existing Favorites list or select New to create a list. To view titles in a Favorites list, click on the Show Favorites button on the bottom left of the window and select the Favorites List name from the drop-down list 7. To delete an item from a Favorites list, select the title from the list and click on the Clear My Favorites button, and pick one of the options shown in the following screenshot. Search Module Union/Local If the library is part of a union, the local library or the entire union can be searched by selecting the appropriate box in the upper left corner of the Simple Search window. In Advanced Search, specific libraries can be searched by selecting one or more libraries from the list of libraries. Reserve Double-clicking on an item in the search results will bring up a window with the item details. This window provides the ability to Reserve the item by a patron’s name, barcode, and view the current Reserve list (list of current reserves on the item). Print The search results can be printed by clicking the Preview button on the bottom left of the search window after conducting the search. The print preview will appear in order to ensure the appropriate form is being printed. To continue with the print process, click on the print icon. The Favorites list and copy information can also be printed by first clicking on the Show Favorites button. Page 17 of 291 Search Module Simple Search Simple Search allows patrons to search for an item by keyword, title, author, subject and barcode. To Use Simple Search: 1. 2. 3. 4. 5. Click Search>Simple Search from the menu. Type the search query in the search field. Select the search criteria by clicking on the relevant icon on the left side of the screen. The results of the search will display below. To view item information, double-click on the item in the grid. *To limit the collection type, select the collection type on the right hand side of the screen and then click on Search. *To limit by Local or Union database select the appropriate option in the top left corner. Filter Checking Filter on the bottom left of the Simple Search screen will apply any new search term to the results returned in the preceding search. This feature enables a search within search results. It is a useful feature when limiting a search. Page 18 of 291 Search Module Advanced Search Advanced Search provides Boolean search options. The search can further be limited by parameters such as publishing date, collection type, audience type, language, and material type. To Use Advanced Search: 1. Click on Search > Advanced from the menu. 2. Enter a search term in the search field. 3. Select the search criteria (e.g. Starts With, Exact Match, Any Match). 3.1. Two or more additional search terms and Boolean operators can be used to refine the search. 4. If the library is part of a union, select the libraries to be searched. 5. Select the Collection Type to be searched. 6. Click on Find. Page 19 of 291 Search Module Advanced Search Options Advanced Search allows further refined searches by applying additional search filters. This can be done by clicking on the “Options…” button. Addition filters include: 1. 2. 3. 4. 5. Maximum records returned (max. limit is defined in Administration > Configuration > Catalog) Publication year Language Material type Audience type Page 20 of 291 Search Module Authority Search Insignia Library System provides complete authority control and allows browsing authority indexes for personal names/authors and subjects. Finding an item using authority search: 1. Click on Search > Authority from the menu. 2. Select an index to search (e.g. author or subject). 3. Type the search term or a partial term (in which case the system will go to the first term in the index that matches entry) and press the Enter key. 4. Click once on an index term to see items linked to that term in the item box display at the bottom of the window (“See Also” references are provided). 5. Double-click on a selected item in the bottom window to view the Item Information including the Basic and MARC record for that copy. 6. The Authority Search enables browsing authority terms previously searched by clicking the Forward and Back buttons. Page 21 of 291 Search Module Classification Search The Classification Search enables browsing through both the Dewey Decimal and Library of Congress classifications. Items are assigned to the classification search index according to the item’s Call Number. Finding an item using Classification Search: 1. 2. 3. 4. 5. 6. 7. Click on Search > Classification from the menu. Select the Classification Type from the drop down at top of the window. Select either the Local or Union option at the top left of the screen. Expand the levels by clicking on the arrow. Select the desired Classification level. Click on “Search” or press the Enter key. ILS will list all the items in the library in the given classification. Page 22 of 291 Search Module Kiosk Search Kiosk Search provides a visual search using pictures that correspond to categories. This search is fully customizable. Users are able to build categories and select the corresponding images. The categories can be leveled following broad categories to more specific. Information about setting up Kiosk categories is available in the Administration section. Finding an item using Kiosk Search: 1. Click on Search > Kiosk from the menu. 2. Click on a picture that best represents the topic being searched. 3. Continue to click on images to further specify the search, or click on the underlined topic in the pathway displayed above the pictures to see all results. 4. All items linked to that category will be displayed in results. Page 23 of 291 Search Module Z39.50 Search The Z39.50 Search provides the ability to search outside organizations that support Z39.50 information retrieval protocol for records. Once a MARC record has been retrieved, this search provides the ability to import the record for easy cataloging. Finding a record using Z39.50 Search: 1. 2. 3. 4. 5. 6. 7. 8. Click on Search > Z39.50 from the menu. Select the libraries to search listed under Host. Enter the search term. Select the search parameters (e.g. ISBN, Title, Author). Select the search criteria (e.g. Starts With, Exact Match, Any Match). Press the Enter key or click Search. To terminate the search in progress, click on the “Cancel” button. To see more details on a record listed, double-click on it. 9. To import the MARC record into the existing collection, select the item from the grid and click on “Catalog It”. If it is to be cataloged as textbook, click on Catalog As Textbook. 10. The MARC record can be edited before importing by double-clicking on the record and clicking the “Edit MARC”. 11. To catalog multiple ISBNs, click on Batch scan the ISBNs, and click on Search. Tip: The fastest way to retrieve a MARC record is to search by ISBN. If no match is retrieved by ISBN then try by searching title and author Page 24 of 291 Circulation Module Circulation Module The ILS Circulation Module has a variety of features that enables users to easily check in and checkout items for patrons. This module is fully customizable therefore, it must be configured prior to use. Configuration is further discussed in the Administration Module. Features available in Circulation Module: 1. 2. 3. 4. 5. 6. 7. 8. 9. 10. 11. 12. 13. 14. 15. 16. 17. 18. Checkout Homeroom Checkout Check In Reserve Renew Booking Lost Item Loan History Intra-Library Loan Upload Offline Circulation Outreach Teacher Checkout List Patron Traffic & Patron Inquiry Alerts Lists SRP Gift Computer Booking NCIP ILL Circulation Module Checkout Window The Checkout window is very powerful as it provides access to many of the features in the Circulation module. To checkout items: 1. 2. 3. 4. Click Circulation > Check Out from the menu. Scan the patron card or enter the patron’s name in the field entitled Patron Name/Barcode. Scan the barcode or type it in. If the item has been successfully checked out to the patron it will appear in the tab, Items on Loan as displayed below. Tip: When typing the patron name (first or last), just the first few letters of the patron’s name will provide results. E.g. typing “ali smi” and pressing enter retrieves the patron information for Alicia Smith. Checkout Window: Buttons & Checkboxes Checkout a Kit When scanning an item cataloged as part of a kit, a reminder will appear to confirm all items in the kit are being checked out. If an item is missing from the kit there is the option to cancel before completing the checkout process. Checkout Receipt The button labeled Receipt Printer will print a receipt for items being checked out. To print overdue items as well, select the overdue checkbox. To print all items currently checked out to the patron select the all checkbox. These selections are provided beneath the patron photo. Page 26 of 291 Circulation Module Copy Notes To add notes to the copy record, click on the Copy Notes button. The history of notes will be linked to the copy barcode. The notes will appear in the copy information screen under the Notes History tab. Library Checkout & Textbook Checkout Options This default option is checkout library books, and specifies that library books are being checked out. The textbook checkout option, when selected, specifies that textbooks are being checked out. Tip: If barcodes for textbooks and library books are unique, there is no need to select the checkbox to identify the barcode being scanned is a textbook or library book Temporary Items Button Click this button to quickly catalog a book and check it out. Lost Button To mark an item as lost, select the checkbox for the item and click Lost. The lost items will be displayed under the Pay Fine tab. When a lost item is returned a refund is prompted. For this feature to be enabled, ‘AutoReturn’ must be turned on in Administration > Custom Settings. Claim Return Button If a patron claims they have returned an item when the record shows that item has not yet been returned, select the item and click on Claim Return, specify the date when it was claimed to have been returned and click OK. The item will be removed from the Items on Loan screen and is marked with a status of “Claimed Returned”. The system will not charge any overdue fines since the date it was claimed returned. To see list of all the items Claimed Returned by the patron, click on Claim Returned tab. Check In Button To check in items from the checkout window, select the items and then click on Check In. Tip: It is recommended items should be checked in by using check in window, this check in button is useful if a patron changes their mind during checkout and does not want to checkout the item. List Button Select the List button to print the list of items checked out by the patron. A dialog box will prompt if all items checked out by the patron or only those checked out today be printed. To print only today’s checked out items, click Yes. To print all items on loan click No. Notify Button Select the Notify button to send out an email listing items checked out or overdue by the patron. A dialog box will confirm if the email was successfully sent. Set Due Date Checkbox Staff may change the default due date for any item being checked out. To change the default due date from the Checkout screen, check the “Set Due Date To” checkbox and select the new date. Until the checkout window is closed, or the checkbox is unchecked, or new patron is scanned the checkout date will remain in effect instead of the due date based on circulation parameters for the current patron. Page 27 of 291 Circulation Module Tip: To change the due date for only the current patron ensure the Patron Only checkbox is checked. To make the change for more than the current patron ensure the Patron Only checkbox is unchecked. Internet Agreement Signed This checkbox will show on the checkout window and indicates if the if the patron has signed the internet agreement form. This allows them to book computers. Current Library Books Only Will apply the setting for due date only for library books scanned in. Show Library Books Selecting this checkbox will show library books in checkout grid. Show Textbooks Selecting this checkbox will show textbooks in the checkout grid. Auto Focus Selecting the Auto Focus checkbox will force the cursor to remain in the barcode field for scanning. Override Default Permission ILS is designed to enable staff to override restrictions. If a patron cannot checkout items, due to the constraints on their loan profile, a popup message will prompt the user to enter the override password. Tip: Override password can be set in Administration > Library Setting > Configuration > Circulation. Checkout: Tabs Page 28 of 291 Circulation Module Items on Loan Tab The Items on Loan tab lists all the items currently checked out by the patron. From this tab, items can be checked in, marked as lost, claimed returned, or renew items. The items in red are overdue, the items in black are checked out (not overdue), and the items listed in blue have been checked out today. Reserve Tab The Reserve tab lists all the items currently on reserve for the patron. Items that are available for pickup are shown in green. To reserve an item click on the “Find” button to find the title, select it and click on Reserve. To cancel a reserve click on the checkbox beside the item on reserve and then click on Cancel button. Tip: Reserve can be used by searching by title or copy barcode Booking Tab The Booking tab lists all the items booked for the patron. The booking feature enables a specific copy or copies to be held for future dates. Items that are available for pickup are shown in green. To book a copy, click on the “Find” button to find the title, select the copy of the title and click on Book and specify the date. To cancel a booking, click on the checkbox for the item and click on Cancel. Collect Fines Tab From the Collect Fine tab, fines from lost or overdue items can be viewed. In addition, fines can be waived or collected in full or partial amounts. Also, ad hoc fines can be assigned to a patron. Receipts documenting payment, withdrawal, and deposit can be printed from this tab. To collect fines: 1. Scan the patron card or enter the name. 2. Click on the Collect Fine tab. 3. Click on the Checkbox for the item(s) for which fine will be either collected or waived. 4. Click on Collect or Waive button. 5. Enter the amount. 6. Click Ok. Page 29 of 291 Circulation Module Tip: Ad hoc fine types can be added in Administration > System Setting > Parameters > Select Fine Types. To assign ad hoc fines: 1. Click on “Ad hoc Fine”. 2. Specify the fine type and amount charged. 3. If the fine is for an item, scan the associated barcode to retrieve the item title. 4. Click on OK. Tip: Linking a fine to a barcode can be done by entering the barcode and clicking on Find Title By Barcode. Fine History Tab Fine History tab displays the patron’s history of fines paid. As shown in the following image, the top grid displays the fine amounts that have been collected. The second grid displays what the fine amounts collected were applied to. The bottom grid shows the patron’s deposits and withdrawals. Loan History Tab The Loan History tab shows the loan history of the patron. This tab presents a quick view of items checked out by the patron. If a fine was attached to the item it would appear in this tab. Loan history can be sorted by the date checked out, date returned, title or author by clicking on the respective column header. Page 30 of 291 Circulation Module Loan History Tab: ILL Tab The Interlibrary Loan tab displays the ILL’s created for the patron. The information provided includes both the lending library and any comments. To checkout an interlibrary loan, select it and click on the checkout button. Claimed Returned Tab The Claimed Returned tab displays all the items the patron has claimed that they have returned to the library. This tab will maintain an ongoing list of items marked as claimed returned by the patron. It includes a current status column which will show if the item was found or still remains claimed returned. Notifications Tab The Notification tab provides a running list of all Notifications sent to the current patrons. It lists the type of notification and the comments contained in that notification. SRP Tab The Summer Reading Program (SRP) tab shows the current summer reading program selected, program gifts, and reading counts. This tab is used to track the books read by the patron. Page 31 of 291 Circulation Module Homeroom/Class Checkout Homeroom checkout is a quick way to check out books to a homeroom or a class. It is best used when an entire class comes to the library at once. To use Homeroom checkout: 1. Click on Circulation > Homeroom Check Out. 2. Select a homeroom, group, or a class to checkout. 3. Click on a patron picture. 4. Scan or enter the barcodes of the items to be checked out to that patron. 5. To set a manual due date, check the “set Due Date” check box. 6. Select the new due date and scan in the barcode. Tip: If you would like to access the regular check out window for a patron, select that patron and then click on the “STD Checkout” button to take you to that window. Tip: If you would like to adjust the amount of patrons showing in the viewable window, please select the column and row count you want and then click apply. Tip: The patron’s information and loan history are accessible from this window by clicking on the Patron Info or Loan History button. Tip: An item can be labeled as a Temporary Item by clicking on the temporary button which will prompt for minimal cataloging information. This is a quick way to partially catalog an item for a patron to check out. Page 32 of 291 Circulation Module Check In To check in items: 1. Click on Circulation > Check In. 2. Scan the item barcode (Repeat for multiple items). Tip: If an item is on reserve, a message appears confirming the item is on reserve. Tip: If barcode is missing select the Browse button denoted by the (…), find the item and click on check in. Items checked in appear in different colors. Red: item is overdue Green: item is on reserve Purple: item is from another library branch Blue: item is a Temporary or Interlibrary loan item Force Check In date In ILS, the check in date can be changed to a past date. This feature is useful in the event of an interruption in library service and library books are unable to be returned resulting in fines. This is also useful in discharging a book drop. To change the Check In date: 1. Select the “Force Check In Date to” checkbox. 2. Type in the date in the date field or click on the calendar icon to select a date from the calendar. 3. Scan the barcode or click on the “…” button to search for the item. 4. Until this window is closed or the check box is deselected, all items will be checked in as if they were returned on the date specified. Page 33 of 291 Circulation Module Check In Damaged Books ILS allows for fines to be assigned to patrons who return items damaged. To check in damaged items: 1. Select “Check In Damaged Books” checkbox. 2. Scan in the barcode or click on the “…” button to search for the item. 3. Specify the condition, fine, location and comments. 4. Click on “Check In”. Reserve The reserve feature enables users to put holds on items that are currently unavailable. The ILS has the ability to send an email to the patron when an item is reserved and another email to be sent when the item is available. To reserve an item for a patron: 1. Click on Circulation > Check Out> Reserve. 2. Scan in the patron barcode or enter the patron’s name. 3. Press the Enter key. 4. Search for the item to reserve by clicking “Find” as shown in the following image. 5. Select the item from the search results and click on “Reserve”. 6. To reserve a specific copy select the title, then select the barcode in the grid below and click on Reserve Copy button. 7. Click on “Close”. Tip: User can reserve multiple items at once using the CTRL or Shift key. Page 34 of 291 Circulation Module Renew This feature enables multiple items to be renewed simultaneously. To renew items: 1. Click on Circulation>Renew. 2. Scan the barcoded of items to renew or click on “…” button to locate the items through search. Tip: To change the renewal due date check the box to the left of renewal due date and type in the new date or click on the calendar icon to choose a date from the calendar. Booking This feature is used to reserve an item in the future. For example, a patron may want to reserve material they will need at a later date for a specific time period. This can be done through the booking function. Once an item is booked, ILS will not allow that item to be checked out for the date it has been booked. If the checkout/due date overlaps the booking date range it will not be able to be checked out and renewing the item will not be permitted if it overlaps with the booking date range. How to Book an Item: 1. Click on Circulation > Check Out > Booking. 2. Scan in patron barcode or enter the patrons name and press enter. 3. Click the “Find” button in the right column and find the item patron wants to book. 4. Select the copy of the item preferred. 5. Click the "Book" button. 6. Specify the date range required and click OK. To Change Bookings: 1. Double click on the item to be edited. 2. In the Booking Detail dialog box click on “Edit”. 3. Specify new “Required Date From” and “Required Date Until”. Page 35 of 291 Circulation Module 4. Click on “Save”. To Cancel Bookings: 1. Select the item to be canceled. 2. Select the checkbox to the left of the item. 3. Click on “Cancel”. 4. Confirm it. Lost Claim If a patron has lost the book it can be marked as lost in the ILS. This will result in a specified, preset charge. To declare an item lost: 1. Click on Circulation > Check Out > Checkout. 2. Scan in the patron card or enter the name and press enter. 3. Select the checkbox next to the item to be declared lost. 4. Click on the “Lost” button. Loan History Loan history allows staff to easily see the history of a specific patron or a specific item or a title. Tip: In order to enable this feature, the “Track Loan History” option must be enabled on the Circulation tab (in Administration > Library Setting > Configuration). To view a loan history for an item, follow these steps: 1. Click on Circulation > Loan History. 2. Enter the copy barcode, the patron barcode or the title of the item. 3. Click on “Find” or press “Enter”. Page 36 of 291 Circulation Module Inter-Library Loan ILS comes with a comprehensive inter-library loan component. How to set up an ILL for patron: 1. Click on Circulation > Check Out> Reserve. 2. Scan in patron barcode or enter the name and press enter. 3. Click on Reserve tab. 4. Click on Find. 5. Select Other Libraries option at the bottom left. 6. Search for the title. 7. Select the title and click on Reserve. 8. Specify the library from which the item is being requested and the library from which the item will be picked up. 9. Click Ok. 10. The patron’s name will now appear on the Reserve List for this item. Tip: The loaning library will be prompted of new items on the Reserve List by the alert screen when library staff logs in. Sending an ILL item to the Borrowing Library: 1. Confirm the items to be sent by viewing the Reserve List. 2. Click on Circulation>Reserve>Reserve List. 3. Scan the barcode of the items on reserve. Receiving ILL Items from the Loaning Library: 1. When the ILL item is received it is scanned in and the status becomes Available. 2. An email notification is sent out to let the patron know their reserve is available to be picked up. 3. Once the ILL item is checked out the status becomes OUT. Receiving ILL Items from the Borrowing Patron: 1. When the ILL item is checked in the status becomes Inbound and a message appears indicating the item is an ILL item. 2. ILL item can then be shipped back to Loaning Library and be checked in. Upload Offline Circulation In the event that the web-based ILS is unavailable then desktop circulation can be employed. The Upload Offline Circulation feature allows circulation done in the desktop circulation system to be brought to the web-based ILS system. To Upload Offline Circulation: 1. Click on Circulation> Upload Offline Circulation. To see more on Offline Circulation, refer to Offline Circulation Module. Page 37 of 291 Circulation Module Outreach Checkout Outreach checkout is designed to automatically select items for patron based on patron preference. It will only include those items that the patron has not borrowed from the library (i.e. items they are likely not to have read yet). It is most commonly used in libraries that have a bookmobile program. This feature tracks the patron’s preferences to assist in selecting items for the patron. To view recommended items for patrons on a designated route: 1. Click on menu Circulation > Outreach. 2. System will list patrons on the left and the recommended books to be checked out on that date for that patron. 3. Select the books to be checked out and click on Checkout. 4. Print the receipt if needed. Page 38 of 291 Circulation Module Teacher Checkout List The Teacher Checkout List feature enables for class sets of items to be transferred between classes and/or teachers. To checkout a list of items to a teacher: 1. 2. 3. 4. 5. 6. 7. 8. Click on Circulation > Teacher Checkout List. Input the patron’s barcode. All items checked to patron will appear. Filter by title to limit the transfer to a class set of items. Click Filter. Select the items to transfer. Select the Class Teacher and Class to transfer the items to. If the Auto Assign checkbox is checked then the items will be assigned to the students in the selected class. 9. Click Print to apply the changes and print the list. Page 39 of 291 Circulation Module Patron Traffic & Inquiry The ILS can track how often a particular patron visits the library and asks for help. This information can be used to schedule staff or for funding. Patron Traffic Patron traffic tracks how often each patron visits the library. This can be displayed on an annual report. To track patron traffic: 1. Click on Circulation > Patron Tracking > Patron Traffic. 2. Enter the patron barcode in the Traffic tab or enter the name of the patron in the Search tab as shown in the following image. Patron Inquiry Patron inquiries can be tracked and displayed in an annual report. To track patron inquires: 1. 1. 2. 3. 4. 5. Click on menu Circulation > Patron Tracking > Patron Inquiry. Click New. Enter the patron barcode or enter the name of the patron. Enter the question the patron asked. Enter the answer given to the patron. Click on Save. Tip: To view the history of patron inquiries for a given date, specify the date range and click on Search. Page 40 of 291 Circulation Module Patron Inquiry: Alerts When the alert feature is enabled, alerts will appear when logging into ILS. The Reserve List and newly Registered Patrons from the OPAC (or the SIS for school libraries) will be displayed in different tabs. The following image shows an alert list. Page 41 of 291 Circulation Module Lists There are three lists available in the Circulation Module. These lists are: Booking, Reserve, and Temporary list. Booking List The booking list displays the number of bookings in circulation for a specific time period. To view a Booking List: 1. 2. 3. 4. Click on Circulation > List > Booking. Select Outstanding Books or Finished Bookings. Select the booking dates to be listed. Click on the List button. Page 42 of 291 Circulation Module Reserve List The Reserve List displays the all of the reserves for specific dates. To view a Reserve List: 1. 2. 3. 4. 5. Click on Circulation > List > Reserve List. Select by reserve date, available date, or show all. Select a date range. Limit by grade or homeroom if needed. Then click on search. Tip: Reserves can also be reordered and deleted from this window. To delete a reserve: 1. Click on Circulation > List > Reserve list. 2. Click on the reserve record to delete. 3. Click on the delete button to remove the reserve. To change the order of a reserve on the reserve list: 1. Click on Circulation > List > Reserve list. 2. Click on the reserve record to change. 3. Click on the order button. 4. Click on the reserve record to order. 5. Use the “Move up” and “Move down” buttons to reorder selected reserve. Page 43 of 291 Circulation Module Temporary List A temporary item is cataloged with minimal information, will circulate once, and upon check in it is deleted from the catalog. Temporary items currently on loan will be listed with the checkout date, the due date, and the name of the patron borrowing the item. To view the Temporary List: 1. Click on Circulation > List > Temporary List. 2. Select List History Records to view all Temporary Items, not just those in current circulation. Tip: To remove a temporary item click on it and press the Delete key. Tip: To check in a temporary item from this window click on it and click the “Check In” button. Page 44 of 291 Circulation Module SRP Gift The “Summer Reading Program Gift” feature provides a view of all summer reading programs and associated patron read counts. This window can be used to assign gifts to the patrons that meet the program’s requirements. To access SRP Gift: 1. 2. 3. 4. Click on Circulation > SRP Gift. Select a patron. To confirm a book read select the title and click the “Confirm” button. To assign the patron a gift click on the “Assign” button. Computer Booking The computer booking feature in the ILS enables public access or patron access computers bookings. This feature allows a computer to be booked for a patron at a specified time for a specific computer station. To book a computer by a preset time slot (on the hour or half hour): 1. 2. 3. 4. 5. Click on Circulation > Computer booking. Type in the patron’s name or barcode in the barcode field. Press the Enter key. Select a time frame to book in the displayed grid by clicking on it. Click the book button. Page 45 of 291 Circulation Module Tip: To book days in advance change the date in the date field or click on the calendar icon and change the date by selecting in on a calendar. To book computers by a specific time (not on the hour or half hour): 1. Click on Assets > Computer. 2. Search for the patron you are booking. 3. Select a starting time frame. 4. Click the “Book by time” button. 5. Select the time limit. 6. Click OK. To cancel a booking: 1. Click on Circulation > Computer booking. 2. Find the patron (by barcode or name) in the Find Patron field. 3. Click on the booking to be cancelled in the grid. 4. Click cancel. Logging in to a booked computer: 1. On the access computer enter the user name (this is the same Login as used in the OPAC and can be viewed in Circulation>Checkout>Patron Info). 2. Enter the random password as provided on the computer booking window or the patron can enter their patron password (this can be set or changed at Circulation>Checkout>Patron Info). Logging in to a booked computer as a guest: 1. On the access computer click on Random Password. 2. Enter Random Password as provided on booking screen. Page 46 of 291 Catalog Module Catalog Module The catalog module includes the following features: 1. 2. 3. 4. 5. 6. 7. 8. Cataloging Collection Analysis Barcode Spine Label Templates (Bibliographic & Authority) Serials Change (Status, Library, Circ Type…) Global Change Setting (Keyword Tag Definition, MARC Display setting, & MARC Import options) Cataloging Insignia Library System provides a variety of methods to catalog items. ILS offers: 1. The ability to create records using MARC and non-MARC interfaces. 2. The ability to import MARC records using integrated Z39.50 clients. 3. The ability to import MARC record from the web or from a file. ILS comes with the following cataloging interfaces: 1. Non-MARC Cataloging: This interface provides labeled fields with the MARC tags hidden from the cataloger. The ILS saves the record in MARC format. This interface is useful to those cataloging with little knowledge of MARC fields. 2. MARC Cataloging: This interface provides a grid with MARC tags for cataloging. The tags and subfields are selected from the dropdown list but punctuation rules must be input by the cataloger. 3. MARC Expert Cataloging: This interface provides the ability to catalog using a notepad like interface. The cataloger must input tags, subfields and punctuation rules. 4. Quick Cataloging: A very simple interface to catalog items quickly with minimal tags. 5. Temporary Cataloging: This interface enables quick cataloging of items that are automatically deleted upon check in. 6. Interlibrary Loan (ILL) Cataloging: This interface allows interlibrary loan items to be cataloged. Non-Marc Cataloging Interface This interface is best for those who do not know MARC cataloging rules. ILS will apply MARC rules for the user. To catalog items manually using the Non-MARC Interface: 1. Click on Catalog > Cataloging > Find/Add Item. Catalog Module 2. To catalog a New item, select the “New” button. 2.1. To modify existing title find the title and click on Edit. 3. Select the format of the record being cataloged as shown in the following image. Page 48 of 291 Catalog Module 4. A drop-down list will appear for data which is considered authority data, such as the Main Entry. 5. To enter multiple ISBN, click on “…” button. Enter the ISBNs clicking Add after every entry. When all ISBNs are added, click Save. 4. Select a material type and collection type from the dropdown menus. 5. Fill in the provided fields, e.g. Title, Subtitle, Pub. Place… etc. Page 49 of 291 Catalog Module Tip: To mark an item record as Incomplete to follow up on it later, check the Incomplete checkbox. Tip: “Incomplete” items can be searched by selecting Incomplete in the dropdown parameter list in Find/Add item. 6. To mark an item not searchable from the OPAC, select the checkbox Non-Searchable. NonSearchable items can be searched from catalog interface but not from OPAC. 7. If this record should not be modified during the import process, click on the checkbox Locked. 8. Click on Notes tab, this screen allows the user to add additional information about the item. 9. General Notes (Tag 500): Any information for which there is no specific tag. 10. Content Notes (Tag 505): Titles of separate works or parts of an item or the table of contents. 11. Summary Notes (tag 520): Unformatted information that describes the scope and general contents of the materials. This could be a summary, abstract, annotation, review, or only a phrase describing the material. Tip: These tags have spell check enabled. 12. Select Target Audience and the Language. 13. In the “Kiosk Categories” list on the right side of the screen, check the checkboxes next to the categories into which this item should be linked. Tip: Selecting a broader category does not link the item to the narrower categories in the hierarchy. Ensure that all categories of the Kiosk are selected that the item record should appear in. 14. To enter reading program information click on the reading program tab. Then simply enter the data for the required reading program into the boxes provided. Page 50 of 291 Catalog Module 15. Values can be added for Accelerated Reader, Reading Counts, and Lexile reading programs. This is visible only if it is enabled in Administration > Library Setting > Configuration and catalog tab. Further, this information can be imported on a regular basis. Please contact Insignia on how this process can be done. 16. To enter additional authors and subject headings, click on the Subjects Tab. Page 51 of 291 Catalog Module 17. To specify subjects, select the appropriate subject subfields from the dropdown list on the left or leave the default one, and enter the subject. 18. To add more than 4 subjects, click on More Subjects. 19. To specify authors, pick the proper author subfields from the dropdown list on the left or leave the default one, and enter the author (last name, first name) and then date of birth (optional). As fields are being populated, a dropdown list of existing authors will pop down and can be selected, or continue typing to create new fields in the system. 20. To add more than 4 authors, click on More Authors. 21. Ensure record is saved and copies have been added to the record. Attaching Media files How to attach media files or web links to a MARC record: 1. 2. 3. 4. 5. 6. 7. 8. 9. 10. 11. 12. 13. Find the appropriate MARC record using the search features in Catalog > Find/Add Item. Double click on the record on the grid. Click on Edit. Click on Attach. From this window, files can be attached by locating them in a folder, scanning them into the system, or linking them to the record via WebLink. If it is a file, click on browse and select the file. Click on upload. In the grid below, specify the title. If file being attached is a graphical file and it is to be the default cover image in OPAC, select Cover Image checkbox. If a web link is to be added click WebLink and enter the URL. Enter the title and the URL in the grid below. Repeat above steps to attach more file or links. Click on Save. Page 52 of 291 Catalog Module Catalog using MARC Interface MARC interface is the recommended cataloging interface for more control on the tags being used. To catalog using the MARC Interface: 1. Click Catalog > Find/Add Item> MARC Code. 2. Click New. 3. Place the cursor and click in the value field corresponding to the MARC tag and subfield to enter the desired information. 4. To add a New tag, click on “New Tag”. 5. Select the desired tag and click Ok. 6. To Add a sub field, select the tag and click on Subfield. 7. Select the subfield(s) and click Ok. 8. Tags and subfields can be deleted by clicking on the row and clicking Delete Row. 9. When the record is complete, click on Save. Tip: Selecting ShowTip checkbox will enable popup tips to appear when the cursor is on a tag or subfield. Tip: By clicking Save As Template MARC templates can be named and saved for future use. Tip: Web sites can also be linked to a title from Find/Add item. Search for a title and click on Web Links, enter the URL and press enter. Page 53 of 291 Catalog Module MARC Expert Interface MARC Expert Interface is recommended for users wanting full control of their records. This interface requires the cataloger to have an in-depth knowledge of MARC cataloging rules, including all tags, subfields, and punctuation. To catalog using MARC Expert interface: 1. 2. 3. 4. 5. 6. 7. Click on Catalog > Find/Add Item > MARC Expert. Click on New. Enter information into fields. To add a new tag, go to the value of any tag and press the Enter key twice. To delete a tag select the tag row and click Delete Row. To validate, select the record and click validate. Click Save when the record is complete. Tip: Records can be imported from Z39.50 hosts using the ISBN field and clicking search. The records can easily be edited once imported in this screen. Page 54 of 291 Catalog Module Adding Copy Information & Copy Information Window Features To add a copy: 1. Find the title by clicking on Catalog > Cataloging > Find/Add Item. 2. Select the item and click on “Add Copy”. 3. Enter the number of copies user want to add and click “OK”. 4. Specify the barcode(s) or allow the system to generate the barcode(s) a. When adding more than one copy, the “Set Barcode” screen will appear, allowing user to specify how the barcodes are to be generated, the options are: i. Generate Automatically. ii. Successive Barcodes Start From: Adding from a given number. iii. Set Barcode Individually: Specify each barcode to be added (used with dummy barcodes). 5. Enter all the information available. Tip: The most important copy information to include is the Call No, Circulation Type, and the Price. The rest of the copy fields are optional. Tip: If an item is donated, select the Donated checkbox to track it. If this item is allowed for ILL, select the Allow Interlibrary Loan checkbox. Tip: If a copy is to be deleted from the catalog upon check-out click on the consumable. This selection marks the copy record as consumable. Tip: To make the copy visible in the OPAC ensure the visible checkbox is checked. 6. Click Save when the copy information is complete. Page 55 of 291 Catalog Module Kit Button If an item has extras, such as a CD or a study guide these can be tracked in circulation by being added to the copy information as a kit. To add a kit to a record: 1. Click on Catalog > Find/Add Item > Copy Information. 2. Click on Kit. 3. Enter the Title of the extra items, the barcode, price, status, and any comments. 4. Click on Add. 5. A popup message will appear, prompting if these ancillary items need to be applied to all the existing copies. 6. Specify the copies to which these items are to be added and click Ok. Page 56 of 291 Catalog Module 7. Click Save when the kit information is complete. Relink Barcode Button If an item is linked incorrectly to a record, the relink button allows the user to link the barcodes to the correct title. This button is used when a barcode is on the wrong item. Tip: Any barcodes used to relink, must exist in the system. This feature is best used when the barcodes are linked to the incorrect items. Rebarcode Button To assign a new barcode, click on the rebarcode button and scan the new barcode. Cloning Button The cloning button enables a record to be copied. This is useful if one record is very similar to another record. This saves time because the user only has to edit the fields that are different between the records. Barcode Button Click on the Barcode button on the right side of the window to print barcodes or spine labels. This button opens the Barcode/Spine Labels window. This will automatically limit the range of barcodes to be printed to the single item selected. Choose the required layout and print the barcode label for this copy. Export Button: This feature exports a record to a file. To export record of a copy: 1. Click on the Export button on the right side of the Copy Information window. 2. This will open Export screen and allows the selected record of a copy to be exported. 3. Multiple copies or other relevant information can be exported to a file by specifying different criteria in the export screen. Apply to Multi-Copies Button By clicking on the “Apply Multi-copies” button from the Copy Information window, changes can be made to a copy record that have multiple copies attached, automatically changing all copy records attached to the title. This feature avoids having to make changes to each individual copy. To make global changes to all copies: 1. 2. 3. 4. 5. 6. 7. Click Catalog > Cataloging > Find/Add Item. Locate the record using the search tools. Click on Copy Information tab. Click on Apply to Multi-Copies button. Select the checkbox for the fields to be changed and specify the value for each field. To apply the changes to all copies in the Union Select Apply To Union. Click Save. Page 57 of 291 Catalog Module Making Global Changes to All Copies: Set As Default Button To set default values for a copy record, find the copy record and click on Set Default. Any New copy added to any title will have the default values applied. Find/Add Item Window Features The Find/Add Item Window is a very powerful window enabling the user to do many cataloging tasks without having to navigate to other windows in ILS. This window is accessed through Catalog > Cataloging > Find/Add Item. The following features are accessible from this window: Deleting Items and Copies You will need to remove items and copies from your system from time to time. To safely delete items and copies please do the following: To delete an Item Record: 1. 2. 3. 4. Go to Catalog > Cataloging > Find\Add Item. Locate the item record using the search tools. Once the item appears in the grid, select the item and click on the delete button. It will then tell you how many copies are under that record and request a confirmation to delete. Tip: If you do not want to delete all the copies, click cancel and refer “To delete a Copy Record”. 5. Clicking ok to confirm delete will remove the item and all attached copies. Page 58 of 291 Catalog Module To delete a Copy Record: 1. 2. 3. 4. 5. 6. Go to Catalog > Cataloging > Find\Add Item. Look up the item you would like to delete. Click on the item when it appears in the first grid. Select this item record. In the second grid where the barcode is listed double click on the copy to delete. Simply double click on this barcode and you will be taken to the copy information tab and that copy barcode should be listed. 7. Then click the delete button to the right to remove that copy. 8. Confirm the delete. Subsets A Subset can be used to group together different items that need to be processed together. For example, subsets can be useful in generating reports or making global changes. To create a subset: 1. 2. 3. 4. 5. 6. Click on Catalog > Cataloging > Find/Add Item. Search for the items to be added to the subset. Click on “Subset All” if all items on the list are to be added to the Subset. Individual or multiple records can be selected by right clicking on each item. Selected rows will appear highlighted and click on the “Subset” button Select an existing subset or Create New one, Click “OK” Page 59 of 291 Catalog Module Kiosk Button To link a title to a Kiosk Category: 1. Click on Catalog > Cataloging > Find/Add Item 2. Search for the items to be added to a Kiosk Category 3. Click on “Kiosk All” if all the items on the list to be added to a Kiosk Category or click Kiosk to just add the selected item to a Kiosk Category. To clear a Kiosk Category: 1. 2. 3. 4. Click on Catalog > Cataloging > Find/Add Item Search for the Kiosk Category from search by Kiosk Category Click on “Clear All Kiosk” to clear all the items from the Kiosk Category. To remove certain items from a Kiosk category, highlight them and click on the “Clear Kiosk” button. Import Button Selecting the “Import” button will open the import window that enables records to be imported. New Multisite Copies The New Multisite Copies button allows the cataloger the ability to add copies to multiple libraries within a union. To add multisite copies: 1. Click Catalog > Cataloging > Find/Add Item. 2. Locate the item record using the search tools and select it. 3. Click New Multisite Copies. 4. Check the library or libraries to add copies to. 5. Select the appropriate barcode. 6. Click Add. 7. Edit any copy information. 8. Click Save. Page 60 of 291 Catalog Module Web Links Button This button enables web sites to be linked to selected titles. To remove a web link, click on Edit for the MARC record and then click on Attachment to remove the links. Dead links can also be removed from the record, please contact Insignia to enable this feature. Loan History Button This buttons displays the Loan History for the selected title. Print Copies Button Clicking this button will print all copies listed for the selected title. Z39.50 Catalog Button This button enables quick cataloging by searching the default Z39.50 hosts. To use this feature, enter the ISBN number in the field and click the Catalog Button. If a record is found, a prompt will appear confirming that the item has been cataloged. Tip: The Z39.50 Catalog Button does not enable the user to edit the MARC record prior to import. To edit the MARC prior to import use the Z39.50 Search. Recall Button The “Recall” button is used to recall checked out items in the library before their current due date. This is best used when an item needs to be returned prior to the due date. These recall values are set in Administration > Library Setting > Circulation Types > Item Circulation Type set up of the program. To recall an item: 1. 2. 3. 4. 5. 6. Click on Catalog > Cataloging > Find/Add Item. Search and select the title. Select the copy record to be recalled. Click on the Recall button. Select the Due Date and Recall Dates. Select Email notification to send an email to the patron borrowing the item. 7. Click Ok. Recommend This feature enables items to appear in the OPAC under the Recommended tab. To add an item to the Recommended list: 1. 2. 3. 4. Click Catalog > Cataloging > Find/Add Item. Search for the item to add to the Recommended List. Click on the record of the recommended item in the grid. Click on the Recommend button and confirm the selection. Page 61 of 291 Catalog Module Tip: To remove items from the Recommended list use the Recommended window located under Catalog > Cataloging > Recommended. Archived Items This feature is enabled in Administration > System Setting > Custom Setting, then set the value for Archive Item = 1. (The user must be logged in as the admin to view or modify this setting.) The Item Archive feature enables users to archive items when deleting instead of destroying them. To see the list of Archived Items go to the menu Catalog > Cataloging > Find\Add item. Select the “Archive” checkbox, now when search is done it will be done on archive items. Book Reviews Book reviews can be added into the library system. The reviews must first go through an approval process. Once the review is approved, the review will display in the OPAC when the reviewed item is searched. There are two ways to approve a book review. To approve a book review on a specific title added by patrons: 1. 2. 3. 4. 5. 6. Click on Catalog > Cataloging > Find/Add Item. Search and select the title. Click on Review tab. Click on Approve to approve it. Click on Edit to modify the content and then click on Save. To disapprove the reviews, click on Disapprove. To approve book reviews added by patrons: 1. 2. 3. 4. 5. 6. Click on Catalog > Cataloging > Book Reviews. Pick a title from dropdown list or Click Next/Previous. Click on Approve. Click on Edit to modify the content and then click Save and then click on Approve to approve it. To disapprove the reviews, click on Disapprove. Repeat above steps for other titles by selecting one from the dropdown list. Page 62 of 291 Catalog Module Projects ILS allows for the creation of projects. In a project, items can be grouped together. For example, a project can include books, multimedia files, and web links into one collection. The projects will automatically show in the OPAC under the projects tab. Patrons can then search for the project and find the relevant information in one screen, rather than searching for the items individually. To create a project: 1. 2. 3. 4. 5. 6. 7. 8. 9. 10. 11. 12. 13. 14. 15. 16. Click on Catalog > Cataloging > Find/Add Projects. Click New. Give the new project an appropriate title and a relevant description. To add an item from the library catalog to the project, click on “Find Item”. Search for the desired item and select it from the results list. Click Apply. Repeat above until all desired items are added. To add a URL/multimedia object to the project, click on “Attach”. Click New. Select the attachment type from the dropdown menu (URL, Video Or Audio, or Picture). Enter a title for the attachment. To attach a web site, enter the URL into the “Location” field. To attach a multimedia file, browse for the file by clicking on the “…” button. Click on “Save” to save the attachment. Repeat above steps for all attachments. Click on “Save” to save the project. Page 63 of 291 Catalog Module Publishers Staff can maintain profiles of publishers in the library system. How to create a new publisher profile: 1. 2. 3. 4. Click on Catalog > Cataloging > Find/Add Publisher. Click New. Enter the information available. Click Save. Tip: Publishers can be merged in the system. This is useful when the same publisher has been added multiple times. Merge Publishers The merge publishers feature enables publishers to be merged if more than one record referring to the same publisher exists. To merge publishers: 1. 2. 3. 4. 5. 6. 7. 8. 9. 10. Click on Catalog > Cataloging > Find/Add Publisher. Click on the “Merge” tab. Search for the first publisher to be merged. From the search results on the left, select the publisher(s) to be merged under another name by checking the box to the left of the publisher’s name. Click on the “Add” button located in the center of the screen Once there are at least two publishers in the “Selected (at least two)” box the new name to be merged under can be selected. Search for and select the new publisher, then press the “Add” button located near the bottom of the screen. The new publisher should appear in the “New” box. Click on the “Merge” button. The publishers in the “Selected” box are now merged under the publisher name listed in the “New” box. Page 64 of 291 Catalog Module Create Authority Records To create authority records: 1. 2. 3. 4. 5. 6. 7. 8. 9. 10. 11. 12. Click on Catalog > Cataloging > Find/Add Authority. Select the Authority tab. Click New. Select the desired tag, and click OK. To add additional tags, click on New Tag. To save the record as a template, click Save As Template. Enter a name for the template, or select a template from the dropdown list. Click OK. Enter the required information to create the record Click Save. Specify the type of index to create for this authority record (e.g. author or subject or both). Click “OK”. To create an authority record from a template: 1. 2. 3. 4. 5. 6. Click on Catalog > Cataloging > Find/Add Authority. Click on the Authority tab. Click on New From Template. Select desired template. Click OK. Update the record as required. Page 65 of 291 Catalog Module 7. Click on Save. 8. Specify the type of index desired for this authority record (author, subject or both). 9. Click on OK. Authority & Bibliographic Templates There are two templates that can be edited in the Catalog Module. These templates are the authority template and the bibliographic template. These editing features allow the user to select the tags displayed when creating an Authority or Bibliographic record. Authority MARC Template To edit the MARC tags displayed when creating Authority records: 1. 2. 3. 4. 5. Click on Catalog > Templates > Authority. Select an Item Type from the drop-down list. Click Edit. Check the tags that are to appear on the Authority Code tab for items of that type. Click Save. Page 66 of 291 Catalog Module Bibliographic MARC Template To edit the MARC tags displayed when creating a bibliographic record: 1. 2. 3. 4. Click on Catalog > Templates > Bibliographic. Select an Item Type from the drop-down list, and then click on “Edit”. Select the tags to appear in the MARC Code tab for items of that type. Click Save. Page 67 of 291 Catalog Module Catalog Interlibrary Loan This feature enables an item that has been requested from another library outside of the library union to be cataloged in the borrowing library’s system. To Catalog an Interlibrary Item: 1. 2. 3. 4. 5. 6. 7. 8. 9. 10. 11. 12. 13. 14. 15. Click on Catalog > Cataloging > ILL Cataloging. Click New. Enter the information available. In the Request Info section find the patron in library requesting the Interlibrary Loan. In the Request From dropdown list, select the library the item is requested to be picked up from. Add the Request Date if different from the date indicated on screen and the Return Date. Add any Comments regarding this request. Save the request. A Temporary barcode is created for the item. Contact the library regarding the ILL request. The ILL saved can be seen on the patron’s Checkout window under the ILL tab. When the item is received, go to Find/Add Interlibrary. Search and select the item. Click on the Receive button. Scan a local barcode that user wish to affix to the item and click Ok. Page 68 of 291 Catalog Module Quick Catalog The “Quick Catalog” feature allows items to be cataloged into the system with little information. This is useful if the item is immediately entering circulation prior to creating a complete record. This window can also be used to create Temporary items within the system. To Quick Catalog an Item: 1. 2. 3. 4. 5. Click on Catalog > Cataloging > Quick Cataloging. Click on New. Uncheck the Temporary check box. Enter the information available. Click on save. Tip: Items cataloged from quick catalog can only be searched and modified from the regular Cataloging interface, by going to menu Cataloging > Find/Add Item. Temporary Catalog User can catalog items as temporary because needs to be cataloged for one time checkout and then needs to be deleted once checked in. To catalog a temporary item: 1. 2. 3. 4. 5. Click on Catalog > Cataloging > Quick Cataloging. Click on New. Check the Temporary checkbox. Enter the information available. Click on save. Page 69 of 291 Catalog Module Tip: Temporary items can only be checked in from the Temporary Item List (Circulation > List > Temporary List). Tip: Once a temporary item is checked in it is deleted from the catalog. ISBN Cataloging The ISBN Cataloging window is used to quickly catalog and add items by ISBN number. This feature utilizes the Z39.50 hosts to collect the MARC record and adds a copy. To catalog by ISBN: 1. 2. 3. 4. 5. Click Catalog > Cataloging > ISBN Cataloging. Input the ISBN. Set available parameters. Click Catalog. Input the next ISBN and continue until cataloging is complete. Page 70 of 291 Catalog Module Templates An unlimited number of MARC templates can be created. These can be used to eliminate redundant manual entries while cataloging using MARC interface. To create an item template: 1. 2. 3. 4. 5. 6. 7. 8. Click on Catalog > Cataloging > Find/Add Item. Click on New. Select the appropriate Bibliographic Item Type. Specify the information. Click on Save As Template. An Item Templates box will appear. Select Create New. Enter a name for the template and click OK. New Request Insignia Library System tracks requests for purchase materials. Patrons can make purchase requests using the Web OPAC. (For more information, see “Requests” in the Administration chapter of this manual). Library staff can review and reply to purchase requests. To create a new purchase: 1. Click on Catalog > Cataloging > New Request. 2. Click New. 3. Enter the title of the item being requested as well as the author, ISBN, publisher, and email address of publisher if available. 4. In the Why Order field, enter the reason given for requesting the book. 5. Click Save. Page 71 of 291 Catalog Module To review a purchase request: 1. Click Catalog > Cataloging > New Request. 2. Search for the request by title or select <All> to view all requests. 3. Select the request to review and click Detail. 4. The request can be marked as Will Be Ordered and the status may be changed to New, To Be Processed, or In Process as displayed in the following image. 5. An anticipated arrival date for the item, as well as an item availability date, may be entered. 6. Internal comments may also be added to a request 7. To delete a request, click Delete. To reply to a purchase request: 1. 2. 3. 4. Click Catalog > Cataloging > New Request. Search for the request by title or select <All> to view all requests. Select the request to review and click Detail. Enter the response into the reply box and click Reply. Tip: The reply is sent to the email provided in the request to purchase. Page 72 of 291 Catalog Module Shelf List The Shelf List feature allows staff to create shelf lists according to a library within a district and have the option to limit by call number and location. To create a shelf list: 1. 2. 3. 4. 5. 6. 7. 8. Click Catalog > Cataloging > Shelf List. Enter the call number in the From and To fields. The value in Show close by determines how many records will be returned. Alternatively, a call number range can be entered without a Show close by value. Choose the library and the location from the dropdown menus. Click on the Find button to display the shelf list. To view a record, select it and click Detail. Select the Preview button to display the list, print, export, and email the list. Page 73 of 291 Catalog Module Recommended List The Recommended List feature allows staff to maintain the recommended list and the items that appear on it. This list appears on the OPAC. To remove items from the recommended list: 1. Click the edit button. 2. Select an item. 3. Click on the remove button. 4. Click Save. Tip: The Recommended window only removes titles form the list. In order to add Recommended items go to Catalog > Cataloging > Find/Add Item and use the Recommend button. Page 74 of 291 Catalog Module Cloud Search Cloud Search is a feature that appears in the OPAC, in the Easy search tab. Searching items in the Easy search will create a “cloud” of related terms. The term in the centre of the cloud will be the searched term. Terms surrounding the centre are related to the search term. Terms that are closer in meaning to the search term will also be closer to the centre of this cloud. This feature allows the patron to expand their search by providing related terms. Cloud search is fully customizable. To customize cloud search: 1. 2. 3. 4. 5. 6. 7. 8. 9. 10. Click Catalog > Cloud Search. Enter the search term that creates the cloud in the Find Relation box. Click Find. A prompt will appear if the term needs to be created. Enter the related term in the Find Tags box. Click Find. A prompt will appear if the term needs to be created. Click Add Selected Tags TagLinks. Repeat steps 5-8 until all related tags appear in the Relative Taglinks box. Select Relative numbers from the dropdown box to apply to each Tag Name. The closer the number is to 1 the closer in relation the tag is to the above search term and the closer it will appear to the centre of the cloud. 11. Click Save. Page 75 of 291 Catalog Module Collection Analysis ILS provides a collection analysis tool for weeding and resource allocation purposes. This analysis can be restricted to section of the library or the entire collection. Collection Analysis Objectives: 1. 2. 3. 4. 5. 6. 7. Snapshot of Library Statistics Collection by Age Collection by Dewey Collection by Decade List of Aging Titles List of incomplete Titles Collection Comparison Filtering Criteria The Filtering Criteria tab provides the opportunity to narrow down part of the collection to be analyzed. The collection can be filtered by different criteria, including Dewey range. Page 76 of 291 Catalog Module Library Statistic The Library Statistic tab displays a quick snapshot of what is in the library, such as the collection size, patron count, average age… etc. Analysis by Dewey Classification The Analysis by Dewey tab provides a collection count based on Dewey classification. Page 77 of 291 Catalog Module Collection by Decade The Collection By Decade tab gives the collection count by decade. Analysis by Age The Analysis By Age tab provides an analysis of item age based on publication date as well as the average age by Dewey classification, the number of items in the Dewey category, aged items, percentage of items aged, and total items in the category. Page 78 of 291 Catalog Module Aged Titles The aged titles tab lists the titles sorted by publication year. This interface enables the user to mark items to be weeded. Incomplete Titles The Incomplete Titles tab lists titles that do not have complete catalog information. This may be due to missing information such as the ISBN, Call No, Author, publication date, or subject headings. Page 79 of 291 Catalog Module Serials Insignia Library System (ILS) has an integrated Serials feature. It keeps track of information for periodicals such as subscription costs, expiry date and anticipated arrival date of issues. It also allows for renewal of subscriptions, receiving issues globally and creating formal and informal routing lists. To add a new serial record: 1. 2. 3. 4. 5. 6. 7. 8. 9. Click on Catalog > Serials > Find/Add Serials. Click on New. Enter the date the subscription starts. Enter the date the subscription expires on. Enter when the next issue is expected to arrive. Enter the date the subscription is to be renewed (should be the same as the expiry date). Enter the first volume received. Enter the first issue received. Save the record. Page 80 of 291 Catalog Module Renewing a Serial This feature generates a list of serial titles that the library will receive. This should be used after a new serial subscription is entered into the system. To renew a serial: 1. Click Catalog > Serials. 2. Click on the Renew tab. 3. Enter a date range for serials. 4. Click on Find. 5. The magazines that fall within that date range will now appear. 6. Select the magazine titles that are to be Renewed. 7. Check the issue(s) and click the Renew button. Receiving Serials When a serial is received, a copy will be added into the detail record. To receive a serial: 1. Click Catalog > Serials > Receive tab. 2. Enter a date range for serials. 3. Click Find. 4. The magazines that fall within that date range will now appear. 5. Make sure the title is checked and then click the Receive button. 6. If more than one copy per issue is being received and only part of the order is received, indicate the number of copies received. 7. This will now create entry for the issue and give it a barcode number. 8. For additional copies received at a later date, go back into the same screen and update the received column. The additional copy will require a barcode number. Page 81 of 291 Catalog Module Claiming Serials Issues not received must be claimed from the vendor to complete subscription. To set up the claiming serials template: 1. Before a claiming report can be generated, this must be created in Administration > Library Setting > System Messages. 2. Select the Type (i.e. Magazine Claims). 3. Click Edit. 4. Add a Subject value (e.g. Magazine Claim Letter). 5. The parameters in the window are linked fields that will add the correct values to the reports from the ILS program. Select them when formatting the letter. 6. Save the formatted claim letter. Tip: The sample letter is shown for reference. To claim a serials issue: 1. Click on Catalog > Serials > Find/Add Serials. 2. Select the Claim tab. 3. Search by the Received From and To date. 4. To view all serials deselect the From and To checkboxes. 5. The title and vendor is not necessary if checking all subscriptions not received within the time frame. 6. Click on “Find”. 7. The issues that have not been received will appear in the window. 8. Select the issue to receive and click the Claim button at the base of the screen. 9. The claimed issues will now appear in the claim report. To generate a serials claim report: 1. Click Reports > Miscellaneous > Magazine Claims. 2. Select Vendor Name, From and To Date, and the Customized message. 3. Ensure that Show Export Options checkbox is checked. Page 82 of 291 Catalog Module 4. Click Preview. 5. A print and email icon will be available in the print preview screen. Tip: The email icon will attach the Magazine Claim letter to the email with the file name magazineclaim.rtf. Add the contact email information and send to the vendor. Creating a Routing List The ILS has a feature to route serials through a reader list. This allows for new issues of a magazine to be checked out to a list of readers as they are received. To create a routing list: 1. 2. 3. 4. 5. 6. Click on Catalog > Serials > Find/Add Serials. Search for the serial for which reader list is to be created and then select it. Click Routing List. Click New. Enter a title for the list or select Show All Lists and select from the list. Select the check box “Linked to Current Magazine” to link the routing list to the selected serial. 7. Add patrons to the list by clicking on the “Add Patrons” button and then searching for the patrons. 8. Once patrons have been added to the list, click “Save”. 9. To change the Routing List and link it to another serial, select Edit, unlink the reader list and select the new serial to be linked. Tip: Once a Routing List for a serial is created, the system automatically reserves the new issue for the patrons in the order they are listed. Page 83 of 291 Catalog Module Tip: The serial can be checked out to the list. This is where each patron gives the serial to the next patron on the list without the serial having to be checked back in after each patron’s use. Additionally, the serial can be checked out to the first patron on the list then checked back in by the library, checked out to the second patron on the list and so on. These selections are made by selecting the radio buttons Check Out to the List or Check Out to the Individual. Routing Once the Routing List has been created the Routing feature can be used to route issues of that serial. To route an issue of a serial: 1. 2. 3. 4. 5. Click on Catalog > Serials > Routing. Scan or manually enter the barcode of the issue to be routed. Select the Routing List desired from the dropdown box. The list will be visible in the grid below. Click on the “Routing” button. Tip: If the item is being signed out to the List, a pop-up message will inform user that the issue status has been changed to “Routing”. If the item is being signed out to individuals, user will be asked to confirm which patron the item will be signed out to first. Binding Serials Insignia Library System allows staff to bind serials and move selected volumes and issues to a bindery. To bind serials: 1. Click on Catalog > Serials > Find/Add Serials. 2. Search for and select the serial title that is to be sent to the bindery. 3. Click on Binding. 4. Select the items in the grid to be bound. 5. Enter the barcode for the bound serials or the system will automatically generate a barcode. 6. Click on Bind (this prevents the selected issues from being circulated). 7. Print the barcode label for the bound volume and apply to the cover for circulation (instructions for printing barcodes is in the section following). Tip: Additional reports for serials are found in Reports > Miscellaneous and include: Subscription Costs. Page 84 of 291 Catalog Module Barcodes/Spine Labels Barcodes and spine labels can be printed by clicking on “Barcode/Spine Label” in the Cataloging module. Barcode labels can also be printed directly from the “Copy Information” for the barcode. To print barcode labels: 1. Click on Catalog > Barcode/Spine Label. 2. Select the Items Only or Serials Only checkbox to print the appropriate label. 3. Specify the criteria for labels to be printed: 3.1. Date created (This is the most common criteria selected). 3.2. Date updated 3.3. Barcode 3.4. Call number 3.5. Author 3.6. Title 3.7. Created By (If the login name here is not the login of the user who created the records, deselect this criteria). 3.8. Copy Subset 3.9. Location 3.10. Status 3.11. From List (This criteria enables multiple barcodes to be scanned or typed in to print). 4. Select the row and column on the print sheet where printing is to begin. This feature is for a print sheet not fully used. 5. Select the number of copies to print 6. Click on the Order by dropdown arrow to select the barcode print order. 7. Choose a label sheet layout, pick one from the dropdown list Or 8. Click on the Layout button and scroll to find the desired layout. 8.1. Click on the desired layout (the selected layout’s description will appear in green). 8.2. Click Set Default to select the layout as default. 8.3. Check the box Use system default margin to print labels using the default margins or adjust the margins if needed. 9. Click Preview to view the labels. 10. If the labels preview correctly, click on the print icon to print the labels. 11. If the Serials Only has been selected the option to have the Volume, Issue, and Magazine Date will be accessible. 12. To limit selections by library this can be done by checking the Library box and then selecting the library. Tip: If the Preview does not appear, hold down the Control Key. This may be due to popups being disallowed in the browser. Page 85 of 291 Catalog Module Change Library This function allows a district administrator to change the current library without having to log out of the system and then log back in. To change a library: 1. Click on Catalog > Change > Library. 2. To change the library, select the library name on the grid and click Save. 3. Now the system will treat the login user as belonging to the selected library for Circulation and Cataloging. Page 86 of 291 Catalog Module Change Circulation Type This feature allows the Circulation Type and Location of items to be changed. To change the circulation type or location of items: 1. 2. 3. 4. 5. Click on Catalog > Change > Circ Type. Input a barcode or select a subset. Select either Circulation Type or Location. Select the change to be made. Click Apply to save changes. Page 87 of 291 Catalog Module Change Status The status of items can be changed by barcode, subset, or Copy Status from this window. Item location can also be changed in this window. To change the status of an item: 1. Click on Catalog > Change > Status. 2. Input or scan in the barcode or select a subset. 3. Check the box beside the copies to change. 4. Change the status selection. 5. The location can also be changed by selecting the Change location radio button. 6. Click on the Apply button to save changes. Tip: Items can be made visible or invisible in the OPAC using this window. Select the items and click on the visible or invisible buttons to change their visibility in the OPAC. Create Copy Subset Copy Subsets are like item subsets but refer to copies not item records. To create Copy Subsets: 1. Click on Catalog > Change > Copy Subset. 2. Specify the criteria and click on Find to locate the copies for the subset. 3. To select multiple records, click the first record and hold down the Control key, while selecting the copies for the subset. 4. Click Subset. 5. To include all the copies displayed in the grid, click Subset All. Tip: Copy subsets can be used in printing barcode/spine labels. Page 88 of 291 Catalog Module Merge Titles When items have been duplicated by ISBN, LCCN or title, they can be merged to eliminate redundancy. To merge titles: 1. Click on Catalog > Change > Merge Titles. 2. Select matching criteria for duplicate titles (e.g. ISBN, LCCN, Title). 3. Specify the Search Criteria and click Find. Tip: By leaving the title field blank while selecting ISBN, LCCN or Title, all matches will be returned. 4. 5. 6. 7. Select the titles that are to be merged by checking the box in the top grid. Select the title that will serve as the record for the merged titles from the bottom grid. Click Merge. The items will now become merged into a single title with the appropriate number of copies. Page 89 of 291 Catalog Module Move Copies The move copies feature enables copies to be moved between libraries in a consortium. To move copies: 1. Click on Catalog > Change > Move Copies. 2. Search the copies to move by inputting the barcode. Alternatively, copies can be grouped as a subset and selected. 3. Specify the library to move the records to by selecting it from the dropdown list. 4. The Circulation Type and the New Location can be specified. 5. A new barcode for a copy can be added by checking the New Barcode checkbox and entering the desired barcode number. 6. Select the items from the grid to be moved. 7. Click Apply. Rescan Barcode The Rescan barcode process allows for both adding copies to items and updating barcodes on sections of the collection. A range of items can be rebarcoded using this feature. To rescan barcodes: 1. Click on Catalog > Change > Rescan Barcode. 2. Select Rescan Barcode. 3. Select the call number range to be rebarcoded and click search. 4. Enter the values needed into the copy information fields. 5. Select the first barcode to be changed in the list. 6. Next click on the Copy Barcode field and scan the barcode. 7. Repeat above steps for each item on the list. 8. Continue until rebarcoding is complete. Page 90 of 291 Catalog Module To add copies: 1. 2. 3. 4. 5. 6. 7. Click on Catalog > Change > Rescan Barcode. Select Add New Copy. Select the call number range for copies to be added to. Select the title that copies should be added to. Click on Copy Barcode field. Scan in additional copies. Repeat steps 4-6 until the process until all copies have been added. Page 91 of 291 Catalog Module Global Changes Important: Global changes cannot be reversed. It is strongly advised that a backup of the database is completed prior to using this feature. Heading Global Change Global heading change makes global changes to author/subject/title fields in the MARC record. This feature provides the opportunity to correct tags and subfields that are not consistent. Tags and indicators can also be modified during this process. To make global changes to headings: 1. Click on Catalog > Global Change > Heading Global Change. 2. Choose the heading type (i.e. Name, Subject, or Series title) by selecting the appropriate radio button. 3. Enter the search term into the Heading field. 4. Click Search. 5. From the Heading list, select the heading to change. 6. Edit the heading in the change selected heading list to field. 7. The tags and indicators can be similarly changed using the drop down menus. 8. To change the heading and keep the existing tag and indicators, select the same tag and leave the indicators blank. 9. To change the heading and keep the existing tag but change the indicators, select the same tag, specify the new value and new indicators. 10. Click on Preview to see the old and new tag and heading. 11. If the changes are correct, click Apply to save the changes. Page 92 of 291 Catalog Module Material Type Global Change To make global changes for material type: 1. Click on menu Catalog > Global Change > Material Type Global Change. 2. Specify where the material type global changes are to be made. The changes can be limited by the following criteria: 2.1. Call Number Range 2.2. Material Type 2.3. Circulation Type 2.4. Subset 3. Select the Material Type Changed To from the dropdown list 4. Click Apply. 5. A dialog box will appear on screen when the process has been completed. Tip: The Recreate Item after Change feature is not to be selected. This will only ever need to be checked if instructed from Insignia. Page 93 of 291 Catalog Module Audience Global Change The Audience Global Change process allows changes to the Audience Level. This is helpful if there are duplications or wrong Audience Levels. To use the Audience Global Change feature: 1. Click on Catalog > Global Change > Audience Global Change. 2. The changes can be limited by: 2.1. Call number range 2.2. Audience Level 3. Select the Audience Type to Change To from dropdown list 4. Click Apply. 5. A dialog box will prompt with the number of records that will be changed. Click Yes to continue or No to cancel. Page 94 of 291 Catalog Module MARC Bibliographic Global Editor This feature is for making a variety of global changes to the bibliographic records. To use the MARC Bibliographic Global Editor: 1. Click on Catalog > Global Change > MARC Global Editor. 2. Select Change Search Result. Tip: If Change All is selected all records in the system will be changed. 3. Select all the records on which changes are to be applied. 4. Specify the criteria: 4.1. Copy Tag: 4.1.1.Copy data from Old Tag to New Tag or Move data from Old Tag to New Tag when Move Over check box is selected. 4.2. Copy Subfield: 4.2.1.Copy only a subfield of Old Tag to New Tag subfield, if Override Existing value is selected then it will override rather than adding it. 4.2.2.To base the change only where old value matches a given string then specify the string and how it should be matched, Exact Match, Start With or End With. 4.2.3.Specify the new value to be changed to. 4.2.4.To keep the old value, select Keep Old Value. 4.2.5.To change the old value, specify what it should change from and to what value and how it should be changed: Change Left, Change Right, Append At The End, or Insert In The Beginning. 4.3. Delete Tag: 4.3.1.To Delete a tag select Delete Tag and also specify if needed what value should be matched when the Tag is deleted. 4.3.2.If there are multiple tags, to keep only one, select the checkbox Keep One. 4.4. Delete Subfield: 4.4.1.To Delete a subfield select Delete subfield and also specify if needed what value should be matched when the subfield is deleted. 4.4.2.To keep only one, select the checkbox Keep One. 4.5. Add Subfield: 4.5.1.To add a subfield to a Tag, specify the tag and subfield and the value. To skip subfields select checkbox for Skip. 4.6. Change Subfield Value: 4.6.1.Change the value for a subfield for a given tag. Page 95 of 291 Catalog Module 4.6.2.For this change to be based on only where old value matches a given string, then specify the string and how it should be matched, Exact Match, Start With or End With. 4.6.3.Specify the new value to be changed to. 4.6.4.To keep the old value as well, then select Keep Old Value. 4.6.5.To change the old value, specify what it should change from, and to what value and how it should be changed: Change Left, Change Right, Append A The End, or Insert In The Beginning. 5. Click Commit. 6. A dialog box will prompt the number of records to be changed and require confirmation of the changes. Page 96 of 291 Catalog Module Keywords Tag Definition Keywords Tag Definition enables which tags and subfields are indexed in keyword searches. This setting is system based. Adding a Tag to the Keyword Search 1. Click on Catalog > Setting > Keywords Tag Definition. 2. Select the tag to add from the Tag dropdown list. 3. Select the subfield to add from the Subfield dropdown list. 4. Click on Add. 5. Repeat above for as many tags as require changes. 6. Click Populate for to rebuild the keyword index. To Remove a Tag from the Keyword List: 1. 2. 3. 4. Highlight the tag to remove from the list. Click on the “Remove” button. Repeat above for as many tags that require removal. Click Populate to rebuild the keyword index. Tip: Tags with the type “System” cannot be removed. Only tags that are user defined can be removed. Page 97 of 291 Catalog Module MARC Display Settings The MARC fields visible to patrons in the Web OPAC can be selected using this feature. This setting is system based. To set the MARC display settings: 1. 2. 3. 4. 5. 6. Click on Catalog > Setting > MARC Display Setting. Click Edit. Selecting MARC Display will show tags in a MARC format. Selecting Plain Validate will validate tags before saving the record in the MARC Expert interface. Check the tabs to appear in the OPAC. Click Save. Page 98 of 291 Catalog Module MARC Import Options The MARC record information imported into ILS can be specified. These specifications can be system wide or set for individual Z39.50 Hosts using this feature. Tip: This feature allows the user to select the MARC tags that should NOT be imported. To specify tags that should NOT be imported: 1. 2. 3. 4. 5. 6. Click on Catalog > Setting > MARC Import Options. To specify this for a particular Z39.50 host, select the host from the dropdown list. To make the change for all hosts select System Setting. Click Edit. Select the tags or subfields that are not to be imported when importing MARC records. Alternatively, a range of tags that are not to be imported can be listed in the “Other Tags” field. The range is separated by - and individual tags are separated by a space. 7. Click Save. 8. To apply to some or all hosts, select the servers and then click Apply. To specify subject headings types that should NOT be imported: 1. 2. 3. 4. 5. Click on Catalog > Setting > MARC Import Options. Select the Subject tab. Click Edit. Select the subject headings Not to Be Imported (this option is system based). Click Save. Page 99 of 291 Patrons Module Patrons Module Insignia Library System maintains updated profiles of all patrons using the library. This includes general information about the patron, loan history, circulation type, and security information. Insignia Library System can be configured so that patrons can manage their profiles themselves from the OPAC. Patron information can be imported from any Student Information System or can be added manually. If Insignia Student Information System is in use, then patron information is automatically loaded and updated in real-time from the Student Information System. Restricting circulation activities to other library staff members can be done by setting permissions to patrons in Administration > Patron Circulation Types. Patrons Module Find\Add Patron Window The Find\Add patron window is a very powerful window. Patron information can be added, edited, and deleted using this feature. Additionally, a variety of settings can be modified as shown below: Find\Add patron additional buttons: Loan History: Provides the loan history for the selected patron. Set Security: Provides the ability to limit access to various features in ILS. Set Password: Set the password for the selected patron. Delete: Delete the selected patron. Delete All: Delete all selected patrons. Subset: Allows you to add selected patron to a subset. Subset All: Allows you to add all selected patrons to a subset. Un-archive: Un-archive the selected patron. Change Library: Change the library of the selected patron. Preview: Print out a list of all patrons in the current search. Show Me: Play Show Me video related to the Find\Add patron window. Remove: Will remove the selected patron from the subset. Clear: Will clear the subset of all patrons. Change: Will allow you to change patron’s expiry date, Grade, Homeroom or Status. Important patron fields and check boxes Internet Usage Agreement: If checked, this patron will be able to book computers. Family: If checked, this card becomes a family card and can have other family members attached. Reset barcode during checkout: This will force the patron to change their barcode the next time they are checking out books. Once scanned in, they will be prompted for a new patron barcode. Allow 3M Checkout: If selected, this will enable the patron to use 3M checkout stations. Can use Desktop and Silverlight: This field needs to be checked for the selected patron to login to ILS. Page 101 of 291 Patrons Module Adding a new patron Unlimited patrons can be added to the system. To add a new patron manually: 1. Click on Patrons > Find/Add Patron. 2. Click New. 3. Enter the information available. Tip: If the barcode field is left blank, a barcode will be generated automatically. 4. To add a patron’s picture, click Add picture. 5. Select patron’s picture from a file or folder. Tip: It is strongly recommended that the file format for pictures be .jpg and the size be less than 15K. 6. Clicking on the additional information tab will allow you to access any custom fields added and other patron settings. 7. Click Save. Page 102 of 291 Patrons Module To edit patron information: 1. 2. 3. 4. 5. 6. Click Patron > Find/Add Patron. Search for the patron using the search fields. Double click on the patron to open their information. Click Edit. Edit the required fields and click Save. The Patron screen enables the ability to: clone patron information, delete a patron, scroll through the patron search results and print barcodes by clicking barcode. Page 103 of 291 Patrons Module Patron Additional Information tab The Additional Info tab tracks additional patron information. This feature can track deposits for items, custom fields, if loan history is tracked, and autodialer phone settings. The custom field names are customizable by logging in a district administrator and then click on menu Administration > System Setting > Custom Settings. To enter a new deposit: 1. Click on Patrons > Find/Add Patron. 2. Use the search tools to locate the patron. 3. Double click on the patron name. 4. Click Additional Info tab. 5. Click Edit. 6. Enter deposit amount. 7. Click Save. Tip: To refund the deposit repeat steps 1 to 3. Then, when clicking “Edit”, enter the refund amount and click save. To enter a patron custom field: 1. Click on Patrons > Find/Add Patron. 2. Use the search tools to locate the patron. 3. Double click on the patron name. 4. Click Additional Info tab. 5. Click Edit. 6. Enter the values in the appropriate patron field. 7. Click Save. Page 104 of 291 Patrons Module Additional Features in the Patron Information Window: Loan History Tracking: Enable or disable tracking patron loan history. Auto Dialer Voice Setting: Set the language for autodialer communications. LDAP Auto Login: Turn on/off LDAP authentication. Need phone call service: Turn on/off phone call service for autodialer. Email me what is new: Turn this feature on to have a list of new books sent by email on a regular basis. Can Change password: Select this checkbox to allow patrons to change their patron password on the OPAC. Can add review: Select this checkbox to allow patrons to add reviews through the OPAC. These reviews still have to go through the approval process. Share favorites list: Select this checkbox to enable the patron to share favorites lists on the OPAC. Can upload file: Select this checkbox to enable patrons to upload files into library system through the OPAC. Reserve Media Online: Select this checkbox to enable patrons to reserve media online. SMS Carrier: Select the patron’s SMS carrier for messaging features. Courses taking: If courses have been uploaded into ILS, the patron’s courses will show here. Notice: The Notice feature allows a user to send a popup message to patrons through the OPAC. These messages appear upon the patron’s login to the OPAC. Page 105 of 291 Patrons Module Patron Family Links Family links can be added to link patrons of a specific family together. This allows one barcode to be used to track all circulations for one family. To create a family card and link family members: 1. 2. 3. 4. 5. 6. 7. 8. 9. 10. 11. 12. Click on Patron > Find/Add Patron. Click New. Enter the name of the family into the first and last name boxes. Make sure to select the Circ type and group information correctly. Now check the family card check box. Click save Select the Family links tab. Click Add. Using the search box find family members to add. Find each patron, select them and click apply. Click Ok. Click Save. Notes History Use this tab to view all notes added to patron record. These notes are internal and are added in the Notes section of the Find Patron tab. Page 106 of 291 Patrons Module Outreach This feature recommends items to patrons through their preferences. This feature is commonly used in outreach programs where items are delivered to patrons unable to come to the library. By entering titles, authors, and subjects that a patron likes, ILS can generate a list of items from the catalog appropriate to their listed preferences. Items that the patron has already borrowed will not included in this list. To create an Outreach Profile: 1. 2. 3. 4. 5. 6. 7. Click on menu Patron > Find/Add Patrons. Find the patron for whom the outreach profile will be created for. Click on Outreach Tab. Click Edit. Specify patron preferences. Specify the Delivery Schedule. Click Save. 8. Click on Circulation > Outreach. 9. Specify the date range. Page 107 of 291 Patrons Module 10. 11. 12. 13. Click Search. Select the books to checkout. Click Checkout. Click Checkout Slip to print the list of items checked out. Page 108 of 291 Patrons Module Communication This tab is used for the user to communicate to the patron through the patron’s Web OPAC interface. The message appears in the account of the patron on the OPAC. To send a patron a communication: 1. 2. 3. 4. 5. 6. Click Patron > Find/Add Patron. Find patron using search tools. Double click on patron name from search results. Click on Communication tab. Enter information to communicate in Communication field. Click Save. Deleting a Patron To delete an existing patron: 1. 2. 3. 4. 5. Click on Patron > Find/Add Patron. Find patron using search tools. Select patron to delete. Click delete. Confirm deletion. Editing a Patron To edit an existing patron: 1. Click on Patron > Find\Add Patron. 2. Search for the patron. Page 109 of 291 Patrons Module 3. 4. 5. 6. Double click on the patron name. Click Edit. Make any changes needed. Click Save. Clone a New Patron Copying patron information is useful when there are patrons to be added with similar information, such as siblings. To create a new patron by Cloning: 1. Click on Patron > Find/Add Patron. 2. Find the patron to copy. 3. Double click on the patron name. 4. Click Clone. 5. Make the necessary changes. 6. Click Save. Patron Loan History This feature enables tracking of borrowed items. Textbooks on loan will have an asterisk beside them to denote that they are textbooks. To view the loan history of a patron: 1. Click on Patron > Find/Add Patron. 2. Find the patron to copy. 3. Double click on the patron name. 4. Click Loan History. Tip: The Track Loan History option must be enabled by selecting the checkbox located on the Circulation tab in the Configuration screen. By default, this option is turned off. Security Profile Insignia Library System supports both security at a user level and a group level. Therefore, permissions can be set for an individual patron or for a group of patrons. Tip: It is strongly recommended that permissions are assigned to groups only. After group level security has been assigned, patrons should be assigned to their appropriate groups. Extra privileges can then be assigned to individual patrons over and above their normal group permissions. Tip: To learn more about security, see Security Settings. To set patron security: 1. Click Patron > Find/Add Patron. 2. Find or create the patron whose security permissions need to be set. 3. Click Set Security. 4. Click Edit. Page 110 of 291 Patrons Module 5. Select the groups this patron belongs to (by checking the box under the “Member of” list). 6. Permissions can be set for this patron at an individual level, but it is recommended permissions are assigned to a group initially and then make the patron a member of that group to set permissions. 7. Click Save. Setting Patron Passwords If the library has been configured to allow patrons to change their personal information, each patron will have a login password. The library system can be configured to set a default password for each patron. To change the patron password: 1. 2. 3. 4. 5. 6. 7. Click on Patron > Find/Add Patron. Find the patron. Double click on the patron. Click Set Password. Type in a new password. Click Change. Click Save. Tip: Reset & Send will send a random password to the patron’s e-mail account. Page 111 of 291 Patrons Module Patron Barcodes Patron barcodes can be printed from the ILS. To print a patron barcode: 1. 2. 3. 4. 5. 6. 7. 8. 9. Click Patron > Barcode. Select the limiting criteria to specify the barcodes to be printed. The starting row, starting column, and the number of copies can be selected Click Configure for barcode symbology configuration (once set, you don’t need to adjust it again). Select the order the barcodes are to print by using the Order By dropdown menu. Click Preview. Click on the printer icon to bring up the printer dialog box. Select the printer you want to print from. Please ensure to set the following two settings accordingly: 9.1. Page Scaling needs to be set to NONE. 9.2. Auto Rotate and Center needs to be UNCHECKED. Tip: To adjust the margins use the Top and Left adjustments and uncheck the system default margin. Tip: Checking the Show Export Options checkbox provides the ability to save or email barcodes in the print preview window. Tip: To include the Group, Grade, or Homeroom on the barcode labels check the relevant checkboxes. Customize Patron Barcodes Custom barcodes can be printed. Library staff can choose which field will appear on barcodes, the order the fields are in, and their size. Check the custom box then click the custom button. Page 112 of 291 Patrons Module Importing Patrons from a File Staff can import data from a student information system. To learn more about how to import data from a file, see - Administration. Or call the Insignia support team. Homerooms Staff can create homerooms for their schools. This is very helpful when printing out overdue notices and other report information. To add a homeroom: 1. 2. 3. 4. 5. 6. 7. Click on Patron > Homeroom. Click New. Enter the name of the homeroom. Select the teacher for the class using the “…” browse button. Click on Add Patrons to select patrons in that homeroom. Add any relevant notes. To clear a teacher’s name without adding a new one, click on the “Clear Teacher” button while in Edit mode. 8. Click Save. Tip: Clicking Remove Selected Homeroom will remove all patrons from the currently selected homeroom. Page 113 of 291 Patrons Module To delete a homeroom: 1. 2. 3. 4. Click on Patrons > Homeroom. Select the homeroom to delete in the dropdown menu. Click on Delete button. Confirm your deletion. To edit a homeroom: 1. 2. 3. 4. 5. Click on Patrons > Homeroom. Select the homeroom to edit in the dropdown menu. Click Edit. Make any changes needed. Click Save. Page 114 of 291 Patrons Module Patron Group ILS provides the ability to create and define different groups of patrons. This allows the system to display only relevant information on the screen. For example, if the group is "Teachers", then the patron record will not display fields relevant only to students, such as student ID, grade, etc. Now when a patron is moved from one group to another, a prompt will ask to keep old security settings, use the new ones, or both. Page 115 of 291 Patrons Module Adding Patron Group How to add a New Patron Group: 1. Click on Patron > Groups. 2. Click on New. 3. Enter the name and security level. Tip: Users cannot modify permissions for patrons with a higher security level. For example, a typical setup would have patrons at a level 50, and library staff at 90. 4. Select if the group is a Student, Staff or Other group. This will add a Student ID field in for the student groups and leave it out of the Staff and Other groups. 5. Select the “Computer” check box if you want this group to appear in the computer booking quick list. 6. Select “Default” if this is the group you use for most of your patrons. As setting this default will cause that group to be selected by default when adding a new patron or importing. Unless a group field is included in import file. 7. Select “Include in Report” to have the patrons in this group be included in statistical reports. 8. Select “Warn Textbook Checkout by Schedule”, if you want to be prompted when a patron tries to check out a textbook for a course they are not in. For this feature to work you need to have imported in a student’s course schedule. 9. In the Nickname box please enter a group nickname. This is usually a shorter name that gets displayed when program is unable to display full group name. 10. Click “Add Patron” to open a window to add patrons to the current group. 11. Click on “Save”. Tip: Clicking Remove Selected Patron will remove all patrons from the currently selected group. Deleting a Patron Group How to delete a Patron Group: 1. Click on Patrons > Groups. 2. Select the group you want to delete in the dropdown menu. 3. Click on Delete and confirm your deletion. Editing a Patron Group How to edit a Patron Group: 1. 2. 3. 4. 5. Click on Patrons > Groups. In the dropdown menu select the group you want to edit. Click Edit. Make any changes required. Click Save. Page 116 of 291 Patrons Module Patron Archive The Patron Archival feature enables patron records to be deleted, stored in archive, and unarchived or deleted at a later date. This is helpful if a patron is inactive but the library does not want to lose their patrons information. This feature is enabled by the administrator through Administration > System Setting > Custom Setting > Archive Patron set to a value of 1. To list archived patrons: 1. Click Patron > Find\Add Patron. 2. Select Archive as the search type. 3. Click on Find to display all archived Patrons. Tip: To remove or add patrons back into the system, select the patron, click on Delete to permanently remove them or click Unarchive to restore them to the ILS. Tip: Once patrons are removed from archive they are deleted permanently from the system and cannot be recovered. Cleaning and Merging Patron Records ILS offers the ability to clean up patron records, as well as merge duplicate patron records. To clean up the patrons when importing from a SIS: 1. 2. 3. 4. 5. 6. 7. 8. 9. 10. 11. 12. Click on menu Patrons > Clean Patron Data. Students in the left grid are from the district student information system. Students in the right grid are in the Insignia database imported from the old library system. If a student has a book checked their record will appear in red. Compare the student lists. If a student on the right grid does not have a student ID, or has an incorrect student ID, select the correct student from the left list and click on Move Student ID. If a student is no longer in school, select the student and the Archive checkbox. If a student has the wrong ID, change it to the correct one. Click on Update to save the changes. Click Status. In the prompt, there will be two grids. The grid on the left will show all the students/users/staff who do not have student ID information. The grid to the right will show all the students that have duplicate student ID info. If the data is correct, then email Insignia Tech Support, and the duplicate records will be merged. To merge patrons: 1. Click on menu Patrons > Merge Patrons. 2. Locate the patron records to be merged. 3. Click the checkbox of the patrons to be merged on the left grid. Page 117 of 291 Patrons Module 4. Select a student form right list to be merged into. 5. Click Merge. 6. All the Circulation data from students selected from the left will be merged to the one on the right. Patron Subsets Patrons can be grouped into subsets to allow for changes to be applied to these subsets. To create a patron subset: 1. Click on Patron > Find/Add Patron. 2. Find the patrons who meet the desired criteria using the search tools. 3. Select the patrons to be added to the subset (to select multiple patrons hold the Control key down while clicking on selections). 4. To select all in the results list, click Subset all. To select only some of the patrons in the result list click subset. 5. Select the subset to which the student(s) should be added from the dropdown list. If the desired subset does not exist, a new subset may be created at any time by selecting the Create New radio button. Changes to a Patron Subset To apply changes to a subset: 1. 2. 3. 4. 5. 6. 7. Click on Patron > Find/Add Patron. Select subset in the search field from the dropdown list. Select a subset from the last dropdown list. To remove a patron from the subset, select the patron and click Remove. To clear the subset list, click Clear. To apply changes to all patrons in the subset, click Change. Specify the desired field type and the new value associated with the field type and click on Ok. Page 118 of 291 Textbook Module Textbook Module Insignia Library System (ILS) allows staff to track textbooks in a given school or in the district. The administrator can determine which school has a shortage or surplus of textbooks based on student schedule and current inventory. Staff can print out transfer textbooks and print packing slips. This enables the district to make the best use of textbooks in the district. Find Textbooks To find existing textbooks: 1. Click on Textbook > Find/Add Textbooks. 2. Search for the textbook by any of the available parameters. 2.1. To see the inventory for entire district select the Union checkbox. 3. Inventory status for each school is given in the bottom grid. 4. To see the detail of a textbook, select the title and click on Detail. Textbook Module Catalog New Textbooks To add a New Textbook: 1. 2. 3. 4. Click on Textbook > Find/Add Textbooks. Click New. Enter the relevant information on the textbook title. Additional information can be added to the record, such as Adoption dates, Grade Range, and loading a cover image by clicking Add Picture. Tip: If the fields for Material Type and Category are not listed in the drop down menus, then these will have to be set up in Administration > System Setting > Parameters. Select the “eTextbook” checkbox if this textbook is an online or digital copy. 5. When the record is complete, click Save. To add Textbook copies: 1. Click on Textbook > Find/Add Textbooks. 2. Search for the title. 3. Select the title. 4. Click Add Copy. 5. Enter the number of textbook copies to be added. 6. Enter additional information. 7. Click Save. Page 120 of 291 Textbook Module To Delete a Textbook 1. Click on Textbook > Find/Add Textbooks. 2. Search for the title. 3. Select the title. Tip: Deleting a title will delete all the textbook copies linked to it, to delete individual copies follow step given in the next section. 4. Click delete. 5. Confirm your deletion. To delete a single Textbook Copy: 1. Click on Textbook > Find/Add Textbooks. 2. Search for the title. 1. Select the title of the copy to be deleted. 2. Click on the holdings tab. 3. Select the barcode to be deleted. 4. Click delete. 5. Confirm deletion. To Delete Multiple Textbook Copies by Barcode 1. Click on Textbook > Delete. 2. Check the Union button if the textbooks are from more than just one location. 3. Scan the textbook barcodes. 4. Once all the Textbooks are scanned in, click Delete. Page 121 of 291 Textbook Module Textbook Apply Multi-copies The Apply Multi-Copy button can be used to set values for all textbook copies for this title. These fields are Price, Replacement Cost, Vendor, Circulation Type and Call Number. To use Textbook Apply Multi-Copies: 1. Click on Textbook > Find/Add Textbooks. 2. Search for the title. 3. Select the title. 4. Click on the Holding tab. 5. Click Apply Multicopies. 6. Checkmark the values that will be changed and enter the new value. 7. Click the Ok button to save changes. Tip: Check the apply to union button if you want to change those values for all the copies in the District Textbook Titles and Courses This feature links together titles to keep track of which textbooks are required for which course. To link titles with courses: 1. 2. 3. 4. 5. 6. Click on Textbook > Find/Add Textbooks. Click on the Titles/Courses tab. Select a course from the list on the left side of the screen. Click Edit. Check the textbooks to be linked from the list on the right. Click Link. Tip: To remove textbooks from courses follow steps 1-5 and click Unlink. Page 122 of 291 Textbook Module Add/Delete Course To add a new course, fill in the information on the bottom left corner (title and course code) and click Add. To delete a course, select the course and click Delete. Patron Status Patron status allows staff to see textbooks that have been checked out by a patron. To see the status of a patron: 1. Click on Textbook > Find/Add Textbooks. 2. Click on the Patron Status tab. 3. Enter patron information and click Find. Notes History Notes history displays all notes added to the textbook. To view the Notes History of a textbook: 1. Click on Textbook > Find/Add Textbooks. 2. Select search by barcode. 3. Scan the barcode. 4. Click on the Notes History tab. Textbook Check Out Textbooks can be checked out using the Circulation > Checkout feature by selecting the Textbook radio button. Additionally, textbooks can be checked out in the textbook module. To check out Textbooks: 1. Click on Textbooks > Checkout. 2. Scan in the patron or look them up by clicking on the Find Patron button. 3. Scan the Textbook barcode. 4. Repeat step #3 to check out other textbooks. Tip: For a comprehensive listing of check out fields and other features, please see the Circulation Module for Checkout Items Page 123 of 291 Textbook Module Textbook Check In Textbooks can be checked in using the Circulation > Check In by checking the Textbook checkbox and scanning in the textbooks. Additionally, textbooks can be checked in using the textbook module. To check in Textbooks: 1. Click on Textbooks > Check In. 2. Scan the Textbook barcode. 3. Repeat step #2 to check in other textbooks. Tip: In addition to the popup prompts, ILS shows items being checked in are displayed in different colors. Red: item is overdue Green: item is on reserve Purple: item is an Item from another library Blue: item is a Temporary or Interlibrary loan item Force Check In date In ILS, the check in date can be altered. This feature is useful in the event of an interruption in library service and fines are being calculated. It is important that patrons are not fined for overdue textbook if the user is not able to check in items on time. To change the Check In date: 1. Select the Force Check In Date to checkbox. 2. Specify the appropriate date desired. 3. Scan the barcode for the textbook to be checked in 4. Until this form is closed or the check box is deselected, all textbooks will be checked in as if they were returned on the date specified Page 124 of 291 Textbook Module Check In Damaged Books Fines may be assigned to patrons who return textbooks that are damaged. Additionally, damaged textbooks may be tracked. To check in damaged textbooks: 1. Select Check In Damaged Books checkbox. 2. Scan in the textbook barcode. 3. Specify the condition, fine, location and comments. 4. Click Check In. Textbook Barcodes Staff can print textbook barcodes in a variety of layouts. 1. Click on Textbook > Textbook Barcodes. 2. Find the item to print barcodes for by choosing from the listed criteria. Options for criteria are: 2.1. Date created 2.2. Date updated 2.3. Barcode range 2.4. Call number range 2.5. Author range 2.6. Title 2.7. From list 3. Select the Order By dropdown menu to select order preference. 4. Select the Layout Type by clicking the Layout button. 5. Select Preview to display the barcodes to print in the window. 6. Click the print icon. Tip: To save the barcode report to another file, select Show Export Options. In print preview, there will be an option to export the file. Page 125 of 291 Textbook Module To print Custom Textbook barcodes: 1. Click on menu Textbook > Textbook Barcodes. 2. Find the barcodes to print by choosing criteria. 3. Select the Order By dropdown menu to select order preference. 4. Check the Custom Checkbox . 4.1. Select one from the dropdown list or 4.2. Click Custom. Tip: Before creating a custom label, call Insignia to request new labels. Merge Textbook The merge Textbook feature enables staff to merge textbooks titles that have been duplicated in error. To merge Textbook Titles: 1. 2. 3. 4. 5. 6. 7. Click on Textbook > Merge Textbooks. Type in the title or IBSN. Specify any additional conditions, such as match by ISBN or title. Click Find. Select the checkboxes for the titles in the top to be merged. Select a title in lower grid to be Merged To. Click Merge. Page 126 of 291 Textbook Module Transfer Textbook Copies The Transfer feature in the Textbook Module enables staff to transfer textbooks from one school to another in the District. This feature enables transfer and packing slips to be created as well as the ability to receive textbooks and send textbook requests. To transfer textbooks: 1. 2. 3. 4. 5. 6. 7. 8. Click on Textbook > Transfer Textbook Copies. Click on Transfer tab. Specify which library the textbooks will be transferred to, circulation type, and location. Check the box if the library will become in the new owner (meaning the textbooks will not be returned). Give a name to the transfer. Select Send Notification, if needed. Scan all barcodes to be transferred. 7.1. To send a range of barcodes, check the Barcode range. Click on Transfer. Page 127 of 291 Textbook Module To receive textbooks: 1. 2. 3. 4. Click on Textbook > Transfer Textbook Copies. Click on Receive tab. Select the transfer from the dropdown list. Either scan the barcodes to receive them or select the top checkbox to select all textbooks and click on Receive. Tip: To see if textbooks have been received by the other school, click on Transfer Status and pick a transfer from the dropdown lists. Tip: To see what transfers have been created, click on Transfer List. Tip: To see what has been received, click on Receive Status. Tip: To see if any other school has made a request for textbooks, click on Request List. Page 128 of 291 Textbook Module Textbook Inventory Status The Textbook Inventory Status feature displays the shortages and overages of textbooks based on class enrollment. For this feature to work, student schedule data must be imported. To check Inventory Status: 1. 2. 3. 4. 5. Click on Textbooks > Textbook Inventory Status. Select Library Name. Select the Course. Click on Show Shortage and/or Overage. Click Search. Page 129 of 291 Textbook Module Textbook Change Status To change textbook status: 1. 2. 3. 4. 5. Click on Textbook > Change Status. Scan in the barcodes or select the copy status to be searched. Checkmark the titles to be changed. Select the new status in the dropdown box. Click Apply. Tip: The textbook location can also be changed by selecting Change location. Tip: The status of these items can be changed to Destroy. Once the status is set to Destroy, the program will prompt you if you would like to delete these items. Page 130 of 291 Textbook Module Textbook Analysis The Textbook Analysis module is a multi-tab window that provides analysis to ensure textbooks are being efficiently used. To view the textbook analysis window click Textbooks > Analysis. Textbook Analysis Tabs Analysis Textbook Inventory Status Tab This window provides a quick view of the In, Out, and Total Copy Count for each library in the district. The transfer feature is used to request items from a library. To use this feature select a library and a quantity of the textbook to be transferred. Add notes to the transfer for tracking purposes as needed. Class Statistics Tab This window displays imported classes, the number of textbook copies borrowed by students, and the number of students who do not have a textbook checked out yet. Once a class from the list is selected, the bottom left grid will show the students who currently have not checked out a textbook for that course yet. The right hand grid will display the barcodes of the textbooks and titles that are checked out. Page 131 of 291 Textbook Module Textbook Copies Tab Use this window to bring up a list of Textbook copies by a variety of search criteria such as: Publisher, Vendor, Category, Budget, Condition, Status, Class, Class teacher and course. It lists information such as Title, Barcode, Location, Condition, Status, Checked out by, and checkout date in the bottom grid. To print this information, click Preview. Textbook Statistics Tab Search by Title, Publisher, Vendor, Category, Budget, Class teacher and Class to get a list of Textbooks to view their circulation statistics. The bottom grid will list each title that meets your criteria and give you the following statistics: In, Out, Lost, Lost and Paid, Claimed Returned, Missing, New, Damaged and Used. Clicking preview on this window enables printing. Page 132 of 291 Textbook Module Textbook Library Statistics Tab This window is a union based feature. It will list all libraries that have items that meet the search criteria and provide the information; Library, In, Out, Lost, Lost and Paid, Claimed Returned, Missing, New, Damaged, and Used. By selecting the Include item books checkbox regular items can be included in the statistics. List of Teachers and Their Classes Tab Select a Class Teacher, Class or Course, and search either the district or local library to generate a list of Teachers and Class Titles the teachers currently have. Page 133 of 291 Assets Module Asset tracking allows staff to trace assets in the school, such as audio-visual equipment, kits, rooms, computers, calculator etc. Assets Insignia Library System allows staff to keep track of additional resources, such as equipment, rooms, and kits. Detailed information about equipment, including reoccurring maintenance schedules can be recorded in this module. Booking information to these resources can be updated and tracked according to blocks, time periods, or a weekly schedule. To View and Add Assets To search and add assets, open the Find/ Add Assets window under Assets. To add a new piece of Equipment: 1. Click on Assets > Find/Add Equipment. 2. Click New. 3. Enter the number of equipment to be added. 4. Enter all relevant information including model, price, serial number, and manufacturer. 5. Optionally, setup a specific maintenance schedule for each item that is entered. 6. Enter any notes or special instructions. 7. Check the “fixed” box if the equipment is fixed in place in the library. 8. Click Save. To find equipment: 1. Click on Assets > Find/Add Equipment. 2. Enter search criteria and click Find. The ALL option from the initial dropdown menu will display all equipment. 3. To view detailed information about a specific item, select the item and click Detail. Tip: On the Detail screen the Non-Searchable box is available. Select the checkbox to prevent searching for this item in the OPAC Media tab so patrons cannot book this item. Tip: The Interlibrary Loan box is available in the Detail screen. Select the checkbox to allow interlibrary loans in the district. To delete a piece of equipment, follow these steps: 1. Click on Assets > Find/Add Equipment. 2. Enter search criteria and click Find. The ALL option from the initial dropdown menu will display all equipment. 3. Select the equipment to delete. 4. Click Detail. 5. Click Delete. 6. Confirm deletion. Managing Kits Kits are pieces of Equipment grouped together under one barcode. Instead of checking out five separate pieces of equipment, only one barcode needs to be checked out. To search for a kit: 1. Click on Assets > Find/Add Kits. 2. Enter search criteria and click on Find. 3. To see detailed information for a kit, select the record, and click Detail. Page 135 of 291 To add a New Kit, follow these steps: 1. 2. 3. 4. 5. 6. 7. 8. Click on Assets > Find/Add Kits. Click New. Enter kit information, including the title, barcode, and comments/notes. Select the Circulation Type. To add components to add to the kit, click on the Find Equipment button. Click on the checkbox beside the equipment to select it. After all equipment to be added to the kit has been selected click on the left arrow to add. Click Save. To delete a Kit: 1. 2. 3. 4. Click on Assets > Find/Add Kits. Use the search options to find the kit you want to delete and then click Find. Highlight it and then click the delete button to remove it. Confirm deletion. Find/Add Rooms Rooms can be added into the library system with their room capacity. The system will track usage using assets circulation features. To search for a room: 1. Click on Assets > Find/Add Room. 2. Enter search criteria. 3. Click Find. 4. To view detailed information about a room, select the item and click the Detail tab. To add a new room: 1. Click on Assets > Find/Add Room. 2. Click New. 3. Enter the information for the new room. 4. Click Save. To delete a room: 1. Click on Assets > Find/Add Room. 2. Enter search criteria and click Find. 3. Select the room to be deleted. 4. Click delete. 5. Confirm deletion Page 136 of 291 Media/Equipment Booking To book Media/Equipment: 1. 2. 3. 4. 5. 6. 7. 8. Click on Assets > Media Booking. Enter the patron. Specify search criteria by clicking on the dropdown lists. Select the operator (starts with, any match, exact match). Enter search term. Click Find. From the results list, select the Media/Equipment to be booked and the time period. Click Book. Media/Equipment Check in The check in feature in Assets is similar to the Check In in the Circulation Module. To check in Media/Equipment: 1. Click on Assets > Media Check In. 2. Scan in items of Equipment to check them in. 3. If a room is being checked in, select the Room check box and then select from the dropdown menu. Page 137 of 291 Media/Equipment Checkout The Assets module enables staff to Checkout equipment, rooms, and kits in advance, by a time period or block, or on a weekly schedule. To Checkout a Media item follow these steps: 1. Click on Assets > Media Checkout. 2. Enter the patron. 3. Scan the barcode. Tip: If the barcode is unavailable, search for the item by using the drop down menus. 4. Click Checkout. Page 138 of 291 Media/Equipment Booking List The booking lists for all patrons or for a specific patron are available within this feature. Additionally, outstanding bookings, checked out bookings, and finished bookings can be viewed. To view the media/equipment bookings list: 1. Click on Assets > Media Booking List. 2. Specify a date range, and then select the correct radio button for Items to Checkout, Finished, Checkout bookings, or Show All. 3. Click List. To view outstanding bookings for all patrons, do the following: 1. Click on Assets > Media Booking List. 2. Find the patron and then click on List to see Media booked for that Patron. Media Barcodes To print equipment barcodes: 1. 2. 3. 4. 5. 6. 7. 8. Click on Assets > Media Barcode. Select the Category. Select the layout from the dropdown list. Search for the equipment to be barcoded. Select how the labels are to be sorted. Check the union check box if you are printing barcodes for the whole district. Click on Preview. Click on the printer icon to bring up the printer selection window. Tip: On the printer selection window, you need to make sure to set the following settings for your barcodes to line up correctly: Page 139 of 291 9. Page scaling: Needs to be set to NONE. 10. Auto Rotate and Center: needs to be UNCHECKED. 11. Then click OK to send the barcodes to the selected printer. Managing Computers Insignia Library System comes with an integrated computer booking module that enables computer tracking. This feature also manages printing from the computer and can link printing charges to patron accounts. To setup a new computer: 1. Click on Assets > Computer. 2. Click on the Computer tab. 3. Click Add. 4. Add the computer information to the next line available. 5. Select the check box to make the computer available for use. 6. Continue to add computers. 7. Click Save. Page 140 of 291 Computer Booking To use Computer Bookings, an application needs to be installed on all workstations used for public access. Once the application is installed, only patrons who have booked the computer can use it for the time slot. All printing charges during this time slot will be automatically assigned (if any). To book a computer: 1. Click on Assets > Computer. 2. Click Find Patron and search for the patron wanting to book a computer. 3. Select the patron. 4. Select the time slot the patron is requesting. Tip: To book a specific time frame other than the time slots provided, select the closest timeslot and click Book By Time. Enter the booking time start and the amount of time. Tip: If the patron does not have permission to access the Internet access (has not signed the Internet User Agreement), No Internet Allowed in red will appear at the top of the window. 5. Click Book. 6. If the wrong time frame is booked, select the time frame and then click on cancel to cancel that booking, and re-book the correct time slot. 7. The Patron List provides a quick list of patrons who regularly come into the library to use computers. Tip: To add a patron to the Patron List they must be added to the Computer Group. Access this window by clicking Patron > Patron Groups, and selecting the Computer checkbox. 8. The patron may sign on to the public access computer for the booked time with their Patron ID and Patron Password as setup in the Patron tab or the randomized password provided at the top of the window with the use random password selected on the login screen. Tip: In order to allow the patron is set up in Administration > System Setting > Custom Setting by the Administrator. Tip: The blocks of time to be booked are set up in Administration > System Setting > Custom Setting by the Administrator. Tip: To allow for computers to be used without booking, Administration > System Setting > Custom Setting by the Administrator. Computer Booking Waiting List The Computer Booking Waiting List maintains a list of patrons in the library who would like to use a computer when all stations are in use. Patrons are listed in the order that they arrive. The next available station is automatically assigned to the next patron on the list. To create a Computer booking Waiting List: 1. Click Assets > Computer. 2. Select the Waiting List tab. Page 141 of 291 3. To add a patron, click Find Patron. 4. Select the patron. 5. Click Apply. To view the Internet Usage Agreement: 1. Click Assets > Computer. 2. Select the Agreement tab. 3. To edit, click edit, make changes and click Save. Printer and Print Jobs The computer booking feature also provides print management. Printers can be added to the ILS system and printing fees calculated on patrons accounts. To add a printer: 1. Click Assets > Computer. 2. Select the Printer tab. 3. Click Add. 4. Enter the printer information. 5. Click Save. To view print jobs: 1. Click Assets > Computer. 2. Select the Print Jobs tab. 3. Enter the dates of the print jobs. 4. Optionally, select the computer. 5. Click Search. Page 142 of 291 Acquisitions Module Acquisitions Module Insignia Library System (ILS) comes with a fully integrated Acquisitions Module. This module provides the ability to manage budgets and track purchases. The Acquisition features manage: 1. 2. 3. 4. Orders Budgets Vendors Quotes through EDI Acquisitions Module Manage Orders Insignia provides full control over orders. The budget, shipping costs, conversion rate, and tax rate can all be managed by this module. The order can be recorded as paid for ahead of time, upon receipt of the items, or at a later date. To create a purchase order: 1. Click on Acquisitions > Find/Add Order. 2. Click New. 3. 4. 5. 6. 7. Select a vendor from the list to order from. If this is a textbook order, select the checkbox For Textbook. Assign the P.O. Number (if any). If this field is left blank, the system will generate a P.O. Click Add Item. If the ISBN number is known, the title details can by populated by entering the ISBN number and clicking Z39.50 by ISBN. Alternately, the title details can be entered manually. If the item exists in the catalog, the item information can be found by clicking Find. Tip: To change the Z39.50 hosts being searched by default, click Administration > Other Libraries > Z39.50 hosts and the hosts to be searched must have the Default box checked in the Details window. 8. Important fields to specify are Title/ISBN/Author, price, quantity, the budget and the library ordered for. 9. Click Save. Page 144 of 291 Acquisitions Module 10. 11. 12. 13. Repeat steps 6 through 9 until all items have been added to the order. Enter any comments for the vendor. Click Save. Click Preview to preview purchase request, and print it out by clicking on the printer icon. Receive an Order When a shipment arrives and is received, the budget and catalog are automatically updated. To receive a shipment, follow these steps: 1. Click on Acquisitions > Find/Add Order. 2. Find the purchase order for which user has received the shipment, select it, and click “Detail”. 3. Click Receive. 4. Select a line item 5. In the Qty Being Added box, enter the number of copies received. 6. Select the barcode to Generate Automatically or Set Barcode Individually. 7. Repeat step 4-5 for each item received. 8. Click Update. 9. Click Save. Page 145 of 291 Acquisitions Module Make a Payment This feature records order payments. To make a new payment: 1. Click on Acquisitions > Find/Add Order. 2. Find the order with an outstanding bill. 3. Click Pay Bill. 4. Enter the check number. 5. Select the orders to be paid. 6. Click Save. Budgets The budget feature manages the funds spent on the collection. To add a budget: 1. Click on Acquisitions > Find/Add Budget. 2. Click New. 3. Enter the Relevant data. 4. Click Save. Page 146 of 291 Acquisitions Module To edit a budget: 1. Click on Acquisitions > Find/Add Budget. 2. Find the budget to edit using search criteria. 3. Select the budget to edit. 5. Click Detail. 6. Click Edit. 7. Enter the relevant data. 8. Click Save. Page 147 of 291 Acquisitions Module Vendors Vendor profiles can be kept in Insignia Library System database. This information from the profile is automatically used when contacting the vendor for placing an order or claiming orders that have not been received. The information can be used for communicating a purchase order with the vendor. To create a vendor profile: 1. 2. 3. 4. Click Acquisitions > Find/Add Vendor. Click New. Enter all the relevant information. Click Save. To edit a vendor profile: 1. 2. 3. 4. 5. 6. 7. Click Acquisitions > Find/Add Vendor. Find the vendor to edit using the search criteria. Select vendor to edit. Click Detail. Click Edit. Edit relevant fields. Click Save. Page 148 of 291 Acquisitions Module Merge Vendors This feature can be used to merge vendors with duplicate IDs in the system. To merge vendors, follow these steps: 1. Click on Acquisitions > Find Vendor. 2. Click on Merge tab. 3. Search for the first vendor to be merged. 4. From the search results on the left, select the vendor to be merged by checking the box to the left of the vendor’s name. 5. Click Add. 6. Search for and add the other vendor(s) to be merged by repeating steps 4-5. 7. With at least one vendor in the Selected box, now select the name into which these vendors will be merged. 8. Search for and select the vendor. 9. Click Add. 10. The vendor to be merged under should appear in the New box. 11. Click Merge. Quotes The Quotes module enables quotes to be delivered through EDI to order books through the ILS. Please contact Insignia Technical support for more information. Page 149 of 291 Reports Module Reports Module Insignia Library System (ILS) has more than 150 predefined reports in the following categories plus the ability to produce fully customized reports: 1. 2. 3. 4. 5. 6. 7. Catalog Circulation Assets Miscellaneous Patron Textbook User Defined Each report has multiple limiting criteria, allowing staff to create reports based on the information they require. Most reports can also be applied to a patron or item subset that has been previously created and saved. Tip: Clicking Image will provide a quick view of the report setup prior to generating it. Tip: Selecting Show Export Options will provide the option to save to other programs, as well as e-mail the report in Preview. Administration Module Favorite Reports Frequently used reports can be saved to a Favorites Tab for easy accessibility. To add a report to favorites: 1. Go to the reports menu and choose a report type you want to add. 2. Select a report and then click Add to Favorites. 3. This will then add an entry for that report on the Favorites Tab. Saving Report Criteria The Insignia reports have a variety of settings and limiting fields that can be set when generating reports. The settings and limiting fields can be set up as a template when generating reports of the same nature in the future. To save report criteria: 1. 2. 3. 4. 5. 6. From the reports menu, select a report type. Select limiting criteria. Click Save. Select New. Give a name to the Report Criteria created. Click OK to save. To apply criteria: 1. 2. 3. 4. 5. Go to the reports menu and choose a report type. Select the report to be generated. Click on the drop down box arrow to the right of Save Criteria and delete Criteria. Select the criteria to use. Generate the report. Description and Image buttons Because reports draw upon data stored in a database, they may take some time to generate. In order to quickly check if the report is what is needed, there are two additional options in Insignia. One option is to view the description of the report. The description is accessed through clicking the Description button in the Reports window. Additionally, a snapshot of the report (produced from different data) can be viewed for the report by clicking on image. Page 151 of 291 Administration Module Scheduled Reports Reports can be set up to run at scheduled times. To schedule a report: 1. 2. 3. 4. 5. From the Reports menu, choose a report type. Select the report to schedule. Click the Schedule button A window will then open so a date and time can be selected. Click save to finalize the process. Page 152 of 291 Administration Module Catalog Reports The following reports are available under the Catalog section: 1. Authors List: Lists name of selected authorities. 2. Bibliography: Bibliography of selected items. 3. CCISD Inventory Report: Lists copies by Dewey classification ranges, cassette tapes, CD-Rom, Total Copies, Total Titles, Accelerated Reader information, magazine subscriptions, lost and paid, and items checked out and not returned. 4. Collection Analysis by 10's: Lists your Dewey call number ranges in 10’s. 5. Consumable Items: Lists all items that are labeled as consumable. 6. Copies with checkout notes: Lists all items that have checkout notes attached. 7. Copies without call Number: Lists copies that have no call number. 8. Current Catalog Statistics: Lists circulation types and number of copies OR titles in circulation types. 9. Damaged Items: Lists books that have a damaged status. 10. Duplicated Titles: Lists duplicate book titles within the system. 11. Inventory - Missing Items: Lists items which the inventory has determined as missing. The Inventoried Item checkbox will generate a list of all items inventoried (not missing). This report should be run at the end of inventory for a final missing list of all sections in the library. 12. Items to be weeded: List of items marked to be weeded (marked as Weeded in Catalog > Collection Analysis in the Aged Titles tab). 13. Items without Call Number: Lists items that have no call number. 14. List of Copy Titles: Lists copies in system including duplicates. 15. List of ILL Titles: Lists the titles in the Library that have been borrowed from other libraries as ILL items. It also lists who requested the items. 16. List of Item Titles: Lists titles within the system including duplicate titles. Additionally, this report identifies items cataloged through Z39.50. To limit the report further, select the option – Z39.50 Source Only, or Manually Created Only. Page 153 of 291 Administration Module 17. Lost Items: Lists items with a status of lost and the name of the patron who lost it. Additional limiting criteria include: Include Items Declared Lost and Include Textbook. 18. Lost/Missing Items as Percentage: Lists items missing by their location. The report shows the number of books in the location and books lost in that location. Additionally, the percentage of lost books in the location is displayed. 19. New Mexico State Annual Report: Lists the online databases, circulation counts, internet usage, traffic, serials, events, and ILL as well as relevant funding for these resources. This report includes copies in the collection by material type. 20. Number of Titles by Material Type: Lists the number of titles by material type. 21. Publisher Summary: Lists the number of books per publisher and total cost of items. 22. Publishers: Lists a detailed description of each publisher and contact information in system. 23. Reading program detail: Lists items and their reading program information 24. Shelf List: Lists library holdings in the shelf list order with bibliographic and holdings. 25. Subject List: Lists subject headings used in the library. 26. Titles List (with notes): Lists titles in A-Z order with bibliographic information including notes. 27. Title without Authority 1xx headings: List of item titles without Authority 1xx headings. 28. Titles without Copies: Lists titles that have no attached copies. 29. Value of Collection by Collection Type/Material Type: Lists the items within specified range and gives their collection value. This report can be limited by call number range, publication year, purchase date, material type, location and subset. This report requires that information entered in to the Copy Information Price field to be accurate. Page 154 of 291 Administration Module Circulation Reports The following reports are available under the Circulation Tab: 1. 2. 3. 4. 5. 6. 7. 8. 9. 10. 11. 12. 13. 14. 15. 16. Accelerated Reader Usage: List of accelerated reader items usage from the library. Booked items: Lists booked items. Books Not Circulated: List of books that have not been circulated. Books Used in Library: Lists books that have been counted as in house use. Whenever an item is checked in that has not been checked out, it is counted as in house use. Circulation Analysis by Item: Lists the circulation statistics of items in the library, such as the title cataloged, the copies added, checked out, lost, overdue, and in library use. This report also displays the amount spent. Circulation Analysis by Student: Lists the circulation statistics of students by grade. Circulation Statistics by Classification: A breakdown of circulation statistics by classification and call number (includes monthly and yearly). Circulation Statistics by Collection Type: A breakdown of circulation statistics by collection type. Circulation Statistics by Hour: A breakdown of circulation statistics by hour. Circulation Statistics by Material Type: A breakdown of circulation statistics by Material Type, which include Check in, and Checkout values as well as the Totals. Circulation Statistics by Patron Type: A breakdown of circulation statistics by Patron Type, which include Monthly and Yearly Circulation values as well as the Totals. Circulation Statistics by Vendor: A breakdown of circulation statistics by Vendor, which include Checkout and renewal values by Vendor. Circulation Statistics by Zip Code: A breakdown of circulation statistics by Zip Code, which include Checkout and renewal values by Zip Code. Circulation Statistics by Report Date: A breakdown of circulation statistics by a Report Date range, which include Checkout, check in, and Hold values by a Report date. Circulation Status: Lists fines, overdue items, and reserves for individual patrons. The report prints separate pages for each homeroom. Claimed Returns: List of copies that have been claimed returned. Page 155 of 291 Administration Module 17. Credit Deposit/Withdraw History: Report shows Credit, Deposit, and Withdrawal information. 18. Cross Tab Circulation Checkouts Report: Lists different patron groups and the Collection types that they have checked out from for a total Checkout amount. 19. Cross Tab Circulation Report by Audience: Lists the different audience groups and the Collection types that they have been checked out from to give user a total Checkout amount. 20. District Circulation Statistics: Lists the circulation statistics for all the libraries in the district. 21. Fine & Overdue Message: This is a combination report of both the Fine and Overdue messages. There are various parameters to limit by and also options to include or exclude on the report. 22. Fine Collected: Lists the fines collected. 23. Fine Message: Prints messages to be sent to patrons regarding fines. 24. Homeroom Status: Lists number of checkouts by homeroom. 25. Homerooms with most Circulation: Lists the homerooms with the highest circulation. 26. Item Circulation Statistics: Lists circulation statistics for items. 27. Items Checked In: This report lists items checked in on a specific date range 28. Items Checked Out (Historical): Lists all circulating items with the name of the borrowing patron. The report prints separate pages for each homeroom. 29. Items Checked Out to Other Libraries: Lists all interlibrary loans lent to other libraries. 30. Items in Circulation: Lists items that are in circulation. 31. Items on Reserve: Lists items on reserve. 32. Items Overdue (Historical): Lists all overdue items with the name of the borrowing patron. 33. Least Circulated Items: Lists least circulated items. 34. Library Statistics by Date: Provides a snapshot of library activity in all modules for a given date range. 35. Monthly Circulation Statistics: Lists monthly circulation statistics. The report can be further limited by check in date range, subset, classification, material type and subject. 36. Most Circulated Items: Lists most circulated items. 37. Other Libraries’ Items checked out at Our Library: Lists items received from other libraries in the union. 38. Overdue Message: Creates a report listing overdue items for patrons, asking them to return their overdue books. 39. Patrons Checked out Multiple Copies for Same Title: Lists patrons who have multiple copies of the same title checked out. 40. Reserve Message: Generates messages to alert patrons when a reserve has come in. 41. Serials Circulation: This report shows serial circulation totals by month. 42. Students have not checked out Textbooks Based on Schedule: List of patrons who have not checked out textbooks based on their schedule. 43. Top Circulating School Statistics: List of top circulating schools. 44. Top Circulating Patron: List of patrons who borrow from the library most often. 45. Top Circulating Patron Types: List of patron types who borrow from the library most often. 46. Union Loan Statistics: Lists items borrowed and lent by each library in the union. 47. Uncollected Reserve List: Lists items on reserve that have not been picked up by patrons. 48. Union Loan Statistics: Tracks loan statistics between libraries in a union. 49. Union Loan Statistics by Title: Lists titles borrowed from and lent to other union libraries. 50. Year End Statistics: Lists circulation activity for a year by month. Page 156 of 291 Administration Module Assets Reports The following reports are available under the Assets Tab: 1. Booked Equipment: Lists all equipment booked. 2. Checked out / Overdue Equipment: Lists all equipment checked out, including items overdue. This report can be further limited by individual patron, booking dates, material type, and location. 3. Equipment Kits: Lists all the kits available in the system. 4. Equipment List: Lists all the equipment in system. Page 157 of 291 Administration Module Miscellaneous Reports The following reports are available under miscellaneous section: 1. Amount Recovered on Lost Items: Lists amounts charged, paid, and waived for lost items. 2. Budget History: Lists budgets and provides a transaction summary for each order. This report can be further limited by budget dollar value range. 3. Budget List: Lists budgets with value summaries. 4. Card Expired Message: Prints notices to send to patrons with expired memberships. 5. Circulation Warning Information: Prints warnings attached to patron records. 6. Computer Usage: Lists computer usage by computer and by time frame. 7. Computer Usage Detail: Lists computer usage in further detail. 8. Computer Usage Summary: Gives a summary of computer usage. 9. Custom Message: Prints custom messages for patrons. The report can be further limited by message type, patron group, homeroom, and subset. Further, the report can narrow down results by checking the box, “Show Inactive Patrons”, and “From List” and scan the barcodes to be included on the list e.g. Reserve Book report with item barcodes. 10. Holidays: Displays the holiday schedule as listed in Library Info. This report can be further limited by date range. 11. Library Hours: Lists library hours as specified in Library Info. 12. Magazine Claims: Shows serials that have been claimed. User can limit by vendor, date range, or customized message. 13. Order Details: Provides details on orders in process. This report can be further limited by date range, vendor, order status, dollar value range, budget name and who it was created by. 14. Order Summary: Provides a summary on orders This report can be further limited by date range, order status, budget name, vendor name, created by and budget amount range. 15. Overdue Order: Displays orders that are past due. 16. Override History: Displays a history of when the override password has been used. 17. Printer Usage Detail: Displays details of printer usage. Page 158 of 291 Administration Module 18. Printer Usage Summary: Displays a summary of printer usage. 19. Search Statistics: Displays a pie chart graph of successful and unsuccessful searches by search type. 20. Search Statistics 2: Provides a text report of successful and unsuccessful searches by search term and count. 21. Subscription Costs: Displays the amount spent on serials subscriptions. 22. Summer Reading program: Lists all summer reading programs. 23. System Message: Displays system message (for printing purposes). 24. Union Libraries: Provides basic information on the libraries that form the Union. 25. Vendors: Provides basic information on vendors that supply assets. The report can be further limited by vendor name range. Page 159 of 291 Administration Module Patron Reports Following reports are available under Patron section: 1. Active Patron Statistics: List of Circulation statistics for all active patrons 2. Birthdays: Lists patrons and their birthdays. Select a date range, homeroom, or subset to filter. 3. Circulation Types: Lists patron circulation types and their circulation restrictions as setup in Administration>Circulation Types>Patron Circulation Types 4. Fine History: Lists fine details for patrons. Select a single patron, homeroom, patron group, status, or subset. Filter results further by defining activity date range and including lost items with overdue amounts. 5. Homeroom List: Lists homerooms with teachers. 6. Active Patron Statistics: Lists all active patrons within the library and the total of each. 7. Items checked out (single patron): Lists title, call number, checkout date, due date, barcode number, and status of items checked out to a single patron. User may also choose to print overdue amounts only. 8. List of Expired/Inactive Patrons: Lists patrons who have expired or inactive memberships. Filter results by specific homeroom or by subset. 9. Non Active Patron List: Lists patrons without any circulation in a specific time frame. 10. Patron Circulation Statistics: Lists patron circulation statistics. User may limit the report by date range, times overdue, times renewed, checked out and subset. User may also group this report by: Homeroom, Patron Circulation Type and Patron Group 11. Patron Expiry and Renewal Report: List of patrons that are expired or have been renewed within a specific date range. 12. Patron Groups: Lists patron groups, level of permissions, and the number of patrons assigned. 13. Patron List: Patron list filterable by a specific patron group or subset. 14. Patron Mailing Labels: Prints standard mailing labels for sending notes to patrons. This report can be filtered by patron group, patron last name, postal/zip code, and subset. Mailing labels can be printed one specific patron or a list of patrons. 15. Patron Outstanding Items/Fine: list of patrons with outstanding fines or overdues Page 160 of 291 Administration Module 16. Patron Statistics by Date: List of patron’s statistics by date. 17. Patron Transaction Status: lists the transaction status for a specific patron. Lists Items Checked out, Overdue List, Lost Items, Damaged Items, and Fine History, Items on Reserve, Booked Items, and Checked out assets. 18. Patrons with Books checked out and no Deposit: lists patrons who have books checked out with no deposit. User can limit by Group. 19. Patrons with Fines: lists patrons with fines by last name. Includes fine patron barcode and patron group. Prints separate sheets for each homeroom. User may limit the report by patron group, homeroom, fine amount, and subset. 20. Patrons with no Books checked out but no Refund Amount: lists patrons with no books out and no Refunds. Page 161 of 291 Administration Module Textbook Reports Following reports are available under Textbooks section: 1. Course Detail Information: List of your courses and the patrons in them 2. List of Teachers and their Classes: A list of teachers and the classes the teach 3. Textbook by Course: Lists all textbooks by the course they are linked to. The report includes the ISBN, Title and number of copies for each textbook. User can limit by the title of the textbook. 4. Textbooks checked out: Lists all the textbooks checked out. User may limit this report by individual patron, homeroom, grade, and course. 5. Textbook Circulation Statistics: Lists circulation statistics for textbooks. User may limit the report by date range. 6. Textbook Copies Transfer: Lists all the transfers of the textbooks in library. 7. Textbook Inventory - Missing Items: Generates a list of the textbook copies marked as missing. 8. Course Detail Information: Lists course information, textbooks used, teacher, and students enrolled in the course. 9. Textbook Inventory Status: Displays current textbook inventory status. 10. Textbook Library Statistics: List of all textbook library statistics. 11. Textbook Lost/Damage Statistics: Lists Textbooks that are damaged or marked as lost. 12. Textbooks Overdue List: Lists all overdue textbooks. This report can be limited to homeroom, grade, teacher, group, title, and From List. 13. Textbook Overdue Message: Lists overdue textbooks. This report can be limited by patron group and by date. Individual patrons may be selected by using the “from list” option and entering or scanning in the patron barcodes. 14. Textbook shortage Student List: Report listing patrons that have not received a textbook yet for a current course. 15. Textbook Statistics: A list of Textbook titles and Circulation and Catalog statistics 16. Textbook Status Summary: Lists all textbooks in the system and their status. 17. Textbook Titles: Lists all textbooks in the system. Page 162 of 291 Administration Module 18. Textbook Transfer list: Lists textbook transfers that happened and the books involved in those transfers. 19. Textbook Year End Statistics: Lists textbook circulation activity for a year, broken down by month. This report can be limited by date range. 20. Value of Collection: Lists the items within a given range and provides the material type value. District/State Reports There are customized state reports in the reports module for existing customers. If you are in need of a state or district report, please contact Insignia Support. Current state reports are: 1. CCISD Inventory report 2. New Mexico State Annual report User Defined Reports Insignia Library System enables reports to be designed. Page 163 of 291 Administration Module To create a new user defined report: 1. 2. 3. 4. 5. 6. 7. 8. 9. 10. 11. 12. 13. 14. 15. 16. 17. Click on Reports > User Defined. Select a category of report Copies - provide information relating to holdings. Patrons - provide information relating to library users. Titles - provide information relating to bibliographic item records. Equipment - provides information relating to Assets. Kits - provides information relating to Kits that have been created in the Assets module. Circulation - provides information relating to circulation statistics and information. Text Book Copy - provides information on textbooks in the system. To work with a report created previously, choose the corresponding category and title from the dropdown lists. To create a new report, click New. Select the report columns to use by clicking in the corresponding box beside the fields and placing a number in them. For example, to create a report with Title, Author, and Call Number listed to have Title in the first column, a number 1 must be in the box beside Title. Set the search fields from the dropdown menus and enter criteria. Input a title for the report. To print in landscape format, check Landscape. To save this layout for future use, click Save. Print the report by clicking Preview and then on the printer icon. Tip: To select the size of the columns relative to the page enter a percentage beside the column name corresponding to the amount of space the column will take up on the page. Tip: For more customizability select the Custom checkbox and click New. Page 164 of 291 Administration Module Administration Module Administration Module includes tasks such as maintaining security, library setup, inventory and global changes, Z39.50 setup and other system settings. When logged in as library administrator, e.g. admin####, only local library information can be modified. When logged in as admin, changes can be made using Custom Settings, allowing staff to configure parameters that are system based. Administration Module Circulation Types Insignia Library System (ILS) allows staff to customize all aspects of circulation. Each library has different needs, unique patron groups and specific circulation requirements. ILS offers a flexible environment, capable of circulating any collection in a way tailored to each library requirement. Item Circulation Types Item types are created to identify the type of loan, for example patrons can be permitted to borrow DVD’s for 3 days while books can be borrowed for 3 weeks. By creating unique item type’s circulation can be defined different types of parameters. Common types are books, video, magazine, CD/DVD. The types created are left to library staff. The basic rule is to create multiple item types only if the loaning privileges are different. To create an Item Circulation Type: 1. 2. 3. 4. 5. 6. 7. 8. 9. Click on Administration > Library Setting > Circulation Types. Click New. Type the name of the Item Circulation Type. To set this type as the default to be used when adding New items, select the checkbox Item Default. To set this type as the default to be used when adding New serials, select the checkbox Serials Default. To set this type as the default for textbooks, select the checkbox Textbook. To switch to another type after so many days, specify the number of days and the type change to. For example, this is done with New Books being transferred to Book status. Click Save. Repeat step 2-8 for as many types as needed. Page 166 of 291 Administration Module To Delete an Item Circulation Type: 1. Click on Administration > Library Setting > Circulation Types. 2. Select an item circulation type from the list you would like to delete. 3. Click Delete. 4. Confirm the deletion. To Edit an Item Circulation Type, follow these steps: 1. Click on Administration > Library Setting > Circulation Types. 2. Select an item circulation type from the list you would like to Edit. 3. Click Edit. 4. Make any changes needed. 5. Click Save. Item Circulation Type Terms Loan Limit This is the maximum number of items of this type that a patron can checkout at a given time. This number cannot exceed the overall loan limit set in Patron Circulation Type. Max Renew This is the number of times an item of this type can be renewed. Loan Period This is the number of days, hours, weeks, months or semesters an item belonging to this type can be checked out for Grace Period This is the grace period allowed for patrons for overdue items when calculating fines. To remove the graces period set this value to 0. Renew Period This is the number of days, hours, weeks, months or semester’s patrons can have particular items renewed. Fine Rate The rate at which overdue fines are calculated for the item type.. Hold Period This value represents the number of days the item type will stay on reserve for. Recall Period This value represents the number of days set for a recall. If the item is not returned by the recall period; it becomes overdue after that period. Page 167 of 291 Administration Module Patron Circulation Type In addition, to creating Item Circulation Types Insignia provides the ability to create Patron Circulation Types. Multiple patron Circulation types only need to be created if there are different loan parameters for different types of patrons. To create a New Patron Circulation Type: 1. 2. 3. 4. 5. 6. 7. 8. 9. 10. 11. Click on Administration > Library Setting > Circulation Types. Click on Patron Circulation Type tab. Click New. Enter the New patron type. Select default checkbox if the current patron circulation type settings are to be the default when creating a new patron circulation type. Specify all the parameters for this patron type. Click Save. Double-click on an item in the grid below. The Loan Trap window will appear. Specify the parameter values. Click Save. Repeat step 7-9 for item types in the grid below. To Delete a Patron Circulation Type, follow these steps: 1. 2. 3. 4. 5. Click on Administration > Library Setting > Circulation Types. Click the Patron Circulation Type tab. Select a Patron circulation type from the list to delete. Click Delete. Confirm the deletion. Page 168 of 291 Administration Module To Edit a Patron Circulation Type, follow these steps: 1. 2. 3. 4. 5. 6. Click on Administration > Library Setting > Circulation Types. Click Patron Circulation Type tab. Select a Patron circulation type from the list you would like to edit. Click Edit. Make any changes needed. Click Save. Patron Circulation Type Terms Loan Limit This is the maximum number of items the patron type can check out. Item Fine Limit This is the maximum fine the patron type can have for this item type. Lost Limit This is the maximum number of items a patron type can lose (without paying) before borrowing privileges are denied. Reserve Limit This is the maximum number of reserves the patron type may place. Overdue Limit This is the maximum number of overdue items the patron may have before borrowing privileges are denied. Patron Fine Limit This is the maximum fine the patron type may incur before borrowing privileges are denied. Damage Limits This is the maximum number of damaged items the patron type may have before borrowing privileges are cancelled. Page 169 of 291 Administration Module Global Circulation Types Global groups are used to specify parameters to be used for Inter-branch lending. Every patron circulation type should be assigned a global type in order for the system to apply the appropriate circulation parameters during Inter-branch lending. To create global types the login must be that of the district administrator with permissions. In addition, to enable global Circulation types, the item type must be system based, not site based. To make item type system based login as admin click Administration > Custom Settings and set the value custom parameter District Based to 1. To add a new global type, follow these steps: 1. 2. 3. 4. 5. 6. Click on Administration> Library Setting> Circulation Types. Click on Global Circulation Types tab. Click New. Enter the name of the global type. Check the Default checkbox for this global type to be the default global type. Click Save. 7. Double click on any global type in the grid below. 8. Specify all the parameters values and then click Save. Page 170 of 291 Administration Module Grade Mapping during Patron Import Grade mapping assigns patron circulation types to certain grades for circulation purposes. This feature is very powerful for K-12 libraries where data is imported from their student information system and the school has different loan period for different grades. Once this features is enabled, the system will automatically change the circulation type based on the grade the student is enrolled. To Map Grades: 1. 2. 3. 4. 5. Go to Administration > Library Setting > Circulation Types. Click on Grade Mapping tab. Click Edit. From the dropdown lists choose the patron Circulation type to assign to each grade. Click Save. Homeroom Mapping during Patron Import Homeroom mapping assigns certain patron circulation types to certain homerooms for circulation purposes. This feature is very powerful for K-12 libraries where data is imported from student information system and the school applies a loan period to different Homerooms. Once this feature is enabled, the system will automatically change the circulation type based on the homeroom the student is enrolled in. To Map Homerooms: 1. 2. 3. 4. 5. Go to Administration> Library Setting> Circulation Types. Select the Grade Mapping tab. Click Edit. From the dropdown lists, choose the patron Circulation type to assign to each homeroom. Click Save. Page 171 of 291 Administration Module Configuration Insignia Library System is pre-configured so that it can be used right away. Common groups, permissions, and defaults are predefined. Library staff can add new groups, assign permissions to the groups, and change default parameters. However, staff cannot add new permissions or change the security setting for the Administrator user. Click on Administration> Library Setting > Configuration. Circulation I & II Tab Configuration Users can set different circulation parameters from this interface. Parameters in Circulation 1 Tab Configuration: 1. 2. 3. 4. 5. 6. 7. 8. Fines Due dates Circulation Traps Reserves Checkout Check In Reserves Computer Booking Configuring Fine Settings Fine settings appear in configuration on both Circulation Tab I & II. Page 172 of 291 Administration Module Fine Settings > Circulation Tab I: Setting Lost Charges: This setting determines what amount a patron pays for a lost item. They can pay a fraction of the cost of the book or the entire replacement cost. A Processing fee is also added here. Overdue fine should be included if a book is lost: If this checkbox is selected the overdue fines accrued on a lost item will be included in the patrons charges for that item. Maximum Overdue or Damage Fine should be less than: This setting is used to specify the maximum overdue fine as a function of the price. Setting the Value of Items without a Price: The “Take Amount As Book Price” field enables a price an item when one is not recorded in the record. If there is not a price given for the item then it is set to the value set to the one in this field. When to Declare an Overdue book as lost: Fill this field with how many days a book is overdue for the status to change as lost. If Fines Include a Grace Period & Holidays: Staff can determine if the system should charge fine for holidays and grace period. Disable Overdue Fine module: If this option is selected the overdue fines are disabled. Page 173 of 291 Administration Module Fine Settings > Circulation Tab II: Allowing a Fine to be Waived with a Password: Click Edit and input the password here in both the Password and Confirm field and click Save. Setting the Lost Charge Based on Item Condition: A percentage of the original item price can be set to be charged if the item is lost. This amount can be based on the item’s condition. This feature allows items that are damaged to be worth less of their original price than those that are new. To use this feature Click Edit enter the percentage amount according to the condition and click Save. Page 174 of 291 Administration Module Configuring Due Date Settings All of the due date settings in configuration appear in Circulation Tab I. Due Date Settings > Circulation Tab I: Due Date shouldn’t be beyond the Card Expiry date: If this checkbox is selected the due date for any item will not be beyond the date their card expires. Term Due Date: Set this value so that item loan periods cannot extend beyond it. Due Date After Renew: Renewal date is either from today plus the renewal period or from the due date plus the renewal date. Display overdue message: If checked system gives a popup message when book is overdue when patron card or name is scanned it the checkout interface. Show Overdue Time: If selected provides an hourly time for overdue returns. Page 175 of 291 Administration Module Configuring Circulation Trap Settings Circulation trap settings appear on both Circulation Tab I & II in configuration. Circulation Trap Settings > Circulation Tab I: Track loan history: When checked system will keep track of all items checked out by all patrons. Disable Loan trapping module: If this checkbox is selected the system will disable all loan trapping. Page 176 of 291 Administration Module Circulation Trap Settings > Circulation Trap Tab II: Setting when to Delete Loan History: Loan history can be deleted based on the amount of days it has been held. To set the amount of days to maintain loan history, enter the amount of days in the field labeled Days. Configuring Checkout Settings Checkout settings appear both on Circulation Tab I & II in configuration. Checkout Settings > Circulation Tab I: Catalog during checkout: Selecting this checkbox allows a record to be cataloged at checkout if the item is not found when scanned. Ignore warning when checking out from other library: Checking this will suppress the pop up message when checking out other libraries items. When checking out a book that has not been checked in: If this checkbox is selected, when a book is being checked out when it has not been checked in first the system will check it in for the first user and then check it out. If it is not checked, then system will give a popup message to confirm to check in for the last user. Homeroom Checkout sort by: Specify sort by order in homeroom checkout. Page 177 of 291 Administration Module Circulation Date is from today plus: How many days to wait before a newly cataloged item can be checked out. Play sound after check out: Have a sound go of when checking out an item. Check Receipt Choose if you want receipts to print everything out or just current check outs. Play sound after Scan patron: Have a sound go of when successfully scanning in a patron. Self Checkout Time Out: Enter the amount of time in this field that a self checkout machine will maintain information before timing out. Page 178 of 291 Administration Module Checkout Settings > Circulation Tab II: Reset Patron Barcode During Checkout: Allows a new patron barcode to be assigned at checkout. Smart Barcode Checkout: Check this button to enable the system to differentiate item/patron barcodes during checkout. Show Kit Detail: When enabled, the details of a kit being checked out will show in the checkout window. Ignore CIRC constraint when checkout Textbook: Select this feature to allow automatic override of circulation type settings when checking out textbooks. Allow Print Receipt in Self Checkout: Select to enable the Receipt Printer option available in Self Checkout mode. Show Homeroom Checkout in Self Checkout: Select to display Homeroom checkout in Self Checkout mode. Show ILL in checkout: Select to display ILL tab in the checkout window. Show Communication in Checkout: When enabled communication tab appears in the checkout window. Show Notification in Checkout: When enabled Notification tab appears in the checkout window. Page 179 of 291 Administration Module Configuring Check In Settings Check in settings in configuration appear only on Circulation Tab I. Check In Settings > Circulation Tab I: Delete Temp Item After Check in: If this checkbox is selected temporary items will be deleted upon check in. Delete ILL Item After Check in: If this checkbox is selected ILL items will be deleted upon check in. Change Library When Book Check in From Mobile: If checked, the library will be changed to the library that originally loaned the item. Play sound after checkin: Selecting this checkbox enables a sound to play upon successful check in of items. Page 180 of 291 Administration Module Configuring Reserve Settings Reserve settings in configuration are split between Circulation Tab I II. Reserve Settings > Circulation Tab I: Reserve automatically expires after: If this checkbox is selected the item on reserve will only stay on reserve for a maximum amount of days. If the item is not available for the patron within that time the reserve will expire. To set the amount of days an item can be on reserve for enter it in the field. Page 181 of 291 Administration Module Reserve Settings > Circulation Tab II: Auto Waive Reserve Charge: If there is a charge for reserving an item (set in menu Administration > Library Setting > Circulation Type > Patron Circ Type tab), the system will waive the charges if reserve is cancelled within the time specified. Allow Floating Collection: If this feature is selected, when an item is returned in another library, the book stays there if there is no reserve in the owning library. Send Notification when ratio of holds to copies exceeds: Select this setting to alert library staff when the ratio of holds to copies exceeds the limit set here. Show patron homeroom information on the reserve list: Homeroom will appear on the reserve list. Page 182 of 291 Administration Module Configure Circulation Passwords Setting Circulation Passwords > Circulation Tab I: Override Password: Set override password Setting Circulation Passwords > Circulation Tab II: Waive Fine Password: This password enables fines to be waived. Enter the password twice, once in the Password field and the again in the Confirm field. Page 183 of 291 Administration Module Configuring Computer Booking The computer booking settings in configuration appear on Circulation Tab I. Computer Booking Settings > Circulation Tab I Computer Booking Book times per day: Enter the maximum number of times/day a computer can be booked by the same patron. Computer Booking Times per month: Enter the maximum number of times/month a computer can be booked by the same patron Page 184 of 291 Administration Module Patron Tab Configuration In the patron configuration tab includes the following settings: 1. 2. 3. 4. 5. Library Card Expiry Date Pictures Patron Default Password, ID, & Barcode Patron Search Defaults Circulation Type Constraints Configuring Library Card Expiry Date Default Expiry Date: Select the radio button to either same as Issue Date or The End of the Academic Year to select library cards expiry date. Card’s Valid Period: Select the default amount of time a library card is valid for. Page 185 of 291 Administration Module Configuring Patron Pictures Show Pictures: This option must be selected for patron pictures to be displayed. Pictures Path: Specify the path for patron pictures. Default Picture Name: Choose how attached patron records are named. Page 186 of 291 Administration Module Configuring Default Patron Information Patron Default Password: Select one of the three options as the patron password default for all new patrons being added. Default Patron ID: Select one of the three options as the default patron login ID password for all new patrons being added. Default Patron Barcode: Select one of the three options as the default patron barcode for new patrons being added. Page 187 of 291 Administration Module Configuring Patron Search Defaults Default Patron Search: Set default parameter search in Find/Add patron. Default Patron Sort: Set default sort (first name or last name) in Checkout and Find/Add patron. Circulation Type Constraints: Set if the circulation types are Family or Patron based. Search Union as Default: Selecting the Find District Patron Default checkbox sets the default patron search to the union. Page 188 of 291 Administration Module Automation Configuration The Automation Configuration window provides access to settings related to warning sounds, email communications, spell check, and other library login settings. Warning Sounds: Determines when a warning sound is played. Enter the name of the warning sound file into the field below. Automated Email Notification: Schedule automatic email notifications to be sent to patrons Create Warning Message to a Patron: A warning message can be selected to be sent out under certain conditions set here. These conditions are based on the fine amount, number of items, and card expiry. Spell Check Language: Specify spell check language used (Currently Canadian or American English). Insignia Library: These fields specify the login information for other libraries to allow them to connect to the library to search for items. Email patron when reserve items become available: Enables automatic emailing to patrons when an item on reserve becomes available to them. Email Librarian when a reserve is made: Enables automatic emailing to library staff when a reserve has been placed online. Page 189 of 291 Administration Module Miscellaneous Configuration This tab includes miscellaneous settings within the system. Multimedia Path: Specify the multimedia path used to save attachments (such as images) in cataloging. Use NT Security: If this checkbox is selected, the login will be transparent. To implement this change, the patron ID for the staff must be the same as the network login ID. Using this option will allow the system to use the same login as the network, so only a single sign on is required. Use LDAP Security: If this checkbox is selected the ILS login will be transparent. To implement this, the ID for the staff has to be same as the network login ID. Once a user is logged into network they will not have to logon in with a password to the library system, so only a single sign on is required. Note: NT Security and LDAP Security does the same function. Use of either NT or LDAP Security will depend on your network security settings. Contact IT for more details. Get Captions From Database: Check the checkbox to tell the system to update the captions with the changes made from Administration > Customize Captions. The program must be restarted to update the database. Default Barcode: Specify the default barcode scheme for items, patrons, and textbooks. The prefix, starting point, and length of barcodes can be specified. The prefix column, will take any desired alphanumeric prefix (up to six characters). This will be the prefix that is automatically assigned when barcodes are generated for new item copies and new patrons. In the AutoNumber Start From column, specify the number of the first item or patron barcode (subsequent numbers increase by an increment of 1). The barcodes may be set to a fixed length. A maximum of 14 characters, including leading zeros, is permitted. Tip: Additional barcode settings are under the Catalog tab. Lock/Unlock OPAC Workstation: Specify the password to unlock public workstations without booking. To use this feature on a public access workstation, select the Unlock radio button and enter the password. This will be used when setting up computer booking workstations. Windows Envelope Adjustment: When this setting is selected, the address of patrons on the overdue message report (Reports > Circulation) is formatted to fit envelopes with windows. Share Subset: Subsets are attached to individual logins. Enable this setting to share subsets with other users. Autodialer Voice Setting: Set the language for the Auto Dialer program. Page 190 of 291 Administration Module Follett barcode Settings: These settings will remove extra characters from barcodes that the Follett system added. This setting allows barcodes from old Follett systems to be scanned into the system. Catalog Configuration Various settings can be set to configure the Cataloging Module in the Catalog Tab. The settings in this section can be broken down by: 1. Cataloging Settings 2. Barcode/Spine Label Settings 3. Default Search Options 1. Catalog Configuration: Cataloging Settings Catalog temporary book during checkout: When enabled, all items cataloged during checkout are marked as Temporary by default. Tip: Temporary items can be automatically deleted after check in if a setting is enabled. To enable this setting, select Delete Temp item after check in setting within the Configuration > Circulation tab. Bypass authority validation: If this checkbox is selected then validating authority for author and subject is bypassed. This setting should be disabled if the library has authority records. Apply basic punctuation rules: Page 191 of 291 Administration Module MARC punctuation rules will apply if this checkbox is selected. Capitalize call number: All New call numbers will be displayed in upper case if this checkbox is selected. Add copy when importing or creating a new bibliographic record: The system will prompt to create a copy record after creating a MARC record if this checkbox is selected. Keep material type when importing bibliographic records: The material type will be imported with the associated MARC record if this checkbox is selected. It is recommended that this setting is not enabled. Keep audience when importing bibliographic records: The audience type will be imported with the associated MARC record. It is recommended to uncheck it this setting if this checkbox is selected. Display previous and next records when browsing shelf list: This field provides the ability to select the number of records shown in the shelf list screen. Use AR, RC, And Lexile: The system will show the Reading Orogram tab in Catalog > Find/Add Item window if this checkbox is selected. This tab includes Accelerated Reader, Reading count and the Lexile programs. Issue Waiting Days Before Circulation: This field allows the number of days to wait before the issue can be circulated to be set. Auto Claim Issue After: This setting will set a claim that an issue is missing if not received within the days set here. Reclaim Issue After: If this selection is checked, a Reclaim letter will be created after so many days of the items being claimed and not received. ILL Item Default Price: This field allows a default price for all ILL items to be set. Default Quick Catalog Item as Complete: If this checkbox is selected, cataloging done through quick cataloging will be marked as complete. Default MARC Mapping Format: Specify MARC mapping used during import. Default Condition: Specify default condition for new items being added. Classification System: Select the type of classification used in library. (Important during importing MARC records.) Page 192 of 291 Administration Module Move Copy: If this setting is enabled, an email will be sent to the user when the move copies feature is used. Z3950 Search Set connection time out seconds: Specify how long the system should try to connect to Z39.50 servers before timing out. MARC Edit Type: Specify the preferred cataloging interface. Copy Default Allow ILL: Turn this on to have all copies added have Allow ILL text box selected by default. Default Currency: Specify the Default currency type when placing orders. Page 193 of 291 Administration Module 2. Catalog Configuration: Barcode/Spine Label Settings Automatically generate copy barcode: Check this box to automatically create new barcodes to newly cataloged items. Spine Label return key: Set these options to select where call numbers will break on the spine labels. Maximum Call Letters per line: Set the number of call number characters to print on each line. Barcode Format: Enable to automatically normalize barcodes to a 14 digit barcode when entered. Spine Label: Select this setting for the call number to print on spine label only. Collection type barcode: This setting allows duplicate barcodes in different collections. Barcode Default Type: Specify the default barcode search format in Find/Add item. Prompt barcode during cataloging: Turn on to be prompted to enter a barcode when entering new items. Page 194 of 291 Administration Module 3. Catalog Configuration: Default Search Settings Default Search by: Set a value here to be the default search criteria in simple search. Copy Column Library/Location: Set if to show the Library, Location, or both in the copy grids. Default New Item as Non-searchable: If this item is selected, new items being added will not be searchable online. Search Item by: In the Find/Add item scree,n specify the search by default parameter. Show Publication data in Search: Show the Publication date in the Find\add item window. Page 195 of 291 Administration Module EDI & SIF Configuration The settings for EDI and SIF communication can be specified. EDI is used when placing orders with vendors. SIF is used when importing student information from an SIS. EDI Identification: Specify the EDI Identification number for library in this field. Identification agency: Specify Identification Agency from the dropdown list. EDI Message outbound directory: Specify the location where outbound files will be saved. EDI Message inbound directory: Specify the location where inbound files will be saved. Email profile: Specify the email profile used on the SQL server. E-Mail server: Specify email server for email notification. SMTP Password: Set your SMTP Password. SMTP User: Set SMTP user. Enable SIF Agent: Set to enable SIF agent. Agent Name: Enter Agent name. Agent Description: Enter Agent Description. Agent Port: Enter Agent Port number. ZIS Address: Enter ZIS Address. ZIS Port: Enter ZIS Port address. Student Personal Information: Page 196 of 291 Administration Module Choose what information gets passed back and forth between your SIS and ILS systems. School Course Information: Choose what information gets passed back and forth between your SIS and ILS systems. Staff Personal Information: Choose what information gets passed back and forth between your SIS and ILS systems. Library Patron Status: Choose what information gets passed back and forth between your SIS and ILS systems. Student Picture: Choose what information gets passed back and forth between your SIS and ILS systems. Student Contact Information: Choose what information gets passed back and forth between your SIS and ILS systems. Section Information: Choose what information gets passed back and forth between your SIS and ILS systems. Student Section Enrollment: Choose what information gets passed back and forth between your SIS and ILS systems. Page 197 of 291 Administration Module OPAC Configuration In Insignia Library System, OPAC configuration is customizable. Staff can choose to enable and disable different features of OPAC in real-time. The settings available in OPAC Configuration are: 1. 2. 3. 4. OPAC Patron Permissions OPAC Search Settings OPAC Features Configuration OPAC Connection Configuration Setting Patron Permissions on OPAC Allow Inter Library Loan: If this setting is selected, it enables patrons to make ILL requests on the OPAC. Allow patron to change Personal information: If this setting is selected, it enables patrons to change their profile on the OPAC. Allow patron to renew: If this setting is selected, it enables patrons to renew books on the OPAC. Allow patron to reserve: If this setting is selected, it enables patrons to reserve books on the OPAC. Allow patron to book: If this setting is selected, it enables patrons to book. Request: If this setting is selected, it enables patrons to make requests for new books. Allow share favorites: If this setting is selected, it enables patrons to be able to share their favorites lists. Peer to Peer: Allow peer to peer options to show under My Account page ILL: Set to turn on ILL tab in My Account Page 198 of 291 Administration Module Communication: Set to turn on Communication tab in My Account OPAC Search Settings Relevance Weight: Set keyword search tag relevance. This affects the order of records displayed in the results list. Browse Author and Subject index: Turn this on to view the index list of Authors and Subjects when doing an Author or subject search. Leave this setting disabled to view records only in results. OPAC Search Maximum records returned from query: Specify how many records should be returned in OPAC search. Kiosk: If enabled show kiosk search in OPAC. Minimum search character: Specify the minimum number of characters to be entered in the OPAC during a search. E-Service: If checked the Cloud Search will appear in the OPAC. Page 199 of 291 Administration Module Z39.50: Allow the Z39.50 module in the OPAC. Easy: Turn on to access the easy search in the OPAC. Show Search history in Search: Turn on to show search history in search window. Show Search history in Easy: Turn on to show search history in easy search window. Show Search history in Kids: Turn on to show search history in Kids search window. Simple Search Show: Turn on here is you want to see the simple or easy search or both in the OPAC. OPAC default Search: This setting allows the default OPAC search to be selected.. Show call number: If checked show the call will not be in the result list. Auto Select Default collection type: Set this setting for the OPAC to automatically select the default collection type for searches. Power Advanced Search for School: Set to turn on Power Advanced search feature. Page 200 of 291 Administration Module OPAC Features Configuration Project: If checked, the project feature will be available in the OPAC. Media: If checked, the media booking feature will be available in the OPAC. Events: If selected, the Events feature will be available in the OPAC. What is New: Enable this feature to show the “What is new” box in the OPAC. Online Databases: Turn on to show “Online databases” in the OPAC. Save MARC: If this feature is enabled the ability to save a MARC record in the OPAC becomes available. Hide Collection Type: Turn this feature on to hide all collection types in the OPAC. Patron: If this setting is checked the patron’s profile will show in the OPAC. Page 201 of 291 Administration Module Loan: If selected, items that have been checked out will appear in the OPAC. Reserve: If enabled, the reserve list will appear in the OPAC. Fine: If enabled, outstanding fines will appear in the OPAC. Loan History: If enabled, loan history will appear in the OPAC. Fine History: If enabled, fine history will appear in the OPAC. Self Computer Booking: If enabled, Self Computer Booking will appear in the OPAC. Register: If enabled, the online self registration feature will be available in the OPAC. What’s New: Set what boxes are to appear on the What’s new tab, along with the order they appear in. Page size: Specify the number of records to be shown per page. Default Skin: Set the default skin color to be displayed in the OPAC. Show One Library: If checked, show only the library name in the list. Allow Access Attachment: Turn on to allow attachments to be added to records. Default Search Sort: Set how What’s new tab boxes are to be sorted. Page 202 of 291 Administration Module Page 203 of 291 Administration Module OPAC Connection Configuration Session timeout: Set the amount time that passes before the system will reset the browser due to inactivity. IP Address Range: Specify the IP address range so library is automatically selected. IP Address Range (ipv6): Specify the IP address range in IPV6 format so library is automatically selected. Silverlight Configuration Max Upload capacity: Specify the maximum file size that that can be uploaded as an attachment. Default Skin: Set the default skin for Silverlight. Homeroom Checkout Picture layout: Set the number of rows and columns are to appear in the Homeroom check out. Shrink Picture: Shrink pictures that are too large in the homeroom checkout window or patron windows. Page 204 of 291 Administration Module Maximum Records returned from a Query: Set a maximum number records returned from Find/Add item query. Move Copies during checkout: Turn on to be able to enable moving items from other libraries to the local library when checking out an item from another library. Default Source Library: Set the default source library. Item Copy Patron Columns Customization: Use this feature to set the columns on the Find\Add Patron, Find\Add Item and copy windows. Library Information The Library Information window provides a profile of the library. When logged in as a library administrator (“admin####”), only the local library can be modified. Information can be modified on any library when logged in as administrator. To quickly switch locations while logged in as admin####, go to: Cataloging > Change Library to change library. General information about the library (address, phone number, etc) can be recorded and saved in this window. This information is automatically retrieved when placing an order or sending overdue messages. Each year, the office hours, holidays, and if necessary, the semester/block must be defined. Page 205 of 291 Administration Module To make changes in library information: 1. 2. 3. 4. 5. 6. Click on Administration > Library Settings > Library Information. Search for the library. Select it and click on Detail. Click on Edit to modify the profile. Fill in the information needed. Select the checkbox District if the Library being modified or being created is a district office. This will enable the default search to be for all libraries in the district. 7. Make sure to check the Visible box to make the library active within the OPAC Interface. 8. Click on the Add Logo button to add library logo in the reports. 9. Click Save. Page 206 of 291 Administration Module Office Hours Office hours are used to calculate fines when books are checked out hourly and are also used to determine weekend holidays. To change or create an office hour schedule: 1. 2. 3. 4. 5. 6. Click on Administration > Library Setting > Library Info. Click on Office Hours tab. Select the Category and click on Edit or click New to create a new category. Set the library hours. To disable the hours for a particular day, uncheck the text box. Click Save. Page 207 of 291 Administration Module Holidays Holidays are used in the calculation of overdue fines. Depending on the policies of the library, the system will either include or exclude fines for specified holidays. To change or create a Holiday schedule: 1. 2. 3. 4. 5. 6. 7. 8. 9. Click on Administration> Library Setting> Library Info. Click on the Holidays tab. Select the year. Click on New to create a New Holidays and specify a name. Click on Add Holiday. Enter a name for the holiday and specify the date or date range. Click OK. Repeat steps 5 to 7 until all Holidays are added. Click Save. Page 208 of 291 Administration Module Semesters Semesters are used in schools and academic libraries but are not used in public library environments. Semesters are used to calculate due dates and can also be used to checkout regular materials or textbooks. To create semesters: 1. 2. 3. 4. 5. 6. Click on menu Administration > Library Setting > Library Information. Click on the Semester tab. Click on New and enter a name for the category. Specify the number of semesters. Specify date ranges for semesters. Click on Save. Page 209 of 291 Administration Module Blocks The amount of blocks or periods and the times of these blocks can be specified. The times will be used in the library system for Asset bookings. To create blocks: 1. 2. 3. 4. 5. 6. Click on Administration > Library Setting > Library Information. Click on the Block tab. Click on Edit. Specify the number of blocks. Specify the times for the blocks. Click Save. Page 210 of 291 Administration Module System Messages Insignia Library System allows staff to create customized messages that are sent to patrons when required. The following Customizable Messages are available: 1. 2. 3. 4. 5. 6. 7. 8. 9. 10. 11. 12. Expired Message 3 different Fine Messages Interlibrary loan request message Magazine Claims 3 different Overdue message for patrons 3 different Overdue message for parents 3 different Overdue message for teachers Overdue Order Recall Message Reserve message Routing message 3 different Textbook overdue message Page 211 of 291 Administration Module Editing System Messages 1. Click on Administration > Library Setting > System Messages. 2. Select the System Message radio button. 3. Select a message type from the dropdown list. 4. Click Edit. 5. Add, remove, or move variables. To add a variable Place the cursor where variable is to appear and then select the variable from the list and click Add. Tip: Variables can be added into messages that the system will populate when the message is generated for a particular patron. 6. Add text or edit any of the text in the message. 7. Click Save. 8. These messages are generated in Report Module. E.g. Reports > Circulation > Overdue Message. Page 212 of 291 Administration Module Find\Add Summer Reading Program This window is used to set up and add summer reading programs to the system. This feature tracks how many books patrons need to read prior to getting a prize, reward, or simply program completion. To add a Summer Reading program: 1. Click on Administration > Library Setting > Find/Add Summer Reading Program. 2. Click New. 3. Enter the relevant information. 4. Click Save. Library Events Library events can be created and posted in the library system and appear on the OPAC on the events tab (if enabled in Administration > Configuration > OPAC). This feature includes the ability to set a time period for the event, invite patrons to participate, and add pictures. This feature is particularly useful when posting special events, such as author visits or meetings. To add an event: 1. Click on Administration > Library Setting > Events. 2. Click New. 3. Enter the relevant information. 4. Start Date and End date will set when this event will show in the Web OPAC. 5. Click Save. To add participants: 1. Click on Participant tab. 2. Click on Add Patron. 3. Search for patrons. 4. Select the patrons and click on Apply. 5. Make another search and select patrons and click on Apply. 6. When patrons are added click Close. Page 213 of 291 Administration Module Tip: To send email to all the participants, enter the notification below and click on Send Notification. To add pictures: 1. Click on Pictures tab. 2. Click on Add picture. 3. Browse the file and select the photo. Merge Parameters: Parameters, Patron Circ Type, Item Circulation Type, and Homerooms can be merged by using this window and selecting the appropriate tab. To Merge Parameters: 1. Click on Administration > Library Setting > Merge Parameters. 2. Select the tab for the values to merge. 3. Select 1 or more values on the left hand side of the window. 4. Select one value as the type to be kept on the right hand side. 5. Click apply. Page 214 of 291 Administration Module ILL Library Info: Use this window to enter all the libraries that items are borrowed from. These library names can be used when entering ILL items. Z39.50 Hosts ILS has seamlessly integrated interface that searches any library that is Z39.50 compliant. ILS comes with predefined libraries that are Z39.50 compliant. Additional libraries can be added to this list. Technically, there is no limit to the number of libraries that can be searched, but the more libraries that are selected to search, the more time it will take for the results to be returned. The following information is needed to add a Z39.50 Library Host: 1. IP address (or URL in IP address field) 2. Port number 3. Database name 4. User ID and password (if required) To add a new library in Z39.50 search, follow these steps: 1. Click on Administration > Other Libraries > Z39.50 Hosts. 2. Click New. 3. Enter the information required. 4. “Enabled” means show the Z39.50 server on the list. 5. “Default” denotes that it automatically appears pre-selected in the list. 6. Click Save. Tip: Connectivity to the host can be tested prior to saving the information. Enter the relevant information and click Test. Page 215 of 291 Administration Module Security Security permissions can be set up from the patron window or they can be set up from security. ILS enables permissions to be assigned to groups. Patrons can be added to these groups and the group permissions will automatically apply. This makes maintenance simple and is the recommended method for assigning permissions. Tip: Patrons can be assigned permissions individually, but this approach is not recommended and should be used as an exception rather than as a standard practice. To assign permissions to a patron: 1. Click on Administration > Security. 2. Select Patrons tab. 3. Enter the search criteria to find the patron. 4. Select the patron from the dropdown list. 5. Click Edit. 6. Select the permissions. 7. Click Save. Page 216 of 291 Administration Module Assigning Permissions to a Patron Group To assign permissions to a Patron Group: 1. Click on Administration > Security. 2. Select the Groups tab. 3. Select the group from the dropdown list. 4. Click Edit. 5. Select the permissions. 6. Click Add Patrons. 7. Specify the search criteria for patrons. 8. Click Find. 9. Select all the patrons who belong to the group by checking the box beside the patron’s name. 10. Click OK. 11. Click Save. Page 217 of 291 Administration Module Assigning Permission to Patrons and Groups To assign permissions to groups and patrons: 1. Click on Administration > Security. 2. Click on Permissions tab. 3. Select the permission from the dropdown list. 4. Click Edit. 5. Select the Patron Group. 6. To grant this permission to individual patrons, click Add Patrons. 7. Specify the search criteria for patron and click on Find. 8. Select the patrons 9. Click OK. 10. Click Save. Page 218 of 291 Administration Module Global Changes Important: Global changes cannot be reversed. It is strongly advised that a backup of the database is completed prior to using this feature. Insignia Library System provides the ability to make global changes to change or clean up data in the program. The list of global changes provided to the user enables changes to various sections of the program, such as patron updates, material changes, and circulation updates. Each selection will change the Criteria section of the screen with the limiting criteria to complete. There are three sections of Global Change available: 1. System Defined Global Changes 2. User Defined Changes 3. MARC Item Type Changes System Defined Global Changes The System defined global changes window provides a list of predefined global changes that Insignia has created based on popular use. To make a system defined global change: 1. Click on Administration > Global Changes > System Defined Global Changes. 2. Select the appropriate global change. 3. Define the limiting criteria on the right hand side of the window. 4. Click OK. 5. The system provides a prompt listing the amount of records that will be affected. If this prompt is correct, click OK and if not, click Cancel. Page 219 of 291 Administration Module User Defined Global Changes Global changes can also be made to user defined parameters. Data can be limited by Author, Budget, Call Number, Circulation Type, Copy Status, Created by, Item Barcode, Library Name, Local Call Number, Location, Note, Price, Replacement Cost, Subject, Subset, Target Audience, Title, and Vendor. To make a user defined global change: 1. Click on Administration > Global Changes > User Defined Global Changes. 2. Select the Category from the dropdown menu. 3. Select Search criteria and then click on Find. 4. From the displayed search results choose the field to be modified by selecting an item from the New Value dropdown menu. 5. A New Value can be entered. 6. If everything looks correct, click Change. Page 220 of 291 Administration Module MARC Item type changes: Use this feature if items have been cataloged as serials and need to be moved to items. Scanning the serials into the window and choosing move to item will fix this. MARC Cleanup This window provides the ability to fix up records by searching current records through Z39.50 and update for tags and subfields that have been selected. Please contact Insignia Support about this feature if needed. To setup a MARC cleanup: 1. Click on Administration > System Setting > MARC Cleanup. 2. Select the hosts to Search. 3. Add them to the hosts to search box by clicking the green arrow. 4. Click Save. 5. Add the Tags to Ignore, Tags to Cleanup, and Items to Cleanup using the tabs. Page 221 of 291 Administration Module Notification Insignia Library System has integrated features that can be used to notify patrons of overdue books, fines, and items on reserve. There are five tabs available in this window. 1. Message: Provides set up for autodialer messages and email messages. A set threshold must be met for messages to be sent. 2. Adhoc Message: Provides the ability to send a message immediately by phone (the patron does not have to meet a threshold). 3. Phone: This tab provides the ability to change Autodialer phone settings. 4. SMS: List of carriers and gateways for sending SMS messages. 5. Log: Tracks Autodialer messages. Message There are up to 5 different type of messages, including overdue, fine, and items on reserve messages available. The settings for the Autodialer appear on the left hand side of the Message window. To select the language to be used, click Administration > Library Setting and select the Miscellaneous tab. To create an Autodialer notification message: 1. Go to Administration > System Setting > Notification. 2. Click Edit. 3. Select a message type. 4. Specify the message content for each language for phone system and email server. 5. The language and the group whom the message is to be sent can be specified. 6. The attempts made to contact the patron and the thresholds for initiating contact can be set. 7. Click Save. Page 222 of 291 Administration Module The right hand side of the window displays information where notifications can be manually sent via email. This is an immediate process. This window sends emails only to selected patron groups (see Patron > Patron group to create a group). In order for an email to be sent, the threshold on the left hand side must be met. Tip: Email notifications can be set up to be automatically sent when a set threshold is reached. To set up automatic email notifications thresholds, follow Administration > Library Setting and select the Automation tab, pg. 174. To set up automatic system messages follow Administration > Library Setting > System Message, pg. 195. Adhoc Messages Adhoc messages can be set without a threshold to cue them. How to send an Adhoc Message: 1. Click Administration > System Setting > Notifications. 2. Select the Adhoc Message tab. 3. Click Edit. 4. Enter the message to be sent in the appropriate language field. 5. Click Find, Import, or Select a group to Add to the grid to be contacted. 6. Once this list is completed, click Save. 7. The contacts will now be contacted via phone with the message entered. Page 223 of 291 Administration Module Phone This phone tab enables phone lines to be set up with specific settings. The Autodialer calls can be limited to a specific time of day (Start Time and End Time). The phone line may be limited to outgoing calls. The pitch, volume, and rate of the messages may be selected and finally if long distance calls are enabled. Page 224 of 291 Administration Module SMS The SMS tab of the Notifications window lists the enabled carriers and gateways used for sending patrons SMS messages. Additionally, the carriers can be tested here. Log This tab of the notification window tracks Autodialer calls. These records can be searched by date modified and phone number. Page 225 of 291 Administration Module Parameters Default parameters are used to set the default values which will automatically be displayed when adding a new record. The parameters are the options available in most of the systems drop down menus. Example: If New York City is added as a default city, New York City will be automatically selected whenever a field for city is available. The following parameters have default options available: 1. Audience 2. Category 3. City 4. Collection Type 5. Country 6. Fine Type 7. Language 8. Library Type 9. Location 10. Material Type 11. Textbook material type 12. Media Type 13. Place of Publication 14. Province\State 15. Tax Rate 16. Age Group 17. Notification Type 18. Review Rate 19. School To add a new parameter value: 1. Click on Administration > System Settings > Parameters. 2. Select the parameter to add to from the dropdown menu. 3. Click New. 4. Enter the value. 5. Select the Default checkbox if this value is to be the default. 6. Repeat steps 3-5 to add more values. 7. Click Save. Page 226 of 291 Administration Module Tip: Pictures can be added to materials that will appear in the OPAC. To assign pictures to material types: 1. Click on Administration > System Setting > Parameters. 2. Select Material Type from the dropdown list. 3. Highlight the material type to assign the picture too. 4. Click Picture. 5. Choose a picture from files. 6. Click Open. 7. Click Save. Page 227 of 291 Administration Module Customize Captions Captions, Qcards, and item type labels can be changed in the system. Captions are the words and terms used in the program. Qcards are boxes that appear when the cursor hovers over a field or button that displays a message or queues the user into the feature’s application. Item types are the bibliographic formats that appear when cataloging. This feature allows captions to be customized to fulfill the needs of users. An example of a caption change is changing the word “catalog” to “catalogue”. To Customize Captions: 1. Click on Administration > System Settings > Customize Caption. 2. Choose Qcard, caption, or item type from the Category dropdown menu. 3. Click Find. Tip: To narrow the search, select the Search Category modify the Search Criteria fields to select the option linked to the Search Category. 4. 5. 6. 7. Select the caption to be changed from the list. Double-click in the Caption field. Type in the new phrase. Click Save. Page 228 of 291 Administration Module Apply Current to All Found If all search results are to be changed to the same term, change one caption and click Apply Current to all Found. When the changes are made, select the Locked box and press the “Save” button to save the changes. To apply the changes to the library program, click Administration > Miscellaneous and select Get captions from database. Restart the program to see the updated work replacements. If the items are locked there is an “Unlock” button provided to make changes to the caption. The instructions also apply to the categories Q-Card, and Item Type. Online Databases Use this window to select online databases displaying on the OPAC. To add online databases to the OPAC: 1. Click on Administration > System Setting > Online databases. 2. Click Edit. 3. Select the databases to add on the left. 4. Click the arrow to pointing to the right to add these databases. 5. Click Save. To remove online databases from the OPAC: 1. Click on Administration > System Setting > Online databases. 2. Click Edit. 3. Select the databases on the right to remove. 4. Click the arrow pointing to the left to move databases to remove to left hand column. 5. Click Save. Tip: In order to add additional databases not provided by Insignia, contact Insignia Support. Page 229 of 291 Administration Module In Use: From time to time, records could become locked. If this happens please use this window to unlock these records. To unlock an item: 1. Click on Administration > System Setting > In Use. 2. Select the locked item and then click on unlock. Invalid Suggestions Use this feature to block inappropriate words from being entered and searched within the program. You can add, edit, and delete words from this list. Page 230 of 291 Administration Module Login History Use this window to track logins within a selected time frame. To access this window click Administration > System Settings > Login History. Page 231 of 291 Administration Module Export Data Data related to items or patrons can be exported. Data exported for items is in MARC format and data exported for patrons in ASCII format. Export Items Exporting item information creates a copy to a file. To export item information: 1. Click on Administration > Import/Export > Export. 2. Select the Items tab. 3. Select the desired parameters. 4. Choose a specific call number or date created range to limit what items are exported. 5. When clicked on Export system will prompt for file location. 6. Click Export. Select Export Copy Information if holdings info should be included in MARC file. Page 232 of 291 Administration Module Export Patrons Patron information can be exported in a variety of formats like XML, UFT-8, Unicode or tab delimited. Patron pictures can also be exported. To export patron information: 1. Click on Administration > Import/Export > Export. 2. Select the Patron tab. 3. Select the desired parameters. 4. When clicked on Export system will prompt for file location. 5. Click Export. Page 233 of 291 Administration Module Import Data Data can be imported for patrons and materials. Patron data can be imported from another system or added manually. MARC records can be imported from a MARC file. To import item information: 1. Click on Administration > Import/Export > Import. 2. Select the Item tab. 3. Select the options for importing data. 4. Select the file to import. 5. Select settings. 6. Click Import. 7. A counter will appear displaying the number of items to be imported. Import Settings Mapping Format The format is selected after a Mapping from one tag to another tag has been setup as a format using the Mapping button. Unicode Select this checkbox to specify that the file being imported is in Unicode format. Page 234 of 291 Administration Module Rename Tag: This is used if only one to two tags need to be renamed during import. If the Item Being Imported Already Exists Select the radio button skips the item to stop duplicate records from being imported, select update the item to update duplicate items with imported information, and create new item will add an additional item if the record is a duplicate. Include Copy Information This checkbox is selected to import copy information. Add Prefix: If this checkbox is selected to add a prefix onto the barcode, usually to create a centralized 14 digit barcode. Skip the Copy If this checkbox is selected, duplicate copies will not be imported. Update the Copy If this checkbox is selected, duplicate copies will be updated. Mapping This dropdown menu is used to select Copy Mapping Format after Copy Mapping has been completed. Holding Format This dropdown menu concatenate the subfields k, h, i, m. Multi-Copies Select multi-copies to import multiple 852 tags. Textbook MARC Data Select this checkbox to import the data as a textbook. Only replace these tags when update item Lists the tags in this field that will be updated. Data Unique By Select how the system will determine if the data is unique. If it is system defined, the system will first look at ISBN’s, then title and author. Collection Type: Selecting a collection type from this dropdown menu will import the data to a particular collection. Microlif -> MARC Selecting this checkbox will convert Microlif files to MARC format. Put the imported items into Subset: Selecting this checkbox will put imported items into a subset. Enter the name of the subset into the field to the right. Page 235 of 291 Administration Module Copy Call No Prefix Enter a call number prefix to add. Call No Mapping Add mapping for Call No if setup by clicking Call No Mapping. Vendor: If a vendor is selected in this drop down menu the imported records will be listed from this vendor. Budget If a budget is selected, it will be applied to the imported items. P.O. Number If a P.O. Number is selected, it will be applied to the imported items. Import Patron Files Staff can import data from another system provided it is in ASCII format. To create a template how the data was exported from the other system is needed. It is also possible to import pictures for patrons. To import Patron information: 1. Click on Administration > Import/Export > Import. 2. Select the Patron tab. 3. Select the file to import from. 4. Select a format for importing the data by clicking the scroll down button beside the format search box. 5. To create or modify a custom import format click on the “…” button. Page 236 of 291 Administration Module 5.1 Select the New or Edit button to set the field number order according to the file being imported. 5.2 Select the file format – Fixed Field, Delimited, or Tab Delimited. 5.3 Use the dropdown menus to choose the fields in import file in the order they are entered. 5.4 Name the new template. 5.5 Click Save. 5.6 Click Close. 6. Based on the import file Skip the First Line may need to be selected to remove the header row. Tip: Helpful definitions: “Update Exist Record Only”: if selected, the import will only update existing records and not import new patrons. “Update the Patron”: if selected the import file will update existing patrons and also import new patrons. 7. Click Import. 8. The Total Read, Total Imported, and Total updated will be indicated at the bottom of the import screen once the patron import has been completed. Tip: If the patron file is not recognized the following message will prompt: “Index was outside the bounds of the array”. This indicates that the imported file is not in the format selected. To check, open the patron file in Excel (Excel will convert the file for user to view in column format based on the selection either fixed, tab, delimited) to check the correct number of fields and the field order is the same as the format created. Re-import once this is complete. Page 237 of 291 Administration Module Import Textbooks To import textbook records from MARC file: 1. 2. 3. 4. 5. Click on Administration > Import/Export > Import. Select the Textbook tab. Use “…” to find the file with MARC records in it. Select the options for importing data. Click on Import. Import Reading Programs Reading program information can now be imported for a variety of reading programs To import reading programs: 1. Click on Administration > Import/Export > Import. 2. Select the Reading Program tab. 3. Use “…” to find the file with MARC records in it 4. Select the format. Tip: If the format does not exist, call Insignia Technical Support. 5. Select the options for importing data 6. Click on Import. Page 238 of 291 Administration Module Importing Authority Records 1. Click on Administration > Import/Export > Import > Authority. 2. Select the file to be imported and click Open. 3. Select the Import Options. 4. Click Import. Importing MARC records from a File 1. Click on Administration > Import/Export > Import > Bibliographic. 2. Click on the “…” to select the file path. 3. Browse for the file and click Open. 4. Select the Import Options button to select tags user do NOT want to import. 5. Click on Import. Importing MARC records from a Web Site 1. Click on Catalog > Import > Import Bibliographic Record. 2. Using Internet Explorer, go to the web site that allows user to download MARC records. 3. On the web site, select the option that lets user save the MARC record. 4. Select the MARC code by pressing Ctrl + A to select the text; then press Ctrl + C to copy it to the Clipboard. 5. Change focus back to Insignia Library System. 6. Click on Import from Clipboard. Page 239 of 291 Administration Module Tip: If importing records that match items already in the database with a “locked” status, these “locked” items will not be updated. To update these items, remove the “locked” status for targeted items and then run the import. Inventory In ILS inventory is a 4 step process. The inventory process can be applied to the entire library or a part of it. Inventory may be completed over several days. Items can be scanned directly into the Inventory screen by bringing the books to the computer or moving the computer around the shelves on a cart. The barcodes may also be scanned into a Notepad file with one barcode per line. The scanner should be setup with a carriage return which will drop the barcode to one barcode per line. The file is saved and then imported using the “Import from File” option. In this way, incoming records held in the import file are compared with the current shelf collection to discover unexpected lost copies. Page 240 of 291 Administration Module To inventory library: 1. Click on Administration > Inventory. 2. Choose to inventory the entire library or part of it (to do a partial inventory, enter the desired range of call numbers or specify a material type, collection type or a specific location). 3. Click on the “Initialize library system…” button. The “Initialization” button should only be clicked on once at the beginning of the inventory cycle each year when doing the entire library or until the section is completed. 4. To view the Mis-shelved items during the inventory process, select the checkbox for Check MisShelved Items. Once the inventory is complete, select the Print Mis-Shelved button to print a list of all the items that were Mis-shelved. User must select the Check Mis-Shelved button from the start of the inventory in order to retrieve a complete list. 5. user has saved barcodes from the handheld scanner). 6. If user has finished for the day but have not completed section, click on the Close button. The information will be saved. 7. Next day, press the Refresh button. The information from the day before will appear on screen. (Do not click on the “Initialization” button). 8. To finalize the inventory process and change the status to “Missing”, click on the “Change all unscanned items to “Missing” button. 9. To delete missing copies choose an inventory date range and then click the “Delete” button. Tip: Items without copies can be deleted by selecting the check box. 10. The system will treat items that are currently checked out as accounted for in the inventory, so there will be no need to re-scan these items. Page 241 of 291 Administration Module Kiosk Categories Insignia Library System allows the addition of new kiosk categories and deletion of existing ones. New pictures can be added to kiosk categories. To add a kiosk category: 1. Click on Administration > Kiosk Categories. 2. To add a subcategory, select the parent category. 3. Click New. 4. Type in the name of the new category. 5. To assign a picture. 6. Click on Icon and select the file. 7. Click Save. Password It is a good idea to change your passwords regularly to maintain security. Try adding numbers and letters to the password to make it more secure. To change personal password: 1. Click on Password on the Menu. 2. Input the old password. 3. Enter the New password and enter it again for confirmation. 4. Click Change. Instant Message: Use the instant message feature to send messages from one logged in work station to the other through the Insignia application. To send an Instant message : 1. Click on Administration > Instant Message. 2. Select the Individual, Group or choose to send to all. 3. Next select the messages Activation date and its expiry date Page 242 of 291 Administration Module 4. Enter your message in the message box 5. Then click submit for this message to be sent to the recipients. Quick Toolbar: We have added a quick access toolbar between the file menus and the main program body. The quick toolbar icons can be customized. To add icons to the Quick Tool bar: 1. Click on Administration > Quick Toolbar. 2. Click edit. 3. Check the enable box beside the features to add it to the toolbar. 4. Provide the order that the icons should appear in. 5. Click Save. Page 243 of 291 Administration Module Tip: Shortcut keys can also be setup here. To remove icons from the Quick Toolbar: 1. Click on Administration > Quick Toolbar. 2. Click edit. 3. Select the feature to remove and click clear. 4. Click Save. SIF Log You can use this window to view the SIF log. It will show you a full log of errors and other messages to do with SIF Page 244 of 291 Custom Settings Custom Settings The Custom Settings tab, is only available when logged in as an administrator. This feature allows features to be customized (enabled or disabled) based on library’s needs. Descriptions of the custom settings are provided at the bottom of the window when the setting is selected. Custom Setting Explanation by Category: Acquisitions 149 Display Order Status Online Set the value to 1 to show items on the OPAC that have been ordered with the status On Order. To hide ordered items prior to being received set the value to 0. 150 Duplicate Order Warning Set the value to 0 never to check for duplicate records when ordering or set the value to the last number of days to check for the item being ordered. 152 Order Overdue Period Set the value to the amount of days needed to pass before an order becomes overdue. Set the value to 0 to never check for overdue orders. Archive 120 Archive Item Set the value to 1 to enable Archive for Items in Find/Add Catalog window. 121 Archive Patron Set the value to 1 to enable Archive for patrons in the patron window. Custom Settings Area Code 143 Hide Phone Area Code Set the value to 1 to hide the area code. Set the value to 0 to display area code. Attachments 179 Attachment Path Set the ILS web attachment file path here. Barcode 201 Barcode Prefix Filter Set the value to any letter to ignore Prefix letter created by the scanner. 38 Barcode Print District Based Set the value to 1 to print the district's name on barcodes. Setting the value to 0 will print the library name only. 166 Barcode Shrink Pixel This setting is for Insignia Technical Support only. The default is 0.95 for normal symbology (ILS only). 202 Barcode Suffix Filter Set the value to any letter to ignore the Suffix letter created by the scanner. 287 Barcode To Clear Screen Enter a barcode and when it is scanned it will clear the checkout window's information. 122 Custom Layout District Based Set to 1 to enable barcode custom layouts to be viewed by the entire district. 163 Follett Barcode Fix For Insignia Technical Team Only. 216 Hide Patron Group Set the value to 1 to hide patron group in patron barcode. Set the value to 0 to display the patron group in the patron barcode. 289 Ignore Checkdigit Logic Max For Insignia Technical Team Only. 290 Ignore Checkdigit Logic Min For Insignia Technical Team Only. 263 Normalize To Fixed Length After Remove Prefix For Insignia Technical Team Only. 217 Remove Description Set to 1 to remove group and homeroom from patron barcode label (public library setting).Used for public libraries to removes group, homeroom from patron barcode label 292 RemoveSpectrumCheckdigit For Insignia Technical Team Only. 180 Show Normalize Barcode Set the value to 1 to set the normalize barcode checkbox to be selected by default in checkin, checkout, and renew windows. Set the value to 0 to deselect the normalize barcode checkbox by default. 249 Smart Barcode Checkout Set the value to 1 to enable Smart Barcode (ability to distinguish between patron and item barcodes in ILS). Set the value to 0 to disable the Smart Barcode feature. 264 Use Follet Format When Create New Copy Page 246 of 291 Custom Settings 134 Set the value to 1 to use the Follett barcode when the item is new. Set the value to 0 to not use the Follett Barcode for new items. District Name Enter the name of the district as it will appear on barcode labels. Cataloging 33 Show New Book Request Book Request Set the value to 1 to enable the new book request module. Set the value to 0 to hide the new book request module. 1 Call No Tag Enter the call number tag to be used if a standard call number is not being used. 214 Catalog During Checkout Set the value to 1 to enable cataloging items during checkout. 40 Copy Customized Field 1 Name of Copy Customized Field 1. 96 Copy Customized Field 10 Name of Copy Customized Field 10. 41 Copy Customized Field 2 Name of Copy Customized Field 2. 42 Copy Customized Field 3 Name of Copy Customized Field 3. 43 Copy Customized Field 4 Name of Copy Customized Field 4. 97 Copy Customized Field 5 Name of Copy Customized Field 5. 98 Copy Customized Field 6 Name of Copy Customized Field 6. 99 Copy Customized Field 7 Name of Copy Customized Field 7. 100 Copy Customized Field 8 Name of Copy Customized Field 8. 101 Copy Customized Field 9 Name of Copy Customized Field 9. 158 Copy Default Allow ILL Set this value to 1 to Allow Interlibrary Loan to be selected as the default when creating a new copy. 124 Copy Number District Based Set this value to 1 to enable the copy number to be based on the system’s copies. 227 Enable Collection Analysis Set the value to 1 to enable the Collection Analysis feature. 52 Item Customized Field 1 Name of Item Customized Field 1. 102 Item Customized Field 10 Name of Item Customized Field 10. 53 Item Customized Field 2 Name of Item Customized Field 2. 54 Item Customized Field 3 Name of Item Customized Field 3. Page 247 of 291 Custom Settings 55 103 104 105 106 107 253 266 57 140 129 95 117 165 209 114 Item Customized Field 4 Name of Item Customized Field 4. Item Customized Field 5 Name of Item Customized Field 5. Item Customized Field 6 Name of Item Customized Field 6. Item Customized Field 7 Name of Item Customized Field 7. Item Customized Field 8 Name of Item Customized Field 8. Item Customized Field 9 Name of Item Customized Field 9. Series Tag Enter the series tag here (if the standard series tag is not used). Ignore 147 During Import This is for Insignia Technical Support Only. Set to ignore tag 147. ItemPrice Set the value to 1 to enable price entry on the Basic Information window in the cataloging module. Set the value to 0 to hide the price entry on the Basic Information window in the cataloging module. New Book Status Period Set the value to >0 for a prompt to appear during check in notifying library staff that it is a new book. Set the value to 0 to disable this prompt. NLM Set the value to 1 to enable the NLM call number in the 060 field. Set the value to 0 to hide the NLM call number field 060. Show Material Type In Title Set the value 1 to display the material type in the title. Set the value to 0 to hide in the material type in the title. Show Section Of A Work In Title Set the value to 1 to display tag 245NP information in the title. Set the value to 0 to not display 245NP information in the title. Simplified Subject Interface Set the value to 1 to display the simplified subject interface in the catalog feature. Set the value to 0 display the detailed subject interface in cataloging. Tag 852 Subfield a Set the value to 0 for the 852 tag subfield to be circ type. Set the value to 1 for the 852 tag subfield to be library name. Set the value to 2 for the 852 tag subfield a will not be exported. Warn Inferior Quality MARC During MARC Import Set the value to 1 to enable a warning prompt when an inferior MARC record is replacing a better MARC record. Set the value to 0 to hide the warning prompt when an inferior record is replacing a better one. Circulation 131 Allow Check In Other Library’s Book Set the value to 1 to enable item's from other libraries to be checked in. 191 Calculate On Loan Fine Page 248 of 291 Custom Settings Set the value to 1 to enable fines to be calculated continuously (slows the system). Set the value to 0 for fines to be calculated upon check in of the item. 220 Checkout Receipt Additional Msg The value entered here will appear at the bottom of checkout receipts. 271 Circ Limit School Based Set the value to 0 for the local school limits to apply. Set the value to 1 for both local limit and global limit to apply. 39 Circulation Notice Set the value to 1 for an email to be automatically sent when a reserved item is checked in. 118 Item Circ Type School Based Set the value to 1 to enable the circ type to be school based. 268 Remove Check Sum After Remove Prefix For Insignia Technical Team Only. 269 Remove Patron Check Sum After Remove Prefix For Insignia Technical Team Only. 223 Security Marker Used by Insignia for integration with 3M. 116 Select Textbook In Circulation Form Set the value to 1 to make the textbook checkbox selected by default. Set the 197 Show Available Reserve For Current Library Only Set the value to 1 to only show current's library's available reserve. Set the value to 0 to show all library's in the district available reserve copies in the reserve list. 219 User Defined Reserve Notification Set the value to 1 to use the system messages to prompt reserves. Set the value to 0 to not use system messages for reserves. 257 Print Customer Name On Receipt Set the value 1 to enable patron's name to be printed on the receipt. Set to 0 to not print patron's name on receipt. Computer Booking 265 Allow Walkin Use Computer Set the value to 1 to enable patrons to use an available computer without booking. 189 Computer Booking Default Password Option If set to 0 the random password is used by default and if the value is set to 1 the patron can user their password and ID. 282 Computer Booking Period Set the value to 0 to set 1 hour computer booking blocks or 0 for half hour computer booking blocks. 68 Time Difference Use to match time difference between the server and the workstation. E.g. If the server is in MST and workstation is in EST, set the value to 2. System Settings 46 Decentralized District Set the value to 0 to create a centralized cataloging system (all items belong to all schools). Set the value to 1 to create a partially centralized system (items belong to schools but Page 249 of 291 Custom Settings 93 139 196 128 251 94 260 parameters are shared). Set the value to 2 for a decentralized system (items belong to the school that cataloged it and parameters are not shared). District Based District Set the value to 1 to enable a district based environment. Set the value to 0 for an independent environment. This affects the item circ type and group settings. This is for initial setup only. Holiday District Based District Set the value to 0 to disable district based holidays. Set the value to 1 to enable based holiday district. Kiosk District Based District Set the value to 1 to make the kiosk district based. Magazine Library Based Set the value to 1 if serial cataloging is system based. Set the value as to 0 if serial cataloging is site based. TB Barcode District Based Set the value to 1 for the textbook barcodes to be district based. Set the value to 0 for the textbook barcodes to be site based. Textbook District Based Set the value to 1 for textbooks to be district based. Set the value to 0 for textbooks to be site based. Z39 District Based District Set the value to 1 for Z39.50 settings to be district based. Set the value to 0 for Z39.50 settings to be site based. Export 248 Indicator Allow# During export of items set the value to 1 to enable # signs in the indicator field. Set the value to 0 to hide # signs in the indicator field. 141 Show Export Delete Item Set the value to 1 to show the Delete Item in export. Set the value to 0 to hide the Delete Item in export. Fines 296 295 297 291 15 Auto Refund Lost Set the value to 1 to automatically refund a fined patron if the item claimed lost is found. Set the value to 0 to not automatically refund the fined patron. In Touch Export Path This setting enables the ability to share data with In Touch (fines application). To export from ILS enter pathway, e.g. C:\ILSFine.txt here. In Touch Import Path This setting enables the ability to share data with In Touch (fines application). To import from ILS enter pathway, e.g. C:\InTouch.txt here. In Touch Log Path This setting enables the ability to share data with In Touch (fines application). Enter pathway to log here, e.g. C:\InTouchLog.txt. Lost Fine Take Replacement Without Formula If Price Not Set Set the value to 1, so that if there is no price assigned to an item and a price is required the replacement cost will be applied. Page 250 of 291 Custom Settings Homeroom 192 Hide Homeroom Set the value to 0 to enable homeroom related features. Set the value to 1 to hide the homeroom related features. Import 293 Create New Copy When 852 Tag Exists Set to 1 to make a new copy when the 852 tag exists (even without a barcode). 151 Show Import All Tag Set the value to 1 to show import all tags in import. Set the value to 0 to hide show import. Inventory 47 Mis-Shelved Off By Set the value to 1 to ignore mis-shelved items during the inventory process. The value can be set to how mis-shelved the book is to be detected (e.g. 3). Language 207 Latin System Set to 1 to disable Latin System. Set to 0 to enable this system. 280 Chinese Keyword Search Set to 1 to enable Chinese keyword search in the OPAC. 133 Chinese Traditional Keyword Search Set to 1 to enable Chinese Traditional Keyword search in the OPAC. 210 Japanese Keyword Search Set the value to 1 to enable a Japanese keyword search in the Web OPAC. Set the value to 0 to disable a Japanese keyword search. 279 Change Language Set the value to 1 to enable language change feature in the OPAC. Library Card 212 Show Expire Next Month Info Set the value to 1 to display expiry date when library card expires in thirty days. Set the value to 0 to not display the expiry when card expires in thirty days. Login 228 69 256 127 Allow Auto Email Password Set the value to 1 to enable passwords to be e-mailed in the OPAC and the Silverlight login. Set the value to 0 to hide the email passwords in the OPAC and Silverlight login. Enable NCIP Set to 1 to enable NCIP feature in Silverlight. Remember Last Login Set the value to 1 for the last user ID's login to be remembered in ILS login. Set the value to 0 to clear the login user ID after logging out. Silverlight Login Message A message entered in this field will appear on the ILS Login Screen in red. Page 251 of 291 Custom Settings Media Manager 168 Advanced Media Manager Set the value to 1 to enable advanced media manager interface in ILS and OPAC. Set the value to 0 to hide advanced media manager interface in the ILS and OPAC. Miscellaneous 169 Code 39 Shrink Pixel This setting is for Insignia Technical Support only. The default is 0.9 for code 39 (ILS). 170 Code 39 Wide To Narrow Ratio This setting is for Insignia Technical Support only. The default is 2.0. 171 DM Number Position Set the location of the DM Number ( the number of the in customized field). 250 DM URL Set the URL for the DM, for e.g. http://dmxlink1p/cyberdocs/quickstart.asp?altentry=Y&papi=bypass&Show=View:DMNumber& user=guest_public:guest&noframes 146 Enable ECommerce Set the value to 1 to to enable payment with credit cards and debit cards. Set the value to 0 to disable the credit cards and debit cards payment options. 148 Enable Sync Feature Insignia Technical Support Only. Set to 1 to enable a database sync. Set to 0 if no sync is required. 144 Favorite Email Address The value entered here will be listed as the sender of outgoing emails listings Favourites in the OPAC. 261 Keep Sip Connection Set the value to 1 to maintain one connection for all messages. Set the value to 0 to assigne new connections for each message. 173 Key Down Speed Time Enter the time in milliseconds between key strokes to select a value. 245 Log Web Error This setting is for Insignia Technical Support Only. Set to 1 to log a web error. 283 Total Grades Maximum number of grades in the system (leave it to 15). 252 Use SQL Mail Used by Insignia to setup email notification. 188 Display Debug Message This setting is for Insignia development team only. The default value is 0. 184 Reload Custom Settings Custom Settings Set it to 1 to reload custom setting in OPAC. 44 Date Format Date Format Set the value to 0 enables the format DD/MM/YYYY and 1 enables the format MM/DD/YYY. 187 USA Captions Set the value to 1 to display USA caption, such as of states and zip codes. Set the value to 0 to display Canadian captions such as, provinces and postal codes. 213 Library Auto Email Address This email address is used to send emails when there is no email address in the library profile. 275 OPAC Link Page 252 of 291 Custom Settings 142 29 Enter the OPAC link here (if not standard) for ILS login link. Use AR RC Lexile Set the value to 1 to enable AR, RC, and lexile reading program features. Show ARInfo Without Value Set the value to 1 to show AR labels even when there is no AR value. OPAC 35 Add Review From OPAC Set the value to 1 to enable patron review features in OPAC. Set the value to 0 to hide patron review features in OPAC. 167 Adv Search Min Char Set the minimum characters required to search the OPAC here. 30 Allow Renew Set the value to 1 to enable items to be renewed from the Web OPAC. 278 Browse Index Library Based Set the value to 1 and searching the the current library in the Web OPAC will only show that library's index. 21 Keep Favorite After Logout Set the value to 1 to maintain Favorites after logout. Set the value to 0 to disable this feature. 67 Reload Captions Set it to 1 to reload captions in. 23 Library WebSite Enter the library's website here. 285 Media Manager Set the value to one to enable the media manager module in the OPAC. Set the value to 0 to hide the media manager module in the OPAC. 286 My Account Set the value to 1 to enable patrons access to their account information on the OPAC. Set the value to 0 to deny patrons access to their account information on the OPAC. 70 OPAC CIRC Check in When the network connection is slow OPAC can be used to check in books. Set the value to 1 to enable check in tab the OPAC. 193 OPAC CIRC Checkout When the network connection is slow OPAC can be used to check out books. Set the value to 1 to enable check out tab in the OPAC. 74 Require Login Set the value to 1 to enable login only access to OPAC. Set to 0 to allow access to OPAC without login. 115 Show Audience Set the value to 1 to enable the audience search filter in the Advanced search in the OPAC. Set the value to 1 to hide the audience search filter. 218 Show Cover Image Set the value to 1 to enable the cover image to be viewed in the OPAC. Set the value to 0 to hide the cover image in the OPAC. 294 Show Published Date Set the value to 1 to display the publication date in the OPAC. Set the value to 0 to hide the publication date. 130 Show Rating Page 253 of 291 Custom Settings 205 200 284 176 208 243 229 221 276 Set the value to 1 to enable all features related to rating in the OPAC. Set the value to 0 to hide all features related to rating in the OPAC. Show Target Audience in OPAC Set the value to 1 to display the target audience in the OPAC. Set the value to 0 to hide target audience information in the OPAC. Subscription Page Enter the URL for the web page that will be launched when E-Services is enabled and selected on the OPAC. User Kids Webopac Set the value to 1 to enable the Kids tab in the OPAC. Set the value to 0 to hide the Kids tabe in the OPAC. Web OPAC Login Prompt Set the value to a message to appear on ILS log in prompt. Web OPAC Logo Ratio Set the ratio of the logo in the OPAC. The default value is 1. Web OPAC Main Page Set the value to 1 to allow OPAC main page to be customized. Set to 0 to hide main page. Web OPAC Use Google Suggestions Set the value to 1 to allow OPAC to provide Google search suggestions (for spelling) also found in database. What Is New Top Specify the maximum number of new items to display in OPAC. OPAC Spell Check Set the value to 1 to enable spelling suggestions when no results are retrieved. Set the value to 0 to hide suggestions when no results are retrieved. Outreach 62 Outreach Feature Set the value to 1 to enable the Outreach feature. Set the value to 0 to hide the Patron 108 One Group Policy Set the value 1 to only allow a patron to belong to 1 group. Set the value to 0 to enable patrons to belong to multiple groups. 63 Inactive Patron Period Set the number of days that a patron has not circulated items becomes inactive. 64 Patron Customized Field 1 Name of Patron Customized Field 1. 65 Patron Customized Field 10 Name of Patron Customized Field 10. 109 Patron Customized Field 2 Name of Patron Customized Field 2. 110 Patron Customized Field 3 Name of Patron Customized Field 3. 111 Patron Customized Field 4 Name of Patron Customized Field 4. 112 Patron Customized Field 5 Name of Patron Customized Field 5. Page 254 of 291 Custom Settings 113 203 204 136 119 159 22 135 160 Patron Customized Field 6 Name of Patron Customized Field 6. Patron Customized Field 7 Name of Patron Customized Field 7. Patron Customized Field 8 Name of Patron Customized Field 8. Patron Customized Field 9 Name of Patron Customized Field 9. PatronBarcodePrefixFilter For Insignia Technical Team Only. PatronBarcodeSuffixFilter For Insignia Technical Team Only. PatronUniversalLibraryID Set the value to a library ID for the patrons to belong to the system. Leave empty for the patron to belong to local library. Show Other Library Patron Name In Copy Info Set the value to 1 to display other library's patron name in copy information. Set the value to 0 to hide other library's patron name in copy information. ShowPhoneInfoInCheckoutWindow Set the value to 1 to display phone information in the checkout window. Set the value to 0 to hide phone number information in the checkout window. Projects 157 Projects Set the value to 1 to enable the projects module in the OPAC. Set the value to 0 to hide the projects module. Public Library 262 Is Public Library Set the value to 0 for a School Library. Set the value to 1 for a public library. Reports 259 Do Not Include Other Library Info In Report Set the value to 0 to include other library information in reports. Set the value to 1 not include other library information in reports. 56 Enable Report Schedule Set the value to 1 to enable reports to be scheduled. Set the value to 0 to hide the schedule report feature. 20 Item Circ Rpt No Price Reports Set the value to 1 to hide prices displayed on items in circulation report. Set the value to 0 to enable the price to be displayed on items in circulation report. 270 Report Designer Reports Set the value to 1 to enable Report Designer. Set the value to 0 to hide Report Designer. Reserve 194 Allow Reserve Copy Set the value to 1 to enable the Reserve Copy button to be available. 145 Auto Assign Copies To Reserved Item Page 255 of 291 Custom Settings 222 164 175 Set the value to 1 if a specific copy will be assigned to a patron when a reserve is placed on it. Set the value to 0 if no specific copy will be held. Auto Print Reserve Info Set the value to 1 to enable a receipt to be automatically printed for items with reservations upon check in. Reserve Available Prior Months Enter the time (in months) for reserves to show in the reserve list. Shows the reserves in the reserve list for the time period. Reserve Order Set the value to 1 to make the order of reserve list on a first come first serve basis. Set the value to 2 to base the order of the reserve list on available copies at pickup location. Search 215 Colorado Swift If the value is set to 1 the copy status In = Available in the the Z39.50 results. If the value is set to 0 copy status In = In. 45 Default Result Display Mode Set to 0 to change the search results in the grid. 3 Display Local Call No Set the value to 1 to display local call numbers in the search results list. 61 Kiosk Set the value to 1 to enable the kiosk module. Set the value to 0 to disable the kiosk module. 66 Only Show Title With Copy Set the value to 1 to retrieve only titles with copies in search results. Set the value to 0 to retrieve titles without copies too. 198 Precise Search Set the value to 1 to enable search to of exact word. Set the value to 0 to enable search of word as a wild card (e.g. s catastrophe will be retrieved for search term "cat") 174 Show Barcode In Search Set the value to 1 for the barcode to appear in search results copy grid. Set the value to 0 to hide the barcode. 24 Show Collection Type Set the value to 1 to show the collection in OPAC advanced search. Set the value to one to hide the collection in OPAC advanced search. 25 Show ISBN Search Set the value to 1 to display the ISBN in the search results in the OPAC. Set the value to 0 to not display the ISBN in the search results in the OPAC. 27 Show Library Search Set the value to 1 to display the library name in search results. Set the value to 0 the hide the library name in search results. 88 Show Subject Search Set the value to 1 to display the subject in OPAC search results. Set the value to 0 to hide subject in OPAC search results. 153 Title Search No Series Set the value to 1 to disable searching a series title within a title search. Set the value to 0 to enable series title to be searched within a title search. 123 What Is New Time Page 256 of 291 Custom Settings Set the value to 0 to search for new items up to a month old. Alternatively, set the value to the number of days that an item is considered new. Show Me Video 17 Hide Show Me Set the value to 0 to enable Show Me video buttons. Set the value to 1 to hide the Show Me video buttons. 90 Show Video Method Set the value to 1 to download Show Me video before playing. Set the value to 0 to stream video while downloading. SIF 254 255 SIF Staff Library ID Type For Insignia Technical Team Only. SIF Student Library ID Type For Insignia Technical Team Only. Silverlight 211 Enabled Silverlight Desktop Set the value 1 to enable installation of ILS Silverlight desktop. 288 Enabled Manual Memory Garbage Collect This is for the Insignia Development team only. The default value is 0. 274 Online Meeting Link Enter the Link to Team Viewer here. SIP II 230 231 SIP Use Password For Msg 63 Used by Insignia for SIP II message. SIP Use Patron Barcode Set the value to 1 for the barcode to be used for authentication. Set the value to 0 for the patron ID to be used for authentication. Social Networking 272 Facebook ID Insert the Facebook ID of the district Facebook page here. This information is in the URL of the page and is the text appearing after http://www.facebook.com/. 277 Twitter ID Enter the Twitter ID in this field for the district. The Twitter ID is the part of the URL for Twitter following Twitter.com/. Syndetics 126 SyndeticsCustomerID Syndetics for cover images. 154 SyndeticsSearchTime Syndetics image search from Syndetics to search again. Enter the Syndetics Customer ID to connect to Syndetics Enter the amount of days to wait after a failed cover Page 257 of 291 Custom Settings Textbooks 226 TB Circulate District based Set the value to 1 for a prompt to appear upon textbook checkin allowing the user to assign the textbook to their libary. Set the value to 0 for this prompt to be disabled. 232 Textbook Customized Field 1 Name of Textbook Customized Field 1. 233 Textbook Customized Field 10 Name of Textbook Customized Field 10. 234 Textbook Customized Field 2 Name of Textbook Customized Field 2. 235 Textbook Customized Field 3 Name of Textbook Customized Field 3. 236 Textbook Customized Field 4 Name of Textbook Customized Field 4. 237 Textbook Customized Field 5 Name of Textbook Customized Field 5. 238 Textbook Customized Field 6 Name of Textbook Customized Field 6. 239 Textbook Customized Field 7 Name of Textbook Customized Field 7. 240 Textbook Customized Field 8 Name of Textbook Customized Field 8. 241 Textbook Customized Field 9 Name of Textbook Customized Field 9. 138 Warn TB Checkout By Schedule Set the value to 1 to enable a warning prompt when a patron checks out a textbook that is not needed based on their class schedule. Set the value to 0 to disable the warning prompt when a patron checks out a textbook that does not fit with their class schedule. 132 Allow Check In Other Librarys TextBook Set the value to 1 to enable textbooks from other libraries to be checked in. 137 Allow Move Textbook Set the value to 1 to enable the feature for textbooks transfer from one district site to another. 16 Hide Textbook Set the value to 0 to enable textbook related features. Set the value to 1 to hide textbook r elated features. Page 258 of 291 Offline Circulation Offline Circulation In the event that the server or network is down, ILS has the capability to provide offline circulation. In order to do offline circulation and upload it, the Offline button in the Quick Toolbar. This will install a thin client on desktop, which is used in the event connection to server is down. When unable to the server, click on the ILS offline icon on the desktop. Using this program will allow for checkout, check in, inventory, and adding patrons. When connection is restored to the server, user will get a prompt to upload the data. Offline Checkout There are times when your network or Internet connection may go down. Use this feature to continue circulations while that is looked into. To checkout items in Offline circulation, click on the icon on desktop 1. Scan the patron card 2. Specify the default due date 3. If item being checked out is textbook, select the checkbox for Textbooks 4. Scan the book barcode 5. Repeat above steps for all the books 6. Press Esc when done with the current patron 7. Now system is ready for the next patron Offline Check in There are times when your network or Internet connection may go down. Use this feature to continue circulations while that is looked into To check in an items in offline circulation, click on the icon on desktop 1. Click on Checkin Tab 2. Specify if the book is library book or textbook 3. Scan the book barcodes one after another Offline Circulation Offline Adding Patrons When you are in Offline mode, If you need you can still add patrons into the system. Once you are back online those patrons will be added to your system. To add patrons in offline mode, click on the icon on desktop 1. Click on Create New Patron tab 2. Enter the first name, last name and barcode 2.1. If no barcode is available leave it blank 2.2. Repeat steps for each patron needed. Page 260 of 291 Offline Circulation Offline Inventory When you are in Offline mode, If you need you can still do your inventory. But since the program cannot check the barcodes you scan, the system will keep a text file of those barcodes allowing you to import it when you are back online. To do and Offline inventory, click on the icon on desktop 1. Click on Inventory tab 2. If inventory is for textbooks, select the checkbox for Textbooks 3. Scan the barcodes Offline Upload Data As soon connection is restored, user will get a prompt to upload the data, Click Yes. In the upload data screen select all records to be uploaded and click on Upload. Those barcodes that cannot be uploaded due to incorrect barcode will become red, meaning system did not find those barcodes in the library. Page 261 of 291 Online Patron Access Catalog (OPAC) Online Patron Access Catalog (OPAC) Insignia Library System (ILS) empowers patrons to do much more than just search the library for books. Patrons can share favorites, add book reviews, rate and review books, and much more. Patrons can do the following online: 1. 2. 3. 4. 5. 6. 7. 8. 9. 10. 11. 12. 13. 14. 15. 16. Search the library Reserve books Renew books Pay fine online See loan history See fine history Rate books Add Book Reviews Create favorites 9.1. Share favorites 9.2. Email favorites View Projects Update personal profile Reserve computer Register online View Upcoming Library Events Request for new titles Search online database The OPAC can be accessed from any computer with Internet Explorer, Firefox, Google Chrome, or Safari. ILS OPAC has search engines for every type of knowledge seeker. For example, a simple keyword search, a pictorial search, and an Advanced Search with Boolean terms are available to fulfill patron needs. The librarian has the option to enable or disable any of those features. Some of these features are system based, others are site based. Important: Before providing patron access to My Account, it is important that patron security is enabled with unique passwords for each patron’s account. Otherwise patrons may inadvertently have unauthorized access to another patron’s confidential information. Online Patron Access Catalog (OPAC) What’s New What’s New provides a snapshot of what is going in the library. 1. 2. 3. 4. 5. Most Searched: Lists the most searched for items. Most Circulated: Lists the most popular circulated items. New Titles: Lists the new items cataloged. Top Rated: Lists the most highly rated books by patrons. Recommended: Lists the items recommended by the librarian (see Catalog > Cataloging > Recommended List in the ILS). Tip: To view basic record information hover the cursor on the image. To view more detailed information on the record, click on More or Click on the image. Tip: To create favorite list, drag the image and drop it in the window on the right. Tip: To Add RSS feed, click on the RSS feeder icon. Page 263 of 291 Online Patron Access Catalog (OPAC) OPAC Search Within the Search tab there are three search engines: Simple, Advanced, and Power. This interface provides patrons the ease (Simple and Power search engines) and power (Advanced search engine) to search the library catalog. Tip: Selecting the Results in Grid check box will change the view when records are returned to a grid view. OPAC Simple Search To use the Simple search from OPAC: 1. Go to the OPAC URL. 2. Select the Search tab. 2.1. The simple search should be selected by default. 3. Enter the search criteria and terms. 4. Press Enter. 4.1 The default search is by keyword. 4.2 To search by some other criteria such as title, author, call no, series title or subject, make the appropriate selection. 4.3 To search only a specific type of collection or location, make the appropriate selection. 5. When searching by author name enter last name and then first name. 6. To search by Reading Program, select the Reading Program, specify the parameters, the search criteria and then click on one of the search button. Tip: To find titles by using either first name then last name of an author or just the author’s first name then search by Any Match instead of Starts With. Tip: If a word is misspelled, the system will do spell check and phonetic search. 7. To refine search results, click on one of the headings on the left, the system lists related subjects, authors who have written similar titles, series, publication dates, and Reading Programs on the left. Tip: Once you have clicked on a Refine option, simply click the X beside that box to clear that refined search option. 8. To invoke a previous search during the current session, click on the search in the search history list Page 264 of 291 Online Patron Access Catalog (OPAC) 9. To get more information on a title, click on the title. 10. The system will show detailed information on the record and also on the holding information. In addition, attachments such as web links, audio, video, images, PDF, word, excel etc. will be available. To access any of the attachment, click on the link. 11. To view items available on the shelf surrounding this title, select the shelf list tab. Page 265 of 291 Online Patron Access Catalog (OPAC) Simple Search: Advanced Search Tab Advanced Search allows the patrons to define more parameters for their search. To use Advanced Search: 1. Go to the OPAC URL. 2. Click on the Search tab. 3. Click on the Advanced tab. 4. Select the library to search; by default system will detect library based on patron IP address or the last library selected. To select more than one library, use the Ctrl key; or user can choose All Libraries. 5. Enter search terms, and choose the desired search criteria and Boolean operators AND, OR, AND NOT to limit the search. 6. The Sort Result By option will sort the search results by preferred choice. 7. Patron can refine their search by specifying any of the following: 7.1. Language 7.2. Medium Type 7.3. Audience Level 7.4. Collection Type 7.5. Publication Date 7.6. Rating 8. Enter search criteria and click Search. Page 266 of 291 Online Patron Access Catalog (OPAC) Simple Search: Power Search Tab Power search enables a patron to search by specifying criteria for the most common search parameter fields. To Power Search: 1. Go to the OPAC URL. 2. Click on the Search tab. 3. Click on the Power tab. 4. Enter search value for any of the parameters. 5. Then click the search button. 6. In the power search patron can enter search criteria for multiple fields at the same time. Page 267 of 291 Online Patron Access Catalog (OPAC) OPAC Easy Search The easy search engine incorporates a Cloud searching ability. When a search is completed, the Word Cloud appears on the left hand side. This feature generates words related to the search topic to assist in building the search. The related words are generated from a Thesaurus, Spell Check, Authority Records, and can be customized in Catalog > Cloud Search. To Easy Search: 1. Go to the OPAC URL. 2. Click on the Easy tab. 3. Enter a search term and click on search. 4. To do a search on the related terms from the cloud search, click on the term in the cloud. 4.1. Each click will do another search on that clicked word. Page 268 of 291 Online Patron Access Catalog (OPAC) OPAC Kids Search The Kids Search engine allows young patrons to search by specifying the most common parameters, such as title, author, keyword, subject or series. Simply enter a term and click on search by icon. To Kids Search: 1. Go to the OPAC URL. 2. Click on the Kids tab. 3. Enter a search term and click on search. Page 269 of 291 Online Patron Access Catalog (OPAC) 4. Click on the refine option on the left hand side to further limit the search results in the window. Kiosk Search Kiosk search is a categorical, hierarchical, and pictorial search. All categories are represented by icons and follow from broader subjects to more specific search terms. To Kiosk Search: 1. Go to the OPAC URL. 2. Click on the Kiosk tab. 3. Click on the picture that best matches the search required. 4. Continue clicking on pictures to narrow the search. 5. When the picture that best matches search is found, scroll down the list of results belonging to the category. Tip: To move back up the hierarchy, click on the Back icon. Page 270 of 291 Online Patron Access Catalog (OPAC) Z39.50 tab The Z39.50 section allows other Z39.50 compatible libraries from around the world to be searched. This search is helpful as it provide which libraries have a given title. To use the Z39.50 search tab: 1. Go to the OPAC URL. 2. Click on the Z39.50 tab. 3. Select the libraries you would like to search. 4. Enter a search term and click on search. 5. Items found will appear in the window. Projects Patrons can view projects that have been created by staff. To view projects: 1. Go to the OPAC URL. 2. Click on the Projects tab. 3. Select the library for which you would like to see projects. 4. Specify search criteria and click on Search. 5. In the results list, click on the title of a project to see the project details. 6. Any attachments to the project are listed in the grid below. Attached documents are keyword indexed for searching. Page 271 of 291 Online Patron Access Catalog (OPAC) Media The media section allows for the borrowing and reserving of media and equipment from the library. Log in to use this feature. To view media in the OPAC: 1. Go to the OPAC URL. 2. Click on the Media tab. 3. In the first dropdown menu select Equipment, Kits, or Rooms. 4. Select the equipment type (if applicable) using the dropdown on the right side. 5. This will cause the items to show in the grid below. 6. Next select an item or items by checking the check box to the left to be borrowed. 7. Select the time frame that the equipment is needed. 8. If a technician is required select the Technician Required checkbox. 9. Select if these items are to be picked up or delivered 10. Enter comments (if needed). 11. Click Book. 12. Repeat for as many items as you need to book. Tip: By clicking Check Availability, the availability of this media for the selected time frame will be displayed. Tip: To add media click on Assets > Find/Add Equipment. Page 272 of 291 Online Patron Access Catalog (OPAC) Request The request section allows patrons to request items that the library current does not have. To request items: 1. Go to the OPAC URL. 2. Click on the Request tab. 3. Click the Request a book button. 4. Enter the item request information. 5. Click Save to submit that request. 6. Repeat steps 3-6 for each request needed. Tip: To view requests in the ILS click on Catalog > Cataloging > New Request. Online Databases Online databases (if setup) are available in the federated interface. To view online databases in the OPAC: 1. Go to the OPAC URL. 2. Click on the Online Databases tab. Page 273 of 291 Online Patron Access Catalog (OPAC) 3. 4. 5. 6. 7. Enter a search term in the search box. Select the check boxes beside the online databases you would like to search. Click on the search button. For the selected databases you will then see a listing of all results found at those sites. Simply click on the site link to open a window that will take you to that database web site and show you the results. Tip: To select the databases viewed in this window click on Administration > System Setting > Online Databases. Events The Events section provides an online list of upcoming events. Patrons can participate in these events and even upload pictures. To view Events in the OPAC: 1. Go to the OPAC URL. 2. Click on the Events tab. 3. Select an event by clicking on it. 4. Information and pictures from that Event will open up in another window. 5. Click the Participate button to choose participate in this library event. 6. Clicking View Picture will open a window displaying pictures for this event. 7. Using the next and previous buttons will list each event listed. 8. Click Close. Tip: To add events from the ILS click Administration > Library Settings > Events. Page 274 of 291 Online Patron Access Catalog (OPAC) My Account The My Account section allows the patron to login to the OPAC and view their borrowing information. Access is configured in the ILS in Administration > Library Settings > Configuration on the OPAC tab. List of My Account Tabs: 1. Patron Information: This view displays personal information for this patron, such as address, email, phone number, etc. 2. Reserves: This view displays the items patron has reserved. 3. Loan: This view displays items currently on loan. 4. ILL: This view displays Shows current Interlibrary loaned items 5. Fine: This view lists all owing fines. 6. Loan History: This view loan history for this patron. 7. Fine History: This view Fine history for this patron. 8. Computer bookings: This view displays any current computer bookings. 9. Reading Program: This view displays any summer reading programs. 10. Communication: This view displays communication between patrons and library staff. Library staff can send messages that appear here through the Patron > Find/Add Patron > Communication Tab. 11. Notification: Lists all Notifications sent to the patron. 12. Networking: This feature allows you to add other patrons in the library database into a friend list. This shares borrowing information between patrons that have “friended” one another such as loan information, reserves, and bookings. By friending a patron they are granted access to borrowing information. Tip: These features must be configured in Administration > Library Setting > Configuration. To access My Account in the OPAC: 1. Go to the OPAC URL. Page 275 of 291 Online Patron Access Catalog (OPAC) 2. Click on the My Account tab. 3. Enter Patron ID and Password and click on login. 4. This will open up the above window listing all the tabs that the librarian has configured to show. Patron Profile To view the patron information: 1. Go to the OPAC URL. 2. Click on the My Account link. 2.1. Enter login information if prompted. 3. To modify personal information 3.1 Make the changes. 3.2 Click Save. Patron Reserves To view the patron reserves: 1. Go to the OPAC URL. 2. Click on the My Account link. 2.1. Enter login information if prompted. 3. Click on the reserve tab. 4. All current reserves are listed. 5. Select an item and click on cancel to cancel that reserve. 6. Select an item and click on Save MARC to save a copy of that MARC record to file. 7. Use the preview to generate a printable reserve list. Page 276 of 291 Online Patron Access Catalog (OPAC) Patron Items on Loan To view the loan information: 1. Go to the OPAC URL. 2. Click on the My Account link. 2.1. Enter login information if prompted. 3. Click on Loan tab. 4. This view displays lists all the current items on loan. 5. Select an item and click on the Renew button to renew that item. 6. Select an item and click on Save MARC, to save a copy of that MARC record to file. 7. Use the preview to a printable list of current items on loan. Patron ILL items To view the patron information: 1. Go to the OPAC URL. 2. Click on the My Account link. 2.1. Enter login information if prompted. 3. Click on ILL tab. 4. This list displays all the current ILL items. Patron Fine To view patron fines: 1. Go to the library URL. 2. Click on the My Account link. 2.1. Enter login information if prompted. 3. Click on Fine tab. Page 277 of 291 Online Patron Access Catalog (OPAC) 4. Outstanding fines will be listed here. Loan History Tab in My Account To view the loan History: 1. Go to the library URL. 2. Click on the My Account link. 2.1. Enter login information if prompted. 3. Click on Loan History tab. 4. The default is a year from today. 4.1 To change the date click on the calendar and select the date. 5. Click on search. 6. Click on the preview to view a printable list of items. Fine History To view fine history: 1. Go to the library URL. 2. Click on the My Account link. 2.1. Enter login information if prompted. 3. Click on Fine History tab. 7. The default is a year from today. 4.2 To change the date click on the calendar and select the date. 4. Click Search. 5. Click on the preview to view a printable list of items. Computer Booking Computer booking can be set up by patrons (if enabled in the ILS). To enable this feature click on Administration > Library Setting > Configuration and select the checkbox under the OPAC tab. To view the computer bookings: 1. Go to the library URL. 2. Click on the My Account link. 2.1. Enter login information if prompted. 3. Click on the Computer Booking tab. 4. The bookings are listed here. 5. To cancel a booking simply select one of the booked time slots and click Cancel. 6. To make a booking please select a time slot and click the Book button. Page 278 of 291 Online Patron Access Catalog (OPAC) Reading Program This tab enables a patron to participate in the Reading Program. To view the reading programs available: 1. Go to the library URL. 2. Click on the My Account link. 2.1. Enter login information if prompted. 3. Click on Reading Program tab. 4. In the program name box select the reading program. 5. Enter the Title and Author into the respective fields select the reading date and then click on add. 6. Repeat these steps for all items you will be reading. 7. Once a book is read select it in the list and click Read (systems tracks this item as being read). 8. To view the gifts available click on the Gift tab. 9. Clicking on the history tab will show a history of all “Summer Reading programs” the patron has participated in. Page 279 of 291 Online Patron Access Catalog (OPAC) Communication This interface lists communication between the patron and the librarian. How to view Patron communications: 1. Go to the library URL. 2. Click on the My Account link. 2.1. Enter login information if prompted. 3. Click on Communications tab. 4. This feature logs communication between the patron and library staff. 5. To reply, select the communication and enter a message into the reply message field and click reply. Page 280 of 291 Online Patron Access Catalog (OPAC) Notification This interface list all the notifications sent to the patron. This includes email messages. To view Notification: 1. Go to the library URL. 2. Click on the My Account link. 2.1. Enter login information if prompted. 3. Click on Notification tab. 4. This tab lists all the notifications and messages that have sent to the patron. Page 281 of 291 Online Patron Access Catalog (OPAC) Networking This feature allows patrons to add other patrons in the library into a friend list. This would allow the patron’s friends to view loans, reserves, and bookings. To view networking: 1. Go to the library URL. 2. Click on the My Account link. 2.1. Enter login information if prompted. 3. Click on Networking tab. To send a request to be friends: 1. Go to the library URL. 2. Click on the My Account link. a. Enter login information if prompted. 3. Click on Networking tab. 4. Search for the patron in the search box at the top of the window. 5. Click request to the right of the friend’s name from the grid of results. Tip: To accept a friend go to the accept tab and select the patron and click the “accept button”. Tip: Friends can be grouped into patron defined Groups, this allows a patron to group specific patrons together. Tip: Shared info center tab shows what is information is shared and by whom. Page 282 of 291 Online Patron Access Catalog (OPAC) Register The register feature in the OPAC allows a patron to sign up to the library for a library account. Library staff is alerted to new patrons registering upon login. At that time they can except the patron into the library and assign them a library card. To register: 1. Go to the library URL. 2. Click on the Register option in the top right. 3. Enter the required information. 4. Click Submit. Help Menu The Help menu can be accessed by clicking on the help feature at the top of the Web OPAC window. A window will open allowing you to browse the index, search for a feature, or view a table of contents. To select a help topic click on the link to be taken to the help window you selected. To access the Help Menu in the OPAC: 1. Go to the library URL. 2. Click on the Help option in the top right. 3. Choose either the content, index, or search tab. 4. Search for or select a help topic. 5. When help is obtained, close window. Page 283 of 291 Insignia Software Technical Support Index A B About (Insignia Library System) · 12 access Computer Booking · 45 Acquisition Module · 143 Acronyms · 12 add a homeroom · 113 add a new global type · 170 add a New Kit · 136 add a new library in Z39.50 search · 215 add a new parameter · 226 add a new parameter value · 226 add a new piece of Equipment · 134 Add a New Room · 136 add a new serials · 80 add a Summer Reading program · 213 add an event · 213, 214 add online databases · 229 add Textbook copies · 120 Add/Delete Course · 123 Add/Update a Budget · 146 Adding a new patron · 102 Adding a Tag to the Keyword Search · 97 Adding Copy · 55 Adding Copy Information · 55 Adding Patron Group · 116 Adhoc fine · 30 Admin Circulation Types · 166 Admin Configuration · 172 Admin Parameters · 226 Administration · 165 Advanced Search · 19, 266 Barcode · See Recan Barcode Barcode Button · 57 barcode labels · 85 Barcodes, Media · 139 Barcodes/ Spine Labels · 85 Barcodes/Spine Labels · 85 Bibliographic MARC Template · 67 bind serials · 84 Binding Serials · 84 Blocks · 210 book a computer · 141 Booking · 25, 29, 35, 42, 45, 137, 139, 184, 199, 202, See Circulation Menu Booking List · 42 Booking Media · 137 Booking Tab · 29 Bookings · See Check Out Screen, See Check Out Screen, See Check Out Screen, See Check Out Screen, See Check Out Screen, See Check Out Screen, See Check Out Screen Budgets · 146 Advanced Search Options · 20, 26, 27 Alerts · 41 Allow 3M Checkout · 101 Analysis By Age tab · 78 Apply Current to All Found · 229 Apply to Multi-Copies Button · 57 Archived Items · 62 Assets Menu · 119, 134 Assets Module · 119, 134 assign pictures to material types · 227 Assigning Permission to Patrons and Groups · 218 Assigning Permissions to a Patrons Group · 217 Attaching Media · 52 Audience Global Change · 94 Authority · See Search Menu Authority MARC Template · 66 Authority Records · 65 authority search · 21 Auto Dialer Voice Setting · 105 Automation Configuration · 189 C Can add review · 105 Can Change password · 105 Can upload file · 105 Can use Desktop and Silverlight · 101 Cancel Bookings · 36 Captions · See Customized Captions Catalog a Temporary Item · 69 Catalog by ISBN · 70 Catalog Configuration · 191 Catalog Interlibrary Loan · 68 catalog items · 47, 69 catalog items manually · 47 Catalog New Textbooks · 120 Catalog Reports · 153 Catalog using MARC Expert · 54 Catalog using MARC Interface · 53 Change · 101 Change Bookings · 35 Change Circulation Type · 87 Change Library · 86, 101 change or create a Holiday schedule · 208 Change Status · 88, 130 check in · 27, 33, 34, 124, 125, 137, 155, 156, 177, 191 Check In · 33, 123, 124 Check In Damaged Books · 34, 125 Check In Settings · 180 Check Out Screen · 26 Page 284 of 291 Insignia Software Technical Support Checkout · 25, 26, 27, 36, 38, 68, 108, 116, 138, 139, 155, 156, 177, 179, 188, 259 Checkout a Media item · 138 Checkout Receipt Button · 26 Checkout Settings · 177 Circ Type Changes · 87 Circulation I & II Tab Configuration · 172 Circulation I Tab · 172 Circulation Menu · 25 Circulation Reports · 155 Circulation Trap Settings · 176 Circulation Type · 61, 87, 93, 160, 166, 167, 168, 169, 182, 220 Circulation Types · 166 Claimed Returned Tab · 31 Claiming Serials · 82 Class statistics tab · 131 classification · 22, 78, 155, 156, 192 Classification · See Search Menu clean patrons · 117 Clear · 101 clear a Kiosk · 60 Clone a New Patron · 110, See Find/Add Patrons Cloning · 57, 110 Cloning Button · 57 Collect Fine Tab · 29 collection analysis · 76 Collection Analysis · 76 Collection By Decade tab · 78 Communication · 109, 179 computer booking · 45, 116, 140, 141, 190 Computer Booking · 45, 141 Computer Booking Settings · 184 Computer Booking, Assets Menu · 141 Configuration · 172 Configuring Patron Pictures · 186 Copy Default Values · See Copy Information Tab Copy Listing · 16 Copy Notes · 27 Copy Subsets · 88 Copy Subsets, Creating · 88 Courses taking · 105 create a New Item Circulation Type · 166, 167, 168, 169 create a New Patron Circulation Type · 168 create a new purchase order · 144 create a project · 63 create a reader list · 83 create a subset · 59 create a vendor · 148 create an office hour schedule · 207 create authority records · 65 Create Authority Records · 65 create blocks · 210 Create Copy Subset · 88 create Notification messages · 222 create semesters · 209 Creating Authority Records from a Template · 65 Current state reports · 163 Custom Setting · 245 Custom Settings · 245 Customize Captions · 228 D Damage Limits · 169, See Patron Circ Types Default Barcode · 190 Default Search Settings · 195 Delete · 101 delete a Copy · 59 delete a homeroom · 114 delete a Kit · 136 Delete a Patron Circulation Type · 168 delete a piece of equipment · 135 delete a room · 136 Delete a Textbook · 121 Delete All · 101 delete an item · 58 Delete an Item Circulation Type · 167, 168, 169 Deleting a Patron · 109, 116 Deleting a Patron Group · 116 Description and Image buttons · 151 District/State Reports · 163 Due Date Settings · 175 E Easy Search · 268 EDI · 196 EDI Configuration · 196 edit a homeroom · 114 Edit a Patron Circulation Type · 169 edit an existing patron · 103 Edit an Item Circulation Type · 167 edit mode · 113 Editing a Patron · 109, 116 Editing a Patron Group · 116 Editing System Message · 212 Email me what is new · 105 Equipment · 134 Events · 213, 274 Export · See Copy Information Screen Export Button · 57 Export Data · 232 export item information · 232 Export Items · 232 export patron information · 233 Export Patrons · 233 F Family · 101 favorite list · 16, 105 Page 285 of 291 Insignia Software Technical Support Favorite Reports · 151 Favorites List · 16 Filter Search · 18 Filtering Criteria · 76 find a piece of equipment · 135 Find Textbooks · 119 Find/Add Budgets · 146 Find/Add Equipment · 134 Find/Add Kits · 135 Find/Add Order · 144 Find/Add Rooms · 136 Find/Add Textbooks · 119 Find/Add Vendor · 148 Find\Add Patron · 101, 109, 117 Fine Rate · 167, See Item Circ Types Fine Settings · 172, 173, 174 Fines History Tab · 30 Force Check In date · 33, 124 From List · 85 G Global Changes · 92, 118, 219, 220 Global Circ. Types · 170 Global Circulation Types · 170 Grace Period · 167, See Item Circ Types Grade Mapping · 171 Grade Mapping During Patron import · 171 Importing MARC records from a Web Site · 239 Importing Patrons · 113 Importing Patrons from a File · 113 In Use · 230 Incomplete Titles tab · 79 Indexing -Keywords Tag Definition · 97 Instant Message · 242 Interlibrary Loan (ILL) Cataloging · 47 Internet Usage Agreement · 101 Intra-Library Loan · 37 Invalid Suggestions · 230 Inventory · 240 Item Circ. Types · 166 Item Circulation Types · 166 Item Fine Limit · 169 Item Status Changes · 88 Items of Loan · See Check Out Screen Items on Loan Tab · 29 K Keywords Tag Definition · 97 Kiosk · See Search Menu Kiosk Button · 60 Kiosk Categories · 242 Kiosk search · 23 Kiosk Search · 270 Kit Button · 56 Kits · 135 H L Heading Global Change · 92 Help Menu · 15, 283 Hold Period · 167, See Item Circ Types Holidays · 208 Homeroom checkout · 32, 179 Homeroom Checkout · 32 Homeroom Mapping · 171 Homeroom/Class Checkout · 32 homerooms · 113 Homerooms · 113 I ILL Library Info: · 215 ILL Tab · 31 ILL Tab in My Account · 277 Import Button · 60 Import Data · 234 import Patron information · 236 Import Patrons · 236 import reading programs · 238 Important patron fields · 101 Importing MARC records from a File · 239 LDAP Auto Login · 105 Library Checkout Option · 27 Library Events · 213 Library ID Change · 86 Library Information · 205 Library Profile · 205 Library Statistic tab · 77 List of My Account Tabs · 275 List of Teachers and their classes tab · 133 Loan History · 30, 36, 61, 101, 105, 110, 202, 278, 282 Loan History Button · 61 Loan History Tab · 30 Loan History Tab in My Account · 278 Loan History Tracking · 105 Loan Limit · 167, 169, See Patron Circ Types, See Item Circ Types Loan Period · 167, See Item Circ Types Lock/Unlock OPAC Workstation · 190 Login History · 231 Lost Claim · 36 Lost Limit · 169 Lost Limits · See Patron Circ Types Page 286 of 291 Insignia Software Technical Support M Make a Payment · 146 make changes in library information · 206 Manage Orders · 144 Managing Computers · 140 Managing Equipment · 134 Managing Kits · 135 map grades · 171 map homerooms · 171 MARC Bibliographic Global Editor · 95 Marc Cleanup · 221 MARC Code tab · 53 MARC display settings · 98 MARC Display Settings · 98 MARC Expert Cataloging · 47 MARC Global Changes · 219 MARC Import Options · 99 Marc Item type changes · 221 MARC Power Global Changes · 220 MARC Template · 67 Material Type Global Change · 93 Max Fine · See Patron Circ Types Max Renew · 167 Media · 272 Media Barcodes · 139 Media Booking · 137 Media Booking List · 139 Media Check in · 137 Media Checkout · 138 Media Manager · 134 Media Manager Reports · 157 Merge Parameters: · 214 merge patrons · 117 merge publishers · 64 Merge Textbook · 126 merge titles · 89 Merge Titles · 89 Merge Vendors · 149 Miscellaneous Configuration · 190 Miscellaneous Reports · 158 move copies · 90 Move Copies · 90 Multicopies · See Copy Information Screen My Account · 198, 199, 262, 275, 276, 277, 278, 279, 280, 281, 282 N Navigator Toolbar · 13 Need phone call service · 105 Network Tab in My Account · 282 new deposit · 104 New Request · 71 New Requests · 71 Non-MARC Cataloging · 47 Notes History · 106, 123 Notice · 105 Notification · 222 Notifications Tab · 31 O Office Hours · 207 Offline Adding Patrons · 260 Offline Check in · 259 Offline Checkout · 259 Offline Circulation · 259 Offline Inventory · 261 Offline Upload Data · 261 Online Databases · 229, 273 Online Patron Access Catalog · 262 OPAC · 262 OPAC Configuration · 198 OPAC Connection Configuration · 204 OPAC Features Configuration · 201 OPAC Search · 264 OPAC Search Settings · 199 Order-- Receiving · 145 Outreach · 38, 107 Outreach Checkout · 38 Overdue Limit · 169 Overdue Limits · See Patron Circ Types Override · 28, 95, 158, 183 Override Default Permission · 28 P Parameters · 226 Password · 242 Password Change · 242 Patron Additional Information tab · 104 Patron Archive · 117 Patron Barcodes · 112 Patron Circ Types · 168 Patron Circulation Type · 168 Patron Family Links · 106 Patron Fine Limit · 169 Patron Group · 115 Patron Inquiry · 40 Patron Loan History · 110 Patron Passwords · 111 Patron Permissions on OPAC · 198 Patron Reports · 160 Patron Status · 123 Patron Subsets · 118 Patron tab · 185 Patron tab Configuration · 185 Patron Tab Configuration · 185 Patron Tab in My Account · 276 Patron Tracking · 40 Patron Traffic · 40 Page 287 of 291 Insignia Software Technical Support Patrons · 100 Patrons Module · 100 Payments · 146 Permissions · 217 Power Global Changes · 220 Power Search · 267 Preview · 101 Print Copies Button · 61 print equipment barcodes · 139 Projects · 62, 63, 271 Publisher, Find/Add · 64 Publishers · 64 Purchase orders · 144 S Q Quick Catalog · 69 Quick Cataloging · 47 Quick Toolbar · 13, 243, 259 Quotes · 149 R Rebarcode Button · 57 recall · 61 Recall Button · 61 Recall Period · 167, See Item Circ Types Receiving Serials · 81 Recommended List · 74 Register · 283 Relink Barcode Button · 57 Remove · 101 remove online databases · 229 Renew Period · 167, See Item Circ Types Reports · 150, See Catalog Reports, See Circulation Reports, See Media Manager Reports, See Miscellaneous Reports, See Patron Reports, See Textbook Reports, See User Defined Reports, See Report Designer Request · 273 Rescan Barcode · 90 reserve · 29, 33, 34, 35, 124, 156, 167, 182, 189, 198, 222 Reserve · 34, See Check Out Screen Reserve Limit · 169 Reserve Limits · See Patron Circ Types Reserve List · 43, 156 Reserve Media Online · 105 Reserve Settings · 181 Reserve Tab · 29 Reset barcode during checkout · 101 Routing · 84 Saving Report Criteria · 151 Scheduled Reports · 152 Search engines · 16 search for a kit · 135 search for a room · 136 Search Settings · 195 Search Tab · 264 Security · 216 Security Profile · 110 Semesters · 209 Serials · 80 Serials, Binding · 84 Set As Default Button · 58 Set Due Date · 27 Set Password · 101 Set Security · 101 Setting Circulation Passwords · 183 Setting Patron Passwords · 111 setup a new computer · 140 Share favorite list · 105 shelf list · 73 Shelf List · 73, 74 Show Me · 101 Show Me Videos · 15 ShowMe · 15 SIF · 196 SIF Log · 244 Silverlight Configuration · 204 Simple · See Search Menu Simple search · 18 Simple Search · 264 SMS Carrier · 105 SRP Gift · 45 SRP Tab · 31 Subset · 101 Subset All · 101 Subsets · 59 Summer Reading Program · 213 System Defined Global Changes · 219 System Messages · 211 T Templates · 71 Temporary Catalog · 69 Temporary Cataloging · 47 Temporary items · 44, 70, 191 Temporary List · 44 Textbook Analysis · 131 Textbook Apply Multi-copies · 122 Textbook Barcodes · 125 Textbook Change Status · 130 Textbook Check In · 124 Textbook Check Out · 123 Page 288 of 291 Insignia Software Technical Support Textbook Copies tab · 132 Textbook Inventory Status · 129 Textbook Inventory Status tab · 131 Textbook Library Statistics tab · 133 Textbook Reports · 151, 152, 162 Textbook Statistics tab · 132 Textbook Titles and Courses · 122 To access MY Account in the OPAC · 275 To access the Help Menu in the OPAC · 283 To add a new patron manually · 102 To add a new serials record · 80 To add a report to favorites · 151 To add icons to the Quick Tool bar · 243 To approve book reviews added by patrons · 62 to assign adhoc fines · 30 To attach any type of media file · 52 To bind serials · 84 To Catalog a Temporary Item · 69 To Catalog an Interlibrary Item · 68 To change personal password · 242 To change the Order of a Reserve on the Reserve list · 43 To check in an items in offline circulation · 259 To checkout items in Offline circulation · 259 To claim a serials issue · 82 To clear a Kiosk Category · 60 To collect fines · 29 To create a family card · 106 To create a favorite list · 16 To create a new publisher profile · 64 To create a project · 63 To create a reader list · 83 To create a shelf list · 73 To create a subset · 59 To Create an Item Template · 71 To create an Outreach Profile · 107 To create authority records · 65 To create Copy Subsets · 88 To Customize Captions · 228 To declare an item lost · 36 To delete a Copy record · 59 To delete an item record · 58 To edit an existing patron · 103 To enter a new deposit · 104 To enter a patron custom field · 104 To inventory library · 241 To link a title to a Kiosk Category · 60 To make global changes · 92 To make global changes to all copies · 57 To Merge Parameters · 214 To merge titles · 89 To move copies · 90 To print barcode labels · 85 To Quick Catalog an Item · 69 To recall an item · 61 To register in the OPAC · 283 To Remove a Tag from the Keyword List · 97 To remove items from the recommended list · 74 To Request items in the OPAC · 273, 274, 275 To Rescan Barcodes · 90 To route an issue of a serial · 84 To save report criteria · 151 To schedule a report · 152 To send an Instant message · 242 To set the MARC display settings · 98 To specify which tags should NOT be imported · 99 To track patron inquires · 40 To track patron traffic · 40 To use Advanced Search · 266 To use Homeroom checkout · 32 To use Power Search · 267 To use the Audience Global Change · 94 To use the Easy Search · 268 To use the Kids Search · 269 To use the Kiosk Search · 270 To use the MARC Bibliographic Global Editor · 95 To use the Simple search · 264 To use the Z39.50 search tab · 271 To view a loan history for an item · 36 To view Events in the OPAC · 274, 275 To view Media in the OPAC · 272, 273, 274, 275 To view Online Databases · 273 To view projects · 271, 272, 273, 274, 275 Transfer Textbook Copies · 127 U Un-archive · 101 Union/Local · 17 unlock an item · 230 Use Defined Global Changes · 220 User Defined Reports · 163 User Defined/ Custom Reports · 163 V Vendors · 148 view outstanding bookings · 139 view the media bookings list · 139 W Web Links Button · 61 Web OPAC Configuration · 198 Web OPAC Kiosk Search · 270 Web OPAC Projects · 271 Web OPAC Simple Search · 264 WebOPAC Advanced Search · 266 Page 289 of 291 Insignia Software Technical Support Y You can access SRP Gift · 45 Z39.50 Catalog Button · 61 Z39.50 Hosts · 215 Z39.50 Search · 24 Z39.50 tab · 271 Z Z39.50 · 16, 24, 47, 61, 99, 153, 165, 193, 215 Page 290 of 291 Insignia Software Technical Support Insignia Software Technical Support Insignia Software technical support is available thru: Online: http://www.insigniasoftware.com Phone: 866-428-3997/780-428-3997 Option 2 Email: [email protected] User will need login id and password to access: Online technical support Knowledgebase Feedback Page 291 of 291