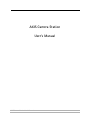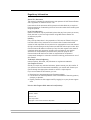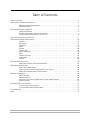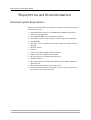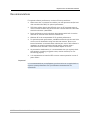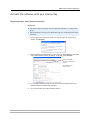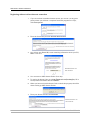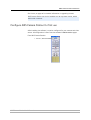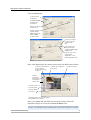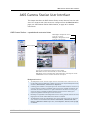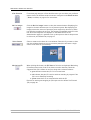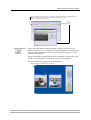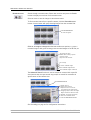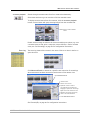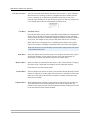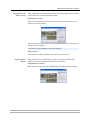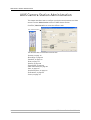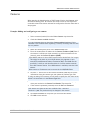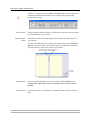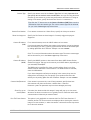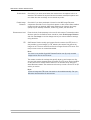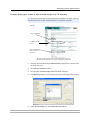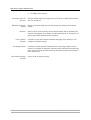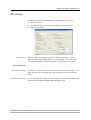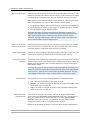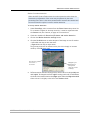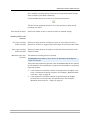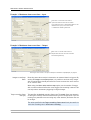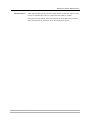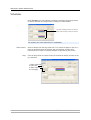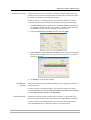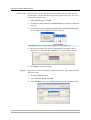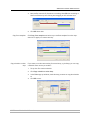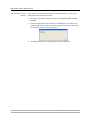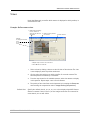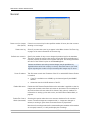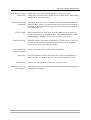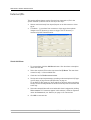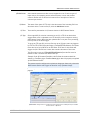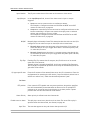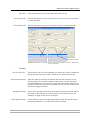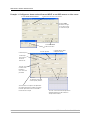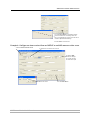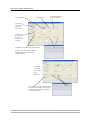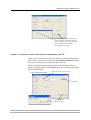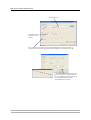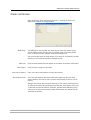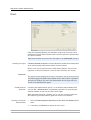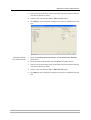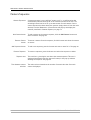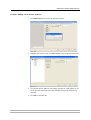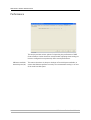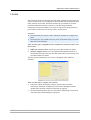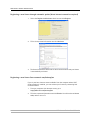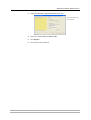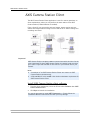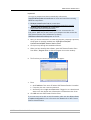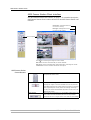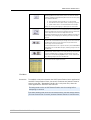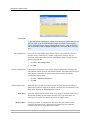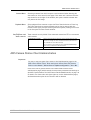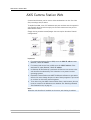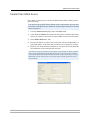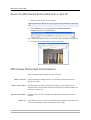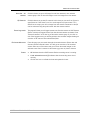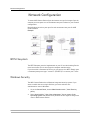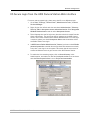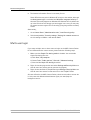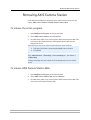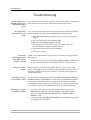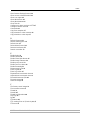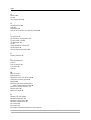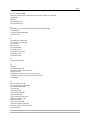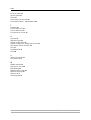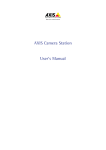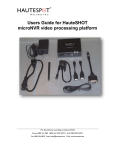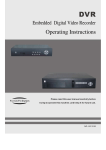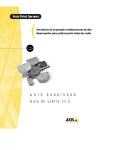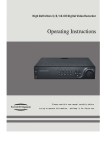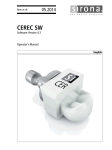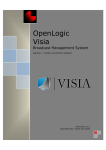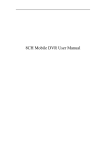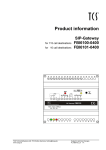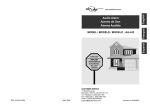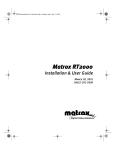Download AXIS Camera Station User`s Manual
Transcript
AXIS Camera Station User’s Manual AXIS Camera Station User’s Manual 1 Regulatory Information About This Document This manual is intended for administrators and operators of AXIS Camera Station and is applicable for software version 1.20. Later versions of the document will be posted to the Axis Web site, as required. Previous experience of networking will be of use to the reader when installing and using this product. Legal Considerations Camera surveillance may be prohibited by laws that vary from country to country. Check the laws in your local region before using AXIS Camera Station for surveillance purposes. Liability Every care has been taken in the preparation of this manual. Please inform your local Axis office of any inaccuracies or omissions. Axis Communications AB cannot be held responsible for any technical or typographical errors and reserves the right to make changes to the product and manuals without prior notice. Axis Communications AB makes no warranty of any kind with regard to the material contained within this document, including, but not limited to, the implied warranties of merchantability and fitness for a particular purpose. Axis Communications AB shall not be liable nor responsible for incidental or consequential damages in connection with the furnishing, performance or use of this material. Trademark Acknowledgments Internet Explorer, Microsoft, .NET, Windows are registered trademarks. Axis Support Services Should you require any technical assistance, please contact your Axis reseller. If your questions cannot be answered immediately, your reseller will forward your queries through the appropriate channels to ensure a rapid response. If you are connected to the Internet, you can: • Download user documentation and firmware updates. • Find answers to resolved problems in the FAQ database. Search by product, category, or phrases. • Report problems to Axis support staff by logging in to your private support area. Visit the Axis Support Web: www.axis.com/techsup USERS MANUAL ACS EN Part No. 24536 Revision 3.5 Date: April 2005 Copyright © Axis Communications AB, 2005 2 AXIS Camera Station User’s Manual Table of Contents Table of Contents . . . . . . . . . . . . . . . . . . . . . . . . . . . . . . . . . . . . . . . . . . . . . . . . . . . . . . . . . . . . . . . . . . . . . . . . 3 Requirements and Recommendations . . . . . . . . . . . . . . . . . . . . . . . . . . . . . . . . . . . . . . . . . . . . . . . . . . . . . . . . 4 Minimum System Requirements . . . . . . . . . . . . . . . . . . . . . . . . . . . . . . . . . . . . . . . . . . . . . . . . . 4 Recommendations . . . . . . . . . . . . . . . . . . . . . . . . . . . . . . . . . . . . . . . . . . . . . . . . . . . . . . . . . . . . 5 AXIS Camera Station Installation . . . . . . . . . . . . . . . . . . . . . . . . . . . . . . . . . . . . . . . . . . . . . . . . . . . . . . . . . . . 6 Install the Software . . . . . . . . . . . . . . . . . . . . . . . . . . . . . . . . . . . . . . . . . . . . . . . . . . . . . . . . . . . 6 Activate the software with your License Key . . . . . . . . . . . . . . . . . . . . . . . . . . . . . . . . . . . . . . . 7 Configure AXIS Camera Station for first use . . . . . . . . . . . . . . . . . . . . . . . . . . . . . . . . . . . . . . . 9 AXIS Camera Station User Interface . . . . . . . . . . . . . . . . . . . . . . . . . . . . . . . . . . . . . . . . . . . . . . . . . . . . . . . . 11 AXIS Camera Station Administration . . . . . . . . . . . . . . . . . . . . . . . . . . . . . . . . . . . . . . . . . . . . . . . . . . . . . . . 18 Cameras . . . . . . . . . . . . . . . . . . . . . . . . . . . . . . . . . . . . . . . . . . . . . . . . . . . . . . . . . . . . . . . . . . . . 19 Recordings . . . . . . . . . . . . . . . . . . . . . . . . . . . . . . . . . . . . . . . . . . . . . . . . . . . . . . . . . . . . . . . . . . 25 Schedules . . . . . . . . . . . . . . . . . . . . . . . . . . . . . . . . . . . . . . . . . . . . . . . . . . . . . . . . . . . . . . . . . . 32 Views . . . . . . . . . . . . . . . . . . . . . . . . . . . . . . . . . . . . . . . . . . . . . . . . . . . . . . . . . . . . . . . . . . . . . . 37 General . . . . . . . . . . . . . . . . . . . . . . . . . . . . . . . . . . . . . . . . . . . . . . . . . . . . . . . . . . . . . . . . . . . . 38 External I/Os . . . . . . . . . . . . . . . . . . . . . . . . . . . . . . . . . . . . . . . . . . . . . . . . . . . . . . . . . . . . . . . . 40 Alarm notification . . . . . . . . . . . . . . . . . . . . . . . . . . . . . . . . . . . . . . . . . . . . . . . . . . . . . . . . . . . 49 Users . . . . . . . . . . . . . . . . . . . . . . . . . . . . . . . . . . . . . . . . . . . . . . . . . . . . . . . . . . . . . . . . . . . . . . 50 Camera Sequence . . . . . . . . . . . . . . . . . . . . . . . . . . . . . . . . . . . . . . . . . . . . . . . . . . . . . . . . . . . . 52 Performance . . . . . . . . . . . . . . . . . . . . . . . . . . . . . . . . . . . . . . . . . . . . . . . . . . . . . . . . . . . . . . . . 54 License . . . . . . . . . . . . . . . . . . . . . . . . . . . . . . . . . . . . . . . . . . . . . . . . . . . . . . . . . . . . . . . . . . . . . 55 AXIS Camera Station Client . . . . . . . . . . . . . . . . . . . . . . . . . . . . . . . . . . . . . . . . . . . . . . . . . . . . . . . . . . . . . . . 58 AXIS Camera Station Client Administration . . . . . . . . . . . . . . . . . . . . . . . . . . . . . . . . . . . . . . . 63 AXIS Camera Station Web . . . . . . . . . . . . . . . . . . . . . . . . . . . . . . . . . . . . . . . . . . . . . . . . . . . . . . . . . . . . . . . . 64 Enable Client Web Access . . . . . . . . . . . . . . . . . . . . . . . . . . . . . . . . . . . . . . . . . . . . . . . . . . . . . 65 Access the AXIS Camera Station Web from a client PC . . . . . . . . . . . . . . . . . . . . . . . . . . . . . 66 AXIS Camera Station Web Control Buttons . . . . . . . . . . . . . . . . . . . . . . . . . . . . . . . . . . . . . . . 66 Network Configuration . . . . . . . . . . . . . . . . . . . . . . . . . . . . . . . . . . . . . . . . . . . . . . . . . . . . . . . . . . . . . . . . . . . 68 NTFS Filesystem . . . . . . . . . . . . . . . . . . . . . . . . . . . . . . . . . . . . . . . . . . . . . . . . . . . . . . . . . . . . . 68 Windows Security . . . . . . . . . . . . . . . . . . . . . . . . . . . . . . . . . . . . . . . . . . . . . . . . . . . . . . . . . . . . 68 IIS Secure Login from the AXIS Camera Station Web interface . . . . . . . . . . . . . . . . . . . . . . . 69 Multi-user login . . . . . . . . . . . . . . . . . . . . . . . . . . . . . . . . . . . . . . . . . . . . . . . . . . . . . . . . . . . . . 70 Removing AXIS Camera Station . . . . . . . . . . . . . . . . . . . . . . . . . . . . . . . . . . . . . . . . . . . . . . . . . . . . . . . . . . . . 71 To remove the entire program . . . . . . . . . . . . . . . . . . . . . . . . . . . . . . . . . . . . . . . . . . . . . . . . . . 71 To remove AXIS Camera Station Web . . . . . . . . . . . . . . . . . . . . . . . . . . . . . . . . . . . . . . . . . . . . 71 Troubleshooting . . . . . . . . . . . . . . . . . . . . . . . . . . . . . . . . . . . . . . . . . . . . . . . . . . . . . . . . . . . . . . . . . . . . . . . . 72 Index . . . . . . . . . . . . . . . . . . . . . . . . . . . . . . . . . . . . . . . . . . . . . . . . . . . . . . . . . . . . . . . . . . . . . . . . . . . . . . . . . 74 AXIS Camera Station User’s Manual 3 Requirements and Recommendations Requirements and Recommendations Minimum System Requirements Before you install the AXIS Camera Station, make sure these minimum system requirements are met: • • • • • • • • • • • • • • 4 Install AXIS Camera Station on a stand-alone computer dedicated to mainly run this application. Use a static IP address on the dedicated computer. Intel Pentium 4 with 1 GHz processor (2 GHz or higher recommended) 512 MB RAM Hard disk: 1 GB for installation and 2 GB or higher per camera as image database NTFS file system CD-drive XGA (1024 x 768) or higher resolution monitor Graphic card with 32 MB or more memory Microsoft mouse or compatible pointing device 100 Mbit Ethernet Microsoft Windows XP Professional, Windows Server 2003 or Windows 2000 with SP4. Microsoft Internet Explorer Version 6.0 or later. Internet Information Server (IIS) installed on the C-drive of your server if you intend to use the web interface. AXIS Camera Station User’s Manual Requirements and Recommendations Recommendations For optimal software performance, use these PC setup conditions: • • • • • • • When more than 16 cameras are enabled, use dual processors and/or hard disk controllers like RAID, for optimal performance. SCSI disks perform better than IDE disks, since no PC processor power is used to control the disks and the access time is shorter than IDE. Hard disks should be minimum 7,200 RPMs. Better performance can be obtained using cameras with built-in motion detection or external alarm detectors like PIRs etc. Windows XP is the recommended OS for optimal performance. For optimal network performance, 100 Mbit switches should be used. Hubs can be used for installation using less than 6-8 cameras. There are no known limitations on networks when switches are used. If this software is installed in an existing network with high traffic, consider using a dedicated switch and add a second network adapter to the PC. As preventative maintenance, it is recommended that you regularly check that cameras, recordings, triggered events, motion detection, etc. are functioning properly. It is recommended to install a UPS to secure camera operation in case of power failure. Important! It is recommended that you defragment your hard drives on a regular basis to improve system performance. See your Windows documentation for instructions. AXIS Camera Station User’s Manual 5 AXIS Camera Station Installation AXIS Camera Station Installation Install the Software Important! Install AXIS Camera Station on the dedicated stand-alone PC from which you wish to run the main administration of your cameras and video servers. 1. Insert the CD in the CD drive. If the installation CD does not auto-start, click autorun.exe in the CD’s root folder. 2. From the CD’s interface, click Software and then AXIS Camera Station. 3. Click Open to launch the installation. You may be prompted to install .NET Framework 1.1. Simply follow the installation Wizard’s instructions and click your way through. Note: You may be prompted and then automatically redirected to http://windowsupdate.microsoft.com to locate and install these missing Windows components: Windows 2000 Service Pack 4, located here: http://www.microsoft.com/windows2000/downloads/servicepacks/ Windows Internet Explorer 6, located here: http://www.microsoft.com/windows/ie Install the missing components, see your Windows documentation for instructions. When this is done, reboot your computer and then restart the AXIS Camera Station installation by clicking AXISCameraStationSetup.exe on the CD. 4. Next, you will be asked where you wish to install the program. If nothing is specified the program is normally installed in C:\Program Files\Axis Communications\AXIS Camera Station. 5. Click your way through the Installation Wizard. If running Windows 2000/XP, you will need to permit the firewall to accept incoming requests from clients when prompted. 6. When you are finished, open AXIS Camera Station from Start | Program Files or click the program icon on your desktop: Before starting AXIS Camera Station, the hard disks where you save images must be NTFS formatted, which is the default in Windows 2000/XP. See the User’s Manual for details. The AXIS Camera Station User’s Manual is available on the CD and on www.axis.com 6 AXIS Camera Station User’s Manual AXIS Camera Station Installation Activate the software with your License Key Registering with a direct Internet connection Important! • The License Key can only be used to install the software on a single computer. • The License Key is your proof of purchase, keep it in a safe place for future reference. 1. The first time you start the program you will be asked to register your license. Click Register. 2. Fill in the requested information, you will find your License Key on the inside of the AXIS Camera Station CD casing, to the left. Click Activate. Enter License Key, found on inside of CD casing! The characters are case-sensitive. 3. Your license information will be sent to Axis Communications and your software will be automatically activated. 4. You can now start using AXIS Camera Station. AXIS Camera Station User’s Manual 7 AXIS Camera Station Installation Registering without a direct Internet connection 1. If you do not have immediate Internet access, you can use a 5-day grace period, where you will have a complete functional program for 5 days; click Grace period. 2. Enter the License Key and click Activate Grace Period. 3. You will see your Server ID (a code containing information about your PC). Make a note of it. Entered characters are case-sensitive! 4. You can now use AXIS Camera Station for 5 days. 5. To receive the Access Code, go to http://www.axis.com/techsup/acs, fill in the requested information and click Submit. 6. When you have received the Access Code to unlock the program, select Yes when starting up AXIS Camera Station. 7. Enter your Access Code and click Activate. Entered characters are case-sensitive! 8 AXIS Camera Station User’s Manual AXIS Camera Station Installation See License, on page 55 for detailed information on upgrading licenses. AXIS Camera Station can also be installed as a 30-day demo version, which works with 4 cameras. Configure AXIS Camera Station for first use After installing the software, it must be configured for your cameras and video servers. All configuration is done from the software’s Administration pages. From AXIS Camera Station: 1. Click File | Administration AXIS Camera Station User’s Manual 9 AXIS Camera Station Installation From the Cameras tab: 2. Select camera to configure 3. Camera enabled checkbox must be checked! 4. Name the camera or video server 5. Enter camera’s Local IP address (LAN) and Internet address (WAN) (or host names). 6. Click “?” to obtain the correct camera or video server type. 7. For video servers, specify video port number in Camera port number field. 8. Enter a user name and password default user = root default password = pass 9. Check connection to camera by clicking Link to camera. Next, under Views, define the camera views as seen from AXIS Camera Station: 10. Select view according 11. Select camera position for camera 5 to the number of cameras you want to configure. 12. Select camera 5 Example: To configure 4 cameras, select To configure 8 cameras, select 13. Select frame rate for viewing feed 14. Select quality for viewing 15. Repeat steps 2 and 3 for all cameras. 16. Click OK to save and exit. Next, go to General tab and make sure that the IP address of the local dedicated computer is entered in the Server IP address field. You have now performed the minimum required setup. See AXIS Camera Station User Interface, on page 11 and AXIS Camera Station Administration, on page 18 for configuration instructions. 10 AXIS Camera Station User’s Manual AXIS Camera Station User Interface AXIS Camera Station User Interface This chapter describes the AXIS Camera Station control buttons from the main view. Your cameras and video servers are configured from the Administration pages, see AXIS Camera Station Administration, on page 18 for detailed instructions. AXIS Camera Station - expanded and contracted views Green light = background service on server is running. Red light = background service on server is not running. Click to expand The frames surrounding the images are color-coded: Blue frame: Camera connection OK, no motion detected Red frame: Camera connection OK, motion detected or recording has started Yellow frame: Camera network connection interrupted Background service: • • • • The background service retrieves images from the connected cameras and stores them on the hard disk. From the AXIS Camera Station you can start or stop the background service, click File | Administration | Start Server or Stop Server. A flashing green indicator in the upper right corner of the window shows that the service is running, whereas a flashing red indicator means the service is stopped. The task bar icon also shows the status of the service i.e. green indicates that the service is running, red means the service is stopped and yellow indicates that the service is starting up or experiencing problems connecting to one of the cameras. Recording is only possible if the background service is running, and will continue even after logging out from the PC where AXIS Camera Station is installed. The background service will automatically start running upon system start-up. This autostart function can be disabled under Windows Control Panel | Administrative Tools | Services | AXIS Camera Station. Right-click, select Properties | General | Start-up Type => Manual. AXIS Camera Station User’s Manual 11 AXIS Camera Station User Interface View Selection From these push buttons or from the View menu you can select your preferred camera views. The different camera views are configured under Administration | Views, see Views, on page 37 for instructions. No Live Images Click the No Live Images button to close the camera windows. Displaying live images in the main window uses a lot of processor power. Not displaying live images reduces the amount of processor power required by the service, whilst not affecting recordings in any way. The amount of bandwidth required is also less when live images are not displayed. In the Views section of the Administration pages it is possible to set up the system so that it always starts in this mode, see Default View, on page 37. Select Camera Select a camera to be shown in a new window. Select this if you want to close the view windows (and thus save on processor power) but still want a single camera view visible on your desktop: Monitoring I/O When clicking this button, the I/O Status of all units are displayed. Monitoring I/O defines when events, such as an alarm or motion detection, should be triggered. Each I/O is shown on one line, along with a colored indicator: • green indicator means the I/O is in its normal state • red indicates that the I/O is active and that recording in progress if the I/O is set to Start/Stop recording • yellow means there is no communication with the I/O Buttons for starting and stopping an I/O output are also shown. See External I/Os, on page 40. 12 AXIS Camera Station User’s Manual AXIS Camera Station User Interface Red= connection normal, I/O is active, recording in progress if I/O is set to Start/Stop recording. Green= connection normal, I/O is in normal state: no recording in progress. Yellow = no communication with I/O. Click for detailed camera view Camera Sequence Click to open the Camera sequence window. A camera sequence is a predefined "camera tour" i.e. a configuration that automatically switches through all of the cameras included in the tour. Select the camera sequence to view from the drop-down list. The pre-configured switching interval can be overridden by clicking the "next" button, or by changing the switching interval in the drop-down list. See Camera Sequence, on page 52 for configuration. Camera sequence switches every 15 seconds AXIS Camera Station User’s Manual 13 AXIS Camera Station User Interface Recorded events Search through recorded events. Select date and time and press the Search button to display an overview of all recorded events. Select an event to see the images in the selected event. To find recorded events from a specific camera, click the Recorded events button. A new window will open, showing images from the recorded files. Click Recorded Events for views to appear. Click on an image to enlarge the view and enable more options, e.g. save a recorded image to disk, print an image, save recorded images as an AVI file, etc. To enlarge the view: double-click or drag a square over the image. Right-click to minimize. Print image E-mail a recorded image Save recorded image to disk Save recorded images as AVI file The Advanced Search function is used to search for events within a specific time interval that can span several days, and/or to search for movement in specific areas of the camera view: Click Advanced Search 1. Select camera 2. Define time interval 3. Optional: select an area of the image by left-clicking and dragging a square over the image. Right-click to de-select the area. 4. Optional: set motion sensitivity level of the recorded event. 5. Click the Show Events button. See Recordings, on page 25 for configuration instructions. 14 AXIS Camera Station User’s Manual AXIS Camera Station User Interface 4-camera playback Search through recorded events from four cameras simultaneously. Select date and time to get an overview of all the recorded events. To display recorded events from four cameras, click the 4-camera playback button. A new window will open, showing images from the recorded files. Click to show recorded events. Double-click an image to enhance the view and enable more options, e.g. save a recorded event to disk, print a snap-shot, save as AVI file, e-mail a recorded event, etc. See Recordings, on page 25 for configuration instructions. Event Log The event log shows all the events in the server. Click on an item in the list to open the event: Click Advanced Search to search for a specific time interval or for recordings where movement has been detected in certain areas of the camera view: Click Advanced Search 1. Select camera 2. Define time interval 3. Optional: select an area of the image by left-clicking and dragging a square over the image. Right-click to de-select the area. 4. Optional: set motion sensitivity level of the recorded event. 5. Click Show Events button. See External I/Os, on page 40 for configuration instructions. AXIS Camera Station User’s Manual 15 AXIS Camera Station User Interface Task bar icon menu File Menu The icon in the task bar indicates the status of the service i.e. green indicates that the service is running, red that it is stopped and yellow means that the service is starting up or experiencing problems connecting to one of the cameras. Right-clicking on the icon, brings up options to start the program if it is not already started and to start/stop the recording server. Start/Stop Server From the File menu you can start or stop AXIS Camera Station as a background service. This is the part of the program that gets images from the connected cameras and stores them to hard disk. Images are available in the main window at any time, but images are only saved to disk when the service is running. When the service is running there is a flashing green indicator in the upper right of the window. A flashing red indicator means the service has stopped. Note that the service is automatically restarted after changes have been made in the Administration tab. View Menu Select the desired view from this menu, or by using the buttons to the right in the window. Buttons for the camera view are at the top and buttons for viewing the I/O status and camera sequences are further down. Monitor Menu Select a number of cameras from this menu to open a new window occupying the entire screen, and shows live images from the connected cameras. Press Alt+F4 to exit the monitor mode. 16 Camera Menu Select a camera from this list to open a new browser window showing the Axis camera or video server's home page. If the same unit is selected from the dropdown list to the right of the window, this opens a smaller window that only shows the live image. Playback Menu Select playback from cameras or open the Event Search window or Event Log. The Event Search and 4-camera playback can be also be opened with the buttons on the right. Once the Event log has been opened, clicking on an event in the list opens the Event Search window. AXIS Camera Station User’s Manual AXIS Camera Station User Interface Pan/Tilt/Zoom and Audio controls These controls are only visible when clicking the camera image if the connected camera has PTZ or a connected audio module: Pan/tilt/zoom controls Click on the controls to move the camera around. You can also click on the images to steer the camera*. You can select a preset position from the Preset Position drop-down menu, as defined in the PTZ camera. *This feature is only available in some PTZ cameras. Audio controls If the camera has audio capability, the controls are shown here. Image Enhancer controls These controls are only visible when you have purchased an AXIS Image Enhancer license and enabled the feature for this camera: Image Enhancer controls Move the slider to find the level of enhancement that gives the best images. AXIS Camera Station User’s Manual 17 AXIS Camera Station Administration AXIS Camera Station Administration This chapter describes how to configure your Axis network cameras and video servers from the Administration section of AXIS Camera Station. Click File | Administration to access the different tabs: File | Administration The different tabs are described in detail here: Cameras, on page 19 Recordings, on page 25 Schedules, on page 32 Views, on page 37 General, on page 38 External I/Os, on page 40 Alarm notification, on page 49 Users, on page 50 Camera Sequence, on page 52 Performance, on page 54 License, on page 55 18 AXIS Camera Station User’s Manual AXIS Camera Station Administration Cameras When starting the Administration of AXIS Camera Station, the Cameras tab is the default starting point. All cameras and video servers are first registered under this tab and can then be selected for configuration from the other tabs in the program. Example: Adding and configuring a new camera 1. Select a camera (number) from the Select Camera drop-down list. 2. Check the Camera enabled checkbox It is very important that you check the Camera enabled checkbox! If this checkbox is not checked when registering a camera, recordings and live-view are not possible. 3. Name the camera/video server in the Camera name field. 4. Enter the camera/video IP address in the Camera IP address (LAN) field. If the camera is outside your local network (e.g. will be accessed over the Internet), enter the Camera IP address (WAN). •The WAN IP address is where AXIS Camera Station should fetch live images. This might be the same as your LAN IP address, but depends on your network/Firewall/Network Address Translation (NAT). The WAN must be specified if a client or web interface client is run from another network than AXIS Camera Station. If no WAN address is available, enter the LAN address. •Host names or IP addresses can be entered in the LAN/WAN fields. 5. Click the "?" button next to the Camera IP address (LAN) field to receive information about the camera type and update the Camera Type field. If using an analog CCTV camera, you will need to specify the Axis video server model it is connected to in the Camera Type field. 6. For a camera connected to an Axis video server, you must also specify the video port number in the Camera Port Number drop-down list. 7. If the camera is password protected, enter the User and Password. Axis camera and video servers have a default User = root and Password = pass. The password may be changed in the camera. 8. Click Link to Camera to verify that you can access the camera. 9. Click OK to save and exit. AXIS Camera Station User’s Manual 19 AXIS Camera Station Administration Click the “...” button to open the Camera Selection view; a non-editable table containing summarized information on all configured Axis cameras and network video servers. Select Camera Camera Explorer button Switch between available cameras. You will only be able to set up the number of cameras defined by your license. AXIS Camera Station can automatically detect cameras and video servers in your network. To detect and add/remove new cameras, click this button to open the Camera Explorer, a tool that scans a user-defined range of IP addresses and displays any Axis camera or video server found on the network. 1. Enter IP range you wish to scan, e.g. 171.15.115.2 - 171.15.115.254 2. Click Scan Detect, add or remove cameras in the Camera Explorer 20 Enable camera Check to enable image capture from the camera. If this checkbox is not checked when registering a camera, recordings and live-view will not be possible! Camera Name The camera’s name as it will appear in the Main window, alarm log and web page. AXIS Camera Station User’s Manual AXIS Camera Station Administration Camera Type Specify the camera model in the Camera Type field. It is very important that you specify the correct Axis camera model! Make sure you are using the latest firmware on the camera to get the best performance and features. If using an analog CCTV camera, specify the Axis Video Server it is connected to. Tip: Click the "?" button next to the Camera IP address (LAN) field to receive information about the camera type. The correct camera type will be selected for you in the Camera type drop-down menu. Camera Port Number Show live images as Camera IP Address (LAN) For a camera connected to a Video Server, specify the video port number. Specify the file format to show images in. Currently mjpg and mpeg are supported. For a network camera, enter the LAN IP address or host name. If you have changed the default port settings in the camera, it must be changed here accordingly. You can e.g. specify a port number other than the default port by adding :port after the IP address. Example: 10.13.6.128:8080 Click “?” to receive information about the camera type. The correct camera type will be selected for you in the Camera type drop-down menu. Camera IP Address (WAN) Specify the WAN IP address or host name from where AXIS Camera Station fetches live images. This may be the same as your LAN IP address, depending on your network/Firewall/NAT. The WAN must be specified if a client or web interface client is run from another network than AXIS Camera Station. If no WAN address is available, enter the LAN address. If you have changed the default port settings in the camera, they must be changed here accordingly. You can specify a port number other than the default port by adding :port after the IP address. Example: 10.13.6.128:8080 Camera User/Password Show Pop-up on motion/alarm Pan-Tilt-Zoom Camera If the camera is protected by a user ID and password, specify these here. Axis cameras and video servers have a default User = root and Password = pass. The password may have been changed previously. If checked, the window with this camera's image will pop-up on the screen whenever an alarm or motion occurs. Typically used in connection with audio communication initiated by an external alarm. This option is only applicable to cameras with Pan-Tilt-Zoom functions. If checked, the Pan-Tilt-Zoom controls are displayed when viewing the camera's image in its own window, i.e. when the camera is selected from the drop-down list in the main window. AXIS Camera Station User’s Manual 21 AXIS Camera Station Administration Enable Audio Check this if you want sound when the camera has a microphone built-in or attached. This enables full duplex live audio between camera/microphone and user. Note that the recordings do not contain any audio. Enable Image Enhancer Check this if you have purchased a license for the AXIS Image Enhancer component and wish to use it for an Axis camera or video server. When enabled during recording or playback, AXIS Image Enhancer can improve the image quality in poor visibility conditions, such as fog, smoke, rain and snow. Enhancement Level Enter the level of enhancement to be used for this camera. To determine what the best value for the Default Factor should be, check Enable Image Enhancer and click Test Image to see the changes and try out various different settings using the slider. FTP AXIS Camera Station usually gets images from the camera via HTTP, but it is also possible to record images via FTP, whereby the camera first pushes the images to an FTP server and ACS retrieves the images from the FTP server. This may be done to save on network bandwidth. Note: Live view is not possible from AXIS Camera Station over ftp, only recorded images can be sent to an FTP server. The camera contains the settings that specify when to send images over ftp, see your Axis camera documentation for details. The FTP server can be installed on the same server as AXIS Camera Station or on another server within the same Windows network. The camera must be set up to send a file via FTP on I/O activity or motion. Note: IIS has an integrated FTP server that needs to be enabled manually. See your Windows documentation for instructions. 22 AXIS Camera Station User’s Manual AXIS Camera Station Administration Example: Setting up a camera to send recorded images to an FTP directory An FTP directory must first be created within your Windows network, either on the same server PC as AXIS Camera Station or on another computer. 1. The Axis camera must first be set up to send recorded images to the ftp server. Select FTP upload IP address of FTP server Path to FTP directory where images will be stored. Example of AXIS network camera web configuration page, the look and feel will depend on the camera model being configured 2. Open the AXIS Camera Station Administration pages. Select a camera from the drop-down list. 3. Click Camera enabled checkbox. 4. Click the Get recorded images from FTP server checkbox. 5. From Directory, browse to the FTP directory where the images will be stored: 6. Under the Recordings tab, select Record on I/O alarms. AXIS Camera Station User’s Manual 23 AXIS Camera Station Administration 7. Click OK to save and exit. Get images from FTP directory Check to enable pushing of images from an FTP server to AXIS Camera Station. See FTP, on page 22. Minimum image size (bytes) Setting a minimum image size can help prevent the sending of incomplete images. Directory Link to Camera (button) Test Image (button) Clear Camera Settings (button) 24 Specify the FTP server directory where recorded images will be uploaded. This could be from another server within your Windows network or a local drive on the PC where AXIS Camera Station is installed. Click here to open the camera's embedded web pages, from where you can configure all camera settings. Click here to check that AXIS Camera Station is retrieving images from the camera. If no images are displayed, check that the IP address and camera/video server type are correct and that the user ID and password have been entered, if these are required. Click to clear all camera settings. AXIS Camera Station User’s Manual AXIS Camera Station Administration Recordings All settings that pertain to Recordings are defined under this tab, e.g. : • motion detection • recordings triggered by an incoming signal from an input/output • save recorded images Select camera Select a camera. For a camera to appear in the drop-down list, it must be registered under the Cameras tab, see Cameras, on page 19 for instructions. The maximum number of available cameras is determined by your license. Recording Method Continuous recording Check this if you want the server to continuously save images. This option uses more disk space than recording upon motion-detection or upon an external alarm. Record every (seconds) Set the recording rate (1 frame every X seconds). If 0 is selected, the frame rate specified in the Target recording frame rate (fps) is used. AXIS Camera Station User’s Manual 25 AXIS Camera Station Administration Record on I/O alarms Check this to start recording when there is an incoming alarm from an I/O. This option also permits Axis cameras that have built-in motion detection to trigger recordings in AXIS Camera Station. They are treated as any other I/O alarm. When setting up the camera’s built-in motion detection, there are three ways that detected motion can cause an alarm in AXIS Camera Station: • By uploading images to the same FTP directory as specified in Cameras tab. • By configuring the camera to also trigger an I/O when motion is detected. • See Use camera motion detection below. Selecting this option for motion detection has advantages as there is no network traffic when motion is not detected and the processing load on the AXIS Camera Station server is reduced as the camera does the motion detection. The only disadvantage is that the camera state is not monitored and it could be offline without being noticed. Record on I/O alarms and motion detection Check to start recording when motion is detected or when there is an I/O alarm. Use of this feature is recommended, as it saves hard disk space and uses less processing power in comparison with continuous recording. Alarm when motion stops Check if you want recording to start when motion stops. This is useful in e.g. an industrial environment for detecting when machinery stops running. Use camera motion detection This feature is only available for cameras and video servers with built-in motion detection and it can be used independently of AXIS Camera Station. Check this option to use the camera's built-in motion detection to trigger recordings in AXIS Camera Station. Selecting this option for motion detection has advantages as the status of the camera is monitored continually and the processing load on the AXIS Camera Station server is reduced as the camera does the motion detection. The only disadvantage is that there is some network traffic to monitor the camera. Alarm priority Check a priority level for the recording, Medium is checked by default: • • • Motion Detection Settings button Low = No email notification is sent upon an alarm. Medium = An email is sent upon an alarm to the recipient(s) defined under Alarm notification, on page 49. High = An email is sent upon an alarm to the recipient(s) defined under Alarm notification, on page 49. This button will configure the motion detection settings for AXIS Camera Station when the Use camera motion detection check box is not selected. If using the camera’s built in motion detection i.e. the Use camera motion detection check box is selected, a web browser will open where you can configure the camera’s built-in motion detection settings. Note that the following procedure is only used when using the AXIS Camera 26 AXIS Camera Station User’s Manual AXIS Camera Station Administration Station for motion detection. When the AXIS Camera Station does the motion detection rather than the cameras the performance of the server may be affected by the extra processing load. There is also some network traffic between the cameras and the server when this option is used for motion detection. To set up motion detection: 1. Under Recordings, select a camera from the Select Camera drop-down list. For a camera to appear in the drop-down list, it must be registered under the Cameras tab, see Cameras, on page 19 for instructions. 2. Check the checkbox for Record on I/O alarms and motion detection. 3. Click on the Motion detection settings button. 4. Click the Set Grid button to select the part of the image to scan for motion. - Left-click and drag to add new areas. - Right-click and drag to delete areas. The grid may be shown in different colors, but this is simply to increase visibility. Click OK when done. Click to select area to scan for motion. Red/green grid depending on background color (to increase visibility). 5. Different motion detection settings can be used for when it is bright (day) and dark (night). To change the default “night” settings, wait until it is dark where the camera is located and select the Night option. Move the Night threshold slider so that it is slightly to the left of the Darkness level. AXIS Camera Station User’s Manual 27 AXIS Camera Station Administration 6. Next, set the motion detection sensitivity level in the Motion Detection window. Under normal viewing conditions, i.e. when there is no motion in the image, move the sensitivity slider until there are a few blue bars in the Motion detected bar. 1. Choose to configure the settings for day or night. 2. Set the sensitivity level of the motion detector until a few blue bars appear in the Motion Detected bar. 3. Set threshold where recordings should begin, according to the sensitivity slider position. 7. When there is motion in the camera's image, set the Recording at slider to the level where you want the recording to begin. If the Motion Detected bar exceeds this setting, there will be an alarm and recording will begin. When motion is detected with your new settings, the green Motion Detected icon is shown. The red Recording icon is also displayed, and will remain for several seconds, depending on the Images to start/stop setting on the Recordings tab, see Recordings, on page 25. Record to Hard Disk Save Recordings to... Specify where to store your images. This field must always begin with a disk drive letter, hard disk drive letters "C" to "K" can be used. The same directory can be specified for multiple cameras, in which case subdirectories are created in the specified directory. External storage devices can be used if they are shared and available as shared disks in Windows. The AXIS Camera Station service user must be changed, as AXIS Camera Station uses a default Local user (who usually does not have access to external storage devices). 1. Go to AXIS Camera Station’s Service Properties dialog in Windows Control Panel | Administrative tools | Services | AXIS Camera Station | Action | Properties | Log On (tab). 2. Choose This account and browse to the user that has access rights to this device. Save recordings for (days) Backup old recordings to external storage 28 Specify the number of days to store saved recordings on hard disk. The value "default" is specified under the General tab, see page 38. Images will be deleted when more hard disk space is needed, or when the recording is older than the amount of days specified in Save recordings for. If AXIS Camera Station User’s Manual AXIS Camera Station Administration this is enabled, recordings will be backed up to the specified external storage folder, Example: \\192.168.0.110\backup\ Click the browse button to browse to an external backup folder: The user account properties should be set in the same way as when saving recordings, see above. Save backup for (days) Specify the number of days to store the backup on external storage. Recording Buffers and Duration Pre-event recording buffer (seconds) Specify how many seconds of images you want to record before motion is detected or the alarm is triggered. Up to 50 images can be saved in this buffer. Post-event recording buffer (seconds) Specify how many seconds of images to record after motion detection or the alarm has ended. Maximum event time (minutes) The maximum recording period (in minutes). The Maximum event time is used to divide the Continuous recording into events of X minutes. The input/output definitions specified under the External I/Os tab are affected by this parameter. See Input/Output, on page 42 for information on configuring inputs and outputs. • • If the maximum is reached but motion is still detected at an input, a new event is created and recording continues. See Example 1: Maximum alarm event time - Input, on page 30. If the maximum is reached but motion is still detected at an output, recording will only continue the time specified here. See Example 2: Maximum alarm event time - Output, on page 30. AXIS Camera Station User’s Manual 29 AXIS Camera Station Administration Example 1: Maximum alarm event time - Input Event time = 5 minutes means that an input event will time-out after 5 minutes. If the maximum time is reached but motion is still detected at an input, a new alarm event is created and recording continues. Example 2: Maximum alarm event time - Output Event time = 5 minutes means that an output event will time-out after 5 minutes and recording will stop. Defining an alarm event as an Input or Output is described in Input/Output, on page 42 Images to start/stop alarm Recording starts when motion is detected or an external alarm is triggered. By setting the Images to start/stop alarm, it is possible to set how many images with no action/alarm should pass before the event ends and the server returns to its "normal" state. When using the Alarm when motion stops option, set the number of images with no motion allowed before the event triggers and recording is started. This can help reduce unnecessary triggering for slight changes. Target recording frame rate (fps) This specifies the desired recording frame rate. The actual frame rate depends on the type of camera, network conditions and your PC configuration. If you are running on a powerful server and using only a few cameras, the frame rate can be set high. The value specified for the Target recording frame rate will only be used if 0 is set as the recording rate in Continuous recording. 30 AXIS Camera Station User’s Manual AXIS Camera Station Administration I/O Dependencies These settings allow you to start an I/O when motion is detected, and/or to only record if a specified I/O is first in a particular state (open or closed.) Check the required box(es), select the I/O from the drop-down list and finally select the state the I/O should be in for the condition to be met. AXIS Camera Station User’s Manual 31 AXIS Camera Station Administration Schedules Under Schedules you can schedule recordings, recordings triggered by alarms or motion detection and define when to notify users about alarms. Left-click and drag to define an interval. Right-click and drag to erase an interval. The smallest unit in the schedule bar is 15 minutes. Select camera Select a camera from the drop-down list. For a camera to appear in the list, it must be registered under the Cameras tab, see Cameras, on page 19 for instructions. The number of cameras available is specified by your license. Days From the drop-down list, select the day of the week for which you want to set up a schedule. 1. Select camera 2. Select day 3. Select interval 4. Click Apply. 32 AXIS Camera Station User’s Manual AXIS Camera Station Administration Continuous recording Follow these instructions to configure a camera to record continuously. This recording mode uses more disk space than recording only on alarms or motion. By default, all schedules are enabled at all times. In order to define a recording schedule, you must first register the camera under the Cameras tab and enable Continuous recording under Recordings: 1. From Recordings, select a camera from the Select Camera drop-down list. For a camera to appear in the drop-down list, it must be registered under the Cameras tab, see Cameras, on page 19 for instructions. 2. Check the Continuous recording checkbox and click Apply. 3. Under Schedules, the Continuous recording indicator bar will be completely filled in with red. Right-click and drag on the indicator bar if you wish to modify the interval. 4. Click Apply to save the new settings. Alarm/Motion recording Schedule the intervals during which recordings can be triggered by alarms or motion detection. In order to define a recording schedule, you must first register the camera under the Cameras tab and enable Record on I/O alarms and motion detection or enable Record on I/O alarms under Recordings. Alarm Notification Schedule the intervals when to notify users on alarms, i.e. send email. This period will usually be the same as the period set for Alarm/Motion recording. In order to define a recording schedule, you must first register the camera under the Cameras tab, see Cameras, on page 19 for instructions. AXIS Camera Station User’s Manual 33 AXIS Camera Station Administration Specific dates You can define a unique schedule for specific dates. You can either specify a specific date or use the same date every time (e.g. New Year's Eve). To set up a schedule for a specific date: 1. Under Specific dates, click Add. 2. Click the drop-down window in the Select Date pop-up window. A scheduler will open. 3. Select a date and then click Use this specific date or Use this date every year. The specified date will appear in the drop-down list. Click Delete to clear a date from the Select Date drop-down list. 4. Next, specify Continuous recording, Alarm/Motion recording or Alarm notification or click Copy from template to use a pre-defined template. 5. Click Apply to save your settings. Template If you want to create a template to use for several dates, e.g. holidays, proceed with these steps: 1. Click the Templates button. 2. In the Templates dialog, click Add. 3. In the Add New dialog, enter a Name for the new template and click OK. 34 AXIS Camera Station User’s Manual AXIS Camera Station Administration 4. Next, define intervals for Continuous recording, Alarm/Motion recording or Alarm notification by left-clicking and dragging on the indicator bars. 5. Click OK when done. Copy from template Copy schedule to other days Click Copy from template and select a pre-defined template from the dropdown list to apply to a camera and day. If you want to use the same setting for several days, e.g. holidays, you can copy a schedule from one day to another: 1. Set up the first camera schedule. 2. Click Copy schedule to other days. 3. In the Select pop-up window, check the days you want to copy the schedule to. 4. Click OK to save. AXIS Camera Station User’s Manual 35 AXIS Camera Station Administration Copy schedule to other cameras If you want to set up the same settings for several cameras, you can copy a schedule from one camera to another. 1. Set up the first camera schedule and then click Copy Schedule to other cameras. 2. Check the appropriate check-box(es) in the Select pop-up window. For a camera to appear as an option, it must be registered under the Cameras tab, see Cameras, on page 19 for instructions. 3. Click OK. The schedule is now copied to the select camera(s). 36 AXIS Camera Station User’s Manual AXIS Camera Station Administration Views Under the Views tab, you define which camera is displayed in which position, in each different view. Example: Define camera views 1. Select view according to the number of cameras you want to 2. Select camera position 3. Select camera configure. for camera Example: To configure 4 cameras, select To configure 8 cameras, select 4. Repeat steps 2 and 3 for all cameras. 5. Click OK to save and exit. 1. Select a view by clicking a button on the left side of the window. The view is now displayed, with its position numbered. 2. Click to select the position you wish to define for a certain camera. The selected position is marked by a red border. 3. From the drop-down list of available cameras, select the camera to display in this position. Repeat steps 2 and 3 for all cameras. 4. The quality of the video feed can be improved by increasing the Framerate and lowering the compression value in Image Quality (Compression). Default View Specify the default view (0, 4, 6, 9, 10, 13 or 16) to display when AXIS Camera Station is started. If this is set to 0, no live images are shown. The controls for event search, etc. are still visible. AXIS Camera Station User’s Manual 37 AXIS Camera Station Administration General Reset to no live images after (hours) If there is no user activity for the specified number of hours, the view reverts to showing no live images. Show event log Select if you want the event log to appear in the Main window. See Event Log, on page 15 for more information on the event log. Default save events in days Specify the number of days to save images (and alarm logs) in the database. The server frequently monitors the amount of hard disk space available and, if required, removes old events to free up hard disk space. This setting determines the value of the 'Default' option on the Recordings tab. Camera surveillance and saving recorded images may be prohibited by legislation that varies from country to country. Check the laws in your local region regarding the number of days recorded public images may be saved. Server IP address This field must contain the IP address of the PC on which AXIS Camera Station is installed. • • If the PC is available over a WAN (e.g. the Internet) specify the WAN IP address. Otherwise enter the LAN IP address of the PC. Enable Web server Enables the AXIS Camera Station Web service and makes it possible to view live images and recorded events from an Intranet or the Internet. The installation of the web interface will start when OK is clicked if this option is enabled. For information on setting up the web service, see AXIS Camera Station Web, on page 64. Enable File Control Check (watermark) Selecting this option makes the server create a checksum for all recorded events. If recorded images are tampered with, i.e. images are changed or deleted, a warning is given when the recorded event is played back. Note that all recordings made before watermarking was enabled will be marked as corrupted, however, it is still possible play the recordings. 38 AXIS Camera Station User’s Manual AXIS Camera Station Administration Allow clients to update configuration Enable this if client users should be allowed to modify the current configuration from AXIS Camera Station Client. See AXIS Camera Station Client, on page 58 for more information. Show only one image on playback This setting allows you to view recordings as one large image in the playback window. If No is selected, the playback window will show the current frame in the center of the window with the four preceding frames above it and the next four frames below it. Sound on alarm Enable proxy server Get settings from Internet Explorer Proxy server User/Password Bypass proxy server for local addresses Specify the path to and name of the sound file (WAV) to play on alarms. Or click the search button to go Program Files | Axis Communications | AXIS Camera Station | Sound to select a new sound file for your alarms. Check this option if you want to enable the use of a proxy server. If you have cameras outside your local network and a proxy server is used for external network access, you must enable this setting. Click to use the same proxy settings as Internet Explorer. Enter the IP address or name of the proxy server, and port if applicable, e.g. http://193.168.0.1:3128. Note that you cannot use an address to a script. Enter the user and password as defined for your proxy server. Check this option if you want the browser to the contact servers directly when accessing local addresses. AXIS Camera Station User’s Manual 39 AXIS Camera Station Administration External I/Os This section defines alarms coming from devices connected to I/Os in the system. External I/O alarms can be used by in two ways: • • Alarms received directly from inputs/outputs on an Axis camera or video server. FTP alarms - i.e. an alarm from a camera or video server that uploads images to an FTP directory to act as a trigger. This FTP directory is monitored by AXIS Camera Station. Quick Add Alarm 1. For a new alarm, click the Add Alarm button. Give the alarm a descriptive name and click OK. 2. Select the required I/O from the drop-down list I/O Name. The new alarm created in step 1 is also available here. 3. Check the box for Enable external alarm. 4. Set the various required parameters, according to the descriptions in I/O typespecific data, on page 42 and I/O Definition, on page 41. For an AXIS I/O this means e.g. the IP address to the Axis device containing the I/O, the user ID and password to the device and any texts for buttons and event logs. 5. Select the camera(s) that will record when this alarm is triggered by clicking Select camera. For a camera to appear in this window, it must be registered under the Cameras tab, see Cameras, on page 19 for instructions. 6. Click OK to save and exit. 40 AXIS Camera Station User’s Manual AXIS Camera Station Administration I/O Definition I/O Name Axis network cameras and video servers support the use of various types of input devices, for example, passive infrared sensors, or door and window contacts. Please refer to the device’s manual for a description of how to connect input devices. The name of the alarm. If FTP, this is also the name of the incoming file from the alarm device. To add a new I/O, click the Add Alarm button. I/O Text Text used for presentation in I/O status window in AXIS Camera Station. I/O Type Select type AXIS for a device connected to an I/O, or FTP for an alarm that triggers when a file is uploaded to an FTP directory on the computer running AXIS Camera Station. Note that this uploaded file is not part of any recording, but only acts as an alarm trigger. To set up an FTP type I/O, you must first set up an I/O input event as triggered by FTP. The FTP I/O will sense the folder C:/TempACS/FTPdir/AlarmIn. This folder must also be set up in MS IIS as an FTP folder. A file sent to this folder will trigger the I/O if the file has a name that contains the name of the event. This file must be sent to C:/TempACS/ftpdir/alarmin/ and the file must be named so that it contains the name of the I/O: Example: If the I/O is named FrontDoor, the file from the camera should be named e.g. FrontDoor.jpg or FrontDoor00045.jpg so that it is properly recognized by AXIS Camera Station. The camera must be configured to upload one image per alarm only, otherwise AXIS Camera Station will trigger an alarm for every uploaded image. See Example 3: Configure an alarm received from an input/output from FTP, on page 47 I/O definition configuration in the Administration pages and the subsequent layout in AXIS Camera Station - I/O Status AXIS Camera Station User’s Manual 41 AXIS Camera Station Administration Input Number Input/Output The I/O port number that will be used on the camera or video server. In the Input/Output field, choose if the alarm event is input or output triggered. • • NO/NC Inputs are used to create an alert or start/stop a camera. See Example 1: Configure an alarm received from an INPUT on an AXIS camera or video server, on page 44 Outputs are controlled by the user and can be configured with texts on the buttons controlling it. Outputs can control the output ports on selected devices and activate e.g a siren or a light. See Example 2: Configure an alarm received from an OUTPUT on an AXIS camera or video server, on page 45 Normally Open or Normally Closed. This determines how the device on the I/O is configured. You can select an open or closed I/O as the normal state: • • Normally Open means that the power pulse through the I/O is broken. An alarm can then be set up to trigger when there is a constant power pulse, i.e. when the I/O closes. Normally Closed means that there is a constant power pulse through the I/O. An alarm can then be set up to trigger when the power pulse is broken, i.e. when the I/O opens. Flip-Flop Enabling Flip-Flop means that for outputs, the I/O will return to its normal state after a few seconds. Example: A gate is normally closed (NC). In this case, enabling Flip-flop means that if the gate is opened the I/O device can be setup to automatically close the gate after a few seconds. I/O type-specific data Enter the IP address of the camera/video server the I/O is located on. Enter the user/password for accessing the Axis device, if required. All Axis devices have a default user called "root," which has the default password "pass". On Alarm PTZ position Alarm Priority Enable sound on alarm Open Text 42 If the camera is PTZ-capable and uses preset positions, the position specified here will automatically be assumed when an alarm occurs. If multiple PTZ cameras are in use and all require positioning on an alarm, define a preset position that uses the same name on each camera. Alarm priority is defined under the Cameras tab. This will play a sound every time there is an alarm. The sound file to play is specified under the General tab, see General, on page 38. The text that appears on the push button that opens the I/O. AXIS Camera Station User’s Manual AXIS Camera Station Administration Close Text The text that appears on the push button that closes the I/O. Text for Alarm ON The text that appears in the event log when port is not in its the normal state, i.e. when activated. Text for Alarm OFF The text that appears in the event log when the port is in its normal state. On or Off displayed On Alarm configuration in the Administration pages and the subsequent layout in AXIS Camera Station - I/O Status I/O Rules I/O only valid if I/O... The activation of an I/O can be dependent on another I/O. Check to enable and specify the other I/O and the state it should be in to activate the first I/O. Select camera (button) Opens the dialog for selecting the cameras that will start recording on the incoming alarm. For a camera to appear in this dialog, it must be registered under the Cameras tab, see Cameras, on page 19 for instructions. Note that it is possible to record on any camera in the system and not just on the camera with the I/O that triggers the alarm. Add Alarm (button) Click to add a new alarm. Provide the new alarm with a name and click OK. The new alarm is now available in the drop-down list in I/O definition (see I/O Definition, on page 41) and can be configured. Delete Alarm (button) Click to delete the alarm currently being displayed. Note that this will delete the alarm immediately - no confirmation will be requested. AXIS Camera Station User’s Manual 43 AXIS Camera Station Administration Example 1: Configure an alarm received from an INPUT on an AXIS camera or video server 3. Select the new alarm from the list 4. Check Enable External Alarm 5. Select AXIS to detect changes on an Axis camera or video server I/O 1. Click Add Alarm 2. Name the alarm 8. Enter I/O text 6. Select Input 9. Select Normal Open or Normal Closed 7. Select I/O to be used on camera or video server. 10. Enter the camera or video server IP address, user name and password. 11. Optional: enter PTZ camera preset position. The activation of one I/O can be dependent on another I/O. Check to enable and specify the other I/O and the state it should be in to activate the first I/O. 44 12. Enter names that describe I/O status. Example: Either On or Off is shown in the I/O status window. AXIS Camera Station User’s Manual AXIS Camera Station Administration 13. Click Select Camera and choose which cameras should start recording when this alarm is triggered. The camera must be set to record on I/O under Recordings. 14. Click OK to save and exit. Example 2: Configure an alarm received from an OUTPUT on an AXIS camera or video server 4. Check Enable External Alarm 3. Select the new alarm from the list 5. Choose AXIS to detect changes on an Axis camera or video server I/O 2. Name the alarm AXIS Camera Station User’s Manual 1. Click Add Alarm 45 AXIS Camera Station Administration 6. Select Output 8. Enter I/O text 9. Select Normal Open or Normal Closed 7. Select I/O to be used on camera or video server. 10. Enter the camera or video server IP address, user name and password. 11. Optional: enter PTZ camera preset position. 12. Enter names that describe I/O status. Example: Either On or Off is shown in I/O status window. 13. Specify push button text to appear in I/O Definitions. The activation of one I/O can be dependent on another I/O. Check to enable and specify the other I/O and the state it should be in to activate the first I/O. 46 AXIS Camera Station User’s Manual AXIS Camera Station Administration 14. Click Select Camera and select which cameras should start recording when this alarm is triggered. The camera must be set to record on I/O under Recordings. 15. Click OK to save and exit. Example 3: Configure an alarm received from an input/output from FTP An FTP alarm is an alarm from a camera or video server that uploads images to an FTP directory. This file must be sent to C:/TempACS/ftpdir/alarmin/ and the file must be named so that it contains the name of the I/O: Example: If the I/O is named FrontDoor, the file from the camera should be named e.g. FrontDoor.jpg or FrontDoor00045.jpg so that it is properly recognized by AXIS Camera Station. 4. Check Enable External Alarm 3. Select the new alarm from the list 5. Select FTP 1. Click Add Alarm 2. Name the alarm AXIS Camera Station User’s Manual 47 AXIS Camera Station Administration 6. Enter I/O text 7. Optional: enter PTZ camera preset position. 8. The activation of one I/O can be set as being dependent on another I/O. Check to enable and specify the other I/O and the state it should be in to activate the first I/O. 9. Click Select Camera and choose which cameras should start recording when this alarm is triggered. The camera must be set to record on I/O under Recordings. 10. Click OK to save and exit. 48 AXIS Camera Station User’s Manual AXIS Camera Station Administration Alarm notification Alarm notification from AXIS Camera Station, i.e. sending an email to an appropriate recipient, is configured here. SMTP Server The SMTP server that provides your email service. Enter the address to the primary SMTP server in the first field. If available, enter a secondary SMTP server in the second field. Example: smtpserver.example.com You can add :port after the smtp address if you want to use another port than default port 25. Example: smtpserver.example.com:26 Mail from Mail subject Send mail to address Time between mails Enter the email address that will appear as the sender of the alarm notification. Enter the title or subject of the email. Enter up to three email address to notify upon alarms. This is the time between the alarm notification mails sent from the same camera (alarms), and can be used to prevent mail flooding if there is a lot of activity. Example: If a camera detects motion (alarm A), it first sends a notification mail for alarm A, then waits the specified interval and then, if the alarm is still active, it sends the next mail for alarm A. If another, separate alarm (alarm B) on this camera occurs before the interval for alarm A has passed, the camera will still send mail for alarm B. AXIS Camera Station User’s Manual 49 AXIS Camera Station Administration Users Using the integrated Windows user database, a high level of security can be implemented in AXIS Camera Station where users are granted or denied access to a specific camera. AXIS Camera Station users must have full rights to the C:\TempACS directory. Granting user rights If Enable password protection is selected, Windows handles the authentication of all users accessing AXIS Camera Station and the cameras. Before a user can be granted access to AXIS Camera Station, users must be registered on the local computer or have an Active Directory user account. Important! The camera access specified for the user is used both in the server environment and when logging into AXIS Camera Station from a web browser. If password protection is enabled, only users with Administrator access rights will have access to the Administration pages. Enable password protection If enabled, the Administration options, i.e. the different tabs available when you click File | Administration, are password protected. You can specify the cameras available to each user and their access rights. When password protection is enabled, you (i.e. the user currently logged on) will always be given administrator rights with access to all cameras. Granting a Local User Camera Access 1. Select the Enable password protection and Use local user database check boxes. 2. If necessary, click Refresh to update the list of users. 50 AXIS Camera Station User’s Manual AXIS Camera Station Administration 3. Select a user from the drop-down list and then check the cameras that this user will be allowed to access. 4. Choose if the user will have User or Administrator rights. 5. Click Apply to save settings and configure more users or click OK to save and exit. Granting a Domain User Camera Access 1. Select the Enable password protection and Use Domain user database check boxes. 2. Enter the name of the domain and click Refresh to update the list 3. Select a user from the drop-down list and then check the cameras that this user will be allowed to access. 4. Choose if the user will have User or Administrator rights. 5. Click Apply to save settings and configure more users or click OK to save and exit. AXIS Camera Station User’s Manual 51 AXIS Camera Station Administration Camera Sequence Camera Sequences Add Camera button A camera sequence is a pre-defined "camera tour" i.e. a configuration that automatically switches through all of the cameras included in the tour. The switching interval can be set at up to 240 seconds for each camera. Once a camera sequence has been added, the operator simply selects it from the main window, from the View menu. A new window will pop up and display the cameras, described in Camera Sequence, on page 13. To add a camera to the camera sequence, click the Add Camera button and select a camera. See page 53. Remove Camera button To remove a camera from the sequence, click this button and select the camera to remove. Add Sequence button To add a new sequence, press the button and enter a name for it. See page 53. Remove Sequence To remove a sequence, press the button and select the sequence to delete. Sequence text This could be e.g. descriptive text about the camera sequence. This text is displayed immediately after the sequence's name, in the pop-up window showing the sequence. See page 53. Time between camera switches The value set here determines the number of seconds the view from each camera is displayed. 52 AXIS Camera Station User’s Manual AXIS Camera Station Administration Example: Adding a new camera sequence 1. Click Add Sequence to add a new sequence session. 2. Highlight the sequence and click Add Camera. Select cameras from the list. 3. The cameras will be added to the session. Add text as it will appear on the screen and the interval at which the different cameras will be shown (in seconds). 4. Click OK to save and exit. AXIS Camera Station User’s Manual 53 AXIS Camera Station Administration Performance This section provides various options for improving the performance of AXIS Camera Station. Caution should be exercised when adjusting these settings, as incorrect configuration may adversely affect overall performance. Minimum available hard disk space (%) 54 This ensures that there is always a minimum of hard disk space available, to ensure that Windows performs correctly. The recommended setting is 10-15% of the total hard disk space. AXIS Camera Station User’s Manual AXIS Camera Station Administration License The License tab shows the licenses that have been installed and when they will expire. The license for your installation of AXIS Camera Station determines how many cameras can be used, additional licenses can be installed if you have purchased additional cameras. Licenses for the AXIS Image Enhancer component can also be installed if you want to improve the image quality in poor visibility conditions, such as fog, smoke, rain and snow. Important! • The License Key can only be used to install the software on a single computer. • The License Key is a valuable and your proof of purchase. Keep it in a safe place for future reference. There are two types of upgrade licenses available for purchase at your local Axis reseller: Additional camera license. Contact your local Axis reseller for details. Software upgrade license. You can upgrade AXIS Camera Station for a limited time from www.axis.com and then extend the license. Contact your local Axis reseller for details. The time period remaining for your license is displayed in the software interface: • • There are two ways to register new licenses: • • Automatic update through the software (requires direct Internet connection), described in Registering a new license through automatic update (direct Internet connection required), on page 56 Via Axis Communications web site, described in Registering a new license from www.axis.com/techsup/acs, on page 56 AXIS Camera Station User’s Manual 55 AXIS Camera Station Administration Registering a new license through automatic update (direct Internet connection required) 1. Select the Register and Activate check box and click Register. 2. Fill in the requested information and click Activate. 3. The license information will be sent to Axis Communications and your license is automatically activated. Registering a new license from www.axis.com/techsup/acs If you do not have Internet access available from the computer where AXIS Camera Station is installed, you can activate your license by contacting Axis Communications. 1. From any computer with Internet access, go to http://www.axis.com/techsup/acs. 2. Fill in the requested information and click Submit. You will receive an Access code, make a note of it. 56 AXIS Camera Station User’s Manual AXIS Camera Station Administration 3. Select the Activate a registered license check box. Entered characters are case-sensitive! 4. Enter your License Key and Access Code. 5. Click Register. 6. The license is now activated. AXIS Camera Station User’s Manual 57 AXIS Camera Station Client AXIS Camera Station Client The AXIS Camera Station Client application is used for remote operations on client workstations, where you can perform the same tasks as from AXIS Camera Station (if Administration is enabled). From a client PC you can acquire and save images, detect motion and save alarms and images without having to access the server PC where settings and recordings are stored. Important! AXIS Camera Station uses port 11007 to communicate with the client. On the server (dedicated PC where AXIS Camera Station is installed), make sure that port 11007 is open and available for the clients in your network and in your firewall. Note: • • A maximum of 10 AXIS Camera Station Clients can connect to AXIS Camera Station simultaneously. A PIII 500 MHz PC with 128 MB is the minimum hardware requirement for AXIS Camera Station Client. Install AXIS Camera Station client software 1. From the client workstation, insert the CD and select Software then AXIS Camera Station Client 2. Click Open to launch the installation. You may be prompted to install .NET Framework 1.1. Simply follow the installation Wizard’s instructions and click your way through. 58 AXIS Camera Station User’s Manual AXIS Camera Station Client Important! You may be prompted and then automatically redirected to http://windowsupdate.microsoft.com to locate and install these missing Windows components: • Windows 2000 Service Pack 4, located here: http://www.microsoft.com/windows2000/downloads/servicepacks/ • Windows Internet Explorer 6, located here: http://www.microsoft.com/windows/ie Install the missing components, see your Windows documentation for instructions. When this is done, reboot your computer and then restart the AXIS Camera Station Client installation by clicking AXISCameraStationClientSetup.exe on the CD. 3. Next, you will be asked where to install the program. If nothing is specified, the program is normally installed here: C:\Program Files\Axis Communications\AXIS Camera Station Client 4. Click your way through the Installation Wizard. 5. When you have installed the software, open AXIS Camera Station Client from Start | Program Files or click the program icon on the desktop: 6. The first time you connect, this window will appear: 7. Enter • the IP address of the server PC where AXIS Camera Station is installed • if required, the user name and password • alternately, select Login as current user if logged on to a domain and want to use the domain user information to authenticate the client. 8. Click OK and start AXIS Camera Station Client. If you want users to be able to edit information, make sure that Allow clients to update configuration is set to Yes under the General tab in AXIS Camera Station’s Administration. AXIS Camera Station User’s Manual 59 AXIS Camera Station Client AXIS Camera Station Client interface See AXIS Camera Station User Interface, on page 11 for a detailed description; AXIS Camera Station Client is almost identical to the AXIS Camera Station user interface. Green light = background service on server is running. Red light = background service on server is not running. Click to expand The frames surrounding the images are color-coded: Blue frame: Camera connection OK, no motion detected Red frame: Camera connection OK, motion detected or recording has started Yellow frame: Camera network connection interrupted AXIS Camera Station Control Buttons View Selection From these push buttons or from the View menu you can select your preferred camera views. No Live Images Click the No Live Images button to close the camera windows. Showing live images in the main window uses a lot of processor power. Not displaying live images reduces the amount of processor power required by the service, whilst not affecting recordings in any way. The amount of bandwidth required is also less when not showing live images. Select a camera to be shown in a new window. Choose this if you want to close the view windows (and thus save on processor power) but still want a single camera view visible on your desktop Select Camera 60 AXIS Camera Station User’s Manual AXIS Camera Station Client Monitoring I/O Camera sequence Recorded Events 4 camera playback Event Log When clicking this button, the I/O Status of all units are displayed. Monitoring I/O defines when events, such as an alarm or motion detection, should be triggered. Each I/O is shown on one line, along with a colored indicator: • green indicator means the I/O is in its normal state • red indicates that the I/O is active, recording in progress • yellow means there is no communication with the I/O Buttons for starting and stopping an I/O output are also shown. Click to open the Camera sequence window. A camera sequence is a pre-defined "camera tour" i.e. a configuration that automatically switches through all of the cameras included in the tour. Select the camera sequence to view from the drop-down list. The preconfigured switching interval can be overridden by clicking the "next" button, or by changing the switching interval in the dropdown list. Here you can search through recorded events. Select a date, a time and press the search button and you will get an overview of all the recorded events. Select one of the events and you will see the actual images in the selected event. To find recorded events from a specific camera, click the Recorded events button. A new window will open, showing images from the recorded files Here you can search through recorded events from four cameras simultaneously. Select a date, a time and you will get an overview of all the recorded events. To display recorded events from four cameras, click the 4-camera playback button. A new window will open, showing images from the recorded files. The event log shows all alarms and other events in the server. Click on an item in the list to open the event. File Menu Connection To establish a connection between the AXIS Camera Station (server application) and AXIS Camera Station Client, the server’s IP address and password must be entered under File | Connection. Usually this is only done once; when the client application is started for the first time. The background service on AXIS Camera Station must be running before attempting to connect! Tip: When working with one than one Camera Station, find the Camera Station you want from the list of recently accessed Camera Stations in the File menu. AXIS Camera Station User’s Manual 61 AXIS Camera Station Client Important! To Get and Upload configuration settings from the server, clients must first be granted rights to use the Administration pages from AXIS Camera Station Client: from AXIS Camera Station’s Administration pages, under the General tab, click Allow clients to update configuration | Yes. Click OK to save and exit. Get configuration Every time you start AXIS Camera Station Client, new updates are sent to it from the server, containing e.g. camera configuration settings. You can download configuration settings from AXIS Camera Station to AXIS Camera Station Client like this: 1. Click File | Get configuration 2. Click OK. Upload configuration Follow these instructions if you want to upload configuration settings from AXIS Camera Station Client to AXIS Camera Station. The background service on AXIS Camera Station will be automatically restarted after the upload configuration step is done. 1. Click File | Upload configuration 2. Click OK. Camera popup filter... Select the cameras that you want a window, showing the camera image, to open when an alarm is triggered or motion is detected. This functionality is only active when Pop-up on motion/alarm is enabled. View Menu Select the desired view from this menu, or by using the buttons to the right in the window. Buttons for the camera view are at the top and buttons for viewing the I/O status and camera sequences are further down. Monitor Menu 62 Selecting a number of cameras from this menu will open a new window occupying the entire screen, and shows live images from the connected cameras. Press Alt+F4 to exit the monitor mode. AXIS Camera Station User’s Manual AXIS Camera Station Client Camera Menu Selecting a camera from this list opens a new browser window showing the Axis camera or video server's home page. If the same unit is selected from the drop-down list to the right of the window, this opens a smaller window that only shows the live image. Playback Menu Select playback from cameras or open the Event Search window or Event Log. The Event Search and 4-camera playback can be also be opened with the buttons on the right. Once the Event log has been opened, clicking on an event in the list opens the Event Search window. Pan/Tilt/Zoom and Audio controls These controls are only visible if the connected camera has PTZ or a connected audio module: Pan/tilt/zoom controls Audio controls Click on the controls to move the camera around. You can also click on the images to move around the camera. (This feature is only available on some PTZ cameras). You can select a preset position from the Preset Position dropdown menu, as defined in the PTZ camera. If Audio is attached to the camera, the controls are shown here. AXIS Camera Station Client Administration Important: You may or may not grant client access to the Administration pages in the AXIS Camera Station Client. These settings are defined from AXIS Camera Station under General | Allow clients to update configuration | Yes or No. Client users can be granted access to the AXIS Camera Station Client administration pages, which contain the exact same parameters and settings as the AXIS Camera Station. See AXIS Camera Station Administration, on page 18 for details. For clients who don’t have rights to use the Administration pages, the Administration option in the File menu will be dimmed. AXIS Camera Station User’s Manual 63 AXIS Camera Station Web AXIS Camera Station Web A normal web browser can be used on client workstations to view live video feed, recordings and I/O status. To enable live view, a set of IP addresses and port numbers must be opened in your firewall; there must be an open port for each camera and one port for AXIS Camera Station. Simply viewing recorded events/images does not require the above firewall configurations. Important: • • • • • For external web access from a WAN, enter the WAN IP address under General | Server IP address. For internal web access from a LAN, enter the LAN IP address of the dedicated PC under General | Server IP address. In Windows XP Professional, a maximum of five users can access to the web interface simultaneously. This limitation is not present in other operating systems. Both AXIS Camera Station and AXIS ThinWizard software use port 80 as default. You must change the port on one of these programs if you intend to use them on the same network segment. To be able to log into AXIS Camera Station from a web browser, the user must be created in the Windows user database. See Granting a Domain User Camera Access, on page 51. Note When the web interface is installed on the server, web sharing is enabled. 64 AXIS Camera Station User’s Manual AXIS Camera Station Web Enable Client Web Access If you want to allow clients to access the AXIS Camera Station Web, proceed with these steps: To be able to log into AXIS Camera Station from a web browser, the user must be created in the Windows user database. See Granting a Domain User Camera Access, on page 51. 1. From the Administration pages, select the General tab. 2. In the Server IP address field, make sure the correct IP address that clients will use to connect to the server is entered. Make a note of the IP address. 3. Select Enable Webserver | Yes. 4. Enter the IP address or name of the proxy server, and port if applicable, e.g. http://193.168.0.1:3128. Note that you cannot use an address to a script. 5. Enter the user and password as defined for your proxy server and then OK. The installation of the web interface will start. If you don’t have Internet Information Server (IIS) 5.0 or later installed, you will be prompted to do so, keep your Windows CD handy. When IIS has been successfully installed, the AXIS Camera Station Web Installation Wizard will be launched, click your way through it. If running Windows XP, you will need to permit the firewall to accept incoming requests from clients when prompted. AXIS Camera Station User’s Manual 65 AXIS Camera Station Web Access the AXIS Camera Station Web from a client PC 1. Open a browser on the client computer. Microsoft Internet Explorer ver. 6.0 or higher must be installed on the client PC. 2. In the Address field, write http://server IP address/videoweb Example: http://10.13.6.128/videoweb If you need instructions on how to locate the server’s IP address, see page 65. 3. The AXIS Camera Station Web interface will appear: AXIS Camera Station Web Control Buttons Select a camera before clicking the control buttons. Camera selection Open in new window Open in main window Quad view 66 A list of cameras is displayed for the user, showing cameras according to his/her user rights. Click this button to open a small window showing a live image from the selected camera. If the camera has PTZ (Pan/Tilt/Zoom) or audio enabled, the controls are shown here. Click this button to see live images from the selected camera in the main window. In the Quad view you can select a camera from the camera list and then click one of the positioning buttons to position the live image. AXIS Camera Station User’s Manual AXIS Camera Station Web Overview - all cameras Click this button to get a still image from all the cameras in the selected camera group. Click on the still images to see live images from the camera. I/O Controls Click this button to get the I/O controls. In this view you can see if an I/O port is open/closed or if the alarm is on. You can change the I/O port status if it is defined as an output port. A live image from the camera connected to the I/O can be activated using the push button with the camera number. Event Log search This page will show you all logged events sent from the camera to AXIS Camera Station. Initially the logged events from the selected camera are shown. Press "Show all cameras" to see the log of the entire camera group. If you click on one of the logged events, you will be guided to the recorded images showing an overview of all events at the selected date/time. Find recorded events Status From this page you can search through the recorded events. Select date and time and click the Search button. You will get an overview of all recorded events. Select one of the events and you will see the actual images in the selected event. Date is entered in the format yyyy-mm-dd, time in hh:mm. • • • OK indicates that the AXIS Camera Station recording server is running. A red exclamation mark (!) indicates that the recording server is not running. Click on the icon to refresh the view and update the icons. AXIS Camera Station User’s Manual 67 Network Configuration Network Configuration To access AXIS Camera Station from the Internet and get live images from the cameras you must open a set of IP addresses and port numbers in your Firewall configuration. Basically there must be a port open for each camera and one port for AXIS Camera Station. Example: NTFS Filesystem The NTFS filesystem must be implemented on your PC and the Indexing Service must be activated. This is done from the computer administration. If your hard disk is formatted as FAT32, you can convert it to NTFS. Simply open a command prompt and type: "convert C: /FS:NTFS /V" to convert your C drive. Windows Security The AXIS Camera Station has a Windows-integrated security system. If you want to enable the secure login facilities, you must authorize the administrative users in Windows: 1. Go to the Control Panel, choose Administrative tools | Local Security policy. 2. Select Local policies | User right assignments | Act as a part of the Operating System and add the users you want to have rights to assign new users in AXIS Camera Station. 68 AXIS Camera Station User’s Manual Network Configuration IIS Secure Login from the AXIS Camera Station Web interface For secure and encrypted login, please setup the IIS to use Windows login. 1. Go to Start | Settings | Control Panel | Administrative Tools | Internet Services Manager. 2. Right-click on the default web site and select Administration | Directory Security | Edit in Anonymous access and authentication. Select Integrated Windows Authentication and de-select Anonymous Access. 3. This will prompt the user for login every time the web site is started from the client web browser. The user must also be imported to the AXIS Camera Station. This is done in AXIS Camera Station Administration. If no user login is required, please just check Anonymous Access and the website will be accessible without user login. 4. In AXIS Camera Station Administration | General, you have to check Enable password protection to enable the security check and camera access check, every time a user logs in to the system. This means that all users must be created as Windows users to gain access to the AXIS Camera Station. 5. To enable the live streaming engine, click on Home directory in the Administration, and make sure that the Local path section is set as shown and that Execute permissions is set to Scripts and executables. AXIS Camera Station User’s Manual 69 Network Configuration 6. The Internet information Server is now ready for use. Some difficulties may arise in Windows XP to login to the website, although the Anonymous login is unchecked and Windows integrated security is selected. This usually happens on Windows XP. Windows XP is by default set up in the IIS so that even though you have logged in as a user, you may only be granted access as a guest. This is solved by giving the guest the necessary access. Alternatively, 1. Go to Control Panel | Administrative tools | Local Security policy. 2. Select Local policies | Security settings | Setting for network access and set this setting to Classic - user acts as itself. Multi-user login If you want multiple users to have access to login on the AXIS Camera Station PC and differentiate the camera access, please make the following steps: 1. Make sure that Simple File sharing mode is disabled. You can disable simple file sharing like this: a) Click Start | My computer b) Choose Tools | Folder options | View tab | Advanced settings c) Clear the Use simple file sharing check box 2. Right-click on the program icon and select Settings and Security. Make sure that all users have access and can execute the program. 3. Right-click on the folder C:/TempACS and go to Settings | Security. Make sure that all users have access to read and write to the TempACS folder. All users defined in the AXIS Camera Station, should now be able to access the it. Only users with Windows Administrator rights, can start/stop the background service. 70 AXIS Camera Station User’s Manual Removing AXIS Camera Station Removing AXIS Camera Station In the Windows Add/Remove programs menu, AXIS Camera Station has two entries, AXIS Camera Station and AXIS Camera Station Web. To remove the entire program 1. Open Add/Remove Programs in the Control Panel. 2. Select AXIS Camera Station and click Remove. 3. Click Yes when asked if you want to remove AXIS Camera Station Web. This will remove AXIS Camera Station, AXIS Camera Station Web and the background service. Some files may need to be removed manually from these locations: • C:\Program Files\Axis Communications\AXIS Camera Station • C:\TempACS The location for recordings is defined in AXIS Camera Station on the server: File | Administration | Recordings | Save recordings to..., the default is C:\Recording. Erasing recordings may take a while if the recordings require a lot of disk space. To remove AXIS Camera Station Web 1. Open Add/Remove Programs in the Control Panel. 2. Select AXIS Camera Station Web and click Remove. 3. Click Yes when asked if you want to remove AXIS Camera Station Web. This will remove AXIS Camera Station Web. AXIS Camera Station User’s Manual 71 Troubleshooting Troubleshooting Known limitations in Windows 2000 Server and Windows 2003 Server If the server is used as a domain controller and the local users are registered in Active Directory they cannot be reached from AXIS Camera Station. No images from Administration’s test image If you do not receive images after you have specified the camera’s IP address, please check the following under the Cameras tab in Administration: No motion detection/recording after AXIS Camera Station is started If AXIS Camera Station doesn't detect motion or doesn't record, please check the following: • The IP address/user/password of the camera is correct. Click Link to camera. • You have selected the correct Camera Type. • Make sure that Camera enabled is checked. • The Camera Port is correct. This is the port number used if the camera/videoserver supports multiple cameras. • The camera has the latest firmware installed. • Check proxy settings. • The background service is started: File | Administration | Start Server. • You have enough disk space available (minimum 2 Gb per camera). Monitor’s window “freezes” When a monitor is selected from the Main window, it freezes after a few minutes. This happens on some Windows 2000 installations, but has so far not been seen in Windows XP. There is currently no solution, it only happens on certain camera types. Hard disks fill up or no recording is saved To prevent this from happening, please set the Minimum Available hard disk in the Administration | Performance. You can also set the Save event in days, to minimize the use of the hard disk. The application will cleanup recordings automatically if these settings are set correctly. If not, and the PC gets locked, you will have to delete the recordings manually or reformat the hard disk. No images are shown in the Web interface • • • 72 Verify that the IP address of the AXIS Camera Station server under Administration | General | Server IP address is the WAN IP address. Enable the web interface under Administration | General | Enable Webserver | Yes. A virtual directory <ip address>\TempACS must be available in your www root, pointing to C:\TempACS. AXIS Camera Station User’s Manual Troubleshooting I can not access the web site, even though I have created a user In some cases you can not login to website, although the Anonymous login is unchecked and Windows integrated security is selected. This usually happens on Windows XP because the IIS will only grant you access as a guest even if you have logged in as a user. You can circumvent the problem by giving the guest the necessary access in the AXIS Camera Station Administration. Alternatively, 1. Go to Control Panel | Administrative tools | Local Security policy. 2. Select Local policies | Security settings | Setting for network access and choose Classic - user acts as itself. Running a backup on another PC on the network if you are logged in as a User If you are logged in as a User on the network you may experience problems when trying to run a backup on another PC on your network. This can be solved as follows: To run a backup on another PC the PC must first be shared so that other user’s have write-rights. You must then modify the users registered in AXIS Camera Station accordingly, because the users in AXIS Camera Station are registered as local users and cannot reach other PCs. 1. Go to AXIS Camera Station’s Service Properties dialog in Windows Control Panel | Administrative tools | Services | AXIS Camera Station | Action | Properties | Log On (tab). 2. Choose This account and browse to the user on the desired domain (the AXIS Camera Station's taskbar icon will no longer be visible after this operation). The backup is scheduled to run every night at 2400. AXIS Camera Station User’s Manual 73 Index Index A Access Code 57 Access the AXIS Camera Station Web 66 Activate 7 Activate the software with your License code 7 Active Directory 72 Add Alarm (button) 43 Add Sequence 53 Adding a new camera sequence 53 Additional camera license 55 Administration 18 Advanced Search 14, 15 Advanced Search from event log 15 Alarm Priority 26, 42 Alarm Sound 39 Alarm when motion stops 26 Automatically Detect Cameras 20 AXIS Camera Station Control Buttons 11 AXIS Image Enhancer 22, 55 B Background service 11 Backup 29 Backup old recordings to external storage 28 Bandwidth Required 12 bandwidth required 60 Buffer 29 C Camera enabled checkbox 19 Camera Explorer 20 Camera Explorer button 20 Camera FTP configuration 23 Camera IP Address (LAN) 21 Camera IP address (LAN) field 19 Camera IP Address (WAN) 21 Camera IP address (WAN) 19 Camera Name 20 Camera name field 19 Camera popup filter... 62 Camera Port Number 19, 21 Camera Selection 20 Camera Type 21 Camera Type field 19 Camera Views, define 10 Cameras 19 Cameras tab 10 CCTV camera 21 74 AXIS Camera Station User’s Manual Index Clear Camera Settings (button) 24 Client access to Administration 63 Client user rights 62 Client Web Access 65 Client Web Address 66 Close Text 43 Configure an alarm received via FTP 47 Configure camera views 12 Connection 61 Copy from template 37 Copy schedule to other cameras 36 Copy schedule to other days 37 D Default Password 21 Default starting point 19 Default User 21 Delete Alarm (button) 43 Detected movement 15 Domain controller 72 E Enable Audio 22 Enable camera 20 Enable Client Web Access 65 Enable Image Enhancer 22 Enable proxy server 39 Enable sound on alarm 42 Enable Streaming 21 Enhancement Level 22 Event Log 15, 61 Event Log search 67 Expanded and contracted views 11 expanded and contracted views 11 External Alarms and I/Os 40 External storage 29 external storage 29 F File format, saved images 21 Find recorded events 67 Firewall 6 firewall 65 Firewall configuration 68 Flip-Flop 42 fps 25 FTP alarms 40 FTP- sending files on I/O activity 41, 47 FTP server 22 AXIS Camera Station User’s Manual 75 Index G General 38 Get 62 Get configuration 62 H Hard Disk Drive 28 High 26 Hostnames 19 How to set a camera at a specific position 38 I I/O Controls 67 I/O definition configuration 41 I/O only valid if I/O 43 I/O Status 12, 61 IIS 22 Image Enhancer controls 17 Input/Output 42 Internet Information Serve 65 K Known problems 71 L LAN IP address 19 Link 37 Link to Camera 19 Live Audio 22 Low 26 M Mail From 49 Maintenance 5 Maximum event time (minutes) 29 maximum recording period 29 Medium 26 Minimum hardware requirements AXIS Camera Station Client 58 Monitor’s window “freezes” 72 Motion Stops 26 Multi-user login 70 N Naming FTP files 41, 47 Network Bandwidth 22 Network Configuration 68 Network configuration 37 No Camera 12 No images 72 No images from Administration’s test image 72 76 AXIS Camera Station User’s Manual Index No Live Images 12, 60 No motion detection/recording after Surveillance Station is started 72 NO/NC 42 NTFS 6 NTFS formatted. 6 NTFS formatting 6 O Obtaining a new license from www.axis.com/techsup/acs 56 On Alarm 42 On Alarm configuration 43 Open Text 42 P Pan/tilt/zoom controls 17 Pan-Tilt-Zoom Camera 21 pass 19, 21 Password 19 Performance 54 Preset Position 17 preset position 17, 63 Proxy server 39 PTZ position 42 Q Quick Add Alarm 41 R RAID 5 Recommendations 5 Recording, background service 11 Register 7, 55 Registering with direct Internet connection 7 Registering without direct Internet connection 8 root 19, 21 S Save recordings for 28 Save recordings for (days) 28 Save Recordings to 28 Schedule 32 Secure Login 69 Select Camera 12, 20 Select camera 25 Select camera (button) 43 Show live images as 21 SMTP Server 49 Software upgrade 55 Software upgrade rights 55 Software, activate with license 7 Sound files 39 AXIS Camera Station User’s Manual 77 Index Sound on alarm 39 Specific dates 34 Status 67 Store images on hard disk 28 Surveillance Station - Administration 68 T Template 34 Text for Alarm OFF 43 Text for Alarm ON 43 Time period for license 55 U Uninstall 71 Upgrade license 55 Upload configuration 62 Upload configuration, background service 62 Use camera motion detection 26 User 19 User/Password 39 Users 50 V Video port number 21 View Selection 12 W WAN IP address 19 Web Server Set-up 68 Web Sharing 64 Windows client setup 69 Windows Security 68 Windows XP 5 windowsupdate 6 78 AXIS Camera Station User’s Manual