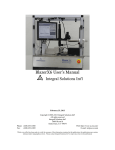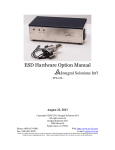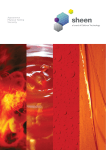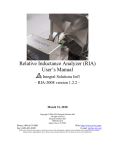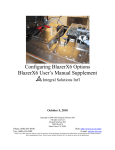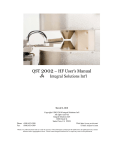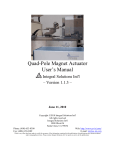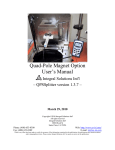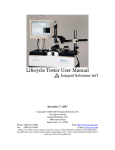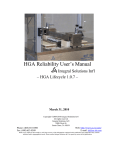Download BlazerX5/X6 Slider Configuration Supplement Integral Solutions Int`l
Transcript
BlazerX6 User’s Manual Integral Solutions Int'l September 3, 2013 BlazerX5/X6 Slider Configuration Supplement Integral Solutions Int'l September 3, 2013 Phone: (408) 653-0300 Fax: (408) 653-0309 Copyright 2003-2010 Integral Solutions Int'l All rights reserved Integral Solutions Int'l 3000 Olcott St Santa Clara, CA 95054 Web: http://www.us-isi.com/ E-mail: [email protected] While every effort has been made to verify the accuracy of the information contained in this publication, this publication may contain technical and/or typographical errors. Please contact Integral Solutions Int’l to report any errors in this publication Page 1 BlazerX6 User’s Manual Integral Solutions Int'l September 3, 2013 Contents: 1 2 3 Slider Software Overview 1.1 Hardware Options Manager 1.2 Operator Menu 1.2.1 Engineering Mode 1.2.2 Production 1.2.3 Slider Map 1.2.4 Manual Sorting 1.2.5 Service Tab 1.3 Main Menu 1.3.1 Navigator 1.3.2 Status 1.3.3 Current Position 1.3.4 Alignment Mode (Motion) 1.3.5 Alignment Mode (Pneumatics) 1.4 Tester Configuration 1.4.1 Environmental Settings 1.4.2 Pneumatics System Parameters 1.4.3 Slider Adjustments 1.5 Probe Card Maintenance 1.6 Nozzle Utilities 1.7 Tester Alignment 1.8 Tray Setup 1.8.1 Physical Dimensions 1.8.2 Tray List 1.8.3 Purpose Definition 1.9 Slider Setup 1.9.1 Slider Definition 1.9.2 Slider Configuration Reference 1.9.3 Serial Number Setup 1.10 Slider Diagnostics Slider Alignment and Calibration 2.1 Finding Nozzle Camera Offset 2.2 Changing the Pickup Nozzle 2.3 Changing Slider Type 2.4 Changing Tray Type 2.5 Gen-2 Probe Card Alignment 2.6 Gen-3 Probe Card Alignment 2.7 Gen-3 UP/DOWN Slider Type Configuration 2.8 Magnet Calibration Procedures for Slider Mode 2.9 Slider OCR Alignment for Gen-1 W-Stage 2.10 Slider OCR Alignment for Gen-2 W-Stage 2.10.1 Finding the W-Stage Bumping Coordinates 2.10.2 Align Slider for the OCR 2.10.3 Back-side OCR (Leading Edge) 2.10.4 Pad-side OCR (Trailing Edge) 2.10.5 OCR Mirror Alignment. 2.11 Pneumatics Adjustment 2.12 Setting Hardware Limits 2.13 Finding Z Test Pocket Positions Bar to Slider Tester Conversion Procedure 3.1 Remove Bar Components 3.2 Install Slider Components 3.3 Find Slider Positions Page 2 4 4 5 6 7 8 10 12 14 14 15 17 18 19 20 21 22 23 25 27 30 33 34 35 36 37 37 39 40 42 44 46 47 48 49 50 53 56 58 60 65 65 66 67 71 73 76 78 79 80 80 83 85 BlazerX6 User’s Manual 4 5 6 Integral Solutions Int'l September 3, 2013 Slider to Bar Tester Conversion Procedure 4.1 Remove Slider Components 4.2 Install Bar Components 4.3 Find Bar Positions Figures Index 86 86 91 94 95 97 Page 3 BlazerX6 User’s Manual Integral Solutions Int'l September 3, 2013 1 Slider Software Overview 1.1 Hardware Options Manager Start Quasi97 software. Go to File Hardware Options Manager, click “Edit” checkbox, add new rows and enable modules needed to run Slider Tester. Restart software. Figure 1-1 – Hardware Options Manager Page 4 BlazerX6 User’s Manual 1.2 Integral Solutions Int'l September 3, 2013 Operator Menu 11 Slider Software Overview ISISlider > Main > Operator Operator menu is used to select what sliders we need to test and to notify the operator when the testing is complete, or trays need to be replaced. It can also be invoked by pressing on ISISlider icon in the system tray. Figure 1-2 – Operator Menu Slider Type Selection of UP or DOWN slider type, defined earlier in the slider setup. This option can change: reader location, bias current direction and normal slope direction. Red Status Indicator Informs the operator that hardware failure was detected. In such case all movement will be aborted. To clear this condition user must restart ISISlider or if condition cannot be cleared contact ISI. The detailed description of the problem can be found in [CommonAppData]\Integral Solutions Int’l\BlazerX5\HardwareLog.txt file. On windowsXP CommonAppData is c:\documents and settings\all users\application data\ On Windows7, CommonAppData is in c:\ProgramData Yellow Status Indicator Informs the operator if “Cancel” was pressed in alignment mode. To clear this condition, operator needs to exit alignment mode. Page 5 BlazerX6 User’s Manual 1.2.1 Integral Solutions Int'l September 3, 2013 Engineering Mode ISISlider > Main > Operator > Engineering 11 Slider Software Overview | 11.2 Operator Menu Slider CH0 / CH1 In engineering mode, user can load pocket 0 and 1 individually and test the two heads. Before loading slider to the pocket, user needs to specify slider location: tray, row (position along the XStage) and column (position along y) Load CH0 / CH1 Picks up slider from Tray, Row and Col and puts it into pocket CH0 or CH1. If the slider was previously loaded in the pocket the software will notify the operator, then user can select whether to cancel action or proceed. Green Status Indicator Shows vacuum sensor output. Only if the slider is not present in the pocket, but the software has the pocket vacuum on, the indicator would turn gray. Unload CH0 / CH1 Picks up the slider from the pocket CH0 or CH1 and puts it back into original tray, row and column location. Hide Arm Hides arm for convenient tray removal and installation Video Shows or hides video window. Note that video application must be set in Tester Specific Menu for this option to work. X Close the menu without starting the test. If running ISISlider in standalone mode, then use this button to quit the test. Locate Button Finds the next slider position in the tray map, that user marked full. View Map Shows the tray map. Page 6 BlazerX6 User’s Manual 1.2.2 Integral Solutions Int'l September 3, 2013 Production 11 Slider Software Overview | 11.2 Operator Menu ISISlider > Main > Operator > Production Figure 1-3 – Tray Map Pushpin Button Pushpin button can keep the operator menu on top of other menus during production test. This is useful if you need to monitor the how full are the output/input trays or keep track of the current status. Start Test Confirms that the Quasi97 test can continue. This function will test sliders marked as untested in all trays that can have untested sliders (defined by the purpose for that tray). Rerun Rejects If OCR Reject sliders are present in any of the trays will become enabled. Confirms that Quasi97 should proceed with testing, but will only test OCR reject sliders. View Tray Map If pushed in – shows graphical representation of the trays on the operator screen. User then can click on any tray and to see a map of sliders. Each tray will be shown in the color of its designation. The trays will also show the percentage of sliders in them. The input trays that do not have any untested sliders will be flashing, as well as output trays that do not have any empty seats – indicating that the trays need to be replaced. If looking at the slider map, the selected tray will be marked in bold in this menu. If TRAY MAP button is not ON, then you will be able to see the history of events, such as what slider was loaded, whether the OCR was successful and what the test outcome was. The status list will keep only 50 items. Locate Trays Opens Tray Alignment menu, where user can define the four corners of each enabled tray. Page 7 BlazerX6 User’s Manual 1.2.3 Integral Solutions Int'l September 3, 2013 Slider Map ISISlider > Main > Tray > Map 11 Slider Software Overview | 11.2 Operator Menu Figure 1-4 – View Tray Map Tray 1-N Selects the tray to display. Input Only Shows the designation for that tray. Note that this is the general purpose for the tray, which can contain sliders with different test outcomes. The purpose definition is located in the tray setup. The tray purpose can be changed by the operator if desired. For that, enable an option in the Tester Options menu. All Selects all cells in the tray, but does not change their status or test outcome. Empty Sets selected cells as empty. When running production test, the software will not pick sliders from such cells. If the tray is set as output, production test will use only empty cells to put sliders down. Full Marks cell or a group of cell as having sliders. The button also sets the purpose of newly enabled sliders to be what is currently selected in the slider purpose combo box. Slider List Shows the sliders in ascending order. If looking at serial numbers, user can click on any individual serial number and change it. The information from the slider list is kept in the tray files in \Integral Solutions Int'l\BlazerX5\Trays\. Page 8 BlazerX6 User’s Manual Integral Solutions Int'l September 3, 2013 Select Enables only sliders from row N col M to Row K col J, specified in the text boxes above. The test outcome for those sliders will be the first available in the tray setup. Reread (Slider Map) Reads the information from the tray files. The information in the file is synchronized after every pick up and put down function, and when user changes it in this menu. Therefore there is no need to reread slider map, unless the files were substituted after the software has started and read them initially. SET/CLEAR Sets the purpose of the sliders selected in the list to the selected designation in the combo box below it. “Clear” marks the slider as SKIPPED or disabled. Every tray can have sliders that are skipped. The slider list shows all the sliders, with selected designation in bold, and all sliders with a different test outcome in normal font. If the tray map is shown by the manual sorting dialog, then these buttons enable or disable sliders for sorting, but do not change the test outcome for those sliders. If empty cells are selected in the slider list, these buttons will not change them to full. Test Outcome Dialog Box (UNTESTED) Shows one of the few basic test outcomes available for this tray as defined in tray setup. For example if Tray 1 is an input tray and can only contain the UNTESTED sliders, then the combo box will shows SKIPPED and UNTESTED. If tray2 is the output tray and can contain sliders that passed Grade1 and Grade2 then the combo box will show SKIPPED, GRADE 1, GRADE 2. When selecting a different outcome in the combo box, the sliders of such type will be marked in bold in the slider list. To change the test outcome of a group of sliders, select it in this combo box first and then click “SET” Show Row & Col Part ID Test Outcome This is an option for the slider list. The caption for each slider can show either the row and column position in the tray (ROW & COL), the part ID or the Test Outcome. The empty cells of the tray will always show row and column information. If Part ID is selected, then the captions in the slider list can be edited and will be updated in the tray file. Besides normal serial number sliders can have “UNKNOWN” or “UNREADABLE” serial numbers. Save Button Saves the tray map information into the CSV file, which could be opened by Microsoft Excel and other programs. The file is saved in the following format: PartID, Tray_Number, Row, Column, Test Outcome Number Same file could be used as a sort file, if the last column (last 3 columns or last 4 columns are removed). Page 9 BlazerX6 User’s Manual 1.2.4 Integral Solutions Int'l September 3, 2013 Manual Sorting ISISlider > Main > Operator > Sort 11 Slider Software Overview | 11.2 Operator Menu Figure 1-5 – Manual Sorting Feature Manual sorting feature is for special cases, when the sliders need to be rearranged in trays without testing them. There are three types of manual sorting: Verify – is intended to check if the sliders are present in the trays or not and mark them as that in the slider map. For this sort option, only the source tray is enabled. If desirable the tester can reread the serial numbers from those sliders. Move Selected Sliders – will move the sliders selected in the source tray(s) to the empty cells in the destination tray(s), starting from row 1 col 1 and filling up first in columns, then in rows. Move by Sort File – reads a CSV file with the list of serial number and the tray to put them. Then picks up all selected sliders in the source tray, checks the PART ID and if it is in the list, puts it into the specified tray. Otherwise puts it back in the same spot. Sort file should be of the following format: A012345678Q, 3 A012345678Z, 1 The first word on each line is the serial number, then comma and then the tray (1 based). The tray number can be omitted, then the slider will be moved to destination tray. For each sorting option user can enable ReadPartID and Ask if ID is invalid options, to pick up sliders and reread the PARTID. The sliders should be selected for sorting, and this can be done by selecting them in the slider map (Hand Pick) or automatically by selecting the group of sliders based on the test outcome (Select ). Sort Type (Move Selected Sliders) Selects the sort type to run. Based on this selection the Destination Tray and Sort File controls may become enabled or disabled. Read Part ID OCR option during the sorting, the software should pick up sliders, move to OCR camera, read the OCR and only then sort them. Page 10 BlazerX6 User’s Manual Integral Solutions Int'l September 3, 2013 Ask if ID is invalid During normal sorting the operator may be absent from the machine. If the system fails to read Part ID and this checkbox was not enabled, the software will keep that slider selected for sorting, but put it back in the same tray. After that the operator can enable “Ask if ID is invalid” option and resort only the parts that are left selected after the first run. Source Tray Any one or all available trays that should be used for input during sorting. SELECT Selects the sliders of one particular purpose, selected in the combo box besides it. It is not enough to choose a type in the combo box to select sliders for sorting. Click “SELECT ” to complete the selection. Current Selection Indicator (UNTESTED) If all sliders of any single purpose are selected in the tray is going to show that purpose. If no sliders are selected will show “NONE”, if any other group of sliders is selected will show “USER-PICKED” Hand Pick Shows the slider map of the selected tray, which allows user to choose the sliders that he/she wants to sort. If “ALL” specified as the source tray, then slider map will show the first tray. Total Shows the total number of sliders selected for sorting. Destination Tray Enabled for Sort File and Row & Col sorting types. This defines the destination tray(s) to put the sliders in. If the destination tray runs out of empty cells, then the sorting will be aborted, so ensure that the number of total sliders is less than or equal to number of empty cells in the destination tray. If Source and Destination trays are the same, then the sliders would be moved to the empty cells in the same tray but to the empty locations starting from row 1 col 1. Destination tray is not available for Verify type sorting, because the sliders are going to be placed in the same cells where the tester picked them up. View MAP Shows the slider map of the destination tray. If the destination tray is “ALL” then will show the first destination tray. User can then specify which seats in the tray are empty and which are full with sliders. Empty label should reflect the total number of empty seats in the destination tray(s). Empty Shows how many empty seats there are in the destination tray(s) Sort File (Browse) Allows opening the sort file. The sort file should be in CSV format, where each line starts with the serial number, followed by comma and the 1-based tray number to put it. User still needs to specify the source trays and select the sliders to try for sorting. Sort Start sorting, based on the options selected in the menu. Abort Stop sorting, leaving the sliders that were not sorted yet, selected. Unique ID Optimization for the Sort by File option. Will stop sorting once all the sliders on the sort list have been handled. Page 11 BlazerX6 User’s Manual 1.2.5 Integral Solutions Int'l September 3, 2013 Service Tab ISISlider > Main > Operator > Service 11 Slider Software Overview | 11.2 Operator Menu The service tab is designed to provide an easy access to alignment menu (in Quasi97 operator mode) and to do probe card alignment. If the tab is not accessible (grayed-out), double click on it and type in the password (which is set in Tester Options menu). Figure 1-6 – Service Tab Alignment (Main Menu) Will show the alignment menu, with further access to Slider, Tray, Tester setups and Diagnostics menus. TEST Opens Technician Access menu in Quasi97, with further ability to run single tests on any one slider. CALIBRATION Opens Quasi97 Calibration menu. READ BIAS Turns On/Off read bias to the probes. Use it for calibration or run any test through Technician Access menu. Align Probe Card Enables controls for probe card alignment. Two sliders must be loaded before going into probe card alignment mode. If unchecked will cancel the probe card alignment. Probe card alignment will work only for the test probe card, not for Bar ESD stress probe card) Restart Restarts the Probe Card Alignment procedure (moves back to Current Probe Position + 400 um) CH0 (00) CH1(01) In parenthesis, shows which sliders are located under CH0 and CH1 probes. Once the probe height is detected the icon next to the channel which touched first will be changed to green. dW The difference in height (either um or mils) between the points of first contact on CH0 and CH1. If one of the channels was still not detected then dZ will be the difference between current height and the point of first contact with the other channel. Page 12 BlazerX6 User’s Manual Integral Solutions Int'l September 3, 2013 Probe Card Accept Calculates the new probe position and saves the settings to the eeprom. Detect Run “Find Of First Contact” function. Technician Access menu allows operator to run a test on a resistor probe card or on a real head without seeing or modifying any parameters of the test in the existing setup file. Select the test from the list of available test in that setup file (you can only select tests that were added to the setup file). Test that are used in production, are going to be marked PRODUCTION #xx, indicating its place in the sequence. Since QST-2002 is a two-channel system, you need to select a head from the list as well. Use “Run Test” button on the Technician menu to run the test. “Run Test” button will turn bias on if it was off and will turn it off at the end of the test. You can also turn read bias on through the operator menu (service tab) and then run test – that way the bias will be left on until the bar is unloaded. Figure 1-7 – Technician Access Menu Page 13 BlazerX6 User’s Manual 1.3 Integral Solutions Int'l September 3, 2013 Main Menu 11 Slider Software Overview ISISlider > Main Main menu is used only during alignment and calibration of the tester. Use this window to test your new slider and tray setup. Load and Unload Pocket commands are divided into more simple ones for faster problem analysis. Figure 1-8 – Slider Main Menu 1.3.1 Navigator ISISlider > Main 11 Slider Software Overview | 11.3 Main Menu Navigator portion of Main Menu allows user to execute simpler commands to define various positions or to verify the position settings. The software keeps track of sliders and does not allow to load two sliders to the same pocket or probe if no sliders where loaded. Pressing any one of navigation or movement buttons will engage the stages. Keeps hands clear or the working area. Tray Row Col Location of the slider. Pick Up, Put Down and Move To Slider commands use this location for its purposes. Next and Previous slider ( and ) modify this location. Move To Slider Moves to slider specified in the Tray Row Col textboxes. Command moves to Z holding height, then to the X and Y position of that slider Next and Previous slider. This command is equivalent to typing in next/previous slider row col and clicking Move To Slider 1–0 Selects the channel where the slider is planned to be loaded. Either CH0, CH1 or no preferred channel. Depending on this selection, Pick Up command will skew the slider on the nozzle either towards operator (CH0) or toward the magnet (for CH1) X Offset Sets whether or not to skew the slider on the nozzle in X direction. If enabled, the slider will be shifted to the left of the nozzle after pickup. Page 14 BlazerX6 User’s Manual Integral Solutions Int'l September 3, 2013 Moves to the selected slider, then goes down into the tray, turns on vacuum and goes back to the Z Holding Height Moves to the selected slider, then goes down, turns off the vacuum and goes back to Z Holding Height. OCR First moves to Holding Height and then to previously defined OCR Y and Z positions. Load CH0 / CH1 The slider must be on the nozzle to enable this command. Moves to Z Holding Height, then moves W and Y to the pocket location. Goes down into the pocket, bumps the slider, puts it down, then switches the vacuum and goes back to Z Holding Height. At the end of this command CH0 / CH1 Loaded Status will be ON. Unload CH0 / CH1 There should be no slider on the nozzle and the slider must have been loaded in the pocket prior to this function. Goes to Z Holding Height, then to the pocket, moves down, switches the vacuum and moves back up to holding height. At the end of this command CH0 / CH1 Loaded Status will be OFF. |_| Pocket Moves W-Stage pocket to loading position Unprobe / Probe If slider is loaded to either or both pockets will move right to previously defined probe position. Move Nozzle to where the nozzle camera is pointing. Move nozzle camera to where the nozzle is pointing. When moving camera nozzle or nozzle camera, select the stage that you want to be moving. The software can move on X and Y, or on W and Y, depending on this selection. Locate the next slider. Only available with the vision system – will scan the tray for the next available slider, then change Row and Col to wherever the slider is found and will stop there. 1.3.2 Status ISISlider > Main 11 Slider Software Overview | 11.3 Main Menu Status bits can be overridden in the alignment mode. For example if you know that there is a slider in pocket CH0, but the software think that there is not, you can override the status bit to enable unload command. Holding Slider Pick Up functions sets this status bit ON. Put Down function sets this status bit OFF. CH0 Loaded Status bit is set On by Load CH0 function and set OFF by Unload function. CH0 Loaded status ON means that a slider is loaded in CH0 pocket. CH1 Loaded Status bit is set ON by Load CH0 function and set OFF by Unload function. CH1 Loaded status ON means that a slider is loaded in CH1 pocket. Probing Status bit is set ON by Probe function and set off by Unprobe or Pocket functions. It indicates that the slider is touching the probe card, ie located at probe card position with overdrive. Page 15 BlazerX6 User’s Manual Abort Motion Integral Solutions Int'l September 3, 2013 Set by diagnostic function such as production simulation. If this flag is set pick up and unload functions will not work. To disable this flag, disable Diagnostic Vacuum Sense in Tester Configuration menu. Page 16 BlazerX6 User’s Manual 1.3.3 Integral Solutions Int'l September 3, 2013 Current Position ISISlider > Main 11 Slider Software Overview | 11.3 Main Menu Current Position does not refresh automatically, so user needs to click on the counter button to refresh it. Position for each axis is shown in its own textbox. Click on a particular position to copy it to the clipboard. There are several types of counters that can be selected in the combo box. Usually absolute position counter is used in all parameters in ISISlider, however some positions are easier defined using Nozzle Camera counter. See parameter definition for more detail on what counter to use. Figure 1-9 – Position Counter Absolute Distance from the Home sensor in um. Home sensor is located each time ISISlider initializes. Encoder Encoder counts, show real movement of the stage. This counter should be used for diagnostics only. This counter does not convert encoder counts to steps. Encoder Distance Encoder counts converted back to um to compare with absolute position counter. Difference of more than 20um between Absolute and Encoder Counts position indicates that motors missed steps. Absolute Position is more accurate than encoder counter. Steps Shows current position in motor steps. Readings from this counter should be used to define Software Limit Positions. Nozzle Camera Calculates and displays position of where the nozzle should move to be at the same spot as the center of the Nozzle Camera. Before using this counter you need to define X and Y Offset from Nozzle to Camera. Z Position is not shown, as it is difficult to derive it from 2D video screen. Page 17 BlazerX6 User’s Manual 1.3.4 Integral Solutions Int'l September 3, 2013 Alignment Mode (Motion) ISISlider > Main 11 Slider Software Overview | 11.3 Main Menu Tester alignment should be done only in alignment mode. In this mode, the velocities on all axes are reduced and the software prompts the user before executing any complex move (ie all moves except one direction on axis move, by clicking the MoveTo buttons.) If the tester is equipped with interlock option, alignment mode can only be enabled by turning the service key counter clockwise. User should be careful in alignment mode as the hardware may easily be damaged if a wrong button is clicked. To move a stage in alignment mode, type in the distance in um in the corresponding textbox and then click on MoveTo buttons. Before moving a different axis user should clear the step textbox for current axis. The motion will start immediately, regardless of preset positions in the software. Take precaution when operating with open enclosure, keep hands clear. Running Production test in Alignment mode is not allowed by the software. X Stage Move tray carrier table left. ( NewPosition = Position + StepSize) X Stage Move tray carrier table left. ( NewPosition = Position - StepSize) ↑ Y Stage Move arm away from user ( New Position = Position – StepSize) ↓ Y Stage Move arm towards user (New Position = Position + StepSize) ↑ Z Stage Move arm up ( New Position = Position – StepSize) ↓ Z Stage Move arm down (New Position = Position + StepSize) W Stage Move W-Stage Pocket left ( New Position =Position + StepSize) W Stage Move W-Stage Pocket right ( New Position =Position - StepSize) Page 18 BlazerX6 User’s Manual 1.3.5 Integral Solutions Int'l September 3, 2013 Alignment Mode (Pneumatics) ISISlider > Main 11 Slider Software Overview | 11.3 Main Menu When aligning the tester and finding various positions, you will try to use commands to see if the positions set were correct. Sometimes you can avoid blowing off a slider or vice versa (picking it up) if you see that the position the tester is at is wrong. When Pneumatics Alignment Mode (Confirm Valves) is on, you can prevent the tester from executing standard vacuum on and blow off sequences. Arm Vacuum On Turn on vacuum on the nozzle. If the caption on the button is underlined, then the vacuum on the nozzle was already turned on. Clicking the button again executes Vacuum on sequence in any case. Arm Pressure ON Enables to low pressure at the nozzle – this is first step in blowoff sequence. This button must be followed by ArmVac/Press OFF, for proper operation, otherwise user risks disturbing sliders in the tray. Arm Vac/Press OFF Turns off vacuum and pressure. Last step in blow off sequence. Vacuum CH0 Turns On/Off vacuum in W-Stage pocket CH0. The checkbox does not show if the vacuum was turned off or on before. Vacuum CH1 Turns On/Off vacuum in W-Stage Pocket CH1. Arm Vacuum Status Using pressure sensor, software shows green when the slider is detected on the nozzle and shows gray when vacuum is off or the slider is not present. Vacuum CHx Status Using pressure sensor, software shows green when the slider is in the W-Stage pocket for corresponding channel or the vacuum in that pocket is turned off. Shows gray only when vacuum is on and the slider is not detected in the pocket. Page 19 BlazerX6 User’s Manual 1.4 Integral Solutions Int'l September 3, 2013 Tester Configuration 11 Slider Software Overview ISISlider > Tester > Options Tester configuration menu consists of environment parameters specific to each individual tester. There are parameters such as Vacuum delay, OCR Option etc. Note that all of positions in this menu are absolute. Figure 1-10 – Test Specific Menu Page 20 BlazerX6 User’s Manual 1.4.1 Integral Solutions Int'l September 3, 2013 Environmental Settings ISISlider > Tester > Options 11 Slider Software Overview | 11.4 Tester Configuration Environmental settings are all parameters that do not influence actual movement. They include video card selection, paths to setup files and shortcut keys. Video Driver The vision system used for alignment and OCR. [vdMatrox.Driver] Default Setup Directory Path for slider setup files (*.stp) which will be scanned when software is loaded. User will be prompted to use one of the setups in that directory. Default Tray Path and filename of currently used Tray setup (*.str). This file is automatically loaded every time the software starts. To select a different file, go to Tray menu and open another file. Video On/Off Keyboard Shortcut to turn the video ON and OFF Operator Form Shortcut to invoke operator form from Quasi97 Production test. Align (CameraLED Selection) Selection of LED. To the right of this selection is the intensity of that LED in %. Maximum intensity is 100%. You can either scroll the slide or change the number for it, the LED intensity should change in real-time. LED ON LED switch – On or Off. OCR and Nozzle camera LEDs can be turned off during normal operation. Enable OCR Enables or Disable OCR reader. If enabled, software will go to the OCR Y and Z position to read the serial number and then supply it to Quasi97. OCR Channel Channel that should be used to read serial number [2] OCR Delay How much time should elapse after moving to serial number position, and before reading the serial number. The nozzle needs to settle after moving to OCR at least 30mS. Use Pocket CH0 Use Pocket CH1 Slider Sorting Select which pocket to use (or both). Operator Can Change Tray Purpose If enabled, then the tray purpose combo box in the operator menu is unlocked for editing. If enabled: Unloads sliders which failed OCR into OCR reject tray. Unloads sliders after test, depending on the grade into the appropriate tray. Unloads slider into the input tray, if the designated tray does not exist. Page 21 BlazerX6 User’s Manual 1.4.2 Integral Solutions Int'l September 3, 2013 Pneumatics System Parameters ISISlider > Tester > Options 11 Slider Software Overview | 11.4 Tester Configuration Diagnostic Vacuum Sense Senses if the slider is not loaded just before turning off the vacuum on the nozzle. Also checks if the slider is present in the pocket just before unloading the slider. If slider was not detected, the test will pause and the error message will appear. Production Vacuum Sense Will check if the slider is present in the tray cell after picking it up. If the slider was not present will skip it and go to the next slider. If this option is disabled then the vacuum will be on even though the slider was not present which could result in blowing off adjacent sliders. Vacuum Sense Delay How much time should elapse after picking up the slider and before checking if it is present on the nozzle. Pick Up Delay after turning on the vacuum on the nozzle, but before moving up to Z holding height. Pocket Put Down Delay after blowing off the slider in W-Stage Pocket, but before moving up from it. BlowOff Valve Delay Delay between the two valves when doing blow off ( not recommended to modify) Delay At Stop BlowOff Delay before turning off blow off and going up to holding height. BlowOff @ tray overdrive Delay after turning on blow off, before moving to final blow off height. Confirm Successful blowoff If enabled will turn on the vacuum on the nozzle briefly after putting down a slider into the tray, to check if the slider got stuck on the nozzle. Production Vacuum Threshold Stops the test if more than N sliders in a row were missing from the tray, which may indicate a hardware problem. If production vacuum threshold is -1, then the tester will not stop the test. Technician Password Click to set the new technician password to unlock “Service” and “Engineering” tabs. If the password is “” then both tabs will be enabled all the time. Page 22 BlazerX6 User’s Manual 1.4.3 Integral Solutions Int'l September 3, 2013 Slider Adjustments ISISlider > Tester > Options 11 Slider Software Overview | 11.4 Tester Configuration This grid contains parameters default to this slider machine and tray type that are calculated automatically unless you override them. Adjusting these parameters is necessary only in few cases, such as the arm was changed, tray design was changed or sliders can not be picked up or dropped into W-Stage pocket. X & Y Offsets From Camera Distance from the center of the camera on the arm to the To Nozzle center of the nozzle. To calculate that, leave an imprint with the nozzle and save the position where you left your imprint as X1, Y1. Then open video window, switch to nozzle camera channel [3] and move the arm such that the cross mark on the video screen is right in the center of the imprint. This is X2, Y2 position. Xoffset = X1 - X2 Yoffset = Y1 - Y2 X & Y Offsets for Pick Up from the Tray Distance from the center of tray cell where software should lower the nozzle to pick up slider. Z Distance For InTray Bump Z offset from the top bottom of the slider to the bottom of the pocket when bumping inside the tray. X & Y Distance for InTray Bump Amount the nozzle should move inside the tray to change straighten the slider for OCR reading. These parameters are valid if bump in tray option is enabled in Tray Setup. Z Undershoot for Load Pocket Distance from the bottom of the slider to the bottom of the pocket when loading slider into W-Stage pocket before bumping it in X and W directions. Page 23 BlazerX6 User’s Manual Integral Solutions Int'l September 3, 2013 W and Y undershoot for Load Pocket Distance from the corresponding side of the slider to the wall of W-Stage pocket before bumping it inside the pocket. Z, W and Y Overshoot for Load Pocket Distance the slider would have traveled past Z, W and Y walls of the W-Stage pocket if they were not present. This ensures that the slider is always lies in the corner of WStage Pocket. Z, W and Y Offset for Unload Pocket If these are not set to 0, slider would go up Z distance from the bottom of the pocket; then arm would move the slider in away from the W-Stage pocket wall by Y and W offset distance. Then the nozzle move up to Z Holding Height. Z Overshoot for Unload Pocket Overshoot into the W-Stage pocket, when unloading the slider. W-Stage Bump (W, Y and Z) Exact Z position, where the tester should bump the slider on its way to OCR. Y and W position of the corner where it should bump the slider. To find those, align the crosshair on the nozzle camera with the corner of the ocr bump pocket and save NozzleCamera W and Y positions. Hide Arm Y and Z Z and Y position arm should go to, when user clicks Hide Arm in the operator menu. Should be short of Reverse Limits on Z and Y. W OCR Position Position of the W-Stage, before moving the slider down to Z OCR position. Page 24 BlazerX6 User’s Manual 1.5 Integral Solutions Int'l September 3, 2013 Probe Card Maintenance 11 Slider Software Overview ISISlider > Tester > Probe Card Probe Card menu should be used to find the probe card alignment and detecting the position of first contact. All controls associated with resistance measurement are grayed out in this menu unless ISISlider is loaded from Quasi97. Figure 1-11 – Probe Card Maintenance Menu Power On Main bias switch. If this is ON the bias will be allowed to turn on during resistance measurement. If this checkbox is off, then the bias will be off and measurement will be invalid. When detecting the point of first contact or aligning the probe card always enable this option first. Bias (mA) Bias current in mA to be used during resistance measurement. Up/Down Up or Down head type selection. This option follows default ISI defined Up/Down configurations, and it may not correspond with the Up/Down definition of your product. 4 Point Measurement 2 Point Measurement Sets the pins which are going to be used during resistance measurement. 4 Pt gives a better measurement, but 2 point will start working faster and should be used during point of first contact detection. Get Resistance Measures resistance using Bias, Configuration and Pin pair from this menu. Bias is turned on before resistance measurement and turned off immediately after. Page 25 BlazerX6 User’s Manual Integral Solutions Int'l September 3, 2013 Valid Head Resistance Range of acceptable resistance, for detecting point of first contact. Maximum Distance Total slider will move right during Find First Contact procedure before stopping if resistance measured after each step was not acceptable. Step Size Distance slider will move right during Find First Contact routine to measure resistance. The slider will keep moving right until maximum distance is reached. Find Point Of First Contact Use this function to detect the point of first contact of the probe card with the slider. The function will start from current W position and move right one Steps Size at a time. After each step, the routine will measure resistance and stop if resistance is in the acceptable range. Otherwise the function will continue, until slider has moved maximum distance from the position where this function was initiated. The procedure measures resistance on both channels simultaneously and stops if resistance is valid on either one. If it finds the first contact, then it reprobes 5 times and measures resistance. Then software will prompts 5 resistance readings, so you can decide how good is the contact. You can then find more precise position where both sliders are making contact and set probes position parameter. Power On checkbox should be enabled and I+I- pin pair should be used. Movement will start without confirmation in service mode. Keep hands clear. Probes Location Position where the probes would touch the wall of the Wstage pocket. User should never type in such position, or try to detect it. Always put sliders in pockets, and detect point of contact, then software can calculate this position based on the slider size. Overdrive Amount of overdrive software should use when probing. [60] 0 Point Offset Distance the software will move back from the point of first contact when user clicks executes Unprobe function. The same distance will be used during Find First Contact routine to remeasure resistance 5 times. Calculate Probes Location Takes current W-Stage position and subtracts slider length to find Probes Location. You must input slider length prior to running this function. Slider should be at the point of first contact, ie the first position where both sliders are making contact with the pins on the probe card. Before calculating probes location, always check that both I+I- resistance and MR+MR- in Up and Down configuration on both channels – all read valid resistance. If not you may have to realign probe card or move sliders closer to probes. Schedule Maintenance TBD Page 26 BlazerX6 User’s Manual 1.6 Integral Solutions Int'l September 3, 2013 Nozzle Utilities 11 Slider Software Overview ISISlider > Tester > Nozzle Tools In this menu you will find a few useful functions utilizing capacitive sensor on the nozzle, to detect the Z position where nozzle touches any surface. Figure 1-12 – Nozzle Utilities Menu Adjust Pickup/Putdown Based On Nozzle Sensor For trays that are not repeatable, or variable in height, this option should be used to bump and blow off the slider at proper height. Log Adjustment If Adjustment option is enabled will log the nozzle deflection in the file, so that later, operator can build a 3D map of the tray. Measure Slider Z Enables detection of two or no sliders on the nozzle. The feature only detects errors in the test pockets, since its position is repeatable all the time. If position read is >% of slider thickness then expected nozzle deflection, then software shows two sliders present on the nozzle. Neutral Voice Coil Current The amount of current that tester should apply to the nozzle to lessen it weight. Page 27 BlazerX6 User’s Manual Integral Solutions Int'l September 3, 2013 0-Weight Height The deflection of the nozzle when it is in 0-weight state, ie when voice coil is pulling the nozzle up. [0] Voice Coil Currently Sets the nozzle in neutral (0-weight state) or high (pushing down) to find out nozzle deflection. First execution of Pickup or PutDown function will override this setting. BlowOff Voice Coil The state of the voice coil when blowing off the slider. [Neuteral] VoiceCoil Neutral During Pick Up If enabled, will use reduced nozzle wait when picking up the slider from the tray. Get Sensor Output Shows the output of the sensor in raw voltage. Should be used only for diagnostics. Get Nozzle Deflection Reads nozzle sensor output and converts it to um using calibration factors derived in Calibrate Distance procedure. Sensor Repeatability (button) Measures the sensor output “# Of Samples” time, with a delay in between them, and gets the variation of the measurement. Sensor repeatability is then reported in mV (so the actual readings at one position are +/- sensor repeatability /2(mV)). Always run this function prior to finding first contact or calibrating distance (nozzle deflection). Sensor Repeatability (mV) (textbox) Value to be used in Find First Contact function to differentiate the state when the nozzle touches the surface. # Of Samples Number of samples to acquire during sensor repeatability routine. Maximum Distance Distance to go during Find First Contact routine. If first contact is detected before reaching it the software will stop. Coarse Step (uM) Coarse Step to be used during Find First Contact function. [<= 250] Fine Step (uM) Final step to be used in Find First Contact function. [10] Find First Contact Moves down in coarse steps until detects when the nozzle touches anything. If it does, moves one coarse step up and then down to confirm. Then moves up and uses fine steps to find more precise position where nozzle makes contact. If the function is successful it reports the first contact position. If not, the nozzle will stop at maximum distance from the point where the function was initiated. You can then run this function again to repeat the procedure. Movement will start without confirmation in service mode. Keep hands clear. Delay for Calibration Functions (mS) Maximum Deflection Delay between two samples during calibration [250]. Step (um) When calibrating capacitive sensor, how big should be the step. [5] When calibrating capacitive sensor, how much to overdrive past the point of first contact in um. [1000] Page 28 BlazerX6 User’s Manual Calibrate Distance Integral Solutions Int'l September 3, 2013 Function maps nozzle deflection vs output voltage from the sensor. If necessary to calibrate, the function must be executed after Find Point of First Contact successfully detected the position where nozzle touches the surface. The surface must be rigid enough to stay at the same level when 500g is applied to it. After finding first contact the nozzle should be on the surface, and that is where you should execute this function. The procedure generates a file (NozzleCalibration.CSV) in BlazerX5 directory. Fit a second order polynomial on the graph and save polynomial coefficients as P2, P1 and P0 in the Nozzle Board EEPROM. Once Saved you can use Get Nozzle Deflection function to find out the distance that nozzle has moved from the point of first contact. Page 29 BlazerX6 User’s Manual 1.7 Integral Solutions Int'l September 3, 2013 Tester Alignment 11 Slider Software Overview ISISlider > Tester > Alignment ”Move To” buttons will move selected stage to the position selected in the combo box next to it. Keep hands clear. Figure 1-13 – Slider Tester Alignment Move To X Moves to X position if you type in a number or to one of the following: Cam Nozzle (moves camera on X to see the position where the nozzle is right now) Nozzle Cam (moves the nozzle on X to the position that you see in the center of video screen on the nozzle camera) Move To Y Moves to Y position if you type in a number or to one of the following: Cam Nozzle, Nozzle Cam, W-StageBump ( + SliderSizeY/2), OCR, Pocket Position (+SliderSizeY/2) Move To Z Moves to Z position if you type in a number or to one of the following: Holding Height, OCR, W-Stage Bump, Tray-SliderSizeZ, TestPocket-SliderSizeZ. Page 30 BlazerX6 User’s Manual Move To W Integral Solutions Int'l September 3, 2013 Moves to W position if you type in a number or to one of the following: Nozzle Cam, Cam Nozzle, W-StageBump(+SliderSizeW/2), TestPocket(+SliderSizeW/2), Unprobe, Probe. Through this menu, you can also set the critical position saved in the motion distribution board eeprom: Calculate Z Tray Bottom Asks if the nozzle is either touching the slider in the tray, the Position bottom of the tray pocket, or the gauge block of a known height. Based on that it calculates the Z Tray Bottom Position. Calculate Z Pocket Position Asks if the nozzle is touching the slider in the testpocket, or testpocket directly and then calculates Z Test Pocket Position. Set Z Holding Height Remembers current Z Position as Z Holding Height. Set Z, Y OCR Position Remembers current Z, Y as OCR positions. Set Y Pocket Position CHx Assumes that you the center of the nozzle camera is looking at the edge of test pocket (0 or 1) and then calculates the real test pocket position based on current Y position. Set W Pocket Position Assumes that you the center of the nozzle camera is looking at the edge of test pocket (on W) and then calculates the real test pocket position based on current W position. Retain Nozzle XY Remembers current X and Y position for calculating nozzle to camera offset. The nozzle must be in the center of the grid of the nozzle offset alignment tooling. Retain Camera XY Remembers current X and Y Position for calculating nozzle to camera offset. The camera must be pointing in the center of the grid of the nozzle offset alignment tooling. Set Nozzle Camera Offset X Calculates and sets X nozzle to camera offsets, based on positions saved in after clicking Nozzle and Camera buttons in this menu. If “Recalculate X, Y or Z positions after changing Nozzle Offset” is checked then all W positions in this menu will be recalculated. Set Nozzle Camera Offset Y Calculates and sets Y nozzle to camera offsets, based on positions saved in after clicking Nozzle and Camera buttons in this menu. If “Recalculate X, Y or Z positions after changing Nozzle Offset” is checked then all Y positions in this menu will be recalculated. Calculate Test Pocket Z Asks if the nozzle is touching the slider in the test pocket, or test pocket directly and then calculates Z Test Pocket Position. If “Recalculate X, Y or Z positions after changing Nozzle Offset” is checked then all Z positions in this menu will be recalculated. Save W Forward Pos Save W Reverse Pos Saves Pad-Side OCR mirror position to W-stage EEPROM Saves Back-Side OCR mirror position to W-stage EEPROM Set Hide Arm X Remembers current X as a position where to move the tray table, after user clicks “Hide Arm” Set Hide Arm Y Remembers current Y as a position where to move the arm, after user clicks “Hide Arm” Page 31 BlazerX6 User’s Manual Integral Solutions Int'l September 3, 2013 Set Hide Arm Z Remembers current Z as a position where to move the arm, after user clicks “Hide Arm” Set OCR Bump W Set W position of OCR bump pocket, where the tester should bump the slider on its way to OCR. Set OCR Bump Y Set Y position of OCR bump pocket, where the tester should bump the slider on its way to OCR. Set OCR Bump Z Set Z position, where the tester should bump the slider on its way to OCR. Page 32 BlazerX6 User’s Manual 1.8 Integral Solutions Int'l September 3, 2013 Tray Setup 11 Slider Software Overview ISISlider > Tray > Setup Tray configuration is used to set the number of trays on the tray carrier, number of sliders per row and column and default designation for each tray. All of the parameters from this menu are saved into *.STR file, which can be copied from tester to tester. Some of the parameters in this menu are most easily set using Nozzle camera and Nozzle-Camera position counter. Figure 1-14 – Tray Setup Menu Page 33 BlazerX6 User’s Manual 1.8.1 Integral Solutions Int'l September 3, 2013 Physical Dimensions ISISlider > Tray > Setup 11 Slider Software Overview | 11.8 Tray Setup (Calculate) Z Tray Height Distance from the bottom of the tray to the bottom of the tray cell, where the slider lies. If the Tray Bottom Position in the BlazerX5 eeprom was already set up, you can use the button to calculate this height. To do that, find the point where nozzle touches the slider in the tray and then click Calculate Z Tray Height. Tray Pocket X & Y Size The distance from one corner of the tray to the opposite one. (Calculate) Z BlowOff Offset Distance the slider between the bottom of the slider and the bottom of the tray cell when blowing off the slider. Calculation procedure will take current position and calculate the offset. Z Tray Height and Tray Bottom position must have been set prior to calculating blowoff offset. Tray Overdrive (Pick Up) How much lower than tray height the nozzle should move to compensate for height variation of the trays. Number of Trays Total Number of trays on the tray carrier table. Sliders Per X & Y Row Total number of sliders in the X Row and in Y column. (Calculate) Slider X & Y Pitch Distance the nozzle should move from the one slider to the adjacent one in a row and in column. To minimize the error use the first and the last slider should be used to find the pitch. Calculate button assumes that the center of nozzle camera is looking at the farthest left edge of a slider. At that position click calculate and type in the slider number in X row or Y column. First slider position must be set for that tray prior to executing calculate function. Bump In Tray Bumps the slider in the tray to rotate the slider, so that the surface with the serial number is looking directly on it. Bump For Opposite CH First Align the Slider In the Tray “Double Bump” – further improves slider angle. Will Move the slider to one corner of the tray. It often helps to touch the wall of the tray cell, to break the vacuum seal between the nozzle and the slider. This is done at the final blow off height Distance To Move Slider X The distance X-stage should move to align the slider. Distance to Move Slider Y The distance Y stage should move to align the slider. Page 34 BlazerX6 User’s Manual 1.8.2 Integral Solutions Int'l September 3, 2013 Tray List ISISlider > Tray > Setup 11 Slider Software Overview | 11.8 Tray Setup Label Tray label that the operator will see. Enable Enables the tray for testing and for operator use. If the tray is not enabled, both user and operator can still move to it and load sliders from it, only in production test the tray will be disabled. X & Y Position Position of the left top corner of the first row, first column cell in the tray. Purpose One of the user defined tray purposes. Each purpose may combine more than one test outcome. Export Positions From Tray Alignment During normal operation, the software keeps a list of tray positions and slider X and Y pitches in memory, which it uses. If user updates the tray list, those positions get updated; if user performs tray alignment from the operator menu the list gets updated as well. The button allows saving the positions found via tray alignment to be saved permanently in the tray file. Page 35 BlazerX6 User’s Manual 1.8.3 Integral Solutions Int'l September 3, 2013 Purpose Definition ISISlider > Tray > Setup 11 Slider Software Overview | 11.8 Tray Setup Figure 1-15 – Tray Purpose Definition Label Tray Purpose Label for the tray list and for the operator menu. Color Color definition for the tray purpose. The trays are going to have this color in the tray map view of the operator menu and in sorting menu, for easier identification by the operator. Type 1-N Basic test outcomes that are allowed in this tray. Use Add/Remove buttons to add more columns or remove the last column. Simple types include: SKIPPED : slider not intended for testing or skipped during the testing – a placeholder in the tray) UNTESTED : slider intended for testing. OCR REJECT : slider that failed OCR. FAIL – slider that failed all grades after testing in Quasi97. [n] N/A – grade priority and grade label from Quasi97. Up to 10 grade priorities are allowed in the setup. If ISISlider is started under Quasi97, then the N/A would be substituted with the actual grade label. Page 36 BlazerX6 User’s Manual 1.9 Integral Solutions Int'l September 3, 2013 Slider Setup 11 Slider Software Overview ISISlider > Slider > Setup Slider setup contains physical dimensions, bias current direction and normal slope. This setup is tester independent and can be copied from one tester to another. Figure 1-16 – Slider Setup Menu 1.9.1 Slider Definition 11 Slider Software Overview | 11.9 Slider Setup X, Y and Z Slider Dimensions Slider dimensions in uM along the X, Y and Z stage movements. Calculate Slider Size X If the probe card was aligned with another slider, and all you are changing is the slider length, you can use probe card menu to detect point of first contact and at the point of initial contact click Calculate Slider Size X button. Calculate Slider Size Z Use Find First Touch in Nozzle Utilities and while on the slider, click Calculate Slider Size Z to find out the thickness of the slider. Up & Down Reader Position Defines the reader location for the up heads. So when user selects Up or Down head in the operator menu, software will switch to the correct configuration in Quasi97. Page 37 BlazerX6 User’s Manual Integral Solutions Int'l September 3, 2013 Up & Down Bias Direction Quasi97 bias current (voltage) should always be kept positive. If the slider layout does not match ISI definition of R+ and Rthen this option should be set to “Invert” to reverse bias current direction. Internal definition is that R+ is always the first pad (out of four). R- is always the second pad. Add Pinned Layer Reversed Result If enabled will add pinned layer reversed result to all transfer curve functions. Normal Slope for Up & Down heads Defines normal slope for this type of heads (+ or -). The parameter has to be set for pinned layer reversal result. Z, Y OCR Offset When going to OCR, the software can go to two different OCR position, depending on whether UP or DOWN is selected. This option allows you to specify the offset from the original OCR position in the Tester Alignment menu, which should be used when going to OCR. To set the offset, define the OCR position in Tester Alignment menu first on one of the slider types (for example DOWN). Then move to the position where you would see serial number of UP slider. In Bar Setup menu click “=” sign buttons next to Y OCR offset and Z OCR offset for UP type of slider. Page 38 BlazerX6 User’s Manual 1.9.2 Integral Solutions Int'l September 3, 2013 Slider Configuration Reference ISISlider > Slider > Setup 11 Slider Software Overview | 11.9 Slider Setup Actual Slider Layout Slider ABS in the test Pocket. ABS UP 2xBar Interface Board Rev A-F Test Reader Position Selection Left (D) Test Bias NORMAL ABS UP E-H Left (D) INVERT ABS DOWN A-F Right (U) NORMAL ABS DOWN E-H Right (U) NORMAL ABS UP A-F Left (D) INVERT ABS UP E-H Left (D) NORMAL ABS DOWN A-F Right (U) INVERT ABS DOWN E-H Right (U) INVERT ABS UP A-F Right (U) NORMAL ABS UP E-H Right (U) NORMAL ABS DOWN A-F Left (D) NORMAL ABS DOWN E-H Left (D) INVERT ABS UP A-F Right (U) INVERT ABS UP E-H Right (U) INVERT ABS DOWN A-F Left (D) INVERT ABS DOWN E-H Left (D) NORMAL 2xBar interface board revision E-H equates to Fab-Rev E-E or higher. Figure 1-17 – Probe Card Connection For the cable connection - test reader position is either Left (ISI Down) or Right (ISI Up). If your product has Left (D) reader position, then ISI Down cable should be connected to the reader port. Page 39 BlazerX6 User’s Manual 1.9.3 Integral Solutions Int'l September 3, 2013 Serial Number Setup ISISlider > Slider > Serial Number 11 Slider Software Overview | 11.8 Slider Setup This allows you to set up constraints for each character in slider’s serial number. Figure 1-18 – Slider Serial Number Menu OCR Acceptable Score After software reads the serial number, it checks if the OCR score is acceptable. If not it will reject the slider and put it in the tray designated as misread. Total Characters Size of your serial number in characters. (Values from 1 to 38). Mirror Check if it is necessary to mirror image before reading serial number. The software will mirror image a moment before reading serial number and then will return to normal state. OCR Search Region Sets the area where it looks for text. You can assign more than one OCR search region if the serial number is spanned across several rows. For that enter the number of characters to read on the first row, then second, etc. You can enter the endpoints in pixels manually or automatically. To set it automatically click on the row you want to modify search region, then click Import OCR Search Region button and it will read the search region from your font settings. Open OCR Font Font contains character representation, text size to read and character size. Modify Font Opens video application main window, where you can save current image to calibrate the font later. Numbering Array Defines constraints for each character in the serial number. Page 40 BlazerX6 User’s Manual Integral Solutions Int'l September 3, 2013 Allow All Clears constraints for selected character and allows all symbols present in the font. Take Screenshots If sorting is disabled will take the screenshots of the serial number that failed OCR score. Ask Operator Will ask for the serial number during the test if it failed the OCR. If sorting is enabled and rerun OCR reject tray is enabled, will not ask during the first run, but will confirm when rerunning the ocr reject tray. SN Validation Program Custom Active X program derived from BarSN: clsSNValidatorInterf to validate and correct Serial Numbers. May be used to substitute characters in the serial number, or check error correction checksum. Read Serial Number Mirrors the image from the OCR channel according to the settings in this file and reads the serial number. The serial number composed of multiple rows would return: “TextRowN” + ... + “TextRow2” + “TextRow1”. The result is shown in the textbox below the button. Page 41 BlazerX6 User’s Manual 1.10 Integral Solutions Int'l September 3, 2013 Slider Diagnostics ISISlider > Diagnostics > Slider 11 Slider Software Overview | 11.10 Diagnostics Slider Diagnostics menu contains tests for verifying the alignment, ocr and pneumatics. Figure 1-19 – Slider Diagnostics Convert TO Converts all the units in the application to uM or Mils. All position and distance parameters in Slider, Tray and Tester setup will be converted to new units. Ignore QST Events When running ISISlider under Quasi97, various commands from Quasi97 will invoke motion. Such as clicking “START” button automatically moves the w-stage testpocket to the probe position and enables bias. If you need to disable that motion temporarily, you should enable this setting. Main Pressure Enables/Disables main pressure valve. Pneumatics Test The test will move one slider between its source tray, row and column and “Alternative Slider’s” Tray, row and column. Before running this test, you must pick up the slider from some tray location (so that before the test the slider is on the nozzle). Production Simulation Will run all enabled trays and sliders, enabled through the tray map in the same manner as during real production test. However, the sliders are not tested during this procedure. If OCR is enabled will move and read the serial numbers and output them on the status screen. Dump Screenshots of Failed OCR If OCR score was less then acceptable then during production simulation test, software will save the screenshot of the failed serial number. The image will be saved in the application’s path. OCR Test Similar to Production test, however it will not put the sliders in the testpocket, and return them immediately into the source tray after reading the serial number. Page 42 BlazerX6 User’s Manual Integral Solutions Int'l September 3, 2013 QST Production Test Reruns real production test several times. To run it, keep this menu open and, log in as operator in Quasi97. Then edit tray map to show which sliders to run during this test and then click run test from this menu. The software will show operator menu for 5 seconds, then close it and run production test. Once all the parts are tested, the ISISlider restarts the test until it runs all cycles. Run Test Runs selected test (to select the test, click on one of the test options). Cycles The number of times to rerun the test. Abort Test Stop the test, currently in progress. Clear List Clears the Status Screen. In addition to Slider Diagnostis, there are also some positioning settings in Motion Distribution Board EEPROM, accessible through ISISlider Diagnostics Motion Control. Most of these parameters are set through ISISlider Tester Alignment Menu, but here is the table for quick reference. W Probe Location Can be set from the Probe Card Maintenance menu. This is w position where the probe card would make contact to the bar. W Pocket Location If moved to this position the center of the nozzle would match with the edge of W-Stage pocket wall. Use nozzle camera to move w so that the center of the screen matches with w-stage pocket wall. Read off the position from nozzle-camera position counter and enter it in the eeprom. Y CH0 Pocket Position If moved to this position, the center of the nozzle would match with the edge of W-Stage pocket wall, closes to the operator. Use Nozzle Camera to move the arm so that the cross in the center of the screen matches with the edge of the wall. Y CH1 Pocket Position CH1 is the pocket farthest from the operator OCR Y & Z Location Y and Z position, where serial number is most clearly visible. If serial number is not in focus, then adjust the focus on the camera. OCR, OCR60 and OCR150 LEDs must be on to read serial number. Z Holding Height The height at which the nozzle would travel from W-Stage pocket to the tray. Make it low enough to run the test faster, but don’t make it too low such that slider would not hit the test pocket on and fall. Z Tray Bottom Position Z position of the tray carrier table. Put a gauge block on the tray carrier table, move slider arm to it and use Nozzle Utilities to find the point of first touch on the gage block. Z Tray Bottom Position is first touch position + gage block height. Z Height Overdrive for the probe card. This parameter is set in the Probe card alignment menu and saved to the EEPROM. Page 43 BlazerX6 User’s Manual Integral Solutions Int'l September 3, 2013 2 Slider Alignment and Calibration Figure 2-1 – Slider Alignment Figure 2-2 – Slider Tester Part Dependencies * Change Nozzle Procedure can be located in section 12.2 Page 44 BlazerX6 User’s Manual Integral Solutions Int'l September 3, 2013 QST Resistance and Magnet calibration can be found in section 10.6 and 12.5. Pneumatics adjustment procedure can be found in Section 12.8. Figure 2-3 – Slider Pneumatics and QST Calibration Page 45 BlazerX6 User’s Manual 2.1 Integral Solutions Int'l September 3, 2013 Finding Nozzle Camera Offset 12 Slider Alignment and Calibration (Slider) Finding offset between the nozzle camera and the nozzle is essential to finding virtually any position on the tester, therefore it should be done with a great deal of accuracy. To find the offset you will need to Nozzle Offset tooling and the alignment camera. Figure 2-4 – Nozzle Alignment 1) Put the Nozzle Offset Tooling on the tray carrier table, securing it with screws to prevent accidental movement. The tooling should be oriented such that the slot of the tooling goes parallel to X-axis movement, the grid is on the left side and the mirror is on the right. 2) Move the arm nozzle camera above the grid of the tooling. Then move the arm 11000 um towards you to position the nozzle close to the center of the grid. 3) Move the alignment camera above the mirror of the tooling, to the right of the slider arm. Lower the camera to be at the same level as the center of the slider arm. 4) Focus on the grid, you should see the grid (or 5 holes) and a nozzle. If necessary use the flashlight to highlight the nozzle. 5) Lower the nozzle onto the top surface of the tooling. 6) Move X and Y stages such that the nozzle appears at the center of the grid through the alignment camera. To find if they are centered, resize 1st target to be the size of the grid circle and the 2nd target to be the size of the nozzle. Then right-click on the video screen and drag it until the grid circle (or the hole on the tooling) is aligned with the 1st target on the screen (see figure below). 7) In tester alignment menu click “Nozzle” to record the nozzle position. 8) Raise the arm up, above the surface of the tooling, and move 11000um towards the magnet. Manipulate with Z position of the arm to get the grid (or 5 holes) in focus of the nozzle camera. 9) Display a crosshair on the video screen. Move X and Y such that the center of the grid on the tooling (or the center of the middle hole) coincides with the crosshair. 10) In tester alignment menu click “Camera” to record the camera position. Click calculate to determine the X and Y offset. 11) Click Save 12) To verify the new offset, select “Nozzle To Cam” in X and Y combo boxes in tester alignment menu and click “Move To X” and “Move To Y”. Check the image from the alignment camera – the nozzle should be in the center of the grid of the nozzle offset tooling. . Page 46 BlazerX6 User’s Manual 2.2 Integral Solutions Int'l September 3, 2013 Changing the Pickup Nozzle 12 Slider Alignment and Calibration (Slider) Figure 2-5 – Nozzle Alignment Finding Center This is a special procedure designed to help you with replacing the worn-out or broken nozzle, while leaving the rest of the components the same on the machine. 1. Move the arm on Y to the forward limit sensor and go back 1000um. 2. Move the arm on Z to the reverse limit. 3. Using 7/64” wrench unscrew the nozzle from the arm 4. Screw in the new nozzle to the arm. 5. Using the steps from the Find Nozzle to Camera offset, determine the X and Y Position where the nozzle is visible by the alignment camera in the center of the grid (Refer to 12.1 step 6). Write down absolute X and Y positions (Nozzle Location). 6. Using the steps from the Find Nozzle to Camera offset, determine the X and Y Position where the center of the alignment tooling coincides with the center of the nozzle camera (Refer to 12.1 step 9). Write down absolute X and Y positions (Camera Location). 7. In the Tester Alignment menu click “Recalculate X Positions”. Enter X position from Nozzle Location, found in step 5. Enter X position from Nozzle Location, found in step 6. The software should show the new nozzle to camera X offset and recalculate all required positions. 8. In the Tester Alignment menu click “Recalculate Y Positions”. Enter Y position from Nozzle Location, found in step 5. Enter Y position from Nozzle Location, found in step 6. The software should show the new nozzle to camera X offset and recalculate all required positions. 9. Using Tester Alignment menu, move to Z “Holding Height”, then move to Y “Pocket 0 Pos” and move to W “Pocket Position” 10. Manually Move on Y 1000um towards the back of the tester. Move on W left 200um. 11. Go to Tester Nozzle menu and find the point of contact with of the test pocket. 12. In the Tester Alignment menu click “Recalculate Z Positions”. 13. Click in Tester Alignment menu click “Save”. 14. Nozzle alignment is complete. Try to pick up a slider and place it in to the test pocket using functions on the main menu. Page 47 BlazerX6 User’s Manual 2.3 Integral Solutions Int'l September 3, 2013 Changing Slider Type 12 Slider Alignment and Calibration (Slider) You can do basic file operations with slider setup file such as “New”, “Open” and “Save As” from slider setup form File menu. 1. Create new slider setup file. 2. Set slider dimensions from the drawing of the bar or measure them using micrometer. 3. Set the reader location for your up and down bar types. 4. Set the direction of bias current for your bar. BlazerX5 internal definition is that R+ is always on the outside of the slider. If it is different on your product, then you need to invert bias current. 5. If new slider has a different pad layout, realign the probe card and detect new probe position. 6. Enter the position in the Slider Type offset for you bar. (Either Up Offset or Down Offset). 7. If you want a Pin Layer Reversal result to be added, make select normal slopes for your bars. 8. Open operator window and choose the right slider type (Up or Down). 9. Load the actual slider into the W-Stage pocket and run transfer curve test. Verify that you are reading reader resistance. If not change Up/Down reader position to match your slider and reselect Up/Down bar type in the operator window. 10. Make sure that Field Polarity and Normal Slope in the Slider Setup are set correctly by running transfer curve. 11. Save changes in your slider setup. Page 48 BlazerX6 User’s Manual 2.4 Integral Solutions Int'l September 3, 2013 Changing Tray Type 12 Slider Alignment and Calibration (Slider) Keep hands clear before engaging any motion in software. 1. 2. 3. 4. 5. 6. 7. 8. 9. 10. 11. 12. 13. 14. 15. 16. Go to Tray menu and create a new “.str” file. Move the arm to be approximately above the center of one of the sliders in the tray. Go to Nozzle Utilities and find the point of first touch (distance must have been previously calibrated and show < 5um deflection when nozzle is not touching anything.) After finding first touch move up until nozzle deflection is between 5 but less and 10 um. In tray setup click calculate Z Tray Height. Switch video to Nozzle Camera. Using tweezers move the slider in row 1 column1 to the left farthest corner of tray cell. Move the arm and tray carrier table, until the cross in the center of the video screen is aligned with the left farthest corner of slider. Get nozzle – camera position and enter that it as the position of tray 1. Move the slider to the opposite corner of the cell and align the cross on video screen with the right closest corner to you. Get nozzle – camera position. Tray Pocket size is the difference between current position and the tray position (corner we defined earlier). Copy blow off offset and tray pickup offset from previous tray setup. Set total number of trays on tray carrier table. Enter sliders per x row and per y column. Go to the last slider in the x row and y column. Move the slider using tweezers to the left farthest corner of its cell. Move the arm and tray carrier table to align the cross with the edges of the slider. Click Calculate Slider Pitch X and Y. Enter tray 1, and the slider number in the row and in the column. Enable Bump in Tray option if necessary. Put more trays and find the first slider position of each one. Sliders must be located in the left farthest corner when you align on the nozzle camera. Now you are ready to test it. Save Tray Setup. Try to load and test sliders from different trays, rows and columns. As a more automated check, go to Slider Diagnostic menu and select Production Simulation Test. Open operator window and enable several sliders in each tray, then click run in diagnostic window. Page 49 BlazerX6 User’s Manual 2.5 Integral Solutions Int'l September 3, 2013 Gen-2 Probe Card Alignment 12 Slider Alignment and Calibration (Slider) During this entire alignment procedure keep hands clear of moving parts. During the Load Slider functions, all four stages will move. When finding point of first contact, W-Stage will move. 1. 2. 3. 4. 5. Run Quasi97 and select ISISlider for the ability to measure resistance. Open an arbitrary setup file. After the setup file is loaded go to engineering mode and load two of sliders into the W-Stage pockets using operator window. Click File Device Setup in Quasi97 to bring up the main window. Go to Probe Card Maintenance menu. If Get Resistance button is grayed out, close menu and open it again. Mount the probe card pcb to the adjustment base using four 4-40 screws. Figure 2-6 – Connecting Screws and Angled Mirror 6. Move w-stage to the right in fairly big steps (1000um) until you see that it is getting close to the probe card. Figure 2-7 – View of Probe Tips at Test Position 7. Set the alignment camera to look at the w-stage pockets through a 90 degree mirror. You should see two sliders in the pockets and probes tips close to them. Page 50 BlazerX6 User’s Manual 8. Integral Solutions Int'l September 3, 2013 Loosen the two screws on the left side of the probe card adjustment base (locking screws) so that the probe card can move freely. Figure 2-8 – Top View of Installed Probe Card Figure 2-9 – Side View of Installed Probe Card (Transverse Adjustment Screw) 1. 2. 3. 4. 5. 6. Use transverse adjustment screw (facing the operator), vertical adjustment screw (on top left side of the adjustment base) and angle screw (on the right closest to the operator) to roughly align the probe card with sliders. Focus on the tips of the probes (alignment camera) and move the sliders to the right in 50um steps until you can distinguish the pads. Do fine probe card alignment so that the tips of the probes are all located well within the pads. Fix the lock screws on the left side of the adjustment base. In probe cad menu enable Power ON. Exit Alignment mode. In Probe card menu, set bias, slider type and probe pair to read resistance (preferable I+ to I-). Click Get Resistance and make sure that it shows open. Change valid resistance to be slightly lower than open head resistance you have just measured. Set Maximum Distance, Step Size and click Find First Contact function. Page 51 BlazerX6 User’s Manual 7. 8. 9. 10. 11. 12. 13. Integral Solutions Int'l September 3, 2013 You may have to click find first contact function several times. As the slider gets closer if it becomes misaligned, then unlock and adjust the probe card again. Then lock it and detect point of first contact. When function successfully detects initial contact, click Get Resistance to make sure that valid resistance is measured on both heads. If not move 10-20um to the right and check again – sometimes the probes are not at exactly the same level. You may have readjust the probe card here again. If both channels show good resistance, check Up and Down configurations, both MR+ to MR- and I+ to I- pairs. At the point of initial contact (first point where both heads show valid resistance reading) click calculate probe position. Set Overdrive distance (anywhere between 50 and 100um) Click Save and close probe card menu. Unload and load two sliders again. Click Start in Quasi97 and run tests to make sure that the probe contact is fine. Page 52 BlazerX6 User’s Manual 2.6 Integral Solutions Int'l September 3, 2013 Gen-3 Probe Card Alignment Keep hands clear of the working area before engaging motion in Barcont. 1. 2. 3. Start any QST setup and login as an operator. Click File Device Setup from Quasi97 to show the Alignment menu. Gently insert probe card in the magnet until you hit a hard stop. Hard Stops Figure 2-10 Probe Card Alignment (1) 4. 5. 6. 7. Secure board with two probe card locks. Connect the probe card DC cables to probe card pcb and close the probe card cover. Move w-stage to the right in fairly big steps (1000um) until you see that it is getting close to the probe card. Pick up two sliders from the tray and load them in both pockets. Page 53 BlazerX6 User’s Manual Integral Solutions Int'l September 3, 2013 Figure 2-10 Probe Card Alignment (2) 8. Move w-stage to the right in fairly big steps (1000um) until you see that it is getting close to the probe card. 9. Set the alignment camera to look at the w-stage pockets through a 90 degree mirror. You should see two sliders in the pockets and probes tips close to them. 10. Make sure that correct UP/DOWN configuration is selected. 11. Unlock Alignment Base lock so that the probe card can move freely. Page 54 BlazerX6 User’s Manual Integral Solutions Int'l September 3, 2013 Figure 2-10 Probe Card Alignment (3) 12. Use micro position knobs to roughly align the probe card with sliders. 13. Lock probe card in place using alignment base lock. 14. Enable “Align Probe Card” mode from the operator menu. Page 55 BlazerX6 User’s Manual Integral Solutions Int'l September 3, 2013 Figure 2-10 Probe Card Alignment (4) 15. Click “Detect” button in the operator menu. The function will move up one step at a time (Settings for the steps are in menu ISI Slider Tester -> Tester ->Probe Card) and read resistance. Then repeat this until either measured resistance on either channel is acceptable or it reached the maximum distance from the starting point. If the function did not measure valid resistance during its course, then it will stop maximum distance higher from starting point. You may have to click this button several times. Always look at the alignment camera, stop detecting the first contact and check your set up if you see that the probe card is touching. 16. When the point of first contact is detected, tester will check resistance 5 times and CH0 or CH1 icon will turn green. Click Detect again and again until both CH0 and CH1 icons are green. 17. Click “Accept” in the operator menu. 2.7 Gen-3 UP/DOWN Slider Type Configuration To switch between UP and Down Configurations need manually move 5 pins from one location to another. Four of these pins are located at RD/WR board assembly. Unscrew them, move to the correct position and screw there. Page 56 BlazerX6 User’s Manual Integral Solutions Int'l September 3, 2013 One more pin is located on probe card holder. Page 57 BlazerX6 User’s Manual Integral Solutions Int'l September 3, 2013 To unscrew this pin use wrench 3/32 that is shipped together with the tester. 2.8 Magnet Calibration Procedures for Slider Mode 12 Slider Alignment and Calibration (Slider) Page 58 BlazerX6 User’s Manual Integral Solutions Int'l September 3, 2013 Since the excitation of every magnet is different, each magnet must be calibrated to compensate for differences. A magnet need only be calibrated once unless it or any part of the magnet assembly has been altered such that the magnetic field is altered. The procedures below outline the steps for calibrating a magnet used for a slider machine. The magnet coils for both bar and slider modes are the same, except that they are rotated ¼ turn. Open the calibration window by pressing the Calibration button in the Quasi97 main menu. This will open the window seen below. Figure 2-10 – Quasi97 Calibration Menu Keep hands clear before engaging any motion in software The gauss meter referred to in the following steps must be placed at the test position. This requires that the probe card and the alignment mirror be move out of the vicinity of the gauss meter probe. Remove any sliders in the W-stage tray and click Probe -> (please see Figure 1-8 – Slider Main Menu). Place the gauss meter onto the Wstage such that the meter will read vertical flux at the position as the sliders during normal procedures. Holding this position steady continue with the next few steps. 1. 2. 3. 4. Magnetic Field Calibration – Click on the Calibrate Magnetic Field button and measure the magnetic field. Input the magnetic field into the dialog box and click OK. Then measure and input again. The field gain factor should appear in the textbox. During this procedure, Field Offset is calculated as well. Click Save to EEPROM. Calibrating Field Offset. Press Calibrate Field Offset and repeat the steps performed in Magnetic Field Calibration. To verify Field Calibration: enter +250Oe in the System menu, Default Field textbox and measure the field using Gauss meter probe. Repeat verification with values –250, 500, -500. Error should be less than 1%, if a larger error is obtained, repeat this calibration procedure. Save to EEPROM button will store calibration factors in the EEPROMs. QST automatically reads calibration factors from EEPROMs during power on. If the calibration factors are not saved into EEPROM, they will be lost when the system is turned off or the tooling is changed. Page 59 BlazerX6 User’s Manual 2.9 Integral Solutions Int'l September 3, 2013 Slider OCR Alignment for Gen-1 W-Stage Keep hands clear. The operation should be done with the enclosure lid closed. 1. 2. Align the tester so that it can pick the sliders from a tray and put them into the pockets. In Tray menu, disable both “Bump For Opposite Channel” and “Bump In Tray“ features Figure 2-11 – Bump in Tray Option 3. 4. In Tester Specific Menu, change X, Y, Z Distance for InTray Bump parameters to 0. Change X Offset For Pickup to 100 and Y Offset For Pick Up to 200. Figure 2-12 – Pickup Adjustments 5. 6. Set up Hide Arm Location. This step will establish new arm position the tester will use when you click Hide Arm button, for convenient access to the pockets and the OCR LEDs adjustment screws. a. Move Z Stage up, until it reaches a limit (either software or hardware). Go 500um down and check absolute position counter. Enter Z absolute position in Tester Specific menu as “Hide Arm Z Pos”. b. Move Y Stage back, until it reaches a limit (again software or hardware). Then move 500um away from the limit and check absolute position counter. Enter Y position in Tester Specic menu as “Hide Arm Y Pos”. c. If you reach a hardware limit during steps A and B, you have to restart ISISlider or find homes. W-Stage Bumping Alignment. a. Set Y and W bump positions. For that, move the arm and w-stage so that the crosshair on the nozzle camera is located on the edge of w-stage in the center of flat region Click NozzleCamera position counter to find out Y and W positions. Enter Y coordinate into "Y WStage Bump Pos" and W coordinate into "W-Stage OCR Bump Pos". Page 60 BlazerX6 User’s Manual Integral Solutions Int'l September 3, 2013 Figure 2-13 – W-Stage Bump Alignment (1) b. c. Move the arm to the Y position you just set in step a. Go to nozzle menu and find the point of first touch. When you do find the first touch, click on the Absolute position counter to find out the Z position and enter it in the tester specific menu as "Z W-Stage Bump Pos". In the Tester Specific Menu, disable Bump W-Stage. In the ISISlider main menu, move to some slider, then select X Offset and CH1 for Pickup. Figure 2-14 – W-Stage Bump Alignment (2) d. Click “Pick Up” and then “Move to OCR”. If you look on the OCR channel, the slider should be shifted to the right with respect to the nozzle. If it is shifted to the other side, then X, Y position of the tray is wrong. Figure 2-15 – Slider Before W-Stage Bump e. In the Tester Specific Menu, enable Bump W-Stage. Click Move To OCR. The slider should now be centered on the nozzle. If it is not, then W-Stage bumping parameters were set incorrectly. Page 61 BlazerX6 User’s Manual Integral Solutions Int'l September 3, 2013 Figure 2-16 – Slider after W-Stage Bump 7. OCR Mirror Alignment. Ensure that no buttons are pressed on the keyboard, and no commands are engaged when need to access the screws inside the enclosure. a. Click Hide Arm. b. Loosen OCR LED adjustment screws and move the leds away from the center of the hole (because they may be partially blocking OCR image). Tighten the screws to fix the leds in their new locations. Figure 2-17 – Aux LED Adjustment Screws c. d. e. In Tester Specific Menu, turn OFF OCR 60 and OCR 150 LEDs. Make sure that OCR LED is ON and intensity is set to 100%. Pick up a slider and click Move to OCR. (make sure it bumps the w-Stage). Loosen OCR Mirror alignment screw (you may have to remove the tray for easier access.) Figure 2-18 – OCR Mirror Alignment Screws f. Rotate the Mirror, so that you get the best lighting on the slider. You may have to move the arm in or out to get the slider in the center of the screen again. If you do save the new position as OCR Y Position in Motion Distribution Board EEPROM. When you get the best lighting fix the mirror. Page 62 BlazerX6 User’s Manual Integral Solutions Int'l September 3, 2013 Figure 2-19 – Acceptable OCR Image g. If the serial number is tilted on the screen (at a slight an angle), release one screw on the OCR camera and rotate it. Figure 2-20 – Fixing Tilted OCR Image 8. After OCR mirror adjustment, you should be able to read the serial number successfully, even with the auxiliary OCR leds turned OFF. In rare cases, if bumping on W-Stage did not fully correct the angle, these auxiliary leds should help. So follow these steps on how to align them: a. Both 90 and 150 OCR LEDs should be off at this point. b. Click Hide Arm c. Release the OCR LED closest to you and move it closer to the center. d. Click Move To OCR. e. If LED is blocking the image then you have to move it back. Otherwise you can move it forward toward the center of the hole. The screw is hard to access, so you will have to click Hide Arm and then Move To OCR several times, until you get the led to the location where it does not cast a shadow, but is as close to the center as possible. Figure 2-21 – OCR 150 Casts Shadow f. g. Repeat these steps for the second auxiliary led. Turn on both auxiliary LEDs. Adjust the intensity on those LEDs, so that they don’t create bright spots but equalize the lighting on the background. Page 63 BlazerX6 User’s Manual Integral Solutions Int'l September 3, 2013 Figure 2-22 – Unacceptable Aux LED Intensity Figure 2-23 – Excellent LED Intensity Adjustment h. Turn off main OCR led and leave two aux LEDs on. After proper W-Stage Bumping the slider should not be lit up, only if the slider is at a slight angle the aux led will apply. Figure 2-24 – Both Aux LEDs are ON, Main OCR LED is OFF i. Adjust the Search Region for the OCR in the slider setup. (See ocr image with ocr region.jpg.) Page 64 BlazerX6 User’s Manual 2.10 Integral Solutions Int'l September 3, 2013 Slider OCR Alignment for Gen-2 W-Stage This procedure applies to the W-Stage where the OCR camera is located inside the W-Stage. On this W-stage, tester can read OCR on either Pad-Side or Back-Side, just by using different mirror inside the W-Stage system. NOTE: In order to perform OCR alignment, tester must be already aligned to the point where it can pick up sliders from tray and load them into test pockets. Keep hands clear. The operation should be done with the enclosure lid closed. 2.10.1 Finding the W-Stage Bumping Coordinates Figure 2-25 – W-Stage OCR Bump Pocket 1. 2. Move the pickup arm and W-Stage such that OCR Bump pocket can be seen through the nozzle camera. Move the pickup arm and W-stage so that the crosshair is aligned with corner of OCR pocket (see picture below). In Tester Alignment menu, click “Set OCR Bump W” and “Set OCR Bump Y”. Figure 2-26 – OCR Bump Pocket 3. Move crosshair in ~300um on Y and W, such that the nozzle is looking on the top surface of the test pocket assembly. Then use button to move the nozzle to current camera position. Page 65 BlazerX6 User’s Manual Integral Solutions Int'l September 3, 2013 Figure 2-27 – 300um from bump pocket 4. 2.10.2 Go to Tester Nozzle Tools and find first contact. Once first contact is found in Tester Alignment, click “Set OCR Bump Z”. Align Slider for the OCR Keep hands clear. The operation should be done with the enclosure lid closed. 1. In Tray Setup menu, disable both “Bump For Opposite CH First” and “Bump Slider In Tray“ options. Figure 2-28 – Bump in Tray Option 2. Go to Tester Options Slider Adjustments; change “Y Offset for Unload Pocket “and “W Offset for Unload Pocket” to 0. Figure 2-29 – Unload Adjustments 3. Pick up a slider and align it in test pocket: a. In Tester Options, select “Bump in Test Pocket” from drop down menu in OCR Frame. Page 66 BlazerX6 User’s Manual Integral Solutions Int'l September 3, 2013 Figure 2-30 – Selecting OCR Bump Option b. Select a slider by using Tray, Row and Col; select channel 1); click on and (pick up for (pickup slider). Figure 2-31 – Navigator Frame c. d. e. 2.10.3 Load Slider into pocket 1 by clicking on “Load Ch1”. Unload Slider from pocket 1, click “Unload CH1”. Switch to alignment mode. Slider is now aligned on the nozzle. Continue to the next section to setup Back-side OCR position. And section 12.8.4 to setup Pad-side OCR position. Back-side OCR (Leading Edge) NOTE: This procedure assumes that preceding OCR sections have been completed and that slider is on the nozzle already aligned (using test pocket). 1. In Tester Options, select LED 7 and turn intensity to 50 % using scroll bar. Figure 2-32 – Selecting LED and Setting LED Intensity 2. 3. Go to Diagnostics Slider and click on “MAKE BACK-SIDE” (refer to section 12.8.5 for alignment). Moving to OCR position. a. Move the pickup arm so that the crosshair is aligned with corner of OCR pocket (see Figure b. c. d. 2-26 – OCR Bump Pocket). Click to move nozzle to camera position. Move Y out 10000um, this is theoretical OCR Y location. Go to Tester Alignment and select “Pocket + Slider” from the drop down menu (next to “Move to Z” Button). Click on “Move to Z” in Tester Alignment menu. Page 67 BlazerX6 User’s Manual 4. 5. Integral Solutions Int'l September 3, 2013 e. Manually move down by the slider thickness (usually ~200um). f. Move up 1200um. g. Slider should now be at the theoretical Z OCR position. h. Slider should now be illuminated by green LED. Click Video button and select OCR channel from channel menu. Move arm up/down, in/out at small increments (about 50um) until some kind of movement can be seen on the screen. Note that if slider is not illuminated by green LED you have moved out of OCR region. Figure 2-33 – Movement Seen on the Screen 6. Once movement is spotted, follow steps below to focus the lens. a. Remove the small panel from W-stage to access backside OCR camera lens as shown in the figure below. Figure 2-34 – Back-side OCR Lens Access Panel b. Insert a small screwdriver into the hole on the tightening screw and rotate it up to loosen the screw, as shown in the picture below. Figure 2-35 – Back-Side OCR Lens (Close-Up) Page 68 BlazerX6 User’s Manual c. Integral Solutions Int'l September 3, 2013 Insert the screwdriver into the groove on the lens and adjust the lens by rotating either up or down until the image is in focus. Please note that it may take several turns until image comes into focus. Figure 2-36 – Focusing on the Image d. 7. Insert a small screwdriver into the hole on the tightening screw and rotate it down to tighten the screw. Adjust LED intensity if necessary. Figure 2-37 – LED Intensity Adjusted 8. If image is tilted, take the cover off the W-stage, loosen the screw that holds camera and rotate it. Retighten the camera and close W-stage cover. Figure 2-38 – W-Stage Cover Page 69 BlazerX6 User’s Manual Integral Solutions Int'l September 3, 2013 Figure 2-39 – W-Stage; Cover Removed (Top View) 9. Move up/down in/out in small steps (~10um) until slider is in the center of the screen. Observe that slider should be in the center of the nozzle, if it is not, then either tray or pocket positions are not set up correctly. Figure 2-40 – Slider Centered on the Nozzle (OCR Camera View) 10. If you find slider position acceptable, save Y and Z coordinates by going to Tester Alignment menu and selecting “Set Z Pos OCR” and “Set Y Pos OCR”. in the main menu. Tester will align slider in test pocket 11. Pick up a different slider and click and move to OCR, do this couple of times to verify that OCR position is set correctly. 12. If OCR bumping position is not set, in Tester Options, select “Bump W-Stage” from the drop down menu in the OCR Frame. 13. Pick up a slider and go to OCR. Tester will align the slider in the OCR bump pocket and move to OCR. If the test pocket coordinates and the OCR bump pocket coordinates are setup correctly there will be no need to refocus the OCR lens. 14. Pick up slider and go to OCR a few times to verify that slider is in the same position and in focus each time. Page 70 BlazerX6 User’s Manual 2.10.4 Integral Solutions Int'l September 3, 2013 Pad-side OCR (Trailing Edge) NOTE: Setting up OCR (sections 12.8.1 and 12.8.2) must be performed before this procedure. 1. In Tester Options, select LED 8 and turn intensity to 20 % using the scroll bar. 2. Go to Diagnostics Slider and click on “MAKE PAD-SIDE” (refer to section 12.8.5 for alignment). 3. If not already done, pickup a slider and align it in test pocket. 4. Click Video button and select OCR channel from the “Video Channel” drop-down menu. 5. Finding Pad-side OCR position. a. Move the pickup arm so crosshair is aligned with corner of OCR pocket (see Figure 2-26 – OCR Bump Pocket). Click to move nozzle to camera position. Move Y out 10000um (towards the tray table), this is theoretical OCR Y location. Go to Tester Alignment and select “Pocket + Slider” from the drop down menu next to “Move to Z” Button. d. Click on “Move to Z”. e. Move down by slider thickness (usually ~200um). f. Please note that pad-side OCR position is very close to the bottom limit, so it is recommended that small steps of 100um be used to move total distance of 2600um. Move down 2600um. g. Slider should now be at theoretical OCR height and illuminated by green LED. Move arm up/down, in/out at small increments (about 50um) until some kind of movement can be seen on the screen. b. c. 6. Figure 2-41 – Movement on the Screen 7. Use screwdriver to loosen tightening screw (see picture below) of the pad-side OCR lens. Figure 2-42 – Pad-Side OCR Lens Page 71 BlazerX6 User’s Manual Integral Solutions Int'l September 3, 2013 Figure 2-43 – Releasing Pad-Side OCR Lens Adjustment Mechanism 8. Insert 5/64” screwdriver into a rotation screw that holds pad-side OCR lens and keep turning until image comes into focus. Figure 2-44 – Adjusting Pad-Side OCR lens Figure 2-45 – Focusing the Image 9. Adjust LED intensity and retighten pad-side OCR lens. 10. Move arm such that serial number is in the center of the screen and save the OCR positions in Tester Alignment menu. 11. Put down slider and try to move to OCR couple times with different sliders to make sure that position is repeatable. Page 72 BlazerX6 User’s Manual 2.10.5 1. Integral Solutions Int'l September 3, 2013 OCR Mirror Alignment. Open W-stage cover, move camera out of the way; check that OCR mirror is moved all the way to the left. (see picture below) Figure 2-46 – W-stage top view Figure 2-47 – W-stage OCR Mirror 2. 3. Move w-stage all the way to the left (until software limit is reached). Go to Diagnostics Slider. Once window opens, enable OCR solenoid by checking the checkbox next to OCR solenoid (as shown in the picture below). (You should hear a click; this is voice coil turning on.) Figure 2-48 – Enabling the solenoid for the mirror 4. Use steps of about 200um and move w-stage to the right until the mirror starts moving. Page 73 BlazerX6 User’s Manual Integral Solutions Int'l September 3, 2013 Figure 2-49 – Mirror just stated moving to the right 5. Change steps to 100um and move to the left until mirror touches the wall and doesn’t move any more. Next move back (right) 300um and save this absolute position to w-stage EEPROM into Mirror Forward Pos, this can be done by going to Tester Alignment and click on Save W Forward Pos. Figure 2-50 – Mirror touching the wall on the left 6. 7. 8. Move to the right 5000um. Turn voice coil off by disabling checkbox in the Diagnostics menu and manually move mirror all they way to the right. Move w-stage all the way until reverse software limit. (Make sure that probecard is out of the way) Turn the voice coil on and keep moving to the left at increments of 200um until mirror starts moving. Figure 2-51 – Mirror just started moving to the left 9. Change moving step to 100um and move to the right until mirror touches the hard stop, next move to the left 300um and save this position to w-stage EEPROM in Mirror Reverse Pos. Page 74 BlazerX6 User’s Manual Integral Solutions Int'l September 3, 2013 Figure 2-52 – Mirror touched the wall on the right 10. Turn solenoid off (Diagnostics Slider OCR Solenoid check off). Find home on W. 11. Test the mirror positions by pressing make Pad-side and make Back-side buttons, these buttons are located in Diagnostics Slider. Pressing make Pad-side should move the mirror to the left, pressing make Back-side will move mirror to the right. Page 75 BlazerX6 User’s Manual 2.11 Integral Solutions Int'l September 3, 2013 Pneumatics Adjustment Tester requires 100 psi, use caution when working with pneumatic components. Adjusting pneumatics should be done with all the valves connected and operating normally. If the pressure gauge is required for any step, then at the end of the step remove the pressure gauge and restore the original connection. Pneumatic valves can be turned on and off from Barcont Diagnostics Digital IO tab, by controlling WR0 register. Refer to section 17.2 for pneumatic diagram for the tester. Figure 2-53 – Valve Control 1. Main Pressure Sensor Adjustment 1. Turn off the input pressure. 2. Put 0-150psi pressure gauge on green tubing coming off the T-junction in between the two pressure regulators. 3. Turn ON the input pressure 4. Turn on valve C in software. Adjust the main pressure regulator (on right side) to 84 PSI by rotating the cap. Adjust the external pressure sensor to be marginally off at 84 psi. Adjust the main pressure regulator to 80 PSI. The LED on external pressure sensor should stay off. Then readjust the main pressure regulator to 90psi, check that the external pressure sensor shows ON. 2. Main Pressure Regulator Adjustment 1. Turn off the input pressure. 2. Put 0-150psi pressure gauge on green tubing coming off the T-junction in between the two pressure regulators. 3. Turn ON the input pressure 4. Turn on valve C in software. Adjust the main pressure regulator (on right side) to 90 PSI by rotating the cap. 3. Coarse Blow-off Pressure Regulator Adjustment 1. Turn off the input pressure. 2. Put 0-150psi pressure gauge on green tubing coming off the 25psi pressure regulator (on left side). 3. Turn ON the input pressure 4. Turn on valve C in software. Adjust the main pressure regulator (on left side) to 25 PSI by rotating the cap. 4. Fine Blow-off Pressure Regulator Adjustment 1. Turn off the input pressure. 2. Put 0-30psi pressure gauge on black tubing coming of the 5psi pressure regulator (on the inside of the pneumatic panel. 3. Use a wrench to loosen the manual valve below the 90PSI pressure regulator. 4. Turn ON the input pressure 5. Adjust the manual valve until pressure gauge shows 5PSI. Page 76 BlazerX6 User’s Manual Integral Solutions Int'l September 3, 2013 5. Main Vacuum Sensor Adjustment 1. Turn on Valve C, turn ON Valve A. 2. Put a bar on the vacuum gripper. 3. Read off the vacuum level from the vacuum sensor (behind the left side panel of the lower frame). This is Level A. 4. Remove the bar from the vacuum gripper 5. Read off the vacuum level from the vacuum sensor. This is Level B. 6. Click “SET” button once on the vacuum sensor. You should see alternating “P_1” and a number. Using down and up arrows on the sensor tune the number to be 7. (Level A + Level B) 2 Click “SET” button once on the vacuum sensor. You should see alternating “P_2” and a number. Using down and up arrows on the sensor tune the number to be (Level A + Level B) + 0.1 . For 2 example if P_1 is -15.5, then P_2 will be -15.4. 8. Click Set 3 more times. You should see current vacuum sense on the digital readout. 6. Test Pocket Vacuum Sensor Adjustment 1. Pick up a slider (this is to repeat what normally happens in production, because there is normally one vacuum consumer already before we turn on the vacuum in the second test pocket) 2. Turn On the vacuum in Test Pocket 0 (ISISlider > Main Menu). You can enable vacuum in channel 0 after you enter the alignment mode. 3. Turn down the hysteresis to minimum on the test pocket vacuum sensor (rotate the set-screw all the way counter-clockwise). 4. Adjust the setpoint on the vacuum sensor, so that the sensor shows no slider in the test pocket (the vacuum sense indicator is gray in the ISISlider menu). Make sure that if you turn the setpoint 1/8 of a turn clockwise, the vacuum sense changes to green. 5. Turn vacuum off in the test pocket channel 0. Try to load a slider into channel 0 and check the vacuum sense indicator. It should be green. 6. Repeat the same for test pocket 1. Page 77 BlazerX6 User’s Manual 2.12 Integral Solutions Int'l September 3, 2013 Setting Hardware Limits Setting hardware limits and home needs to be done before all other alignment. The hardware limits prevent the stages from moving beyond the available stroke and should be set just before the stage reaches the hard stop. Another limitation is that after sensing the hardware limit, the stage must be able to stop from maximum home velocity to 0 using home acceleration and deceleration rates. To verify them, set the alignment velocity, acceleration and deceleration in axis eeprom to whatever home velocity, acceleration and deceleration is for that stage. Then try to move past the hardware limit. The stage should stop and the limit should still be engaged, ie Some steps in this procedure will exercise motion. Keep hands clear. There are also some specifics about setting hardware limits on each stage for slider tester: X Axis The home sensor should be set about 30mm from the reverse limit. Such that when the sensor flag is over the reverse limit, it still engages the home sensor. Y Axis The forward limit should be positioned farther from hard stop than other axes, such that the arm reaches reverse limit before it reaches the W-Stage assembly. The home sensor should be placed as close as possible to the reverse limit sensor. Z Axis The forward limit should be positioned such that the arm reaches it first, before the bottom of the slider arm hits the W-Stage test pocket. Note that the nozzle in this case will be much lower than the test pocket. The home sensor should be positioned, such that if the arm is slightly below the home sensor, there will be at least 500um clearance between the nozzle and the top surface of the W-Stage test arm. The reverse limit should be moved out of the way. W Axis The home sensor should be placed as close as possible to the forward limit sensor. Page 78 BlazerX6 User’s Manual 2.13 Integral Solutions Int'l September 3, 2013 Finding Z Test Pocket Positions There are a few positions related to the test pocket. This section will describe finding positions for the W-Stage test pocket related to loading /unloading the slider. Prior to this procedure, the nozzle-camera offsets must be found. 1) Select the nozzle camera on the video screen and move the Y-stage back until you see the front edge of the testpocket CH0. 2) Enable the crosshair on the video screen and move on Y until the horizontal line on the screen aligns with the front (closest to the operator) edge of the test pocket. 3) In the Tester Alignment menu, click “Set Y Pocket CH0” position. 4) Move on Y further, until the horizontal line on the screen aligns with the back (farthest from the operator) edge of the test pocket. 5) In the Tester Alignment menu, click “Set Y Pocket CH1” 6) Move on W until vertical crosshair aligns with the left wall of the test pocket. 7) In the tester Alignment menu, click “Set W Pocket Position” Figure 2-54 – W-Y CH1 Pocket Alignment 8) Move on Y until the crosshair is aligned with the center point between the 2 pockets. 9) Move on W until the vertical line is aligned with the right edge of the test pocket. Figure 2-55 – Z Pocket Alignment 10) 11) 12) 13) 14) Ensure that there is no slider in the test pocket and there is not slider on the nozzle. In Tester Alignment menu select Nozzle>Camera in W-Axis combo box. Click “Move On W” In Tester Alignment menu select Nozzle>Camera in Y-Axis combo box. Click “Move On Y” In Tester Nozzle menu click find point of first contact. If not found click again – until found. In Tester Alignment menu click “Calculate Z Pocket Position”. Page 79 BlazerX6 User’s Manual Integral Solutions Int'l September 3, 2013 3 Bar to Slider Tester Conversion Procedure 3.1 Remove Bar Components 14 Bar to Slider Tester Conversion Procedure Procedure involves opening up the tester panels and changing the boards. Proper training needs to be done before performing the conversion. Ensure that the power to the whole tester is off when working inside the top frame. 1. To prevent Quasi97 from attempting to initialize in the wrong configuration, turn off Barcont in Quasi97. Run Quasi97. On setup selection screen, switch Tester Configuration combo box to QST2002. This will prevent error messages the next time Quasi97 is run. 2. Unscrew the four button cap screws holding the probe card. Unlock the probe card and unscrew the two adjustment screws on the probe card base. Carefully remove the bar probe card and place it back into its original packaging. 3. Move the bar arm over the trays to access the four screws holding the vacuum gripper. Unscrew the four philips screws and carefully remove the bar vacuum gripper. Removing the vacuum gripper is not necessary for the conversion, but is highly recommended to avoid damaging it during the conversion process or when not in use. 4. Using Barcont move the arm all the way back (away from the operator) and up until you reach either software or hardware limit. Do not find home, stay at that position. 5. Shut down the computer and switch off the main power on the front of the BlazerX5 6. Remove the rear and right side (as observed by the operator) rectangular (metallic) panels by removing the 6 screws on the sides. Also remove the blue chassis panel on the left side of the machine. Figure 3-1 – BlazerX5 (Rear View). 7. 8. For easier access to bar arm screws, remove the Universal Interface Board cover and the board itself. You may leave the cables between the Universal Interface Board to the QST connected, but the two SMB cables and a 50-pin ribbon cable need to be disconnected from the Bar Interface Board. Remove the bar arm cover. Page 80 BlazerX6 User’s Manual Integral Solutions Int'l September 3, 2013 Figure 3-2 – Bar/Slider Arm Cover 9. Remove the grounding bracket attached to the base of the arm by removing the three flathead screws. Figure 3-3 – Bar/Slider Arm Grounding Bracket and Magnet Cable 10. Remove the blue airline on the arm from the blazer (leaving it attached to the bar arm) 11. While supporting the bar arm, remove the 2.5mm and the three 3mm screws to remove the bar arm. Carefully lift the bar arm out and place it in a safe place. Figure 3-4 – Removing Bar Arm 12. Carefully remove the bar magnet assembly, by removing four screws on the corners (from the top). 13. Remove the lid cover on the top surface of the BlazerX5. This will be replaced by the Slider control board later in the conversion process. Note the airline freely hanging below this lid. This airline is to be connected to the slider control board Page 81 BlazerX6 User’s Manual Integral Solutions Int'l September 3, 2013 Figure 3-5 – Slider Control Board Replacement Cover 14. Remove the bar flag over the Z-stage position sensors. Both Slider and bar mode use flags, but the two are different. The slider flag is smaller than the bar flag. Figure 3-6 – Slider and Bar Flags Page 82 BlazerX6 User’s Manual 3.2 Integral Solutions Int'l September 3, 2013 Install Slider Components 14 Bar to Slider Tester Conversion Procedure Procedure involves opening up the tester panels and changing the boards. Proper training needs to be done before performing the conversion. Ensure that the power to the whole tester is off when working inside the top frame. 1. Your bar components should be removed per the procedures in section 3.1 above. Please make sure that all steps in section 3.1 have been completed. It is assumed that the machine has not been altered in any way following the completion of 3.1. 2. Install the slider carrier tray. 3. Install the W-stage assembly. Pull the magnet cable through the slot and connect it to the power cable. Please see Figure 3-3 – Bar/Slider Arm Grounding Bracket and Magnet Cable. The easiest way to access this cable is from the back of the BlazerX5. There are pins to guide the assembly into the proper position. Ensure the assembly is fully installed. Even without screws, the W-stage should be tight and not move in any direction except vertically. 4. Install the 6 screws surrounding the W-stage, the 26-pin cable (connect to slider control board, and the blue airline into the white airline plug (on the slider control board). Do not forget to install the screw underneath the slot through which the slider arm travels. There are six screws attaching the W-stage around the edges and one more under the Y-stage direction of travel. 5. Rotate the Z-stage coupling such that it moves to its highest allowable location. 6. Attach the slider arm with the four metric screws (three 3mm and one 2.5mm shoulder screw) to the Zstage pedestal. Then, install the grounding bracket to the slider arm. Take caution when executing this step so as not to strike the nozzle against any object. 7. Connect the white airline to the white connector on the slider control board. Connect the black and blue connectors to the black and blue connectors on the surface of the BlazerX5. Install the screws through the metal base of the slider control board. Figure 3-7 – Slider Control Board Pneumatic Connections 8. 9. Run ISISlider software. Loosen the three 3mm screws at the base of the bar arm. Slightly loosen the 2.5mm pivot shoulder screw. Place a dial indicator ballpoint on top of the arm and move using the ISISlider Application. 10. Align the arm such that the flatness of the top surface of the arm is within (0.001” or approx 25um) from the nozzle to the shoulder screw. If the arm is not flat with respect to its travel, then tilt the arm around the pivot screw until it is flat. 11. Tighten down all 4 screws holding the slider arm. 12. Reinstall the Universal Interface Board and connect it back into the Bar Interface Board. Page 83 BlazerX6 User’s Manual Integral Solutions Int'l September 3, 2013 13. Do not install the probe card until after all other alignment has been completed and tested. The probe card can be damaged by accidental impact. The probe card should be installed according to the picture below. The safest way to do this is to carefully lean the probe card such that the connector moves towards the perspective seen in the image below. This method will help keep the probes free from any obstacles. Attach the four corner screws immediately, but do not tighten down until after alignment of the probe is complete. 14. The slider machine is ready to be aligned. Please reference section 2 entitled Slider Alignment and Calibration Page 84 BlazerX6 User’s Manual 3.3 Integral Solutions Int'l September 3, 2013 Find Slider Positions 14 Bar to Slider Tester Conversion Procedure After Slider Hardware has been installed, some alignment is necessary before the BlazerX5 can be operated. This section outlines the alignment procedure for the BlazerX5 in Slider Mode. For further information regarding storing alignment data and parameters, see section entitled Slider Alignment and Calibration. This section assumes that a tray file (.try file) exists for the particular tray that is to be used. 1. 2. 3. Calculate nozzle and camera offset. After reinstalling the slider arm, it is necessary to find the offset (x and y) of the nozzle camera and the nozzle itself. Find first slider(s) position. To measure the necessary dimensions, use the crosshair in the video menu by pressing the ‘More’ button in and selecting show center in the provided menu. The coordinates of the most top-left inhabitable location define all tray pocket locations. Remember, when finding this coordinate, use ‘Nozzle-Camera’ coordinates. See section entitled Current Position for more information on the BlazerX5 coordinate systems. Find the location of the W-Stage pocket location. The location of each pocket is defined as the coordinates below: Figure 3-8 – W-stage pocket location definitions (w, y) 4. 5. Locate the Z-tray table bottom position and the Z Pocket position. See Error! Reference source not ound.. Enter the values into their corresponding boxes and save to EEPROM If you already have a tray configuration file and a slider configuration file, you may move on to aligning the probe card. If you do not have either one or both of these files, follow the directions in the section entitled ‘ Slider Alignment and Calibration’ to create these files. It is necessary to create these files if you are using a new slider or tray design. Multiple configuration files are supported, but only one can be used at a time. That is, all the trays on the Blazer must be the same for any one test cycle. Page 85 BlazerX6 User’s Manual Integral Solutions Int'l September 3, 2013 4 Slider to Bar Tester Conversion Procedure 4.1 Remove Slider Components 15 Slider to Bar Tester Conversion Procedure Procedure involves opening up the tester panels and changing the boards. Proper training needs to be done before performing the conversion. Ensure that the power to the whole tester is off when working inside the top frame. 1. Run Quasi97. Under Tester Configuration select QST-2002 to prevent the Quasi from attempting to initialize in the wrong configuration. 2. Shut down the computer and switch off the main power switch on the front of the BlazerX5 3. Remove the rear and right side (as observed by the operator) rectangular (metallic) panels by removing the screws. Also remove the blue chassis panel on the left side of the machine. The picture below is taken from the back of the Blazer. The panels to be removed are the rear panel (seen below), the blue panel (to the bottom right of this picture) and the right side panel (opposite the side of the blue panel to be removed). The arrows represent the panels to remove. Please See Figure 3-1 – BlazerX5 (Rear View). 4. Remove the cover over the slider arm (Y-stage) Figure 4-1 – Slider arm cover 5. 6. 7. Remove the Universal Interface Board and the plastic cover over it. The Universal Interface Board is the board to the bottom left in the picture above. Make sure to disconnect the gold tipped SMB and the 50 pin connector cables first before removing the board. You may leave the cables attaching the Universal Interface Board to QST intact, but the cables connected to the Bar Interface Board need to be removed and replaced later. The arm is now exposed. Remove the three flathead screws at the base of the arm and carefully place the bracket (attached by these screws) onto the granite below. See picture in step 7. During this step, it is important to support the arm carefully. Never allow the nozzle to be struck in any direction. While carefully supporting the arm by hand, remove the four screws (seen below in a square configuration). Three of these hex screws are 3mm and one is 2.5mm hex. It is very important to do this carefully and avoid crashing the arm into anything so as not to damage the nozzle or the arm. Carefully place the arm off to the side. It is not yet free from the BlazerX5. Please note, in the photo below, the Universal Interface Board has not yet been removed. During the conversion, the Universal Interface Board was removed in step 5. Page 86 BlazerX6 User’s Manual Integral Solutions Int'l September 3, 2013 Figure 4-2 – Slider Arm Metric Screws 8. 9. Disconnect the two-pin connector connecting the magnet assembly. The connector is most easily accessible from the rear of the BlazerX5. Seen below, the connector is near the center of the picture. See Figure 3-3 – Bar/Slider Arm Grounding Bracket and Magnet Cable Remove the seven screws, the 26-pin cable, and the blue airline (remove at the Blazer end) attaching the W-stage assembly to the BlazerX5. There are six screws attaching the W-stage around the edges and one more under the Y-stage direction of travel. The entire W-stage can now be removed. Note that the slider probe cards do not need to be removed if they are kept in a clean and safe environment. Figure 4-3 – Disconnecting the W-Stage 10. Remove the slider carrier tray. This assembly varies, but the removal should be quite simple. Loosen all screws and lift the tray. 11. The picture below represents what the BlazerX5 should look like at this point in the conversion. Page 87 BlazerX6 User’s Manual Integral Solutions Int'l September 3, 2013 Figure 4-4 – Slider to Bar Conversion (partially completed) 12. Remove the two airlines (1 blue and 1 black) that connect to the slider arm. Remove them from the BlazerX5 end so they stay attached to the arm. 13. In step 3, the blue side panel was removed. Inside, you’ll find a blue airline valve. Shut this valve off by turning it perpendicular to the airflow. Figure 4-5 – W-Stage Air Valve 14. Tilt the slider control board up to reveal a blue airline underneath it. This airline is connected directly to the valve mentioned in step 12. Make sure the valve is shut (head of dial is turned perpendicular to air flow) off first and then disconnect the airline from the slider control board. Disconnect the white header connecter as well. Caution: Be aware of the location of the slider arm and the nozzle. The nozzle, lipstick camera, and the arm assembly itself are all sensitive to impulsive collisions. Page 88 BlazerX6 User’s Manual Integral Solutions Int'l September 3, 2013 Figure 4-6 – Under Slider Control Board 15. Disconnect the nozzle camera adapter cable from the white rectangular box found near the fan in the picture below. Remove it by unscrewing the top cable and pulling up on the connector. This area is inside the blue panel mentioned in the previous few steps Page 89 BlazerX6 User’s Manual Integral Solutions Int'l September 3, 2013 Figure 4-7 – Nozzle Camera Video Connection 16. At this point in the conversion, all parts specific to the BlazerX5 in slider mode have been removed. The bar equipment will now be installed. Page 90 BlazerX6 User’s Manual 4.2 Integral Solutions Int'l September 3, 2013 Install Bar Components 15 Slider to Bar Tester Conversion Procedure Procedure involves opening up the tester panels and changing the boards. Proper training needs to be done before performing the conversion. Ensure that the power to the whole tester is off when working inside the top frame. 1. 2. 3. Install the Bar Carrier Tray. As in the case with slider trays, the assemblies vary slightly. If necessary, remove the vacuum gripper from the Bar Arm before continuing. Use caution when handling the vacuum gripper, which is sensitive to impact. Using the same metric screws that connected the slider arm (three 3mm and one 2.5mm), attach the Bar arm to the Z-stage pedestal. The shoulder (2.5mm) screw fits into the top right as seen in the picture below. Figure 4-8 – Bar Arm 4. 5. 6. 7. 8. 9. Attach the blue airline from the rear of the bar arm (right side on picture above) to the blue connector on the blazer. Install the bar flag on the Z-stage (see Figure 3-6 – Slider and Bar Flags) Install the magnet assembly as shown below. Carefully insert the magnet cable through the slot and connect it to the same connector from which the slider magnet assembly was disconnected. The magnet assembly should be quite snug in the fitting even without screws. If it is not, make sure the dowel pins are fitted correctly into the pinholes. Install the ground bracket removed from the slider arm in step 6 of 4.1 Release the emergency shut off switch and power up the computer. Following boot up, create a file c:\blazerdg.txt. This file can be left blank. Run BarCont (the icon will be on the desktop by default. If it is not on the desktop, find it in the START menu under PROGRAMS -> Quasi97 -> BlazerX5 -> BarCont). Upon startup, a message window will warn the user that the settings for BarCont were set by another application. Click OK Page 91 BlazerX6 User’s Manual Integral Solutions Int'l September 3, 2013 Figure 4-9 – Motion Driver Error on initial boot after conversion 10. When the software completes loading, the user will be presented with the following window. Click on the Diagnostics menu and select Motion Control. Press the Write to EEPROM and then Read From. Verify that the values in the write column now appear in the read column. Figure 4-10 – BarCont Main Control Window 11. Attach the bar alignment tool. The flatness of the surface of the tool is controlled and is used to assure flatness of the arm. 12. Loosen the three 3mm screws at the base of the bar arm. Slightly loosen the 2.5mm pivot shoulder screw. Place a dial indicator onto the bar alignment tool as shown in the picture below. 13. Align the arm such that the flatness of the alignment tool is within 2/5 of a mil (0.0004” or approx 10um) from screw to screw. 14. Carefully install the vacuum gripper. Do not excessively tighten the screws down. 15. Replace the Universal Interface Board, the clear cover, and the cables as shown below. Note that the connections between the Bar Interface Board, Universal Interface, and the Quasi are the same for both the slider mode or bar mode. 16. Do not install the probe card until after all other alignment has been completed and tested. The probe card can be damaged by accidental impact. 17. Install the main cover and the panels. Page 92 BlazerX6 User’s Manual Integral Solutions Int'l September 3, 2013 18. Your BlazerX5 in bar mode is now ready to be aligned. Please refer to section 2 Slider Alignment and Calibration for information on how to align the tester. Page 93 BlazerX6 User’s Manual 4.3 Integral Solutions Int'l September 3, 2013 Find Bar Positions 15 Slider to Bar Tester Conversion Procedure 1. Create a file Blazerdg.txt (leave the file empty). When this file exists, it will start in alignment mode and ask the operator if it should find home positions before continuing. Make certain that there is nothing in the way of the motion before selecting yes. 2. In alignment mode, move the Y-stage over the first bar in the first tray. Because of the design of the gripper, it may be necessary to remove one or more of the far left bar(s). Carefully bring the arm down such that the ceramic gripper is above the bottom of the tray and below the bar. Enter this Z-coordinate as “Z Tray Bottom Pos” in the Diagnostics Motion Control Menu. Save this Y-position as “Y Tray Location” in Diagnostics Motion Control Menu. Click “Write EPROM” 3. Push the first bar towards the operator against the wall of the bar slot. See figure below. Figure 4-11 – Positioning the Bar for Edge Reference Setup 4. Move the gripper into a safe, arbitrary position then, move to first bar. You may do this by opening the operator menu from the main window. 5. Lift the first bar slightly out of the slot and turn on the vacuum. The vacuum can be manually controlled by the “Vacuum” checkbox in the main window. 6. Lift the bar out of the tray and move Y-back towards the Edge Reference Stop. Do not actually touch the bar to it yet. 7. Position and focus the alignment camera such that the sliders on the bar are clearly visible. 8. Make sure that the ceramic gripper is clear of obstacles and move it towards the stop. Make sure that the bar sits low enough such that it will hit the stop. Move the arm in steps of 50 until you see the bar hit the stop (this event is clearly seen with the alignment camera in position and the video on). Move Y –200 (away from operator) um. Save this Y position as “Y ER Position” and the Z position as “Z ER Height” in the Diagnostics window. Write to EEPROM. 9. Setup the OCR Positioning as described by locating the Z-position at which slider serial numbers are in focus. Note that small changes in Z may drastically reduce the quality of the OCR picture. Fine tuning the Z position may help improve OCR scores. 10. Center the serial numbers of as many sliders as possible. Most of the slider will have their serial numbers covered by the gripper, but the software will interpolate the serial numbers of all the sliders in the bar when told the position of slider n. Typically, the first two or three sliders at each end of the bar are visible, but this is not always the case. If the sliders that are visible are in the middle of the bar, then the operator must tell the software which slider serial numbers are visible and at which y-position they are located. Please reference section Error! Reference source not found.. Carefully insert the probe card into the magnet assembly and insert the screws but do not tighten them down. Page 94 BlazerX6 User’s Manual Integral Solutions Int'l September 3, 2013 5 Figures Figure 1-1 – Slider Splash Screen .................................................................................................................................4 Figure 1-2 – Operator Menu ..........................................................................................................................................5 Figure 1-3 – Tray Map...................................................................................................................................................7 Figure 1-4 – View Tray Map .........................................................................................................................................8 Figure 1-5 – Manual Sorting Feature ........................................................................................................................... 10 Figure 1-6 – Service Tab ............................................................................................................................................. 12 Figure 1-7 – Technician Access Menu ........................................................................................................................ 13 Figure 1-8 – Slider Main Menu ................................................................................................................................... 14 Figure 1-9 – Position Counter...................................................................................................................................... 17 Figure 1-10 – Test Specific Menu ............................................................................................................................... 20 Figure 1-11 – Probe Card Maintenance Menu ............................................................................................................. 25 Figure 1-12 – Nozzle Utilities Menu ........................................................................................................................... 27 Figure 1-13 – Slider Tester Alignment ........................................................................................................................ 30 Figure 1-14 – Tray Setup Menu................................................................................................................................... 33 Figure 1-15 – Tray Purpose Definition ........................................................................................................................ 36 Figure 1-16 – Slider Setup Menu ................................................................................................................................. 37 Figure 1-17 – Probe Card Connection ......................................................................................................................... 39 Figure 1-18 – Slider Serial Number Menu .................................................................................................................. 40 Figure 1-19 – Slider Diagnostics ................................................................................................................................. 42 Figure 2-1 – Slider Alignment ..................................................................................................................................... 44 Figure 2-2 – Slider Tester Part Dependencies ............................................................................................................. 44 Figure 2-3 – Slider Pneumatics and QST Calibration ................................................................................................. 45 Figure 2-4 – Nozzle Alignment ................................................................................................................................... 46 Figure 2-5 – Nozzle Alignment Finding Center .......................................................................................................... 47 Figure 2-6 – Connecting Screws and Angled Mirror................................................................................................... 50 Figure 2-7 – View of Probe Tips at Test Position ....................................................................................................... 50 Figure 2-8 – Top View of Installed Probe Card .......................................................................................................... 51 Figure 2-9 – Side View of Installed Probe Card (Transverse Adjustment Screw) ...................................................... 51 Figure 2-10 – Quasi97 Calibration Menu .................................................................................................................... 59 Figure 2-11 – Bump in Tray Option ............................................................................................................................ 60 Figure 2-12 – Pickup Adjustments .............................................................................................................................. 60 Figure 2-13 – W-Stage Bump Alignment (1) .............................................................................................................. 61 Figure 2-14 – W-Stage Bump Alignment (2) .............................................................................................................. 61 Figure 2-15 – Slider Before W-Stage Bump................................................................................................................ 61 Figure 2-16 – Slider after W-Stage Bump ................................................................................................................... 62 Figure 2-17 – Aux LED Adjustment Screws ............................................................................................................... 62 Figure 2-18 – OCR Mirror Alignment Screws ............................................................................................................ 62 Figure 2-19 – Acceptable OCR Image ........................................................................................................................ 63 Figure 2-20 – Fixing Tilted OCR Image ..................................................................................................................... 63 Figure 2-21 – OCR 150 Casts Shadow ........................................................................................................................ 63 Figure 2-22 – Unacceptable Aux LED Intensity ......................................................................................................... 64 Figure 2-23 – Excellent LED Intensity Adjustment .................................................................................................... 64 Figure 2-24 – Both Aux LEDs are ON, Main OCR LED is OFF ................................................................................ 64 Figure 2-25 – W-Stage OCR Bump Pocket ................................................................................................................. 65 Figure 2-26 – OCR Bump Pocket ................................................................................................................................ 65 Figure 2-27 – 300um from bump pocket ..................................................................................................................... 66 Figure 2-28 – Bump in Tray Option ............................................................................................................................ 66 Figure 2-29 – Unload Adjustments .............................................................................................................................. 66 Figure 2-30 – Selecting OCR Bump Option ................................................................................................................ 67 Figure 2-31 – Navigator Frame ................................................................................................................................... 67 Figure 2-32 – Selecting LED and Setting LED Intensity ............................................................................................ 67 Page 95 BlazerX6 User’s Manual Integral Solutions Int'l September 3, 2013 Figure 2-33 – Movement Seen on the Screen .............................................................................................................. 68 Figure 2-34 – Back-side OCR Lens Access Panel....................................................................................................... 68 Figure 2-35 – Back-Side OCR Lens (Close-Up) ......................................................................................................... 68 Figure 2-36 – Focusing on the Image .......................................................................................................................... 69 Figure 2-37 – LED Intensity Adjusted ........................................................................................................................ 69 Figure 2-38 – W-Stage Cover ...................................................................................................................................... 69 Figure 2-39 – W-Stage; Cover Removed (Top View) ................................................................................................. 70 Figure 2-40 – Slider Centered on the Nozzle (OCR Camera View) ............................................................................ 70 Figure 2-41 – Movement on the Screen....................................................................................................................... 71 Figure 2-42 – Pad-Side OCR Lens .............................................................................................................................. 71 Figure 2-43 – Releasing Pad-Side OCR Lens Adjustment Mechanism ...................................................................... 72 Figure 2-44 – Adjusting Pad-Side OCR lens ............................................................................................................... 72 Figure 2-45 – Focusing the Image ............................................................................................................................... 72 Figure 2-46 – W-stage top view .................................................................................................................................. 73 Figure 2-47 – W-stage OCR Mirror ............................................................................................................................ 73 Figure 2-48 – Enabling the solenoid for the mirror ..................................................................................................... 73 Figure 2-49 – Mirror just stated moving to the right ................................................................................................... 74 Figure 2-50 – Mirror touching the wall on the left ...................................................................................................... 74 Figure 2-51 – Mirror just started moving to the left .................................................................................................... 74 Figure 2-52 – Mirror touched the wall on the right ..................................................................................................... 75 Figure 2-53 – Valve Control ........................................................................................................................................ 76 Figure 2-54 – W-Y CH1 Pocket Alignment ................................................................................................................ 79 Figure 2-55 – Z Pocket Alignment .............................................................................................................................. 79 Figure 3-1 – BlazerX5 (Rear View). ........................................................................................................................... 80 Figure 3-2 – Bar/Slider Arm Cover ............................................................................................................................. 81 Figure 3-3 – Bar/Slider Arm Grounding Bracket and Magnet Cable .......................................................................... 81 Figure 3-4 – Removing Bar Arm ................................................................................................................................. 81 Figure 3-5 – Slider Control Board Replacement Cover ............................................................................................... 82 Figure 3-6 – Slider and Bar Flags ................................................................................................................................ 82 Figure 3-7 – Slider Control Board Pneumatic Connections ........................................................................................ 83 Figure 3-8 – W-stage pocket location definitions (w, y) ............................................................................................. 85 Figure 4-1 – Slider arm cover ...................................................................................................................................... 86 Figure 4-2 – Slider Arm Metric Screws....................................................................................................................... 87 Figure 4-3 – Disconnecting the W-Stage ..................................................................................................................... 87 Figure 4-4 – Slider to Bar Conversion (partially completed) ...................................................................................... 88 Figure 4-5 – W-Stage Air Valve .................................................................................................................................. 88 Figure 4-6 – Under Slider Control Board .................................................................................................................... 89 Figure 4-7 – Nozzle Camera Video Connection .......................................................................................................... 90 Figure 4-8 – Bar Arm .................................................................................................................................................. 91 Figure 4-9 – Motion Driver Error on initial boot after conversion .............................................................................. 92 Figure 4-10 – BarCont Main Control Window ............................................................................................................ 92 Figure 4-11 – Positioning the Bar for Edge Reference Setup ...................................................................................... 94 Page 96 BlazerX6 User’s Manual Integral Solutions Int'l September 3, 2013 6 Index Bar Arm, 75, 85 Bar arm, 85 Barcont, 70, 74 Bias, 25, 37, 38 BlazerX5, 5, 8, 29, 33, 47, 74, 75, 77, 79, 80, 81, 82, 84, 85, 87 BlowOff, 22, 28, 33 Bump, 23, 24, 30, 33, 48, 54, 55, 56, 60 Calibrate, 28, 29, 52 Contact, 29 Default Setup Directory, 21 Default Tray, 21 Double Bump, 33 dZ, 12 Edge Reference, 88 Engineering Mode, 6 Find First Contact, 26, 28, 50 Hardware Limit, 72 Hide Arm, 6, 24, 54, 56, 57 Holding Height, 15, 30, 46 ISISlider, 5, 6, 7, 8, 10, 12, 14, 15, 17, 18, 19, 20, 21, 22, 23, 25, 27, 30, 32, 33, 34, 35, 36, 38, 39, 41, 42, 49, 54, 55, 77 Load, 6, 14, 15, 24, 47, 49 Magnet, 44, 52, 75, 77, 81 Magnet Calibration, 52 Maintenance, 25, 26, 42, 49 Manual Sorting, 10 Motion Distribution Board, 42, 56 Nozzle, 17, 21, 23, 27, 28, 29, 30, 31, 32, 36, 42, 43, 45, 46, 48, 73, 79, 84 Nozzle Camera, 17, 45 OCR Channel, 21 OCR Delay, 21 OCR Reject, 7 Overshoot for Load, 24 Overshoot for Unload, 24 Part ID, 9, 10, 11 Pick Up, 14, 15, 22, 23, 28, 33, 54, 55 Pinned Layer Reverse, 37 Pneumatics, 19, 22, 41, 44, 70 Pneumatics Adjustment, 70 Pocket, 14, 15, 18, 19, 21, 22, 23, 24, 30, 31, 33, 38, 42, 46, 48, 71, 73, 79 Point Of First Contact, 26 Position Absolute, 17, 55 Encoder Distance, 17 Step, 26, 28, 50 Probe Card, 12, 13, 25, 38, 42, 49, 50 Probe Card Accept, 13 Probe Card Align, 49 Probe Location, 42 Production Test, 42 Purpose, 21, 34, 35 Put Down, 14, 15, 22 QST, 41, 42, 44, 53, 74, 80 QST Events, 41 Quasi97, 7, 21, 25, 35, 36, 37, 41, 42, 49, 51, 52, 74, 80, 85 Recalculate, 31, 46 Resistance, 25, 26, 44, 49, 50, 51 Row & Col, 9, 11 Select Slider Pair, 12 Slider Control Board, 76, 77, 83 Move To, 14 Pitch, 48 Sorting, 21 Type, 5, 47 Start Test, 7 Status Holding, 15, 30, 46, 52 Loaded, 15 Probing, 15 Test Outcome, 9 Tester Conversion, 74, 77, 79, 80, 85, 88 Tray Alignment, 7, 34 Changing, 48 Map, 7, 8 Undershoot for Load, 23 Unload, 6, 14, 15, 24, 51 Unprobe, 15, 26, 30 Use Pocket, 21 Vacuum, 16, 19, 20, 22, 71, 88 Vacuum Sense, 16, 22 Video, 6, 21, 84 Video Driver, 21 Voice Coil, 27, 28 Y Tray Location, 88 Z Holding Height, 15, 24, 31, 42 Z Tray Bottom, 31, 42, 88 Page 97 BlazerX6 User’s Manual Integral Solutions Int'l September 3, 2013 Page 98