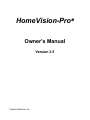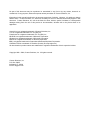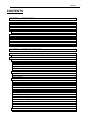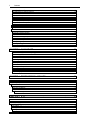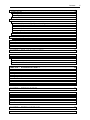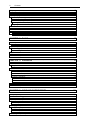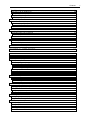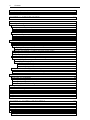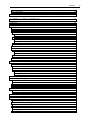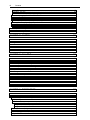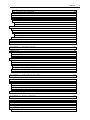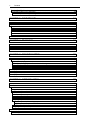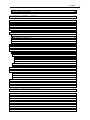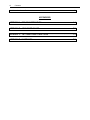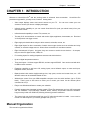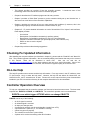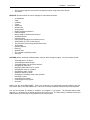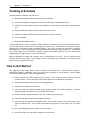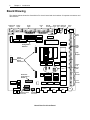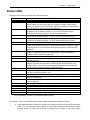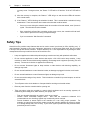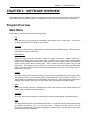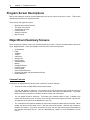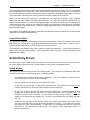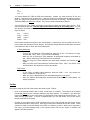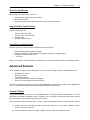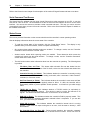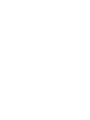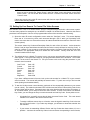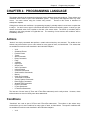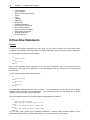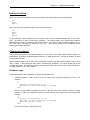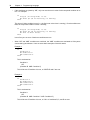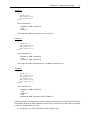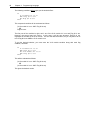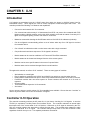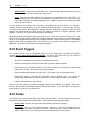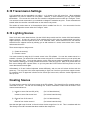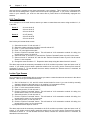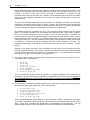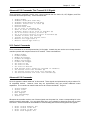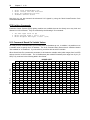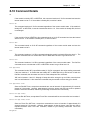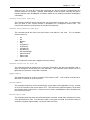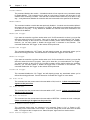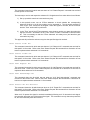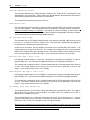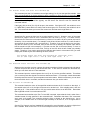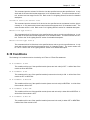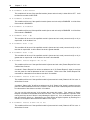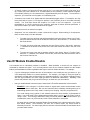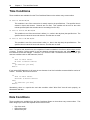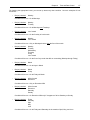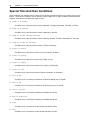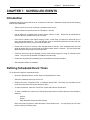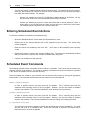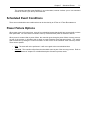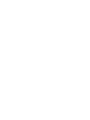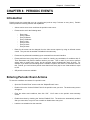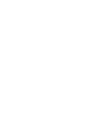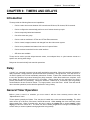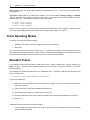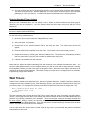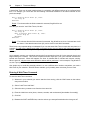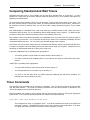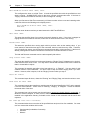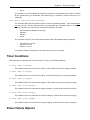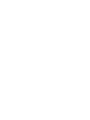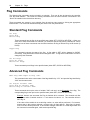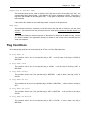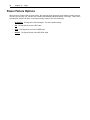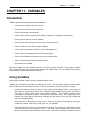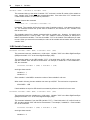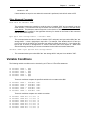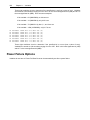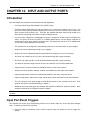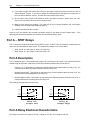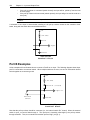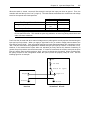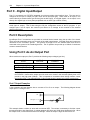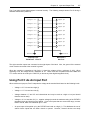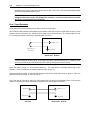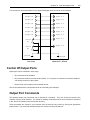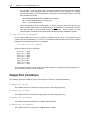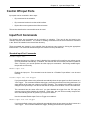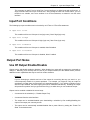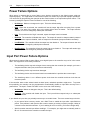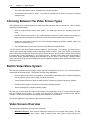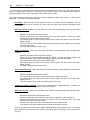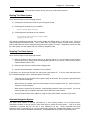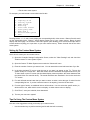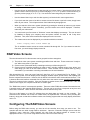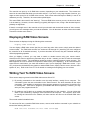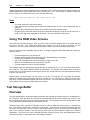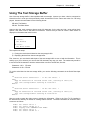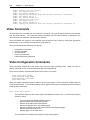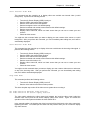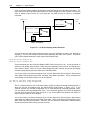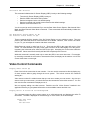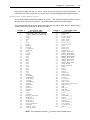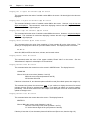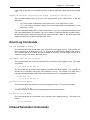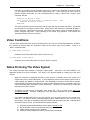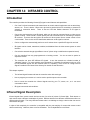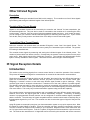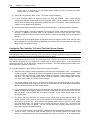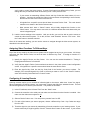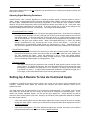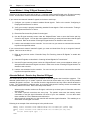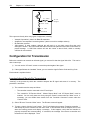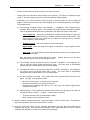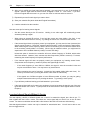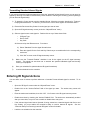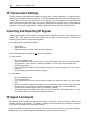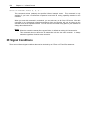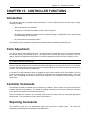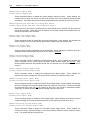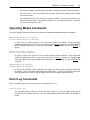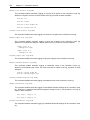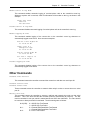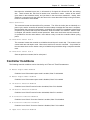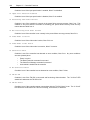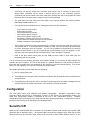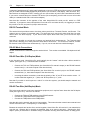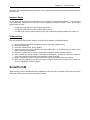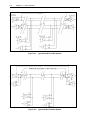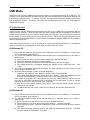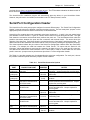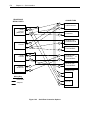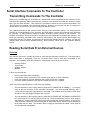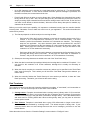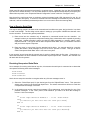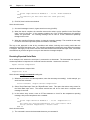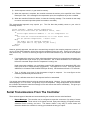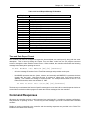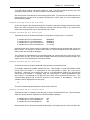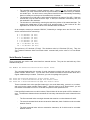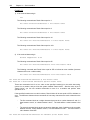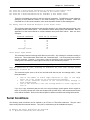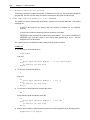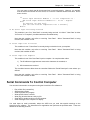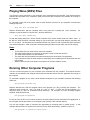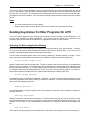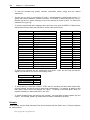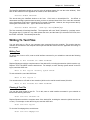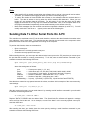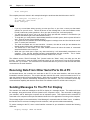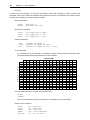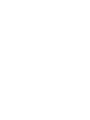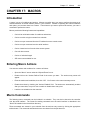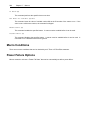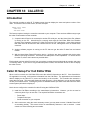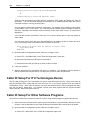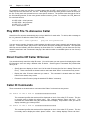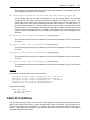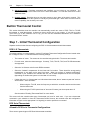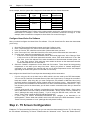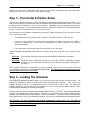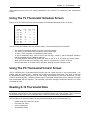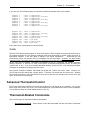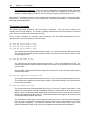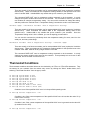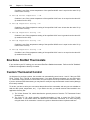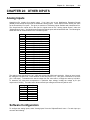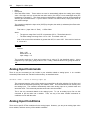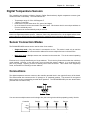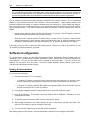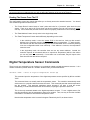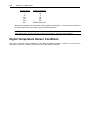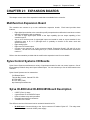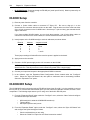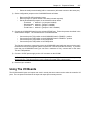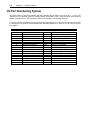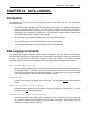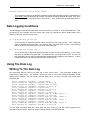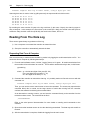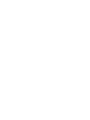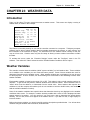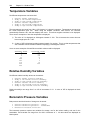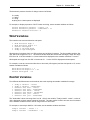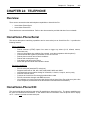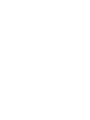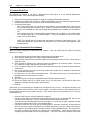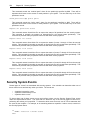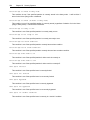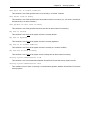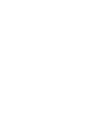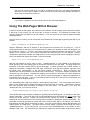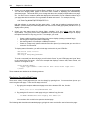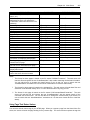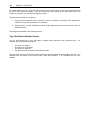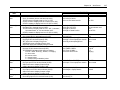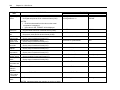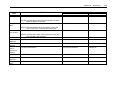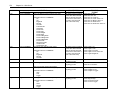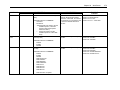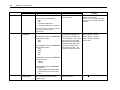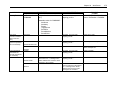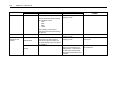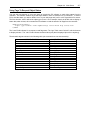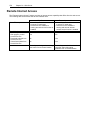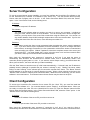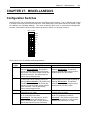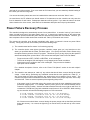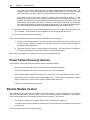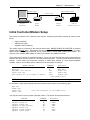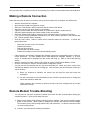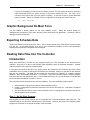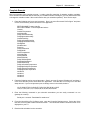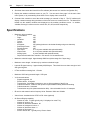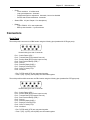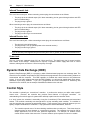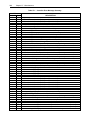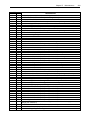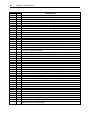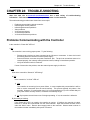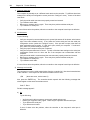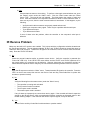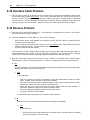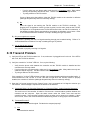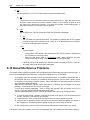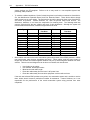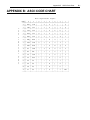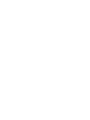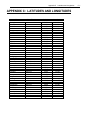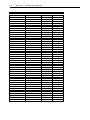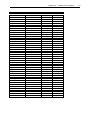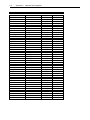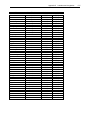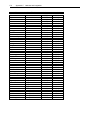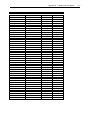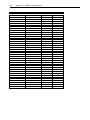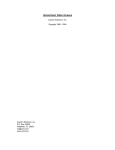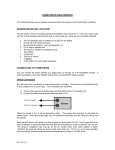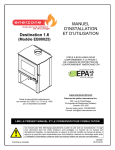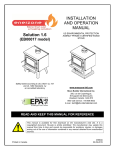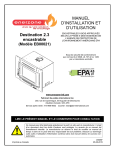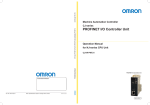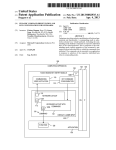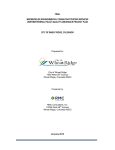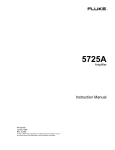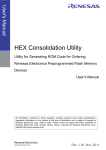Download introduction - Custom Solutions, Inc.
Transcript
HomeVision-Pro Owner’s Manual Version 3.5 Custom Solutions, Inc. No part of this document may be reproduced or transmitted in any form or by any means, electronic or mechanical, for any purpose, without the express written permission of Custom Solutions, Inc. Information in this manual is believed to be accurate at the time of printing. However, it is subject to change without notice. Custom Solutions, Inc. assumes no liability for errors or inaccuracies that may appear in this document. Custom Solutions, Inc. will not be liable for direct, indirect, special, incidental, or consequential damages arising from the use of this product or documentation, whether due to the product itself or its application. HomeVision is a registered trademark of Custom Solutions, Inc. X-10 is a registered trademark of X-10 (USA) Inc. Powerhouse is a registered trademark of X-10 (USA) Inc. MS-DOS is a registered trademark of Microsoft Corporation. Windows is a registered trademark of Microsoft Corporation. Blast-IR is a registered trademark of Xantech Corporation. IBM is a registered trademark of International Business Machines Corporation. Call Editor RSA is a trademark of Flashline (formerly Vive Synergies Inc.) All other brands or product names are trademarks or registered trademarks of their respective holders. Copyright 1996 - 2006, Custom Solutions, Inc. All rights reserved. Custom Solutions, Inc. P.O. Box 33905 Indialantic, FL 32903 E-mail: [email protected] Contents CONTENTS CHAPTER 1: INTRODUCTION .................................................................................1 Manual Organization................................................................................................................................ 1 Checking For Updated Information.......................................................................................................... 2 On-Line Help............................................................................................................................................ 2 Controller Operation Overview ................................................................................................................ 2 Creating A Schedule ............................................................................................................................ 4 How to Get Started .................................................................................................................................. 4 Manual Conventions ................................................................................................................................ 5 Board Drawing ......................................................................................................................................... 6 Status LEDs ............................................................................................................................................. 7 Safety Tips ............................................................................................................................................... 8 CHAPTER 2: SOFTWARE OVERVIEW ....................................................................9 Program Overview ................................................................................................................................... 9 Main Menu ........................................................................................................................................... 9 Program Screen Descriptions................................................................................................................ 10 Object/Event Summary Screens ........................................................................................................ 10 Common Features.......................................................................................................................... 10 Working With Object Summary Tables .......................................................................................... 11 Editing Actions................................................................................................................................ 12 Copying Actions Between Two Applications .................................................................................. 12 Object Initial States......................................................................................................................... 12 Power Failure States ...................................................................................................................... 13 Action Entry Screen ........................................................................................................................... 13 Listing Window ............................................................................................................................... 13 Toolbar ........................................................................................................................................... 14 Other Features ............................................................................................................................... 15 Configuration Screens........................................................................................................................ 15 Serial Port Configuration Screen.................................................................................................... 16 User Location Configuration Screen .............................................................................................. 16 Input/Output Port Configuration Screen ......................................................................................... 16 Controller Time/Date Configuration Screen ................................................................................... 17 Controller Settings Configuration Screen ....................................................................................... 17 Video Remote Control Configuration Screen ................................................................................. 18 Thermostat Configuration Screen .................................................................................................. 18 Security System Configuration Screen........................................................................................... 18 Custom Lighting Configuration Screen........................................................................................... 19 Caller ID Configuration Screen....................................................................................................... 19 Expansion Board Configuration Screen ......................................................................................... 19 IR Transmit Zones Configuration Screen ....................................................................................... 19 Digital Temperature Sensors Configuration Screen....................................................................... 19 Web Server Configuration Screen.................................................................................................. 19 Remote Internet Access Configuration Screen .............................................................................. 19 Preferences Screen........................................................................................................................ 19 Control Screens ................................................................................................................................. 19 X-10 Control Screen ....................................................................................................................... 20 i ii Contents X-10 Grid Control Screen ............................................................................................................... 20 Input/Output Port Control Screen ................................................................................................... 21 Macro Control Screen .................................................................................................................... 21 IR Control Screen ........................................................................................................................... 21 Video Control Screen ..................................................................................................................... 22 Thermostat Control Screen ............................................................................................................ 22 Phone Control Screen .................................................................................................................... 23 Flag & Variable Control Screen...................................................................................................... 23 Controller Command Screen.......................................................................................................... 23 Advanced Screens ............................................................................................................................. 23 Custom TV Menu............................................................................................................................ 23 Other Screens .................................................................................................................................... 24 Schedule Viewer............................................................................................................................. 24 Terminal Emulator Screen.............................................................................................................. 25 IR Learn Screen ............................................................................................................................. 25 IR Test Screen................................................................................................................................ 25 Serial Command Test Screen ........................................................................................................ 26 Status Screen ................................................................................................................................. 26 View Messages Screen .................................................................................................................. 27 Read Event Log Screen ................................................................................................................. 27 Debug Tools Screen....................................................................................................................... 27 CHAPTER 3: QUICK START ..................................................................................29 1) Make sure you have everything you need ................................................................................ 29 2) Make controller connections ..................................................................................................... 29 3) Install PC software .................................................................................................................... 30 4) Run PC software ....................................................................................................................... 30 5) Configure serial interface .......................................................................................................... 30 6) Verify serial interface and controller are operating ................................................................... 30 7) Verify controller can receive serial commands ......................................................................... 30 8) Set controller time and date ...................................................................................................... 31 9) Verify X-10 operation ................................................................................................................ 31 10) Verify video output .................................................................................................................. 31 11) Verify infrared remote receive capability................................................................................. 32 12) Setting Up Your Remote To Control The Video Screens ....................................................... 33 CHAPTER 4: PROGRAMMING LANGUAGE .........................................................35 Actions ................................................................................................................................................... 35 Conditions .............................................................................................................................................. 35 If-Then-Else Statements .................................................................................................................... 36 Format ............................................................................................................................................ 36 Entering Conditions ........................................................................................................................ 37 Compound Conditions .................................................................................................................... 37 Evaluation Logic ......................................................................................................................... 37 CHAPTER 5: X-10 ...................................................................................................41 Introduction ............................................................................................................................................ 41 Controller X-10 Operation...................................................................................................................... 41 X-10 Event Triggers ........................................................................................................................... 42 X-10 Codes ........................................................................................................................................ 42 X-10 Signal Transmissions ................................................................................................................ 43 Examples........................................................................................................................................ 43 X-10 Transmission Settings................................................................................................................... 45 Contents X-10 Lighting Scenes............................................................................................................................. 45 Creating Scenes................................................................................................................................. 45 X-10 Type Scenes .......................................................................................................................... 46 Leviton Type Scenes ...................................................................................................................... 46 Executing Scenes .............................................................................................................................. 47 X-10 Commands.................................................................................................................................... 47 Overview ............................................................................................................................................ 47 Standard X-10 Commands That Transmit X-10 Signals ................................................................ 47 Advanced X-10 Commands That Transmit X-10 Signals............................................................... 49 X-10 Control Commands................................................................................................................ 49 Advanced X-10 Commands ........................................................................................................... 49 PCS Lighting Commands ............................................................................................................... 50 X-10 Commands Based On Variable Values ................................................................................. 50 X-10 Command Details ...................................................................................................................... 51 X-10 Conditions ..................................................................................................................................... 59 X-10 Conditions Based On Variable Values .................................................................................. 61 X-10 Sequences .................................................................................................................................... 62 Use Of Module Enable/Disable ............................................................................................................. 63 Power Failure Options ........................................................................................................................... 64 CHAPTER 6: TIME AND DATE CONTROL ............................................................65 Introduction ............................................................................................................................................ 65 Time And Date Conditions..................................................................................................................... 65 Time Conditions ................................................................................................................................. 66 Date Conditions.................................................................................................................................. 66 Special Time And Date Conditions .................................................................................................... 68 CHAPTER 7: SCHEDULED EVENTS .....................................................................69 Introduction ............................................................................................................................................ 69 Defining Scheduled Event Times .......................................................................................................... 69 Entering Scheduled Event Actions ........................................................................................................ 70 Scheduled Event Commands ................................................................................................................ 70 Scheduled Event Conditions.................................................................................................................. 71 Power Failure Options ........................................................................................................................... 71 CHAPTER 8: PERIODIC EVENTS ..........................................................................73 Introduction ............................................................................................................................................ 73 Entering Periodic Event Actions ............................................................................................................ 73 Periodic Event Commands .................................................................................................................... 74 Periodic Event Conditions...................................................................................................................... 75 Power Failure Options ........................................................................................................................... 75 CHAPTER 9: TIMERS AND DELAYS .....................................................................77 Introduction ............................................................................................................................................ 77 iii iv Contents Delay...................................................................................................................................................... 77 General Timer Operation ....................................................................................................................... 77 Timer Operating Modes ......................................................................................................................... 78 Standard Timers................................................................................................................................. 78 Entering Standard Timer Actions ................................................................................................... 79 Wait Timers ........................................................................................................................................ 79 Entering A Wait Timer Command................................................................................................... 80 Comparing Standard And Wait Timers .............................................................................................. 81 Timer Commands .................................................................................................................................. 81 Timer Conditions.................................................................................................................................... 83 Power Failure Options ........................................................................................................................... 83 Examples........................................................................................................................................ 85 CHAPTER 10: FLAGS.............................................................................................87 Introduction ............................................................................................................................................ 87 Using Flags ........................................................................................................................................ 87 Flag Commands .................................................................................................................................... 88 Standard Flag Commands ................................................................................................................. 88 Advanced Flag Commands................................................................................................................ 88 Flag Conditions ...................................................................................................................................... 89 Power Failure Options ........................................................................................................................... 90 CHAPTER 11: VARIABLES ....................................................................................91 Introduction ............................................................................................................................................ 91 Using Variables .................................................................................................................................. 91 Variable Commands .............................................................................................................................. 92 Standard Variable Commands ........................................................................................................... 92 Math Commands................................................................................................................................ 92 Other Variable Commands ................................................................................................................ 95 Advanced Variable Commands ......................................................................................................... 97 Indirect Commands ........................................................................................................................ 97 16-Bit Variable Commands ............................................................................................................ 98 Other Advanced Commands .......................................................................................................... 99 Variable Conditions................................................................................................................................ 99 Power Failure Options ......................................................................................................................... 100 CHAPTER 12: INPUT AND OUTPUT PORTS ......................................................101 Introduction .......................................................................................................................................... 101 Input Port Event Triggers..................................................................................................................... 101 Port A – SPDT Relays ......................................................................................................................... 102 Port A Description ............................................................................................................................ 102 Port A Relay Electrical Characteristics ............................................................................................ 102 Port B - Digital Inputs........................................................................................................................... 103 Port B Description ............................................................................................................................ 103 Port B Electrical Characteristics....................................................................................................... 103 Port B Examples .............................................................................................................................. 104 Port C - Digital Input/Output................................................................................................................. 106 Contents Port C Description ............................................................................................................................ 106 Using Port C As An Output Port....................................................................................................... 106 Port C Output Examples............................................................................................................... 106 Using Port C As An Input Port ......................................................................................................... 107 Port C Input Examples ................................................................................................................. 108 Control Of Output Ports ....................................................................................................................... 109 Output Port Commands ................................................................................................................... 109 Standard Output Port Commands ................................................................................................ 110 Advanced Output Port Commands............................................................................................... 111 Output Port Conditions..................................................................................................................... 112 Control Of Input Ports .......................................................................................................................... 113 Input Port Commands ...................................................................................................................... 113 Standard Input Port Commands................................................................................................... 113 Advanced Input Port Commands ................................................................................................. 114 Input Port Conditions........................................................................................................................ 115 Output Port Notes ................................................................................................................................ 115 Use Of Output Enable/Disable ......................................................................................................... 115 Power Failure Options...................................................................................................................... 116 Input Port Power Failure Options ........................................................................................................ 116 CHAPTER 13: VIDEO SYSTEM ............................................................................117 Introduction .......................................................................................................................................... 117 Choosing Between The Video Screen Types...................................................................................... 118 Built-In Video Menu System ................................................................................................................ 118 Video Screens Overview.................................................................................................................. 118 Video Screen System Navigation .................................................................................................... 119 Starting The Video System........................................................................................................... 121 Stopping The Video System......................................................................................................... 121 Alternate Navigation System ........................................................................................................ 121 Event Log ......................................................................................................................................... 122 Thermostat Screens......................................................................................................................... 122 Weather Conditions Screen ............................................................................................................. 122 Custom Menu System ......................................................................................................................... 122 Overview .......................................................................................................................................... 122 Setting Up The Custom Menu System ......................................................................................... 123 Tips On Using The Custom Menu System ................................................................................... 123 RAM Video Screens ............................................................................................................................ 124 Configuring The RAM Video Screens .............................................................................................. 124 Displaying RAM Video Screens ....................................................................................................... 125 Writing Text To RAM Video Screens ............................................................................................... 125 Notes ............................................................................................................................................ 126 Using The RAM Video Screens ....................................................................................................... 126 Text Storage Buffer.............................................................................................................................. 126 Overview .......................................................................................................................................... 126 Using The Text Storage Buffer ........................................................................................................ 127 Video Commands ................................................................................................................................ 128 Video Configuration Commands ...................................................................................................... 128 Video Control Commands ................................................................................................................ 131 Video Text Commands..................................................................................................................... 133 Event Log Commands...................................................................................................................... 137 Infrared Simulation Commands ....................................................................................................... 137 v vi Contents Video Conditions.................................................................................................................................. 139 Notes On Using The Video System ..................................................................................................... 139 CHAPTER 14: INFRARED CONTROL..................................................................141 Introduction .......................................................................................................................................... 141 Infrared Signal Description .................................................................................................................. 141 Standard Infrared Signals ................................................................................................................ 142 Description.................................................................................................................................... 142 Receiving Standard Format Signals............................................................................................. 142 Transmitting Standard Format Signals......................................................................................... 142 Other Infrared Signals ...................................................................................................................... 143 Description.................................................................................................................................... 143 Receiving Other Format Signals .................................................................................................. 143 Transmitting Other Format Signals .............................................................................................. 143 IR Signal Reception Details ................................................................................................................. 143 Introduction ...................................................................................................................................... 143 Controller Setup For Receiving Standard IR Signals....................................................................... 144 Setting Up The Remote Control Video Screen System ............................................................... 144 Configuring A Preprogrammed Remote ................................................................................... 144 Testing A Preprogrammed Remote .......................................................................................... 145 Configuring The Controller To Control The Video Screen System .............................................. 146 Assigning Video Functions To Different Keys .............................................................................. 147 Configuring A Learning Remote ................................................................................................... 147 Controller Setup For Receiving Learned IR Signals ........................................................................ 148 Initial Software Setup For Receiving Learned IR Signals ............................................................ 148 Learning IR Signals .................................................................................................................. 148 Adjusting Signal Matching Parameters..................................................................................... 149 “CheckOnAndOffTimes” Setting........................................................................................ 149 “CheckFirstPulse” Setting.................................................................................................. 149 “Tolerance” Setting ............................................................................................................ 149 Setting Up A Remote To Use As Command Inputs......................................................................... 149 Normal Method – Using IR Signal Summary Screen ................................................................... 150 Alternate Method – Receive Any Standard IR Signal .................................................................. 150 IR Signal Transmission Details............................................................................................................ 151 Electrical Connections...................................................................................................................... 151 Configuration for Transmission ........................................................................................................ 152 Learning Infrared Signals For Transmission ................................................................................ 152 Learning Infrared Signals Without A Carrier ................................................................................ 154 Transmitting Standard Infrared Signals........................................................................................ 155 Entering IR Signal Actions ................................................................................................................... 155 IR Transmission Settings..................................................................................................................... 156 Importing and Exporting IR Signals ..................................................................................................... 156 IR Signal Commands........................................................................................................................... 156 IR Signal Conditions ............................................................................................................................ 158 CHAPTER 15: CONTROLLER FUNCTIONS ........................................................159 Introduction .......................................................................................................................................... 159 Clock Adjustment................................................................................................................................. 159 Controller Commands.......................................................................................................................... 159 Reporting Commands ...................................................................................................................... 159 Operating Modes Commands .......................................................................................................... 161 Contents Event Log Commands...................................................................................................................... 161 Other Commands............................................................................................................................. 163 Controller Conditions ........................................................................................................................... 167 CHAPTER 16: SERIAL INTERFACE ....................................................................169 Introduction .......................................................................................................................................... 169 Configuration ....................................................................................................................................... 170 Serial Port #1 ................................................................................................................................... 170 Serial Port #2 ................................................................................................................................... 171 Serial Port #3 ................................................................................................................................... 171 RS-232 Mode Connections .......................................................................................................... 171 RS-232 Connector .................................................................................................................... 171 RS-232 Terminal Block ............................................................................................................. 172 RS-485 Mode Connections .......................................................................................................... 172 RS-485 Four-Wire (Full-Duplex) Mode ..................................................................................... 172 RS-485 Two-Wire (Half-Duplex) Mode ..................................................................................... 172 Hardware Setup............................................................................................................................ 173 Software Setup ............................................................................................................................. 173 Serial Port #4 ................................................................................................................................... 173 USB Mode ........................................................................................................................................ 175 PC Setup Process ........................................................................................................................ 175 On Windows XP:....................................................................................................................... 175 On Windows 98:........................................................................................................................ 175 USB Notes:................................................................................................................................... 176 USB Technical Details.................................................................................................................. 176 Serial Port Configuration Header ..................................................................................................... 177 Serial Interface Commands To The Controller .................................................................................... 179 Transmitting Commands To The Controller..................................................................................... 179 Reading Serial Data From External Devices ................................................................................... 179 Overview....................................................................................................................................... 179 Data Terminator............................................................................................................................ 180 How to Receive Serial Data ......................................................................................................... 181 Receiving Unexpected Serial Data ........................................................................................... 181 Receiving Expected Serial Data ............................................................................................... 182 Serial Transmissions From The Controller .......................................................................................... 183 Controller Report Messages ................................................................................................................ 184 Report Message Format............................................................................................................... 184 Time and Date Report Format...................................................................................................... 185 Command Responses...................................................................................................................... 185 Commanded Serial Transmissions .................................................................................................. 186 Serial Commands ................................................................................................................................ 186 Serial Transmit Commands.......................................................................................................... 186 Serial Receive Commands........................................................................................................... 189 Serial Conditions.................................................................................................................................. 191 Serial Commands To Control Computer ............................................................................................. 193 Playing Wave (WAV) Files ............................................................................................................... 194 Notes ............................................................................................................................................ 194 Running Other Computer Programs ................................................................................................ 194 Notes ............................................................................................................................................ 195 Sending Keystrokes To Other Programs On A PC .......................................................................... 195 Activating The Desired Application Window................................................................................. 195 Example........................................................................................................................................ 196 Writing To Text Files ........................................................................................................................ 197 vii viii Contents Writing Text .................................................................................................................................. 197 Clearing A Text File ...................................................................................................................... 197 Notes ............................................................................................................................................ 198 Automatically Logging Serial Data To A Text File ........................................................................... 198 Notes ............................................................................................................................................ 199 Sending Data To Other Serial Ports On A PC ................................................................................. 199 Notes ............................................................................................................................................ 200 Receiving Data From Other Serial Ports On A PC .......................................................................... 200 Sending Messages To The PC For Display..................................................................................... 200 Notes ............................................................................................................................................ 201 HV Desktop Control Program .............................................................................................................. 201 Serial Port Forwarding ......................................................................................................................... 203 CHAPTER 17: MACROS .......................................................................................205 Introduction .......................................................................................................................................... 205 Entering Macro Actions........................................................................................................................ 205 Macro Commands ............................................................................................................................... 205 Macro Conditions ................................................................................................................................. 206 Power Failure Options ......................................................................................................................... 206 CHAPTER 18: CALLER ID....................................................................................207 Introduction .......................................................................................................................................... 207 Caller ID Setup For Call Editor RSA .................................................................................................... 207 Caller ID Setup For ITU Technologies Device..................................................................................... 208 Caller ID Setup For Other Software Programs .................................................................................... 208 Caller ID Phone Number Display Format ............................................................................................ 209 Caller ID Log ........................................................................................................................................ 209 Caller ID Name Lookup ....................................................................................................................... 209 Play WAV File To Announce Caller ..................................................................................................... 210 Direct Control Of Caller ID Screen ...................................................................................................... 210 Caller ID Commands ........................................................................................................................... 210 Caller ID Conditions ............................................................................................................................. 211 CHAPTER 19: THERMOSTATS............................................................................213 Introduction .......................................................................................................................................... 213 Built-In Thermostat Control.................................................................................................................. 214 Step 1 - Initial Thermostat Configuration ......................................................................................... 214 RCS X-10 Thermostats ................................................................................................................ 214 RCS Serial Thermostats............................................................................................................... 214 Allowable RCS Serial Thermostat Configurations .................................................................... 214 Configure RCS Serial Thermostats .......................................................................................... 215 Configure HomeVision-Pro Software........................................................................................ 216 Step 2 - TV Screen Configuration .................................................................................................... 216 Step 3 - Thermostat Schedule Setup............................................................................................... 217 Step 4 - Loading The Schedule ....................................................................................................... 217 Using the TV Thermostat Control Screen ........................................................................................ 218 Contents RCS TX10-B, TX15-B, And Serial Thermostats........................................................................... 218 RCS TX10 And TX15 Thermostat ................................................................................................ 218 Using The TV Thermostat Schedule Screen ................................................................................... 219 Using The PC Thermostat Control Screen ...................................................................................... 219 Reading X-10 Thermostat Data ....................................................................................................... 219 Reading Data From Thermostats ................................................................................................. 220 Automatic X-10 Data Requests .................................................................................................... 220 TX10-B...................................................................................................................................... 220 TX15-B...................................................................................................................................... 221 Advanced Thermostat Control ............................................................................................................. 221 Thermostat-Related Commands ...................................................................................................... 221 Thermostat Commands ................................................................................................................ 222 Thermostat Data Commands ....................................................................................................... 225 Thermostat System Variable Summary.................................................................................... 225 Thermostat Data Commands.................................................................................................... 226 Thermostat Conditions ..................................................................................................................... 227 EnerZone StatNet Thermostats ........................................................................................................... 228 Custom Thermostat Control................................................................................................................. 228 CHAPTER 20: OTHER INPUTS ............................................................................229 Analog Inputs ....................................................................................................................................... 229 Software Configuration..................................................................................................................... 229 Analog Input Commands.................................................................................................................. 230 Analog Input Conditions ................................................................................................................... 230 Digital Temperature Sensors ............................................................................................................... 231 Sensor Connection Modes............................................................................................................... 231 Connections ..................................................................................................................................... 231 Software Configuration..................................................................................................................... 232 Reading A Sensor Address .......................................................................................................... 232 Reading The Sensor From The PC.............................................................................................. 233 Digital Temperature Sensor Commands.......................................................................................... 233 Digital Temperature Sensor Conditions ........................................................................................... 234 CHAPTER 21: EXPANSION BOARDS .................................................................235 Multifunction Expansion Board ............................................................................................................ 235 Sylva Control Systems I/O Boards ...................................................................................................... 235 Sylva IO-8O8I And IO-8O8I/485 Board Description ........................................................................ 235 IO-8O8I Setup .................................................................................................................................. 236 IO-8O8I/485 Setup ........................................................................................................................... 236 Using The I/O Boards....................................................................................................................... 237 I/O Port Numbering System................................................................................................................. 238 CHAPTER 22: DATA LOGGING ...........................................................................239 Introduction .......................................................................................................................................... 239 Data Logging Commands .................................................................................................................... 239 Data Logging Conditions ..................................................................................................................... 241 Using The Data Log............................................................................................................................. 241 Writing To The Data Log .................................................................................................................. 241 ix x Contents Reading From The Data Log ........................................................................................................... 242 Requesting Data From A Computer ............................................................................................. 242 Automatically Transmitting Data Log............................................................................................ 243 CHAPTER 23: WEATHER DATA..........................................................................245 Introduction .......................................................................................................................................... 245 Weather Variables ............................................................................................................................... 245 Temperature Variables..................................................................................................................... 246 Relative Humidity Variables ............................................................................................................. 246 Barometric Pressure Variables ........................................................................................................ 246 Wind Variables ................................................................................................................................. 247 Rainfall Variables ............................................................................................................................. 247 Weather Data Commands ................................................................................................................... 248 CHAPTER 24: TELEPHONE .................................................................................249 Overview .............................................................................................................................................. 249 HomeVision-Phone/Serial.................................................................................................................... 249 HomeVision-Phone/CID....................................................................................................................... 249 CHAPTER 25: SECURITY SYSTEMS...................................................................251 Overview .............................................................................................................................................. 251 Installation And Setup ...................................................................................................................... 251 1) Install Security System ............................................................................................................. 251 2) Configure Security System Communication Settings .............................................................. 251 3) Connect Serial Port .................................................................................................................. 252 4) Configure HomeVision-Pro Software ....................................................................................... 252 Security System Commands ............................................................................................................... 253 Security System Events....................................................................................................................... 254 Security System Conditions................................................................................................................. 255 CHAPTER 26: INTERNET ACCESS .....................................................................259 Introduction .......................................................................................................................................... 259 Web Server .......................................................................................................................................... 259 Overview .......................................................................................................................................... 259 Configuration.................................................................................................................................... 260 Using The Web Pages With A Browser ........................................................................................... 261 Object Status Information............................................................................................................. 262 Auto-Report Feature..................................................................................................................... 262 Customizing The Web Pages....................................................................................................... 263 Displaying Complete Web Pages................................................................................................. 264 Using Tags That Return Values ................................................................................................... 265 Tags That Return Individual Values.......................................................................................... 266 Tags That Return Complete HTML Tables............................................................................... 270 Using Tags That Perform Actions ................................................................................................ 271 Using Tags To Request Object Status ......................................................................................... 277 Remote Internet Access ...................................................................................................................... 278 Server Configuration ........................................................................................................................ 279 Client Configuration.......................................................................................................................... 279 Contents Using Remote Internet Access ........................................................................................................ 280 Remote Internet Access Notes ........................................................................................................ 280 CHAPTER 27: MISCELLANEOUS ........................................................................281 Configuration Switches ........................................................................................................................ 281 Custom Lighting Systems .................................................................................................................... 282 Object Names ...................................................................................................................................... 282 Power Failure Recovery Process ........................................................................................................ 283 Power Failure Recovery Actions ...................................................................................................... 284 Remote Modem Control....................................................................................................................... 284 Initial Controller/Modem Setup......................................................................................................... 285 Setting The Controller And The Modem To The Same Baud Rate.............................................. 286 Making a Remote Connection.......................................................................................................... 287 Remote Modem Trouble-Shooting................................................................................................... 287 Additional Modem Notes .................................................................................................................. 288 Graphic Background On Main Form.................................................................................................... 289 Exporting Schedule Data ..................................................................................................................... 289 Reading Data Files Into The Controller ............................................................................................... 289 Introduction ...................................................................................................................................... 289 Step 1 – Set Up Other Program ................................................................................................... 289 Step 2 – Create Configuration File ............................................................................................... 290 Section Name ........................................................................................................................... 290 Section Format.......................................................................................................................... 290 Data .......................................................................................................................................... 290 Example .................................................................................................................................... 291 Step 3 – Send Serial Command To Read In File ......................................................................... 292 Complete Example ....................................................................................................................... 293 Specifications....................................................................................................................................... 294 Connectors........................................................................................................................................... 295 Serial Ports ................................................................................................................................... 295 Infrared Transmit Jack.................................................................................................................. 296 Infrared Receive Jack................................................................................................................... 296 Power Jack ................................................................................................................................... 296 Dynamic Data Exchange (DDE) .......................................................................................................... 296 Control Style ........................................................................................................................................ 296 Controller Error Messages................................................................................................................... 297 CHAPTER 28: TROUBLE-SHOOTING .................................................................301 Problems Communicating with the Controller ..................................................................................... 301 IR Receive Problem............................................................................................................................. 303 IR Transmit Problem............................................................................................................................ 304 Video Problem ..................................................................................................................................... 305 X-10 Interface Cable Problem ............................................................................................................. 306 X-10 Receive Problem......................................................................................................................... 306 X-10 Transmit Problem........................................................................................................................ 307 xi xii Contents X-10 Noise/Interference Problems ...................................................................................................... 308 APPENDICES APPENDIX A: FCC/CE INFORMATION................................................................ A-1 APPENDIX B: ASCII CODE CHART ..................................................................... B-1 APPENDIX C: LATITUDES AND LONGITUDES .................................................. C-1 APPENDIX D: WARRANTY .................................................................................. D-1 Chapter 1 Introduction 1 CHAPTER 1: INTRODUCTION Welcome to HomeVision-Pro and the exciting world of advanced home automation. provides many powerful, yet easy to use, features. Among these: HomeVision-Pro • Video output displays menus and control screens on your TV. You can even create your own screens to control your house or display messages. • Infrared receive capability so you can control HomeVision-Pro (and your whole house) from your own remote control. • Infrared transmit capability to control TVs, stereos, etc. • Two-way X-10 communication to control and monitor lights, appliances, thermostats, etc. Received X-10 sequences can trigger events. • Eight single-pole-double-throw relays to drive external, solenoids, motors, etc. • Eight digital inputs for direct connection of switch closure type devices such as switches and relay contacts, or external voltage sources. Allows direct connections of most alarm sensors. • Eight bi-directional I/O ports. As inputs, they can connect to switch closure devices. As outputs, they can drive 5V digital circuits, LEDs, etc. • Four analog inputs for reading temperature sensors and similar devices • Up to 64 digital temperature sensors. • Three serial ports. All three support RS-232, and two support RS-485. One can be used with builtin USB-to-serial converter. • Expansion capability to add more I/O, analog inputs, zoned infrared output, an extra serial port, telephone control, and more. • Battery-backed clock tracks daylight savings time, leap years, sunrise and sunset times, etc. 255 different events can be scheduled based on time. • Whole-house control from your IBM-compatible computer over the serial interface (up to 57,600 baud). There’s even a web server to allow you to control your home via the Internet (when connected to a PC)! • Easy-to-use Windows software to create your schedule. • Powerful programming language includes nested If-Then-Else statements and over 450 commands and 170 conditions. Up to 255 flags, variables, timers, macros, and periodic events are available. Large memory holds over 8000 lines, allowing extremely powerful schedules. • The control unit may be disconnected from your PC after the schedule is loaded. It can even be moved to a different spot in your house (perhaps near your TV). Manual Organization This manual is organized as follows: 2 Chapter 1 Introduction • This chapter provides an overview of how the controller operates. terminology used in this manual and in the PC software program. • Chapter 2 describes the PC software program and its many screens. • Chapter 3 provides a “Quick Start” process to get the controller initially set up and checked out. It also serves as a brief demo of the controller's capabilities. • Chapter 4 provides an overview of how you enter actions and conditions (in essence, this is the “programming language” that defines how the controller works for you). • Chapters 5 - 27 provide detailed information on each of HomeVision-Pro’s “objects” and interfaces. Each chapter provides: - • It introduces some of the An overview Descriptions of all available commands (to perform actions) Descriptions of all available conditions (for use in If-Then statements) Physical connection information (for input/output ports, video interface, etc.) Details on how to use the objects And more Chapter 28 provides trouble-shooting suggestions. Checking For Updated Information After installing the computer software (as described in chapter 2), please read the “Read Me” and "New Info" files. They contain important information. We are constantly adding new features that may not be covered in this manual. These will be discussed in these files. Also see our web site as http://www.csi3.com/homevis2.htm for the latest software and lots more useful information. Most of the information there is for the HomeVision controller, but almost all of applies equally to HomeVision-Pro. On-Line Help The help file provides some context sensitive help information. From any screen in the PC software, press F1 (the function 1 key) or select the help menu. However, the help file was written for HomeVision, not HomeVision-Pro, and is somewhat out of date. Please refer to this manual and any new documentation installed in your PC’s HomeVision directory for the complete HomeVision-Pro documentation. Controller Operation Overview To help you understand how the controller operates, we first need to introduce some terms. The three most important are: EVENTS, ACTIONS, and OBJECTS. The controller’s operation can be summarized as: EVENTS occur which trigger ACTIONS which can change OBJECTS EVENTS can be any of the following: • • • • • • • • An X-10 signal is received An infrared signal is received An input port changes state A command is received over the serial interface (usually from a PC) A specified time is reached (i.e., it’s 7:00PM on a Friday) A timer has gone off (expired) The controller recovers from a power failure A phone call is received containing caller ID information Chapter 1 • • Introduction 3 The touch-tone signal is received from a telephone (when using HomeVision-Phone) And others ... OBJECTS are items which are can be changed or controlled and include: • • • • • • • • • • • • • • • • • • • • • X-10 Modules Flags Variables Timers Input Ports Output Ports Analog Inputs Digital Temperature Sensors Infrared Signals Macros (sets of conditions and actions) Scheduled Events Periodic Events Video Output (displayed on television screen) Serial Output (to a PC or other device) The phone line (when using HomeVision-Phone) Thermostats Security Systems Data Log Weather data The controller’s operating modes And more ... ACTIONS perform hundreds of different tasks, many of which change an object. Common actions include: • • • • • • • • • • • • • Transmitting an X-10 signal Transmitting an infrared signal Transmitting data over the serial interface Changing an output port Displaying video data on a TV screen Changing the value of a variable Changing the state of a flag Starting or stopping a timer Changing the operating mode of the controller Executing a macro Controlling a thermostat Controlling a security system And more ... Actions can also be CONDITIONED. That is, the actions are only performed if certain conditions are met. This is done with If-Then-Else statements. There are more than a hundred conditions that can be specified. You use the controller by creating a “schedule” (or “program”, if you prefer). The schedule defines what happens (i.e., what actions are performed) when any event occurs. The wide variety of available events and actions allows you to develop a very powerful home control system. 4 Chapter 1 Introduction Creating A Schedule The basic steps in creating a schedule are to: 1) Make the necessary electrical connections to the controller. 2) Use the PC software’s configuration screens to set the various configuration options. 3) Define the necessary objects and events (name them, set their times, initial states, power fail states, etc.). 4) Enter the actions you want to perform when each event occurs. 5) Load the schedule into the HomeVision-Pro control unit (the “controller”). 6) Test the schedule. 7) Enjoy your automated home !!! You’ll probably want to start by creating a simple schedule to make sure you know how everything works. You can then add to it as you think of new things you want it to do. HomeVision-Pro makes this easy by allowing you to individually enable and disable events. You can be running your home with a schedule, while adding to it. You can keep new events disabled until they’re working, then enable them. Our web site has a brief tutorial of the HomeVision software (which is essentially identical to the HomeVision-Pro software) that you might look at it you run into problems. After the schedule is loaded, the controller will run independently of the PC. You can disconnect the controller and move it if you like. If you choose to leave it connected, you will be able to control your whole house from the computer if you wish. How to Get Started We suggest you take things slowly at first in setting up HomeVision-Pro. HomeVision-Pro contains a tremendous wealth of capabilities; there’s no way to learn everything in a few minutes. Get the basics working before going further. Here’s a suggested order: 1) Read at least the first three chapters of this manual. They will give you an overview of how the controller works. You can then refer to the later chapters for more details as you need to. 2) Connect the controller and make sure it’s working properly. 3) Verify the X-10 interface is functioning. 4) Learn the basics of scheduled events, flags, variable, timers, and If-Then statements. Load the example schedule included on the CD and see how it works. 5) Create and load a simple schedule of your own. Add to it as you go along. 6) Learn how the video output works and get it hooked up. 7) Learn how the two-way infrared capability works. First, set the controller up so your remote control can be used as an input. Then “teach” the controller your remotes so it can control your TV, stereo, etc. 8) Hook up the digital inputs and outputs as you need them. 9) Continue to add to your schedule or change it as you need to. Chapter 1 Introduction 5 If you’re in a real hurry to get started and are familiar with home control systems and typical programming concepts, you could jump to the “Quick Start” chapter and start setting the controller up. However, if you run into problems, go back and read the relevant parts of this manual. We tried to make everything as selfexplanatory as possible, but the controller has so many capabilities that the manual will still be needed. Manual Conventions Several conventions were used in writing this manual: • The term “controller” is often used. This refers to the HomeVision-Pro control unit (box) itself, not the PC software. • When we write “PC software” or “software”, or “PC program”, we’re referring to the Window-based program running on your PC. • “Schedule” refers to the disk file that contains all your settings, objects, conditions, and actions. This schedule is loaded into the controller and the controller runs your house according to this schedule • Your actions and conditions are listed on the actions entry screen. Example actions and conditions in this manual will be shown using a unique font, as follows: Transmit IR signal #3 (TV Power) one time The examples may not necessarily be shown exactly as the PC software would display them. The PC software is constantly being updated, and the wording could be changed slightly to clarify the meaning. This should not present any problems, because you don’t enter commands by typing the text anyway. Instead, you use the mouse to click on command buttons and select objects from pull-down lists. The PC software then automatically generates the text to describe the command. • Numeric format. Most of the data used by the controller is comprised of a single byte. Each byte contains 8 bits and can ranges in value between 0 and 255. Throughout this manual, values will be written in three different formats: decimal, hexadecimal, and binary. Suffixes will be used to indicate the format of a value, as described below: FORMAT SUFFIX Decimal Hexadecimal Binary d h b EXAMPLES 0d, 4d, 47d, 255d (or 0, 4, 47, 255) 00h, 04h, 2Fh, FFh 00000000b, 00000100b, 00101111b, 11111111b Notes - Decimal values will often be written without the suffix. Any value without a suffix will always be decimal. - Hexadecimal values are always written as 2 digits ranging from 00h to FFh. 6 Chapter 1 Introduction Board Drawing The drawing below shows the HomeVision-Pro circuit board and the locations of important connectors and other devices. Digital Temp Sensors Analog Inputs Port B Inputs DTS Status LED Port C I/O Port B LEDs Extra IR IR TX IR RX Built-In IR Connections Jack Jack Receivers Port C LEDs Power Jack Power In/Out IR Status LEDs Battery Configuration Switches Relay Status LEDs PROM H1 H2 Relay Outputs Future Expansion Board Connector s Status, X-10, Serial LEDs H3 Serial Port #4 Serial Port Configuration Header Serial Port #3 H5 Video In Out H6 Expansion Board Connectors H7 USB Serial #1 Female Serial #3 Male Sylva Board Connector HomeVision-Pro Circuit Board Serial #4 Male X-10 Chapter 1 Introduction 7 Status LEDs HomeVision-Pro contains 43 status LEDs, described below. LED DESCRIPTION Power OK Status 1 Indicates 12VDC power is applied On steady when the controller is running normally. Blinking on and off approximately once per second when the controller is halted (if this happens, reload your schedule into the controller). While recovering from a power failure, this LED will be off and the X-10 Intf LED will be on. Status 2 On (actually, blinking at a very fast rate that makes it appear on) when the “peripheral” chip is operating properly. If it is off, the “peripheral” chip is malfunctioning (which will cause X-10 and infrared problems). Status 3 On (actually, blinking at a very fast rate that makes it appear on) when the serial port #3 chip is operating properly. If it is off, serial port #3 will not function. Status 4 On (actually, blinking at a very fast rate that makes it appear on) when the serial port #4 chip is operating properly. If it is off, serial port #4 will not function. 8 Port A LEDs On when the relay output is on (high) 8 Port B LEDs On when the input port is high. The input ports are high when nothing is connected and the pull-up resistor is used, so the LEDs are normally on. When the pull-up resistor is not used, an unconnected input will be low and the LED will be off. 8 Port C LEDs On when the port is high. When configured as inputs, the ports are high when nothing is connected, so the LEDs are normally on. When configured as outputs, the LED reflects the output state. Infrared TX Blinks on when transmitting an IR signal Infrared RX Blinks on when receiving an IR signal (either from the built-in receivers or an external receiver) X-10 Intf On when the X-10 interface device (TW-523 or equivalent) is connected and powered. Off when not connected or malfunctioning. Note: When the X-10 interface device is connected and using digital temperature sensors, the LED may blink at a very fast rate instead of being on steady. X-10 TX On when transmitting an X-10 signal X-10 RX On when receiving an X-10 signal. Note that the LED blinks very quickly and is very dim, and may be difficult to see. Digital temp sensor Flashes when communicating with a digital temperature sensor Serial 1 TX On when transmitting data out serial port #1. It will also be on when transmitting data out the USB port. Serial 1 RX On when receiving data in serial port #1. It will also be on when receiving data from the USB port. Serial 3 TX On when transmitting data out serial port #3 Serial 3 RX On when receiving data in serial port #3 Serial 4 TX On when transmitting data out serial port #4 Serial 4 RX On when receiving data in serial port #4 USB TX On when transmitting data out the USB port *** USB RX On when receiving data in the USB port *** *** On the early HomeVision-Pro units, the USB port LEDs are backwards. The RX LED will flash when transmitting, and the TX LED will flash when receiving. The “Status 1” and “X-10 Intf” LEDs can be used to assess the controller’s status, as follows: 1) At the initial application of power, the controller will spend a short time recovering from the power failure. The exact amount of time depends on how many scheduled events and timer actions occurred during the outage and how many commands you included in your power failure 8 Chapter 1 Introduction recovery event. During this time, the “Status 1” LED will be off and the “X-10 Intf” LED will be on. 2) After the recovery is complete, the “Status 1” LED will go on and the other LEDs will assume their normal states. 3) If the “Status 1” LED is blinking, the schedule is halted. This is normal while a schedule is being downloaded. There are several other reasons the schedule could be halted: • If an error occurs during the schedule load, the controller will remain halted, even if power is cycled. The schedule must be reloaded. • If the controller’s self-test fails or another serious error occurs, the controller will halt itself. This is done to prevent it from doing unexpected things. • If you’ve executed a “Halt Controller” command. Safety Tips HomeVision-Pro provides many features that can be used to control your home (or office, building, etc.). If used improperly, damage to your home, equipment, electronics, or other items could result. Be very careful in how you set up and use the controller. Custom Solutions, Inc. is not responsible for any damage or other consequences that may result from the use of HomeVision-Pro. • Lamp and appliance modules with polarized plugs must be used only with polarized wall outlets. • Do not connect appliances or other devices that require a full 110V load to lamp modules. Lamp modules (or other devices with dimming capability) can damage such equipment (including TVs and stereos). Connect such devices to appliance modules only. • Do not connect fluorescent lights to lamp modules or other devices with dimming capability, as damage may result. • Do not use wall switches to control electrical outlets, as damage to plugged-in devices could result. • Do not use wall switches to control fluorescent lights, as damage may result. • Do not exceed the ratings of any device. This includes the controller’s input and outputs, as well as external devices. • Turn off power at the circuit breaker or fuse panel before working on electrical outlets. • Remove power from the controller before opening unit. • Take care when using the controller to control critical equipment such as security systems, air conditioning and heating units, water heaters, pool pumps, etc. - Test you schedule thoroughly to ensure it works as you intend. Perform critical commands multiple times. Even with the controller’s advanced X-10 communications error checking, signals may occasionally not be received. Provide feedback or status inputs to the controller so it can verify proper operation. For example, an output from the security system can tell the controller whether the system is armed. If an arming attempt fails, set it to retry. If your HVAC system provides two-way communication, periodically check it’s status. Chapter 2 Software Overview 9 CHAPTER 2: SOFTWARE OVERVIEW The supplied Windows software is used to configure the controller and create a schedule. It can also directly control many of the controller’s functions. This chapter provides an overview of its functions and screens. Program Overview Main Menu The program’s main menu contains the following entries: • File From this menu, you can create new schedules, open existing ones, or save them. You can also load the schedule into the controller or print reports. • Configure This menu is used to access a large variety of controller and PC software settings. This is one of the first menus you would normally use. • Objects/Events This menu takes you to the summary screens for objects and events. Objects include X-10 modules, input/output ports, analog inputs, flags, variables, timers, macros, and infrared signals. Events include scheduled events, periodic events, serial port events, phone events, security system events, and the power failure recovery event. These screens are used to create, view, and edit these items. The summary screens also take you to the action entry screen where you define what actions you want to perform when an event associated with the item occurs. This is where you’ll be doing most of your work. • Control This menu opens control screens that give you direct control of HomeVision-Pro’s functions. There are control screens for X-10, infrared signals, input/output ports, video functions, and more. To operate these, the controller must be connected to the serial port. Some of these also require that a schedule to be loaded in order to work, while others can be used without a loaded schedule. • Other This menu provides access to miscellaneous screens that provide infrared signal learning and testing, status information, and other features. • Advanced This menu opens some “advanced” screens that are used to provide special, enhanced functions. • Help This menu provides access to the software help system. You can also access context-sensitive help by pressing the function-1 (F1) key from any screen. However, the help system is for the HomeVision controller and has not been updated for HomeVision-Pro. Please refer to this manual for the HomeVision-Pro information 10 Chapter 2 Software Overview Program Screen Descriptions Most of the program’s screens are self-explanatory and will not require much time to learn. This section describes some of the more complex screens. There are six main types of screens: • • • • • • Object/event summary screens The action entry screen Configuration screens Control screens Advanced screens Other screens Object/Event Summary Screens These screens are used to create, view, and edit objects and events. They are accessed with the pull-down menu “Objects/Events”. There are separate screens for each of the following items: • • • • • • • • • • • • • • • X-10 Modules Flags Variables Timers Input Ports Output Ports Analog Inputs Infrared Signals Macros Scheduled Events Periodic Events Custom Lights Power Failure Recovery Phone Event (when using HomeVision-Phone) Serial Data Input Common Features Each screen is slightly different, but they have a number of common features: • They list all of the currently-defined items in table format. • You can add, delete, or edit items. You can have up to 255 of each item type (except for input and output ports which are fixed at 8 or 16, and X-10 modules, where there are always 256). You cannot delete an item if it’s the last one, as there must be at least one of each type. • You can assign names to each item. This makes your schedule easier to read. In addition, the names can be shown on your TV screen if you use the video screen system (however, only the first 16 characters of the name can be displayed on your TV). • The “Load Name” field specifies whether the item’s name should be loaded into the controller. When loaded, the names can be shown on a TV with the video screen system. However, the controller is limited to 512 names. If you have more than 512 items, you can select which ones will be loaded to the controller and which will not. See the "Miscellaneous" chapter for more information on item names. Chapter 2 Software Overview 11 • For many items, you can specify the initial states they should be put in when the schedule is first loaded. You can use this to ensure the schedule starts in a known state. • You can set the power-fail states for many types of items. After the controller recovers from a power failure, it will automatically set the item to the specified state. You can also set this field to “No Change” if you don’t want the controller to take any special action. When you add an item, this field defaults to the safest state, usually “No Change”. • You can enable or disable many types of items. Commands in your schedule will only work on enabled items. If you have schedule sections that you’re still developing or that aren’t working properly, you can disable them until you’re ready to use them. • For items that can have associated actions, the summary screen is the “doorway” to the actions entry screen. This is where you define or edit the actions you want to perform. To enter or edit actions, simply double-click on the “Actions Defined” field. • You can enable or disable many types of items. Commands in your schedule will only work on enabled items. If you have schedule sections that you’re still developing or that aren’t working properly, you can disable them until you’re ready to use them. Working With Object Summary Tables All of the object and event summary screens except for the power failure recovery screen display the items in a table format. Here are some tips for working with these tables: • If the table contains more than 16 items, a vertical scroll bar (or “elevator”) will appear. You can then scroll through the multiple pages with a mouse. You can also use the cursor keys to move between items. • Most tables have more columns than can be displayed at one time. These tables have a horizontal scroll bar to move between columns. The cursor keys also can be used for this purpose. • Most of the columns can be resized and reordered. To change the column width, depress the mouse button on the right edge of the column in the column heading area. Move the mouse left or right to change the width, then release the button. To change the order of a column, depress the mouse button in the column heading area. Move the mouse left or right to move the column, then release the button. These changes will remain in effect until the screen is closed. The table will return to the default settings the next time the screen is opened. • You can directly edit some of the fields, such as the “Name” and “Description” fields. These fields support the standard Windows cut, copy, and paste functions. • Many fields use checkboxes to select between two states. Use the mouse or cursor keys to first select the field. Then click with the mouse (left button) to toggle the checkbox on and off. • The items that can perform actions will have one or more “Actions Defined” fields. The box will be checked if any actions have been entered. If will not be checked if there are no actions. To enter or edit actions, simply double-click on the “Actions Defined” field. This will take you to the actions entry screen. • There are several other fields that can be double-clicked to take you to another screen. These are: - The scheduled event summary screen, where double-clicking on the “Scheduled Time” or “Random Interval” fields takes you to another screen. This screen is used to set the event’s time and random interval (if used). When you close this screen, you’ll be returned to the scheduled event screen. 12 Chapter 2 - • Software Overview The infrared signal summary screen, where double-clicking on the “Signal Type”, “Device Code”, or “Key Code” fields opens another screen. This screen provides one way to define the format of the infrared signal to receive or transmit. When you close this screen, you’ll be returned to the infrared signal screen. The “Initial State” and “Power Fail State” fields used on many screens have pop-up list boxes. When you select these fields, a downward-pointing arrow will appear at the right side. Click on this arrow to pop up the list. Use the mouse or cursor keys to select an option from this list. When you leave the field, the arrow will disappear. Editing Actions You can use Cut, Copy, Paste, and Delete commands to act on ALL the actions for a given event. To use them, first select the "Actions Defined" field for the desired event (Schedule event #3, Macro #6, etc.). For X10 modules and input ports, be sure to select the correct "Actions Defined" field (i.e., "On Actions" or "Off Actions" for X-10, and "High Actions" or "Low Actions" for input ports). Then, click the right mouse button to bring up the editing menu, and select the desired command. Note that when you Paste actions to an event that already has actions, the new actions are placed at the end of the list. You can also use these commands on individual actions in the Actions Entry Screen, described later. Copying Actions Between Two Applications You can multiple copies of the software on your computer, and copy actions from one to another. This is useful if you want to incorporate portions of an example schedule into your schedule. Copying between schedules is performed in the same manner as copying within a schedule. It's important to note that you will usually need to edit the actions after they are pasted into the schedule. This is because the objects (flags, variables, etc.) will probably be numbered differently in the two schedules. For example, assume you copy an action to run macro #10 named "Turn all lights off". When you paste it into the other schedule, the action will be to run macro #10, but macro #10 may do something entirely different in this schedule. It's also possible that the object you're copying doesn't even exist in the schedule you're pasting it to. This would occur in the previous example if you only had 5 macros in the second schedule. In this event, the Actions Entry Screen will display the message "NOT DEFINED !!!" instead of the macro's name and number in the action line. You will then have to edit the action and select the correct macro for it. For these reasons, we recommend that after you paste actions, you immediately review them and make the necessary changes. Object Initial States The object summary screens are also used to set the initial state of many object types. When you load a schedule to the controller for the first time, you need to specify the initial states you want the controller to set for the various objects. For example, you can define the following: • Whether flags should be SET, CLEAR, or NEUTRAL • The values to assign to your variables • What states to set for your output ports • What states (ON or OFF) and what levels (0 to 16) to assign to the X-10 modules. The controller will not know what state your lights or other X-10 modules are initially in. This provides one way to tell it. Chapter 2 Software Overview 13 The initial states are specified by setting the Initial State field in the object summary screens. Each object can be individually set to its own state. When the schedule is loaded into the controller, the objects will then be set to the specified initial state. Note that the objects’ states don’t immediately change when you set the value in the object summary screen, but only when the schedule is loaded to the controller. What if you are making minor changes to a schedule that you already have running? Flags, variables, output ports, and other objects may already be set properly. You may not want them to change when you load the revised schedule. You can avoid changing the state of an object by selecting the “No Change” entry in the Initial Value Field. When the new schedule is loaded, the current state or value will be left unchanged. The only exception to this is with timers. Timers are always stopped and their time values set to zero when a new schedule is loaded. The capability to individually set states or leave them unchanged at loading time allows you to make frequent updates to your schedule without difficulty. Power Failure States The controller is designed to automatically recover from a power failure. However, you have total control of how it does this. You can have objects automatically set to certain states when power is restored. You do this through the “Power Fail State” fields on the object summary screens. The meanings of the possible power failure states are mostly self-explanatory. They are also explained in detail in the individual object chapters. The overall power failure recovery process is explained in the "Miscellaneous" chapter. Action Entry Screen The action entry screen is used to enter the actions you want performed for each event. It is accessed from the various object summary screens. The main features of this screen are highlighted below. Listing Window The large box in the action entry screen is the listing window. The actions and conditions are listed here. You can use the mouse or cursor keys to move around this window. • The schedule line currently selected will be highlighted. If you click outside the listing window or below the last line of text, then no line is selected. • You can change the text colors from the "Preferences" screen. • To add a line to the schedule, use the toolbar, discussed later. The line will be inserted before the currently selected line (or at the end of the schedule if no line is selected). • To edit a line already in the schedule, double-click on the desired line. An editing window will open allowing you to change the line. However, you cannot change the action or condition type. For example, if the line is an X-10 action, you can change it to any other X-10 action. You cannot change it to an action for a flag, variable, etc. To do this, you must delete the line entirely and add a new one. • To delete a line, first select it, then click the “Delete Line” button at the bottom of the screen. There are certain lines that work in groups and cannot be deleted individually. If you select one of these, the “Delete Line” button will be disabled. To delete these, you must select the first line in the group and delete it. This will delete the entire group. For example, If-Then statements consist of a minimum of three lines: 14 Chapter 2 Software Overview If Then End If You cannot delete the THEN or END lines individually. Instead, you must select the IF line and delete it. This will remove all three lines. It will also delete any conditions which might be between the IF and THEN lines (conditions left by themselves would have no meaning). Actions between the THEN and END lines will not be deleted. They can be deleted individually if desired. • You can use Cut, Copy, Paste, and Delete commands from within the Actions Entry Screen. First, select a schedule line, then click the right mouse button to bring up the editing menu. You can also perform the editing functions directly from the keyboard, using the standard Windows editing keys, as shown: Cut Copy Paste Delete = = = = Ctrl+X Ctrl+C Ctrl+V Del Cut functions the same as copying a line, then deleting it. Note that you can only select one line at a time; multiple-line selections are not allowed. Several other things should be noted about how these commands work with "If-Then" and "Wait" statements: If-Then Statements: - To Cut, Copy, or Delete an If-Then statement, select the "If" line. You cannot Cut, Copy, or Delete the "Then", "Else", or "End If" lines individually. When you Cut or Delete an If-Then statement, all associated conditions are deleted as well. Actions within the If-Then statement are not deleted. When you Copy an If-Then statement, the associated conditions and actions are not copied. When you Paste an If-Then statement, the associated "Then", "Else", and "End If" lines are also pasted. No conditions or actions are pasted. Wait Timers: - To Cut, Copy, or Delete a Wait statement, select the "Wait ..." line. You cannot Cut, Copy, or Delete the "End Wait" line. When you Copy a Wait statement, the associated actions are not copied. When you Paste a Wait statement, the associated "End Wait" line is also pasted. No actions are pasted. Toolbar The buttons along the left side of the window are known as the “Toolbar”. • Click on the desired toolbar button to enter a new action or condition. The new line will be added immediately before the line currently selected in the listing window. For example, if you select the first line and then click on the “Flag” button, the Flag action will be inserted as the new first line. The other lines will move down. If no line is selected when you click the toolbar, the new line will be placed at the END of the listing. • Clicking on the toolbar buttons adds a default entry to the listing window and then brings up the desired action/condition entry screen. Each type of action and condition has its own screen. These screens are used to enter the details of the action or condition you want. When you’re done with a new entry, you’ll automatically return to the actions screen and the new action or condition will appear in the listing window. Chapter 2 • Software Overview 15 The toolbar has two modes which display different buttons, depending on whether you can enter actions or conditions: - “Actions” mode. This mode is indicated by the title “Actions” at the toolbar’s top. In this mode, you can enter new actions or comment lines in the schedule. You can also enter an If-Then or If-Then-Else statement. The conditions of the If-Then or If-Then-Else statement are entered with the toolbar in the “Conditions” mode, discussed below. The “Actions” mode is the default toolbar mode. - “Conditions” mode. This mode is indicated by the title “Conditions” at the toolbar’s top. In this mode, you enter conditions associated with If-Then or If-Then-Else statements. This mode is only active when a condition may be entered. To enter a condition, you must first select either the THEN line or an existing condition. You can then enter conditions for the IfThen or If-Then-Else statement. The current toolbar mode is based on the currently selected line in the listing window. As you select different lines, the toolbar is automatically set to the correct mode. Other Features • After you’ve finished entering all the actions and conditions you want, click the “OK” button. This will return you to the object or event summary screen from which you entered the actions screen. If you don’t want to keep the changes you’ve made, select “Cancel”. • The “Delete All” button deletes all lines in the listing window. • The window title describes the event to which the actions apply. Configuration Screens These screens are accessed from the “Configure” menu and configure both the PC program and the controller: • • • • • • • • • • • • • • • • Serial Port User Location Input/Output Port Controller Time/Date Controller Settings Video Remote Control Thermostat Security System Custom Lighting Caller ID (if using optional caller ID S/W version or HomeVision-Phone/CID add-on) Expansion Board IR Transmit Zones (if a multifunction expansion board is connected) Digital Temperature Sensors Web Server Remote Internet Access Preferences 16 Chapter 2 Software Overview Serial Port Configuration Screen This screen is used to set up the PC’s serial port that is used to communicate with the controller. You can select the communications port (comm port, for short) as well as the baud rate. Several important points should be noted regarding the serial interface: • The controller’s main serial port (port #1) is initially set to a 19,200 baud rate. • If the wrong comm port or baud rate is selected, the PC software will not be able to communicate with the controller. • Changes to this screen only affect the computer settings, not the controller. To change the controller baud rate, use the controller command screen under the “Control” menu. • These settings are stored in the preferences file (pref.hap) in the HomeVision directory. • When the PC program starts, it will try to open the chosen serial port. If it is successful, the comm port number and baud rate will be shown in the main program window. If the port is in use by another program, an error will occur and will be reported to you. You must then close the port (usually by quitting the application that opened it) before the software can use it. User Location Configuration Screen Use this screen to tell the controller where you live. This information is used to calculate sunrise and sunset times for your precise location. Several important points should be noted: • The controller calculates sunrise and sunset times based on your latitude and longitude. The more precisely you enter these figures, the more accurate the calculation. Latitude and longitude for many North American cities are given in Appendix C. Many maps can provide more precise values for your location. • The algorithm used to calculate these times should be accurate to within a few minutes. This accuracy is maintained throughout the year. This is in contrast to some other home controllers that can be off by 30 minutes or more at various times of the year. • The controller automatically adjusts for daylight savings time. However, you can disable this if you live in an area that doesn’t use it. European users should check the “European daylight savings time” option. Europe uses a different start date than the United States (which determines the standard daylight savings time dates). The U.S. dates are based on the new 2007 standard. • Click the “View Data” button on this screen to see your sunrise and sunset times for each day of the year. Input/Output Port Configuration Screen The controller has three sets of ports, each with 8 lines (signals): • • • Port A (output only) Port B (input only) Port C (input or output) This configuration screen is used to configure port C as an input or output. You should set this properly before connecting any devices to this port. WARNING: Do not set port C to an output if you have any devices connected that might be damaged by being driven to ground or 5 volts. The default condition for port C is as an input, which is the safest condition. See the chapter on input/output ports for details on using these ports. Chapter 2 Software Overview 17 Controller Time/Date Configuration Screen This screen is used to set the time and date of the controller (not the PC). Three buttons are available: • “Read Controller” button. This button reads the current time and date from the controller and displays it. The displayed time is not updated continually, but only when this button is clicked. • “Synchronize Controller to PC” button. This button sets the controller to the same time and date as the computer. • “Set Controller to Specific Time” button. This button sets the controller to the time and date you specify. Controller Settings Configuration Screen The controller has a variety of operating modes that can be turned on or off, as well as other settings. This screen defines the configuration that will be set when the schedule is loaded. The controller is not immediately set to these values, but only when the schedule is loaded. To change the controller configuration immediately, use the “Controller Command” screen under the “Control” menu. The options which are set from this configuration screen are listed below. Descriptions of what each of these does are provided elsewhere or in the help file. To access context-sensitive help, press the F1 key from any screen. Controller Functions (enable or disable them) X-10 Receive Function IR Receive Function Input Port Checking Function Event Reporting Modes (enable or disable them) Master Report Mode Reporting Of Time And Date Along With Events X-10 Signal Report Mode IR Signal Report Mode Input Port Report Mode Scheduled Event Report Mode Periodic Event Report Mode Timer Report Mode Controller Actions Report Mode Event Logging Modes (enable or disable them) Logging Of Time Along With Events Input Port Log Mode Scheduled Event Log Mode Caller ID Log Mode Thermostat Change Log Mode Logging Of Time Along With Events X-10 Settings 1-Phase or 3-Phase Transmission # of Retries 18 Chapter 2 Software Overview Infrared Signal Settings Gap Between Transmissions Receive Learned IR Signals (if you want HomeVision-Pro to receive learned IR signals) Video Settings Enable Weather Conditions Screen Enable Custom TV Menu System Number of RAM Video Screens Keep Video System On PC Communications Settings Enable automatic reporting to specially-designed PC programs. See the “Auto Report” file for details. Serial Port Settings Select ports to use standard HomeVision-Pro serial communications protocol Enable/disable serial port forwarding Other Settings Daily Clock Adjustment Factor Serial Input Data Terminator Temperature Scale (Fahrenheit or Celsius) Video Remote Control Configuration Screen The controller uses a set of 16 remote buttons (keys) to navigate through the built-in video screen system. You use this screen to tell the controller which buttons on your remote you wish to use. The screen displays three sets of 16 remote key codes, each accessed through a set of “tabs”. You’ll probably never need to use more than one of these three sets; the others allow different remotes to control the video screen system. The screen shows Key Codes and Description fields for each of the 16 buttons. It also shows the Device Code (all keys should have the same Device Code, but each will have its own Key Code). In order for a button on your remote to control the video screens, its Device Code and Key Code must be entered in the appropriate fields. This screen also has a window that displays information on received infrared signals. You can use this to test whether your remote is set up to transmit the proper IR signal. This screen can also transmit any of the “standard” infrared signals. You can use this feature if you have a learning remote that requires “training”. Detailed procedures for setting up the controller’s infrared transmit and receive capability are provided in the infrared control chapter. Thermostat Configuration Screen The controller has built-in features to control a two-zone Heating, Ventilation, and Air Conditioning (HVAC) system via the system thermostats. Refer to the "Thermostats" chapter for details. Security System Configuration Screen The controller has built-in features to control a security system. Refer to the "Security Systems" chapter for details. Chapter 2 Software Overview 19 Custom Lighting Configuration Screen The controller can be used to control non-X10 lighting systems. This screen is used to configure such systems. Refer to the “Custom Lighting Systems” section in the “Miscellaneous” chapter for an overview. Refer to the file “Custom Lighting”, installed in the HomeVision directory, for details. Caller ID Configuration Screen This screen is used to configure the caller ID feature. Refer to the caller ID chapter for details. Expansion Board Configuration Screen This screen is used to configure a multifunction expansion board, Sylva I/O boards, or other add-on devices. It is also used two configure the RS-232/485 serial ports (known as port #3 and #4). Refer to other sections of this manual and/or the device documentation for more details. IR Transmit Zones Configuration Screen This screen is used to name the infrared transmit zones on a multifunction expansion board. If you are using this board, refer to its documentation for more details. Digital Temperature Sensors Configuration Screen This screen is used to configure digital temperature sensors. Web Server Configuration Screen This screen is used to configure the Internet web server built into the PC software. This allows HomeVisionPro to be controlled by a web browser. Remote Internet Access Configuration Screen This screen is used to configure the Remote Internet Access capability built into the PC software. This allows HomeVision-Pro software on one computer to communicate with HomeVision-Pro software on another computer, across the Internet, to control HomeVision-Pro. Preferences Screen This screen configures how the PC software works. Control Screens These screens, accessed from the “Control” menu, provide access to many of the controller’s functions. Through them, you can directly control most of your home automation system. To use these, the controller must be connected to the computer’s serial port. The screens are: • X-10 Control (and X-10 grid control) 20 Chapter 2 • • • • • • • • • Software Overview Input/Output Port Control Macro Control IR Control Video Control Thermostat Control Phone Control (when using HomeVision-Phone) Flags and Variables Control Controller Commands Web Browser (Defaults to showing the built-in web pages if you have this option enabled using the Web Server screen under the “Configure” menu). This is a simple browser mainly intended to provide quick access to the HomeVision web pages (although it can display other web pages as well). X-10 Control Screen From this screen you can: • • • • Transmit any standard X-10 signal Perform any of the custom X-10 commands View received X-10 signals Access the X-10 grid control screen Refer to the X-10 chapter for the meanings of the various commands. X-10 Grid Control Screen This screen shows the status of all 256 addresses and allows direct control of each address. Note the following: • When you open the screen, the software reads the status of all 256 X-10 addresses from the controller. This could take several seconds if the serial port is set to a slow baud rate or the computer is unusually slow. • If the "Show Light Level" box is checked, the level of each address is shown in gray scale from black (full off) to white (full on). A module in the "neutral" state is shown in light blue. • Click the left mouse button on any address in the grid. The "Selected Module" field will show the name and current state of the address. • Click the right mouse button on any address in the grid. A pop-up menu will appear allowing you to send a standard X-10 command to that address. • The "Update" button reads the latest module states from the controller and displays it. • This screen automatically updates the module states when: 1) You transmit an X-10 signal from this screen. 2) The controller receives an X-10 signal. It does not update when the controller transmits signals as part of macros, scheduled events, etc. Use the "Update" button to read the current status after these events. Chapter 2 Software Overview 21 Input/Output Port Control Screen From this screen you can: • • • View the state of all input and output ports Set any output port high or low Pulse any output port high or low for a precise length of time You should note several points about this screen: • When you first display the screen, the software will attempt to read the current port states from the controller. If unsuccessful, an error message will be displayed and you will not be able to control or read the ports. • The port status is not updated automatically. Click the “Read” button to update them. • Port C will be set as an input or output based on the settings currently loaded in the controller. To change this, you must load a new schedule with different settings. Macro Control Screen From this screen you can run any macro that has been previously loaded into the controller. You should note several points about this screen: • When you first display the screen, the software will attempt to read the number of macros currently loaded in the controller. If unsuccessful, an error message will be displayed and you will not be able to run the macros. • You can assign different macros and text descriptions to each of the 30 buttons. To do this, click on the text descriptions. A new window will open where you can select from the available macros and change their descriptions. • When you click the button to run a macro, the PC will command the controller to run the macro with the corresponding ID number. • The macro numbers and text descriptions for the buttons are stored in the computer schedule file. They are not loaded into the controller. NOTE: The schedule file you have opened on your computer should match the schedule loaded into the controller (or at least the macros should be the same). If not, there’s a chance of running the wrong macro. For example, assume you wrote macro #4 which arms your burglar alarm. You also set up this macro control screen to perform macro #4 and called it “Arm Burglar Alarm”. You then loaded this into the controller. Now assume you later revised your schedule and changed macro #4 to turn off you interior lights. You also changed the macro control screen description of macro #4 and called it “Turn Off Interior Light”. However, you haven’t yet loaded the revised schedule into the controller. If you click the button to perform the “Turn Off Interior Light” macro, you will instead arm the burglar alarm. The new schedule must be loaded before any of the changes will take effect. IR Control Screen From this screen you can transmit any infrared signal that has been previously loaded into the controller. You should note several points about this screen: 22 Chapter 2 Software Overview • When you first display the screen, the software will attempt to read the number of IR signals currently loaded in the controller. If unsuccessful, an error message will be displayed and you will not be able to transmit the signal. • You can assign different signals and text descriptions to each of the 30 buttons. To do this, click on the text descriptions. A new window will open where you can select from the available signals and change their descriptions. • When you click the button to transmit the signal, the PC will command the controller to transmit the signal with the corresponding ID number. • The signal ID numbers and text descriptions for the buttons are stored in the computer schedule file. They are not loaded into the controller. NOTE: The schedule file you have opened on your computer should match the schedule loaded into the controller (or at least the IR signals should be the same). If not, there’s a chance of transmitting the wrong signal. For example, assume you learned the IR signal to control your VCR’s power and saved it to IR signal #20. You also set up this IR control screen to transmit signal #20 and called it “VCR Power”. You then loaded this into the controller. Now assume you later learned a different IR signal to control your TV’s power and also saved it to signal #20 (replacing the VCR power signal). You also changed the IR control screen description of signal #20 and called it “TV Power”. However, you haven’t yet loaded the revised schedule into the controller. If you click the button to transmit “TV Power”, you will instead transmit the old VCR power signal instead. The new schedule must be loaded before any of the changes will take effect. Video Control Screen From this screen you can: • • • • • • • Start or stop the video screen system Change the color, location, or blinking characteristics of the screen Display any of the built-in screens Display your own screen Switch between incoming video (if you’ve connected a video source) and the text display screens Display the text on a solid background or overlaid onto incoming video ... and more You should note several points about this screen: • If you attempt to display incoming video or overlay text on top of it and you haven’t connected a video input to the controller, the display will be distorted or solid black. • If the display text is erratic or is not clear, adjustment of the video signal level may be necessary. Refer to the video chapter for this. This control screen provides the best way for you to learn how the various video commands work. You can also use it to see what the built-in video screens look like. Thermostat Control Screen This screen provides direct control of a two-zone thermostat system. Refer to the "Thermostats" chapter for details. Chapter 2 Software Overview 23 Phone Control Screen When using HomeVision-Phone, you can: • • • Take the phone off-hook or put it on-hook Dial a phone number Show phone status (hook status, ring count, and received touchtones Flag & Variable Control Screen From this screen you can: • • • • View the state of any flag View the value of any variable Change a flag Change a variable value Controller Command Screen From this screen you can send direct commands to do many things: • • • • Check communications with the controller Enable or disable any of the controller’s operating, reporting, or logging modes Change the controller’s baud rate ... and more Refer to the controller functions chapter for details on the various controller functions and operating modes. Advanced Screens These screens, located under the “Advanced” menu, are used to configure special, enhanced functions: • • • • • AC/Heating TV screen Security TV screen Thermostat schedule Custom TV menu (video main menu page 4) Custom TV menu system (16 custom menus) The first two screens are used to set up the corresponding built-in video screens, which can be displayed on your TV. Details on all these functions are provided elsewhere in the manual. Custom TV Menu Page 4 of the video menu system is a user-definable menu. The screen contains 6 blank entries. You can customize the text that's displayed in each. In addition, you can specify a macro that's performed each time the user presses the corresponding button on their remote. This PC screen is used to configure the TV screen. Use the following procedure to set up this menu screen: 1) Create a macro for each item you want in the menu (up to six). If you want to display a custom screen, your macro must do it. 2) In the PC software, open the "Custom TV Menu" screen under the "Advanced" menu. 24 Chapter 2 Software Overview 3) For each entry you want displayed on main menu page 4: A) Enable the menu item by checking the check box (unchecked entries will display "Unused"). B) Enter the text to be displayed next to the menu number (up to 22 characters) C) Select the macro you want to perform when the user presses the corresponding remote button. 4) Click OK. 5) Load the schedule into the controller. That's all there is to it. You might want to first test this out by creating a simple macro (perhaps flashing the controller's "User" LED). Once you're comfortable with how it works, you might try creating your owns screens and accessing them from here. Other Screens These screens are located under the “Other” menu and provide a variety of functions: • • • • • • • • • Schedule Viewer Terminal Emulator IR Signal Learning IR Signal Testing Serial Command Testing Status Screen View Messages Read Event Log Debug Tools Schedule Viewer The Schedule Viewer screen displays a complete list of all the “actions” contained in your schedule. It is used primarily to quickly view or search the entire schedule. You will normally not use this to actually create your schedule (use the various screens under the “Objects/Events” menu for that). This screen is accessed from the "Other" menu. This screen lists all schedule actions in a single scrolling window. It works as follows: • You cannot enter, delete, or edit the actions from this screen. However, double-clicking on a line opens the Actions Entry Screen for the event, where you can edit it. After you click "OK", the schedule viewer window will be updated automatically. • When you access the Actions Entry Screen from the individual object summary screens, schedule changes are not automatically shown in the Schedule Viewer screen. You have to select the "Update Now" menu option to update it. • The "Find" menu allows you to search for text strings in the schedule. • The "Output to File" menu writes the listing to a text file. Chapter 2 Software Overview 25 Terminal Emulator Screen This screen acts as a simple terminal emulator to communicate directly with the controller. It has two main uses: 1) You can view serial transmissions from the controller. This can be useful in several instances: • When you apply power to the controller, you can make sure that it’s working by looking for the serial transmissions from it. If you see nothing, something is not set up properly. If you see only unrecognizable characters, the PC’s baud rate setting is probably incorrect. • When testing your schedule, you can include commands for the controller to transmit serial messages. You can view these messages with the terminal emulator and verify things are happening as you expect. 2) You can send commands directly to the controller. You probably won’t need to use this capability, as the other control screens can handle almost every command you’ll want. However, if you’re writing your own program to control the controller, you can use this screen to test out the command format and make sure you know exactly how it works. Several points should be noted about this terminal emulator: • To send commands to the controller, enter ASCII text in the top text box, then press the carriage return. The entire string of text, including the carriage return, will be sent at one time when you press the carriage return. You can use the backspace key or edit the text to get it right before you send it. Refer to chapter 16, Serial Interface, for more details. • The large window displays the data received from the controller. It does not show the data you send to the controller. • The normal command response from the controller includes some unprintable characters. These are shown in the window as a square box. You can also use any standard terminal emulator or communications program to communicate with the controller if you wish. IR Learn Screen Use this screen to teach infrared signals to the controller. audio/video equipment It can then transmit them to control your IR Test Screen With this screen, you can: • Transmit any infrared signal that is currently loaded in the controller. • Transmit any “standard” format IR signal. You can transmit a signal with any Device Code and Key Code. You can use this to “train” a “learning” remote, which can then be used to control HomeVision-Pro. • When transmitting signals through a Multifunction Expansion Board, you can select which zone(s) you want to transmit out of. • Determine the Device Code and Key Code of any standard format IR signal that you transmit to the controller. The screen displays this information for infrared signals that the controller receives. 26 Chapter 2 Software Overview Refer to the infrared control chapter for a description of the various IR signal formats and how to use them. Serial Command Test Screen The HomeVision-Pro software can play wave (sound) files and run other programs on your PC. It can also write text to a file on the PC. The commands to so this are sent from the controller to the PC via the serial interface. You can use this screen to simulate a serial command and test it. This way, you can be sure the command will work when you send it from the controller. Refer to the Serial Interface chapter for details on the available commands. Status Screen This screen provides information on the current schedule and the controller’s current operating modes. One tab displays information about the current state of the controller: • To read the current state of the controller, click the “Read Status” button. updated when you click this button; it does not update automatically. The display is only • One section shows which operating modes are enabled. To change a mode, use the “Controller Command” screen under the “Control” menu. • Another section shows which reporting modes are enabled. These determine which events the controller will report over the serial interface. To change a mode, use the “Controller Command” screen under the “Control” menu. • The third section shows other information about how the controller is operating. The following data is provided: - File Name, Date, and Time. This shows which schedule file was last loaded into the controller. The time and date are of the file itself, not the time the schedule was loaded into the controller. - Controller Running (or Halted). This indicates whether the controller is currently running or is halted. It will be halted when loading a schedule, after it executes a “Halt Controller” command, or if an error occurs. - Self-Test Passed (or Failed). This indicates whether the controller’s most recent self-test (performed every time power is applied) passed or failed. If it fails, the controller will be automatically halted to prevent possible erratic operation. It will also tell you which test(s) failed. - TW-523 OK (or Error). This indicates whether a TW-523 module (or equivalent) is connected and functioning properly. This device is used to receive and transmit X-10 signals. This should match the state of the “X-10 Intf LED” on the controller. - RAM OK (or Error). This indicates whether the controller’s RAM is properly loaded. This error could occur if a schedule download is aborted before it completes. If you see this error, you must reload your schedule. - Clock OK (or Error). This indicates whether the controller’s internal clock is running properly. If the clock ever stops running due to an error, it will be reset to January 1, 1990 and restarted. - No Controller Error (or Error ##). During normal operation, the controller constantly checks for error conditions. If one occurs, it records the error number. Errors can occur for Chapter 2 Software Overview 27 a variety of reasons and do not necessarily mean there is a real problem. Refer to the "Miscellaneous" chapter for details on error messages. • PROM Version. This shows the version of PROM in the controller. There is also a “Test Add-On Devices” button. When performed, the HomeVision-Pro controller will test communications with each of the possible HomeVision-Pro add-on boards (Multifunction Expansion Board and HomeVision-Phone) and report the results. This provides a quick way to verify these boards (if you have any) are connected and functioning properly. The other tab displays information about the schedule currently open on the PC: • • Two sections display the amount of controller memory used by your schedule. This data is only available after loading a schedule into the controller. Until it’s loaded, the software cannot determine how many bytes of RAM it will take. The two values shown are: - Actions RAM. This memory stores all of your conditions and actions. On average, each line in your schedule uses about 4 or 5 bytes of memory. Commands to display or transmit long text strings require more, as each character takes one byte. Approximately 4,000 bytes of memory are available (the exact amount is shown on the screen). This should hold 8000 or more lines of a typical schedule. If you write a schedule that comes close to using all this memory, we’d love to hear about it! - IR Signal RAM. This memory stores your “learned” infrared signals. Signals are stored by recording the lengths of the individual pulses. Typical signals require from 60 to 200 bytes. Approximately 45,000 bytes are available (the exact amount is shown on the screen). This should be more than enough to hold 255 typical signals. The other section displays the number of object names to be loaded into the controller. The controller can hold up to 512 names. You can you this screen to keep track of how many you have. See the "Miscellaneous" chapter for more information on object names. View Messages Screen The controller can send text messages to the PC for display in this window. The window will show the message, along with its date and time (based on the computer's clock). This can assist in debugging your schedule, and for alerting the computer user to important events. Refer to the Serial Interface chapter for more information. Read Event Log Screen The controller can record events in an internal 256-line log that can be displayed on the TV. Use this screen to read the log and display it on the PC. Debug Tools Screen This screen is used to test serial communications and write the controller's RAM to disk. You should never need to use this screen unless we ask you to help us debug a problem. Chapter 3 Quick Start 29 CHAPTER 3: QUICK START This section describes the necessary steps for getting the controller initially up and running. It explains how the controller should act at each point so you can verify it’s working properly. 1) Make sure you have everything you need The following items are supplied with the controller: • • • • • • • • Control unit TW-523 (or equivalent) X-10 interface module Phone cord Power transformer (12VDC, 1.5A or higher current rating) Serial cable (DB-9 male to DB-9 female) Installation CD (or setup file downloaded from our web site at www.csi3.com) This owner’s manual User registration card To run the PC software, you need a computer with the following capabilities: • • • • • IBM-compatible computer, 80486 or higher, with 64 Mbytes RAM minimum (recommended configuration is Pentium 300MHz with 128 Mbytes RAM) VGA or better monitor Windows 95/98/2000/NT/XP operating system Hard disk with at least 16 Mbytes free One free serial port (minimum of 19,200-baud) or USB port You may also want to have these handy: • • • • • • An X-10 transmitter (such as a mini-controller) so you can verify that the controller can receive X-10 signals. An X-10 receiving device (such as a wall switch or lamp module) so you can verify that the controller can transmit X-10 signals. If you want to view the video screen system, you’ll need: - A TV with a video input jack - A video cable with RCA plugs to connect the TV to the controller. If you want to provide video input to the controller, you’ll need: - A video source (such as VCR, camcorder, video game, etc.) with a video output. This requires an Audio/Video type output jack, not an RF coaxial cable output. - A second video cable with RCA plugs. A programmable or learning infrared remote control. A Phillips screwdriver in case you need to adjust the video signal level from within the controller. 2) Make controller connections • Plug the power supply into a 110VAC (standard for the U.S.) wall outlet and the connector end into the controller's “Power” jack. The “Power OK” LED should light and all four “Status” LEDs (1, 2, 3, and 4) should light. If not, refer to the "Trouble-shooting" chapter. • Plug the TW-523 (or equivalent) module into a 110VAC wall outlet. Use the phone cable to connect the TW-523 to the “X10” jack in the controller’s lower-right corner. The controller LED labeled “X-10 Intf” should light. 30 Chapter 3 Quick Start • Use the serial cable (with 9-pin connectors) to connect the controller’s main serial port to your PC. The HomeVision-Pro serial port is a female connector labeled “Serial 1” on the circuit board. If your computer only has a 25-pin serial connector, an adapter will be needed. • If you wish to view video screens, you must connect the video output jack to a video input on your TV or VCR. Any standard phono cable with RCA-type jacks can be used. The audio jacks on your equipment are not used. • Connections for video input, infrared output, and input/output ports are not covered in this “Quick Start” section. Refer to their specific chapters when you’re ready to hook them up. 3) Install PC software To install the software: A) Start Microsoft Windows. B) Insert the installation CD into a CD ROM drive. C) Run the setup program and follow the on-screen instructions. 4) Run PC software To run the software: A) From the Start Menu, open the HomeVision group and select the HomeVision-Pro application. B) Select “New Schedule” under the HomeVision-Pro “File” menu to start a new schedule. Or select “Open Schedule” and select an existing file (such as the example file “example.haf” located in the same directory where you installed HomeVision-Pro). 5) Configure serial interface Select “Serial Interface” from the “Configure” menu. Select the PC communications port the controller is connected to. Set the baud rate to 19,200 (the controller’s default setting). 6) Verify serial interface and controller are operating Select “Terminal Emulator” from the “Other” menu. Remove power from the controller and then reapply it. The controller should transmit a message to the PC, which displays the message in the terminal emulator window. If unreadable characters appear, the baud rate is probably incorrect. Verify that the PC is set to 19,200 baud in the “Serial Interface” screen (under the “Configure” menu). If it is, it’s possible the controller has been set to a different speed. Try changing the PC to the other speeds. If this doesn’t work, refer to the trouble-shooting chapter. 7) Verify controller can receive serial commands Select “I/O Ports” from the “Control” menu. In the Output Ports section, click on any of the checkboxes for Port A. Checking the box will turn on the corresponding relay. Verify the relay turns on (you can hear it click and see its red status LED light). Chapter 3 Quick Start 31 8) Set controller time and date Select “Controller Time/Date” from the “Configure” menu. Click the “Read Controller” button. controller’s time and date will be read and displayed. To change the time or date, either: The 1) Click the “Synchronize Controller to PC” button to set the controller to the same time and date as the computer, or 2) Enter a specific time and date and click the “Set Controller to Specific Time” button. 9) Verify X-10 operation Select “X-10 Control Screen” from the “Control” menu. To verify the controller can receive X-10 signals: • Use an X-10 transmitter (such as mini-controller) to transmit a signal through your house. • The X-10 RX LED near the middle of the controller circuit board should blink as it receives the signal (although the blinking will be dim and may be difficult to see). • If properly configured, the controller will report the signal to the PC. The simulated LED on the control screen should blink and a message should be displayed in the message window. This message will show the received X-10 signal. NOTE: Several items must be set up properly before the controller can report the signal to the PC: - The controller must be connected to the proper PC serial communications port and set to the proper baud rate. - The controller “Master Report Mode” and the “X-10 Report Mode” must be enabled. You can verify they are set by opening the status screen under the “Other” menu and clicking on the “Read Status” button. You can enable these modes from the “Controller Command” screen under the “Control” menu. If these are properly set but the X-10 control screen still does not report X-10 signals being received, refer to the trouble-shooting chapter. To verify the controller can transmit X-10 signals: • Select a house code and unit code from the left side of the control screen. • Select a command (such as ON or OFF) from the “Standard X-10 Commands” list. • Click the “Send Complete Command” button to transmit it. • The X-10 TX LED near the middle of the controller circuit board should blink as it transmits. The X10 RX LED should also blink, as the controller will receive its own transmission. • Any X-10 device(s) set to the selected house and unit code should respond. You can also test the other X-10 commands available from this screen if you wish. All commands are fully functional even if you haven’t loaded a schedule into the controller. 10) Verify video output This step is only applicable if you have the video output connected; if not, continue to step 11. 32 Chapter 3 Quick Start • The controller initially contains a sample schedule loaded at the factory. This schedule automatically displays the main menu of the video screen system upon power-up. • Set your TV to view the controller’s video output. The main menu should appear as white text on a blue background. If the text is blurry or the screen appears scrambled (like a scrambled TV channel), the video sync level requires adjustment. The video chapter explains how to make this adjustment. If there appears to be no video output, remove and then restore power to the controller. If there is still no video, refer to the trouble-shooting chapter. • Select “Video Control Screen” from the “Control” menu. • You can view other screens using the “Display Video Screen Number” button on the “Video Control Screen”. Enter a screen number between 1 and 60 and click the button. (Note that numbers 1 to 60 will bring up a built-in screen display. Entering 0 will bring up a blank screen.) To try creating your own custom screen: • Select screen number 0. The screen should go blank. • To display the current time or date, click the appropriate button. • To display a string of text, enter the text and click the “Write Text” button. • To type text directly on the screen, select the “Typewriter” mode by clicking in the Typewriter text field. Press a key and the character will be displayed on the screen. Letters and numbers will appear just as you type them. Many of the other display characters do not match the keyboard keys. Experiment with the different keys to learn what display characters are available. • If you’ve connected an external video signal to the controller’s video input jack, you can switch between this signal and the On-Screen Display (OSD). Set the video switch to the external video position in the “Settings” window and click the “Load Settings Into Controller” button. The externally supplied video signal will be routed to the video output. To return to the On-Screen Display, return the switch to the internal video position. • You can experiment with the other commands on this screen at your leisure. 11) Verify infrared remote receive capability To verify the controller can receive IR signals: • Select “Video Remote Control” from the “Configure” menu. • Aim a standard remote control device at the controller’s IR receivers (near the top of the circuit board) and press any key. The controller’s “IR RX” LED near the top of the controller circuit board should light as the signal is received. If it doesn’t, make sure the “IR Rx1” and “IR Rx2” switches (near the Port B terminal block) are slid down, which activates the built-in IR receivers. If it still doesn’t work, refer to the trouble-shooting chapter. • If properly configured, the controller will report the signal to the PC. The simulated LED on the control screen should blink immediately after the signal is received. If the signal happens to match the “standard” signal format used by the controller, the signal’s Device Code and Key Code will be displayed in the window. If the signal is a different format, question marks will be shown in these fields. NOTE: Several items must be set up properly before the controller can report the signal to the PC: - The controller must be connected to the proper PC serial communications port and set to the proper baud rate. Chapter 3 - Quick Start 33 The controller “Master Report Mode” and the “IR Report Mode” must be enabled. You can verify these are set by opening the “Status Screen” under the “Other” menu and clicking on the “Read Status” button. You can enable these modes from the “Controller Command” screen under the “Control” menu. If these are properly set but the IR control screen still does not report IR signals being received, refer to the trouble-shooting chapter. 12) Setting Up Your Remote To Control The Video Screens The controller uses a set of 16 remote buttons (keys) to navigate through the built-in video screen system. You have many options for setting this up, as detailed in chapter 14, Infrared Control. However, this section provides a brief description of how to set a programmable remote to the controller's default setting. 1) Open the video IR control configuration screen under the “Configure” menu. This screen displays three sets of 16 remote key codes, each accessed through a set of “tabs” (you’ll probably never need to use more than one of these three sets; the others allow different remotes to control the video screen system). The screen shows Key Codes and Description fields for each of the 16 buttons. It also shows the Device Code (all keys should have the same Device Code, but each will have its own Key Code). In order for a button on your remote to control the video screens, its Device Code and Key Code must be entered in the appropriate fields, then loaded into the controller. Initially, these are set to the controller’s default remote keys. 2) The default device is a Hitachi TV remote, but you can set any programmable remote to transmit the same signals. Look up the brand name of your programmable remote in the list below. The number beside it is the code for the Hitachi TV. Set your remote to this code using the procedure in your remote’s owner’s manual. One For All Control Emerson Gemini RCA Sony Magnavox Code 145 Code 145 Code 145 Code 100 Code 047 Code 31 Code 0030 If you have a different brand of remote, look up the code number for a Hitachi TV in your remote’s owner’s manual. The manual will probably list several codes. Try each one until you find one that works (testing it as described below). 3) To test the 16 video screen control buttons, push each of the corresponding buttons on your remote (one at a time!). The window’s simulated “LED” will blink and the Device Code and Key Code for the received signal will be shown. Compare these to the codes listed beside each of the 16 functions. If all 16 buttons match, you’re ready to control the video screens. If some of the buttons use different Key Codes, you can change the entry to match the actual received Key Code. Some points to note: • All signals from a specific remote should have the same Device Code. This code should match the one shown in the Device Code text box. • To assign a different remote key to a function, enter the signal’s actual Key Code in the text box next to the function. If you make any changes, you will have to reload the schedule into the controller. • If your remote is transmitting different Device and Key Codes than those shown, it’s not a problem. Just enter the actual Key Codes in the text boxes corresponding to each function, 34 Chapter 3 Quick Start and the Device code in the Device Code text box. However, if you make such changes, you will have to reload the schedule. • Most remotes don’t have a “Cancel” button; we’ve assigned this function to the “Mute” button. You may want to move this to a different button that works better with your remote’s keypad layout. • If you make any changes to this screen, you’ll need to reload the schedule into the controller. To do this, choose “Load Schedule” from the “File” menu. Click the “Load” button to load the schedule. You should also save the schedule (using the “Save” button under the “File” menu). • The settings from this configuration screen are saved along with your schedule. If you create a new schedule, you’ll have to set these again. 4) If all 16 buttons are working, you can now use the remote to navigate through the video screen system (assuming you have the video output connected to your TV). You can then: • • • • • • Display the video screen system on your TV (using the video control screen). Start the video screen system with the Channel Up key. Stop the video screen system with the Channel Down key. Use the Volume Up and Down keys to move between screen menu pages. Use the number keys to select from the lists. Use the Enter and Cancel keys to confirm or cancel an action. Chapter 4 Programming Language 35 CHAPTER 4: PROGRAMMING LANGUAGE This chapter describes the programming language used to define actions and conditions. These actions and conditions are the heart of your home automation system. They specify what happens when any event occurs. You enter actions using the “actions entry screen”. Access to this screen is described in subsequent chapters. Calling these actions and conditions a “programming language” probably makes it sound more complex that it really is. You don’t have to type in commands with bizarre names and confusing syntax. Instead, you just choose the desired action from a toolbar or list with a few mouse clicks. The action (or condition) will be displayed in the listing window in English-like text. The meaning of most actions and conditions will be immediately obvious. Actions “Actions” are simply commands that perform a certain action when they are executed. The toolbar on the actions entry screen allows you to enter actions for many types of items, as listed below. The actions that are available for each item are described in their individual chapters. • • • • • • • • • • • • • • • • • • • • • • • X-10 Scheduled Events Periodic Events Timers Wait Commands Delay Commands Flags Variables Input Ports Output Ports Video Commands Infrared Signals Controller Commands Serial Interface Commands Macros Caller ID Commands Thermostat Commands Security System Commands Data Logging Commands Weather Data Commands Phone Commands If-Then Statements If-Then-Else Statements The last two of these items (If-Then and If-Then-Else statements) aren’t really actions. However, these toolbar buttons are used to initially enter these statements. Conditions “Conditions” are used as part of If-Then and If-Then-Else statements. The toolbar on the actions entry screen allows you to enter conditions for many types of items, as listed below. The specific conditions that are available for each item are described in their individual chapters. • X-10 36 Chapter 4 • • • • • • • • • • • • • • • Programming Language Time Conditions Date Conditions Special Time/Date Conditions Timers Flags Variables Input Ports Output Ports Controller Conditions Serial Interface Conditions Thermostat Conditions Security System Conditions Data Logging Conditions Weather Conditions Phone Conditions If-Then-Else Statements Format If-Then and If-Then-Else statements are used when you only want to perform an action under certain conditions. By including the action(s) within one of these statements, you can limit when they are performed. An If-Then statement has the following format: If condition(s) Then action(s) End If One or more conditions must be between the “If” and “Then” statements. One or more actions must be between the “Then” and “End If” statements. If the condition(s) are met (i.e., they are true), the action(s) will be performed. An If-Then-Else statement has a similar format: If condition(s) Then action(s) Else action(s) End If An If-Then-Else statement has two sets of actions. If the condition(s) are met, the first set of actions (between “Then” and “Else”) will be performed. If the condition(s) aren’t met, the second set of actions (between “Else” and “End If”) will be performed. This is an example of how an If-Then-Else statement might appear in schedule: If Time is After Sunset AND Flag #2 (In Home Mode) is Set Then X10: A5 (Outside Entry Light) ON Else X10: A5 (Outside Entry Light) OFF End If You can also “nest” If-Then and If-Then-Else statements. Nesting means including another If-Then statement inside the “Then” or “Else” parts of another. You can nest up to 15 levels deep. Chapter 4 Programming Language 37 Entering Conditions When you click the If-Then button on the toolbar, three lines will be entered in the listing window: If Then End If When you click the If-Then-Else button, four lines will be entered: If Then Else End If To give meaning to these statements, you must enter one or more conditions between the “If’ and “Then” lines. The toolbar is used to enter these conditions. The toolbar buttons enter actions and conditions BETWEEN the currently selected line and the line above it. Therefore, to enter a condition between the “If” and “Then” lines, you must first select the “Then” line. This puts the toolbar in the “Conditions” mode, allowing you to enter conditions. Compound Conditions You can enter more than one condition between the “If” and “Then” lines. Each condition will be shown on a separate line. Conditions are joined together with “OR” or “AND” statements. This type of condition is called a “compound condition”. Each condition between the “If” and “Then” statements except for the first condition begins with the word “OR” or “AND”. These specify the logic used in evaluating the conditions. You specify which type on the condition edit screen. An option box appears at the bottom of each edit screen for you to select whether it’s an “AND” condition or an “OR” condition. Evaluation Logic Compound conditions are evaluated according to the following rules: • Conditions joined by “AND” must all be true in order for the compound condition to be true. For example: If Flag #1 (In Sleep Mode) is Set AND Timer #4 (Go To Bed Delay) is Running Then This is true only if BOTH conditions are true (i.e., the flag is set and the timer is running). If either condition is false, the compound condition is false and the “then” actions will not be performed. Similarly, If Flag #1 (In Sleep Mode) is Set AND Timer #4 (Go To Bed Delay) is Running AND Time is After Sunset Then is true only if all three conditions are true. 38 Chapter 4 • Programming Language If the conditions are joined by “OR”, only one must be true in order for the compound condition to be true. For example: If Flag #1 (In Sleep Mode) is Set OR Timer #4 (Go To Bed Delay) is Running Then This is true if either condition is true (i.e., the flag is set or the timer is running). If both conditions are false, the compound condition is false. Similarly, If Flag #1 (In Sleep Mode) is Set OR Timer #4 (Go To Bed Delay) is Running OR Time is After Sunset Then is true if any one or more of the three conditions are true. • When “OR” and “AND” conditions are combined, the “AND” conditions are evaluated as if they were surrounded by parentheses. Here are some basic examples of how this works. Example 1: If Condition A OR Condition B AND Condition C Then This is evaluated as: Condition A OR (Condition B AND Condition C) This will be true if Condition A is true, or if BOTH B and C are true. Example 2: If Condition A OR Condition B AND Condition C AND Condition D Then This is evaluated as: Condition A OR (Condition B AND Condition C AND Condition D) This will be true if Condition A is true, or if ALL of conditions B, C, and D are true. Chapter 4 Programming Language 39 Example 3: If Condition A AND Condition B OR Condition C Then This is evaluated as: (Condition A AND Condition B) OR Condition C This will be true if BOTH A and B are true, or if C is true. Example 4: If Condition A AND Condition B OR Condition C AND Condition D Then This is evaluated as: (Condition A AND Condition B) OR (Condition C AND Condition D) This will be true if BOTH A and B are true, or if BOTH C and D are true. Example 5: If Condition A AND Condition B OR Condition C OR Condition D AND Condition E AND Condition F Then This is evaluated as: (Condition A AND Condition B) OR Condition C OR (Condition D AND Condition E AND Condition F ) • In certain situations, you may have to enter a condition more than once to achieve the desired effect. For example, assume you want to perform an action if an X-10 module is on and if either of two flags is also set. In other words, you want: X-10 module A1 is on AND (Flag #1 is set OR Flag #2 is set) 40 Chapter 4 Programming Language The following conditions will not give you the desired effect: If X-10 module A1 is on AND Flag #1 is set OR Flag #2 is set Then This compound condition will be evaluated as follows: (X-10 module A1 is on AND Flag #1 is set) OR Flag #2 is set The first part of the condition is right, as it’s true if the X-10 module A1 is on and Flag #1 is set. However, the second part isn’t correct. In this case, it will be true whenever Flag #2 is set, regardless of the state of the X-10 module. This isn’t the desired behavior, as you only want it to be true if Flag #2 is set AND the X-10 module is on. To get the desired behavior, you must enter the X-10 module condition along with each flag condition, as shown: If X-10 module A1 AND Flag #1 is OR X-10 module AND Flag #2 is Then is on set A1 is on set This will be evaluated as follows: (X-10 module A1 is on AND Flag #1 is set) OR (X-10 module A1 is on AND Flag #2 is set) This gives the desired results. Chapter 5 X-10 41 CHAPTER 5: X-10 Introduction X-10 signals are transmitted over the 110VAC power lines within the house (or 220VAC power lines for international users). These signals are used to control equipment located throughout the house. The controller provides the following X-10 features and capabilities: • Can receive and transmit all X-10 commands. • Can communicate with two-way X-10 thermostats from RCS, use preset dim commands with PCS lighting modules, LM14A modules, and Leviton 6381 switches, and read the status of two-way X-10 lights. Also supports lighting "scenes" with newer X-10 devices. • Maintains a state table showing the On/Off state and level of all 256 X-10 addresses (modules). • Can be configured to automatically perform a set of actions when any On or Off signal is received from another device. • Can “refresh” an individual module or entire house code with a single command. • Can perform actions when a sequence of X-10 signals is received. • Module states can be used as conditions in If-Then and If-Then-Else statements. • Module states can be viewed and changed from the video screen system. • Modules can be set to specific states in the event of a power failure. • Modules states can be read and changed from the serial interface. Throughout this manual, we refer to X-10 “modules”. There are many types of modules: • • • • • • • Wall switches to control lights Plug-in appliance modules (both 110VAC and 220VAC) into which you can plug other devices Relay interface modules that can open or close relay contacts when a specific X-10 code is received Powerflash modules that can sense opened or closed contacts and transmit an X-10 code in response Chime modules Thermostats which respond to X-10 commands And others ... As you can see, there are a wide variety of X-10 compatible items available. We use the term “modules” to refer to any device which can receive or transmit X-10 signals. Controller X-10 Operation The controller constantly monitors the AC power line in your home, checking for X-10 signals. It uses the TW-523 (or equivalent) Two-Way Power Line Interface device. The controller maintains an internal table that keeps track of the current state of all X-10 devices. Whenever an X-10 signal is detected by the TW523, the controller updates the state table to reflect the new state. The controller also updates the table whenever it transmits an X-10 signal. The controller always keeps track of all 256 house/unit codes regardless of which ones you use. Two separate parameters are tracked: 42 Chapter 5 X-10 • ON/OFF Status. All devices are either ON or OFF. Devices that are ON will also have a level of 0 to 16. Devices that are OFF will have their level set to 0. • Level. Many lights and lamp modules can be dimmed to levels between full on and full off. The controller keeps track of the current level by assigning it a number from 0 to 16. Level 16 is full on. Lower values represent decreasing brightness levels. Modules that cannot be dimmed will always have a level of 16 when on. In some situations, the controller will not be able to accurately track an X-10 device. For example, if someone manually turns the light on or off, the controller will not know about it. There are some “two-way” X-10 devices that transmit their state when changed manually, allowing the controller to track the state. However, the transmissions from these devices can interfere with other X-10 signals, degrading overall reliability. Therefore, use of these two-way devices is discouraged. Many lights/modules can be dimmed all the way down to zero. This is not the same as turning it off. A light that is on at level 0 will respond to brighten commands by brightening one step at a time. Most lights that are off will go to full brightness when they receive a brighten command. There are many newer X-10 compatible lighting control modules available that can be directly set to any desired level without first going to full brightness. These are recommended for use whenever possible. X-10 Event Triggers The controller can be set up to automatically perform a set of actions when a specified X-10 signal is received (but not when HomeVision-Pro transmits). Any ON or OFF signal from any of the 256 X-10 codes can easily be used as a trigger. To set this up from the PC software: • Open the “X-10 Modules” screen under the “Objects/Events” menu. • Select the module (house code and unit code) that you want to trigger the action. • Double-click on the “On Actions Defined” or “Off Actions Defined” field, depending on which signal (ON or OFF) you want. The actions entry screen will appear. • Enter the actions and conditions, then click “OK”. You’ll return to the X-10 summary screen. • Enable the actions by checking the appropriate “Actions Enabled” field. The actions are automatically enabled after you enter them, but you’re free to enable or disable them at any time. • Load the new schedule into the controller. Once set up in this fashion, the controller constantly checks for the specified X-10 signals. When one is received, the controller will immediately perform the specified actions. If you want other X-10 signal(s) to trigger actions, you can use "X-10 Sequences". X-10 Codes X-10 modules are uniquely-identified by House Codes and Unit Codes. Function codes specify the action that should be performed by the selected module. These codes are briefly described below: • House Codes: There are 16 house codes represented by the letters A through P. • Unit Codes: There are 16 unit codes numbered 1 through 16. Each X-10 compatible device is addressed with one house code and one unit code. Since each of the 16 house codes has 16 unit codes, a total of 256 (16 x 16) unique devices can be addressed in the X-10 protocol. Chapter 5 • X-10 43 Function Codes: These codes specify the action that will occur for the addressed device(s). Some function codes act on individual modules (selected by house code and unit code), while others act on all devices with the same house code. There are 13 function codes available, as listed below. The first seven are by far the most widely used; most devices don’t support the other six. However, the controller can transmit and receive all of these codes. - On Off Brighten Dim All Lights On (operates on entire house code) All Units Off (operates on entire house code) All Lights Off (operates on entire house code) Pre-Set Dim Hail Request (operates on entire house code) Hail Acknowledge Status Request Status Is On Status Is Off X-10 Signal Transmissions The controller provides well over 40 different commands for transmitting X-10 signals. This gives you a wide variety of options for controlling X-10 devices in your schedule. To make the best use of these, it’s important to understand how X-10 signals are transmitted. There are two different types of X-10 signal transmissions: • House/Unit Codes. This transmission consists of a single house code and unit code. It is used to select which X-10 device the command is intended for. Any module that receives a house/unit code that matches its own will “arm” itself in preparation for a subsequent house/function code command. It is usually possible to send multiple house/unit codes in succession, arming multiple devices. All the armed devices will then respond at the same time to a subsequent house/function code command. This signal takes approximately four-tenths of a second to transmit over the power line. • House/Function Codes. This transmission consists of one house code and one function code. Some of the function codes will perform their function on the entire house code. However, most only act on individual devices that have been armed by prior house/unit code commands. This signal takes approximately four-tenths of a second to transmit over the power line. Examples A few examples of X-10 signals transmitted from the controller or other devices will help clarify this: • Example: You press the button Unit 5 On on a mini-controller that is set to house code A (with HomeVision-Pro, the command “X-10 A-5 On” in your schedule would do the same thing). X-10 Transmissions: First, the house/unit code combination of house code A and unit code 5 is transmitted. This arms any device set to A-5. Second, a house/function code combination of house code A and the function code On is transmitted. Module A-5 will then turn on since it was previously armed and the house/function code command was addressed to its house code (A). 44 Chapter 5 • X-10 Example: After turning device A-5 on in the previous example, you press the Dim button on the same mini-controller. X-10 Transmissions: A house/function code combination of house code A and function code Dim is transmitted. Module A-5 will remain “armed” after being turned on and will therefore respond to the Dim command by dimming one level. If you continue to press the Dim button, the same house/function code command will be sent repeatedly, dimming the module (presumably a light). • Example: From the X-10 control screen in the PC software or from commands in your schedule, you send the following signals: - House/Unit Code: A-5 House/Unit Code: A-7 House/Unit Code: A-8 House/Function Code: A-On House/Function Code: A-Dim Effect: First, the three house/unit code combinations arm modules A-5, A-7, and A-8. The house/function code combination A-On causes all three modules to turn on simultaneously. The subsequent A-Dim command causes all three modules to simultaneously dim once. • Example: From the X-10 control screen in the PC program or from commands in your schedule, you send the following signals: - House/Unit Code: A-5 House/Function Code: A-On House/Unit Code: A-7 House/Function Code: A-On House/Unit Code: A-8 House/Function Code: A-On House/Function Code: A-Dim Effect: Unlike the previous example, these modules will not respond simultaneously. First, module A-5 will be turned on. Approximately 1 second later, A-7 will go on. In another second, A-8 will come on. The final Dim command will cause only A-8 to dim once. • Example: You press the button All Lights Off on a mini-controller that is set to house code A. X-10 Transmissions: A house/function code combination of house code A and function code All Lights Off is transmitted. All modules which have a house code of A will immediately turn OFF. Note that no house/unit code transmission is required. This command affects all devices with the specified house code, regardless of their unit code. Chapter 5 X-10 45 X-10 Transmission Settings X-10 commands can be transmitted over either 1 or 3 phases of the AC power line. Most residential applications only need to transmit on one phase. However, in some instances, you may need 3-phase transmission. You can set the mode from the controller configuration screen under the “Configure” menu. You can also include commands in your schedule to change the method at any time. These commands are located under the controller command button on the actions entry screen. The number of retries when an X-10 transmission fails is variable from 0 to 31. You can set this from the controller configuration screen under the “Configure” menu. X-10 Lighting Scenes Some X-10 and Leviton brand devices, like the LM14A lamp module and the Leviton 6343 wall switches, support “scenes”. A scene is a group of X-10 modules that can all be set to a predetermined level with a single command. Scenes require the use of X-10 “extended codes”, which HomeVision-Pro can transmit. HomeVision-Pro supports scenes by allowing you to add modules to a scene, remove them from a scene, and execute the scene. There are two steps to using scenes: 1) Create the scene(s) 2) Execute a scene You create scenes by using the X-10 control screen in the PC software. You can also create scenes in a schedule. However, you should first create the scenes using the X-10 control screen so you can quickly test them to verify they work. You may then want to put the same scene-creation commands into a macro in your schedule, allowing you to easily recreate the scenes in case they get lost. Many X-10 devices will lose their scene settings after a power failure, so you may want the Power Failure Recovery Event to run the macro that sets the scenes again. Unfortunately, X-10 and Leviton implement scenes differently, and not even all Leviton devices work the same way. You may have to do some experimenting to figure out if and how your devices support scenes. For example, the X-10 approach is limited to four scenes per house code, while the Leviton approach can have up to 64. Creating Scenes To create scenes, open the X-10 control screen in the PC software. The HomeVision-Pro controller must be connected to the PC. You will use the following two “custom commands” located near the bottom of the custom command list box: 1) Include in scene # at level XX (of 63) or Include in scene # at current level 2) Remove from X-10 scene # or Remove from Leviton scene # {for X-10 brand devices} {for Leviton brand devices} {for X-10 brand devices} {for Leviton brand devices} Note that the light levels for both X-10 and Leviton devices range from 0 to 63. This is consistent with the “Set directly to level ##” command that these modules also respond to. 46 Chapter 5 X-10 Also note that it is possible to use these commands in your schedule. This is useful for X-10 devices that lose their scene settings after a power failure and must be reprogrammed. If you put the commands in a macro in your schedule, you could run the macro after a power failure to automatically reprogram the switches. X-10 Type Scenes As an example for X-10 brand devices, assume you want to create these two scenes using modules A-1, A2, and A-3: Scene 1: A-1 on at level 10 A-2 on at level 15 A-3 on at level 20 Scene 2: A-1 off (level 0) A-2 on at level 50 A-3 on at level 63 Here’s how you’d create these scenes: 1) 2) 3) 4) 5) Select house code “A” and unit code “1”. Select the custom command “Include in scene # at level XX”. Enter “1” in the scene number text box. Enter “10” in the light level text box. Click the “Perform Command” button. This will send an X-10 command to module A-1 telling it to include itself in scene 1 at level 10. 6) Select unit code “2” and level “15” and click the “Perform Command” button to put A-2 in the scene. 7) Select unit code “3” and level “20” and click the “Perform Command” button to put A-3 in the scene. Scene 1 is now complete. 8) Change the scene number to “2”. Repeat the above steps using the desired levels for scene 2. The above steps send the necessary commands to the X-10 modules to put them in the two house code “A” scenes. If you decide you don’t want a particular module to be in a scene, use the “Remove from scene #” command to remove it. To test whether the scene works, transmit the “Execute scene #” command, as described in the next section. Leviton Type Scenes As an example for Leviton brand devices, assume you want to create the same two scenes as in the above example. Here’s how you’d create these scenes: 1) Set X-10 devices A-1, A-2, and A-3 to their desired levels for scene 1 (you can do this by manually setting the devices to the right levels, or by sending X-10 commands to them). 2) Select the custom command “Include in scene # at current level”. 3) Enter “1” in the scene number text box. 4) Select house code “A” and unit code “1”. 5) Click the “Perform Command” button. This will send an X-10 command to module A-1 telling it to include itself in scene 1 at it’s current level. 6) Select house code “A” and unit code “2”. 7) Click the “Perform Command” button. This will send an X-10 command to module A-2 telling it to include itself in scene 1 at it’s current level. 8) Select house code “A” and unit code “3”. 9) Click the “Perform Command” button. This will send an X-10 command to module A-3 telling it to include itself in scene 1 at it’s current level. 10) Repeat the above steps for scene 2. The above steps send the necessary commands to the X-10 modules to put them in the two house code “A” scenes. If you decide you don’t want a particular module to be in a scene, use the “Remove from scene #” command to remove it. To test whether the scene works, transmit the “Execute scene #” command, as described in the next section. Chapter 5 X-10 47 Executing Scenes “Executing” a scene means sending an X-10 signal to command the modules to go to the desired scene. All modules in the scene should simultaneously go to their preset level. You can execute a scene either from the X-10 control screen in the PC software or within a schedule. To execute a scene from the PC, open the X-10 control screen. Then: 1) Select the desired house code (the unit code doesn’t matter, as scenes apply to the entire house code). 2) Select the custom command “Execute X-10 scene #” or “Execute Leviton scene #”, depending on the device type. 3) Enter the scene number in the scene number text box. 4) Click the “Perform Command” button. This will send an X-10 command to the house code and all the lights in the scene should respond. To execute a scene within your schedule, use the command “Execute X-10 scene #” or “Execute Leviton scene #”, described later. X-10 Commands Overview The following X-10 commands can be included in a schedule. Many of them can be sent from the X-10 control screen in the PC program. They can also be issued to the controller over the serial interface. The format for sending commands over the serial interface is described in the “Serial” file installed in the HomeVision directory. These commands are entered in your schedule from the actions entry screen by clicking the appropriate toolbar button. The command and selected X-10 module are chosen from the pull-down list. This section provides an overview of the various types of commands. descriptions of each command. Following this are detailed Standard X-10 Commands That Transmit X-10 Signals This group of commands causes the controller to transmit X-10 signals over the power line. The basic X-10 commands include On, Off, Brighten, and Dim. However, the controller also supports a wide variety of additional commands. These X-10 commands can be broken into three major groups: 1) The first group of commands transmit X-10 signals unless/until the X-10 module reaches a certain state. These commands are: • • • • • • • On Off Dim Dim ## Times Brighten Brighten ## Times Set To Level ## 48 Chapter 5 X-10 Before transmitting these commands, the controller checks the current state of the module. If the module is in a state where the command would have no effect, the command will not be sent. For example, if a module is OFF when an OFF command is encountered in a schedule, No Off command will be sent over the power line. Similarly, an ON command will not be sent to a module already ON, and a Brighten command will not be sent to a module already ON at Level-16 (the maximum level). This procedure minimizes transmissions over the power line. Sending a command to a module that is already in the desired state will have no effect. However, the transmission could interfere with other devices in your house that might be transmitting at the same time. To reduce this possibility, it’s best to minimize the number of transmissions you send over the power lines. One problem with these commands can occur if the controller cannot properly track the module states. For example, standard X-10 wall switches allow manual control of their lights. However, when you manually change them, no X-10 signal is sent out from the switch. Therefore, the controller will not know that the light has changed. Its internal state table will be incorrect, causing these commands to work improperly. For example, assume that a light is off and the controller has correctly kept track of it. You then manually turn the light on at the wall switch (which the controller is unaware of). Assume now that your schedule executes an Off command for this light. The controller thinks the light is already off and therefore does not send the OFF command. The light stays on. Because of this potential problem, these commands are best used for X-10 modules that aren’t normally controlled manually. As long as the controller can keep track of the state, these commands will work properly and minimize the number of X-10 transmissions. For modules that are controlled manually, the next group of commands is more appropriate. 2) The second group contains the same basic commands as the first group, but these are Force commands. These commands are: • • • • • • • Force Force Force Force Force Force Force On Off Dim Dim ## Times Brighten Brighten ## Times To Level ## These commands will always transmit the specified X-10 signals regardless of the current state of the module. They guarantee that your specified commands are sent over the power line. These are the commands that most users should use with devices requiring the On/Off/Bright/Dim type of X-10 signals. 3) The third group of standard commands contains some of the same commands as previous groups, but with the keyword “Slow” afterwards. These commands are: • • • • • • Dim ## Times Slow Force Dim ## Times Slow Brighten ## Times Slow Force Brighten ## Times Slow Set To Level ## Slow Force To Level ## Slow These commands transmit multiple Brighten or Dim commands, usually to change the level of lights. The standard commands without the keyword “Slow” will transmit the signals about one-half second apart. These “Slow” commands will spread them out approximately one second apart. This can make the lighting change a little more gradual, which may be desirable in some applications. Chapter 5 X-10 49 Advanced X-10 Commands That Transmit X-10 Signals These advanced commands provide more control methods than the basic On, Off, Brighten, and Dim commands discussed previously. These commands are: • • • • • • • • • • • • • • • Toggle Module Transmit House/Unit Code Only Transmit House/Function Code Only Transmit “Preset Dim” to Level ## Refresh Module Refresh House Code Set To Level In Variable ## Force To Level In Variable ## Transmit Preset Dim To Level In Variable ## Set X-10 Device Directly To Level ## Set X-10 Device Directly To Level In Variable ## Include In Scene # At Level ## Include In Scene # At Current Level Execute X-10 Type Scene # Execute Leviton Type Scene # X-10 Control Commands These commands do not actually transmit any X-10 signals. Instead, they are used to set or change how the controller operates with respect to these X-10 modules. These commands are: • • • • • • • • • • • • • Enable Module Disable Module Enable On Trigger Disable On Trigger Enable Off Trigger Disable Off Trigger Set State To On Set State To Off Set State To Neutral Read Current State (cannot be included in schedule) Put Current Level Into Variable ## Put Current Preset Dim Level Into Variable ## Put Received Preset Dim Level Into Variable ## Advanced X-10 Commands Six X-10 signals are called “advanced” in this manual. These signals are implemented by only a subset of X10 compatible devices. However, when they are implemented, they can provide additional control capabilities. The controller can transmit and receive all of these commands. They are: • • • • • • Status Request Status Is On Status Is Off Hail Request Hail Acknowledge Preset Dim Whenever the controller receives one of these signals over the power line, it sets a corresponding bit in the specified module’s state table. You can check these bits in your schedule to determine when such a signal is received. Several commands are available for communicating with devices that support these signals: • • • • Clear Clear Clear Clear “Status Request” Bit “Status Is On” Bit “Status Is Off” Bit “Hail Request” Bit 50 Chapter 5 • • • • X-10 Clear “Hail Acknowledge” Bit Clear “Preset Dim” Bit and Level Clear All Advanced X-10 Bits Transmit Current Status Note that you can also transmit the advanced X-10 signals by using the Send House/Function Code command noted earlier. PCS Lighting Commands Powerline Control Systems (PCS) lighting modules are available that can be directly set to any level and dimmed in 1/2% increments. They are controlled by the following X-10 commands: • • • Set PCS Light Level To ## Micro-Dim PCS Light 1 Level (1/2%) Micro-Brighten PCS Light 1 Level (1/2%) X-10 Commands Based On Variable Values All of the previous commands allow you to select which X-10 address to use. In addition, it is possible to use a variable value to specify the X-10 address. The X-10 Command Entry Screen has a checkbox labeled "Use variable for X-10 address". If you check this, you will be able to select a variable. When HomeVision-Pro executes this command, it will obtain the variable value (which ranges from 0 to 255) and use it as the X-10 ID number. The X-10 addresses (also called ID Numbers) also range from 0 (A-1) to 255 (P-16), as shown in the following table in Hex format. U N I T C O D E 1 2 3 4 5 6 7 8 9 10 11 12 13 14 15 16 A 00 01 02 03 04 05 06 07 08 09 0A 0B 0C 0D 0E 0F B 10 11 12 13 14 15 16 17 18 19 1A 1B 1C 1D 1E 1F C 20 21 22 23 24 25 26 27 28 29 2A 2B 2C 2D 2E 2F D 30 31 32 33 34 35 36 37 38 39 3A 3B 3C 3D 3E 3F E 40 41 42 43 44 45 46 47 48 49 4A 4B 4C 4D 4E 4F F 50 51 52 53 54 55 56 57 58 59 5A 5B 5C 5D 5E 5F G 60 61 62 63 64 65 66 67 68 69 6A 6B 6C 6D 6E 6F HOUSE CODE H I J 70 80 90 71 81 91 72 82 92 73 83 93 74 84 94 75 85 95 76 86 96 77 87 97 78 88 98 79 89 99 7A 8A 9A 7B 8B 9B 7C 8C 9C 7D 8D 9D 7E 8E 9E 7F 8F 9F K A0 A1 A2 A3 A4 A5 A6 A7 A8 A9 AA AB AC AD AE AF L B0 B1 B2 B3 B4 B5 B6 B7 B8 B9 BA BB BC BD BE BF M C0 C1 C2 C3 C4 C5 C6 C7 C8 C9 CA CB CC CD CE CF N D0 D1 D2 D3 D4 D5 D6 D7 D8 D9 DA DB DC DD DE DF O E0 E1 E2 E3 E4 E5 E6 E7 E8 E9 EA EB EC ED EE EF P F0 F1 F2 F3 F4 F5 F6 F7 F8 F9 FA FB FC FD FE FF Chapter 5 X-10 51 X-10 Command Details On If the module is initially OFF or NEUTRAL, this command sends an X-10 On command and sets the internal state level to 16. If the module is already ON, no action is taken. Force On This command sends an X-10 On command regardless of the current module state. If the module is initially OFF or NEUTRAL, it sets the internal state level to 16. If the module is already ON, the level is unchanged. Off If the module is ON or NEUTRAL, this command sends an X-10 Off command and sets the internal state level to 0. If the module is already OFF, no action is taken. Force Off This command sends an X-10 Off command regardless of the current module state and sets the internal state level to 0. Dim This command sends an X-10 Dim command unless the module is already ON and at level 0. The first Dim command sent to a module that is OFF or NEUTRAL causes it to go ON at level 16. Force Dim This command sends an X-10 Dim command regardless of the current module state. The first Dim command sent to a module that is OFF or NEUTRAL causes it to go ON at level 16. Dim ## Times This command sends “##” (a specified number) X-10 Dim commands, but stops sending commands if the level reaches 0. A module that was initially OFF or NEUTRAL will go ON at level 16 with the first Dim command, then decrease one level on each subsequent Dim command. “##” can be between 1 and 23. Although 16 steps should be enough to go to full dim, some devices aren’t so well behaved. A few extra Dim commands may be needed to ensure they go to level 0. Dim ## Times Slow Same as Dim ## Times, except that commands are sent at intervals of approximately 0.9 seconds instead of 0.4 seconds. (Actually, what happens is that the house code and unit code is repeated between each Dim command, instead of just sending consecutive Dim commands). Force Dim ## Times Same as Dim ## Times, except that all Force Dim commands will be sent even after level reaches 0. Force Dim ## Times Slow Same as Force Dim ## Times, except that commands are sent at intervals of approximately 0.9 seconds instead of 0.4 seconds. (Actually, what happens is that the house code and unit code is repeated between each Force Dim command, instead of just sending consecutive Force Dim commands). Brighten 52 Chapter 5 X-10 This command sends an X-10 Brighten command unless the module is already ON and at level 16. The first Brighten command sent to a module that is OFF or NEUTRAL causes it to go ON at level 16. Force Brighten This command sends one X-10 Brighten command regardless of the current module state. The first Brighten command sent to a module that is OFF or NEUTRAL causes it to go ON at level 16. Brighten ## Times This command sends “##” X-10 Brighten commands, but stops sending commands if the level reaches 16. A module that was initially OFF or NEUTRAL will go on at level 16 with the first Brighten command, then no more commands will be sent since level is already 16. “##” can be between 1 and 23. Although 16 steps should be enough to go to full bright from level 0, some devices aren’t so well behaved. A few extra bright commands may be needed to ensure they go to full brightness. Brighten ## Times Slow Same as Brighten ## Times, except that commands are sent at intervals of approximately 0.9 seconds instead of 0.4 seconds. (Actually, what happens is that the house code and unit code is repeated between each Brighten command, instead of just sending consecutive Brighten commands). Force Brighten ## Times Same as Brighten ## Times, except that all Brighten commands will be sent even after the level reaches 16. Force Brighten ## Times Slow Same as Force Brighten ## Times, except that commands are sent at intervals of approximately 0.9 seconds instead of 0.4 seconds. (Actually, what happens is that the house code and unit code is repeated between each Brighten command, instead of just sending consecutive Brighten commands). Set To Level ## This command sends X-10 Dim or Brighten commands as necessary to put the module at “##” brightness level. If the module is initially OFF or NEUTRAL, it sends one X-10 On command first, then Dim commands until level “##” is reached. “##” can be any integer between 0 and 16. Set To Level ## Slow Same as Set To Level ##, except that commands are sent at intervals of approximately 0.9 seconds instead of 0.4 seconds. (Actually, what happens is that the house code and unit code is repeated between each Dim/Brighten command, instead of just sending consecutive Dim/Brighten commands). Force To Level ## Same as Set To Level ##, except that an X-10 Off command is sent first to ensure starting at a known condition. Force To Level ## Slow Chapter 5 X-10 53 Same as Force To Level ##, except that commands are sent at intervals of approximately 0.9 seconds instead of 0.4 seconds. (Actually, what happens is that the house code and unit code is repeated between each Dim/Brighten command, instead of just sending consecutive Dim/Brighten commands). Transmit House/Unit Code Only This command sends the house code and the unit code without a function code. It is usually used when you want to “arm” several modules in preparation for a subsequent function code. The function code will then be performed by all modules simultaneously. Transmit House/Function Code Only This command sends the house code and function code without a unit code. The 12 available function codes are: • • • • • • • • • • • • On Off Brighten Dim All Lights On All Units Off All Lights Off Hail Request Hail Acknowledge Status Request Status Is On Status Is Off (Note: “Preset Dim” is sent with a separate command, below.) Transmit Preset Dim To Level ## This command sends the advanced X-10 command “Preset Dim” with the level specified in ##. It does not change the current state set in the state table. This command can be used for the X-10 lights that can receive the “Preset Dim” command. Toggle Module This command sends an X-10 On command if the module is OFF. If the module is initially ON or NEUTRAL, it sends an X-10 Off command. Refresh Module This command sends an X-10 On command if the current state is ON (regardless of level). It sends an X-10 Off command if the current state is OFF. This ensures the specified module is in the state the controller thinks it should be in. However, since it doesn’t send Brighten or Dim commands, the level may not be correct. Refresh House Code This command works the same as the Refresh Module command, except that it refreshes all 16 units in the specified house code. Care should be taken in using this command, as it will take nearly 16 seconds to complete (approximately 1 second for each unit code). 54 Chapter 5 X-10 Disable Module This command disables the module. A disabled module will not respond to any commands except for Enable Module. This command can be used as a quick way to prevent any other part of your schedule from controlling a module. Note that this command doesn’t affect the X-10 device in any way – it only determines whether the controller with send commands to the specified X-10 address. Enable Module This command enables a module that was previously disabled. A module must be enabled before it will respond to any commands or transmit an X-10 signal. Note that this command doesn’t affect the X-10 device in any way – it only determines whether the controller with send commands to the specified X-10 address. Enable Off Trigger If you want the controller to perform actions when an X-10 Off command is received, you must first define the actions from the PC program. Once you’ve done this, you must enable the “Off Trigger”. You would normally do this from the X-10 module summary screen before loading the schedule. However, you can also enable or disable the trigger with a command in the schedule. This command enables the “Off Trigger” so the actions can be performed. Disable Off Trigger This command disables the “Off Trigger” and will thereby prevent any associated actions you’ve defined from being performed. See the discussion for Enable Off Trigger for more details Enable On Trigger If you want the controller to perform actions when an X-10 On command is received, you must first define the actions from the PC program. Once you’ve done this, you must enable the “On Trigger”. You would normally do this from the X-10 module summary screen before loading the schedule. However, you can also enable or disable the trigger with a command in the schedule. This command enables the “On Trigger” so the actions can be performed. Disable On Trigger This command disables the “On Trigger” and will thereby prevent any associated actions you’ve defined from being performed. See the discussion for Enable On Trigger for more details. Set State To On This command sets the current state in the state table to ON, Level 16. It does not send any X-10 signal over the power line. Set State To Off This command sets the current state in the state table to OFF, Level 0. It does not send any X-10 signal over the power line. Set State To Neutral This command sets the current state in the state table to NEUTRAL. It leaves the level unchanged. It does not send any X-10 signal over the power line. Transmit Module Status Signal This command sends either the advanced X-10 command “Status is On” or “Status is Off”, depending on the current state of the module. It does not change the current state set in the state table. You might use this in response to a “Status Request” signal sent from another device. Clear “Status Request” Bit Chapter 5 X-10 55 This command clears the bit which was set when an X-10 “Status Request” command was received for this specific X-10 module. The best way to receive and respond to advanced X-10 signals sent from other devices is as follows: 1) Set up a periodic event that is executed every loop. 2) In this periodic event, use an If-Then statement to check whether the corresponding advanced X-10 bit is set for the modules you’re interested in. The bit should normally be clear so the “Then” actions will be skipped. When the signal is received, the bit will be set and the “Then” actions will be performed. 3) In the “Then” part of the If-Then statement, enter whatever actions you want done when the signal is received. Somewhere in the “Then” section, include a command to clear the status bit. This is necessary so that the If-Then statement isn’t always true (and therefore gets executed every loop). This approach will perform the actions every time the specified signal is received. Clear “Status Is On” Bit This command clears the bit which was set when an X-10 “Status is On” command was received for this specific X-10 module. Refer to the Clear “Status Request” Bit command for a discussion of how best to implement these advanced X-10 commands. Clear “Status Is Off” Bit This command clears the bit which was set when an X-10 “Status is Off” command was received for this specific X-10 module. Refer to the Clear “Status Request” Bit command for a discussion of how best to implement these advanced X-10 commands. Clear “Hail Request” Bit This command clears the bit which was set when an X-10 “Hail Request” command was received for this house code. Refer to the Clear “Status Request” Bit command for a discussion of how best to implement these advanced X-10 commands. Clear “Hail Acknowledge” Bit This command clears the bit which was set when an X-10 “Hail Acknowledge” command was received for this House Code. Refer to the Clear “Status Request” Bit command for a discussion of how best to implement these advanced X-10 commands. Clear “Preset Dim” Bit And Level This command clears the bit which was set when an X-10 “Preset Dim” command was received for this specific X-10 module. Refer to the Clear “Status Request” Bit command for a discussion of how best to implement these advanced X-10 commands. When an X-10 preset dim signal is received immediately following an X-10 house/unit code signal, the controller stores the level of the preset dim signal. This command not only clears the preset dim bit, but also resets the preset dim level to 0. 56 Chapter 5 X-10 Clear All Advanced X-10 Bits This command clears the bits “Status Request”, “Status Is On”, “Status Is Off”, “Hail Request”, “Hail Acknowledge”, and “Preset Dim”. Refer to the Clear “Status Request” Bit command for a discussion of how best to implement these advanced X-10 commands. This command also resets the preset dim level to 0. Read Current State This command causes the controller to read the module’s state (ON/OFF and level) and to transmit it over the serial interface. This command can only be issued by a command over the serial port; it cannot be included directly in a schedule. This allows an external computer or other device to determine the state of a module. See the file “Serial” installed in the application directory for details on the format of this command and the serial data response. Set PCS Light Level To ### This command sets a PCS lighting module directly to the specified level ###. ### can be any level from 0 to 31. 0 means full off and 31 means full on. This command is implemented by sending an X-10 Preset Dim command to the appropriate level. Unlike most X-10 devices, dim and brighten commands are not needed with PCS modules. This enables lights to be quickly set to any level. The controller will not adjust the level in its internal state table for PCS modules when this command is used. Since these modules can be directly set to any level, there’s generally no need for this feature. If you need to track the level, use a variable. Micro-Dim PCS Light 1 Level (1/2%) PCS lighting modules support a “micro-dim” command that decreases the brightness in steps of approximately 1/2%. This command is implemented with the X-10 Hail Request command. The controller will not adjust the level in its internal state table for PCS modules when this command is used. Since these modules can be directly set to any level, there’s generally no need for this feature. If you need to track the level, use a variable. Micro-Brighten PCS Light 1 Level (1/2%) PCS lighting modules support a “micro-brighten” command that increases the brightness in steps of approximately 1/2%. This command is implemented with the X-10 Hail Acknowledge command. The controller will not adjust the level in its internal state table for PCS modules when this command is used. Since these modules can be directly set to any level, there’s generally no need for this feature. If you need to track the level, use a variable. Put Current Level Into Variable ## This command puts the X-10 module's current light setting into the specified variable. If the light is ON, its level (0 to 16) will be put in the variable. If the light is OFF, the variable is set to 255. If NEUTRAL, the variable is set to 254. This command allows you to store the current level and later set the light back to it. See the following commands for more information on setting the light to the level contained in a variable. Refer to the "How To" file for an example of how to use this command. Note that this command will not work properly with PCS lighting modules and some of the newer Leviton and X-10 devices that support “preset dim” or “extended codes”, as they have more than 17 light levels. For these devices, use the following command instead. Chapter 5 X-10 57 Put Current Preset Dim Level Into Variable ## This command puts the X-10 module's current light setting (0 to 31) into the specified variable. Note that it only works with X-10 devices where the level is stored as a range from 0 to 31 (typically, this is limited to the PCS switches and some of the newer Leviton and X-10 devices that support “preset dim” or “extended codes”). For devices which support only levels 0-16 (and respond to only the standard On, Off, Bright, and Dim signals), use the above “Put Current Level Into Variable ##” command instead. If the light is ON, its level (0 to 31) will be put in the variable. If the light is OFF, the variable is set to 0. If NEUTRAL (a state which isn’t really used for these types of X-10 devices), the variable is set to 254. This command allows you to store the current level and later set the light back to it. NOTE: HomeVision-Pro stores the light level as a value between 0 and 31. However, some of the newer devices that support “direct to level” commands have 64 levels (0 to 63). For these devices, HomeVision-Pro stores the level scaled down by a factor of 2 to make it fit (to be precise, the level is divided by 2, then rounded down). For example, levels 62 and 63 are stored as 31, levels 60 and 61 are stored as 30, and levels 0 and 1 are stored as 0. Therefore, if you set the device to a level (say, 40) with the “direct to level” command, then put the level into a variable, the variable value will be half the actual level (20 in this example). If you then use the “Set X-10 Device Directly To Level In Variable ##” command to set it to this level, it will go to level 20, which is half of what you probably expect. Therefore, if you need to store the level and then later return it to that same level, you must multiply the variable by two after obtaining the level, like this: Put Current Preset Dim Level Into Variable #1 (Old light level) Var #1 (Old light level) = Var #1 (Old light level) X 2 Put Received Preset Dim Level Into Variable ## Whenever the controller receives a preset dim signal immediately following a house/unit code signal, it stores the preset dim level for that house/unit code. It also sets its "Preset Dim Received" bit, which you can check with an If-Then statement. This command puts the received preset dim level (0 to 31) into the specified variable. This allows you to receive preset dim signals from devices that transmit them. For example, certain thermostats transmit preset dim levels to report temperature and other status. With this command, you can store the received dim level in a variable, and then do whatever else you need to with it. Set To Level In Variable ## This command reads the value of the specified variable and sets the X-10 module to that level. If the variable value is 0 to 16, the light will be turned on at that level. If the variable value is 255, the light will go off. If the variable value is 254, the module state will be set to NEUTRAL. Remember that a light ON at level 0 is not the same as OFF. This command works similar to the "Set To Level ##" command, expect that the level is taken from a variable instead of being specified in the command itself. Remember that these "Set" commands won't send X-10 signals if the controller thinks the light is already at the desired level. As an example, if the variable value is 16 and the light is already on at level 16, no X-10 signals will be sent. See the "Put Current Level Into Variable ##" command for more information on saving a light's level into a variable. Refer to the "How To" file for an example of how to use this command. 58 Chapter 5 X-10 Note that this command will not work properly with PCS lighting modules. PCS lighting levels are stored in a unique format, not as a simple number. Note that there is no "slow" version of this command. Force To Level In Variable ## This command reads the value of the specified variable and forces the X-10 module to that level. If the variable value is 0 to 16, the light will be turned on at that level. If the variable value is 255, the light will go off. If the variable value is 254, the module state will be set to NEUTRAL. Remember that a light ON at level 0 is not the same as OFF. This command works similar to the "Force To Level ##" command, expect that the level is taken from a variable instead of being specified in the command itself. Remember that the "Force" commands first send an X-10 OFF signal to put the light in a known state, then send the necessary commands to set the light to the desired level. See the "Put Current Level Into Variable ##" command for more information on saving a light's level into a variable. Refer to the "How To" file for an example of how to use this command. Note that this command will not work properly with PCS lighting modules. PCS lighting levels are stored in a unique format, not as a simple number. Note that there is no "slow" version of this command. Transmit Preset Dim To Level In Variable ## This command transmits a preset dim signal. The preset dim level (0 to 31) is taken from the specified variable. Thus, if the variable contains the value 26, the X-10 signal "preset dim to level 26" is transmitted. Set X-10 Device Directly To Level ## This command sets the device directly to the specified level (0 to 63). It only works with devices that support the newer X-10 "extended codes". The newer Leviton 6381 switches and X-10 LM14A and AM14A modules have several new features. One of these is that they can be directly set to a level without going on to full brightness first. This is sometimes called "preset dimming", although this is not technically correct. HomeVision-Pro can control these lights using X-10's "extended codes". These "extended codes" follow a different format than the older extended codes (whose commands were shown earlier). You should also note that these are different than the "preset dim" commands used by the PCS brand lighting modules. The devices can be set to any of 64 levels (0 to 63). Sending a level 63 command immediately turns the light on to full brightness. Any other level command causes the light to slowly change to the desired level over several seconds. If the module is off, it does not go to full brightness first. In our testing, it appears that levels 62 and 63 are the same (full on). However, the level 62 command causes the light to slowly brighten, while the level 63 command sets it immediately to full on. Level 0 is the same as sending a standard OFF command. These modules also respond to all the standard X-10 commands (ON, OFF, BRIGHTEN, DIM, etc.). You should note that these modules might be incompatible with certain X-10 "repeaters". If you have trouble with them, contact the manufacturer. Set X-10 Device Directly To Level In Variable ## This command sets the device directly to the level contained in variable ##. The level can range from 0 to 63. It only works with devices that support the newer X-10 "extended codes". See the above command “Set X-10 Device Directly To Level ##” for more details. Include In Scene # At Level ## Chapter 5 X-10 59 This command puts the selected X-10 device into the specified scene at the specified level. It only works with X-10 brand devices that support the X-10 "extended codes". The scene number can be 1 to 4, and the level can range from 0 to 63. Refer to the "X-10 Lighting Scenes" section for a detailed description. Include In Scene # At Current Level This command puts the selected X-10 device into the specified scene at whatever level the light is currently at. It only works with Leviton brand devices that support the X-10 "extended codes". The scene number can be 1 to 64. Refer to the "X-10 Lighting Scenes" section for a detailed description. Execute X-10 Type Scene # This command tells all X-10 devices in the specified house code to go to the specified scene. It only works with X-10 brand devices that support the X-10 "extended codes". The scene number can be 1 to 4. Refer to the "X-10 Lighting Scenes" section for a detailed description. Execute Leviton Type Scene # This command tells all X-10 devices in the specified house code to go to the specified scene. It only works with Leviton brand devices that support the X-10 "extended codes". The scene number can be 1 to 64. Refer to the "X-10 Lighting Scenes" section for a detailed description. X-10 Conditions The following X-10 conditions can be checked by an If-Then or If-Then-Else statement. If X-10 Module Is Off This condition will be true if the specified module (house and unit code) is OFF. It will be false if the module is ON or NEUTRAL. If X-10 Module Is On This condition will be true if the specified module (house and unit code) is ON. It will be false if the module is OFF or NEUTRAL. If X-10 Module Is Neutral This condition will be true if the specified module (house and unit code) is NEUTRAL. It will be false if the module is ON or OFF. If X-10 Module Is Not Off This condition will be true if the specified module (house and unit code) is either ON or NEUTRAL. It will be false if the module is OFF. If X-10 Module Is Not On This condition will be true if the specified module (house and unit code) is either OFF or NEUTRAL. It will be false if the module is ON. 60 Chapter 5 X-10 If X-10 Module Is Not Neutral This condition will be true if the specified module (house and unit code) is either ON or OFF. It will be false if the module is NEUTRAL. If X-10 Module Is Enabled This condition will be true if the specified module (house and unit code) is ENABLED. It will be false if the module is DISABLED. If X-10 Module Is Disabled This condition will be true if the specified module (house and unit code) is DISABLED. It will be false if the module is ENABLED. If X-10 Module Level = ## This condition will be true if the specified module’s (house and unit code) current level (0 to 16) is equal to ##. It will be false if not. If X-10 Module Level <= ## This condition will be true if the specified module’s (house and unit code) current level (0 to 16) is less than or equal to ##. It will be false if the level is greater than ##. If X-10 Module Level >= ## This condition will be true if the specified module’s (house and unit code) current level (0 to 16) is greater than or equal to ##. It will be false if the level is less than ##. If X-10 Module “Status Request” Bit Is Set This condition will be true if the specified module’s (house and unit code) “Status Request” bit is set. It will be false if not set. A module’s “Status Request” bit will be set whenever an X-10 “Status Request” signal is received over the power line that is addressed to this X-10 module. Refer to the Clear “Status Request” Bit command for a discussion of how best to use this X-10 condition. If X-10 Module “Status Is On” Bit Is Set This condition will be true if the specified module’s (house and unit code) “Status is On” bit is set. It will be false if not set. A module’s “Status is On” bit will be set whenever an X-10 “Status is On” signal is received over the power line that is addressed to this X-10 module. Refer to the Clear “Status Request” Bit command for a discussion of how best to use this X-10 condition. You can use this with two-way X-10 modules that report their status. First, transmit a "Status Request" command to the desired house and unit code. Then, use this condition in a periodic event running each loop to see if this bit is set (indicating the light is on). If so, so whatever you want now that you know the light is on. Alternatively, you could receive the light's response by checking for a received X-10 sequence that included the "Status Is On" signal. If X-10 Module “Status Is Off” Bit Is Set This condition will be true if the specified module’s (house and unit code) “Status is Off” bit is set. It will be false if not set. Chapter 5 X-10 61 A module’s “Status is Off” bit will be set whenever an X-10 “Status is Off” signal is received over the power line that is addressed to this X-10 module. Refer to the Clear “Status Request” Bit command for a discussion of how best to use this X-10 condition. You can use this with two-way X-10 modules that report their status. First, transmit a "Status Request" command to the desired house and unit code. Then, use this condition in a periodic event running each loop to see if this bit is set (indicating the light is off). If so, so whatever you want now that you know the light is off. Alternatively, you could receive the light's response by checking for a received X-10 sequence that included the "Status Is Off" signal. If X-10 Module “Hail Request” Bit Is Set This condition will be true if the specified module’s (house and unit code) “Hail Request” bit is set. It will be false if not set. A module’s “Hail Request” bit will be set whenever an X-10 “Hail Request” signal is received over the power line that is addressed to this X-10 module. Refer to the Clear “Status Request” Bit command for a discussion of how best to use this X-10 condition. If X-10 Module “Hail Acknowledge” Bit Is Set This condition will be true if the specified module’s (house and unit code) “Hail Acknowledge” bit is set. It will be false if not set. A module’s “Hail Acknowledge” bit will be set whenever an X-10 “Hail Acknowledge” signal is received over the power line that is addressed to this X-10 module. Refer to the Clear “Status Request” Bit command for a discussion of how best to use this X-10 condition. If X-10 Module “Preset Dim” Bit Is Set This condition will be true if the specified module’s (house and unit code) “Preset Dim” bit is set. It will be false if not set. A module’s “Preset Dim” bit will be set whenever an X-10 “Preset Dim” signal is received over the power line that is addressed to this X-10 module. Refer to the Clear “Status Request” Bit command for a discussion of how best to use this X-10 condition. After you've received a preset dim signal, you can use the X-10 command "Put Received Preset Dim Level Into Variable ##" to store the level in a variable. From there, you can do whatever else you need to with it. X-10 Conditions Based On Variable Values All of the previous conditions allow you to select which X-10 address to use. In addition, it is possible to use a variable value to specify the X-10 address. The X-10 Condition Entry Screen has a checkbox labeled "Use variable for X-10 address". If you check this, you will be able to select a variable. When HomeVision-Pro executes this condition, it will obtain the variable value (which ranges from 0 to 255) and use it as the X-10 ID number. The X-10 addresses (also called ID Numbers) also range from 0 (A-1) to 255 (P-16), as shown previously under the “X-10 Commands Overview” section. 62 Chapter 5 X-10 X-10 Sequences X-10 sequences allow you to perform actions whenever the controller receives a certain sequence of X-10 signal(s). Sequences are entered as conditions within an If-Then statement. Follow this procedure to specify a sequence: • Add a periodic event and call it something like "Check X-10 Sequences". • Set the periodic event to be performed every loop. • Open the actions entry screen for the periodic event. • Add an If-Then statement by clicking the If-Then button. • For the first condition in the If-Then statement, enter an X-10 sequence by clicking the X-10 Sequence button. In the screen that appears: - Define each signal. Add or remove signals to the sequence. Specify the time limit in which all signals must be received. Click "OK" when done. • In the "Then" part of the If-Then statement, enter whatever actions you want performed when the sequence is received. • Load the schedule. There are several important points to note about sequences: • X-10 sequences should be used as conditions in If-Then statements only within periodic events that run every loop. By running every loop, the If-Then statement is repeatedly checked. Very shortly after the sequence is received, the periodic event will be run, the If-Then statement will be true, and the specified actions will be performed. If you put a sequence condition somewhere else in your schedule, it probably won't work. Although the controller will receive the sequence, it won't do anything with it. It's up to your schedule to check for the sequence. Since periodic events can be set to run every loop (which is virtually continuous), this is the place to put them • You can check for as many different sequences as you want within a single periodic event – there is no need for multiple periodic events. • The sequence should only be used in an If-Then statement, not an If-Then-Else statement. With an If-Then-Else statement, whenever the signal is not received, the "Else" portion will be executed. If this is within a periodic event running every loop, the "Else" portion will be executed almost continually. • You can include other conditions in the If-Then statement with the X-10 sequence if you desire. • The time limit you specify is the maximum time from the first signal to the last signal in the sequence. If the signals are received within that time, the condition is true. If they take longer, the condition is false. • A maximum of 6 seconds is allowed between each of the signals in a sequence. Whenever there is a gap of more than 6 seconds, the controller automatically "clears" the signals. It then begins looking for the next sequence. Chapter 5 X-10 63 • A "signal" is either a house and unit code (such as A-1) or a house and function code (such as AOn). When you press a button on an X-10 wall switch or mini-controller, it often transmits 2 signals. For example, pressing A-1 On transmits an A-1 signal followed by an A-On signal. To enter this in a sequence, you must enter it as 2 signals: A-1 followed by A-On. • A sequence can contain X-10 signals that also automatically trigger actions. For example, you may have previously set up an A-1 On signal to perform a set of actions (in the X-10 module summary screen). You could also include the sequence "A-1 A-On" in an X-10 sequence. If you then transmitted an "A-1 A-On" sequence to the controller, both sets of actions would be performed. If this isn't the behavior you want, use different X-10 signals. • A sequence can be as short as one signal. • Sequences” can use “wildcards” to match a received X-10 signal. When entering X-10 sequences, there are three ways to use the wildcards: 1. To match any unit or function code with a particular house code: Select “House / Unit Code”, select the desired house code in the House Code list box, then select the “?” character in the Unit Code list box. 2. To match any house code with a particular unit code: Select “House / Unit Code”, select the “?” character in the House Code list box, then select the desired unit code in the Unit Code list box. 3. To match any house code with a particular function code: Select “House / Function Code”, select the “?” character in the House Code list box, then select the desired function code in the Function Code list box. Use Of Module Enable/Disable X-10 modules can be individually enabled or disabled. When disabled, a module will not respond to commands to transmit the signal. You’ll normally want to have all your modules enabled, but the disable feature provides additional control capabilities that may be useful in certain situations. For example: • If you’re developing a schedule and one of the modules is not working the way you want it to, you could temporarily disable it to prevent problems. For example, you might be using an signal to arm/disarm a burglar alarm, but the alarm isn’t responding properly. If you left the controller running with the signal enabled, the alarm might get armed or disarmed inadvertently. Disabling it will prevent this problem until you get around to fixing it, at which time you can enable it. • Using an enable/disable command may be easier than If-Then-Else statements in the schedule. EXAMPLE: You’re using an X-10 chime module to signal when motion sensors detect motion outside your front or back door. But you don’t want the chime constantly sounding when you’re entertaining guests in the “Party” mode, or when you’re sleeping. How can you prevent this? You could change every location in the schedule where the chime module is commanded to chime. You would need If-Then statements that would chime if you’re not in the “Party” mode or “Sleep” mode. This could get awkward if there are several places in the schedule where you command the chime, as you’d need to put the If-Then statement in each place. An easier way is to add the command Disable Chime Module to the code that sets up the “Party” and “Sleep” modes. Then whenever you enter one of these modes, the chime module is effectively turned off. You then simply need to issue the command Enable Chime Module when you leave these modes. 64 Chapter 5 X-10 Power Failure Options When power is restored after a power failure, many X-10 devices such as lights will remain off, even if they were on when the power went out. As a result, the controller’s internal state table which tracks the module states may be incorrect. If you have X-10 devices that behave in this manner, you can set up the controller to automatically adjust the internal state table after a power failure. When power is restored after a power failure, the controller goes through a power failure recovery process. As part of the process, you can specify whether the internal state table is adjusted for any module. This is done by setting the “Power Fail State” on the X-10 summary screen to one of the following: • No Change. The state will be left unchanged. This is the default setting. • On. The internal state will be set to ON and level 16. You might use this setting if you have a device that always turns itself on after a power failure. • Off. The internal state will be set to OFF and level 0. You might use this setting if you have a device that always turns itself off after a power failure. Many X-10 lamp modules behave (or should we say “misbehave” !) like this. • Neutral. The internal state will be set to NEUTRAL and level 0. You might use this setting to indicate you don’t know what the module will do after a power failure. • Disable. This will disable the module. You might use this for an X-10 device that you want to make sure gets left alone after a power failure. NOTE: These power failure recovery settings do not cause the controller to actually transmit any X10 commands over the power line. Only the internal state table is adjusted. If you want to transmit X-10 commands when power is restored, you can include the commands in the “Power Failure Recovery” event (accessed through the “Objects/Events” menu). Chapter 6 Time and Date Control 65 CHAPTER 6: TIME AND DATE CONTROL Introduction The controller provides several ways to control events based on time or date. These are: • Scheduled Events. Scheduled events are events that occur at a certain time each day. You can base the time on a fixed time (such as 5:00 PM) or on sunset or sunrise (such as 1 hour after sunset). You can define exactly what actions you want to perform when the time is reached. If you only want to perform actions on certain days (such as only on Sundays or only on January 1), you can use If-Then statements to limit the actions to those days. • Periodic Events. Periodic events are events that occur at a regular rate (such as every 5 minutes or every hour). Periodic events can also occur every time the controller executes a loop (which usually takes 5-20 milliseconds). • If-Then Conditions. The current time and date can be checked with If-Then or If-Then-Else conditions. You can then perform different actions based on the time or date. For example, if an outdoor motion sensor is triggered at night, you might turn an outside light on. If it is triggered during the day, you wouldn’t turn it on. • Timers. Timers are used to keep track of elapsed time. Once loaded with an initial value, a timer can be started “running” (counting down to zero). You can specify a set of actions to perform when the timer “goes off” (expires). You can also use If-Then statements to check whether a timer is currently running. Another use for a timer is as a “wait” timer. This is different from a “delay” discussed below (“waits” are normally used for longer times than are “delays”). The wait timer is discussed in detail in the Timers and Delays chapter. • Delays. A “delay” is a command in an action list to briefly wait before proceeding. When the controller encounters a delay command, it simply waits the specified time before proceeding. During this time, it can still receive X-10 and IR signals, but it will not immediately take action on them. Instead, the controller waits for the delay to end, then performs any actions following the delay command. When those actions are complete, it will then handle any previously received X-10 or IR signals. Delays should usually be limited to a few seconds or less. Delays are discussed in detail in the Timers and Delays chapter. Scheduled events, periodic events, timers, and delays are covered in the following three chapters. This chapter explains the time and date conditions that can be used in If-Then statements. Time And Date Conditions The following time and date conditions can be used in an If-Then or If-Then-Else statement. From the actions entry screen of the PC program, there are three different buttons on the toolbar for accessing these conditions: • • • Time Conditions Button Date Conditions Button Special Time & Date Conditions Button The conditions available through each button are described below. 66 Chapter 6 Time and Date Control Time Conditions These conditions are available from the Time Conditions Button on the actions entry screen toolbar. If Time Is HH:MM AM/PM This condition is true if the current time is exactly equal to the specified time. The specified time is entered in hours and minutes. Seconds are not used. This condition will be true for the entire minute specified (while the seconds value is increasing from 0 to 59). If Time Is Before HH:MM AM/PM This condition is true if the current time is before (i.e., earlier in the day than) the specified time. The specified time is entered in hours and minutes. Seconds are not used. If Time Is After HH:MM AM/PM This condition is true if the current time is after (i.e., later in the day than) the specified time. The specified time is entered in hours and minutes. Seconds are not used. Note: For sunrise and sunset times, the comparison if based on whether it is before or after today's sunrise or sunset. Therefore, "before sunrise" is only true between midnight and sunrise, and "after sunset" is only true between sunset and midnight. Therefore, if you need to know if it's between sunset and sunrise, you need two conditions with an OR statement, like this: If Time Is After Sunset Or Time Is Before Sunrise Then {Do whatever you want} End If If you use an AND statement, it will never be true because it can't be both after sunset and before sunrise of TODAY. Therefore, this will never be true: If Time Is After Sunset And Time Is Before Sunrise Then {Do whatever you want} End If Alternatively, there is a special time and date condition called "After Dark" that will work properly, as discussed a little later. Date Conditions These conditions are available from the Date Conditions Button on the actions entry screen toolbar. This button brings up a screen with separate check boxes for each: • • • Day of the week Date of the month Month of the year Chapter 6 Time and Date Control 67 By checking the appropriate boxes, you can set up almost any date condition. Here are examples of how this works: • Box(es) checked: Monday Condition will be true: On all Mondays • Box(es) checked: Monday Tuesday Condition will be true: On all Mondays and Tuesdays • Box(es) checked: 1st of month Condition will be true: On the first day of each month • Box(es) checked: Monday 1st of month Condition will be true: Only on Mondays that are also the first of the month • Box(es) checked: Monday Tuesday Wednesday Thursday Friday 1st of month Condition will be true: On the first of any month that falls on a weekday (Monday through Friday) • Box(es) checked: March Condition will be true: On all days in March • Box(es) checked: March Friday Condition will be true: On all Fridays in March • Box(es) checked: 25th of month December Condition will be true: Only on December 25th • Box(es) checked: 25th of month December Saturday Sunday Condition will be true: On December 25th only if it happens to fall on Saturday or Sunday • Box(es) checked: Friday Saturday April May June Condition will be true: On all Fridays and Saturdays in the months of April, May, and June. 68 Chapter 6 Time and Date Control Special Time And Date Conditions These conditions are available from the Special Time & Date Conditions Button on the actions entry screen toolbar. These same conditions can be specified using multiple time or date conditions discussed above. However, these special conditions are easier to enter. If Today Is A Weekday Condition is true if the current day of week is Monday, Tuesday, Wednesday, Thursday, or Friday. If Today Is A Weekend Condition is true if the current day of week is Saturday or Sunday. If Today Is Sunday Through Thursday Condition is true if the current day of week is Sunday, Monday, Tuesday, Wednesday, or Thursday. If Today Is Friday Or Saturday Condition is true if the current day of week is Friday or Saturday. If Season Is Winter Condition is true if the current month is January, February, or March. If Season Is Spring Condition is true if the current month is April, May, or June. If Season Is Summer Condition is true if the current month is July, August, or September. If Season Is Fall Condition is true if the current month is October, November, or December. If Time Is AM Condition is true if current time is between 12:00 AM (midnight) and 11:59 AM. If Time Is PM Condition is true if current time is between 12:00 PM (noon) and 11:59 PM. If Time Is Daytime Condition is true if current time is between 6:00 AM and 6:00 PM. If Time Is Nighttime Condition is true if current time is between 6:00 PM and 6:00 AM. If Light Condition is true if current time is after sunrise and before sunset. If Dark Condition is true if current time is after sunset and before sunrise. Chapter 7 Scheduled Events 69 CHAPTER 7: SCHEDULED EVENTS Introduction Scheduled events are events that occur at a certain time each day. Scheduled events provide the following features and capabilities: • Actions can be set to occur each time a scheduled event occurs. • Can be based on a fixed time such as 5:00 AM or 11:23 PM. • Can be based on a variable time such as sunset, sunrise, or dark. Events can be scheduled for before or after the variable time by up to 4 hours. • Can be set to “random” (also called “security”) mode. In this mode, you specify an interval of up to 4 hours around the base time. The event will then occur at a different (random) time each day, but always within the interval you set around the base time. • Events can be set up to “catch up” after a power failure if desired. If the scheduled time occurred while the power was out, the event will be performed when power is restored. This can ensure that lights and others items are put in the proper state. • Times for the events can be changed from the video screen system by using an infrared remote control. They can also be enabled or disabled in the same way. • Events can be performed immediately upon command from the serial interface. • 255 scheduled events are available. Defining Scheduled Event Times To set the time to perform a scheduled event: • Open the “Scheduled Event” screen under the “Objects/Events” menu. • Select the scheduled event you want to set. • Double-click on the “Scheduled Time” or “Random Interval” field. This takes you to another screen to set the event’s time and random interval (if used). • To enter a fixed time, select the “Fixed Time” option and enter the desired time. • To enter a variable time, select one of the following option boxes to define what the event should be based on: - Sunrise Sunset Dark (defined as 30 minutes after sunset) Next, enter how long before or after this time the event should occur. You can specify up to 4 hours before or after any of these times. 70 Chapter 7 • Scheduled Events You can also specify a random interval around the selected time. The interval can be up to 4 hours. Each day, the controller will calculate a new time for the scheduled event by randomly selecting a time within the allowed window. For example: - Assume you schedule an event for 5:00 PM with a random interval of 30 minutes. On any day, the event could occur at any time between 4:30 PM and 5:30 PM. - Assume you schedule an event for 2 hours after sunset with a random interval of 1 hour. If sunset today is at 6:00 PM, then the “base” time for the event is 8:00 PM (2 hours later). The random interval is therefore from 7:00 PM to 9:00 PM. Entering Scheduled Event Actions To enter the conditions and actions for a scheduled event: • Open the “Scheduled Event” screen under the “Objects/Events” menu. • Double-click on the “Actions Defined” field of the scheduled event you want. The actions entry screen will appear. • Enter the actions and conditions, then click “OK”. You’ll return to the scheduled event summary screen. • Enable the actions by checking the “Actions Enabled” field. The actions are automatically enabled after you enter them, but you’re free to enable or disable them at any time. • Load the new schedule into the controller. Scheduled Event Commands The following scheduled event commands can be included in a schedule. They can all also be issued to the controller over the serial interface. The format for sending commands over the serial interface is described in the “Serial” file installed in the HomeVision directory. These commands are entered in your schedule from the actions entry screen by clicking the appropriate toolbar button. The command and selected event are chosen from the pull-down list. Enable Scheduled Event In order to perform actions, the event must first be enabled. This is normally done from the scheduled event summary screen in the PC program. However, you can also enable or disabled events in the schedule. This command enables the event, allowing it to be performed. Disable Scheduled Event In order to perform actions, the event must first be enabled. This is normally done from the scheduled event summary screen in the PC program. However, you can also enable or disabled events in the schedule. This command disables the event, preventing it from being performed. Do Scheduled Event Now This command causes the controller to perform the scheduled event actions immediately. The event will also still occur at its scheduled time. When this command is executed, the actions will be performed even if the event is disabled. Chapter 7 Scheduled Events 71 This command provides great flexibility in your schedules, because it allows you to use scheduled events as macros if you use up all 255 macros. Scheduled Event Conditions There are no scheduled event conditions that can be checked by an If-Then or If-Then-Else statement. Power Failure Options When power goes out for some time, some of your scheduled events that should have occurred will not have been performed. You can have the controller “catch up” with these after power is restored if desired. When power is restored after a power failure, the controller goes through a power failure recovery process. As part of the process, it will either skip or catch up each scheduled event that was missed. You specify what it should do by setting the “Power Fail State” of each event on the schedule event summary screen. There are two options: • Skip. The event will not be performed. It will occur again at the next scheduled time. • Catch Up. The controller will perform the scheduled event as part of the recovery process. Refer to the "Miscellaneous" chapter for a detailed description of how this process works. Chapter 8 Periodic Events 73 CHAPTER 8: PERIODIC EVENTS Introduction Periodic events are events that occur at a regular rate (such as every 5 minutes or every hour). Periodic events provide the following features and capabilities: • Actions can be set to occur each time the periodic event occurs. • Events can be set for the following rates: - Every Loop Every 1 Minute Every 5 Minutes Every 15 Minutes Every 1 Hour Every 2 Hours Every 4 Hours Every 8 Hours • Rates for the events can be changed from the video screen system by using an infrared remote control. They can also be enabled or disabled in the same way. • Events can be performed immediately upon command from the serial interface. • Events performed every loop allow you to check for virtually any combination of conditions with IfThen statements and perform whatever actions you want. This is useful if you want to perform actions when a certain event occurs, but the controller doesn’t automatically check for them. For example, if you want to do something when a variable is equal to 100, there’s no automatic event for this. Instead, you could create a periodic event that checks every loop to see if that variable is equal to 100. • 255 periodic events are available. Entering Periodic Event Actions To enter the conditions and actions for a periodic event: • Open the “Periodic Event” screen under the “Objects/Events” menu. • Double-click on the “Actions Defined” field of the periodic event you want. The actions entry screen will appear. • Enter the actions and conditions, then click “OK”. You’ll return to the periodic event summary screen. • Enable the actions by checking the “Actions Enabled” field. The actions are automatically enabled after you enter them, but you’re free to enable or disable them at any time. • Load the new schedule into the controller. 74 Chapter 8 Periodic Events Periodic Event Commands The following periodic event commands can be included in a schedule. They can all also be issued to the controller over the serial interface. The format for sending commands over the serial interface is described in the “Serial” file installed in the HomeVision directory. These commands are entered in your schedule from the actions entry screen by clicking the appropriate toolbar button. The command and selected event are chosen from the pull-down list. Enable Periodic Event In order to perform actions, the event must first be enabled. This is normally done from the periodic event summary screen in the PC program. However, you can also enable or disabled events in the schedule. This command enables the event, allowing it to be performed. Disable Periodic Event In order to perform actions, the event must first be enabled. This is normally done from the periodic event summary screen in the PC program. However, you can also enable or disabled events in the schedule. This command disables the event, preventing it from being performed. Do Periodic Event Now This command causes the controller to perform the periodic event actions immediately. The event will also continue to occur at its specified rate. When this command is executed, the actions will be performed even if the event is disabled. This provides great flexibility in your schedules, because it allows you to use periodic events as macros if you use up all 255 macros. Change Event Rate To Every Loop This command sets the rate at which the event is performed to once every loop. The controller runs in a simple loop, constantly checking for specified events to occur. Each loop, these periodic events will also be performed. With most schedules, a loop will be complete every few milliseconds. However, if you have a lot of periodic events executing every loop and you’re displaying a video screen at the same time, a loop might take up to 30 milliseconds. Change Event Rate To Every 1 Minute This command sets the rate at which the event is performed to once every minute. performed every time the controller’s clock increments the minute value. It will be Change Event Rate To Every 5 Minutes This command sets the rate at which the event is performed to once every 5 minutes. It will be performed every time the controller’s clock minute value reaches multiples of 5 minutes (i.e., on the hour and at 5, 10, 15, etc. minutes after the hour). Change Event Rate To Every 15 Minutes This command sets the rate at which the event is performed to once every 15 minutes. It will be performed every time the controller’s clock minute value reaches multiples of 15 minutes (i.e., on the hour and at 15, 30, and 45 minutes after the hour). Chapter 8 Periodic Events 75 Change Event Rate To Every 1 Hour This command sets the rate at which the event is performed to once every hour. It will be performed every time the controller’s clock increments the hour value (i.e., at 12:00 AM, 1:00 AM, 2:00 AM, etc.). Change Event Rate To Every 2 Hours This command sets the rate at which the event is performed to once every 2 hours. It will be performed every time the controller’s clock hour value reaches multiples of 2 hours (i.e., at 12:00 AM, 2:00 AM, 4:00 AM, etc.). Change Event Rate To Every 4 Hours This command sets the rate at which the event is performed to once every 4 hours. It will be performed every time the controller’s clock hour value reaches multiples of 4 hours (i.e., at 12:00 AM, 4:00 AM, 8:00 AM, etc.). Change Event Rate To Every 8 Hours This command sets the rate at which the event is performed to once every 8 hours. It will be performed every time the controller’s clock hour value reaches multiples of 8 hours (i.e., at 12:00 AM, 8:00 AM, and 4:00 PM). Periodic Event Conditions There are no periodic event conditions that can be checked by an If-Then or If-Then-Else statement. Power Failure Options Periodic events do not have a “Power Fail State” that can be automatically set after a power failure. Chapter 9 Timers and Delays 77 CHAPTER 9: TIMERS AND DELAYS Introduction Timers provide the following features and capabilities: • Can be used to time events between 0.01 seconds and 59 hours, 59 minutes, 59.99 seconds. • Can be configured to automatically perform a set of actions when they expire. • Can be temporarily halted and restarted. • Can all be reset as a group. • Can be used as conditions in If-Then and If-Then-Else statements. • Can be viewed, stopped, started, and changed from the video screen system. • Can be set to predetermined states in the event of a power failure. • Can be read and controlled from the serial interface. • 255 timers are available. Timers can be used to provide delays between events, count elapsed time, or cycle between events at a specific rate, among other things. Delays can be used to briefly halt controller operations. Delay A “delay” is a command in an action list to briefly wait before proceeding. When the controller encounters a delay command, it simply waits the specified time before proceeding. During this time, it can still receive X10 and IR signals, but it will not immediately take action on them. Instead, the controller waits for the delay to end, then performs any actions following the delay command. When those actions are complete, it will then handle any previously received X-10 or IR signals. Delays should only be used when you need a precise pause before for proceeding. Delays are limited to a maximum of 10 seconds, and are generally recommended to be one second or shorter. For longer pauses, use a Wait Timer. A Wait Timer will not halt other controller operations, and is therefore preferred to using a delay. General Timer Operation Before a timer is used in a schedule, you must create it with the timer summary screen under the “Objects/Events” menu. Timers operate generally as follows: First, the timer is loaded with a value and started running. The initial value can be up to 59 hours, 59 minutes, and 59.99 seconds. While running, the timer continually counts down towards zero. When it reaches zero, the timer is said to be ringing and no longer running. While ringing, its value will remain at 0. The timer can also be halted (stopped from running but maintaining the current value) or resumed (started running again after being halted). 78 Chapter 9 Timers and Delays What happens when the timer “rings” depends on what mode it is in. There are two possible modes, described later. Regardless of what mode it’s in, each timer is always in one of three states: running, ringing, or stopped. You can check the current state of a timer at any point in your schedule and perform conditional actions based on the result. The following conditional checks are allowed: If Timer “XXX” Ringing If Timer “XXX” Running If Timer “XXX” Stopped However, in most cases, you will not need to check the timer state in an If-Then condition. Instead, you will set it up to automatically perform actions when the timer goes off (or “rings” or “expires”). Timer Operating Modes Timers can be used in two different modes: • Standard Timer (often referred to simply as a “timer” in this manual). • Wait Timer Any of the 255 timers can be used in either mode. The mode is determined by what command you use in your schedule to start the timer running. Both modes are described in detail below. A particular timer should only be used as a Standard Timer or a Wait Timer, but not as both in your schedule. Standard Timers In the standard mode, the timer simply counts down to zero. When it reaches zero, it stops “running” and begins “ringing”. Actions will be performed when the timer expires if they were defined in the Timer Summary Screen. The following command will set the timer to be a Standard Timer. It will load it with the specified value and start it counting down. Load Timer “XXX” With HH:MM:SS.SS And Start To enter this command: 1) Wherever in your schedule you want to start the timer running, click the “Timer” button on the actions entry screen toolbar. 2) Select “Load Timer “XXX” With HH:MM:SS.SS And Start”. 3) Select the timer you want to use from the timer name list. 4) Enter the initial timer value (hours, minutes, seconds, and centiseconds (hundredths of seconds)). 5) Click OK. A Standard Timer can be used in two general ways: 1) You can check the current state of the timer at any point in your schedule and perform conditional actions based on the result. Chapter 9 Timers and Delays 79 2) You can configure the timer to automatically perform a set of actions when it expires (starts ringing). This is the more typical use. With this approach, you never need to check the timer in your schedule (although you can if you want to). You define the actions as described in the following section. Entering Standard Timer Actions When you use a standard timer, you can specify a set of actions to perform whenever the timer goes off (however, you are not required to - you can instead check the timer state at any time with an If-Then statement). NOTE: These actions do not apply to wait timers. Actions for a wait timer are entered in the schedule where the timer is started (as described later). To enter actions for standard timers: 1) Open the “Timer” screen under the “Objects/Events” menu. 2) Add a new timer, if necessary. 3) Double-click on the “Actions Defined” field of the timer you want. The actions entry screen will appear. 4) Enter the actions and conditions, then click “OK”. You’ll return to the timer summary screen. 5) Enable the actions by checking the “Actions Enabled” field. The actions are automatically enabled after you enter them, but you’re free to enable or disable them at any time. 6) Load the new schedule into the controller. Notice that you define the actions separately from the command in the schedule that starts the timer. You can have many different places in your schedule where you load the timer with a value and start it running. But regardless of where you start it, the effect is always the same. When the timer expires, the same set of actions will be performed automatically. This makes it easy to use the timer in multiple places, but restricts it to performing a single set of actions. Wait Timers A Wait Timer is similar to the Standard Timer, with one important difference. Instead of defining a single set of actions for the entire schedule (in the Timer Summary Screen), you specify the desired actions every time you start the timer. For example, the following commands will wait 2 minutes, then set output port 1 low: Wait 2 Minutes With Timer #1, Then: Set Output Port 1 Low End Wait The Wait command sets up timer #1 as a Wait Timer, loads it with the value “2 minutes”, and then starts it running. It then skips over the Wait Timer actions (the actions between the WAIT and END statements) and performs any following commands in the schedule. Then, the controller continues operating normally until the timer expires. When it expires, the controller automatically returns and performs the commands listed between the WAIT and END statements. Thus, the wait actions are performed only one time when the timer expires, not when first encountered in the schedule. You can also check the current state of a Wait Timer at any point in your schedule and perform conditional actions based on the result. 80 Chapter 9 Timers and Delays A single Wait Timer can be used multiple places in a schedule, with different actions to be performed each time. For example, you could also use the following commands elsewhere in the same schedule as the previous example: Wait 5 Minutes With Timer #1, Then: Set Flag #3 End Wait Result: Five minutes after the Wait command is executed, flag #3 will be set. Note that you can also “nest” Wait Timers, like this: Wait 5 Minutes With Timer #1, Then: Set Flag #3 Wait 2 Minutes With Timer #1, Then: Clear Flag #3 End Wait End Wait Result: Five minutes after the Wait command is executed, flag #3 will be set, then 2 minutes later it will be cleared. Note that the same timer (#1) can be used for both Wait commands. There is one very important thing to understand if you use the same Wait Timer in more than one place in a schedule: If a wait timer is started again while it is already running, the new actions will override the previous actions. In some cases, this may be exactly what you want, but in other cases it could cause unexpected problems. As an example, assume your schedule executes the first command on timer #1 (in the example above) and begins waiting for 2 minutes. Then, before it expires and sets output port 1 low, your schedule executes the second wait command. When this happens, the timer is reloaded with 5 minutes and resumes running. When it goes off, only the most recent wait timer actions will be performed. In this example, Flag #3 will be set, but output port 1 will not go low. One simple way to avoid this potential problem is to use a different timer number everywhere you need a Wait Timer in your schedule. With 255 timers available, you’ll probably have more than you ever need. Entering A Wait Timer Command To enter the Wait Timer command: 1) Wherever in your schedule you want to start the timer running, click the “Wait” button on the actions entry screen toolbar. 2) Select “Load Timer And Start”. 3) Select the timer you want to use from the timer name list. 4) Enter the initial timer value (hours, minutes, seconds, and centiseconds [hundredths of seconds]). 5) Click OK. 6) Between the WAIT and END lines, enter the actions you want performed when the timer goes off. Chapter 9 Timers and Delays 81 Comparing Standard And Wait Timers Remember that each timer in your schedule can be used as a standard timer or a wait timer. It’s even possible for a single timer to be used in different modes at different times in your schedule, although this is generally not recommended. We recommend using Standard Timers for most purposes. Each function should have its own timer. Use the timer summary screen to specify the actions you want performed when the timer expires. Wherever in the schedule you need to start the timer, you can do so with a single command (using the “Timer” toolbar button). One disadvantage of a Standard Timer is that it can make your schedule harder to read. When you enter a command to start the timer, it’s not immediately obvious what happens when it expires. To determine this, you have to refer back to the timer summary screen to see what the actions are. This is where a Wait Timer has an advantage over a Standard Timer, as a Wait Timer can often be easier to understand in your schedule. This is because the actions are written in the schedule immediately after the command that starts the timer. You can quickly see what will happen when it expires. Wait Timers can also be used multiple times in a schedule, with different actions to be performed each time. In contrast, a Standard Timer will always perform the same actions each time it expires. Whether this is an advantage or disadvantage depends on what you’re trying to do. In general, a Standard Timer is probably more appropriate if: • You need to perform a large number of actions when the timer expires, or • You want to start the timer multiple places in your schedule and have the same effect each time it expires. A Wait Timer is probably more appropriate if: • You only need to perform a few actions when the timer expires, or • You only start the timer in one place in your schedule, or • You need to use the same timer for multiple purposes (although with 255 timers available, you probably won’t ever be forced to do this). Timer Commands The following timer commands can be included in a schedule. They can all also be issued to the controller over the serial interface. The format for sending commands over the serial interface is described in the “Serial” file installed in the HomeVision directory. These commands are entered in your schedule from the actions entry screen by clicking the appropriate toolbar button. The command and selected timer are chosen from the pull-down list. Load Timer “XXX” With HH:MM:SS.SS And Start This configures the timer as a Standard Timer. It loads the specified timer with the specified time and starts it running. “HH:MM:SS.SS” refers to the hours, minutes, and seconds value. If the timer is “ringing” when this command is executed, it will be changed to “running”. 82 Chapter 9 Timers and Delays Wait HH:MM:SS.SS With Timer “XXX”, Then: This configures the timer as a Wait Timer. It loads the specified timer with the specified time and starts it running. “HH:MM:SS.SS” refers to the hours, minutes, and seconds value. If the timer is “ringing” when this command is executed, it will be changed to “running”. When you first enter a Wait Timer command, you’ll have to select a timer to use and a starting value. It will look similar to the following on the display screen: Wait HH:MM:SS.SS With Timer “XXX”, Then: End Wait You then enter whatever actions you want between the WAIT and END lines. Halt Timer “XXX” This stops the specified timer from running but doesn’t change its value. If the timer is stopped or ringing when this command is executed, it will have no effect since the timer is not running. Resume Timer “XXX” This starts the specified timer running again with its previous value as the starting value. If you never started or cleared the timer prior to this command, the timer could be at any value. Therefore, you will usually not want to use the Resume command except after a Halt command. If the timer is already running when a Resume command is executed, the command will have no effect. The Halt and Resume commands can be used temporarily halt a timer. Stop & Clear Timer “XXX” This stops the specified timer from running and clears the “Ringing” flag (if it happens to be ringing). It also sets the timer value to zero. You may want to include this command in the timer’s actions so that it’s cleared after it expires. This command is normally used after a timer has expired (i.e., is “Ringing”). You can check for this condition with an If-Then statement. You don’t have to stop and clear a ringing timer if you don’t want to. However, after it expires, it will be “Ringing” forever unless you stop it. Reset All Timers This command stops all timers, clears the “Running” and “Ringing” flags, and sets the values to zero. Read State Of Timer “XXX” This command causes the controller to read the state of the timer identified by “XXX” and to transmit it over the serial interface. “State” refers to “Running”, “Ringing”, or “Stopped”. It does not transmit the actual value of the timer. This command can only be issued over the serial port; it cannot be included directly in a schedule. It allows an external computer or other device to determine the state of a timer. See the file “Serial” installed in the application directory for details on the format of this command and the serial data response. Put timer ## value into 4 variables This command takes the current value of the specified timer and puts it into four variables. You must use four consecutive variables in this order: • • • Centiseconds (hundredths of seconds) Seconds Minutes Chapter 9 • Timers and Delays 83 Hours For example, if you select variable #5 as the first variable, the centiseconds value will go in variable #5, the seconds will go in variable #6, the minutes will go in variable #7, and the hours will go in variable #8 Load timer # with value from 4 variables This command loads the timer with the values of the four specified variables. This command does not start the timer. Use the "Resume Timer" command after this command to start it. As with the previous command, you must use four consecutive variables in this order: • • • • Centiseconds (hundredths of seconds) Seconds Minutes Hours The centisecond, second, and minute values must be within the allowable ranges, as follows: • • • Centiseconds = 0 to 99 Seconds = 0 to 59 Minutes = 0 to 59 If a variable contains an invalid value, the timer may or may not run properly. Timer Conditions The following timer conditions can be checked by an If-Then or If-Then-Else statement. If Timer “XXX” Is Running This condition will be true if the timer is running. It will be false if the timer is ringing or stopped. If Timer “XXX” Is Ringing This condition will be true if the timer is ringing. It will be false if the timer is running or stopped. If Timer “XXX” Is Stopped This condition will be true if the timer is stopped. It will be false if the timer is running or ringing. If Timer “XXX” Is Not Running This condition will be true if the timer is ringing or stopped. It will be false if the timer is running. If Timer “XXX” Is Not Ringing This condition will be true if the timer is running or stopped. It will be false if the timer is ringing. If Timer “XXX” Is Not Stopped This condition will be true if the timer is running or ringing. It will be false if the timer is stopped. Power Failure Options 84 Chapter 9 Timers and Delays Your schedule may have timers running when power goes out. Two different situations may exist for running timers depending on how long the power was out: 1) The timer should have expired during the power outage. 2) The timer should still be running. You can decide how the controller handles running timers while recovering from the power failure. You do this by setting the “Power Fail State” on the timer summary screen. Again, note that these power failure settings will only apply to the timer if it is running when the power goes out. The different power failure settings work as follows: • No Change. If you select “No Change”, the controller will keep the timer running during the power outage. The timer will then be counted down during the power failure recovery process. Depending on whether the timer should have expired during the power outage, one of two things will happen: 1) If the timer still hasn’t expired, it will continue running normally. For example, assume the timer was at 1 minute when the power went out and remained out for 10 seconds. After recovering from the power failure, the timer will be at 50 seconds and continue running, just as if the power never went out. 2) If the timer expired during the power outage, it will count down to zero during the power failure recovery process. Any associated actions will be performed. For example, assume the timer was at 1 minute when the power went out and remained out for 5 minutes. After power is restored, the value will be at zero and any associated actions defined to be performed when the timer expires will be performed. Of course, since the power was out for 5 minutes, the actions will actually be performed 4 minutes after they were intended. If multiple timers and/or scheduled events expired while the power was out, the controller will perform them all (unless halted) during the power failure recovery. The order in which they are performed is based on the sequence they would have occurred in if the power never went out. Refer to the "Miscellaneous" chapter for details on the power failure recovery process and how these events are “caught up”. • Stop. The timer will be stopped by clearing the “Running” flag. The timer value will remain the same as it was when power went out; it is not changed. Actions set to be performed when the timer expires will not be performed, regardless of whether the timer should have expired during the power outage. Since the timer value is not changed, you could restart the timer or check its value in your own power failure recovery event. • Stop & Clear. As with “Stop”, the timer will be stopped by clearing the “Running” flag. However, this power failure setting will also reset the timer value to zero. Actions set to be performed when the timer expires will not be performed, regardless of whether the timer should have expired during the power outage. • Stop If Ringing. This setting will cause different actions depending on whether the timer should have expired during the power outage: - If the timer should have expired, it will be stopped from running by clearing the “Running” flag and the current value will be set to zero. Since the timer hasn’t actually gone off yet, the “Ringing” flag will also be cleared. Therefore, events set to be performed when the timer expires will not be performed. - If the timer did not expire during the power failure, then no action is performed. The timer continues running and will expire at the expected time (similar to the “No Change” setting). In summary, “Stop” and “Stop & Clear” always prevent the timer actions from being performed, “No Change” always allows them to be performed, and “Stop If Ringing” prevents them only if the timer expired during the power outage. Chapter 9 Timers and Delays 85 NOTE: These power failure states work the same way for all running timers, regardless of whether they are being used as Standard Timers or Wait Timers. Examples When might you use the different power failure states? Here are a few examples: • If the timer has associated actions and you need to be sure they get done, set the power failure state to “No Change”. • Assume you’re displaying video screens and using a timer to delay a few seconds before changing to another screen. All of a sudden the power goes out. Since the TV has probably gone off, there’s not much point in trying to display a different screen. You probably should set this timer’s power fail state to “Stop & Clear” to prevent it from performing any actions. • Assume you’re using a timer to delay a few minutes before sounding an X-10 chime module to remind you to do something. While the timer’s still running, the power goes off. What do you want to do when it comes back? Well, if the timer still hasn’t expired, you’d want it to keep running so it goes off at the proper time. But what if it expired during the power failure (perhaps because power was out for several hours)? Do you want the chime to sound as soon as power is restored? This probably doesn’t make much sense. For this situation, you may want to set the power failure state to “Stop If Ringing”. This way, if the timer expired during the power failure it will be skipped, but if it’s still running it will continue normally. Chapter 10 Flags 87 CHAPTER 10: FLAGS Introduction Flags provide the following features and capabilities: • Can be individually put into one of three states: SET, CLEAR, or NEUTRAL. • Can all be set to the same state as a group. • Can be used as conditions in If-Then and If-Then-Else statements. • Can be viewed and changed from the video screen system. • Can be set to predetermined states in the event of a power failure. • Their current state can be read and changed from the serial interface. • 255 flags are available. Using Flags Before using a flag, create it from the flag summary screen. Flags are objects that are useful for indicating that certain conditions exist. For example, you may have an alarm that provides an indication when it is armed. The indication might come directly through an input port or perhaps from an X-10 signal. You could then SET a flag called ALARM ARMED to indicate the alarm is armed. You can then check the state of the flag in your schedule whenever you need to know if the alarm is armed. A flag can also be used to set a “mode”. For example, you may have a “Home” mode, “Away” mode, “Sleep” mode, and a “Party” mode. You can use a separate flag for each mode and SET it when that mode is entered. Flags are normally used in either of two states: “SET” or “CLEAR”. While this should be sufficient for most applications, there are times when having a third state for flags would be useful. To accommodate this, a flag can also be set to a third state called “NEUTRAL”. When a flag is neutral, it will fail a test that checks for SET and also a test for CLEAR. The NEUTRAL state is sometimes useful in developing complex schedules, but is only rarely necessary. You can probably create any schedule you desire using only the SET and CLEAR states. A flag will always remain in the same state until you specifically change it. The state of a flag can be checked in a schedule with an If-Then or If-Then-Else statement. Flags can also be viewed on a TV through the video screen system. You can see the current state of all flags, and even watch them change in real time. You can also set them, clear them, or put them in neutral using an infrared remote control. 88 Chapter 10 Flags Flag Commands The following flag commands can be included in a schedule. They can all also be issued to the controller over the serial interface. The format for sending commands over the serial interface is described in the “Serial” file installed in the HomeVision directory. These commands are entered in your schedule from the actions entry screen by clicking the appropriate toolbar button. The command and selected flag are chosen from the pull-down list. Standard Flag Commands Set Flag Clear Flag Neutral Flag These commands put the flag in the specified state (either SET, CLEAR or NEUTRAL). When you enter one of these commands in a schedule, you select the specific flag from a pull-down list. When you send one of these commands over the serial interface, the flag is referred to by its ID number (0 to 255). Toggle Flag This command reverses the state of the flag. A flag which is SET will be changed to CLEAR. Conversely, a flag which was CLEAR will be changed to SET. A flag which is NEUTRAL will not be changed by this command. Set All Flags Clear All Flags Neutral All Flags These commands put all flags in the specified state (either SET, CLEAR or NEUTRAL). Advanced Flag Commands Make Flag “XXX” Equal To Flag “YYY” This command looks at the current state of the flag identified by “YYY” and puts the flag identified by “XXX” into the same state. Set Flag At Variable “XXX” Clear Flag At Variable “XXX” Neutral Flag At Variable “XXX” These commands look up the value of variable “XXX” and use it as the ID number of the flag. The corresponding flag is then put into the specified state (either SET, CLEAR or NEUTRAL). Example: Assume the command Set Flag At Variable #3 is executed. The controller will first look up the value of variable number 3. Let’s assume its value is 12. The controller will then SET flag 12. If the value of the variable is not a valid flag number, no action will be performed. For instance, assume that in the previous example, you have only 10 flags defined. Since flag 12 doesn’t exist, no action will be performed. If the variable changes value later to a valid flag number and the command is executed again, it will set the specified flag. Chapter 10 Flags 89 Toggle Flag At Variable “XXX” This command looks up the value of variable “XXX” and uses it as the ID number of the flag. The corresponding flag is then toggled. A flag which is SET will be changed to CLEAR. Conversely, a flag which was CLEAR will be changed to SET. A flag which is NEUTRAL will not be changed by this command. If the value of the variable is not a valid flag number, no action will be performed. Read Flag This command causes the controller to read the state of the flag and to transmit it over the serial interface. This command can only be issued over the serial port; it cannot be included directly in a schedule. This command allows an external computer or other device to determine the state of a flag. See the file “Serial” installed in the application directory for details on the format of this command and the serial data response. Flag Conditions The following flag conditions can be checked by an If-Then or If-Then-Else statement. If Flag “XXX” Set This condition will be true if the specified flag is SET. It will be false if the flag is CLEAR or NEUTRAL. If Flag “XXX” Clear This condition will be true if the specified flag is CLEAR. It will be false if the flag is SET or NEUTRAL. If Flag “XXX” Neutral This condition will be true if the specified flag is NEUTRAL. It will be false if the flag is SET or CLEAR. If Flag “XXX” Not Set This condition will be true if the specified flag is CLEAR or NEUTRAL. It will be false if the flag is SET. If Flag “XXX” Not Clear This condition will be true if the specified flag is SET or NEUTRAL. It will be false if the flag is CLEAR. If Flag “XXX” Not Neutral This condition will be true if the specified flag is SET or CLEAR. It will be false if the flag is NEUTRAL. 90 Chapter 10 Flags Power Failure Options When power is restored after a power failure, the controller goes through a power failure recovery process. As part of the process, you can have the controller automatically adjust the states of the flags. This is done by setting the “Power Fail State” on the flag summary screen to one of the following: • No Change. The flag will be left unchanged. This is the default setting. • Set. The flag will be put in the SET state. • Clear. The flag will be put in the CLEAR state. • Neutral. The flag will be put in the NEUTRAL state. Chapter 11 Variables 91 CHAPTER 11: VARIABLES Introduction Variables provide the following features and capabilities: • Can take on any integer value from 0 to 255. • Can all be set to the same value as a group. • Can be incremented or decremented. • Can be used to perform math functions (addition, subtraction, multiplication, and division). • Can be used as “pointers” to other variables. • Can be used to store data (such as time, date, X-10 signal ID, etc.) • Can be combined to form 16-bit or longer variables. • Can be used as conditions in If-Then or If-Then-Else statements. • Can be viewed and changed from the video screen system. • Can be set to predetermined states in the event of a power failure. • Can be read and changed from the serial interface. • 255 variables are available. Note that, in addition to these variables, there are a variety of "system" variables. These system variables hold specific information such as thermostat settings and weather data. You can transfer data between these variables using several different commands. Using Variables Before using a variable, create it from the variable summary screen. Variables are 8-bit integer values that can range from 0 to 255. You can change variables, perform simple math functions on them, and check their value. They can be used for a variety of purposes, including: • Counting the number of times an event occurs (a motion sensor detects motion, a door opens, an alarm goes off, a power failure occurs, etc.). Although a single variable can only count up to 255, it’s quite easy to obtain higher counts using multiple variables. The controller provides built-in commands to count with 2 variables. This allows counting up to 65,535. A few simple lines in the schedule can create higher counts easily extending into the trillions (if you can find anything that requires counting that high!). • Storing the time or date when an event occurs. There are a variety of commands for storing the current hour, minute, second, day, month, year, etc., into variables. • Passing information to macros or other parts of the schedule. For example, you might want to create your own video screens for display on your TV. You could create a variable called “Video Screen Number” and assign different numbers to each screen. One macro could then be written to draw all 92 Chapter 11 Variables the screens. It could use a series of If-Then statements based on the value of “Video Screen Number” to determine which screen to draw. Whenever you want to display a new screen, set the “Video Screen Number” variable to the desired screen and run the macro. Variables can also be viewed on a TV through the video screen system. You can see the current values of all variables, and even watch them change in real time. You can also change the values at any time with an infrared remote control. Variable Commands The following variable commands can be included in a schedule. They can all also be issued to the controller over the serial interface. The format for sending commands over the serial interface is described in the “Serial” file installed in the HomeVision directory. These commands are entered in your schedule from the actions entry screen by clicking the appropriate toolbar button. The command and selected variable(s) are chosen from the pull-down list. Standard Variable Commands Variable “XXX” = ### Sets variable “XXX” to the constant value ###. When you enter this command in a schedule, you select the specific variable “XXX” from a pull-down list. When you send this command over the serial interface, the variable is referred to by its ID number (0 to 255). ### can be any integer between 0 and 255. Variable “XXX” = Variable “YYY” Puts the value of variable “YYY” into variable “XXX”. Variable “XXX” = Random Number This command generates a random number between 0 and 255 (inclusive) and puts it into variable “XXX”. Variable “XXX” = Result Value Puts the value of the system variable “Result Value” into variable “XXX”. See the "Miscellaneous" chapter for a detailed description of Result Value. Result Value will contain different values depending on the previously-executed command. Math Commands Increment Variable “XXX” [Stop At 255] Increments (i.e. adds 1 to) variable “XXX” until it reaches 255. The value of “XXX” increases by one each time this command is executed, until 255 is reached. If the initial value (before executing the command) is 255, it will not increment. Further increment commands will not affect the variable’s value; it will remain at 255). If you want it to roll over to zero, use the “Increment Variable “XXX” [Roll Over at 255]” command. Increment Variable “XXX” [Roll Over At 255] Increments (i.e. adds 1 to) variable “XXX”. If the initial value is 255, it will roll over to zero. Variable “XXX” = Variable “XXX” + ### Chapter 11 Variables 93 Adds the constant value ### to variable “XXX”. ### can be any integer between 0 and 255, inclusive. Variables are 8 bits long and can only go as high as 255. If you add two numbers that exceed 255, the result may not be as you expect. When this happens, the controller truncates the result to 8 bits. This is the same as subtracting 256 from the result. Here are some examples: NUMBERS TO ADD 255 255 255 100 255 + + + + + 0 1 2 200 255 CORRECT RESULT ACTUAL RESULT 255 256 257 300 510 255 0 1 44 254 Because of this limitation, it is best to only add numbers you know will add up to less than 256. This should work fine for most applications. There are ways you could use two variables to store numbers larger than 256, but it takes a more complex process requiring several If-Then statements. Variable “XXX” = Variable “XXX” + Variable “YYY” Adds the value of variable “YYY” to variable “XXX”. As noted above, the result will be truncated to within the range of 0 to 255 even if the sum exceeds 255. Decrement Variable “XXX” [Stop At 0] Decrements (i.e. subtracts 1 from) variable “XXX” until it reaches zero. If the initial value (before executing the command) is zero, it will not decrement. Further Decrement commands will not affect the variable’s value; it will remain at zero. If you want it to roll over to 255, use the “Decrement Variable “XXX” [Roll Under at 0]” command. Decrement Variable “XXX” [Roll Under At 0] Decrements (i.e. subtracts 1 from) variable “XXX”. If the initial value is zero, it will roll over to 255. Variable “XXX” = Variable “XXX” - ### Subtracts the value ### from variable “XXX”. Variables are 8 bits long and can only range from 0 to 255. There are no negative numbers allowed. If you subtract two numbers where the second is larger than the first, the result will not be a negative number. When this happens, the controller adds 256 to the result to force it back into the range of 0 to 255. Here are some examples: NUMBERS TO SUBTRACT 0 - 1 0 - 2 0 - 200 0 - 255 20 - 20 CORRECT RESULT -1 -2 -200 -255 0 ACTUAL RESULT 255 254 56 1 0 Because of this limitation, it is best to only subtract numbers where you know the result will not be negative. This should work fine for most applications. There are ways you could store negative numbers, but it is a more complex process requiring several If-Then statements and a separate flag to indicate whether the variable is positive or negative. Variable “XXX” = ### - Variable “XXX” 94 Chapter 11 Variables Subtracts the value of variable “XXX” from the constant value ###. As noted above, negative numbers cannot be stored and will be converted to within the range of 0 to 255. Variable “XXX” = Variable “XXX” - Variable “YYY” Subtracts the value of variable “YYY” from variable “XXX”. As noted previously, negative numbers cannot be stored and will be converted to within the range of 0 to 255. Variable “XXX” = Variable “XXX” * 2 NOTE: This command is provided for backwards compatibility with previous versions. The next two commands are more powerful for performing multiplication. This command multiplies variable “XXX” by two. If the initial value is >=128d (01111111b), the result will be truncated to an 8-bit value. See the examples below, shown in decimal, hexadecimal, and binary formats: INITIAL VALUE 1d 127d 128d 129d 255d (01h) (7Fh) (80h) (81h) (FFh) FINAL VALUE (00000001b) (01111111b) (10000000b) (10000001b) (11111111b) Variable “XXX” = Variable “XXX” 2d 254d 0d 2d 254d x (02h) (FEh) (00h) (02h) (FEh) (00000010b) (11111110b) (00000000b) (00000010b) (11111110b) ### Multiplies variable “XXX” by the constant value ### and puts the result in variable “XXX”. ### can be any integer between 0 and 255, inclusive. Variables are 8 bits long and can only go as high as 255. If the result exceeds 255, only the lower 8 bits will be kept. Therefore, this command should only be used when you know the result will be less than 256. Variable “XXX” = Variable “XXX” x Variable “YYY” Multiplies variable “XXX” by variable “YYY” and puts the result in variable “XXX”. Variables are 8 bits long and can only go as high as 255. If the result exceeds 255, only the lower 8 bits will be kept. Therefore, this command should only be used when you know the result will be less than 256. Variable “XXX” = Variable “XXX” / 2 NOTE: This command is provided for backwards compatibility with previous versions. The next two commands are more powerful for performing division. This commands divides variable “XXX” by two. If the initial value is odd, the least significant bit is ignored, which results in rounding down. See the examples below, shown in decimal, hexadecimal, and binary formats: INITIAL VALUE 0d 1d 2d 3d 254d 255d (00h) (01h) (02h) (03h) (FEh) (FFh) FINAL VALUE (00000000b) (00000001b) (00000010b) (00000011b) (11111110b) (11111111b) Variable “XXX” = Variable “XXX” 0d 0d 1d 1d 127d 127d / (00h) (00h) (01h) (01h) (7Fh) (7Fh) (00000000b) (00000000b) (00000001b) (00000001b) (01111111b) (01111111b) ### Divides variable “XXX” by the constant value ### and puts the result in variable “XXX”. ### can be any integer between 0 and 255, inclusive. If the result is not an integer, the remainder is discarded. This has the effect of rounding down the result. For example, if you divide 39 by 10, the result will be 3 (39 / 10 = 3.9, which is rounded down to 3). If you want your final result to be rounded off instead Chapter 11 Variables 95 of down, add half of the denominator before dividing. For the previous example, add 5 to the variable before dividing. This would give the result of 4 (39 + 5 = 44, 44 / 10 equals 4.4, which is rounded down to 4). Variable “XXX” = Variable “XXX” / Variable “YYY” Divides variable “XXX” by variable “YYY” and puts the result in variable “XXX”. If the result is not an integer, the remainder is discarded. See the previous command for more details Other Variable Commands Variable “XXX” = Current Year This command puts the last two digits of the current year into variable “XXX”. For example, if the year is 1996, 96d will be placed in the variable. Variable “XXX” = Current Month This command puts the number of the current month into variable “XXX”. December is 12. January is 1 and Variable “XXX” = Current Date This command puts the current date of the month into variable “XXX”. The value will range from 1 to 31. Variable “XXX” = Current Day Of Week This command puts the current day of the week into variable “XXX”. Monday is 1, Tuesday is 2, Sunday is 7, etc. Variable “XXX” = Current Hour This command puts the current hour of the time into variable “XXX”. The value will range from 0 to 23d using military time, as shown: 0 = 12 AM 1 = 1 AM 2 = 2 AM . . . 11 = 11 AM 12 = 12 PM 13 = 1 PM . . . 23 = 11 PM 96 Chapter 11 Variables Variable “XXX” = Current Minute This command puts the current minute of the time into variable “XXX”. The value will range from 0 to 59d. Variable “XXX” = Current Second This command puts the current second of the time into variable “XXX”. The value will range from 0 to 59d. Variable “XXX” = Current Centisecond This command puts the current centisecond of the time into variable “XXX”. Centiseconds are hundredths of seconds, and will range from 0 to 99d. Variable “XXX” = Value of Analog Input ## This command reads the analog input specified by ## and puts its value in variable "XXX". This command is only available if you have a multifunction expansion board with analog input capability attached to the controller. This is the only command related to the analog input ports. To use an analog input, first use this command to put the analog value into a variable. Then, use any of the other variable commands or conditions to work with the analog value. Variable “XXX” = Value of Digital Temperature Sensor ## This command puts the temperature of the digital temperature sensor specified by ## into variable "XXX". This command does not actually read the temperature sensor. The controller automatically reads each sensor on a periodic basis and stores the result. This command puts that stored temperature into the variable. This approach maximizes speed, because if we were to read the sensor immediately, it could interfere with all the other sensors, requiring the process to start over. This is the only command related to the digital temperature sensors. To use a digital sensor, first use this command to put the temperature value into a variable. Then, use any of the other variable commands or conditions to work with the temperature value. Note that the temperature value is stored in degrees Fahrenheit plus 50, as shown below: Variable Value Actual Temperature 0 50 100 150 200 255 -50 0 50 100 150 205 Storing the temperature in this manner allows negative temperatures. You will need to subtract 50 from the variable value if you want to get the actual temperature. If there is an error during the temperature process, the value is set to 255. You can check for this to detect errors, such as a broken or disconnected sensor. Set All Variables Equal To ### Puts the value ### into all variables. This command can be used to quickly initialize all variables (usually to zero). Chapter 11 Variables 97 Advanced Variable Commands Indirect Commands Variable @ Variable “XXX” = ### This command looks up the value of variable “XXX” and uses it as the ID number of the variable to set. The corresponding variable is then set to the constant value ###. If the value of the first variable is not a valid variable number, no action will be performed. Example: Assume the command Variable @ Variable #3 = 100 is executed. The controller will first look up the value of variable number 3. Let’s assume its value is 12. The controller will then set variable number 12 to 100. Increment Increment Decrement Decrement Variable Variable Variable Variable @ @ @ @ Variable Variable Variable Variable “XXX” “XXX” “XXX” “XXX” [Stop [Roll [Stop [Roll At 255] Over At 255] At 0] Under At 0] These commands look up the value of variable # XXX and use it as the ID number of the variable to increment or decrement. If the value of the variable is not a valid variable number, no action will be performed. The incrementing and decrementing work the same as for the standard commands. Variable Variable Variable Variable Variable Variable Variable Variable @ @ @ @ @ @ @ @ Variable Variable Variable Variable Variable Variable Variable Variable “XXX” “XXX” “XXX” “XXX” “XXX” “XXX” “XXX” “XXX” = = = = = = = = Current Current Current Current Current Current Current Current Year Month Date Day Of Week Hour Minute Second Centisecond These commands look up the value of variable # XXX and use it as the ID number of the variable to set. The corresponding variable is then set to the specified value. Example: Assume the command Variable @ Variable #3 = Current Hour is executed. The controller will first look up the value of variable number 3. Let’s assume its value is 12. The controller will then set variable 12 to the current hour. If the value of the variable is not a valid variable number, no action will be performed. For instance, assume that in the previous example, you have only 10 variables defined. Since variable 12 doesn’t exist, no action will be performed. If variable 3’s value later changes to a valid variable number and the command is executed again, it will work properly. 98 Chapter 11 Variables Variable “XXX” = Variable @ Variable “YYY” This command looks up the value of variable “YYY” and uses it as the ID number of the variable to read. Variable “XXX” is then set to the corresponding value. If the value of the “YYY” variable is not a valid variable number, no action will be performed. Example: Assume the command Variable “2” = Variable @ Variable “3” is executed. The controller will first look up the value of variable number 3. Let’s assume its value is 12. The controller will then look up the value of variable 12; let’s assume its 100. Variable 2 will then be set to 100. This probably seems like a bizarre command with no possible use. However, it’s actually quite handy when used for a “look-up” table. The “YYY” variable is used as a pointer (or index) into a table of consecutive variables. You first set variable “YYY” to the location in the table that you want to read. When you execute this command, the value of the variable at that location will be read into variable “XXX”. 16-Bit Variable Commands Increment Variable “XXX” (MSB) & Variable “YYY” (LSB) This command uses two variables as a 16-bit value. Variable “XXX” is the Most Significant Byte (MSB) and variable “YYY” is the Least Significant Byte (LSB). This command adds 1 to the LSB (variable “YYY”). If the initial value is 255, it will roll over to zero, and then variable “XXX” will also be incremented. For example, if variable #1 = 0 and variable #3 = 255, the command: Increment Variable 1 (MSB) & Variable 3 (LSB) would give these results: Variable 1 = 1 Variable 3 = 0 Since variable 1 is the MSB, it counts the number of times variable 3 rolls over. When used in this way, the two variables can count up to 65,535. The total can be computed as: 256 X MSB + LSB If both variables are equal to 255 when this command is performed, both will roll over to zero. Decrement Variable “XXX” (MSB) & Variable “YYY” (LSB) This command uses two variables as a 16-bit value. Variable “XXX” is the Most Significant Byte (MSB) and variable “YYY” is the Least Significant Byte (LSB). This command subtracts 1 from the LSB (variable “YYY”). If the initial value is 0, it will roll under to 255, and then variable “XXX” will also be decremented. For example, if variable #1 = 5 and variable #3 = 0, the command: Decrement Variable 1 (MSB) & Variable 3 (LSB) would give these results: Variable 1 = 4 Chapter 11 Variables 99 Variable 3 = 255 If both variables are equal to zero when this command is performed, both will roll under to 255. Other Advanced Commands Read Value Of Variable “XXX” This command causes the controller to read the value of variable “XXX” and to transmit it over the serial interface. This command can only be issued over the serial port; it cannot be included directly in a schedule. This allows an external computer or other device to determine the value of a variable. See the file “Serial” installed in the application directory for details on the format of this command and the serial data response. Byte ## in Text Storage Buffer = Variable “XXX” This command takes the value of value of variable “XXX” and puts it into byte number ## of the “text storage buffer”. It uses a single byte in the buffer. For example, if the variable value is 65 and you put it into a byte in the buffer, the one buffer byte will then contain the value 65. If you display this byte on the TV screen, it will appear as “A”, as 65 is the ASCII value for a capital “A”. When used with the following command, you can move variables into the buffer and retrieve them back. Variable “XXX”= Byte ## from Text Storage Buffer • This command takes byte number ## of the “text storage buffer” and puts it into variable “XXX”. Variable Conditions The following variable conditions can be checked by an If-Then or If-Then-Else statement. If If If If If If Variable Variable Variable Variable Variable Variable “XXX” “XXX” “XXX” “XXX” “XXX” “XXX” = <> < <= > >= ### ### ### ### ### ### These six conditions compare the specified variable to the constant value ###. If If If If If If Variable Variable Variable Variable Variable Variable “XXX” “XXX” “XXX” “XXX” “XXX” “XXX” = <> < <= > >= Variable Variable Variable Variable Variable Variable “YYY” “YYY” “YYY” “YYY” “YYY” “YYY” These six conditions compare one variable to another. If If If If If If If If Variable Variable Variable Variable Variable Variable Variable Variable “XXX” “XXX” “XXX” “XXX” “XXX” “XXX” “XXX” “XXX” Bit Bit Bit Bit Bit Bit Bit Bit 0 1 2 3 4 5 6 7 Is Is Is Is Is Is Is Is Set Set Set Set Set Set Set Set (1) (1) (1) (1) (1) (1) (1) (1) 100 Chapter 11 Variables These eight conditions check to determine if the specified bit is set (has a value of one). Variables are stored as 8-bit numbers ranging from 0 to 255. Bit 0 is the least significant bit (LSB) and bit 7 is the most significant bit (MSB). Here are some examples: If the variable = 0d (00000000b), no bits are set. If the variable = 1d (00000001b), only bit 0 is set. If the variable = 7d (00000111b), bits 0, 1, and 2 are set. If the variable = 128d (10000000b), only bit 7 is set. If If If If If If If If Variable Variable Variable Variable Variable Variable Variable Variable “XXX” “XXX” “XXX” “XXX” “XXX” “XXX” “XXX” “XXX” Bit Bit Bit Bit Bit Bit Bit Bit 0 1 2 3 4 5 6 7 Is Is Is Is Is Is Is Is Not Not Not Not Not Not Not Not Set Set Set Set Set Set Set Set (0) (0) (0) (0) (0) (0) (0) (0) These eight conditions check to determine if the specified bit is not set (has a value of zero). Variables are stored as 8-bit numbers ranging from 0 to 255. Bit 0 is the least significant bit (LSB) and bit 7 is the most significant bit (MSB). Power Failure Options Variables do not have a “Power Fail State” that can be automatically set after a power failure. Chapter 12 Input and Output Ports 101 CHAPTER 12: INPUT AND OUTPUT PORTS Introduction Input and output ports provide the following features and capabilities: • Port A provides 8 Single-Pole-Double-Throw (SPDT) relays. • Port B provides 8 digital input lines that can accept up to +/-30V and be read as a one or zero. The input lines contain pull-up resistors allowing them to directly connect to switch closure inputs from alarm contacts, motion sensors, etc. There are also switches that allow each pull-up resistor to be disconnected, simplifying connections to external voltage sources. • Port C provides 8 digital lines configurable as inputs or outputs (all 8 lines must be configured the same). As inputs, the lines can read TTL or CMOS digital inputs or can be directly connected to switch closure inputs (they contain internal pull-ups). As outputs, they can drive TTL or CMOS loads or other low-current peripherals such as LEDs. • The controller can be configured to automatically perform a set of actions when an input changes. • Output lines can be individually set high, low, or toggled. • Output lines can be individually pulsed for specified times ranging from 1ms to 65 seconds. • All 8 lines of an output port (A or C) can be set simultaneously with a single command. • All 8 lines of an input port (B or C) can be read simultaneously with a single command. • The states of input and output ports can be used as conditions in If-Then-Else statements. • Input ports can be viewed, enabled, and disabled from the video screen system. • Output ports can be viewed, changed, enabled, and disabled from the video screen system. • Input and output ports can be set to predetermined states in the event of a power failure. • Input and output ports’ status can be read, and the ports can be controlled from the serial interface. • The user connects to the ports through terminal blocks located on the controller circuit card. Their locations are shown in the board drawing in chapter 1. • Additional input and output ports are available with optional multifunction expansion boards. More details are provided in the "Expansion Boards" chapter. NOTE: Use the input/output ports configuration screen under the “Configure” menu to set Port C to an input or output. Input Port Event Triggers The controller can be set up to automatically perform a set of actions when any of the input ports changes state. To set this up from the PC software: 1) Using the input port summary screen, find the specific input port which you want to trigger the actions. 102 Chapter 12 Input and Output Ports 2) If you want to trigger the actions when the port goes high, double-click on the check box in the “Hi Actions Defined” column. If you want to trigger the actions when the port goes low, double-click in the “Low Actions Defined” column. This will call up the actions entry screen. 3) On the actions entry screen, enter whatever actions you want to perform. When done, click “OK” and you’ll be returned to the input port summary screen. 4) Make sure the actions are enabled. The check box in the “Hi Actions Enabled” and “Low Actions Enabled” columns enable and disable the actions. 5) Load the schedule into the controller. Once set up in this fashion, the controller constantly checks to see when the ports change state. If the changed port has actions specified, the controller will immediately perform them. Port A – SPDT Relays Port A contains 8 Single-Pole-Double-Throw (SPDT) relays. A SPDT relay is essentially a switch that can switch one point between two other points. The output port is always in one of two states: • • When turned “on” (the output is “high”), the relay in on. When turned “off”, (the output is “low”), the relay in off. Port A Description Port A contains a total of 24 terminal block positions for connecting to the relays. The terminal blocks are located along the right side of the board. Each relay has three positions that you can wire to: • Common (C). This position is connected to the Normally-Closed position when the relay is off. It is connected to the Normally-Opened position when the relay is on. • Normally-Closed (NC). This position is connected to the Common position when the relay is off. It is disconnected from everything when the relay is on. • Normally-Opened (NO). This position is connected to the Common position when the relay is on. It is disconnected from everything when the relay is off. The following drawings show how this works: Relay Relay NC NC C C NO NO Relay Off (Output Low) Relay On (Output High) Port A Relay Electrical Characteristics The relays are rated for 10 Amps at 125 VAC, 6 Amps at 277 VAC, and 5 Amps at 100 VDC. Chapter 12 Input and Output Ports 103 Port B - Digital Inputs Port B provides 8 inputs that are protected up to +/-30V. They are “digital” inputs because they are read as a one or zero (i.e., in one of two possible states). They contain pull-up resistors allowing them to be directly connected to switch closure inputs. There are also switches that allow each pull-up resistor to be disconnected (see the Miscellaneous chapter for details on these switches). Here are some devices that can be connected to this port: • • • • • • • • • • • • Magnetic switches (used in alarm systems) Motion sensors Glass break detectors Smoke alarms (some types) Water level detectors Radon detectors (some types) Push button switches Thermal switches Thermostats (isolated) TV on/off sensors Any other switch (or relay) Voltage sources Port B Description Input Port B connections are provided on terminal blocks located along the top side of the board. There are eight connection points, one for each of the eight inputs. 5V and ground positions are also provided to power external devices (up to 100mA of current). There are many types of equipment with outputs that are simple switches or relays. When the switch or relay is closed, an electrical circuit path is made across it. When opened, there is no circuit path. Wires connected to these outputs can be connected to the inputs of Port B. These devices are connected to Port B by attaching one wire to the desired input port and the other to one of the ground points. Devices that output a voltage can also be connected to Port B. Port B Electrical Characteristics The Port B inputs interface to an industry standard DS1489 (or equivalent) integrated circuit, which has the following electrical characteristics: Absolute Maximum Ratings Maximum Input Voltage: +/-30 VDC (AC voltages should not be applied) Electrical Parameters Voltage inputs of 1.3V to 30V are read as a one (high). Voltage inputs of -30V to +1V are read as a zero (low). Voltage inputs between 1.0V and 1.3V are indeterminate. If the input is left open, the result depends on whether the pull-up resistor is connected: 104 Chapter 12 Input and Output Ports • • If the pull-up resistor is connected (switch closed), the input will be “pulled-up” and be read as a one (high). If the pull-up resistor is disconnected (switch opened), the input will go low and be read as a zero (low). NOTE: See the Miscellaneous chapter for details on the switches that control these pull-up resistors. A schematic of one input is shown below including a 2.2K pull-up resistor located on the controller circuit board, along with the switch that connects/disconnects it. +5V 2.2K ohms Switch Input Ground Controller Terminal Block Port B Examples A few examples will best illustrate how to connect to Port B as an input. The following diagram shows input port B-1 connected to an external switch. When multiple switches are used, one end of each switch should be tied together as a common ground. +5V 2.2K ohms Switch B1 (closed) Input B-1 External Switch Ground Controller Terminal Block Note that the pull-up resistor should be connected (i.e., the internal switch “B1” closed). When the external switch is open, no current flows through it. The input port is internally pulled high by the pull-up resistor through switch B1. Thus, the controller will read the input as “High” (a logic 1). Chapter 12 Input and Output Ports 105 When the switch is closed, current will flow through it and pull the input port down to ground. Thus, the controller will read the input as “Low” (a logic 0). The table below summarizes the current flow and voltage levels for the opened and closed positions. Current Flow Through External Switch: Voltage at Input Buffer: Controller Input Port State: External Switch Position Open Closed 0 mA 2.3 mA Approximately 0V 3V High (1) Low (0) NOTE: For proper operation, the resistance of the external switch and wiring to the controller should be less than 500 ohms. This should not pose any problems, as even long wiring should have well under 100 ohms resistance. Port B can also be used with other external voltage sources, although this usually requires disconnecting the input port’s pull-up resistor. When you apply a signal that’s 12V (or another voltage) when activated, the input will be read as "high". If the input signal connects to ground when deactivated, then it would be read as "low", and this would work fine (regardless of whether the input port’s pull-up resistor is connected or not). However, if the external device opens when not activated (as many devices do) instead of switching to ground, the pull-up resistor must be disconnected. If it were left connected, the resistor would pull the open input up, and the input would be read as a “high”, just as if a voltage were connected. When you disconnect the pull-up resistor via the configuration switch, the open input will be properly ready as a low. See the following figure for an example. +5V 2.2K ohms Switch B1 (open) Output Ground External Device Input B-1 Ground Controller Terminal Block 106 Chapter 12 Input and Output Ports Port C - Digital Input/Output Port C is connected to a PCF8574 integrated circuit that provides eight interface lines. The port can be configured as an input or output port (all 8 lines will be the same type). When used as an input, it can connect directly to switch-closure type devices (just as with Port B), or to digital signals. As an output, it can directly drive digital logic or lower power peripherals such as LEDs (up to 20mA current). WARNING: Before making any hardware connections to this port, the controller must be set to the desired mode (input or output). This is done using the I/O port configuration screen of the PC program. If you configure port C as an output, but connect input devices to it, damage to the controller or the external devices could result. Port C Description Input/Output Port C connections are provided on terminal blocks located along the top side of the board. There are eight connection points, one for each of the eight inputs/outputs. All digital inputs and outputs are referenced to the controller’s ground. This ground is brought out to the terminal block and must be connected to the ground of the interfacing devices. The 5V position can provide up to 100mA of continuous current to external devices. Using Port C As An Output Port When used as an output port, Port C provides the following output voltages (per line): OUTPUT STATE OUTPUT VOLTAGE MAXIMUM CURRENT High - Logic 1 (One) Low - Logic 0 (Zero) >=4.8 V <=1 V 300 uA 20 mA WARNING: It’s important to follow the current limits in this table, as exceeding them could damage the PCF8574. Note that the output can sink much more current in the low state (20mA) than it can provide in the high state (300uA). This is important to remember when driving medium current devices like LEDs. The examples given in this manual show the proper way to drive such devices. Port C Output Examples A few examples will best illustrate how to connect to Port C as an output. The following diagram shows output port C-1 driving an LED: 5V Output C-1 LED This example shows a resistor in series with an external LED. The resistor is necessary to limit the current through the diode to less than 20mA. A resistor between 250 ohms and 1000 ohms should work fine. When the output is low, current will flow and the LED will light. When the output is high, the LED will be off. Chapter 12 Input and Output Ports 107 Port C can also provide digital outputs to external circuitry. The following example shows Port C driving a standard CMOS latch (74HC373): Output C-1 Input #1 Output C-2 Input #2 Output C-3 Input #3 Output C-4 Input #4 Output C-5 Input #5 Output C-6 Input #6 Output C-7 Input #7 Output C-8 Input #8 Ground Controller Terminal Block Ground External Device The eight controller outputs are connected to the eight inputs of the latch. Also, the ground of the external circuit must be connected to the controller’s ground. When the controller is outputting a high (logic 1) signal, the voltage will be a minimum of 4.8V. When outputting a low, the voltage will be a maximum of 1V. These levels are compatible with both CMOS and TTL circuits and can be read by the 74HC373 (or almost any other digital integrated circuit). Using Port C As An Input Port When used as an input port, Port C interprets the voltage at the terminal block based on the following levels: • Voltage >= 3.5 V is read as a high (1) • Voltage <= 1.5 V is read as a low (0) • Voltages between 1.5 and 3.5 are indeterminate and may be read as a high or low (and should therefore not be used). • Voltages > 6 V or less than 0 V (i.e., negative voltages) exceed the maximum rating of the PCF8574 integrated circuit and should not be applied. If you have inputs that can exceed this range, connect them to Port B, which can withstand up to +/-30V. • An open input will be pulled up by the PCF8574 and read as a high (1). This facilitates the use of switch closure inputs that are either closed or opened. However, external devices can easily 108 Chapter 12 Input and Output Ports override the pull-up when they drive the port low or high. Thus, Port C will work with standard digital inputs as well as switch closure inputs. WARNING: As noted above, input voltages into Port C are limited to between 0V and 6V. Voltages outside this range could damage the controller. If you have inputs that can exceed this range, connect them to Port B instead. Port C Input Examples A few examples will best illustrate how to connect to Port C as an input. The PCF8574 easily interfaces with switch closure inputs of the type found in burglar alarm sensors, motion sensors, water-level sensors, etc. Switch closure inputs can be used with Port C in a similar fashion to Port B. This example shows connecting an external switch to Port C-1: Input C-1 External Switch Ground Controller Terminal Block NOTE: No pull-up resistors are used on Port C. However, the PCF8574 interface device on Port C contains an internal “weak” pull-up. If the input is left open, it will be pulled-up to 5V. However, if the input is grounded, the ground will over-power the pull-up, bringing the input to ground. When the switch is open, no current flows through it. The input buffer is internally pulled high in this condition. Thus, the controller will read the input as “High” (a logic 1). When the switch is closed, current will flow through it and pull the input buffer down to ground. Thus, the controller will read the input as “Low” (a logic 0). Port C can also be used as an input from a 5V digital circuit, as shown in the following circuit. The common ground is necessary to ensure consistent voltage levels are used by the two systems. Output Ground External Device Input C-1 Ground Controller Terminal Block Chapter 12 Input and Output Ports 109 You can also mix and match switch closure inputs with digital inputs, as shown in this example: Output #1 Input C-1 Output #2 Input C-2 Output #3 Input C-3 Output #4 Input C-4 Output #5 Input C-5 Output #6 Input C-6 Switch #1 Switch #2 Input C-7 Input C-8 Ground External Devices Ground Controller Terminal Block Control Of Output Ports Output ports can be controlled in three ways: • By a command in the schedule. • By a command received over the serial interface. If a computer is connected to the serial interface, it can directly control all of the outputs. • By the screen menu system and an infrared remote. This section describes the commands that can be used and gives examples. Output Port Commands The following output port commands can be included in a schedule. They can all also be issued to the controller over the serial interface. The format for sending commands over the serial interface is described in the “Serial” file installed in the HomeVision directory. These commands are entered in your schedule from the actions entry screen by clicking the appropriate toolbar button. The command and selected port are chosen from the pull-down list. 110 Chapter 12 Input and Output Ports Standard Output Port Commands Set Output Port Low Sets the output port to a low (logic zero) state. Ports A and C use different hardware drivers and therefore their low (logic zero) states will be slightly different: Port A: The relay will be turned off. Port C: The output will be driven low with a voltage <= 1V. Set Output Port High Sets the output port to a high (logic one) state. Ports A and C use different hardware drivers and therefore their high (logic one) states will be slightly different: Port A: The relay will be turned on. Port C: The output will be driven high with a voltage >= 4.8V Toggle Output Port Switches the output port to the opposite of its current state. A high output will go low and a low output will go high. Pulse Output Port Low For “##.###” Seconds Sets the output port to a low state for “##.###” seconds, then sets it high. “##.###” can range from 0.001 to 65.535 seconds. This command is normally used when an output is high. It will “pulse” the output low for the specified period of time. If the output is low when the command is executed, it will stay low for the specified time, then go high. This command is designed primarily for controlling devices that require relatively short duration, precise pulse widths. Although long lengths are possible, it’s best to keep them to a few seconds or less. When this command is executed, the controller sets the port to the desired state, then waits for the specified time to elapse. While waiting, it will still be able to receive X-10 and infrared signals. However, it will not immediately take action on them or perform any other actions (such as checking for an input port to change, a timer to expire, or a scheduled event to occur) during this time. Only after the port command is complete will it respond to any signals which came in during the wait. After performing any such actions, it will then resume normal operations. This delay is intentional, as the controller is designed to perform each set of commands as a group without interruption. If it immediately responded to each incoming signal, undesired operations could result. For example: Assume your schedule is executing a command to pulse an output low for 10 seconds. After initially setting it low, a user sends an IR command to set it low. Consider what would happen if the controller executed the IR command immediately. Since the port is already low, the IR command would not change it. When the 10-second pulse is completed, the controller would then set the port back high again and leave it there. Thus, the port ends up high even though the user had sent an IR command to set it low. Our design overcomes this problem by completing the pulse command before responding to any other commands. The IR command is performed last, leaving the port in the desired low state. NOTE: Since the controller doesn’t perform other actions while executing this command, it is recommended that it only be used for short pulses. Pulses of a few seconds or less are sufficient to control most devices that use pulses as commands. Chapter 12 Input and Output Ports 111 If you need longer pulse lengths, we recommend a different approach using other commands: • First, set the port to the desired state with appropriate output port command. • Then, start a Wait Timer for the desired pulse length. Set up the timer so that when it expires, it sets the port back to its original state. The controller will operate normally while waiting for the timer to expire and can therefore respond immediately to any incoming commands. This approach will produce pulse lengths that are usually more than accurate enough. The exact accuracy depends on your schedule, but is usually within 20 milliseconds. However, in rare cases it can be less accurate (for example, if you’re in the middle of transmitting multiple IR signals lasting several seconds, the output port action could be delayed while waiting for the IR signals to complete). The lengths of the pulses are almost always accurate within 1% of the value you specify. If you need more precision, we recommend that you test the command and measure its actual duration. By adjusting the commanded value slightly, you should be able to get within a millisecond of the desired length. The only exception to the 1% accuracy spec is for very short pulses of a few milliseconds. Such pulses could be several hundred microseconds too long. Pulse Output Port High For “##.###” Seconds Sets the output port to a high state for “##.###” seconds, then sets it low. “##.###” can range from 0.001 to 65.535 seconds. This command is normally used when an output is low. It will “pulse” the output high for the specified period of time. If the output is high when the command is executed, it will stay high for the specified time, then go low. Please refer to the previous command for several important notes about these “pulse” commands. Disable Output Port Disables the output port. After an output is disabled, the only command that can be executed is an Enable command. Other commands, such as to set the output high or low, will be ignored. After being enabled again, it will work normally. Each output port can be individually enabled or disabled at any time. This command can be useful for: • Disabling control of a device that is not working properly or is not yet fully installed. • Temporarily preventing other parts of the schedule from controlling the output. • Temporarily preventing users from controlling the output with X-10 or infrared remote controls. Enable Output Port Enables the output port. This command must be issued to a “Disabled” output before it will respond to any other command. Advanced Output Port Commands Read Output Port State Into Result Value This command takes different actions depending on whether it is executed in a schedule or commanded over the serial interface: 112 Chapter 12 Input and Output Ports • In a schedule, it puts the current state of the port (a single line) into the system variable “Result Value”. After reading the value into “Result Value”, you can transfer it to a variable, use it as a condition in an If-Then statement, or transmit it over the serial interface. The 8-bit value is defined as follows: Bit 0: Enabled/Disabled Status (0=disabled, 1=enabled) Bit 1: Current State (0=low (off), 1=high (on)) Bits 2 - 7: Not used (all zeros) • When commanded over the serial interface, it puts the current state of the port into the system variable “Result Value” as described above, and transmits it over the serial interface. This allows reading of the port state via the serial interface. See the section on serial communications for details on the format of this command and the serial data response. Set 8-Bit Port “X” To “YYYYYYYY” “X” can refer to either Port A or Port C (if Port C is configured as an output). This command sets all 8 lines in the port simultaneously. “YYYYYYYY” represents the desired states of the 8 lines, with the highest port number being listed first. For example: Set 8-Bit Port C To 10001111 will set the 8 lines of Port C as follows: Port C-1 = 1 = high Port C-2 = 1 = high Port C-3 = 1 = high Port C-4 = 1 = high Port C-5 = 0 = low Port C-6 = 0 = low Port C-7 = 0 = low Port C-8 = 1 = high This command is useful if you’re using Port C as an interface to a digital circuit with an 8-bit bus. A single command will write a “byte” to the bus. Output Port Conditions The following output port conditions can be checked by an If-Then or If-Then-Else statement. If Output Port Is Low This condition will be true if the port is low (logic zero), false if high (logic one). If Output Port Is High This condition will be true if the port is high (logic one), false if low (logic zero). If Output Port Is Enabled This condition will be true if the port is enabled, false if disabled. If Output Port Is Disabled This condition will be true if the port is disabled, false if enabled. Chapter 12 Input and Output Ports 113 Control Of Input Ports Input ports can be controlled in three ways: • By a command in the schedule. • By a command received over the serial interface. • By the video menu system and an infrared remote. This section describes the commands that can be used. Input Port Commands The following input port commands can be included in a schedule. They can all also be issued to the controller over the serial interface. The format for sending commands over the serial interface is described in the “Serial” file installed in the HomeVision directory. These commands are entered in your schedule from the actions entry screen by clicking the appropriate toolbar button. The command and selected port are chosen from the pull-down list. Standard Input Port Commands Disable Input Port Disables the input port. When an input is disabled, the controller will not perform any actions you set up to be performed automatically. In addition, the controller will not check the port state or update its value. However, you can still perform the other input port commands. After being enabled again, the port will work normally. Enable Input Port Enables the input port. This command must be issued to a “Disabled” input before it can be used normally. Disable Input Port Low Trigger If you have defined actions to be performed automatically when the port goes low, this is known as a “Low Trigger”. This command disables this trigger, preventing the actions from being performed. All other aspects of the input port continue to function normally. The controller will continue to check for changes in the input and you can still use the state of the port as a condition in an If-Then statement. This command has the same effect as if you had disabled the trigger from the PC input port summary screen before loading the schedule. Either way, the port works normally except that it won’t automatically perform any actions you may have defined. Use the command Enable Input Port Low Trigger to re-enable it. Enable Input Port Low Trigger If you have defined actions to be performed automatically when the port goes low, this is known as a “Low Trigger”. This command enables this trigger, allowing the actions to be performed. 114 Chapter 12 Input and Output Ports Disable Input Port High Trigger If you have defined actions to be performed automatically when the port goes high, this is known as a “High Trigger”. This command disables this trigger, preventing the actions from being performed. All other aspects of the input port continue to function normally. The controller will continue to check for changes in the input and you can still use the state of the port as a condition in an If-Then statement. This command has the same effect as if you had disabled the trigger from the PC input port summary screen before loading the schedule. Either way, the port works normally except that it won’t automatically perform any actions you may have defined. Use the command Enable Input Port High Trigger to re-enable it. Enable Input Port High Trigger If you have defined actions to be performed automatically when the port goes high, this is known as a “High Trigger”. This command enables this trigger, allowing the actions to be performed. Advanced Input Port Commands Read Input Port State Into Result Value This command takes different actions depending on whether it is executed in a schedule or commanded over the serial interface: • In a schedule, it puts the current state of the port (a single line) into the system variable “Result Value”. After reading the value into “Result Value”, you can transfer it to a variable, use it as a condition in an If-Then statement, or transmit it over the serial interface. The 8-bit value is defined as follows: Bit 0: Enabled/Disabled Status (0=disabled, 1=enabled) Bit 1: Current State (0=low (off), 1=high (on)) Bits 2 - 7: Not used (all zeros) • When commanded over the serial interface, it puts the current state of the port into the system variable “Result Value” as described above, and transmits it over the serial interface. This allows reading of the port state via the serial interface. See the section on serial communications for details on the format of this command and the serial data response. Read 8-Bit Port “X” Into Result Value “X” can refer to either Port B or Port C (if Port C is configured as an input). This command reads all 8 lines in the port and puts their values into the system variable “Result Value”. This is an 8-bit value with 1 bit representing the current state of each of the 8 lines in the port. A 0 (zero) bit indicates the corresponding port is low, while a 1 (one) bit indicates it is high. The highest port number is listed first. For example, if a command to Read 8-Bit Port C returns the value 147d, it is interpreted as follows: The value 147d (93h) is 10010011 in binary. The 8 ports are as follows: Port C-1 = 1 = high Port C-2 = 1 = high Port C-3 = 0 = low Port C-4 = 0 = low Port C-5 = 1 = high Port C-6 = 0 = low Port C-7 = 0 = low Port C-8 = 1 = high Chapter 12 Input and Output Ports 115 This command is useful if you’re using Port C as an interface to a digital circuit with an 8-bit bus. A single command will read a “byte” from the bus. After reading the value into “Result Value”, you can transfer it to a variable, use it as a condition in an If-Then statement, or transmit it over the serial interface. Input Port Conditions The following input port conditions can be checked by an If-Then or If-Then-Else statement. If Input Port Is Low This condition will be true if the port is low (logic zero), false if high (logic one). If Input Port Is High This condition will be true if the port is high (logic one), false if low (logic zero). If Input Port Is Enabled This condition will be true if the port is enabled, false if disabled. If Input Port Is Disabled This condition will be true if the port is disabled, false if enabled. Output Port Notes Use Of Output Enable/Disable Outputs can be individually enabled or disabled. When disabled, an output will not respond to commands to change it. Naturally, you’ll normally want to have all your outputs enabled, but the disable feature provides additional control capabilities that may be useful in certain situations. Example If you’re developing a schedule and one of the outputs is not working the way you want it to, you could temporarily disable it to prevent problems. For example, you might be using an output to arm/disarm a burglar alarm, but the alarm isn’t responding properly. If you left the controller running with the output enabled, the alarm might get armed or disarmed inadvertently. Disabling the output will prevent this problem until you get around to fixing it, at which time you can enable the output. Outputs can be enabled or disabled in several ways: • A command in the schedule (i.e., Disable Output Port). • A command from the serial interface. • The output can be enabled/disabled upon downloading a schedule by first enabling/disabling the output in the output port summary screen. • The output can be automatically enabled/disabled after a power failure by setting the “Power Fail State” to the desired state. 116 Chapter 12 Input and Output Ports Power Failure Options When power is restored after a power failure, some devices connected to the digital outputs might not respond properly. You might want to control these outputs in a certain way to prevent improper operations. You can do this by programming the controller to take certain actions on an output when power returns. This is done by setting the output’s “Power Fail State” to one of the following: • No Change. Makes no changes to the port. This is the default setting. • High. When this is selected, the controller will set the output high after recovering from a power failure. The state of the output prior to the power failure does not matter. The output remains enabled, so it can be changed by subsequent commands. • Low. This is similar to the “High” command, expect the output is set low instead. • Disabled. The controller will disable the output. The output will remain in whatever state it powered up in. Since the output is disabled, it will not respond to commands (except an Enable command). • Low/Disabled. The controller will set the output low, then disable it. The output will remain low until it is enabled and changed by subsequent commands. • High/Disabled. The controller will set the output high, then disable it. The output will remain high until it is enabled and changed by subsequent commands. Input Port Power Failure Options When power is restored after a power failure, some digital inputs to the controller may not be in the correct state. This might occur for a variety of reasons: • The interfacing device may take a longer time to start up than the controller (for example, you have a computer hooked to the inputs, and it has to reboot itself). • The interfacing device may have been damaged. • The interfacing device must be issued certain commands before it provides the correct output. • The interfacing device is on a different power circuit than the controller and that circuit has not recovered power. If the controller were to take actions based on these inputs, undesired operations might occur. To prevent this possibility, the controller can be programmed to automatically disable an input after recovery from a power failure. The input’s “Power Fail State” can be set to one of the following: • No Change. Makes no changes to the port. This is the default setting. • Disabled. The controller will disable the input. The input will then respond only to a subsequent enable command. If you disable an input, then you probably want a way to re-enable it later. There are several ways to do this: • In your power failure recovery routine, set a Wait Timer to enable the input after a specified time period. If the problem is with a device like a motion sensor not coming on quickly enough, a delay of a second or two should be sufficient. If you’re waiting for a PC to reboot, you’ll need a longer delay. • Wait for another external input before enabling it. For example, you might want to manually send an IR or X-10 command to the controller to enable the input. Chapter 13 Video Output 117 CHAPTER 13: VIDEO SYSTEM Introduction The video system provides the following features and capabilities: • Can display predefined menus and screens on a television. This is called the built-in video menu system. These menus provide the following capabilities: - • To view the status of and issue commands for X-10 modules, input/output ports, IR signals, scheduled events, periodic events, macros, flags, variables, and timers. To change the current time or date. To view and change the controller operating modes. To provide special control capabilities (thermostats, security systems, weather display, event log, etc.). Can display a custom menu system that you create on the PC. capabilities: - - This provides the following Up to 16 screens of any text you want. For each screen, you can define actions for 15 different infrared remote buttons: - The 10 number keys - Channel up and down - Volume up and down - Enter Allowable actions for each remote button are to: - Run a macro - Display another custom menu screen - Display a built-in screen - Exit the video menu system • Can display custom screens that you create in your schedule (by using commands to write text to the screen). You can display variable values, timer values, the current time, etc. You can watch the values change in real time. • Can display RAM video screens which can store text received over the serial interface and display it at a later time. These are primarily for use with other PC software programs that can obtain information (like stock quotes, weather reports, etc.) and send it to HomeVision-Pro for later viewing. • A "text storage buffer" that can store any text received from the serial interface (regardless of data format) and later display all or any part of it on a video screen. • Screens are 11 rows of 24 characters each (actually, the controller can generate 12 rows, but most televisions can only display 11). • Each row can be individually set to one of 4 character sizes. • Individual characters can be made to blink. Three different blink rates are available. • Text can be displayed over solid background or overlaid on top of incoming video. When a solid background is used, you can select from eight different background colors. • Incoming video can be passed through without any overlay. • The video screen system can be controlled from a standard hand-held infrared remote control. 118 Chapter 13 Video Output • The entire video system can be controlled from the serial interface. • The standard video format is NTSC. PAL video is available as an option (it requires a modified controller card). Choosing Between The Video Screen Types All the different types of video screens may make it confusing to know what you should use. Here's a simple (hopefully) recommendation: • Start by using the built-in video menu system. It's ready-to-go and will do everything most users need. • Use the custom menu system if you decide that built-in system is either missing some things you want, or has some things that you don't the user to access (like variable and timer screens). • Create your own custom screens if you need to display changing information (variable values, flag states, the current time, etc.) • Use the RAM video screens only if you have PC software that supports them. You can use all of the above screen methods together in your schedule. For example, you could create a custom menu system with multiple screens displaying menus of options. One of the entries could start the built-in video menu system (this would allow you to access the more than 50 built-in screens without having to include each of them individually in your custom menus). Another custom menu entry could display a fully-custom screen (perhaps showing the temperature of all the rooms in your house). Another custom menu entry could call up one of the RAM video screens (perhaps displaying stock quotes sent earlier in the day from your PC). Built-In Video Menu System The controller contains numerous built-in screens that can be displayed at any time. You can move between screens with an infrared remote. This system provides many capabilities: • View the status of and issue commands for X-10 modules, input/output ports, IR signals, scheduled events, periodic events, macros, flags, variables, and timers. • Control advanced functions such as heating and air conditioning systems and security systems. • Provide a menu system to access your own custom-designed screens. • View and change the controller operating modes. The best way to learn about the video screen system is by displaying it on your TV and moving through it with your infrared remote control. To do this, you’ll first need to configure your remote to work with the controller. Refer to the Infrared Control chapter for information on how to do this. This section explains the key features of the video screen system. Video Screens Overview The screens are grouped into seven general categories: • Main Menu Screens. There are four main menu screens you use to select other screens. The first two always display the same entries. Page 3 contains some “semi-custom” entries that you can Chapter 13 Video Output 119 enable and disable. Page 4 is a “custom” screen where you can create six entries of your own. You can use page 4 to perform your own macros or to take you custom screens that you create yourself. • Object List Screens. These screens list the objects in your schedule in the order of their ID numbers. There are separate screens for X-10, IR signals, scheduled events, periodic events, input ports, output ports, macros, flags, variables, and timers. The screens list either 4 or 8 objects at a time, displaying their names and other information. You can scroll through them to view their status and make changes. Pressing an object’s number key on your remote takes you to the object control screen. • Object Control Screens. These screens allow you to make changes to or control the selected object. For instance, you can: - Execute a macro Change the state of a flag or the value of a variable Start, stop, or reload a timer Transmit an X-10 or infrared signal Control an output port Change the time of a scheduled event Change the rate of a periodic event Enable or disable X-10 actions, IR signal actions, input/output ports, and scheduled and periodic events. These object control screens are organized as menus, allowing you to easily select the desired action. Some actions will take you to another screen where you enter more detail (such as the new time for a scheduled event or the value of a variable). Most also have help screens. • Configuration/Status Screens. These screens display the general status of the controller and allow you to change its configuration. For example, you can: - • Change the current time and date Enable or disable the major controller functions for X-10, IR, and I/O ports Data Entry Screens. These screens are used to enter data, such as: - A time or date A variable value A timer value • Custom Control Screens. These screens are used to control HVAC systems, security systems, etc. New screens will be regularly added. Refer to the text file “Video Screens” installed in the application directory for the latest information. • Help Screens. Many of the screens have help screens that explain important features. Video Screen System Navigation An infrared remote control is normally used to navigate around the video screens. 16 buttons (keys) are used for this purpose: • • • • • Number keys 0 - 9 Volume up and down keys Channel up and down keys Enter key Cancel key 120 Chapter 13 Video Output Your remote may not use these exact names for the keys (particularly a Cancel key). This isn’t a problem, as you can assign these functions to any buttons on your remote. Refer to the Infrared Control chapter to properly configure your remote for operation with the video screen system. The remote control’s buttons have different functions depending which video screen is active (being displayed). The functions are explained below. • No Display. When the video screen system is inactive, no screens are being displayed. The only remote key that functions is channel up, which starts the video screen system and displays main menu page 1. • Main Menu Screens. When one of the main menu screens is being displayed, the keys have these functions: - • Object List Screens. When one of the object list screens is being displayed, the keys have these functions: - • Number keys select from the menu entries. Volume up and down keys rotate between the main menu screens. Volume up moves forward, while volume down moves backward. The channel down key exits from the video screen system and shuts off the On Screen Display circuitry. If you exit from the menu system using the channel down key, the channel up key returns you to the main menu. The enter and cancel keys are not used. Number keys select specific objects from the list. Volume up and down keys page through the objects. Volume up displays objects with higher ID numbers, while volume down displays objects with lower ID numbers. The channel up key returns you to the previous menu. The channel down key exits from the video screen system and shuts off the On Screen Display circuitry. The enter and cancel keys are not used. Object Control Screens. When one of the object control screens is being displayed, the keys have these functions: - Number keys select from the menu entries. The channel up key returns you to the previous screen (object list screen). The channel down key exits from the video screen system and shuts off the On Screen Display circuitry. The volume up and down, enter, and cancel keys are not used. • Configuration/Status Screens. Each of these screens works slightly differently. However, the remote keys work in a similar fashion as for the other screens. • Data Entry Screens. When one of the data entry screens is being displayed, the keys have these functions: - Number keys enter their corresponding value. Volume up and down keys increment or decrement the digit the cursor is located on. Channel up and down keys move the cursor right or left in the data entry field. The cursor wraps around at the first and last digits. The enter key confirms the data entry and returns to the previous screen. The cancel key cancels the data entry and returns to the previous screen. Some of the data entry screens behave slightly differently when entering specific data. For example, when entering the current month, the volume up and down keys scroll through the 12 months (Jan, Feb, etc.). Chapter 13 • Video Output 121 Help Screens. From the help screens, all keys return you to the previous screen. Starting The Video System There are three ways to start displaying screens: 1) Pressing the "Channel Up" button on your configured remote. 2) Performing this command in your schedule: Start Video Menu System 3) Performing these commands in your schedule: Initialize For Internal Video Mode Display Screen ## The first two methods both start the video screen system and display page 1 of the main menu. The third method displays the selected screen. This is useful when you need to display a certain screen and don't want to make the user have to navigate through the menu system to reach it. Regardless of how you start the video system, you can always use your remote to navigate around. Stopping The Video System There are three ways to stop displaying screens: 1) Many of the built-in video screens allow you to shut the system off. Some screens have this option on the menu and you simply press the corresponding button on your remote. Other screens use the "Channel Down" button to exit. 2) Remove power from the controller then re-apply power. 3) Use the "Stop Video Mode" command in your schedule. If you desire, you can prevent the user from turning the video system off. To do so, select this option from the "Controller Settings" screen. When this option is selected: • If the user tries to exit the video menu system using an IR remote, the command is ignored and the screen remains unchanged. • When learning an infrared signal, the video system will be temporarily shut off. When learning is complete, it will be restarted. • When power is restored to the controller, it automatically starts the video menu system. You do not need to include any commands in the Power Failure Recovery event to start it. • You can still shut off the video system by using the "Stop Video Mode" command if you desire. Alternate Navigation System The video menu system is normally controlled by a user pressing buttons on an infrared remote. Sometimes, however, it can be useful to have other ways to control the menu system. A set of 16 video commands is provided that you can use in your schedule to do this. These commands will cause HomeVision-Pro to respond just as if a user had actually pressed the corresponding button on a remote. These are called "Infrared Simulation Commands", and are described in the Video Commands section. 122 Chapter 13 Video Output Event Log Page 3 of the main menu system accesses the “event log”. This log can record the occurrence of events and can be viewed on your TV. The log holds 256 lines of data in a "scrolling" fashion. New events are added at the bottom of the list. Once all 256 lines are filled, the new data overwrites the oldest data. Thus, the 256 most recent lines are always displayed. To view the log, select item 4 from main menu page 3 of the video menu system. The channel up and down keys move up and down 1 screen (9 lines) at a time. The volume up and down keys move 1 line at a time. Once you reach the top (oldest events) or the bottom (newest events), you can't go any further. The enter and cancel keys are used to return to the main menu. Many types of events can be automatically written to the log. You can control what's logged using the Controller Settings screen under the "Configure" menu of the PC software. The time of the event can also be logged. You can also write your own text to the log area. Commands to do this are located with the video screen commands on the actions entry screen. Thermostat Screens Page 3 of the TV main menu system contains entries for controlling a 2-zone heating and air conditioning system. Refer to the "Thermostats" chapter for details. Weather Conditions Screen Page 3 of the TV main menu system contains entries for viewing a weather conditions screen, which is described in a separate chapter. Custom Menu System Overview The custom menu system allows you to very quickly create your own video menus. You don't have to use these, as HomeVision-Pro has the built-in video menu system discussed above. However, the custom menu system allows you to tailor the video system to your own needs. It has the following features: • Screens (menus) are created by entering text into a simulated TV screen in the PC software. • You can have up to 16 screens. • For each screen, you can define actions for 15 different infrared remote buttons: - The 10 number keys Channel up and down Volume up and down Enter Allowable actions are: - Run a macro - Display another custom menu screen - Display a built-in screen Chapter 13 Video Output 123 - Exit the video menu system For example, you could create a screen that looks like this: Joe's Automation System 1 2 3 4 5 6 7 8 9 - Lighting (X-10) Security system HVAC system Event log Start home theater Start party mode Menu page 2 Built-in menu system Exit Pressing buttons 1, 2, 3, and 4 would display the corresponding built-in video screen. Buttons 5 and 6 would run the appropriate macro. Button 7 would display another one of your custom menus. Button 8 would display main menu page 1 of the built-in video menu system (thus allowing you to access all the other built-in screens without requiring you to put them on your own custom menus). Button 9 would shut off the video menu system. Setting Up The Custom Menu System Here's how to create your own custom menus: 1) Open the Controller Settings Configuration Screen, select the "Video Settings" tab, and check the "Enable custom TV menu system" option. 2) Open the Custom TV Menu System screen under the "Advanced" menu. 3) Enter the number of menus you want to have. You can start with one and add more later if you like. 4) In the blue simulated TV screen, enter the text as you want it to appear on the TV. The top line should usually be a screen title. Note that certain non-text characters will appear different on your TV than shown on the PC screen (the simulated display cannot reproduce the same characters that the HomeVision-Pro controller does). The actual characters are described in the list box under the "TV" screen. 5) For each infrared remote button that you want to cause an action, select the type of action from the corresponding list box. If you don't want the button to do anything, leave the list box blank. 6) For each type of action, an additional list box will be shown. Use it to select the specific action (i.e., which macro to run, which built-in screen to display, or which custom menu to display). 7) Click "Done", save your schedule, then download it. 8) Test out your new menu system! Tips On Using The Custom Menu System Here are a few suggestions to help you develop your custom menus: • Use the number keys to perform actions (just like with the built-in screens). 124 Chapter 13 Video Output • Use the volume up and down keys to page through your custom menus. Note how the built-in menu system uses the volume up key to go to the next page (1→2→3→4→1) and the volume down key to go to the previous page (4→3→2→1→4). You can do the same thing with your custom menus. • Use the channel down key to exit the video system, just like the built-in menu system does. • If you don't want the users to be able to access screens like timers or periodic events, simply leave them off your menus. This will prevent them from inadvertently changing them. • When you start the video menu system (whether by pressing the channel up button on your remote or issuing a "start video system" command), your first custom menu will be displayed. Therefore, make this your main screen. • You could make your first screen a "Welcome" screen that displays a message. This can be used by installers to display your company name and phone number for users to call if they have problems. Then, have each remote button display the main user menu. • The custom menus can be displayed in your schedule with this command: Video: Display video screen number ## The 16 available custom menus are screen numbers 84 through 99. So if you wanted to start the first menu, you would simply display screen 84. RAM Video Screens The other HomeVision-Pro video screens can be grouped into three categories: 1) The built-in video menu system containing predefined text and data. These screens are "ready-touse" without any effort on your part. 2) Custom menus (discussed above) containing text that you define using the PC. 3) Custom screens containing anything you want to write, including variable values, timer values, and other things you can't do on the custom menus. These screens can be created either by putting commands in your schedule or sending commands over the serial interface. With HomeVision-Pro, users can send "real-time" data from a PC to HomeVision-Pro for display. This provides a lot of power, as it can display e-mail messages, weather reports, sports scores, and anything else that the computer has access to. However, this is difficult to do with the other commands and screens. This is because the serial interface commands can only write text to the custom screen currently being displayed. The text is not stored in the controller. If the user changes to another screen, the text will be lost. If the user wants to view it again, the computer would have to send it again. The “RAM video screens” overcomes this problem. These are called "RAM video screens" because the text is actually stored in the controller RAM (memory). The text can be sent from a computer at any time and stored in the controller. Users can then view these screens whenever they want. The key to this feature is to have PC software that can obtain data and send it to the controller. The HomeVision-Pro software can do this to a limited extent, as explained later. However, we're providing this feature in large part so that other software vendors can develop programs that can easily display information on the TV. Configuring The RAM Video Screens Before using the RAM video screens, you need to tell the controller how many you want to use. The controller will then set aside enough RAM to hold them. Open the "Controller Settings" screen under the "Configure" menu, select the "Video Settings" tab, then enter the desired number of screens in the appropriate text box. If you're not using these screens, enter zero to save memory. Chapter 13 Video Output 125 The controller can store up to 32 RAM video screens, depending on your schedule size. The screens are stored in the same RAM that holds your schedule actions. If you have a very large number of actions, you might not have space for all 32 RAM video screens. Each screen takes 264 bytes of RAM (11 rows X 24 characters per row). Therefore, 32 screens take up 8448 bytes. This same RAM is also used for the "data log". The more RAM video screens you use, the less room there is in the data log. However, since the data log is typically 64K bytes in size, losing a few thousand bytes is probably not significant. If there's not enough room in the controller to hold your schedule and the desired number of video screens, you will get an error message when you load the schedule. You will then have to either reduce the number of screens or delete some actions. Displaying RAM Video Screens These screens are displayed using the following video command: Display Video Screen ## You can display a RAM video screen just like you would any other video screen; simply enter the desired screen number. The "RAM video screens" are numbered 100 through 131 (assuming you have configured the controller for all 32 available screens). If you have less than 32 screens, they are numbered starting at 100 and progressing upwards. Once you display a screen, you may want to switch to another screen using your remote control. HomeVision-Pro does not provide any automatic way to do this. Instead, you have to write the commands yourself to switch screens. The methodology would be similar to switching between custom screens. The basic approach is to use a variable to keep track of what screen you're displaying. In the received infrared signal event for each button, you check the variable to see if you're displaying a RAM video screen. If you are, you then take the desired action (switch to another RAM screen, display a built-in screen, shut the video system off, etc.). Refer to the "How To" file for details on creating and navigating your own screens. Writing Text To RAM Video Screens There are two ways to get text into the RAM video screens from a PC: 1) By sending commands to the controller over the serial interface, usually from a computer. The commands to write the text are detailed in the "Serial Protocol" file, which describes all the serial commands. This capability is intended to allow computer programs to send text to HomeVision-Pro for viewing later. There are no programs yet available that use this capability. However, you may write your own programs that do so. 2) By reading a text file that's on a computer and transmitting it to the controller. You can initiate this action in your schedule by sending a serial command to the computer. The computer, which must be running the HomeVision-Pro software, will then read the text file into the desired RAM video screen. The second method is detailed below. To read a text file into a controller RAM video screen, enter a serial interface command in your schedule to transmit the following ASCII text: Read text file filename.txt into video screen ### 126 Chapter 13 Video Output Replace filename.txt with the complete name of the desired file, including the extension (which must be .txt). Replace ### with the desired RAM video screen number (100 - 131). For example, to read the contents of the file "news.txt" into RAM video screen 100, send this ASCII text: Read text file news.txt into video screen 100 Notes • • • • The serial command is not case sensitive. If the specified file is already opened when the software tries to read it, the command will not be executed. Status of the command will be shown on the bottom of the main software screen. HomeVision-Pro will format the file so that text wraps around properly at the end of the each line. If the file is too large to be displayed on one screen, only one screen full will be shown. Using The RAM Video Screens How would you use these screens? Well, you would need a computer program that could obtain data and put it into a text file. Then, either the program would format it to fit on a screen and transmit it to the controller, or you could put a command in your schedule to read the file into the desired video screen. Here's an idea of how this capability could be used. A computer program could obtain data from a variety of sources, such as: • • • • • • E-mail messages from your mail server Weather reports, sports scores, stock prices, etc. downloaded from the Internet Incoming fax messages from your fax software Voice mail messages from voice mail software running on your PC Other home automation devices connected to your PC Text files created on your PC by other software The program could then periodically transmit this data to HomeVision-Pro, or you could periodically read it from a text file. Each type of data could have it's own screen. For example, the weather report would go to screen 100, your e-mail message list would go to screen 101, sports scores for your favorite teams would go to screen 102, and so on. Once the data is in the controller, you can view it at any time. For example, you could have the controller display the weather report screen each day when it wakes you up in the morning. When you return home from work, it could automatically display the stock price screen. You could also access them from the video menu system, so you could view them whenever you want. Text Storage Buffer Overview The “text storage buffer” allows serial data (presumably text) coming into HomeVision-Pro to be displayed on the TV screen. Note that there are other serial commands that can be used to display text on the TV, but they must follow the HomeVision-Pro serial protocol format. The advantage of the text storage buffer is that it can read data from devices that do not follow this format. The text storage buffer consists of 256 bytes of memory, each of which can hold one byte (or character) of text. The character locations are numbered 1 through 256. There are two associated commands that can be used in your schedule. One is a serial command that extracts text from a received serial message and puts it into a specific location in the text storage buffer (see the Serial Interface chapter for a detailed description). The second is a video command that writes a specific portion of the text storage buffer to the video screen (see the "commands" part of this chapter for details. Chapter 13 Video Output 127 Using The Text Storage Buffer Use of the text storage buffer is best explained with an example. Assume you have a device connected to HomeVision-Pro’s serial port that periodically sends HomeVision-Pro the name and artist of a CD being played. Assume the serial data is in the following format: CD artist: The Beatles CD title: The White Album Assume also that each message always sends 20 characters for the artist and title, using trailing blank spaces if the artist or title is less than 20 characters. Assume that you want to create a video screen to display this information that looks like this: COMPACT DISK INFO CD artist: The Beatles CD title: The White Album This requires two steps: 1) Putting the received serial data into the text storage buffer 2) Displaying the data from the text storage buffer First, however, you must decide which part of the text storage buffer to use to hold the information. This is entirely up to you to choose; you can use the 256 characters any way you want. The easiest way would be to use the first 20 characters to hold the artist and the next 20 to hold the title, like this: Characters 1-20 = CD artist Characters 21-40 = CD title To put the serial data into the text storage buffer, you use the following commands in the Serial Data Input Event: If Received serial characters 1 - 11 are "CD artist: " Then Copy 20 characters of received serial text, starting at char # 12, into text storage buffer starting at location 1 End If If Received serial characters 1 - 10 are "CD title: " Then Copy 20 characters of received serial text, starting at char # 11, into text storage buffer starting at location 21 End If Next, we need to create the video screen to display the information. Refer to the “How To” file installed in the HomeVision directory for details on creating custom screens. The basic commands to create the video screen are as follows: Video: Video: Video: Video: Video: Set cursor row to 1 Set cursor column to 4 Display text "COMPACT DISK INFO" Set cursor row to 3 Set cursor column to 1 128 Chapter 13 Video: Video: Video: Video: Video: Video: Video: Video: Video: Video: Video Output Display text "CD artist:" Set cursor row to 4 Set cursor column to 3 Display 20 character long text string, starting at character 1 Set cursor row to 6 Set cursor column to 1 Display text "CD title:" Set cursor row to 7 Set cursor column to 3 Display 20 character long text string, starting at character 21 Video Commands The following video commands can be included in a schedule. They can all also be issued to the controller over the serial interface. The format for sending commands over the serial interface is described in the “Serial Protocol” file installed in the HomeVision directory. These commands are entered in your schedule from the actions entry screen by clicking the appropriate toolbar button. The command is chosen from the pull-down list. The video commands are divided into five groups: • • • • • Configuration Commands Control Commands Text Commands Event Log Commands Infrared Simulation Commands Video Configuration Commands These commands initialize the video system and control its major operating modes. When you want to display video data or text, use these commands first to get things set up. There are four primary commands that should serve most of your needs: Start Video Menu System Start Internal Video Mode Start External Video Mode Stop Video Mode There are multiple settings that must be made to use the video system. These commands configure them all in the quickest fashion. The individual settings can be adjusted with other commands that will be described following these commands. Start Video Menu System This command starts the video screen system and displays the main menu. It performs the following actions to do this: • • • • • • • Turns the On Screen Display (OSD) circuitry on. Sets the OSD to the internal video position. Sets the video switch to the OSD position. Sets the background color to its default setting. Sets the horizontal and vertical screen offsets to their default settings. Sets the screen blink ratio to 3:1. Displays page 1 of the main menu. This command is the quickest way to start the video screen system. Chapter 13 Video Output 129 Start Internal Video Mode This command sets the controller up to display video text overlaid onto internal video (a solid background). It performs the following actions: • • • • • • • • Turns the On Screen Display (OSD) circuitry on. Sets the OSD to the internal video position. Sets the video switch to the OSD position. Sets the background color to its default setting. Sets the horizontal and vertical screen offsets to their default settings. Sets the screen blink ratio to 3:1. Displays video screen #0, which is a blank screen that you can use to create your own screens. Clears the video screen. You might use this command when you want to display your own custom video screen on a solid background. After you perform this command, you can immediately start adding text, and it will be automatically displayed. Start External Video Mode This command sets the controller up to display video text overlaid onto the incoming video signal. It performs the following actions: • • • • • • • Turns the On Screen Display (OSD) circuitry on. Sets the OSD to the external video position. Sets the video switch to the OSD position. Sets the horizontal and vertical screen offsets to their default settings. Sets the screen blink ratio to 3:1. Displays video screen #0, which is a blank screen that you can use to create your own screens. Clears the video screen. You might use this command when you want to display your own custom video screen or other text on top of the incoming video. After you perform this command, you can immediately start adding text, and it will be automatically displayed. Stop Video Mode This command performs the following actions: • • Turns the On Screen Display (OSD) circuit off. Sets the video switch to the external video position. This is the simplest way to shut off the video screen system when not using it. Set Video Switch To External Video Position Set Video Switch To On Screen Display Position The video switch switches the video output jack between the incoming video signal (called the external video source) and the On Screen Display (OSD) video source. Figure 13-1 shows the operation of the video system and where the video switch fits in. In the external position, the signal at the video input jack will be fed directly to the video output jack, bypassing the OSD. You should put the switch into this position when you do not want to display any video screens. 130 Chapter 13 Video Output In the On Screen Display position, the signal from the OSD will be fed to the video output jack. The video switch must be in the OSD position when you want to display any video screens. Note that in order to display video screens, you must also turn the OSD circuitry on, which is a separate command. Video In Ext. Video Video Out OSD Video External Video Video Switch Internal Video OSD Switch OSD Circuit Figure 13-1 On Screen Display Switch Positions You can change the video switch position any time you wish, regardless of what, if any, data you’re displaying. You can also change its position while displaying the video menu system. This allows you to quickly switch between the menu system and external video. Turn On Screen Display On Turn On Screen Display Off These commands turn the On Screen Display (OSD) control circuitry on or off. It must be turned on before you can display video screens. When you’re not displaying video screens, you should turn it off to conserve power. When it’s off, you cannot display any video screens, but you can still display external video by putting the video switch in the external position. You do not need to use these commands if you use the Start Video Screen System, Start Internal Video Mode, Start External Video Mode, and Stop Video Mode commands. Those commands will automatically turn the OSD circuitry on or off as required. Set OSD To Internal Video Background Set OSD To External Video Background This is a switch internal to the On Screen Display (OSD) circuitry that selects the background on which the text will be displayed (see the switch labeled “OSD Switch” in Figure 13-1). In the “Internal” position, the text will be displayed over a solid background (internally-generated video). You can choose from eight background colors. In the “External” position, the text will be displayed over the incoming video at the video input jack. If you set the OSD to this position and there’s no video coming in, there will be no display. You do not need to use these commands if you use the Start Video Screen System, Start Internal Video Mode and Start External Video Mode commands. Those commands will automatically put the OSD circuitry into the proper position. However, you can use these commands to switch between internal and external video overlay any time you wish. Chapter 13 Video Output 131 Initialize OSD Circuits This command initializes the On Screen Display (OSD) circuitry to the following settings: • • • • • Turns the On Screen Display (OSD) circuitry on. Sets the OSD to the internal video position. Sets the background color to its default setting. Sets the horizontal and vertical screen offsets to their default settings. Sets the screen blink ratio to 3:1. You do not need to use this command if you use the Start Video Screen System, Start Internal Video Mode and Start External Video Mode commands. Those commands will automatically initialize the OSD circuitry. Set Horizontal Screen Offset To ## Set Vertical Screen Offset To ## These commands shift the location of the On Screen Display on your television screen. They are preset to the values that work for most televisions we’ve tested. However, if the screen is off-center on your TV, you can adjust the location with these commands. Both offsets can range in value from 0 to 31. Zeros put the OSD in the upper left corner of the screen. On most televisions, this will put the upper left corner of the OSD slightly out of the picture. Increasing the horizontal value shifts the OSD to the right. Increasing the vertical value shifts the OSD down. Values near 30 will usually shift the OSD completely off the screen. While this command is normally used only to center the OSD, it can serve other uses. For example, by executing commands in succession to increase the offset, the display can be made to “roll off” the screen either down or to the right. Video Control Commands Display Video Screen ## Each of the built-in screens has its own number. You can use this command to directly display any of these screens without going through the menu system. The built-in screens are numbered starting at 1. Video screen number 0 is a blank screen that you can use to create your own screen. Any time you want to make your own screen, you should first use this command to select video screen 0. You can then use the other commands to display text on it. We are regularly adding new video screens. Read the text file “Video Screens” installed in the application directory to get updated information on the available screens and their use. Display Caller ID Screen On Solid Background This command starts the video screen system on a solid background and displays the caller ID information. The data is displayed on rows 9 through 11 of the screen, as in this example: Phone call from: John Doe 407-555-1234 132 Chapter 13 Video Output Display Caller ID Screen On External Video This command starts the video screen system and overlays the caller ID information on top of the incoming video. See the previous command for more information. Set Set Set Set Set Set Set Set Default Default Default Default Default Default Default Default Screen Screen Screen Screen Screen Screen Screen Screen Background Background Background Background Background Background Background Background To To To To To To To To Black Blue Green Cyan Red Magenta Yellow White When you’re displaying text over internal video (a solid background), you can choose from one of eight background colors. When you first set the OSD to internal mode (either with the Start Video Screen System, Start Internal Video Mode, or the Set OSD To Internal Video Background command), the background will be set to its default color. This command sets the default color. This default setting is maintained after you stop displaying video and even through power failures. We recommend that you choose your preferred background color and make it the default color. This way you won’t need to set it every time you start displaying text. The controller is initially configured with blue as the default color. Set Set Set Set Set Set Set Set Current Current Current Current Current Current Current Current Screen Screen Screen Screen Screen Screen Screen Screen Background Background Background Background Background Background Background Background To To To To To To To To Black Blue Green Cyan Red Magenta Yellow White When you’re displaying text over internal video (a solid background), you can choose from one of eight background colors. When you first set the OSD to internal mode (either with the Start Video Screen System, Start Internal Video Mode, or the Set OSD To Internal Video Background command), the background will be set to its default color. This command allows you to change the current color at any time. All screens you display after this will also be set to this color. However, if you stop then restart the video system, the screen will return to its default color (this command does not change the color). Set Set Set Set Character Character Character Character Background Background Background Background Style Style Style Style To To To To “None” “Outline” “Square” “Solid” These commands change how the area around each displayed character appears. This applies to all text on the screen as a group. You cannot set the background for individual characters. The options are as follows: • When the “None” mode is selected, the space around the characters will display the underlying video. This is the default mode of operation and works best when displaying internal video. • The “Outline” mode draws a single-pixel wide black border around the text. This is useful when overlaying text onto incoming video, as it makes the characters stand out better against the video background. It is not particularly helpful in the internal video mode. • The “Square” mode displays each character on a black square. This is useful when overlaying text onto incoming video, as it makes the characters stand out better against the video background. When used in the internal video mode, the effect is usually not desirable. Chapter 13 • Video Output 133 The “Solid” mode is similar to the “Square” mode in the appearance of the text. However, this mode also displays a black border around the entire screen outside the text display area. The effects of these different modes can be best understood by experimenting with the video control screen provided in the PC software. Display one of the built-in screens using the different background settings to see how they work. Set Set Set Set Row Row Row Row Character Character Character Character Size Size Size Size To To To To 1 2 3 4 Each row on the screen can be set to 1 of 4 sizes. The default size is 1, which gives the smallest character size. Sizes 2 through 4 increase the character size by the corresponding ratio in both height and width. As you increase the size, fewer characters will fit on a row, and fewer rows will fit on the screen. Set Set Set Set Character Character Character Character Blink Blink Blink Blink Ratio To 1:3 Ratio To 1:1 Ratio To 3:1 Off Individual characters on the screen can be made to blink with the Set Character Blink On and Set Character Blink Off commands discussed later. All characters which have been set to blink will then blink in unison at the rate of approximately once per second. These commands set the ratio of the blinking on-time to the off-time. For example, the 1:3 ratio will cause the blinking text to be turned off for 3 times as long as it’s on. In this case, it will be on for 1/4 of a second and off for 3/4 of a second. The table below summarizes the three available ratios. RATIO 1:3 1:1 3:1 ON-TIME 1/4 sec 1/2 sec 3/4 sec OFF-TIME 3/4 sec 1/2 sec 1/4 sec TOTAL TIME 1 sec 1 sec 1 sec The command Set Screen Blink Off stops all blinking. Any characters that have been defined to blink (by the Set Character Blink On command) will remain on continuously. Set Character Blink On Set Character Blink Off Individual characters on the screen can be made to blink. This is done by setting the character blink on, then writing the text you want to blink. For text you don’t want to blink, set the character blink off before writing it. The default position of the character blink is off, so if you write text without performing one of these commands first, it will not blink. The On Screen Display works by blinking all text written while the character blink is on. Text written while it’s off will not blink. For example, the following sequence of commands will cause the word “armed” to blink, but not the other text: Write Text “Alarm ” To Screen Set Character Blink On Write Text “armed ” To Screen Set Character Blink Off Write Text “and ready” To Screen Video Text Commands 134 Chapter 13 Video Output These commands control the text that will be displayed on the screen. They are most often used to create custom video screens. Set Cursor Row To ## Set Cursor Column To ## These commands set the location on the screen where the next character will begin writing (called the cursor location). The row number goes from 1 to 12, and the column number goes from 1 to 24. As you write text to the screen, the cursor location (i.e., the current row and column number) changes accordingly. When text reaches the end of a line, it wraps around to the start of the next row. When it reaches the end of the screen (bottom right), it wraps around to the start (upper left). Do Line Feed and Carriage Return This command moves the cursor to the start of the next row. For example, if the current row is 11, it will change to 12. If it’s 12, it will wrap around to 1. The column number will always be set to 1. This command can be used in place of separate commands to set the row and column when you want to go to column 1. There is one quirk to how this command functions. If text has wrapped around at the end of a row and into the next row, this command will not work properly. The On Screen Display (OSD) control circuitry which generates the video text does not have a command to go to the start of the next row. Rather, it only supports commands to directly set the row and column (with the Set Cursor Row To ## and Set Cursor Column To ## commands). In order to provide this Do Line Feed and Carriage Return command, the controller maintains an internal variable that keeps track of the current row number. When it executes a Do Line Feed and Carriage Return command, it looks at the current row number variable and sets the OSD circuitry directly to the next row number (using the Set Cursor Row To ## command) and the first column (using the Set Cursor Column To 1 command). The problem occurs when you write text that reaches the end of a row. The On Screen Display (OSD) circuitry automatically moves to the start of the next row to display more text. However, the internal variable that keeps track of the current row number does not know the OSD circuitry has wrapped around. If you issue a Do Line Feed and Carriage Return command, it may not go where you expect it. You can always avoid this problem by directly setting the desired row and column with the Set Cursor Row To ## and Set Cursor Column To ## commands. The advantage of the Do Line Feed and Carriage Return command is that it takes less storage space and is faster than using the two separate commands Set Cursor Row To ## and Set Cursor Column To ##. When you’re creating a screen and you know your text doesn’t reach the end of the row, the Do Line Feed and Carriage Return command may be most appropriate. Clear Screen Removes all characters from the screen and sets the cursor to upper left corner (row 1, column 1). This command only works for screens that you create. When displaying the built-in video menu system, the controller redraws the screen many times each second. If you were to execute the Clear Screen command, the screen would be cleared, then immediately redrawn. Display Text “XXXXX” On Screen This command writes the string of characters “XXXXX” to the screen at the current cursor location. For example, if the cursor is at row 1 and column 1, the command: Display Text “Burglar Alarm Armed” On Screen will display: Burglar Alarm Armed starting at the upper left corner of the screen. Note that the quotes shown in the command do not appear on the video screen. They are only used to highlight the displayed text in the command. Chapter 13 Video Output 135 If the string reaches the end of a row, it moves to the start of the next row and continues. If it reaches the end of the screen (row 12, column 24), it continues displaying at the upper left corner. Display Text String ### On Screen This command writes string number ### to the screen. The controller contains a variety of built-in strings that you can refer to by number. The following table shows the available strings. This command takes less storage space and writes the text slightly faster than the Display String “XXXXX” On Screen command, as the string is built-in. STRING # DISPLAYED TEXT 0 __ENTER_MENU_NUMBER_ 1 PRESS_ANY_KEY_TO_RETURN 2 _PRESS_ENTER_TO_CONFIRM 3 Time:_ 4 Date:_ 5 Off 6 On_ 7 Low_ 8 High 9 Opened 10 Closed 11 Disabled 12 Enabled_ 13 Set__ 14 Clear 15 Neutr 16 Jan 17 Feb 18 Mar 19 Apr 20 May 21 Jun 22 Jul 23 Aug 24 Sep 25 Oct 26 Nov 27 Dec 28 Monday___ 29 Tuesday__ 30 Wednesday 31 Thursday_ 32 Friday___ 33 Saturday_ 34 Sunday___ 35 Minutes 36 Hours 37 Sunrise: 38 Sunset:_ 39 Alarm 40 Fire 41 Bedroom 42 Master_Bedroom 43 Bedroom_1 44 Bedroom_2 45 Bedroom_3 46 Bedroom_4 47 Guest_Bedroom 48 Kitchen 49 Living_Room 50 Family_Room STRING # DISPLAYED TEXT 51 Dining_Room 52 Bathroom 53 Patio 54 Sliding_Door 55 Front_Door 56 Side_Door 57 Back_Door 58 Patio_Door 59 French_Door 60 Door 61 Interior 62 Exterior 63 Perimeter 64 Happy_Birthday 65 HAPPY_BIRTHDAY 66 Merry_Christmas 67 MERRY_CHRISTMAS 68 Happy_Holidays 69 HAPPY_HOLIDAYS 70 Happy_New Year 71 HAPPY_NEW YEAR 72 Good_Night 73 Good_Morning 74 Home_ 75 Away_ 76 Sleep 77 Party 78 Security 79 Vacation 80 Television 81 Stereo 82 CD_Player 83 Receiver 84 Tape_Deck 85 Satellite_Receiver 86 Equalizer 87 VCR 88 VCR_#1 89 VCR_#2 90 DAT_Player 91 X-10________ 92 Flag________ 93 Variable____ 94 Timer_______ 95 Input_______ 96 Output______ 97 Sch_Event___ 98 Per_Event___ 99 IR_Signal___ 100 Macro_______ NOTE: The underscore character (_) is used to denote a blank space. 136 Chapter 13 Video Output Display All 3 Digits Of Variable ### On Screen This command writes the value of variable number ### to the screen. All three digits in the value are displayed. Display Last 2 Digits Of Variable ### On Screen This command writes the value of variable number ### to the screen. However, only the last two digits are displayed. This command is used when displaying numbers that will not go over 99 and therefore don’t need 3 digits displayed. Display Last Digit Of Variable ### On Screen This command writes the value of variable number ### to the screen. However, only the last digit is displayed. This command is used when displaying numbers that will not go over 9 and therefore only need 1 digit displayed. Display Value Of Timer ## On Video Screen This command writes the value (time remaining) of timer number ## on the video screen. This allows you to display timer values on your own custom screens. The display format is as follows: HH:MM:SS where HH, MM, and SS are the hours, minutes, and seconds values. Display Result Value On Screen This command writes the value of the system variable “Result Value” to the screen. "Miscellaneous" chapter for a description of “Result Value”. See the Display Current Time On Screen This command writes the current time to the screen in AM/PM format. The display format is: HH:MM XM Where: HH is the current hour (between 1 and 12) MM is the current minute (between 0 and 59) XM is either AM or PM If the hour is less than 10, two character places will still be used (first a blank space, than a digit 1-9). This command only writes the current time once. If you continue to display the screen for several minutes, the time will not be updated automatically. If you want it to update, you need to rewrite it periodically. See the notes at the end of this chapter for a description of how to create screens that update as changes occur. Display Current Date On Screen This command writes the current date to the screen. The display format is: MM/DD/YY Where: MM is the current month (between 1 and 12) DD is the current day of the month (between 1 and 31) YY are the last two digits of the year (between 0 and 99) If the day is less than 10, two character places will still be used (first a zero, then the digit 1-9). Chapter 13 Video Output 137 If the month is less than 10, two character places will still be used (first a blank space, then the digit 1-9). Display XX character long stored text string, starting at character YY This command displays some or all of the "text storage buffer" on the video screen. It has two parameters: • • “XX” is the number of characters to write to the screen. It can range from 1 to 256. “YY” is the location (character number) of the text storage buffer to start displaying. It can range from 1 to 256. The text is displayed starting at the current cursor location. If you try to copy characters past the end of the text storage buffer (for example, if you try to display 10 characters starting at location 250), it will wrap around and continue copying from the start of the buffer. Refer to the earlier part of this chapter for details on how the text storage buffer works. Event Log Commands Log Text ######## To Memory This command writes the specified text to the controller's event logging memory. This log holds 256 lines of data that can be displayed on your TV. Events can be automatically logged to this memory. This command allows you to write your own messages to it as well. The text length is limited to 24 characters, which is the width of the video screen. Log Current Time And Date To Memory This command writes the current time and date to the controller's event logging memory. The format is as follows: __at 12:30:55 PM, May 05 The two underscore characters at the beginning represent two blank spaces. This command is intended to be used after writing your own message to the log. For example, you might write a message indicating the burglar alarm when off, then write the time. It might appear as follows: Alarm went off at 12:30:55 PM, May 05 Log Current Time To Memory This command writes the current time to the event logging memory. The format is as follows: __at 12:30:55 PM The two underscore characters at the beginning represent two blank spaces. Log Current Date To Memory This command writes the current date to the controller's event logging memory. The format is as follows: Dec 30, Saturday Infrared Simulation Commands 138 Chapter 13 Video Output The built-in video menu system is normally controlled by a user pressing buttons on an infrared remote. Sometimes, however, it can be useful to have other ways to control the menu system. A set of 16 video commands is provided that you can use in your schedule to do this. These commands will cause HomeVision-Pro to respond just as if a user had actually pressed the corresponding button on a remote. The 16 commands are described below. Simulate Simulate Simulate Simulate Simulate Simulate Simulate Simulate Simulate Simulate Simulate Simulate Simulate Simulate Simulate Simulate IR IR IR IR IR IR IR IR IR IR IR IR IR IR IR IR Button Button Button Button Button Button Button Button Button Button Button Button Button Button Button Button 0 Press 1 Press 2 Press 3 Press 4 Press 5 Press 6 Press 7 Press 8 Press 9 Press "Enter" Press "Channel Up" Press "Channel Down" Press "Volume Up" Press "Volume Down" Press "Cancel" Press These 16 commands correspond to the 16 IR remote buttons used to control (or navigate) the builtin video menu system. When you execute one of these in your schedule, the video menu system will act just as if a user had actually pressed the corresponding button on a remote. To enter these commands, use the "Video" button on the Actions Entry Screen Toolbar. The effect of these commands depends on what video screen is being displayed at the time. For example, when viewing Main Menu Page 1 of the built-in video screens, pressing button 3 displays the macro screen. Therefore, if you run the "Simulate IR Button 3 Press" command while displaying the Main Menu Page 1, the macro screen will be displayed. In contrast, if you're displaying Main Menu Page 2, performing this command will display the flag screen. The primary use for these commands is to provide an alternative to an IR remote for controlling the video screens. Some users would prefer to use X-10 signals, touchtone phone inputs, or a digital keypad. When HomeVision-Pro receives a signal from such a device, it can execute a corresponding "Simulate IR Button Press" command. For example, assume the user has an X-10 RF remote that transmits codes K1-ON through K16-ON and wants these to control the video menu system. In the K1-On "Actions Defined Field" (performed whenever a K1-ON signal is received), enter the command "Simulate IR Button 1 Press". Similarly, in the K2-ON "Actions Defined Field", enter the command "Simulate IR Button 2 Press". The same would be done for all 16 signals, where signals K11-ON through K16-ON could perform the non-numeric commands like "Channel Up". Now, whenever HomeVision-Pro receives one of these X-10 signals, it will perform the corresponding command, thereby controlling the video menu system. There is one important limitation of these commands: You can include only one such command in any event (or set of actions). For example, you should not do this: Simulate IR Button 1 Press Simulate IR Button 2 Press If you do this, only the last command will be executed. When the controller encounters one of these commands, it does not perform it immediately. Instead, it notes which signal should be simulated and goes to the next command. After doing any subsequent commands, it returns to normal operation. During normal operation, it periodically checks for any received IR signals and responds to them if necessary. After handling any such IR signals, it checks to see if it must simulate an IR keypress. If so (i.e., if it previously ran one of the "Simulate IR Button Press" commands), it does the specified command. As a result, if you perform the two commands shown above, the second command which tells HomeVision-Pro to simulate button 2 will overwrite the internal setting indicating to simulate button 1, and only button 2 will be performed. This somewhat unexpected way of performing the "Simulate IR Button Press" commands is necessary to make them act the same way as if it had actually received the signal. This limitation is Chapter 13 Video Output 139 normally not a problem, as you'd typically only want to perform one command for each user entry (i.e., X-10 signal, touchtone phone input, keypad entry, etc.). In the event you do find it useful to perform multiple commands, you can accomplish this by using a "Wait Timer" between each command, like this: Simulate IR Button 1 Press Wait 0:00:00.01 with Timer 1 (IR button timer), then Simulate IR Button 2 Press End Wait This code will perform the first command, load the timer with 0.01 seconds, then leave. This allows the controller to run through a normal "loop", during which it will execute the "Simulate IR Button 1 Press" command. When the timer expires, it will return here and set up the "Simulate IR Button 2 Press" command and leave. Upon returning to the normal loop operation, it will perform the "Simulate IR Button 2 Press" command. Video Conditions You can check whether the video mode is currently active in an If-Then or If-Then-Else statement. However, this condition is entered under the “Controller” button on the actions entry screen toolbar. There is no “Video” conditions button. If Video Mode Is Active Condition is true if the video mode is active, false if it is not. If Video Mode Is Not Active Condition is true if the video mode is not active, false if it is active. Notes On Using The Video System This section provides some pointers for using the video system. Also refer to the files installed in the application directory for more information. The "How To" file provides details on creating your own video screens. • When the controller is displaying the built-in video screens, it redraws most of the screen on a regular basis (every 10-20 milliseconds). If you’re displaying such a screen and then write text on it, it will probably only appear for a split second. After displaying it, the built-in screen will be redrawn, erasing anything you wrote (there are some areas on these screens that are not redrawn, where you could conceivably write text without it being overwritten). Therefore, you should not try to add your own text to the built-in screens. • To display your own screen, first display video screen #0. This is a blank screen that is not periodically updated. Therefore, anything you write will remain displayed until you overwrite it or clear the screen. • If you want to display static text on your own screens, you only need to write it to the screen once. However, if you want the screen to update things (such as variable values or the current time) as they change, you’ll have to repeatedly redraw the screen with the most recent data. Although there are several ways to do this, we recommend the following method: 1) 2) 3) 4) Write the commands that draw the screen within a periodic event. Set the periodic event to be performed every loop. Initially set the periodic event to disabled. When you want to display the screen, perform these commands: 140 Chapter 13 Video Output Start Internal Video Mode Display Video Screen #0 Clear Screen Enable Periodic Event XX This will set up the video system and display a blank screen. Since the periodic event is now enabled, it will be executed every program loop (every 10-20 milliseconds). Thus, the screen will be redrawn each time. With this approach, any text that changes will be updated automatically each time the periodic event is executed. Just make sure not to clear the screen in the periodic event. This would cause the screen to flash as it repeatedly gets cleared then redrawn. Instead, clear the screen when you first start displaying the new screen, before enabling the periodic event. Also note that you should only enable one periodic event that draws a screen at a time. If more than one is enabled, they will alternately redraw the display, resulting in flickering. • When writing text on top of existing text, make sure you cover up everything underneath. For example, assume you’re displaying a screen that shows your security system status in a periodic event as recommended above. Assume your schedule looks at the state of a flag to determine whether to write the system state as ARMED or DISARMED. Assume that it’s initially disarmed, so your screen is displaying: DISARMED While you’re displaying this, the system gets armed. Your schedule now writes the word ARMED instead of DISARMED. You’ll get the following unexpected display: ARMEDMED What happens is that the word ARMED overwrites only the first 5 characters of the previous text DISARMED. Consequently, the last 3 letters MED are left unchanged and are still displayed. To get around this problem, write the text string “ARMED ” (with 3 blanks at the end) instead of “ARMED”. The three blanks will overwrite the last 3 letters of “DISARMED”. In general, whenever you have different text strings that could be displayed, make them all the same length by adding blank spaces to the shorter ones. • You can also create your own screens that respond to infrared commands. Refer to the example schedule installed in the application directory. Chapter 14 Infrared Control 141 CHAPTER 14: INFRARED CONTROL Introduction The controller provides the following infrared (IR) signal control features and capabilities: • Can “learn” infrared commands and transmit them to control external equipment such as televisions, stereos, etc. There is both a 3.5mm mono jack and a terminal block for connecting to external IR emitters or connection blocks. There is also an LED that flashes whenever an IR signal is transmitted. • Can receive and recognize most IR signals, which can be used as command inputs or video screen system controls. There is both a 3.5mm stereo jack and a terminal block for connecting to external IR receivers. There are also two built-in IR receivers for direct control from a remote control or from a mini-emitter. There is also an LED that flashes whenever an IR signal is received. • Can be configured to automatically perform a set of actions when a specified IR signal is received. • IR signals can be viewed, transmitted, enabled, and disabled from the video screen system or serial interface. • Can selective transmit though eight different “zones” (when using a multifunction expansion board). • Can be controlled from any preprogrammed or learning remote. You do not need a special or expensive remote. • The controller can store 255 different IR signals. It can also transmit an unlimited number of “standard” signals. For users needing more commands, it is possible for software running on a PC to load additional signals into the controller while it is operating. Refer to the file “Using Extra IR Signals” installed in the HomeVision directory for details on how this works. This chapter explains: • The infrared signal formats and how the controller works with each type. • How to program your remote so it can be used to provide inputs to the controller. • How to teach the controller the infrared signals used by your TV, stereo, etc., so it can send commands to them. • IR signal commands and conditions. Infrared Signal Description Infrared signals from remote control devices consist of a series of pulses of infrared light. Each button on each remote uses a different combination of pulses. Different devices from different manufacturers often use different pulse formats. The many different formats make it a challenge to design a device that can receive and transmit all types. In spite of this complexity, the controller is compatible with the vast majority of commercial remote control devices used today. However, there are a few limitations. The IR capabilities are as follows: 142 Chapter 14 Infrared Control • Works with modulated and unmodulated infrared signals (does not work with ultrasonic or RF remotes). • Works with carrier frequencies in the range of 10kHz to 100kHz. Most consumer electronics use remotes near 40kHz. Near the 10kHz and 100kHz limits, the receiver sensitivity drops off slightly. As noted above, there are a wide variety of infrared signal formats. However, as far as the controller is concerned, they can be separated into two types: 1) “standard” format signals, and 2) all others. These two types of signals are handled differently when being received or transmitted by the controller, as discussed below. Standard Infrared Signals Description The “standard” format is used by many infrared remotes on the market today. If you have a programmable universal remote, you can choose from a variety of codes (devices) that use this standard format. Remotes using this format will be the easiest to use and most reliable for sending commands to the controller. Standard format infrared signals are described by two parameters: “Device Code” and “Key Code”. Each button (or key) on a remote has a different Key Code, but all have the same Device Code. Device Codes vary between different electronic equipment, although there are some devices that happen use the same codes. Key Codes are not necessarily the same from remote to remote. For example, the Volume Up button may have one Key Code on a Sony remote, but a different code for a Pioneer remote. This does not pose any problems for the controller. Receiving Standard Format Signals The controller is designed to automatically recognize received signals that use the standard format. The signals can be used in various ways: • To perform a set of actions when the signal is received. • To navigate through the video screen system. • To send a message over the serial interface that the signal was received. Transmitting Standard Format Signals You can transmit IR signals to devices such as televisions and stereos that use the standard format. Before doing this, the controller must know the exact signal format. There are two ways to do define it: 1) Enter the signal’s Device Code and Key Code. The PC software provides a simple way for you to determine what these codes are and then enter them. 2) “Learn” the signal. “Learning” is the process by which the controller analyzes the signal and stores it in memory. The signals are stored as measurements of the pulse lengths. This takes more memory than simply storing the signal’s Device Code and Key Code. Learning signals in this way is not necessary for standard format signals. However, it is the only way to handle signals that do not meet the standard format, as discussed in the following section. Chapter 14 Infrared Control 143 Other Infrared Signals Description Any signal not following the standard format falls into this category. The controller must “learn” these signals by measuring and storing the individual lengths of the infrared pulses. Receiving Other Format Signals Signals in non-standard formats can be received by the controller and “learned” for later transmission, just like standard signals can. They can also be used as commands to the controller or for controlling the video screen system. However, they have some limits that standard signals don’t have. It will usually be best if you can configure your remote to transmit standard signals for controlling HomeVision-Pro. If your remote can’t do this, then you may want to use HomeVision-Pro’s ability to receive learned IR signals. Transmitting Other Format Signals Before the controller can transmit these non-standard IR signals, it must “learn” the signal’s format. The signal format is then stored in the controller’s memory ready to be transmitted upon command. The process for learning is described later. The controller learns signals by measuring and storing the individual lengths of the infrared pulses. The number of pulses varies from device to device. Consequently, the amount of memory required to store each pulse varies. Most signals require 60 to 200 bytes of memory. The controller has approximately 50,000 bytes of memory available for the IR signals. This should be more than enough to hold 255 signals. IR Signal Reception Details Introduction This section covers receiving signals from a remote control device to control the operation of the controller. The process of learning an IR signal for re-transmission is covered in the later section on transmission. Receiving and recognizing IR signals (which we call “decoding” the signal) is far more difficult than learning a signal for re-transmission. Most electronic devices only have to work with one remote control type. Designing a “universal” receiver to work with many different signal formats is quite a challenge. Every received signal must be analyzed to determine if it matches one of the many millions of possible signals. The decoding must take place in near real time to provide an acceptable user interface to the automation system. Factor in “noise” caused by the infrared light present in most ambient lighting and the task becomes even more difficult. This is why very few home automation systems today provide this capability. The controller design overcomes these problems and is compatible with many different remote control types. However, there are a few signal types that it cannot automatically recognize. Fortunately, all learning remotes or preprogrammed universal remotes can be configured to transmit standard signals compatible with the controller. The wide range of signals compatible with the controller should make it relatively easy to find appropriate signals for you to use. The controller can also receive other types of signals if they are first “learned”. Using IR signals as command inputs gives your home automation system a very quick response time. Most IR signals are under 200mS in duration. Since the controller can begin executing commands in less than 1mS, the controller will respond nearly instantly to your command. Response time is much faster than with an X-10 type remote control system. In the X-10 system, IR signals are first transmitted to a special receiver unit. The receiver then transmits an X-10 signal that can be received by the controller and used to command 144 Chapter 14 Infrared Control actions. The relatively long length of an X-10 signal (about 1 second) makes the entire process much slower. Controller Setup For Receiving Standard IR Signals This section covers the use of “standard” IR signals to control HomeVision-Pro. A later section will cover using “learned” signals to control HomeVision-Pro. The use of standard signals is preferred, as they are more reliable, and there are certain things that can only be done with “standard” signals. Setting Up The Remote Control Video Screen System The built-in video screen system allows you to control your home automation system using a TV and a handheld remote control. The video screen system is described in detail in the video chapter. Before you can use this, you have to set up your remote and the controller. This section describes how to do this. Configuring A Preprogrammed Remote The easiest way to send IR signals to the controller is with a “preprogrammed” remote. A wide variety of such remotes are available today. Some control as little as one device, while others control up to a dozen. Some are available for less than $10. To use this type of remote, you enter a code number for the type and brand of equipment you want to control. Most remotes can handle several types of equipment (TVs, VCRs, cable boxes, stereos, etc.). You access each type by pressing the corresponding button on the remote (or perhaps sliding a switch). When using these remotes with the controller, you have complete freedom as to what functions you assign to each button. Follow this process to set up a programmable remote: 1) Choose a remote control device. Here are some suggestions: • Select a remote that has at least the following buttons (keys): - The number keys 0 to 9 Channel up and down Volume up and down Two other keys (ideally, they would be labeled “Enter” and “Clear” or “Cancel”) These 16 keys are used to control the video screen system. They don’t have to match these exactly, as you can assign the functions to any keys. However, remotes with these buttons will make it easier for you to remember which button does what. • If you want to use one remote to control both your TV and HomeVision-Pro, choose a remote that can control two different TVs. Use one of these for your TV, the other as the input to the controller. • If possible, use the TV function to control HomeVision-Pro. An auxiliary function is also OK if you can set it to the TV codes. Since the video screen system requires the channel and volume keys, it works best when set to the TV device. This is because of the way most remotes handle the other devices like VCRs and cable boxes. When you select one of these devices on the remote, the volume keys are normally not affected. Instead, they continue to control the TV volume, even though the other buttons now control the VCR or cable box. Therefore, you cannot reassign these keys to a different code for the controller (as they’ll still be controlling your TV). 2) Select a device code Chapter 14 Infrared Control 145 • Preprogrammed remotes come with a listing of all the devices they support and the codes for each. You’ll need to select from these a code that the controller can recognize. The controller can recognize a wide variety of codes under the TV, VCR, Cable Box, and Auxiliary functions. You only need to select one of these. As noted above, the TV function is recommended. • Table 14-1 lists some of the many codes the controller can receive. Codes are given for the most common remote control brands. If you don’t have one of these brands, you may have to do a little experimenting. Try using your remote’s codes for the brands of equipment shown in the table. You can then test it as described in “Testing A Preprogrammed Remote” to make sure it generates the correct infrared signals. • Once you’ve chosen the remote code to use, program it into your remote following the instructions that came with it. • We suggest you select an equipment brand different than any equipment you own. You don’t want your VCR changing channels every time you use your remote to send a command to the controller! 3) After setting up your remote, it’s a good idea to test it to make sure it doesn’t affect any of your equipment. If it does, you should select a different code for your remote. Codes Device Brands Device Type TV TV TV TV TV VCR VCR VCR Hitachi Hitachi Sharp, Realistic, Montgomery Ward, Optonica NEC, Techwood, Citizen, Candle, Hitachi, Luxman, TMK, Samsung Candle, Citizen, Magnavox, Philco, Sylvania, Teknika Goldstar, Pilot, LXI, Marta, Sears, Realistic, Emerson, Totevision, Memorex Yamaha, Goldstar, Marantz, Vector Research, NEC JC Penny, Pentax, Hitachi, Sears, RCA, Montgomery Ward Table 14-1 One For All, Control 1, Emerson Magnavox Gemini RCA Sony 145 227 165 0030 NA 0040 100 320 070 047 063 025 31 NA 15 056 NA 310 027 186 0048 080 66 03 or 12 NA 037 1008 022 009 32 038 1009 292 014 37 042 1011 032 005 or 035 05 Some Preprogrammed Remote Codes Compatible With The Controller Testing A Preprogrammed Remote This process verifies that the remote is set up to transmit standard format IR signals that the controller can recognize. 1) The controller must be setup as follows: • The controller must be connected to the PC serial port. • In the PC software, the controller’s “IR Receive Mode”, “Master Report Mode” and “IR Report Mode” must be enabled. You can verify these are set by using the “Status” screen under the 146 Chapter 14 Infrared Control “Other” menu. If necessary, you can enable these modes from the “Controller Command” screen under the “Control” menu. 2) Select “IR Test” from the “Other” menu. The IR test screen will appear. 3) If you’re using the built-in IR receivers, make sure they are enabled. This is done with the configuration switches located near the Port B terminal block. The two switches labeled “IR Rx1” and “IR Rx2” should be closed (slid down) to enable the built-in IR receivers. See the Miscellaneous chapter for more details on the switches. 4) Aim the remote at the controller circuit board (or external receiver, if used) and transmit the signal. 5) If any infrared signal is received, regardless of its format, the “IR RX” LED near the IR terminal block will blink. In addition, the green “LED” on the computer’s IR test screen will also blink. If the controller’s LED blinks but the IR test screen’s doesn’t, verify that everything is set up as described in Step 1. 6) If the received infrared signal follows the standard format, the signal’s Device Code and Key Code will be displayed. If question marks are displayed in the Device and Key Code fields, then the signal doesn’t follow the standard format. Configuring The Controller To Control The Video Screen System Note: Your remote must transmit “standard” signals to automatically control the built in video menu system. Learned signals cannot control it (actually, it can if you use the “simulate received IR signal” commands, but this is fairly complicated and should only be attempted by expert users). Once you’ve programmed your remote, you need to set up the controller to recognize the remote’s signals. The controller is initially set up to respond to a specific type of remote control device. If you program your remote to match this, you do not need to configure the controller. The initial (default) remote device is the device listed in the first row of Table 14-1. To set up the controller to use a different remote control, proceed as follows: 1) Select the video remote control configuration screen from the “Configuration” menu. A configuration screen will appear. This screen shows the 16 keys that are used in the video screen system. Each key has its own Key Code and a label, both of which you can edit. There is also a “Device Code” and label. The codes and labels will be filled in with the controller’s current settings (the first time you use it, it will contain the “default” remote settings). This screen displays three sets of 16 remote Key Codes, each accessed through a set of “tabs”. You’ll probably never need to use more than one of these three sets; the others allow two additional, different remotes to control the video screen system. 2) If you programmed your remote to any code other than the default one, click on the “Select Remote” button. A dialog box will appear. Select your chosen remote from the list in the dialog box and click the “OK” button. This will return you to the previous screen. If your remote doesn’t appear in this list, skip this step. 3) The Device and Key Codes for the selected remote will be filled in, along with the labels. The Device and Key Codes must be sent to the controller so it knows what remote you’re using. The labels are for your own use. Some remotes use different labels, and your keys may differ slightly from what those listed. For example, many remotes don’t have a “Cancel” key. Its function may instead be under “Clear” or “Recall”. You can use the label field to identify which buttons on your own remote are used for which functions. 4) To test the 16 video screen control buttons, push each of the corresponding buttons on your remote (one at a time!). The Device Code and Key Code for the received signal will be shown in the window. Compare these to the codes listed beside each of the 16 functions. If all 16 buttons match, Chapter 14 Infrared Control 147 you’re ready to control the video screens. If some of the buttons use different Key Codes, you can change the entry to match the actual received Key Code. Some points to note: • If your remote is transmitting different Device and Key Codes than those shown, it’s not a problem. Just enter the actual Key Codes in the text boxes corresponding to each function, and the Device code in the Device Code text box. • All signals from a specific remote should have the same Device Code. This code should match the one shown in the Device Code text box. • Most remotes don’t have a “Cancel” button; we’ve initially assigned this function to the “Mute” button. You may want to move this to a different button that works better with your remote’s keypad layout. 5) Load the remote settings to the controller. Until you do this, you won’t be able to use the remote to control the video screen system. To do this, choose “Load Schedule” from the “File” menu. Click the “Load” button to load the schedule. Once all 16 buttons are working, you can use the remote to navigate through the video screen system, as described in the video chapter. Assigning Video Functions To Different Keys Any of the 16 keys used by the video screen system can be assigned to any key on your remote. All 16 keys must have the same Device Code, but each will have a different Key Code. To assign a function to a different key: 1) Identify the signal’s Device and Key Codes. You can use the method described in “Testing A Preprogrammed Remote” to find these. 2) Verify that the signal’s Device Code matches that shown in the video remote control configuration screen. All signals from a specific remote should have the same Device Code. 3) Enter the signal’s Key Code into the Key Code field of the function you want to replace. For example, if the received signal’s Key Code is 145 and you want to use it for the “Cancel” function, enter 145 in the Key Code field for the “Cancel” button. Configuring A Learning Remote Learning remotes require you to transmit an infrared signal to the remote, which then “learns” the signal. When programming a learning remote, you must teach it signals that follow the standard format. This will allow those signals to be received by the controller. The process is as follows: 1) In the PC software, select “Infrared Test” from the “Other” menu. 2) Connect the controller to the serial port and make sure the infrared receive function is enabled. Also make sure the video screen system is off. 3) Select a Device Code to use. You can pick any number from 0 to 255. 4) For each of the buttons you want to program, choose a different Key Code. Key Codes can range from 0 to 255. 5) Teach the signal to your remote by transmitting it from the controller to your learning remote. If your remote needs only a single keypress, click the “Transmit Once” button on the screen. If your remote 148 Chapter 14 Infrared Control requires repeated transmissions, click the “Xmit Repeatedly” button. When your remote has learned the signal, stop the transmissions by clicking the “Stop” button or pressing any key on the keyboard. 6) Test your remote as described in “Testing A Preprogrammed Remote” to verify that it learned the signal properly. 7) After your remote has learned all the signals, you must configure the controller to recognize them. Follow the same process as for the preprogrammed remotes (i.e., enter the Device Codes and Key Codes on the video remote control configuration screen under the “Configuration” menu). Controller Setup For Receiving Learned IR Signals This section covers the use of “learned” IR signals from your remote to control HomeVision-Pro. The previous sections covered using “standard” signals to control HomeVision-Pro. The use of standard signals is preferred, as they are more reliable, and there are a few things that can only be done with “standard” signals. Initial Software Setup For Receiving Learned IR Signals Note: If all you want to do is teach HomeVision-Pro your remote’s signals so HomeVision-Pro can control your equipment, this section is not applicable. This is only required if you want HomeVision-Pro to recognize such signals from your remote and take action on them. If you don’t need to receive learned IR signals, we recommend you leave the capability disabled. If you want to have HomeVision-Pro recognize when you transmit learned signals to it, you must enable this capability before you can use it. Doing so will slightly slow down the controller’s operation, as it will try to match received IR signals to all your learned signals (this isn’t necessary when using “standard” signals). To enable this capability: 1. Open the Controller Settings screen under the Configure menu. 2. Select the “Infrared” tab. 3. In the “Receive learned IR signals” box, check “Enable this capability". The other items control how HomeVision-Pro checks for matching signals and will explained later. You will also need to download the schedule before the new settings will take affect. Learning IR Signals To receive learned IR signals, you must obviously learn them first. Follow the same procedure as described in “Learning Infrared Signals for Transmission” (a later section). Once you’ve learned the signal(s), go to the IR Signal Summary Screen (under the Objects/Events menu). You can then enter actions to perform when the signal is received (using the same process as for standard signals). Following is a suggestion for learning IR signals for reception. Most remotes transmit the same signal multiple times when you press the button. The number of repetitions often depends on how long you hold the button. For example, you may notice that if you hold the button for a normal duration, HomeVision-Pro receives 24 pulses (as shown in the “Number of Pulses” box on the IR Learn screen). However, if you press the button very quickly, there may be only 12 pulses. Conversely, if you hold it longer, you may get 36 pulses. For these types of signals, we suggest you learn and save the shorter signals (i.e., the 12-pulse signal in this case). This will improve the recognition later when you’re using the remote to control HomeVision-Pro. For example, assume you learn and save the 12-pulse signal. When you later transmit a signal to HomeVision-Pro, HomeVision-Pro will check to see if the received signal matches all 12 pulses of the saved signal. If so, a match is declared and HomeVision-Pro performs any specified action. If, when using the remote, you actually hold the button down longer and 24 or 36 pulses are transmitted, the signal will still be recognized by HomeVision-Pro (since the first 12 pulses will be the same, and that’s all that matters). On the other hand, if you learn and save the 24-pulse signal, and then during normal use you transmit a shorter 12- Chapter 14 Infrared Control 149 pulse signal, HomeVision-Pro will not recognize it (as HomeVision-Pro is looking for at least 24 pulses, and only 12 are received). Adjusting Signal Matching Parameters HomeVision-Pro uses a custom algorithm for comparing received signals to learned signals to detect a match. Ideally, it should always detect a learned signal with 100% reliability, and never have a mismatch. We have spent considerable time fine-tuning the algorithm to work with the many available remotes. However, this is still in Beta testing, and you may find that it doesn’t work 100% for you. In this case, there are several algorithm parameters you can adjust. To do this, change one or more of the settings on the Controller Settings screen (under the “Infrared” tab). The settings are described below: “CheckOnAndOffTimes” Setting Each IR signal consists of a series of IR pulses with gaps between them. HomeVision-Pro measures the length of each pulse (the “on-time”) and gap (the “off-time”) and compares these for the received and learned signal. For most remotes, the on-time and off-time of a pulse doesn’t matter, but the sum of the times does. The sum of the times is usually more consistent then the individual on and off times, and gives more reliable results. When “CheckOnAndOffTimes” is “False” (the default setting), HomeVision-Pro only checks the sum of the on-time and off-time. If you find that HomeVision-Pro is mismatching certain signals, try changing this to “True”. HomeVision-Pro will then check the separate on-time and off-time of each pulse, reducing the likelihood of a miscompare. “CheckFirstPulse” Setting This indicates whether HomeVision-Pro should try to match the first infrared pulse in the signal. The first pulse transmitted by a remote often varies widely in duration. If it varies too much, HomeVisionPro can’t recognize the signal. When this parameter is set to “False” (the default setting), HomeVision-Pro will ignore the first pulse, making a match more likely. If you find that HomeVisionPro is mismatching certain signals, try changing this to “True”. “Tolerance” Setting This defines how closely the durations of the received IR signal pulses must be to those of the learned signal. The higher the tolerance, the more likely HomeVision-Pro will declare the signal as matching. The tolerance can range from 1 to 13. However, it is unlikely you would ever need to go below 2 or above 7. A higher value increases the likelihood of recognizing a signal, but if it’s too high, it could cause HomeVision-Pro to mis-recognize some signals. Setting Up A Remote To Use As Command Inputs In addition to controlling the video screen system, your remote can be used to issue commands to the controller. Whenever these signals are received, the controller will execute whatever actions you’ve specified for them. You might want to use unused functions on your remote as command inputs. For example, if your remote has a cable box function that you’re not using, its keys could be configured as command inputs. If your remote can transmit “standard” signals, you can use the same signals (i.e., remote buttons) as used to control the video screen system if you want. However, the functions of the signals then depends on whether the video screen is active: - If the video screen system is active when these signals are received, they will be used to navigate through the video system. Actions you’ve defined to be performed when these signals are received will not be performed. - If the video screen system is not active when these signals are received, the actions you’ve defined to be performed when these signals are received will be performed. 150 Chapter 14 Infrared Control Normal Method – Using IR Signal Summary Screen Following is the way most users will set this up. It requires adding each IR signal to the IR signal summary screen. An alternative method is described later that avoids the limit of 255 IR signals on this screen. If your remote can transmit “standard” signals, here’s how to set this up: 1) Configure your remote to transmit standard format signals. Refer to the section “Configuring A Preprogrammed Remote” to do this. 2) Verify your remote is properly transmitting standard format signals. Refer to the section “Testing A Preprogrammed Remote” to do this. 3) Record the Device and Key Codes for each signal. 4) Use the IR signal summary screen under the “Objects/Events” menu to enter the Device and Key Codes for each signal. You can also enter whatever actions you want performed when that IR signal is received. Refer to the section “Entering IR Signal Actions” for details on how to do this. 5) Load the new schedule into the controller. You can now use your remote to command the controller to perform the specified actions. If your remote doesn’t transmit “standard” signals, you must set HomeVision-Pro up to recognize “learned” signals. Here’s how to set this up: 1) Refer to the previous section “Controller Setup For Receiving Learned IR Signals” to enable this capability. 2) Learn the IR signals, as described in “Learning Infrared Signals for Transmission”. 3) Use the IR signal summary screen under the “Objects/Events” menu to enter whatever actions you want performed when that IR signal is received. Refer to the section “Entering IR Signal Actions” for details on how to do this. 4) Load the new schedule into the controller. You can now use your remote to command the controller to perform the specified actions. Alternate Method – Receive Any Standard IR Signal The method shown above is limited by the maximum of 255 IR signals that HomeVision supports. This alternate method allows you to create a periodic event that can detect when any of the 65,536 possible standard IR signals is received. You can then check the signal’s device and key code to decide what action to take. This is intended for advanced users, as it requires using special “memory access commands” that are normally hidden from users. Here’s how this process works: • • • Whenever the controller receives an IR signal, it will store up to three bytes of information about the signal in RAM. You create a periodic event that runs every loop. The periodic event uses the memory access commands to read the signal information into three of your own variables. You can then check these variables in If-Then statements and take action. After all periodic events have run, the controller will reset the signal information. This enables you to detect when a new signal is received. Following is an example of the code that goes in the periodic event: Memory access: Read data from address EF59h into variable #28 (Signal type) Memory access: Read data from address EF5Ah into variable #29 (Device code) Memory access: Read data from address EF5Bh into variable #30 (Key code) If Var #28 (IRRX signal type) = 1 Then Chapter 14 Serial Serial Serial Serial Serial Serial Serial End If port port port port port port port 1 1 1 1 1 1 1 transmit: transmit: transmit: transmit: transmit: transmit: transmit: "IRRX: " Variable " " Variable " " Variable Carriage Infrared Control 151 #28 (Signal type) value as 2 hex bytes #29 (Device code) value as 2 hex bytes #30 (Key code) value as 2 hex bytes return and line feed The first three commands are the memory access commands that read the three bytes containing the IR signal information into your variables (numbers 28, 29, and 30 in this example). If a standard IR signal was received, the “EF59” variable will contain the value of one, so check for this value. You can then take whatever actions you want. In this example, we simply transmit the device and key codes out the serial port. Typically, users would check the device and key code in additional If-Then statements and take appropriate actions. The “EF59” variable will contain one of four possible values: 0: Means no new IR signal was received. 1: Means a standard IR signal was received. The next two bytes will contain the device and key code. 2: Means a learned IR signal was received. The next byte will contain the ID # of the IR signal it matches. 3: Means an unknown IR signal was received. This will also happen if IR noise is received. In order to enter the “memory access commands” in your schedule, this capability must be enabled. To do this, you must edit the Windows registry on your PC. This can be done using RegEdit. Open the registry and then open this path: HKEY_CURRENT_USER / Software / VB and VBA Program Settings / HomeVision Under the “Miscellaneous” section, look for an entry with the name “MemoryAcess” and change its data value to “True”. If it’s not there, add an entry (using Edit/New/String Value) with the name “MemoryAcess” and set its data value to “True”. The next time to start the HomeVIsion-Pro software, memory access commands will be enabled. You access them from the Actions Entry Screen via the “Other” button. Note that when entering the address to read or write, you enter two bytes in decimal format, but the command will display the address in hexadecimal format. For example, the hex address “EF59” shown in the example is entered as “239” for the Most Significant Byte and “89” for the Least Significant Byte. IR Signal Transmission Details Electrical Connections The controller can transmit IR signals to devices such as televisions and stereos. There is both a 3.5mm jack and a terminal block for connecting to external IR emitters or connection blocks. The outputs are wired together and have the following electrical characteristics: • When off (not transmitting), the output is tied to ground through two resistors and the IR TX status LED. • When on (transmitting), the output is 12V nominal with a 27 Ohm resistor in series to limit the current. • A schematic of this circuit is shown below: 152 Chapter 14 Infrared Control +12V 27 ohms IR TX Output 1000 ohms IR LED Ground This output can directly drive many types of equipment, including: • • • • Xantech Corporation’s Video Link Blast-IR transmitter. Amplified or non-amplified “connecting blocks” (which in turn drive multiple emitters) IR distribution systems. “Mini-emitters” or other emitters, although this will result in a very high current flow that could damage the emitter. We recommend that external resistors be placed in series with such emitters to prevent damage. A 1000 Ohm resistor will limit the current to about 10mA, which is normally sufficient for mini-emitters. Configuration for Transmission Before the controller can transmit an infrared signal, you must tell it what the signal looks like. This can be done in two ways: 1) You can use the “IR Learn” screen to record the pulse lengths of the signal. 2) If the signal follows the “standard” format, you can enter the signal’s Device Code and Key Code. Each method is explained below. Learning Infrared Signals For Transmission “Learning” is the process by which the controller analyzes the IR signal and stores it in memory. The procedure is as follows: 1) The controller must be setup as follows: • The controller must be connected to the PC serial port. • The controller’s “IR Receive Mode”, “Master Report Mode” and “IR Report Mode” must be enabled. You can verify these are set by using the “Status” screen under the “Other” menu. If necessary, you can enable these modes from the “Controller Command” screen under the “Control” menu. 2) Select “IR Learn” from the “Other” menu. The IR learn screen will appear. 3) To learn a signal, click the “Learn” button. The PC will display the message “Preparing controller ...” and attempt to put the controller into the learn mode. If the controller does not respond, the PC will abort the learning process and display a message. If this happens, verify that the controller is properly connected and communicating. If successful, the message “Aim remote at controller and transmit once” will be displayed. Then: Chapter 14 Infrared Control 153 • Aim the remote at the built-in IR receivers or an external receiver. • Quickly press and release the remote button you’re learning. The idea is to transmit a single signal. If you press down too long, the remote may transmit multiple signals. • Depending on the remote and how close you hold it to the IR receiver, one of five things will happen. Wait several seconds to see what happens; don’t immediately press the button again. The possibilities are: A) The message “IR signal received, now analyzing ...” is displayed. This is followed by the message “Done analyzing signal”. This indicates the signal has been successfully learned. Four key signal parameters will also be displayed in the upper right corner of the screen: - Carrier frequency. Unless you’ve checked the “measure carrier frequency” option, the controller will use a default frequency of 38.4kHz, which works with most remotes. If this doesn’t properly control your equipment, you should try learning with the “measure carrier frequency” option enabled. - Number of pulses. This is the number of pulses in the signal. - Signal length. This is the length of the signal in milliseconds. Typical signals are from 40ms to 200ms. - Duty cycle. This is the percent of time that the carrier frequency is modulated on for. It’s usually around 40%. Note that there are more details that aren't shown. parameters shown above aren't necessarily the same. Signals that have all the same B) The message “Remote may be too close to controller” is displayed. If this happens, you need to move the remote further away and try again. The learn mode is automatically restarted and the controller waits for you to transmit again. C) The message “Remote may be too far away from controller” is displayed. If this happens, you need to move the remote closer and try again. The learn mode is automatically restarted and the controller waits for you to transmit again. D) An error message is reported. This means there was a problem with the format of the signal. Try again. If the problem persists: - Move the remote closer to or further from the controller. Press the remote button very quickly; don’t hold it. Record the error message and report it to us. This may be an unusual signal that the controller cannot learn. E) Nothing happens. This indicates the controller did not receive any IR signal at all or that it is not properly set up to report it. Try again. If there’s still no response: - Verify the controller is set up as described in Step 1. Make sure the remote’s batteries are OK. 4) After the signal is successfully learned, it should be tested. Click the “Load” button. This loads the signal into a temporary test area in the controller’s memory. 5) Click the “Xmit Test” button, and the controller will transmit the signal that was loaded into its temporary test memory. Aim an external IR transmitter at the device you want to control. It should respond to the IR signal. If it doesn’t, try learning the signal again. 154 Chapter 14 Infrared Control 6) After you’ve verified the signal was learned properly, you must save it to one of the defined IR signals. Select a signal from the list box under “IR Signal To Save To”. Click “Save”. If you don’t have an IR signal defined to save it to, you can click “New” to add one and then save to it. 7) Repeat this process for each signal you want to learn. 8) Save your schedule file (which holds the IR signal format data). 9) Load the schedule into the controller. Here are some tips for learning remote signals: • Aim the remote directly at the IR receiver. Holding it at a wide angle will occasionally prevent accurately learning a signal. • When using an external IR receiver, if you hold the remote too close (within a few feet), it may overpower the HomeVision-Pro circuitry. Try holding the remote 5 to 15 feet from the receiver. • If the learned signal does not properly control your equipment, you may need to learn (measure) the signal’s carrier frequency. Select the “measure carrier frequency” option and learn the signal again. When measuring the carrier frequency with the built-in IR receivers, you must hold the remote close to the receivers (usually within 2-12 inches). When using an external receiver, you might need to experiment to find a suitable distance (usually 5 or more feet away). Unless this option is checked, the controller will use a default frequency of 38.4kHz, which works with most remotes. However, some remotes use other frequencies (57kHz is common). For these, measuring the actual frequency will improve performance. • If the learned signal still does not properly control your equipment, try learning several times. Compare the carrier frequency, number of pulses, and signal length for each: - If the carrier frequency is near 10kHz or 100kHz, the signal is near the controller’s limits and may be more difficult to learn. You may have to try several times. - When measuring the carrier frequency, it should be fairly stable (within 2kHz each time). If it varies by more than this, try moving the remote a little closer or further away. - If the signals are of different lengths or have different number of pulses, you may be getting multiple transmissions when you’re pressing the button. Try pressing it more quickly. • If you still have problems learning, put fresh batteries in your remote. • If the learned signal still won’t control your equipment, it may be because the signal is one of the rare types that doesn’t use a carrier. Try the process in the next section to learn signals without a carrier frequency. Learning Infrared Signals Without A Carrier The vast majority (>99.5%) of infrared signals use a “carrier” to transmit the signal, but a few do not. To learn signals that don’t have a carrier, first check the “Learn signal with no carrier” box on the IR learn screen. You then must hold the remote within a few inches of the built-in IR receivers while learning. Note that signals without a carrier can only be learned for transmission later. You will not be able to use them to trigger actions. Chapter 14 Infrared Control 155 Transmitting Standard Infrared Signals If your remote-controlled equipment happens to follow the “standard” infrared signal format, you can store its signals by referring to its Device Code and Key Codes instead of following the “learning” process (although you can learn the signals also). 1) To determine if your remote uses the standard format, follow the procedure described in “Testing A Preprogrammed Remote”. If it doesn’t, you will have to “learn” these signals as described earlier. 2) Record the Device and Key Codes for each signal you want to learn. 3) Open the IR signal summary screen (under the “Objects/Events” menu). 4) Select a signal to save each signal to. Double-click on any of these three fields: • • • IR Signal Type Device Code Key Code All of these call up the IR data screen. From there: A) Select “Standard” from the signal format list box. B) Enter the signal’s Device Code and Key Code that you recorded earlier in the corresponding text boxes. C) Click “OK” to return to the IR signal summary screen. 5) Make sure the “Transmit Enabled” checkbox is set for the signal (on the IR signal summary screen). This signal has now been set to transmit the specified standard signal and thereby control your equipment. 6) Save your schedule file (which holds the IR signal format data). 7) Load the schedule into the controller. Entering IR Signal Actions You can define a set of actions to perform whenever a “standard” format infrared signal is received. To do this: • Open the “IR Signal” screen under the “Objects/Events” menu. • Double-click on the “Actions Defined” field of the signal you want. The actions entry screen will appear. • Enter the actions and conditions, then click “OK”. You’ll return to the IR signal summary screen. • Enable the actions by checking the “Actions Enabled” field. The actions are automatically enabled after you enter them, but you’re free to enable or disable them at any time. • If the selected signal was learned (instead of being entered as a standard signal with Device and Key Codes), you must enable the controller’s ability to receive learned IR signals. See the “Controller Setup For Receiving Learned IR Signals” section for details. • Load the new schedule into the controller. 156 Chapter 14 Infrared Control IR Transmission Settings The gap between infrared signal transmissions is variable from 0 to 255 milliseconds. The default value is 100ms and should work in almost all situations. If you find that some transmission don’t work properly when you send them back-to-back, you may want to try a longer gap. The only drawback to a longer gap is that multiple transmissions take a little longer. You can try setting the gap to less than 100ms to speed things up, but be sure to test it to make sure it works consistently. How well it works depends entirely on your particular equipment. You can set the gap from the controller configuration screen under the “Configure” menu. Importing and Exporting IR Signals Learned infrared signals can be exported to and imported from a disk file (a file with a “.IRL” extension, not a schedule file). This allows you to save the signals and use them in another schedule. Importing and exporting is done from the IR signal summary screen. The following data is imported and exported: • • • Signal name Signal description Signal format (device and key codes or pulse length data) Actions associated with the signals are not imported or exported. To export signals: • • • • • Open the IR Signal screen. Select the signal(s) to export by moving the cursor to the left end of the row. The cursor will change to a right-arrow – click to select it. Hold down the SHIFT or CTRL keys to select multiple rows. Click the Export button. In the new window that opens, click the Select File button and select an existing “.IRL” file or enter a new name. Click the Export Now button to export the signals. To import signals: • • • • • • Open the IR Signal screen. Click the Import button. In the new window that opens, click the Open File button and select an existing “.IRL” file to import from. Select the signal(s) to import by moving the cursor to the left end of the row. The cursor will change to a right-arrow – click to select it. Hold down the SHIFT or CTRL keys to select multiple rows. Click the Import Selected Signals button to complete the importing. The imported signals will appear at the bottom of your IR signal list. Unfortunately, there is no way to move them around or to import them to specific locations. IR Signal Commands The following infrared signal commands can be included in a schedule. They can all also be issued to the controller over the serial interface. The format for sending commands over the serial interface is described in the “Serial” file installed in the HomeVision directory. These commands are entered in your schedule from the actions entry screen by clicking the appropriate toolbar button. The command and selected IR signal are chosen from the pull-down list. Chapter 14 Infrared Control 157 Transmit IR Signal Number ## Once This command will transmit the specified infrared signal one time. Transmit IR Signal Number ## XX Times This command will transmit the specified infrared signal XX times. The XX value can be between 1 and 255. Transmit IR Signal At Variable ## One Time This command uses the value of variable number ## as the ID number of the infrared signal to transmit. If the value is not a valid IR signal number, the command is skipped. Transmit Standard IR Signal [Device Code=### and Key Code=###] XX Times This command will transmit the specified standard infrared signal XX times. The XX value can be between 1 and 255. You have to enter the signal's device and key code. The main use for this command is if you reach the 255 learned signal limit, and you have some equipment that that uses "standard" IR signals. If so, you can transmit the standard signals with this command, and they won't use up any of the 255 available learned signals. You can then learn other signals in their place, thereby surpassing the 255-signal limit. The main drawback of this command is it can make your schedule harder to read. The normal IR transmit command shown previously uses the signal name and ID #, making it clearer what the signal does. This new command only uses device and key codes, which aren't readily understandable. Therefore, we recommend you only use this command if you absolutely need to. We also suggest that, if you do, you also include comments in your schedule to explain what each signal is. Otherwise, you may have a hard time understanding it later. Disable IR Signal Transmit Mode The transmit capability of each infrared signal can be individually enabled and disabled. When disabled, commands in the schedule to transmit the signal will be ignored. You would normally enable or disable a signal from the IR summary screen. However, you can also do it from a command in the schedule. This command will disable the specified signal. Enable IR Signal Transmit Mode This command will enable transmission of the specified signal. It does not actually transmit a signal. See the discussion of the preceding command for more information. Disable IR Signal Receive Mode The controller can be configured to automatically perform a set of actions when a specific infrared signal is received. To do this, you must first enter the actions you want to perform, then enable the receive mode. When the receive mode is disabled, the specified infrared signal cannot be received and the actions will therefore not be performed. You would normally enable or disable signal reception from the IR summary screen. However, you can also do it from a command in the schedule. This command will disable receiving of the specified signal. Enable IR Signal Receive Mode This command will enable reception of the specified signal and allow any defined actions to be performed. See the discussion of the preceding command for more information. 158 Chapter 14 Infrared Control Select IR Transmit Zones: #, #, # ... This command selects (enables) the specified infrared transmit zones. This command is only available if you have a multifunction expansion board with IR zoning capability attached to the controller. When you enter this command in a schedule, you can select any or all of the 8 IR zones. After this command is run, subsequent infrared transmissions from the controller will only be output on the selected zones of the expansion board. You can use this command at any place in your schedule to change the selected zones. Notes - When the controller restarts after a power failure, it defaults to making all 8 zones active. - This command does not affect the IR transmitter built into the main controller. It always transmits regardless of which zones are active. IR Signal Conditions There are no infrared signal conditions that can be checked by an If-Then or If-Then-Else statement. Chapter 15 Controller Functions 159 CHAPTER 15: CONTROLLER FUNCTIONS Introduction The controller has many operating modes and functions. You can change these at any time using a variety of means, including: • With a command in your schedule • Through the “Controller Commands” screen in the PC software • By enabling and disabling functions with the “Controller Settings” configuration screen, then loading the new settings into the controller • By a command over the serial interface The following section explains the settings and commands that are available and what they do. Clock Adjustment You can set a daily clock adjustment factor. At approximately 3:30 AM each day, the controller will adjust the internal clock by the specified amount. This allows you to improve the clock’s accuracy in case it is drifting. Specify the adjustment factor with the controller configuration screen under the “Configure” menu. Note: The adjustment is only made if the controller is running at 3:30 AM. If power is removed at that time, no adjustment will take place that day. Also note that the adjustment will not affect any timers that happen to be running at that time. For example, if a timer has 20 seconds left at the time the clock is adjusted ahead by 5 seconds, the timer will remain at 20 seconds. Thus, timer accuracy is maintained. If you wish to set this adjustment value, we suggest you first let the controller run for several days or more to get an accurate reading of how much it is drifting, then determine the needed adjustment factor. Also note that if you’re comparing the controller’s time to your computer’s, your computer is likely drifting by a small amount also. Controller Commands The following controller commands can be included in a schedule. Some of them can also be issued to the controller over the serial interface. The format for sending commands over the serial interface is described in the “Serial” file installed in the HomeVision directory. These commands are entered in your schedule from the actions entry screen by clicking the appropriate toolbar button. The command is chosen from the pull-down list. Reporting Commands The controller can be set up to automatically report the occurrence of certain events. The events are reported by transmitting serial messages to the attached PC. 160 Chapter 15 Controller Functions Enable Master Report Mode Disable Master Report Mode These commands enable or disable the overall (master) reporting function. When disabled, the controller will not report any events over the serial interface, even if the individual reporting modes are enabled. The master report mode must be enabled before the controller will report any events. Enable Reporting Of Time And Date Along With Events Disable Reporting Of Time And Date Along With Events When an event occurs which is reported over the serial interface, the controller can also report the event’s time and date. When this mode is enabled, the controller will transmit an additional line of text which includes the time and date. Enable Input Port Report Mode Disable Input Port Report Mode These commands enable or disable the Input Port Report Mode. When enabled, the controller will send a message over the serial interface whenever an enabled input port changes state. Enable X-10 Report Mode Disable X-10 Report Mode These commands enable or disable the X-10 Report Mode. When enabled, the controller will send a message over the serial interface whenever an X-10 signal is received. Enable Infrared Report Mode Disable Infrared Report Mode These commands enable or disable the Infrared Report Mode. When enabled, the controller will send a message over the serial interface whenever certain infrared signals are received. Only infrared signals that follow the standard format and are included in the IR summary table can be received. Enable Scheduled Event Report Mode Disable Scheduled Event Report Mode These commands enable or disable the Scheduled Event Report Mode. When enabled, the controller will send a message over the serial interface whenever a scheduled event occurs. Enable Periodic Event Report Mode Disable Periodic Event Report Mode These commands enable or disable the Periodic Event Report Mode. When enabled, the controller will send a message over the serial interface whenever a periodic event occurs. Periodic events that are performed every loop will not be reported (if they were, they would be transmitted virtually continually). Events at all other rates will be reported every time they occur. Enable Timer Report Mode Disable Timer Report Mode These commands enable or disable the Timer Report Mode. When enabled, the controller will send a report message over the serial interface whenever a timer expires (counts down to zero). Enable Controller Actions Report Mode Disable Controller Actions Report Mode These commands enable or disable the Controller Actions Report Mode. When enabled, the controller will send a report (message) over the serial interface whenever certain controller actions occur. The actions that will be reported are: Chapter 15 Controller Functions 161 • When the time passes midnight and the controller calculates new sunrise and sunset times. • If an error occurs. The error number will be reported. Refer to the "Miscellaneous" chapter for error information. • If the Watchdog Timer times out due to an error condition. The software address of the time-out will be reported. This address is helpful to us in diagnosing problems. Hopefully, you’ll never see a time-out occur. Operating Modes Commands The major controller operating modes can be individually enabled and disabled with these commands. Enable Infrared Receive Function Disable Infrared Receive Function In order to receive infrared signals, the IR receive function must be enabled. These commands enable and disable this function. If you are not using the IR receive capability, you should disable it (this will slightly improve the controller’s operating speed). While disabled, you can still transmit IR signals. Enable X-10 Receive Function Disable X-10 Receive Function In order to receive X-10 signals, the X-10 receive function must be enabled. These commands enable and disable this function. If you are not using the X-10 receive capability, you should disable it (this will slightly improve the controller’s operating speed). While disabled, you can still transmit X10 signals. Enable Input Port Function Disable Input Port Function In order for the controller to detect changes of the input ports, the input port checking function must be enabled. These commands enable and disable this function. If you are not using any input ports, you should disable this function (this will slightly improve the controller’s operating speed). Event Log Commands These commands control the event log that can be displayed on your TV. Clear TV Event Log This command clears all 256 lines of the controller's event log. Any new logged events will be placed at the end (bottom) of the log. The log is automatically cleared each time a new schedule is loaded. 162 Chapter 15 Controller Functions Enable X-10 Receive Log Mode This command enables automatic logging of received X-10 signals to the controller's event log. Whenever a signal is received, it will be written to the log, as shown in these examples: X10 RX: A-1 X10 RX: A-Off X10 RX: D-All Lights On X10 RX: Preset Dim 30 Disable X-10 Receive Log Mode This command disables automatic logging of received X-10 signals to the controller's event log. Enable Input Port Log Mode This command enables automatic logging of input port changes to the controller's event log. Whenever an enabled port changes, it will be written to the log, as shown in these examples: Input: Port B 1 changed to high Input: Port B 5 changed to low Disable Input Port Log Mode This command disables automatic logging of input port changes to the controller's event log. Enable Scheduled Event Log Mode This command enables automatic logging of scheduled events to the controller's event log. Whenever a scheduled event occurs, the event name will be written to the log, as shown in these examples: Sch Ev: Porch Light On Sch Ev: Garage Light Off Disable Scheduled Event Log Mode This command disables automatic logging of scheduled events to the controller's event log. Enable Thermostat Log Mode This command enables automatic logging of scheduled thermostat changes to the controller's event log. Whenever a scheduled thermostat temperature change occurs, it will be written to the log, as shown in these examples: Set zone 1 temp to 75 Set zone 2 temp to 71 Disable Thermostat Log Mode This command disables automatic logging of scheduled thermostat changes to the controller's event log. Chapter 15 Controller Functions 163 Enable Caller ID Log Mode This command enables automatic logging of received phone calls to the controller's event log. Whenever a phone call is received, caller ID information will be written to the log, as shown in this example: Phone call from: John Doe 407-555-1234 Disable Caller ID Log Mode This command disables automatic logging of received phone calls to the controller's event log. Enable Logging Of Time This command enables logging of the current time to the controller's event log whenever an automatically logged event occurs. Here are some examples: X10 RX: D-All Lights On at 12:30:55 PM Input: Port B 1 changed to high at 11:33:27 AM Sch Ev: Porch Light On at 06:15:00 PM Set zone 1 temp to 75 at 07:30:00 AM Disable Logging Of Time This command disables logging of the current time to the controller's event log whenever an automatically logged event occurs. Other Commands Transmit Time And Date This command causes the controller to transmit the current time and date over serial port #1. Transmit Sunrise Time Transmit Sunset Time These commands cause the controller to transmit either today’s sunrise or sunset time over serial port #1. Execute Self-Test This command causes the controller to execute a self-test and transmit the result over the serial interface. This is the same self-test the controller performs automatically at power-up. The test result is contained in one byte, which is transmitted as two ASCII hex characters. The value should be converter to binary and each bit evaluated. The bit meanings are as follows: bit 0 (LSB) : bit 1 : bit 2 : 0 = 82C55 Chip Test Passed 1 = 82C55 Chip Test Failed 0 = External RAM Read/Write Test Passed 1 = External RAM Read/Write Test Failed 0 = Port C Test Passed 164 Chapter 15 Controller Functions bit 3 : bit 4 : bit 5 : bit 6 : bit 7 : 1 = Port C Test Failed 0 = Clock Test Passed 1 = Clock Test Failed 0 = Analog Chip Test Passed 1 = Analog Chip Test Failed 0 = Serial Port #3 Chip Test Passed 1 = Serial Port #3 Chip Test Failed 0 = Serial Port #4 Chip Test Passed 1 = Serial Port #4 Chip Test Failed 0 = Peripheral Chip Test Passed 1 = Peripheral Chip Test Failed Read Error Message This command causes the controller to transmit the error message ID # over the serial interface. Refer to the "Miscellaneous" chapter for a description of error messages. Put Error Message In Result Value This command causes the controller to put the error message ID number into the system variable “Result Value”. It can then be transmitted over the serial interface, stored in a variable, or used in some other way. You could even do this every loop, check for a non-zero value (indicating an error), and then transmit it over the serial interface along with the time and date. Refer to the "Miscellaneous" chapter for a description of “Result Value”. Clear Error Message This command causes the controller to reset the error message ID number to zero, indicating no error. The error message ID is also cleared automatically each time power is cycled. Refer to the "Miscellaneous" chapter for a description of error messages. Halt Controller Resume Controller These commands halt and resume the operation of the controller. When halted, the controller will not: • • • • • • receive any X-10 or infrared signals, check for input port changes, perform any scheduled or periodic events, count down any timers, update the video screen (if active), or execute any part of a schedule. However, the controller can still receive and execute commands over the serial interface while halted. This includes commands to transmit X-10 or IR signals, change output ports, change the video screen, or any other action. There is normally no need for you to ever use these commands. Transmit Controller Status This command causes the controller to transmit a status message over the serial interface. The format is as follows: • The returned value represents a number between 0 and 255. When converted to binary, the 8 bits have the following meanings: bit 0 (LSB) : bit 1 : 0 = controller running 1 = controller halted 0 = no controller error 1 = controller error Chapter 15 Controller Functions 165 bit 2 : 0 = TW-523 is present 1 = TW-523 is not present bit 3 : 0 = controller running loaded schedule 1 = controller using default schedule bit 4 : 0 = power-up self test passed 1 = power-up self test failed bit 5 : 0 = controller clock OK 1 = controller clock error bit 6 : 0 = RAM checksum OK 1 = RAM checksum error bit 7 (MSB) : Not used Set Set Set Set Set Set Baud Baud Baud Baud Baud Baud Rate Rate Rate Rate Rate Rate To To To To To To 1200 2400 4800 9600 19200 57600 These commands change the baud rate used on serial port #1. The new rate will take effect only after all characters in the transmit buffer are transmitted (at the prior baud rate). The serial transmit buffer holds up to 256 characters. Here’s an example of how this works: Assume you perform the following commands in your schedule and the baud rate is currently 19200 baud: Transmit ASCII string “Welcome Home John” Set baud rate to 9600 Transmit ASCII string “Alarm Off” The first command will start transmitting the string “Welcome Home John” at 19200 baud. If any characters were in the transmit buffer prior to performing this command, they will be sent prior to the “Welcome Home John” string. The second command will wait until the entire “Welcome Home John” string is transmitted before changing the baud rate to 9600. The string “Alarm Off” will then be sent at 9600 baud. NOTE: The new baud rate is maintained even through power failures. If you change the rate in your schedule, so should usually set it back to its normal rate after transmitting or receiving whatever you needed to at the different rate. If you don’t, the PC will not be able to communicate with the controller if the PC is at a different rate. You will then have to change the PC rate to match the controller’s before you can communicate over the serial interface again. Set X-10 To Transmit On One Phase Only This command causes all subsequent X-10 transmissions to be transmitted on only one phase of the AC power line. This is the default position and works in most residential applications. Set X-10 To Transmit On All Three Phases This command causes all subsequent X-10 transmissions to be transmitted on all three phases of the AC power line. 166 Chapter 15 Controller Functions Set Clock Ahead ## Minutes This command will set the clock ahead by the specified number of minutes (which can range from 1 to 60). This is intended primarily for international locations where daylight savings time does follow the U.S. standards. The user can disable HomeVision-Pro’s automatic daylight savings time adjustment, and then add scheduled events to change the time on the appropriate days. Note that you should not use this command when it will cause the time to cross midnight. We recommend you do it in a scheduled event set for early in the morning. Set Clock Back ## Minutes This command will set the clock back by the specified number of minutes (which can range from 1 to 60). Note that you should not use this command when it will cause the time to cross midnight. We recommend you do it in a scheduled event set for early in the morning, but not so early as to cross midnight (i.e., don’t set the clock back 60 minutes at 12:30 AM, or it will cause problems). Set Daylight Savings Time Mode This command causes the controller to set its internal variable making it think daylight savings time is currently active. This will not cause the clock to change time. This should only be used by expert users who need to customize how daylight savings time acts. Clear Daylight Savings Time Mode This command causes the controller to set its internal variable making it think daylight savings time is currently not active. Disable Serial Thermostat Polling This command causes the controller to stop polling of serial thermostats. This should only be used by expert users who want to communicate with the thermostats themselves and need to temporarily stop HomeVision-Pro’s polling to prevent interference. Enable Serial Thermostat Polling This command causes the controller to start polling of serial thermostats. Exit From All Actions Now This command causes the controller to immediately stop performing the remaining actions for the event (scheduled event, macro, timer event, etc.). When the controller reaches this action in your schedule, it will immediately exit the event (scheduled event, macro, timer event, etc.), as well as any event that called it. Here are some examples of how it works. Assume the following code is placed in a scheduled event: X-10: A1 (Hall light) Force On Do macro #1 (Bedroom light) once X-10: A3 (Kitchen light) Force On Controller command: Exit from all actions now X-10: A4 (Porch light) Force On Assume macro 1 contains the following code: X-10: A2 (Bedroom light) Force On When the scheduled event runs, it will transmit X-10 signals A1 ON, A2 ON, and A3 ON. It will then exit and not transmit A4 ON. But now lets assume macro 1 also contains an “Exit from all actions now” command, like this: X-10: A2 (Bedroom light) Force On Controller command: Exit from all actions now Chapter 15 Controller Functions 167 Now when the scheduled event runs, it will transmit X-10 signals A1 ON and A2 ON, but nothing else. That’s because the “Exit from all actions now” command in macro 1 aborts all the actions (even those in the scheduled event), and just those in the macro that contained it. Ideally, there should be a command to exit the macro but return to the event that called it keep running from there, but such a command it not available. Reset Controller This command resets the HomeVision-Pro processor. The effect is similar (but not identical) to a power cycle, and the controller will transmit the normal startup message after the reset is complete. Note that when this command is performed in a schedule, the controller is immediately reset and will not perform any actions that may have followed the reset command in the schedule. After the reset is complete, the controller resumes normal operations. Most users would never use this command – it’s provided for the rare cases where a user desires a way to reset the controller without cycling power. Re-Initialize Serial Port 3 This command causes the controller to reinitialize the serial port 3 control chip. This resets it to the correct baud rate and duplex mode. Most users would never use this command – it’s provided for the rare cases where a user desires a way to reinitialize the port without doing a complete controller reset. Re-Initialize Serial Port 4 Same as previous command, but for serial port 4. Controller Conditions The following controller conditions can be checked by an If-Then or If-Then-Else statement. If Master Report Mode Enabled Condition is true if the master report mode is enabled, false if it is disabled. If Master Report Mode Disabled Condition is true if the master report mode is disabled, false if it is enabled. If IR Receive Function Enabled Condition is true if the IR receive function is enabled, false if it is disabled. If IR Receive Function Disabled Condition is true if the IR receive function is disabled, false if it is enabled. If X-10 Receive Function Enabled Condition is true if the X-10 receive function is enabled, false if it is disabled. If X-10 Receive Function Disabled Condition is true if the X-10 receive function is disabled, false if it is enabled. If Input Port Function Enabled 168 Chapter 15 Controller Functions Condition is true if the input port function is enabled, false if it is disabled. If Input Port Function Disabled Condition is true if the input port function is disabled, false if it is enabled. If Recovering From Power Failure Condition is true if the controller is currently in the power failure recovery process, false if not. This condition is only true while the controller is executing your power failure recovery event and any macros that are called from it. If Not Recovering From Power Failure Condition is true if the controller is not currently in the power failure recovery process, false if it is. If Video Mode Is Active Condition is true if the video mode is active, false if it is not. If Video Mode Is Not Active Condition is true if the video mode is not active, false if it is active. If Controller Error Condition is true if the controller has detected an error condition, false if not. Any error conditions are reset (erased) when: • • • • Power is cycled The Reset Controller command is executed The Clear Error Message command is executed A scheduled is loaded into the controller If No Controller Error Condition is true if the controller has not detected an error condition, false if it has. If TW-523 OK Condition is true if the TW-523 is connected and functioning, false otherwise. The “X-10 Intf” LED should be lit whenever the TW-523 is OK. If TW-523 Error Condition is true if the controller cannot communicate with the TW-523, false if it can. The “X-10 Intf” LED should be off whenever the TW-523 is missing, unconnected, or defective. Chapter 16 Serial Interface 169 CHAPTER 16: SERIAL INTERFACE Introduction HomeVision-Pro contains three built-in serial ports that the user can control. In addition, one external port can be added on. The following table summarizes the port capabilities: Port # 1 Located On HomeVision-Pro female DB9 connector “Serial 1” 2 HomeVision-Phone/Serial add-on device connector HomeVision-Pro male DB9 connector “Serial 3” or terminal block for serial port 3 3 HomeVision-Pro male DB9 connector “Serial 4” or terminal block for serial port 4 4 Capabilities • Main serial port for downloading schedules and interfacing to PC. • Two operating modes: - RS-232 (standard PC serial port) - USB (when serial port #3 is not using USB mode) • Supports baud rates of 300, 600, 1200, 2400, 4800, 9600, and 19200 (default is 19200). • RS-232 connection through female DB9 connector. • USB connection through USB connector. RS-232 (standard PC serial port) • Four operating modes: - RS-232 (standard PC serial port) - RS-485 full-duplex (4-wire) - RS-485 half-duplex (2-wire) - USB (when serial port #1 is not using USB mode) • Supports baud rates of 300, 600, 1200, 2400, 4800, 9600, and 19200. • RS-232 connection through male DB9 connector or terminal block. • RS-485 connection through terminal block. Same as port 3, except that USB option is not available Port #1 is the main serial port used to control HomeVision-Pro from a PC. This port is used to download schedules into HomeVision-Pro, or to connect to a PC running other software. This port uses the serial communications protocol described in the “Serial” PDF file. When this manual refers to connecting HomeVision-Pro to a PC, or talks about how HomeVision-Pro reports events to the PC, it is talking about this main serial port. Ports #3 and #4, as well as the optional HomeVision-Phone/Serial device port (#2), can be used to connect to other devices like security systems, HVAC controllers, serially-controller audio/visual equipment, and similar devices. They may also be connected to a PC (but cannot be used to download schedules into HomeVision-Pro). The serial interfaces provide the following features and capabilities: • The controller can use any serial port to transmit messages to a computer or other device. Any event can be reported, such as: - Input port changed X-10 signal received IR signal received Scheduled time has occurred Periodic time has occurred 170 Chapter 16 Serial Interface • Commands can also be issued to the controller serial port #1 from a computer or other device. Simple ASCII commands can be issued to perform almost any of the controller’s functions. Commands can also be issued to the other serial ports, although the user must program the “Serial Data Input Event” for those ports to respond to the incoming message. • The serial ports can read ASCII and binary data in from external devices like security systems, thermostats, weather stations, etc. • You can send serial commands to a PC running the HomeVision-Pro software to: - Play a WAV file (a sound file) Start another program Send keystrokes to a program Write specific data to a text file Write all serial data to a daily log file Send data to another serial port on the computer Receive data from another serial port on the computer Display a message in the message window • The PC-based computer program supplied with your controller uses the main serial port (port #1) to communicate with it. You can also use this interface to send your own commands to the controller or receive information from the controller. You can use a standard communications (or terminal) program for this purpose, or you can incorporate the communications in your own program. In fact, any device that can transmit RS-232 serial data can be used to operate the controller. • Each of the three built-in serial ports and the USB port have LEDs to show when they are transmitting and receiving data. You do not need to know anything about the serial interface except how to connect the cable between the controller and your computer. The rest of this chapter is a detailed description of the interface protocol for those who wish to perform their own interfacing to the controller, or use the extra serial ports. If you do not plan to use this capability, you may wish to skip the rest of this chapter. This chapter is divided into three main sections describing: 1) How to configure the ports. 2) Transmitting to the controller: How to transmit commands to the controller and how to read data from external devices. 3) Transmitting from the controller: How to interpret command responses and other messages from the controller and how to include commands in your schedule to transmit serial data. Configuration The serial ports require both hardware and software configuration. Hardware configuration means connecting cables and placing of configuration “jumpers” on the “Serial Port Configuration Header” (the Serial Port Configuration Header is described at the end of this configuration section). Software configuration means selecting the port’s baud rate and other operating parameters. Configuration of each of the three built-in serial ports is described in the following sections. Serial Port #1 Serial port #1 communicates with a computer via a standard RS-232 serial interface (the optional USB connection will be discussed later). The supplied cable connects the computer’s 9-pin serial port (a male DB-9 connector) to the controller’s 9-pin serial port #1 connector (a female DB-9 labeled “Serial 1” on the Chapter 16 Serial Interface 171 circuit board). This requires a standard serial cable (not a “null modem” cable). If your computer uses a 25pin serial connector instead of a 9-pin connector, an adapter is required. To use this port in the standard RS-232 mode, one jumper must be placed on the “Serial Port Configuration Header”, between pins 4 and 17. See the Serial Port Configuration Header section at the end of this configuration section for details. Serial Port #2 Serial port #2 refers to the port on the optional HomeVision-Phone/Serial device. Refer to its owner’s manual for operational details. Serial Port #3 This serial port provides the following capabilities: • Four operating modes: - • • • • • • • RS-232 (standard PC serial port) RS-485 half-duplex (two-wire mode) RS-485 full-duplex (four-wire mode) USB (when serial port #1 is not using USB mode) Supports baud rates of 300, 600, 1200, 2400, 4800, 9600, and 19200 Uses standard communication settings of 8 data bits, 1 start bit, 1 stop bit, and no parity Does not use flow control RS-232 connections through male DB9 connector or terminal block RS-485 connections through terminal block USB connections through USB type-B connector Your schedule can use this serial port just like serial port #1 (with a few minor exceptions) RS-232 Mode Connections You can connect to an RS-232 device to serial port #3 through the 9-pin male connector labeled “Serial 3” on the circuit board or through the terminal block. RS-232 Connector The connector follows the standard for a Data Terminating Equipment (DTE) device (such as the 9-pin serial connector on most computers). It connects the following pins (although only Receive, Transmit, and Ground are really used): 1 - Carrier Detect (CD) ** 2 - Receive Data (RD) 3 - Transmit Data (TD) 4 - Data Terminal Ready (DTR) ** 5 - Ground 6 - Data Set Ready (DSR) ** 7 - Request To Send (RTS) * 8 - Clear To Send (CTS) * 9 - Not Used * Pins 7 (RTS) and 8 (CTS) are connected together. ** Pins 1 (CD), 4, (DTR), and 6 (DSR) are connected together. 172 Chapter 16 Serial Interface A standard (“straight-through”) serial cable is designed to connect a DTE device (like this port or a computer port) to a Data Communicating Equipment (DCE) device (like a modem, LCD display, caller ID device, etc.). Most devices are designed as DCE, meaning you can connect them to port #3 with a standard serial cable. If you want to connect this port to another DTE device (like a computer) you will need to use a null modem cable (or a standard cable with a null modem adapter). Note that this connector is the opposite of the main HomeVision-Pro serial port #1, which is a DCE connector. If you want to connect HomeVision-Pro to both a PC and other devices, we suggest you connect the port #1 to the PC, and port #3 (or #4) to other devices. RS-232 Terminal Block The terminal block provides access to the three primary serial lines: Transmit, Receive, and Ground. This makes it easy to connect a homemade cable. This obviously won’t connect the other serial lines, but most devices don’t use these anyway. If your device does require these other lines, you must use the 9-pin connector. Note that it is possible to use both the connector and terminal block simultaneously. The Transmit signal goes to both, allowing you to easily send the same data to two devices. You should not, however, connect two devices to the Receive lines simultaneously. If you do, one or both devices could be damaged. RS-485 Mode Connections RS-485 connections are made through the terminal block. Two modes are available: full-duplex and halfduplex. RS-485 Four-Wire (Full-Duplex) Mode In the four-wire mode, HomeVision-Pro would typically be the “master” and the other devices would be “slaves” (see Figure 16-1). Connections are as follows. • Connect the TXA and TXB positions (the HomeVision-Pro transmit output) to the RS-485 network receive lines (i.e., the receive inputs of the other devices). • Connect the RXA and RXB positions (the HomeVision-Pro receive input) to the RS-485 network transmit lines (i.e., the transmit outputs of the other devices). • In making the above connections, note that the polarity of the “A” and “B” lines must be correct. “A” is often called the negative (or “-“) side, and “B” the positive (or “+”) side. Note that if you wish to use this port as a “slave” in a four-wire system, you should swap the transmit and receive connections. RS-485 Two-Wire (Half-Duplex) Mode This is the mode used by most home automation equipment, as it requires fewer wires than the full-duplex mode (see Figure 16-2). Connect it as follows: • • • Connect the TXA and TXB positions to the RS-485 network Connect the TXA position to the RXA position Connect the TXB position to the RXB position Note that this ties the transmit and receive lines together. This means that the network cannot transmit and receive at the same time. Consequently, it is “half-duplex”. Because the transmit and receive lines are tied together, HomeVision-Pro will receive it’s own transmission over this port. Because this is normally not desirable, there is an option to prevent it. Selecting the “halfduplex” option (as described in Software Setup) will disable receiving while transmission is taking place. Chapter 16 Serial Interface 173 This is the way most RS-485 devices operate, and is generally recommended for this port when using the RS-485 mode. Hardware Setup To use serial port #3, jumpers must be placed on the “Serial Port Configuration Header”. See the Serial Port Configuration Header section at the end of this configuration section for details. In brief, the following jumpers must be used: • • • For RS-232 mode, place a jumper between pins 6 and 7 For RS-485 mode, place a jumper between pins 6 and 15 For USB mode, place a jumper between pins 5 and 6 and another jumper between pins 18 and 19 Software Setup You must configure serial port #3 using the HomeVision-Pro software, as described below: 1) 2) 3) 4) 5) 6) 7) 8) Open the Expansion Boards Configuration Screen under the Configure menu Select the "Other" tab Check the “Serial Port #3” box to enable it Select the serial port’s baud rate (when using the USB mode, it is recommended you select 57,600 baud to maximize performance) Select the "timeout period" (see the "Serial Data Termination" section below for details) Select whether the device should be full-duplex or half-duplex. Half-duplex should be selected if you’re using the two-wire RS-485 mode; otherwise, select full-duplex. Enable or disable the option to receive binary data. Most users should leave this disabled. When using the USB mode, you will also need to configure any PC that will connect to the other end. See the “USB Mode” section for details. Serial Port #4 Serial port #4 provides essentially the same capabilities as serial port #3, except that it cannot be used in the USB mode. Refer to the serial port #3 section for details. 174 Chapter 16 Serial Interface Figure 16-1 Typical RS-485 Four-Wire System Figure 16-2 Typical RS-485 Two-Wire System Chapter 16 Serial Interface 175 USB Mode HomeVision-Pro contains a USB-to-serial converter, allowing it to communicate with a PC’s USB port. The converter can be used with either the main serial port (#1) or port #3 (although we expect most users will use it with the main serial port only). To use this converter, you might place appropriate jumpers on the “Serial Port Configuration Header”. In addition, if the USB port will communicate with a PC, you must install the USB drivers on the PC. PC Setup Process HomeVision-Pro requires Windows drivers that allow the PC to use a USB port to communicate with the HomeVision-Pro controller. The drivers also allow any other program that uses a standard PC serial port to instead use the USB port, even if the software wasn’t written for a USB port. The HomeVision-Pro drivers do this by creating a “virtual” serial port that other programs can use. These other programs will think they are communicating via a standard serial port, but the drivers will actually be using the USB port to direct traffic to and from HomeVision-Pro. Follow these steps to set up a PC to use its USB port to communicate with HomeVision-Pro. The steps are shown for Windows XP and Windows, but other Windows versions are very similar. On Windows XP: 1) Plug a USB A-B cable into the HomeVision-Pro USB port and into a PC USB port. If HomeVisionPro is not powered, apply power to it. 2) The “Found new hardware” wizard should start and allow you to install the drivers for the “USB <-> Serial” device: a) Select “Install from a list or specific location (advanced)”, and then click Next. b) Select “Search for the best driver in these locations”. c) Select the “USB Drivers” folder in the HomeVision directory, and then click Next. d) The wizard should say it completed installing the software for the “USB Serial Port”. Click Finish. 3) The “Found new hardware” wizard may start again. If it does, repeat the process in Step 2 to install drivers for the “USB Serial Port”. 4) Open the “Device Manager” in either of the following ways: • Right-click “My Computer”, click “Manage”, and then select “Device Manager” • Select Start Menu/Settings/Control Panel, then open “System”, select the Hardware tab, and then click “Device Manager”. Under the “View” menu, select “Devices by type”. Next, expand “Ports (COM & LPT)” and it should now list a new “USB Serial Port”. Note that the port may only be listed while HomeVision-Pro is connected via the USB cable. To view or edit the properties, double-click or right-click and select “Properties”: a) Note the Com port number assigned to the device. This is the port number you will use in the HomeVision-Pro software. b) To change the Com port number, select the “Port Settings” tab, and then click Advanced. On Windows 98: 1) Plug a USB A-B cable into the HomeVision-Pro USB port and into a PC USB port. If HomeVisionPro is not powered, apply power to it. 2) The “Add new hardware wizard” should start and allow you to install the drivers for the “USB <-> Serial” device: a) Select “Search for the best drivers for your device”, and then click Next. b) Select “Display a list of all the drivers in a specific location…”, and then click Next. c) Select “Specify a location”, select the “USB Drivers” folder in the HomeVision directory, and then click Next. d) The wizard should say it found a driver for the “USB High Speed Serial Converter”. The driver file will be named “FTDIBUS.INF”. Click Next. 176 Chapter 16 Serial Interface e) The wizard should say it completed installing the software. Click Finish. You may be asked to restart your computer. If so, restart it. 3) When Windows restarts, it may report finding an unknown hardware device. It will then look for a driver for the “USB Serial Port”. If it does, select the “USB Drivers” folder again and Windows will complete the installation. 4) Select Start Menu/Settings/Control Panel, then open “System” and select the “Device Manager” tab. The Device Manager should now list a new “USB Serial Port” under the “Ports” section. (Note that the port may only be listed while HomeVision-Pro is connected via the USB cable). To view or edit the properties, double-click or right-click and select “Properties”: a) Note the Com port number assigned to the device. This is the port number you will use in the HomeVision-Pro software. b) To change the Com port number, select the “Port Settings” tab, then click Advanced. USB Notes: • When data is transmitted across the USB interface, the USB status LEDs and the Serial port #1 status LEDs will both blink. • Once the drivers are installed, open the HomeVision-Pro software, select the Serial Interface screen under the Configure menu, and then select the serial port number assigned to the USB port (the number which was indicated in the Windows Device Manager, as described above). • The Windows operating system will only recognize the USB port, and thus the serial port number assigned to it, while HomeVision-Pro is connected to the PC USB port and is powered up. If you open the HomeVision-Pro software at other times, it will not be able to open the serial port. After connecting and powering HomeVision-Pro, use the Serial Interface screen under the Configure menu to open the port again. • When the USB cable is disconnected from the PC, or HomeVision-Pro is powered down, Windows will automatically shut down the USB port. If the HomeVision-Pro software is running and has the PC serial port opened, and it then tries to communicate with HomeVision-Pro, the software might crash. Whether it actually crashes or not is highly dependent upon the Windows software you are running. If you have the software running when the USB cable is disconnected or HomeVision-Pro is powered down, the safest thing is to shut down the software and then restart it after the cable is reconnected and HomeVision-Pro is powered up again. If you intend to leave HomeVision-Pro continuously connected to a running PC, it’s possible that a power failure that resets HomeVision-Pro could disable the PC USB/serial port, leading to a software crash. We recommend you test how the software behaves on your PC in these circumstances before leaving it unattended for long periods. If the software crashes, you may prefer to use a standard serial port instead of a USB port to connect to HomeVision-Pro. USB Technical Details This information is provided for those interested in how the USB drivers function. HomeVision-Pro contains a FT232BM USB-to-serial converter chip from Future Technology Devices International (FTDI). This chip requires Virtual COM Port (VCP) Drivers from FTDI to be installed on the PC. These drivers cause Windows to see an extra Com Port (in addition to any existing hardware Com Ports). Programs such as HomeVision-Pro accesses the USB port in the same way as it would access a standard Windows Com Port using the Windows VCOMM API calls or by using a Com Port Library. These programs will think they are communicating via a standard serial port, but the drivers will actually be using the USB port to direct traffic to and from HomeVision-Pro. FTDI currently offers two versions of these drivers. HomeVision-Pro ships with the older versions, which are Win XP certified and meet all the needs of HomeVision-Pro. The newer version has enhanced features as well as an improved control panel, but is not Win XP certified. Unless you experience problems with the Chapter 16 Serial Interface 177 provided drivers, there is no need to use the newer drivers. The FTDI website maintains the latest version of these drivers at http://www.ftdichip.com/FTWinDriver.htm. The HomeVision-Pro installation program will automatically place the drivers in your HomeVision folder. However, they still need to be installed, as described in the “PC Setup Process” section. Serial Port Configuration Header The HomeVision-Pro serial ports may be configured in several different ways. The “Serial Port Configuration Header” routes the ports to the different connectors that they can use. The user must place “jumpers” on the appropriate points to make the desired connections, as described below. HomeVision-Pro contains three user-controllable serial ports (numbered 1, 3, and 4), plus one special serial port dedicate to future functions. Figure 16-3 shows each of these four ports along the left side. The right side shows the connectors and terminal block positions the ports use. The lines between them show the possible connections between the ports and the connectors and terminal blocks. The arrows show the direction of the data flow. Solid lines show the connections that are “hard-wired” and always present. The dashed lines show the selectable connections that the user can make by installing the appropriate jumper(s). The circled numbers indicate the pin number of the Serial Port Configuration Header where the connections are made. For example, the solid line between the “Serial Port #1” TX output and the “Serial #1 232 Connector” shows that whenever serial port #1 transmits, the data will go to the serial port #1 connector. The dashed line between the circled numbers 4 and 17 show that, in order to receive data from the serial port #1 connector, a jumper must be placed across pins 4 and 17 of the configuration header. The Table 16-1 provides another way of understanding the serial port configuration. For each port, it shows the possible connection points and where jumpers must be installed. Table 16-1 SERIAL PORT Port #1 (main port) Port #1 (main port) Port #1 (main port) Port #3 Port #3 CONNECTION POINT “Serial” 1 9-pin female connector USB connector Add-on header port “B” “Serial 3” 9-pin male connector or terminal block for RS-232 mode Serial 3 terminal block for RS-485 mode Port #3 USB connector Port #4 “Serial 4” 9-pin male connector or terminal block for RS-232 mode Serial 4 terminal block for RS-485 mode Port #4 “Special” port USB port Serial 4 9-pin male connector or terminal block Add-on header port “B” Serial Port Connection Options REQUIRED JUMPERS 4-to-17 4-to-5 19-to-20 1-to-20 3-to-4 6-to-7 6-to-15 5-to-6 18-to-19 8-to-13 11-to-12 13-to-14 8-to-9 10-to-11 2-to-19 5-to-16 NOTES Serial port #1 always transmits out this connector. Jumper required for receiving data. Can only be used if serial port #3 is not using USB mode. Reserved for future product that connects to headers. Serial port #3 always transmits RS-232 data out this connector and terminal block. Jumper required for receiving data. Serial port #3 always transmits RS-485 data out this terminal block. Jumper required for receiving data. Can only be used if serial port #1 is not using USB mode. Jumpers required for both receiving and transmitting data. Serial port #4 always transmits RS-485 data out this terminal block. Jumper required for receiving data. Reserved for future use. Reserved for future product that connects to headers. 178 Chapter 16 Serial Interface PROCESSOR SERIAL PORTS CONNECTORS 19 USB Connector Serial Port #1 (Main port) TX RX Serial Port #3 TX RX Serial Port #4 TX RX “Special” Serial Port TX RX 20 4 18 5 17 7 6 15 12 11 13 8 10 14 9 Serial #1 232 Connector Serial #3 232 Connector & TB Serial #3 485 Terminal Block Serial #4 232 Connector & Terminal Block Serial #4 485 Terminal Block Header Ports 16 Port “A” 2 Wiring Key Hard-wired 1 Jumpers 3 Figure 16-3 Serial Port Connection Options Port “B” Chapter 16 Serial Interface 179 Serial Interface Commands To The Controller Transmitting Commands To The Controller Nearly every command that can be included in a schedule can also be transmitted to the controller over the main serial port (port #1). When received by the controller, it executes the command and reports the results back over the serial interface. This requires the command to follow the serial protocol described in the “Serial Protocol” file installed in the HomeVision directory. However, the controller can also be configured to receive data in any format over any of the serial ports and take actions. This capability provides you with powerful control over your home automation system. You can program the controller to run independently of your computer, but still be able to execute any command at any time from the computer. It’s also possible to design a complete automation system running on your computer. The computer could decide what to do and when, and then issue the appropriate command to the controller. The format for transmitting commands to the controller is described in the “Serial Protocol” file installed in the HomeVision directory. By default, only serial port #1 supports this standard protocol. However, you can also configure other ports to use the standard protocol. Do this with the “Serial” tab on the “Controller Settings Screen”. Reading Serial Data From External Devices Overview The controller can read in virtually any format of serial data and take action based on it. This serial data is called "User Data" to distinguish it from the "Command Data" used to send direct commands to the controller. This capability allows the controller to communicate with serial devices such as: • • • • Security systems Thermostats Weather stations Modems In brief, the controller can: • • • • Read in serial data (ASCII and binary). Compare the data or any portion of it to a known value (with an In-Then statement). Count the number of received characters and put the number into a variable. Convert a number anywhere in the data to a valued and store it in a variable. There are several important factors to note about this capability: • The first character of the incoming data for serial port #1 CANNOT BE A COMMA (,). A comma is used as the first character of the controller's commands. Any incoming data beginning with a comma may be improperly interpreted as a command. This limitation does not apply to serial ports #3 and #4 – they may begin messages with a comma. • The first character of the incoming data for serial port #1 CANNOT BE THE BINARY CHARACTER DC1 (ASCII VALUE 17) OR DC3 (ASCII VALUE 19). These characters are used for serial interface "handshaking" using the XOn/XOff protocol and could interfere with communications. As long as the serial device the controller is communicating with is using ASCII format, this will not be a problem (as binary data won't be used). This limitation does not apply to serial ports #3 and #4 – those ports do not use XOn/XOff handshaking. 180 Chapter 16 Serial Interface • Up to 254 characters can be included in a single data string for serial port #1. For ports #3 and #4, the limit is 64 characters. If more data is received before the previous message is processed, and the buffer overflows, the newest data could be lost. • Ports #3 and #4 have an option to receive binary data. When disabled, the data should not contain binary values of zero or 255. Also, the ports will ignore any line feeds they receive (this is done to simplify receiving ASCII transmissions that end with a carriage return and line feed, as the line feed can make it more difficult to decode the data). When the receive binary data option is enabled, any character can be received. Before you use this serial input capability, it's important to understand exactly how the controller handles incoming data. Otherwise, errors or data loss could occur in your application. This section describes the serial receive process. 1) The first step depends on which serial port is receiving the data: • Serial port #1: When the first serial character is received, the controller checks to see if it's a comma. If so, it is interpreted as a command (i.e., this is "Command Data"). The serial interface protocol documentation describes how commands are handled. The following steps are not applicable. Any other character (other than the prohibited DC1 and DC3 characters) are interpreted as the first character of a new incoming data string, called "User Data". At this point, the "User Data" is considered "In Process", and you can check for this condition in an If-Then statement if necessary. • Serial ports #3 and #4: The first serial character is interpreted as the first character of a new incoming data string, called "User Data". At this point, the "User Data" is considered "In Process", and you can check for this condition in an If-Then statement if necessary. 2) Subsequent incoming characters are added to the end of the "User Data" string. 3) When the data is terminated (as explained below) the incoming data is considered "Complete". You can check for this condition in an If-Then statement, although this is usually not necessary or desirable. 4) When the data is complete, the controller executes any actions you've specified in the "Serial Data Input" event for that port. This is where you will check the "User Data" string and do whatever you need to with it. 5) When the controller finishes the "Serial Data Input" event actions you defined, it clears the "User Data" input string. Thereafter, you will not be able use the string. Data Terminator The controller needs to know when the incoming serial data is complete, or "terminated", so it knows when to take action on it. You can set serial port #1 to use either of two methods: 1) Carriage return: Reception is terminated when a carriage return (a binary value of 13) is received. It is also terminated if there is a one second gap after a character (this is necessary to prevent the controller from locking-up if the data does not contain a carriage return). This is the default method and works well for receiving ASCII data. When receiving binary data, you may have to select the timeout option instead. 2) 50ms timeout: Reception is terminated when a gap of 50 milliseconds or longer occurs after a character. It is not terminated by a carriage return. This allows reception of binary data. If your connected device does not send carriage returns at the end of messages, you'll have to use this timeout feature. Select the method to use from the "Controller Settings" screen under the "Configure" menu. Chapter 16 Serial Interface 181 Serial ports #3 and #4 are always terminated by a carriage return. Optionally, they can also be terminated by a timeout of variable duration. You can select whether to use the optional timeout feature, and specify the desired timeout period, in the “Expansion Boards Configuration” screen under the "Configure" menu. Note that all the serial ports have a maximum received message length (254 characters for port #1, 64 characters for the other ports). If the limit is reached before the message is terminated by one of the above methods, it will be immediately terminated (as there is no more room to store the incoming data). How to Receive Serial Data You may be asking yourself: All these serial commands and conditions are great, but just how do I use them to read in serial data? The first thing to think about in setting up your system is WHEN the data will come into the controller. There are two general possibilities: 1) Data comes into the controller only in response to commands issued from the controller. An example is when you request the temperature setting from a thermostat, and it responds by sending serial data. Another example is when you send an ARM command to a security system, and it responds with OK. This type of data is called "Expected Serial Data" since you issued the command and you know to expect a response. 2) Data can come in at any time from the attached serial device. An example would be a security system that sends a serial message every time a zone is opened or closed. This type of data is called "Unexpected Serial Data" since it can come in any time. It may surprise you to know that the second case is easier to handle than the first case. Connecting to a device that uses BOTH of these methods to communicate requires special care. However, the controller can still work with all such systems. Receiving Unexpected Serial Data As an example of receiving serial data at any time, let's assume the serial port is connected to an alarm that can report the following three serial messages: Alarm Armed Alarm Disarmed Alarm Condition Here's how to setup the controller to recognize when any of these messages come in: 1) Select the "Serial Data Input" for the desired port from the "Object/Events" menu. This opens the actions entry screen for the Serial Data Input Event. The actions entered here will be run each time a complete serial message is received. 2) In the actions entry screen, enter three separate If-Then statements, each checking for one of the possible messages. In the "Then" portion, enter whatever you want to do when the message is received. Here's an example: If Serial Input Character Numbers 1 - 11 are 'Alarm Armed' Then {Do whatever you want here when the alarm gets armed} End If If Serial Input Character Numbers 1 - 14 are 'Alarm Disarmed' Then {Do whatever you want here when the alarm gets disarmed} End If 182 Chapter 16 Serial Interface If Serial Input Character Numbers 1 - 15 are 'Alarm Condition Then {Do whatever you want here when the alarm goes off} End If 3) Click OK, then load the new schedule. Here's how this works: 1) As a serial message comes in, it gets saved to memory (a buffer). 2) When the data is complete, the controller executes the actions you've specified in the "Serial Data Input" event for that port. If the message matches any of the If-Then statements, the specified actions are performed. The incoming message can be used in If-Then statements repeatedly throughout this event. 3) When the controller finishes the actions, it clears the incoming message. The controller is now ready to receive more serial input data (either commands or user data). The key to this approach is that all the conditions and actions involving the incoming serial data are contained in the Serial Data Input event. The controller automatically executes this event when the message is complete. Although you can receive and use serial data outside of the Serial Data Input event, it becomes more difficult, as you have to figure out on your own when the message complete. Receiving Expected Serial Data As an example, let's assume the serial port is connected to a thermostat. The thermostat can report the current temperature in response to a command from the controller. Assume the command: Report Current Temperature causes the thermostat to respond with: Temperature is 85 Here's how we strongly recommend reading this: 1) Wherever you want to read the temperature, enter the necessary command(s). In this example, you would use this command: Serial Transmit: "Report Current Temperature" 2) Select "Serial Data Input" from the "Object/Events" menu. This opens the actions entry screen for the Serial Data Input event. The actions entered here will be run each time a complete serial message is received. 3) In the actions entry screen, enter an If-Then statement to check for the temperature reporting message, then put the temperature into a variable: If Serial Input Character Numbers 1 - 15 are 'Temperature is ' Then Put Value Of 2 Received Characters 16-17 Into Result Value Var #0 (Current Temperature) = Result Value End If Here's how this works: 1) The command is sent to the thermostat whenever you command it. Chapter 16 Serial Interface 183 2) As the response comes in, it gets saved to memory. 3) When the response is complete, the controller executes the actions you've specified in the "Serial Data Input" event. If the message is the temperature report, the temperature is put into a variable. 4) When the controller finishes the actions, it clears the incoming message. The controller is now ready to receive more serial input data (either commands or user data). This recommended approach may surprise you. something like this: The first idea that probably comes to your mind is Serial Transmit: "Report Current Temperature" Wait 0:00:00:50 with timer #0 (Thermostat Timer), Then: If Serial Input Character Numbers 1 - 15 are 'Temperature is ' Then Put Value Of 2 Received Characters 16-17 Into Result Value Var #0 (Current Temperature) = Result Value Else {We didn't get the expected response.} {You might want to try again or just leave.} End If End Wait However, with this approach, the wait timer must wait long enough for the complete response to come it. If not, the If-Then-Else statement will be false and the temperature won't be read. Figuring out how long to wait can be tricky. You have to wait long enough for the serial transmission to go out, and for the response itself: • If you happened to send a lot of other serial transmissions just prior to running these commands, the serial output buffer could contain up to 256 characters. ALL of these would have to be transmitted before the command "Report Current Temperature" would go out. Under worst-case conditions, you could have to wait for 282 characters to be transmitted (256 in the buffer, plus the 26 in "Report Current Temperature"). The response is 17 more. If the port speed is 2400 baud, it will transmit 240 CHARACTERS per second). 282 characters will take 1.175 seconds. • Then, it will take some time for the thermostat to begin its response. You must figure out the maximum possible delay and account for it. • Finally, it will take some time for the response itself to be transmitted. You can get around this problem by using an extra-long wait period. However, if you're reading the response and displaying it on a TV screen, a long delay may be unacceptable. Using the approach we recommend, the controller will determine when the message is over and execute the actions immediately. This gives you the fastest possible response. Serial Transmissions From The Controller There are three types of data that can be transmitted by the controller over the serial interfaces: • Report Messages: The controller can be configured to report the occurrence of a variety of events over serial port #1. These include X-10 signals received, input ports changing, IR signals received, scheduled event occurring, and more. This feature makes it very easy to record events and determine whether the controller is running your schedule the way you expect. 184 Chapter 16 Serial Interface • Command Responses: Whenever a command is sent to the controller over serial port #1, the controller will provide a response over the same interface. The response will acknowledge the command received, provide any data that’s requested, and provide an indication of completion. • Commanded Serial Transmissions: Commands can be included in the schedule to transmit data over any of the serial ports. Data can be sent in a variety of formats, including ASCII, hexadecimal, or binary. If the HomeVision-Pro software is running on a connected PC, the serial transmission can play WAV files, display messages, and much more. The general data formats for the three types of transmissions are described below. Controller Report Messages The controller can be set up to report different types of events when they occur, such as: • • • • X-10 command received IR signal received Input port changed state Scheduled event has occurred To use this feature, the desired report mode(s) must first be enabled. This can be done from the PC program or within a schedule, as described in the Controller Functions chapter. Report Message Format When the controller is configured to report events, it will transmit a new message over serial port #1 every time the event occurs. The message follows the following format: XX <Message> {CR} {LF} {Terminator} - “XX” is the Message ID Number. Each type of report message from the controller has a unique ID number in a 2-digit hexadecimal format. Each digit will be a hexadecimal value (numbers 0-9 or letters A-F). When converted to decimal, they represent the numbers 0 through 255. See Table 162 for the Message ID Numbers of each type of report message. They range from 80h through A3h. By reading these two bytes, a user program can quickly identify the type of message from the controller. - “<Message>” will contain a text description of the event. Typical messages are: IR Signal #85 Received Input Port #4 Changed High Scheduled Event #2A Occurred - {CR} signifies that a carriage return is sent. - {LF} signifies that a line feed is sent. - {Terminator} signifies that a single-byte terminator code is sent. The byte has a value 1d, which is the ASCII code SOH. The terminator is provided to make it easier for a PC program to read and interpret the messages from the controller. NOTE: The carriage return and line feed do not actually appear on the screen if you’re using a terminal emulation program. Rather, they cause the cursor to move to the beginning of the next line. The terminator code (ASCII code SOH) also will not appear on some terminal programs (although other programs may display it as a special symbol). The PC software's built-in terminal emulator strips this character out. Chapter 16 Serial Interface 185 Table 16-2 Serial Report Message ID Numbers ID # (Hex) 80 81 82 83 84 86 88 89 8A 90 91 92 93 98 A0 A1 A2 A3 MEANING Power Restored Self Test Passed Self Test Failed New Error Message Time/Date Message Controller Reset (due to error) Scheduled Event Occurred Periodic Event Occurred Timer Expired X-10 House and Unit Codes Received X-10 House and Function Codes Received X-10 Function Code Only Received X-10 Transmit Failed (Collision) Input Port Changed Infrared Signal Received Infrared Signal ID # Received Infrared Code # Unknown Infrared Signal Time and Date Report Format The controller can also be configured to report the time and date over serial port #1 along with the event description. This is done by setting the “Report Time and Date” mode from the PC program command screen or through the video interface control screen. When enabled, the controller will transmit the following message immediately after reporting the event: 84 Time: HH:MM:SS Date: MM/DD/YY {CR} {LF} {Terminator} - 84 is the message ID number for the Time/Date message and precedes each report. - HH:MM:SS represents the time (hours, minutes, and seconds) and MM/DD/YY represents the date (month, day, and year). Note that the time is reported in military time (0-23 hours instead of AM/PM). The numbers are already in decimal format. The example below shows a time of 11:04 PM and 50 seconds, and a date of March 5, 1995. 84 Time: 23:04:50 Date: 3/5/95 {CR} {LF} {Terminator} The best way to understand the format of specific messages is to use the built-in control/response window or a stand-alone terminal emulation program to watch the various messages from the controller. Command Responses Whenever the controller receives a valid command over serial port #1, it provides a response confirming it was performed or reporting an error. You will only see this message if you send a command with a terminal emulator. Details on issuing commands to the controller and the resulting responses are provided in the “Serial” file installed in the HomeVision directory. 186 Chapter 16 Serial Interface Commanded Serial Transmissions Commands can be placed in the schedule to transmit data over any serial port. In most applications, there would be a computer on the other end of the interface to receive the data. The data could be displayed using a simple communications program. It could also be used to interface with a program running on the PC to command other actions. It’s also possible to connect to another controller or electronic device instead of a computer. When serial commands are executed, only the specified data is transmitted. Unlike Controller Report Messages and Command Responses, no Message ID Numbers or “Done” notes are added and no carriage returns and line feeds are sent. However, it is possible to put carriage returns, line feeds, and other characters into the data if desired. Serial Commands The following serial commands can be included in a schedule. These commands are entered in your schedule from the actions entry screen by clicking the appropriate toolbar button. The command is chosen from the pull-down list. You can select any of the available serial ports to transmit from. Serial Transmit Commands Transmit ASCII String “XXXXXXXXXX” This command transmits the text string “XXXXXXXXXX” (without the quotation marks) in ASCII format, where the Xs can be any ASCII characters. If computer on the receiving end is running a terminal emulation program, the text string “XXXXXXXXXX” will be displayed exactly as typed. The string can be up to 255 characters long. It’s important to understand the differences between ASCII, hexadecimal, and binary data formats and how they are actually transmitted. As a first example, consider how the ASCII character “2” is transmitted so that it will be displayed as the number 2 on a terminal program. In ASCII, the number 2 is represented as a 1-byte value of 32h (50d). In binary form, the 8 bits are 00110010 (the most significant bit is written first). It’s these 8 bits that are transmitted over the serial interface. When the computer on the receiving end reads the byte, it’s read as 32h. A terminal program will then convert the 32h to its ASCII equivalent character (the number 2) and display it a 2. However, if you develop your own program and read the byte in as a variable, it will be read as 32h (50d), not 2. If you intend for it to be a 2, you’ll need to convert it from ASCII first. This command is useful for transmitting messages to be displayed on a terminal emulation program. However, since it transmits in ASCII format, it can only transmit characters that can be entered with a single keystroke. The next command overcomes this limitation and can transmit any value over the serial interface, even those that can’t be properly displayed on a terminal emulation program. NOTE: If you want to transmit a binary value in your schedule, first set a variable equal to the desired value, then perform the command “Transmit Variable ## As 1 Binary Byte”, described below. Transmit Time and Date This command causes the controller to transmit the current time and date in the following format: Time: 23:04:50 Date 03/05/95 Note that the time is reported in military time (0-23 hours instead of AM/PM). The date format in Month/Day/Year. The numbers are already in decimal format. The above example shows a time of Chapter 16 Serial Interface 187 11:04 PM and 50 seconds, and a date of March 5, 1995. The time and date is the only part of the message in decimal format. All other numbers are in hexadecimal format. Also note that this command will not work with port #3 and #4. If you do need to transmit the time or date out this port, you can do so by putting each field (hour, minute, date, etc.) into a variable, then transmitting the variable. Transmit Carriage Return and Line Feed As its name implies, this command causes the controller to transmit a carriage return and line feed. Most of the other commands do not transmit a carriage return and line feed, so you may want to perform this command when you’re through with a line of text. Transmit Variable ## As 1 Binary Byte Transmits the value of variable number ## as a single byte in binary format. For example: A variable value of 0 is transmitted as: A variable value of 1 is transmitted as: A variable value of 128 is transmitted as: A variable value of 254 is transmitted as: 00000000b 00000001b 10000000b 11111110b Remember that many values cannot be displayed on standard terminal programs that convert the data to ASCII. For example, a variable with a value of 0 would correspond to the Null character in ASCII, which can’t normally be displayed. This command is most appropriate for transmitting data to a program that can receive the full range of values from 0 to 255. If you simply want to display data using a terminal emulation program, you should use one of the following two commands instead. Transmit Variable ## As 2 Hex Bytes Transmits the value of variable number ## using two bytes in hex/ASCII format. For example, assume the variable contains 23d (17h). First, the digit “1” will be transmitted in ASCII format (since the number 1 is represented as 31h (00110001b) in ASCII, the 8 bits will be 00110001). Assuming you’re viewing the data on a communications program, the program will convert this to the number “1” for display. Next, the second digit of “7” will be transmitted in ASCII (the number 7 is represented as 37h (00110111b) in ASCII, so the 8 bits will be 00110111). The communications program will convert the 00110111 to the number “7” and display it. Thus, the variable’s value is displayed as two hex bytes: 17 This is the hexadecimal representation of the decimal number 23. Transmit Variable ## As 3 Decimal Bytes Transmits the value of variable number ## using 3 bytes in decimal/ASCII format. These examples show how values would be displayed on a terminal emulation program: A variable value of 145d is displayed as: A variable value of 31d is displayed as: A variable value of 4d is displayed as: 145 031 004 Notice that the value is always transmitted as three bytes, with leading zeros for value less than 100. 188 Chapter 16 Serial Interface For a comparison of the three variable formats, consider transmitting a variable that contained the value 106d (6Ah). The table below shows the data that would actually be transmitted and how it would be displayed on a terminal emulation program that was expecting ASCII characters. COMMAND 1 Binary Byte 2 Hex Bytes 3 Decimal Bytes BYTE(S) TRANSMITTED 6Ah 36h, 41h 31h, 30h, 36h AS-DISPLAYED j 6A 106 Transmit Variable ## As ASCII Bytes Without Leading Zeros This is similar to the previous command, but leading zeros are omitted. Here's how the variable values would be transmitted: A variable value of 145: A variable value of 31: A variable value of 4: A variable value of 0: 145 31 4 0 Transmit Timer ## As 4 Binary Bytes Transmits the value of timer number ## as 4 binary bytes. The byte order is: - Centiseconds (hundredths of a second) Seconds Minutes Hours This command is most appropriate for transmitting data to a program that can receive the full range of values from 0 to 255. If you simply want to display data using a terminal emulation program, you should use the following command instead. Transmit Timer ## As 8 Hex Bytes Transmits the value of timer number ## as 8 hex bytes. Each of the four time values is transmitted as two bytes in hex/ASCII format. The value order is: - Centiseconds (hundredths of a second) Seconds Minutes Hours Clear Transmit Checksum Value Put Transmit Checksum Value Into Result Value These two commands allow calculating a checksum value on data transmitted out a serial port. These may be useful if you need HomeVision-Pro to communicate with external devices that require a checksum. HomeVision-Pro automatically calculates a running checksum on all data you send out a serial port using one of the serial port commands. If you need to calculate a checksum on the data you transmit, you would first use the “Clear Transmit Checksum Value” prior to starting the transmission. This resets the checksum value to zero. You would then transmit the data that must be checksummed. The controller will automatically calculate a running checksum on the data. After you’ve finished transmitting the data, use the “Put Transmit Checksum Value Into Result Value” command. As the name implies, this will put the value of the checksum into the system variable “Result Value”. You can then use a variable command to put Result Value into one of your own variables, at which point you can do anything you like with it. Most commonly, you would transmit this value either as a single binary character or two hex characters. Note several things about the checksum process: Chapter 16 • • • Serial Interface 189 The controller maintains a single checksum value – there is not one for each serial port. Therefore, you must send all the data for a port and obtain its checksum before you transmit out another port. You don’t have to worry about HomeVision-Pro automatically transmitting data out a serial port, as they won’t be added to the checksum. The checksum is an 8-bit value, and is therefore limited to the range of 0 to 255. If the sum exceeds 255, only the lower 8 bits are kept. In effect, the total sum is divided by 256, and the remainder is the checksum. The checksum is calculated by summing the raw binary values of the transmitted data. For example, the capital letter “A” has a value of 65, and the number “1” has a value of 49. See Appendix B for a table of the values of the standard ASCII characters. As an example, assume you transmit “ABC123”, followed by a carriage return and line feed. Here are the values that will be summed up: A = 65 decimal (41 hex) B = 66 decimal (42 hex) C = 67 decimal (43 hex) 1 = 49 decimal (31 hex) 2 = 50 decimal (32 hex) 3 = 51 decimal (33 hex) CR = 13 decimal (0D hex) LF = 10 decimal (0A hex) The total sum is 371 decimal (173 hex). The checksum value is 115 decimal (73 hex). Thus, the “Put Transmit Checksum Value Into Result Value” command will put the value of 115 into Result Value. Serial Receive Commands These commands are used to read serial data from external devices. They can be used with any of the available serial ports. Put Number Of Characters Received Into Result Value This command determines the number of serial characters received and puts the value into the system variable "Result Value". You can then use a variable command to move Result Value into a regular variable that you created. From there, you can do anything with it you like. Put Value Of Received Character # Into Result Value Put Value Of 2 Received Characters ## Into Result Value Put Value Of 3 Received Characters ### Into Result Value These commands look at the specified location(s) in the serial data string, convert it to a number, and put it into the system variable "Result Value". After the value is put in "Result Value", you can use variable commands to move it to a variable and perform other operations on it. If the specified locations are not valid numbers, Result Value will be set equal to 255 to indicate an error. The difference between these commands is how many characters are used to determine the value: - The first command looks at a single character that must be a number between 0 and 9. - The second command looks at two consecutive characters, both of which must be a number between 0 and 9. - The third command looks at three consecutive characters, all of which must be a number between 0 and 9. 190 Chapter 16 Serial Interface EXAMPLES: 1) If the received data string is: 149 The following command sets Result Value equal to 1: Put Value Of Received Character 1 Into Result Value The following command sets Result Value equal to 4: Put Value Of Received Character 2 Into Result Value The following command sets Result Value equal to 14: Put Value Of 2 Received Characters 1-2 Into Result Value The following command sets Result Value equal to 149: Put Value Of 3 Received Characters 1-3 Into Result Value 2) If the received data string is: Current Temperature is 85 The following command sets Result Value equal to 85: Put Value Of 2 Received Characters 24-25 Into Result Value The following command sets Result Value equal to 255 to indicate an error condition (because character #23 is not a valid number): Put Value Of 2 Received Characters 23-24 Into Result Value Put Value Of Received Hex Character # Into Result Value Put Value Of 2 Received Hex Characters ## Into Result Value These two commands look for a hex value at the specified location(s) in the serial data string, convert it to a number, and put it into the system variable "Result Value". After the value is put in "Result Value", you can use variable commands to move it to a variable and perform other operations on it. If the specified locations are not valid numbers, Result Value will be set equal to 255 to indicate an error. The difference between these commands is how many characters are used to determine the value: - The first command looks at a single character that must be a number between 0 and 9, a letter between a and f, or a letter between A and F. The result will be a value between 0 and 15. - The second command looks at two consecutive characters, both of which must be a number between 0 and 9, a letter between a and f, or a letter between A and F. The result will be a value between 0 and 255. Put Value Of Received Hex Character At Variable # Into Result Value Chapter 16 Put Put Put Put Value Value Value Value Of Of Of Of Serial Interface 191 2 Received Hex Characters At Variable # Into Result Value Received Character At Variable # Into Result Value 2 Received Characters At Variable # Into Result Value 3 Received Characters At Variable # Into Result Value These five commands are similar to the five previous commands. The difference is that instead of specifying a fixed character location in the serial message, you specify a variable. When the command runs, it will use the variable’s value as the character location to start reading from. Put Binary Value Of Received Character # Into Result Value This command takes the character at the specified location in the serial data string and puts it into the system variable "Result Value". This command uses the binary value of the character. Refer to Appendix B of the User's Manual to convert between binary and ASCII values. Here are some examples: RECEIVED CHARACTER A B a 2 # Carriage return VALUE PUT IN VARIABLE 65 66 97 50 35 13 Clear Serial Input Buffer This command clears all incoming serial data from the buffer. Any message or command coming in will be lost. This includes both "User Data" and "Command Data". You will normally never need to use this command. However, in rare cases it may be beneficial to clear all incoming data before sending serial commands to certain types of devices, so this command is provided. WARNING: Do not use this command unless you fully understand its effects. Copy XX characters of text, starting at character YY, into text storage buffer starting at location ZZ This command copies some or all of the received serial data into the "text storage buffer". It has three parameters: • • • “XX” is the number of serial input characters to copy. It can range from 1 up to the length of the received serial message. “YY” is the character location in the received serial message to start copying from. “ZZ” is the location in the text storage buffer to start copying the text to. If you try to copy characters past the end of the serial message, blank spaces will be copied for these. If you write past the end of the text storage buffer (location 256), it will wrap around and write to the start of the buffer. Refer to the video chapter for details on how the text storage buffer works. Serial Conditions The following serial conditions can be checked by an If-Then or If-Then-Else statement. They are used when reading data from external devices. They can be used with any of the available serial ports. If Exactly ## Serial Characters Are Received If >= ## Serial Characters Are Received 192 Chapter 16 Serial Interface If <= ## Serial Characters Are Received These three conditions compare the number of characters received (i.e., the serial string length) to the value ##. Use one of these when you need to know that the string was a certain length. If Serial Input Character Numbers X - Y are 'ZZZZZZZZ' This condition is used to compare the input string or a portion of it to certain characters. The symbol meanings are: - X refers to the location in the string of the first character to compare (i.e., the character number). - Y refers to the location in the string of the last character to compare. - ZZZZZZZZ are the characters to compare the received data to. The number of characters in ZZZZZZZZ must equal the number in the received data specified by X and Y. See the examples for more information. The condition is true if all characters match exactly, false is any do not match. EXAMPLES: 1) To see if the received data string is: Alarm Armed enter this: If Serial Input Character Numbers 1 - 11 are 'Alarm Armed' Then {Do whatever you want here} End If 2) To see if the received data string is: Q enter this: If Serial Input Character Numbers 1 - 1 are 'Q' Then {Do whatever you want here} End If 3) To see if the received data string contains the letters: OK as the third and fourth characters, enter this: If Serial Input Character Numbers 3 - 4 are 'OK' Then {Do whatever you want here} End If 4) Assume you're reading a thermostat that reports the current temperature in the following format: Temperature is 85 degrees Chapter 16 Serial Interface 193 You may want to check that all the expected text is received properly. However, you wouldn't want to include the number 85 in the check, as it could be a different number each time. Here's how to do this: If Serial Input Character Numbers 1 - 15 are 'Temperature is ' AND Serial Input Character Numbers 18 - 25 are ' degrees' Then {Do whatever you want here} {You can even read the temperature into a variable} End If If No Serial Input Data Being Received This condition is true if no "User Data" is currently being received. It's false if "User Data" is either "In Process" or "Complete" (conditions which are described below). Note that this condition only refers to receiving "User Data". When "Command Data" is being received, this condition is true. If Serial Input Data In Process This condition is true if "User Data" is currently being received but is not yet complete. Note that this condition only refers to receiving "User Data". When "Command Data" is being received, this condition is false. If Serial Input Data Complete This condition is true if the "User Data" input is complete. It's complete when either: 1) The 50 millisecond gap between consecutive characters is exceeded, or 2) 254 characters are received. This condition becomes false when the controller finishes the "Serial Data Input" event actions you defined. Note that this condition only refers to receiving "User Data". When "Command Data" is being received, this condition is false. Serial Commands To Control Computer You can send commands to a computer running the HomeVision-Pro software to: • • • • • • • Play a WAV file (a sound file) Start another program Send keystrokes to a program Write specific data to a text file Write (log) all serial data to a daily log file Send data to another serial port on the computer Send messages to the computer for display You send these as serial commands, where the ASCII text you send has special meanings to the HomeVision-Pro software. The HomeVision-Pro application then performs the specified tasks. These are detailed in the following sections. 194 Chapter 16 Serial Interface Playing Wave (WAV) Files You can play a wave sound file on your computer upon command from the controller. This requires that the controller be connected to the computer's serial port and that the HomeVision-Pro software be running on the computer. To command a wave file to be played, enter a serial interface command in your schedule to transmit the following ASCII text: Play wav file filename.wav Replace "filename.wav" with the complete name of the wave file, including the ".wav" extension. example, to play the wave file "chimes.wav", send this ASCII text: For Play wav file chimes.wav To help test playing wave files, use the "Serial Command Test" screen located under the "Other" menu. In the text box, enter the ASCII command exactly as you would send it over the serial interface, and then click the "Try It" button. The HomeVision-Pro software will then run just as if it had received that ASCII command over the serial interface. If the command is entered properly and the wave file exists, the wav file will play. Notes • • • • • • To play wave files, you must have a sound card installed. The sound card's volume level must be set properly in order to hear the wave file. The serial commands are not case sensitive. The wave files must be located in the same directory as the HomeVision-Pro application. If you command a wave file while another is still playing, the one playing will be aborted and the new one will start. Status of the wave file will be shown on the bottom of the main software screen. Running Other Computer Programs You can run other programs on your computer upon command from the controller. This requires that the controller be connected to the computer's serial port and that the HomeVision-Pro application be running on the computer. To command a program to run, enter a serial interface command in your schedule to transmit the following ASCII text: Run program filename.exe Replace "filename.exe" with the complete name of the program (or a file), including the extension. The extension would usually be ".exe", but could be ".com" or ".bat". It could also be the extension of a document (such as ".doc" for a Microsoft Word document). For example, to run the Windows program NotePad, send this ASCII text: Run program notepad.exe For this to work, the file to run must be located in the same directory as the HomeVision-Pro application, or the file's path must be specified in your computer's path (usually in the Autoexec.bat file). You can also include a path or command line arguments by enclosing them in double quotes. In this example, Microsoft Excel is located in the directory "excel" within the directory "msoffice" on drive C: Run program "c:\msoffice\excel\excel" Chapter 16 Serial Interface 195 To help test running external programs, use the "Serial Command Test" screen located under the "Other" menu. In the text box, enter the ASCII command exactly as you would send it over the serial interface, and then click the "Try It" button. The HomeVision-Pro software will then run just as if it had received that ASCII command over the serial interface. If the command is entered properly and the program exists, the program will run. Notes • • The serial commands are not case sensitive. Status of the program execution will be shown on the bottom of the main software screen. Sending Keystrokes To Other Programs On A PC You can run other programs on your computer upon command from the controller, as described above. You can also send keystrokes to those applications. This requires that the controller be connected to the computer's serial port and that the HomeVision-Pro application be running on the computer. Activating The Desired Application Window When the controller sends keystrokes to a program, the keystrokes will go to the active window. Therefore, you need to make sure the desired application window is active before sending them. If you use the "Run program" command discussed above, that program will be active. You can make the desired window active at any time by sending an "Activate window" command. This is done by entering a serial interface command in your schedule to transmit the following ASCII text: Activate window "window title" Replace "window title" with the window's title. The title is shown in the title bar at the top of the application window you want to activate. If no window has a title that matches this, a window with a title that begins with the same text will be activated. If no window begins with the same text, the command will not be performed. For example, assume the NotePad application is open, but not the active (topmost) window. To activate it, send a serial interface command from your schedule that transmits the following ASCII text: Activate window "NotePad" The NotePad window is usually titled "Notepad - (filename)". Since the first seven letters match those in the command (upper/lower case doesn't matter), the window is activated. If you had several Notepad windows open, one would arbitrarily be chosen. Sending Keystrokes To send keystrokes to the active window, enter a serial interface command in your schedule to transmit the following ASCII text: Send keys "keystrokes" Replace "keystrokes" with the desired keystrokes. The keys will be sent just as if you typed them by hand. Note that the double quotes (") are not sent; they are only used to indicate the beginning and end points. For example, to send "Hello", enter a serial interface command in your schedule to transmit the following ASCII text: Send keys "Hello" The format for entering keystrokes is described below. Note that it is not possible to send double quotes ("). 196 Chapter 16 Serial Interface • To send the standard keys (letters, numbers, punctuation marks), simply enter the desired character(s). • The plus sign (+), caret (^), percent sign (%), tilde (~), and parentheses () have special meaning. To specify one of these characters, enclose it in braces. For example, to specify the plus sign, use {+}. Brackets ([]) have no special meaning, but must be enclosed in braces as well. To send brace characters, use {{} and {}}. • To specify characters that aren't displayed when you press a key (such as ENTER or TAB) and keys that represent actions rather than characters, use the codes shown below: KEY BACKSPACE BREAK CAPS LOCK DEL DOWN ARROW END ENTER ESC HELP HOME INS LEFT ARROW NUM LOCK PAGE DOWN PAGE UP PRINT SCREEN RIGHT ARROW SCROLL LOCK • CODE {BACKSPACE}, {BS}, or {BKSP} {BREAK} {CAPSLOCK} {DELETE} or {DEL} {DOWN} {END} {ENTER} {ESC} {HELP} {HOME} {INSERT} {LEFT} {NUMLOCK} {PGDN} {PGUP} {PRTSC} {RIGHT} {SCROLLLOCK} KEY TAB UP ARROW F1 F2 F3 F4 F5 F6 F7 F8 F9 F10 F11 F12 F13 F14 F15 F16 CODE {TAB} {UP} {F1} {F2} {F3} {F4} {F5} {F6} {F7} {F8} {F9} {F10} {F11} {F12} {F13} {F14} {F15} {F16} To specify keys combined with any combination of the SHIFT, CTRL, and ALT keys, precede the regular key code with one or more of the following codes: KEY CODE SHIFT CTRL (CONTROL) ALT + ^ % • To specify that any combination of SHIFT, CTRL, and ALT should be held down while several other keys are pressed, enclose the code for those keys in parentheses. For example, to specify to hold down SHIFT while E and C are pressed, use "+(EC)". To specify to hold down SHIFT while E is pressed, followed by C without the SHIFT, use "+EC". • To specify repeating keys, use the form {key number}. You must place a space between key and number. For example, {RIGHT 20} means press the RIGHT ARROW key 20 times. Example As an example, use the "Serial Command Test" screen located under the "Other" menu. From the dropdown list, select and run: Run program notepad.exe Chapter 16 Serial Interface 197 The NotePad application should run and it's main will window appear (it's now the active window). Click back on the HomeVision-Pro application to activate it, then select and run: Activate window "NotePad" This should bring the NotePad window to the front. Click back on HomeVision-Pro. It's difficult to demonstrate sending keystrokes here because you have to activate HomeVision-Pro to enter the command, so the keystrokes will be sent to HomeVision-Pro instead of NotePad. However, we can get around this by entering two commands in one. Type in the text box and run it: Activate window "NotePad" send keys "Hello{ENTER}%fp" The first command will activate NotePad. The keystrokes will enter "Hello" followed by a carriage return. The percent sign (%) is the ALT key, which selects the menu, and the letters "fp" select the FILE menu, then the PRINT command. This should print the file. Writing To Text Files You can write text to a file on your computer upon command from the controller. This requires that the controller be connected to the computer's serial port and that the HomeVision-Pro application be running on the computer. Writing Text To write a line of text to a file, enter a serial interface command in your schedule to transmit the following ASCII text: Write to file filename.txt "TEXT TO WRITE" Replace filename.txt with the complete name of the desired file, including the extension (which must be .txt). Replace "TEXT TO WRITE" with the desired text. For example, to write "Security system armed" to the file log.txt, send this ASCII text: Write to file log.txt "Security system armed" To write a blank line, send this ASCII text: Write to file log.txt "" You can also write to a file with a .htm extension (which can be read be a web browser) like this: Write to file filename.htm "TEXT TO WRITE" Clearing A Text File You can also clear (erase) a text file. To do this, enter a serial interface command in your schedule to transmit the following ASCII text: Clear text file filename.txt Replace filename.txt with the complete name of the desired file, including the extension (which must be .txt or .htm). For example, to clear the file log.txt, send this ASCII text: Clear text file log.txt To clear the file webpage.htm, send this text: Clear text file webpage.htm 198 Chapter 16 Serial Interface Notes • • • • • • You must place the desired text between the double quotes, but the quotes will not be written to the file. There is no way to write double quotes (") to the file. The serial commands are not case sensitive. However, the text to write (the text between the double quotes) will be written in whatever case you enter. If the specified file does not exist, it will be created. This is true for both the writing and clearing commands. If the specified file is already opened when the software tries to write to it, the text will not be written. A carriage return is automatically added to the end of each line. Therefore, each ASCII command starts writing at the beginning of a new line. Status of the file writing will be shown on the bottom of the main software screen. Automatically Logging Serial Data To A Text File The PC software can automatically write all the serial data it receives from the controller to a text file. This requires that the controller be connected to the computer's serial port and that the HomeVision-Pro application be running on the computer. The controller reports a variety of information over the serial interface that can be useful for debugging. You can view the data using the "Terminal Emulator" screen. In some cases, however, it may be more useful to write it to a text file for later viewing. Any word processor program can view it. Logging is controlled using the status bar at the bottom of the main software screen. It indicates whether the logging feature is turned on or off by displaying "Logging On" or "Logging Off". There is also a button that turns it on and off. When on, any received serial data is written to a log file. The software creates a new log file each day. convention: The file is automatically named using the following yymmdd.log where: yy = the last two digits of the year (00 to 99) mm = two digits for the month (01 - 12) dd = two digits for the date (01-31) The software can also automatically turn the logging feature on each time it starts up. This option is set from the "Preferences" screen under the "Configure" menu. Check the box "On startup, begin logging serial data to file". This is useful if you have the HomeVision-Pro software set to start up each time your computer starts, and you want to have logging start automatically also. Then, after a power failure, it can resume logging. Chapter 16 Serial Interface 199 Notes • • • If the specified file is already opened when the software tries to write to it, the text will not be written. Therefore, you should turn the logging off when you want to view today's log file. To reduce the number of times the hard disk is written to, the software holds the received data in a buffer. The data is written to the log when the buffer reaches 400 characters. When you turn logging off, any unwritten data will be written. For this reason, if you view the active log file while logging is still turned on, the log may not contain the latest data. Also, if the computer shuts off or the program terminates unexpectedly, the last serial data may not be written to the log. Most serial messages from the controller end with an unprintable character (a value of 1). You will usually see these in the file as a (square) at the start of the following line. Sending Data To Other Serial Ports On A PC The controller can send data to the PC via the serial interface, and have the data forwarded to another serial port (called the "user" comm port). This requires that the controller be connected to the computer's serial port and that the HomeVision-Pro application be running on the computer. To perform this function, there are commands to: • • • Open a comm port. Send data to the currently-opened comm port. Close the currently-opened comm port. Before sending the text, you must open the desired serial comm port on the PC (note that you cannot open the port that the controller is currently connected to). To do this, enter a serial interface command in your schedule to transmit the following ASCII text: Open comm port "port,baud,parity,data bits,stop bits,handshaking" where the settings are as follows: port baud Parity data bits stop bits handshaking = = = = = = Comm port to open (1, 2, 3, etc.) Valid values are 110, 300, 600, 1200, 2400, 9600, 14400, 19200 N (no parity), E (even parity), O (odd parity), M (mark), S (space) Number of data bits. Valid values are 4, 5, 6, 7, and 8 Number of stop bits. Valid values are 1 and 2 0 (none), 1 (Xon/Xoff), 2 (RTS/CTS), 3 (both Xon/Xoff and RTS/CTS) Note that there cannot be any spaces between the values, as shown in this example of the most commonlyused settings: Open comm port "2,19200,N,8,1,2" After the comm port is open, you can send data to it by entering a serial interface command in your schedule to transmit the following ASCII text: To comm port "DATA TO SEND" Replace "DATA TO SEND" with the desired data. The HomeVision-Pro software will append a carriage return and line feed at the end. As an example, to send "Arm alarm" to the currently opened comm port, send this ASCII text: To comm port "Arm alarm" After sending the data, you should close the comm port by entering a serial interface command in your schedule to transmit the following ASCII text: 200 Chapter 16 Serial Interface Close comm port The complete process is shown in this example showing the serial text that should be sent to the PC: Open comm port "2,19200,N,8,1,2" To comm port "Arm alarm" Close comm port Notes • • • • • • • If you try to send data without opening a comm port first, or you close a comm port that wasn't opened, an error will occur. This will be shown on the message bar on the main software screen, but will not affect any other operations. Once you open a comm port, it will work properly. You will also get an error if you try to open the comm port that the controller is connected to (as shown at the bottom right of the main software screen). To send data, you must place the desired data between the double quotes, but the quotes will not be sent. There is no way to send double quotes ("). The HomeVision-Pro software will automatically append a carriage return and line feed at the end of each "To comm port" command. The serial commands are not case sensitive. However, the data to send (the text between the double quotes) will be sent in whatever case you enter. The status bar on the bottom of the main software screen will show the status of commands associated with the user comm port. While the user comm port is open, any data received by it will automatically transmitted to the controller. Thus, the port provides two-way communications with the controller. This is further detailed in the section "Receiving Data from Other Serial Ports on a PC". The software screen "Serial Command Test" (located under the "Other" menu) can help you test this function. In the text box, enter the ASCII command exactly as you would send it over the serial interface, then click the "Try It" button. The HomeVision-Pro software will then run just as if it had received that ASCII command over the serial interface. Receiving Data From Other Serial Ports On A PC As discussed above, the controller can send data to the PC via the serial interface, and have the data forwarded to another serial port. This requires that the controller first send a serial command to the PC to open the desired serial port (as described above). While this port (called the "user" comm port) is open, any data received by it will also automatically transmitted to the controller. Thus, the controller has two-way communications capability with both the HomeVision-Pro software on the PC and the user comm port. Sending Messages To The PC For Display The controller can send text messages to the PC for display in a message window. The window will show the message, along with its date and time (based on the computer's clock). This can assist in debugging your schedule, and for alerting the computer user to important events. This requires that the controller be connected to the computer's serial port and that the HomeVision-Pro application be running on the computer. The message window is accessed with the "View Messages" command under the "Other" menu. In addition, the first time the PC receives a message from the controller, it will open this window automatically. To send a message to the PC, enter a serial interface command in your schedule to transmit the following ASCII text: Display message "TEXT TO WRITE" Chapter 16 Serial Interface 201 Replace "TEXT TO WRITE" with the desired text. For example, to display the message "Security system armed", send this ASCII text: Display message "Security system armed" Notes • • You must place the desired text between the double quotes, but the quotes will not be displayed. There is no way to display double quotes ("). The serial commands are not case sensitive. However, the text to write (the text between the double quotes) will be written in whatever case you enter. The software screen "Serial Command Test" (located under the "Other" menu) can help you test sending messages. In the text box, enter the ASCII command exactly as you would send it over the serial interface, and then click the "Try It" button. The HomeVision-Pro software will then run just as if it had received that ASCII command over the serial interface. If the command is entered properly, the text will be displayed in the message window. HV Desktop Control Program A small software program was created that provides another way to control your home. This program allows icons on your computer desktop to send a command to HomeVision-Pro. For example, one icon might turn on a light, another might lower your thermostat setpoint by one degree, another might trigger a macro, etc. This program is called “HV Desktop” and is automatically installed in the same directory you installed HomeVision-Pro. Here’s how it works. In order for this to function, the regular HomeVision-Pro application must be running on the PC and be connected to the HomeVision-Pro controller. You can then create “shortcuts” on your desktop that run the “HV Desktop” program. Each shortcut must contain a “command line” parameter that specifies an ASCII serial message to send to HomeVision-Pro. When this shortcut is run, the “HV Desktop” program will run (but will be invisible), will send a Windows message to the HomeVision-Pro application, and will then shut down. The message tells the HomeVision-Pro application to send the serial message to the HomeVisionPro controller, which it does (after adding a carriage return to the end). The controller then executes the command. The HomeVision-Pro application will display a message at the bottom of the main screen indicating that it transmitted the serial data. The message will say "Received command: TO HV:XXXX", where XXXX is the transmitted data. If the HomeVision-Pro application is not running, an error message will be displayed. Here’s how to create a shortcut that can send a command: • • • • • Use the Windows Explorer to create a shortcut to the HV Desktop application. Give the shortcut a meaningful name (“Porch light on”, “TV Off”, etc.). Place the shortcut on your desktop (or anywhere else, such as the “Start” menu). Right-click the shortcut icon and select “Properties” from the pop-up menu. The shortcut “target” field will show the path to the HV Desktop application. At the end of this (after any quotation marks that may be present), enter: \S????? {note: there should be a space before this} Replace “?????” by the serial message to send to HomeVision-Pro. For example, to send the X-10 command A-1 FORCE ON, enter this: \S,X0001 The “\S” tells HV Desktop that this is a command line parameter containing a serial message, and the “,X0001” is the serial data (the serial format is discussed below). 202 Chapter 16 • Serial Interface Click OK. In order to use this program, you will need to determine what serial message to send to perform your command. Refer to the “Serial” file installed in the HomeVision directory for full details on the serial protocol. Following are examples of commonly used commands: Macro Commands: ,O0300 ,O1000 (Run macro 3) (Run macro 16d (10h)) Output Port Commands: ,30001 ,30100 ,30700 (Set output port 0 high) (Set output port 1 low) (Set output port 7 low) Infrared Commands: ,;0500 ,;1400 ,<1407 (Transmit IR signal 5) (Transmit IR signal 20 (14h)) (Transmit IR signal 20 (14h) 7 times) X-10 Commands: X-10 commands use two characters to indicate the module address (device and house code). The following table shows these characters for each address: HOUSE CODE U N I T C O D E 1 2 3 4 5 6 7 8 9 10 11 12 13 14 15 16 A 00 01 02 03 04 05 06 07 08 09 0A 0B 0C 0D 0E 0F B 10 11 12 13 14 15 16 17 18 19 1A 1B 1C 1D 1E 1F C 20 21 22 23 24 25 26 27 28 29 2A 2B 2C 2D 2E 2F D 30 31 32 33 34 35 36 37 38 39 3A 3B 3C 3D 3E 3F E 40 41 42 43 44 45 46 47 48 49 4A 4B 4C 4D 4E 4F F 50 51 52 53 54 55 56 57 58 59 5A 5B 5C 5D 5E 5F G 60 61 62 63 64 65 66 67 68 69 6A 6B 6C 6D 6E 6F H 70 71 72 73 74 75 76 77 78 79 7A 7B 7C 7D 7E 7F I 80 81 82 83 84 85 86 87 88 89 8A 8B 8C 8D 8E 8F J 90 91 92 93 94 95 96 97 98 99 9A 9B 9C 9D 9E 9F K A0 A1 A2 A3 A4 A5 A6 A7 A8 A9 AA AB AC AD AE AF L B0 B1 B2 B3 B4 B5 B6 B7 B8 B9 BA BB BC BD BE BF M C0 C1 C2 C3 C4 C5 C6 C7 C8 C9 CA CB CC CD CE CF N D0 D1 D2 D3 D4 D5 D6 D7 D8 D9 DA DB DC DD DE DF O E0 E1 E2 E3 E4 E5 E6 E7 E8 E9 EA EB EC ED EE EF X-10 commands follow one of these two general formats: ,Xaabb ,Paabbcc or Where aa is the address, bb is the command, cc is the data (for some commands) Here are some examples: ,X0001 ,X0003 ,X0106 ,X0F0C ,P301109 (A1 - Force On) (A1 - Force Off) (A2 - Force Dim) (A16 - Force Brighten) (D1 - Set To Level 9) P F0 F1 F2 F3 F4 F5 F6 F7 F8 F9 FA FB FC FD FE FF Chapter 16 ,P001604 ,PF01606 ,P521D20 ,P532112 Serial Interface 203 (A - All Lights On) (P - Brighten) (F3 - Preset Dim To Level 32 (20 hex)) (F4 - Set PCS Light To Level 18 (12 hex)) Serial Port Forwarding HomeVision-Pro can automatically take data received from one serial port and transmit it out one or more of the other ports. To enable this “port forwarding”, open the Controller Settings screen under the Configure menu and select the “Serial” tab. You can then select which port(s) should be forwarded to which other port(s). Note that you can select either or both directions for forwarding. For example, you can forward data received from port 2 out port 1, but you don’t have to forward data received from port 1 out port 2 (although you can). There are several important things to note about how this feature works: • • • • Data is forwarded to the destination port(s) after the received message is “terminated” (not as each character is received). This normally is when a carriage return is received, although it can occur after a designated timeout. “Line feeds” received from a port will normally not be forwarded to another port (“carriage returns” will be forwarded). Serial port #1 supports a serial command protocol for sending serial commands to HomeVision-Pro (detailed in separate documentation). This protocol uses commands that start with a comma character (i.e. “,”). Messages received on this serial port that start with a comma will not be forwarded to another port. Serial messages received while the controller is halted will not be forwarded to another port. Since the controller is halted during a schedule download, no forwarding will occur during a schedule download (so the messages won’t affect any devices attached to a serial port). Chapter 17 Macros 205 CHAPTER 17: MACROS Introduction A macro is a set of conditions and actions. Macros are useful when you want to perform the same set of actions/conditions at several different places in your schedule. Instead of repeating the actions/conditions each place, you can enter them into a macro. Then wherever you want to perform the actions, you enter a command to perform the macro. Macros provide the following features and capabilities: • Can hold an unlimited number of conditions and actions. • Can be run with a single command in a schedule. • Can be run upon command from the PC software’s macro control screen. • Can be run upon command over the serial interface. • Can be viewed and run from the video screen system. • Can call other macros. • Can be of unlimited length. • 255 macros are available for use. Entering Macro Actions You enter the actions and conditions for a macro as follows: • Open the “Macro” screen under the “Objects/Events” menu. • Double-click on the “Actions Defined” field of the macro you want. The actions entry screen will appear. • Enter the actions and conditions, then click “OK”. You’ll return to the macro summary screen. • Enable the actions by checking the “Actions Enabled” field. The actions are automatically enabled after you enter them, but you’re free to enable or disable them at any time. • Load the new schedule into the controller. Macro Commands The following macro commands can be included in a schedule. They can also be issued to the controller over the serial interface. The format for sending commands over the serial interface is described in the “Serial” file installed in the HomeVision directory. These commands are entered in your schedule from the actions entry screen by clicking the appropriate toolbar button. The command and selected macro are chosen from the pull-down list. 206 Chapter 17 Macros Do Macro ## This command performs the specified macro one time. Run Macro At Variable ## Once This command uses the value of variable number ## as the ID number of the macro to run. If the value is not a valid macro number, the command is skipped. Enable Macro ## This command enables the specified macro. A macro must be enabled before it can be used. Disable Macro ## This command disables the specified macro. A macro must be enabled before it can be used. A command to run a disabled macro will be ignored. Macro Conditions There are no macro conditions that can be checked by an If-Then or If-Then-Else statement. Power Failure Options Macros events do not have a “Power Fail State” that can be automatically set after a power failure. Chapter 18 Caller ID 207 CHAPTER 18: CALLER ID Introduction The controller contains a caller ID TV display screen that can display the name and phone number of the caller. It uses three lines on the screen, as in this example: Phone call from: John Doe 407-555-1234 This feature requires leaving the controller connected to your computer. There are three different ways to get the caller ID information into the controller: 1) A special caller ID device is connected to another PC serial port, and the HomeVision-Pro software is running on the PC. HomeVision-Pro currently works with the Call Editor RSA from Flashline (formerly Vive Synergies), and the PC Caller ID Plug from ITU Technologies. Users have reported that other caller ID devices work with HomeVision-Pro as well, although we have not tested these ourselves. 2) Another software program is running on the PC that can get the caller ID data from an internal modem. 3) With the HomeVision-Phone/CID add-on device. Unlike the two above methods, this device works without a PC being connected. This device also adds phone control capabilities. To use this device for caller ID, refer to the instructions provided with it. Each method requires caller ID service from your phone company that provides both the number and name of incoming callers. If your service only provides the phone number, the controller will not be able to display the caller's name. Caller ID Setup For Call Editor RSA When a call is received, the Call Editor RSA routes the caller ID information to the PC. If the HomeVisionPro application is running, it will read the information from the Call Editor. The application then formats the data for display on the caller ID TV screen and sends it to the controller. The controller then executes a macro that you wrote. This macro will display the caller ID screen. Once displayed, you can shut the display off with your infrared remote. Pressing any of the 16 standard buttons (the same ones that control the video screen system) will shut the display off. Here's how to configure the controller for caller ID using the Call Editor RSA: 1) Install the Call Editor according to the manufacturer's instructions. However, you do not need to connect a phone if you do not wish. The required Call Editor connections are: - Power input Telephone line input Serial connection to your computer 2) Add a new macro using the macro summary screen (you may want to name it "Handle Phone Call" or something similar). This macro will be run automatically whenever a call is received. It must contain one of the following two commands: 208 Chapter 18 Caller ID Display Caller ID Screen On Solid Background or Display Caller ID Screen On External Video These are the commands that actually start the controller's video system and display the caller ID information. The first command displays the information on a solid background, while the second command overlays it onto any incoming video. You may want to include other commands in this macro. For example, if the controller's video output is connected to your TV's A/V input 1, you could transmit the infrared signals necessary to switch to that input. Otherwise, the controller would be sending out the video data, but your TV might not be displaying it. You could also include commands to mute your TV or stereo, flash a light, or take any number of other actions. You may also want to have the macro automatically turn the display off after a certain amount of time. For example, these commands will shut it off after 15 seconds: Wait 00:00:15.00 with timer #0 (Caller ID Timer), Then: Stop Video Mode End Wait 3) Open the caller ID configuration screen under the "Configure" menu: A) Select "PC + Call Editor RSA" in the "Caller ID Configuration" option box. B) Select the serial port the Call Editor is connected to. C) Select the macro that you want to run when a call is received. 4) Load your schedule. 5) Start the HomeVision-Pro application and open your schedule. Your schedule must be opened so that the software will configure the PC’s serial port to receive the caller ID information. Caller ID Setup For ITU Technologies Device The PC Caller ID Plug from ITU Technologies can also be used with HomeVision-Pro. Setup is the same as with the Call Editor RSA, except that you much select the "PC + ITU Device" option box on the Caller ID Configuration screen. Other caller ID devices may work with HomeVision-Pro when configured this same way, but we haven’t tested them. For example, several users have reported that the popular Rochelle device "ANI-232" works with HomeVision-Pro. Caller ID Setup For Other Software Programs Here's how to configure the controller for caller ID if you're using another program to get the caller ID info: 1) Add a new macro using the macro summary screen that will be run automatically whenever a call is received. See the discussion in the "Caller ID Setup for Call Editor RSA" section above for details. 2) Open the caller ID configuration screen under the "Configure" menu: A) Select "PC + Other S/W" in the "Caller ID Configuration" option box. Chapter 18 Caller ID 209 B) Select the macro that you want to run when a call is received. 3) Load your schedule. 4) Configure the other software package as described in its documentation. NOTE: Some programs may not run the caller ID macro entered in step 1. Instead, they may write the caller ID information directly to the TV screen. In this case, you do not need to set up the controller as described here. Caller ID Phone Number Display Format Use the Caller ID Configuration screen to select the phone number display format. The default method is to format it for the United States standard with the area code in parenthesis, like this: (407) 555-1234 Such formatting does not work properly for international users, as the number of digits and the spacing between them differ widely. For international use, you can display the phone number exactly as it is received, eliminating the formatting problems. Caller ID Log All calls will be logged to a text file on the hard disk. The file will be located in the same directory as the HomeVision-Pro application. The file name is "cid_log.txt", and will look something like this: Began Waiting for Call: 7/31/97 11:12:57 PM 9/31/97 at 10:22:12 PM: 555-726-8864 Custom Solutions 9/31/97 at 11:13:16 PM: 555-234-4444 Johnson, Bill Caller ID Name Lookup If you are getting the caller ID information from the PC, HomeVision-Pro can do a caller ID name "lookup". When a call is received, HomeVision-Pro will look in a special file for the caller's phone number. If it finds it, it will use the name you've associated with it, instead of the name provided over the phone line. This is useful when your caller ID service only sends you the caller's number, as you can associate a name with it. When using HomeVision-Phone/CID to get the caller ID information, this feature is not available. To use this feature, create a text file named "cid_name.txt" and put it in the same directory as the HomeVision-Pro program. Edit the file to include the number and name of potential callers in this format: 555-726-8864 = Custom Solutions 555-973-6547 = Jane's parents 555-345-2388 = Bill's parents If you selected the option to display the phone number exactly as it is received, enter the phone number here exactly as it is received and displayed by HomeVision-Pro. Note that after creating or making changes to this file, you must restart the HomeVision-Pro software. You can also use the following wildcard symbols in the phone number field: ? * (Any single character) (Zero or more characters) 210 Chapter 18 Caller ID For example, to match any call from a number starting with 321-555, use 321-555-???? or 321-555*. To match any call from area code 321, use 321*. Note that you should put these general numbers at the end of the file, so they don’t take precedence over more specific numbers. The software looks through the file for the first matching number, so the more general numbers need to go last. For example, the “CID_Name.txt” file could look like this: 321-555-1234 = John’s parents 321-555-5678 = Amy’s parents 321-555-???? = Local call 321* = Area code 321 Play WAV File To Announce Caller HomeVision-Pro can also automatically play a unique WAV file for each caller. To do this, add a message to the "cid_name.txt" file after the caller's name, like this: 555-973-6547 = Jane's parents play wav file parents.wav You can use any number of spaces or tabs between the caller name (Jane's parents) and the phrase "play wav file". Follow the phrase "play wav file" with the WAV file name, including the extension. The specified WAV file must be located in the same directory as HomeVision-Pro. In addition, you can have two wav files named "Unavail.wav" and "Private.wav" that play if the caller's number is unavailable (same as "out of area") or private. Direct Control Of Caller ID Screen You can also directly control the caller ID screen. You could create your own system for displaying the caller ID information, even one using a different caller ID device. Several types of commands are provided that allow you to: • Specify the text to display on lines 2 and 3 of the caller ID screen (the first line is always "Phone call from:"). These commands are located under a new button titled "Other" on the actions entry screen. • Display the caller ID screen whenever you want to. This command is located under the "Video" button on the actions entry screen. • Execute the caller ID macro (using the standard "Do Macro" command). Caller ID Commands These commands are located under a new button titled "Other" on the actions entry screen. Set Caller ID Line 2 Text To ######################## This command specifies the text that will be displayed on line 2 of the caller ID TV screen. This line is normally used to display the caller's name. Line 1 always displays "Phone call from:". This command isn't needed when using the automatic caller ID display. It's provided in case you want to display something you create yourself. Set Caller ID Line 3 Text To ######################## This command specifies the text that will be displayed on line 3 of the caller ID TV screen. This line is normally used to display the caller's phone number. Line 1 always displays "Phone call from:". Chapter 18 Caller ID 211 This command isn't needed when using the automatic caller ID display. It's provided in case you want to display something you create yourself. Put All 48 Bytes of Caller ID Data Into User Text Area Starting at Byte ## This command writes all the caller ID information to the “text storage buffer”. The 48 bytes correspond to the two lines of text that HomeVision-Pro displays on the caller ID TV screen. The first 24 bytes are the caller’s name, and the last 24 bytes are the caller’s number. However, the TV screen “indents” the lines by placing 2 blank spaces at the start of each line. Therefore, bytes 1, 2, 25, and 26 should be ignored. The actual caller’s name will start at byte 3, and the phone number will start at byte 27. This command is intended to be used with the variable command that can read a byte from the text storage buffer into a variable. Used together, these commands allow you to move the caller ID information into your own variables, at which point you can do anything you like with them. Set Caller ID Line 2 First 12 Characters To ############ This command specifies the first 12 characters of text that will be displayed on line 2 of the caller ID TV screen. Set Caller ID Line 2 Last 12 Characters To ############ This command specifies the last 12 characters of text that will be displayed on line 2 of the caller ID TV screen. Set Caller ID Line 3 First 12 Characters To ############ This command specifies the first 12 characters of text that will be displayed on line 3 of the caller ID TV screen. Set Caller ID Line 3 Last 12 Characters To ############ This command specifies the last 12 characters of text that will be displayed on line 3 of the caller ID TV screen. EXAMPLE The following 5 commands sent over the serial interface: Set Caller ID Line 2 First 12 Characters To “ The John D” Set Caller ID Line 2 Last 12 Characters To “oe Family ” Set Caller ID Line 3 First 12 Characters To “ 555-555-12” Set Caller ID Line 3 Last 12 Characters To “34 ” Display Caller ID Screen On Solid Background will display the following: Phone call from: The John Doe Family 555-555-1234 Caller ID Conditions You can check the phone number of a caller in an If-Then statement. Enter these conditions with the “Other” button on the Actions Entry Screen Toolbar, and then select “Caller ID Condition” from the popup menu. These conditions should be used inside your “caller ID” macro that runs whenever caller ID information is received. If you place them elsewhere in your schedule, they may not work as expected, as the caller ID information may have been cleared. 212 Chapter 18 Caller ID Caller’s Phone Number is ‘Out of area’ This condition will be true if the caller’s number is sent as “Out of area”. Caller’s Phone Number is ‘Private’ This condition will be true if the caller’s number is sent as “Private. Caller’s Phone Number is ‘###-###-####’ This condition will be true if the caller’s number exactly matches your condition. For this condition, you enter the specific phone number you want to check. Note several things about this: • You can enter as few or as many digits as you want. For example, you could enter only the first three digits to determine if the call is from a specific area code. • If HomeVision-Pro is configured to display a formatted number, your condition must include the same formatting. In other words, you must include the dashes like this: If Caller’s Phone Number is ‘123-456-7890’ Then If you’re not displaying formatted numbers (most likely, only international users would not use a formatted display), then enter just the digits. • You can enter a question mark (?) as a wild-card character. This will match any digit. For example, the following condition will be true for any number where the last four digits are “7890” (although we can’t think of any reason to do this!): If Caller’s Phone Number is ‘???-???-7890’ Then Chapter 19 Thermostats 213 CHAPTER 19: THERMOSTATS Introduction The controller provides extensive capabilities to control and monitor multiple thermostats. The key features include: • TV screens to control and view status of two HVAC zones. • Automatic control of two zones to custom time/temperature schedules. At the specified times, the controller sends commands to the thermostat(s) to change to the new temperature setting. Capabilities include: - Schedules can contain 8 times/temperatures per day, for three different days (MondayFriday, Saturday, and Sunday). There are separate schedules for Heat, Cool, and Auto modes. You can modify the schedules from your TV or PC. • Commands you can include in your schedule to directly control each zone (up to a maximum of 16 zones). These commands control RCS TX10, TX10-B, TX15, and TX15-B thermostats. They can also read the settings back from the bi-directional TX10-B and TX15-B. In addition, they support the RCS serial (RS232 and RS485) thermostats. There are also a variety of conditions you can use in If-Then statements. Note: The newer TXB16 thermostat should function similar to the TX15-B thermostats discussed herein. • Internal controller "system" variables to track the status of up to 16 HVAC zones. These thermostat variables are automatically updated by the controller, making thermostat control much simpler than if you had to create your own variables to do this. • A PC Thermostat Configuration Screen to configure up to 16 thermostats. • A TV Thermostat Configuration Screen to set up or change the zone 1 and 2 thermostat configurations. • A PC Thermostat Control Screen to control the zone 1 and 2 thermostats. • With a few simple commands in your schedule you can easily set up your HVAC system to do these things and more: - • When you leave home, set the thermostat back and put it into the "Hold" mode. When you return home, put the thermostat into the "Run" mode and change the temperature setting to the currently-scheduled temperature. Automatically switch between Heat and Cool modes based on the current temperature (as read from the thermostat itself or from an analog temperature sensor). Periodically check the temperature setting, current temperature, or HVAC system mode for errors (or wrong settings) and correct them or issue an alert. If you can leave your PC running, you can control EnerZone StatNet thermostats. Refer to the file "StatNet" installed in the HomeVision directory for details. This description is divided into three sections: 1) Built-in control. Describes the capability for automatically controlling two zones of RCS X-10 or serial thermostats. You can use these features to setup your thermostat(s) in virtually no time. 214 Chapter 19 Thermostats 2) Advanced control. Describes commands and conditions you can include in your schedule. You can use these to get more control over zone 1 and 2 thermostats. You can also use them to control additional zones. 3) Custom control. Describes how you can write macros to use in place of the built-in controls. This allows you to customize the system for virtually any thermostat type. Most users will never need to use this capability, but it's there just in case. Built-In Thermostat Control This section describes how the controller can automatically control two zones of RCS TX10 or TX10-B thermostats, or serial thermostats. It shows you how to quickly set up your system. If you wish to control more zones (up to the maximum limit of 16), you can use the commands described in the "Advanced Thermostat Control" section. Step 1 - Initial Thermostat Configuration Separate sections below discuss configuring the RCS X-10 thermostats and serial thermostats. RCS X-10 Thermostats To initially configure your thermostat(s), use the PC software Thermostat Configuration Screen located under the "Configure" menu. You should make the following settings: • The number of zones. Two zones can be controlled using the built-in TV screens and controls. • For each zone, select the thermostat type. Currently, TX10, TX10-B, TX15, and TX15-B thermostats are supported. • Select the X-10 house code for each RCS thermostat. • Select the "setback" temperatures for the Heat and Cool modes. These should be energy-saving temperatures to use when you're away from home. When you perform a "setback temperature" command in your schedule, the controller will use one of these temperatures as the new setpoint (depending on whether the system is in the Heat or Cool mode). • If either the zone 1 or 2 thermostat is a bi-directional thermostat, then a "status request rate" text box will be shown. Set it as follows: - When using the TX10-B, enter the frequency at which the controller should read the status from the thermostat. - When using the TX15-B (which has an "auto send" feature), set the request rate to 0. See the section "Reading Thermostat Data" for more details. This screen tells the controller what type of thermostat you have for each zone. If you use a thermostat command in your schedule or from the Thermostat Control Screens, the controller uses this configuration information to figure out the appropriate X-10 signal(s) to send to perform the command. RCS Serial Thermostats Allowable RCS Serial Thermostat Configurations There are two general types of RCS serial thermostat controllers: Chapter 19 Thermostats 215 1. Single-zone 2. Multi-zone You can use a mixture of single-zone and multi-zone serial thermostats with HomeVision-Pro. However, there are a few restrictions: • All thermostat controllers must connect to the same HomeVision-Pro serial port. Since port #1 is used to load a schedule into HomeVision-Pro, it’s usually best to use another port for the thermostats. • When using more than one thermostat controller, they must all be of the RS-485 type (RS-232 does not allow multiple devices). • You can have a maximum of two multi-zone controllers. • You can have a maximum of 9 zones total. Configure RCS Serial Thermostats You must first install the thermostat(s); refer to the RCS documentation for details. You must also assign addresses to each unit; this is done by setting switches. This section explains how to determine the correct addresses. Refer to the RCS documentation for details on actually setting the address switches (note that when you change the address setting, you must remove and reapply power to the thermostat before it will recognize the new address). In HomeVision-Pro, thermostats are referenced by their zone number. Zones are numbered consecutively from 1 up to the last zone, and zone numbers cannot be skipped. The RCS thermostats are configured by setting their address. In configuring your system, it’s important to understand how the HomeVision-Pro zone numbers correspond to the thermostat addresses. Once they’re configured, you’ll refer to them by zone numbers in your HomeVision-Pro schedule. The addresses must be assigned in a certain manner, and depend upon whether you’re using single-zone or multi-zone controllers, and how many. The following notes explain the settings for the various configurations: One or more single-zone thermostats: The address on each thermostat must match its zone number in HomeVision-Pro. For example, if you have three thermostats, they will be zones 1, 2, and 3, and their addresses must be set to 1, 2, and 3 (note that thermostat address 0 is not used). One or two multi-zone controllers: The multi-zone controller address may be 1 or 2 (note that thermostat address 0 is not used). If you have two multi-zone controllers, one will be address 1 and the other address 2. Unlike single-zone controllers, the addresses of multi-zone controllers do not match their zone numbers. Instead, you will use the HomeVision-Pro software to indicate which zones use which controller address and output connection. Single-zone thermostat(s) and multi-zone controller(s) together: The address of each single-zone thermostat must match its zone number. For example, you could use a single-zone thermostat for zones 1 and 6, and a 4-zone controller for zones 2 through 5. In this case, the single-zone thermostats must be set to addresses 1 and 6. The multi-zone controller address may be 1 or 2. If you have two multi-zone controllers, one will be address 1 and the other address 2. 216 Chapter 19 Thermostats As an example, here’s a system with 2 single-zone thermostats and one 4-zone thermostat: HomeVision-Pro Zone Number Thermostat Type Thermostat Address Thermostat Board Zone # 1 2 3 4 5 6 Single-zone Single-zone 1 2 4-zone 1 Not applicable Not applicable 1 2 3 4 “Thermostat Board Zone #” refers to the number system used on the controller board of multi-zone thermostats. For example, a 4-zone controller has four connections numbered 1 through 4. In this example, these connections correspond to HomeVision-Pro zones 3 through 6. Configure HomeVision-Pro Software Next, you should configure the HomeVision-Pro software. First, tell HomeVision-Pro about the thermostats you’re using: 1. 2. 3. 4. 5. Open the Thermostat Configuration screen under the Configure menu. In the “Thermostat type” box, select “RCS serial stats connected to HV". In the “# of zones” box, select the total number of thermostat zones you have. In the “Comm port” box, select the HomeVision-Pro serial port the thermostats are connected to. For each zone, select the corresponding “tab”, and then: • If this zone uses a single-zone thermostat, select “RCS serial single-zone” in the “Stat type” field. • If this zone uses a multi-zone thermostat controller, select “RCS serial multi-zone” in the “Stat type” field. In the “Unit address” field, select the address of this thermostat controller (either 1 or 2). In the “Zone number” field, select the zone number as shown on the thermostat controller circuit board that this zone is connected to. 6. Select the "setback" temperatures for the Heat and Cool modes. These should be energy-saving temperatures to use when you're away from home. When you perform a "setback temperature" command in your schedule, the controller will use one of these temperatures as the new setpoint (depending on whether the system is in the Heat or Cool mode). Next, configure the HomeVision-Pro serial port the thermostat(s) will be connected to: • • • If you’re using port #1, set its baud rate to 9600, which is the rate used by the RCS thermostats. You can use the Controller Commands Screen (under the Control menu) to change the controller’s baud rate to 9600. After doing this, you must configure the PC software to 9600 baud also (using the Serial Interface Configuration Screen located under the Configure menu). Note that this same port is used to load a schedule into HomeVision-Pro, and to communicate with it from the PC. If you use this same port for the thermostats, you will have to switch connections each time you download a schedule. If you’re using port #3 or #4, configure it as described in the Serial Interface chapter. Set the baud rate to 9600, which is the rate used by the RCS thermostats. Set the “Serial Timeout” parameter to “none” (although this really doesn’t matter). If you’re using the RS-485 mode, select the “halfduplex” mode, which is what the RCS RS-485 thermostats use. If you’re using an add-on HomeVision-Phone/Serial port, configure it as described in its documentation. Set the baud rate to 9600, which is the rate used by the RCS thermostats. Set the “Serial Timeout” parameter to “none” (although this really doesn’t matter). Step 2 - TV Screen Configuration Enable the TV Thermostat Control Screen(s) so you can control the thermostat(s) from the TV. Do this using the PC software "AC/Heating TV Screen" located under the "Advanced" menu. Check the "Enable Screen" Chapter 19 Thermostats 217 checkbox for each zone. Underneath each, select the "Use built-in commands" option (the other option allows you to write your own macros to control the thermostat). Step 3 - Thermostat Schedule Setup The controller can control the zone 1 and 2 thermostats to independent time/temperature schedules. If you wish to use this feature, you should first enter the schedule using Thermostat Schedule Screen. This screen is located under the "Advanced" menu in the PC software. Alternately, you can bypass this step and enter the schedule using the TV Thermostat Schedule Screen as described in "Using the TV Thermostat Schedule Screen". However, we recommend you do it from the PC first. Use this screen to enter separate schedules for each HVAC system mode (Heat, Cool, and Auto) for each zone. Here are some tips: • The scheduled times do not have to be in sequence, although it's easier to read if they are. • If there are times at which you don't want the temperature to change, you can enter a dash (-) instead of a temperature. If you enter any temperature less than 10 degrees, it will also be interpreted as a dash. • If you don't plan to use the Auto mode (most user's don't), you can skip it. Just like standard programmable thermostats, the controller can put any zone into a "Run" mode or "Hold" mode: Run mode: The controller controls the thermostat to the specified time/temperature schedule. Hold mode: Holds the current temperature and does not send the scheduled temperature changes (however, you can still include commands in your schedule to change the temperature if you want). This is called the thermostat "control mode", and you can change it from your TV screen or with a command in your schedule. Each zone can be controlled independently. You must set this to the Run mode or else the controller will not run your schedule. Step 4 - Loading The Schedule After making the settings described in steps 1-3, you will need to load the schedule into the controller. The load screen contains an option to "Reload thermostat time/temperature schedule". This refers to the schedule entered in step 3. You should check this box the first time so that it loads. On subsequent schedule downloads, you may wish to leave it unchecked. This will cause the controller to keep the current time/temperature schedule in its memory unchanged. Remember that the user can change the thermostat schedule from the TV screen. Such changes ARE NOT reflected in the schedule file on the computer. Therefore, if you download a new schedule with this option checked, any changes the user made from the TV will be overwritten. To preserve them, uncheck the box before downloading. Once you've loaded the schedule, you can use it as described in the following sections. The first time you load a schedule, the settings (temperature, system mode, etc.) will likely be incorrect. We recommend you use the TV Thermostat Control Screen to set them properly (or put commands in your schedule to do it). The settings are preserved on subsequent downloads so you only need to do this once. 218 Chapter 19 Thermostats Using the TV Thermostat Control Screen Main Menu Page 3 of the video screen system allows you to access the Thermostat Control Screens (assuming they have been enabled as described in step 2). These screens look similar to the following: AC/HEAT CONTROL <Zone 1> 1-Control Mode: RUN 2-HVAC Mode : COOL 3-Fan Mode : AUTO 4-Current Setting: 75 Current Temp : 76 5-View/Edit Schedule 6-Refresh Settings Now 7-Main Menu ENTER MENU NUMBER These screens give you direct control over HVAC zones 1 and 2. How the screens work depends on your thermostat: RCS TX10-B, TX15-B, And Serial Thermostats Use the buttons on your infrared remote as follows: • Pressing button 1 cycles the control mode between Run and Hold. When in the Run (or Auto) mode, the controller will automatically control the thermostat to your time/temperature schedule, just like a standard programmable thermostat. When in the Hold (or Off) mode, the schedule is not run (this acts just like the "Hold" or "Vacation" mode on standard thermostats). You should set the control mode to Hold when leaving home, and to Run when you return home (you can do this from this TV screen, or with commands in your schedule). • Pressing button 2 cycles the HVAC system mode between Off, Heat, Cool, and Auto. This sends the appropriate X-10 or serial command to the thermostat to set it to the new mode. • Pressing button 3 cycles the fan between On and Auto. "On" means the fan runs all the time, while "Auto" means it runs only when commanded by the thermostat. This sends the appropriate X-10 or serial command to the thermostat to set the fan to the new mode. • Pressing button 4 allows you to enter a new temperature setting. You enter the setting with the number keys or with the channel and volume keys. After making the setting, you can enter it with the enter key, or cancel it. If you enter it, the new setting is sent to the thermostat. • Pressing button 5 takes you to the schedule screen, where you can change the time/temperature schedule for this zone and system mode. • Pressing button 6 causes the controller to immediately send the HVAC system mode, fan mode, and temperature settings to the thermostat. You can do this if you want to ensure the thermostat is set properly. RCS TX10 And TX15 Thermostat With a TX10/15 thermostat, the screen works similarly to the bi-directional version, with several exceptions: • The fan mode control and status don't function. • The current temperature will probably be incorrect, as the TX10/15 doesn't report this. • The screen will not update if someone manually changes a thermostat setting. Chapter 19 Thermostats 219 These differences are due to the limited capabilities of the TX10/15 as compared to the bi-directional version. Using The TV Thermostat Schedule Screen Entry 5 on the TV Thermostat Control Screen opens the Thermostat Schedule Screen, as shown: ZONE 1 HEAT SCHEDULE TIME 2:30 AM 6:00 AM 8:00 AM 8:30 AM 5:15 PM 7:30 PM 10:30 PM 11:45 PM M-F 70 72 66 70 72 71 - SAT 70 72 72 71 - SUN 72 66 70 72 71 70 You can modify the schedule with your infrared remote. The remote buttons work as follows: • • • • • • • The channel up and down buttons move the cursor up and down. The volume up and down buttons move the cursor left and right. To enter a value, press the corresponding number button. To skip a temperature entry, enter a zero for the first digit. A dash (-) will be displayed, indicating that the temperature won't change at that time. To change between AM and PM, position the cursor on the "A" or "P" and press any number button. When you're done with your changes, press "enter" to accept them or "cancel" to cancel. Note that the times do not have to be in sequence, although it makes it easier to read. Using The PC Thermostat Control Screen The PC software has a Thermostat Control Screen that can control the zone 1 and 2 thermostats. It is located under the "Control" menu. It allows you to change the system mode (Heat, Cool, Auto, or Off) and the temperature setting. When you click the "Set" button, both settings are sent to the thermostat. For this screen to function properly, a schedule with the correct Thermostat Configuration Screen settings must have been downloaded into the controller. The controller uses these settings to determine what X-10 or serial commands to send. Reading X-10 Thermostat Data NOTE: This section applies to the RCS TX10-B and TX15-B thermostats only. For the RCS serial thermostats, HomeVision-Pro will read the status automatically without you doing anything. The TX10-B and TX15-B thermostats require you to configure them in order to read their data, as discussed below. TheTX10-B and TX15-B thermostats can report the following data when commanded via X-10: • • • • System mode (Off, Heat, Cool, Auto) Fan mode (On, Auto) Current temperature Temperature setting 220 Chapter 19 Thermostats By reading this data, the controller can determine not only the actual temperature, but also when someone manually changes a setting. There are three ways for the controller to request and read this information: 1) Automatically. If you've configured HVAC zone 1 and/or 2 for the RCS TX10-B thermostat, the controller will automatically read the settings from them on a regular basis. If the thermostat is a newer TX15-B, the HomeVision-Pro command "Initialize Thermostat" will enable the TX15-B's "auto send" feature, after which it will automatically report changes to HomeVision-Pro. 2) With a direct command in your schedule. There are commands to request each of the four different data types. There's usually no need for you to do this with zones 1 and 2, as the controller does it automatically. However, there are some instances where you may want to. These commands are described in the section "Advanced Thermostat Control". 3) By directly sending and reading X-10 "preset dim" signals to/from the thermostat. Prior to version 2.5, this was the only way to communicate with the TX10-B. The "How To" file includes a thorough description of how to control the TX10-B in this fashion (which requires you to write fairly complex macros). Since version 2.5 and later now include commands to directly control the TX10-B, there's no need to do it this way anymore. Reading Data From Thermostats Reading data from a thermostat requires two steps: 1) Sending a data request command to the thermostat. If you have configured zone 1 or 2 as a TX10B, the controller will automatically periodically request the thermostat settings. If you have additional thermostats, you will have to request their data in your schedule (using the commands described in the "Advanced Thermostat Control" section). If you have a TX15-B with the "auto send" feature, you do not need to request status from it, as it will report changes. 2) Reading the thermostat response and updating the system variables accordingly. The controller automatically reads responses from the TX10-B thermostat. For more details on this, see the "Request Report" commands in the "Advanced Thermostat Control" section. The automatic process of requesting data for zones 1 and 2 is described below. Automatic X-10 Data Requests TX10-B If you have configured zone 1 or 2 as a TX10-B, the controller will periodically request the thermostat settings. You can set the "status request rate" to between 1 and 15 minutes, in 1 minute increments. You can also disable the automatic requests. Since this requires sending and receiving X-10, it can clog up the power line if done too frequently. On the other hand, the less frequently the status is read, the longer it takes for temperature changes and manual changes at the thermostat to be detected by the controller. Thus, there is a tradeoff between response time and the amount of X-10 traffic. After the controller sends a data request, the thermostat responds with the requested data. If the controller were to send another data request (or any X-10 signal) immediately after sending the first data request, it could collide with the thermostat response and corrupt it. To get around this problem, each time the controller requests data, it requests only ONE of the four data types from one thermostat zone. This gives the thermostat time to respond before the next data request a minute or more later. Each time the controller requests data, it requests a different setting then the prior time. However, it doesn't simply loop through the four different data types. Instead, it only requests the system mode (Off, Heat, Cool, or Auto) and fan mode (On or Auto) once every 256 requests. The other times, it alternates between requesting the current temperature and the temperature setting. This approach gives the best response time for the temperature data, which changes the most frequently. The system and fan modes are not manually changed very often at the thermostat, so the delay in recognizing such changes is usually not a problem. Chapter 19 Thermostats 221 If you have two TX10-B thermostats, the controller will alternate between them in this fashion: Request Request Request Request Request Request Request Request . . . Request Request Request Request Request Request Request Request 1 2 3 4 5 6 7 8 : : : : : : : : Zone Zone Zone Zone Zone Zone Zone Zone 1 1 2 2 1 1 2 2 temperature temperature temperature temperature temperature temperature temperature temperature 249 250 251 252 253 254 255 256 : : : : : : : : Zone Zone Zone Zone Zone Zone Zone Zone 1 1 2 2 1 1 2 2 temperature temperature setting temperature temperature setting system mode fan mode system mode fan mode setting setting setting setting It then starts over, repeating the process continually. TX15-B The RCS TX15-B thermostats support an "auto send" feature. When enabled, the thermostat will send an X10 message reporting any local changes (changes made at the thermostat) of system mode, fan mode, or temperature setpoint. It will also report a change in the actual temperature. HomeVision-Pro will automatically receive and decode the X-10 messages from this thermostat. However, you must disable HomeVision-Pro's "automatic reading" function to prevent it from periodically polling the thermostat. You can do this from the PC software Thermostat Configuration Screen by unchecking the "Enable automatic reading" checkbox, or from the TV video menu system Thermostat Configuration Screen by setting the "request rate" to zero. If you do not disable automatic reading, HomeVision-Pro could misinterpret setpoint messages as temperature messages and vice-versa. Note that the command "Initialize Thermostat" will enable the TX15-B "auto send" mode. However, the TX15-B may lose this setting after a power failure. Therefore, we recommend you perform the "Initialize Thermostat" command in your power failure recovery event, and also in a periodic event running every few hours, to ensure the correct setting. Advanced Thermostat Control This section describes thermostat commands and conditions you can include in your schedule. You can use these to get more control over zone 1 and 2 thermostats than is provided with the built-in control capability. You can also use these to control additional zones (up to 16). Thermostat-Related Commands There are two types of commands related to thermostats: • Thermostat commands. These directly control the thermostats and are the primary commands you'll use. 222 Chapter 19 Thermostats • Thermostat data commands. These are used to manipulate the temperature setting and current temperature values. For example, you can put these values into a variable, then do anything you can with a variable (display it on the TV, send it over the serial port, perform math on it, etc.). Both types of commands are entered in your schedule from the actions entry screen by clicking the "Other" toolbar button. In the pop-up menu, you then select either "Thermostat Commands" or "Thermostat Data". Both types are described below. Thermostat Commands The following thermostat commands can be included in a schedule. They can also be issued to the controller over the serial interface. The format for sending commands over the serial interface is described in the “Serial” file installed in the HomeVision directory. For all of these commands, the controller uses the settings in the Thermostat Configuration Screen to determine how to send the command to the thermostat. Set Set Set Set Zone Zone Zone Zone ## ## ## ## System System System System Mode Mode Mode Mode to to to to Off Heat Cool Auto The controller sets the specified thermostat zone (from 1 to 16) to the specified HVAC system mode. The controller also updates its internal system variable "Zone Status" for the specified zone to reflect the new system mode. Set Zone ## Fan Mode to On Set Zone ## Fan Mode to Auto The controller sets the specified thermostat zone (from 1 to 16) to the specified fan mode. The controller also updates its internal system variable "Zone Status" for the specified zone to reflect the new fan mode. Since the RCS TX10 thermostat cannot change the fan mode via X-10, this command will be ignored for these thermostats. Set Zone ## Temperature Setting to XX The controller sets the specified thermostat zone (from 1 to 16) to the specified temperature setpoint. The controller also updates its internal system variable "Temperature Setting" for the specified zone to reflect the new setting. Set Zone ## Temperature Back The controller set the specified thermostat zone (from 1 to 16) to your "setback" temperature. It also updates its internal system variable "Temperature Setting" for the specified zone to reflect the new setting. There are separate setback temperatures for the Heat and Cool modes (they are entered in the PC Thermostat Configuration Screen). These setback temperatures apply to all zones; there are not separate temperatures for each zone. This command is usually used to save energy when away from home. The Heat mode temperature is set at a fairly low temperature (perhaps 60 degrees), and the Cool mode temperature is set fairly high (perhaps 85 degrees). The controller determines the current system mode, looks up the setback temperature for that mode, and then commands the thermostat to that temperature. Chapter 19 Thermostats 223 Raise Zone ## Temperature 1 Degree Lower Zone ## Temperature 1 Degree The controller sets the specified thermostat zone (from 1 to 16) to 1 degree higher (or lower) than the current temperature setpoint. It also updates its internal system variable "Temperature Setting" for the specified zone to reflect the new setting. Note that these commands only work properly if the controller can keep track of the temperature setting accurately. If the controller's status in wrong, the commanded temperature will also be wrong. For example, assume you have an X-10 controller by your bed to send commands to the controller. When the controller receives a certain X-10 signal, it performs the command "Raise Zone 1 Temperature 1 Degree". Now, assume the thermostat setpoint is 70 degrees, and the controller's status also shows 70. Then, someone manually changes the thermostat setpoint to 71. Then, before the controller has read the new setpoint, you send the X-10 command from your bed to raise the temperature. The controller will think the current setting is 70, add 1 to it, and send a command to set the thermostat to 71. Since the thermostat is already at 71, it doesn't change. This error usually isn't too serious, though, since you can press the button again a few minutes later when you realize it hasn't warmed up. The RCS TX10-B thermostat has a command that raises or lowers the setpoint 1 degree. Since the TX10-B always knows what its setting is, you may prefer using this command instead of the previously described built-in method. However, the controller does not directly implement this RCS command. Instead, you have to do it with X-10 "Preset Dim" signals. Refer to the RCS documentation on the X-10 signals for details on doing this. Set Zone 1 to Currently Scheduled Temperature Set Zone 2 to Currently Scheduled Temperature The controller sets the thermostat to the temperature specified in the time/temperature schedule for the zone's current HVAC system mode (Heat, Cool, or Auto). It also updates its internal system variable "Temperature Setting" for the specified zone to reflect the setting. If the system mode is Off, no action is performed since there is no time/temperature schedule for the Off mode. These commands are only work for zones 1 and 2 because they are the only zones that have a builtin time/temperature schedule. These commands are normally used when the homeowner returns home and wants the thermostat to start running again. Set Zone ## Control Mode to Run (Auto) Set Zone ## Control Mode to Hold (Off) The controller updates its control mode variable for the specified zone (from 1 to 16) to indicate the new control mode. It does not send any commands to the thermostat. When in the Run (or Auto) control mode, the controller will control the thermostat to your time/temperature schedule, just like a standard programmable thermostat. When in the Hold (or Off) control mode, the schedule is not run (this acts just like the "Hold" or "Vacation" mode on standard thermostats). Note that these commands do not send any commands to the thermostat. They are usually used in conjunction with other commands. For example, when you leave home, you can use these commands: Set Zone 1 Control Mode to Hold (Off) Set Zone 1 Temperature Back When you return home you'd do this: Set Zone 1 Control Mode to Run (Auto) 224 Chapter 19 Thermostats Set Zone 1 to Currently Scheduled Temperature Initialize Zone ## Thermostat This command initializes the specified thermostat (from 1 to 16). This is only applicable to the RCS TX10-B and TX-15B thermostats; the command will be ignored if the zone is configured for any other thermostat. This command sets the following thermostat settings: - Enable "Preset Dim Command Mode" (sends Preset Dim level 18 command). Disable "Ack Message Mode" (sends Preset Dim level 21 command). Disable "Echo Command Mode" (sends Preset Dim level 23 command). Disable "Safe Command Mode" (sends Preset Dim level 25 command). Disable "Unit Code On/Off Mode" (sends Preset Dim level 17 command). Enable "Auto Send Mode" (sends Preset Dim level 26 command) (ignored by TX10-B). NOTE: These Preset Dim levels are 1 number smaller than that shown in RCS's documentation. This is because RCS numbers the levels as 1 to 32, while HomeVision-Pro numbers them 0 to 31. You typically have to initialize the TX10-B thermostat only once. You can do it by putting this command in a macro, then running the macro from the Macro Control Screen. However, some users like to periodically initialize the thermostat to ensure it's set properly. If you wish to do this, we recommend you do it with a scheduled event set to run in the middle of the night (maybe 3:00 AM). This way the X-10 signals probably won't interfere with any others. Note that the TX15-B may lose it's "auto send" setting after a power failure. Therefore, we recommend you perform this command in your power failure recovery event, and also in a periodic event running every few hours, to ensure the correct setting. Request Request Request Request Zone Zone Zone Zone ## ## ## ## Current Temperature Report Temperature Setting Report System Mode Report Fan Mode Report These commands request that the specified thermostat (from 1 to 16) report the specified data back. These are only applicable to the RCS TX10-B thermostat; the commands will be ignored if the zone is configured for any other thermostat (including RCS serial thermostats). The TX10-B reports the data using an X-10 house and unit code, followed by a "Preset Dim" signal and level (from 0 to 31). They can also be used with the TX15-B, but since this thermostat has an “auto send” mode, it’s normally not necessary to request status manually. When the controller receives the response X-10 signals back from the thermostat, it automatically updates the appropriate thermostat settings. It does this by first checking to see whether the X-10 house code matches that for any of your thermostats. If it does, it checks to see whether the unit code was a valid report code and whether the signal was "Preset Dim" of a valid level. If everything is OK, the setting is changed for the appropriate thermostat. These thermostat settings are stored in separate internal system variables for each zone. You normally don't need to use these commands for HVAC zones 1 and 2 if you set up the controller to control them automatically as described earlier. The controller will request the data periodically. However, you can still use these commands to force the controller to request the data immediately. For example, assume there's a place in your schedule where it's important to know the current system mode with certainty. Since the controller only requests the system mode occasionally, someone could manually change the thermostat and without the controller knowing about it yet. You can run the "Request Zone 1 System Mode Report" command, wait a few seconds for the response, then continue knowing that the setting is correct. If you have more than two HVAC zones, you will have to include these commands in your schedule to read their status. It's easiest to put the commands in a periodic event set to run every 1 or 5 minutes to do this. However, these events would then run right on the minute mark, which is the same time as the controller would automatically request the TX10-B data for zones 1 and 2. The controller would space out the transmissions, but it's possible the thermostats would report back at Chapter 19 Thermostats 225 the same time and the X-10 signals would collide. To avoid this, use a Wait Timer to wait a few seconds after the periodic event to request the data, as shown here: Wait 0:00:10.00 with timer #1 (Thermostat Request Timer) Request Zone 3 Temperature Report End Wait Refresh Zone ## System Mode Refresh Zone ## Fan Mode Refresh Zone ## Temperature Setting These commands "refresh" the specified thermostat (from 1 to 16) setting. "Refresh" means that the controller looks at the current setting (a system variable maintained inside the controller) and sends the same command to the thermostat. This command can be used to ensure that the thermostat is in the desired state. If the thermostat has been changed manually and the controller does not know it, this will put the thermostat back into the old state. Thermostat Data Commands These thermostat data commands operate on the thermostat system variables, described below. Thermostat System Variable Summary The controller has 64 internal "system" variables that it uses to hold the thermostat data. Each of the 16 available zones has these four variables: Current Temperature: The zone's current temperature. For zones 1 and 2, this is the temperature reading that is displayed on the TV Thermostat Control Screen. This value can be changed in the following two ways: - By a command in your schedule (perhaps after reading the temperature from a temperature sensor). - By the thermostat reporting a new temperature setting to the controller. Of course, this is only possible if the thermostat can report its temperature (like the RCS TX10-B and TX15-B or serial thermostats can). Temperature Setting: The zone thermostat's temperature setting. For zones 1 and 2, this is the temperature setting that is displayed on the TV Thermostat Control Screen. This setting can be changed in the following ways: - From the TV Thermostat Control Screen. By a command in your schedule. By the thermostat reporting a new temperature setting to the controller. If the controller is running the zone to a time/temperature schedule, this variable will be set to the desired temperature at the scheduled time (and the setting will also be transmitted to the thermostat). Zone Configuration: This variable stores the thermostat type and house code for the zone. It can only be changed from the Thermostat Configuration Screens in the PC software and video menu system. Zone Status: This variable stores the current operating modes of the zone. Three different modes are tracked and stored in this variable: - HVAC system mode (Heat, Cool, Auto, or Off) - Fan mode (On or Auto) - Control mode (Run or Hold) 226 Chapter 19 Thermostats These three modes control most of the thermostat operation. For zones 1 and 2, these are the values that are displayed on the TV Thermostat Control Screen. There are two ways to change them: - From the TV Thermostat Control Screen. - With a command in your schedule. Thermostat Data Commands These thermostat data commands give you access to the Current Temperature and Temperature Setting system variables for each of the 16 zones. You cannot access the Zone Configuration or Zone Status variables with these commands. These commands are entered in your schedule from the actions entry screen by clicking the "Other" toolbar button, then selecting "Thermostat Data" from the pop-up menu. They can all also be issued to the controller over the serial interface. The format for sending commands over the serial interface is described in the “Serial” file installed in the HomeVision directory. Thermostat Variable "Zone X Current Temperature" = Variable "###" There are actually 16 of these commands, one for each available HVAC zone (replace the X with the desired zone). These commands set the Current Temperature variable for the specified zone to the value of variable "###". Variable ### is any variable that you've created in your schedule. These commands are useful if you have a way to determine the current temperature using variables (perhaps by reading an analog sensor) and want it to appear on the TV Thermostat Control Screens. Variable "###" = Thermostat Variable "Zone X Current Temperature" There are actually 16 of these commands, one for each available HVAC zone (replace the X with the desired zone). These commands set variable "###" to the Current Temperature value for the specified zone. Variable ### is any variable that you've created in your schedule. Once the temperature value is in the variable, you can do anything you want with it. Here's an example of how this command might be used. Assume you have an RCS TX10-B thermostat controlling HVAC zone 1. The controller can automatically request the current temperature from this thermostat, and it will put it in the system variable "Zone 1 Current Temperature". This temperature will then be displayed on the TV Thermostat Control Screen. To do other things with it, you can use this command to put the temperature value into your own variable. You can then: • • • Display it on a custom TV screen (perhaps putting it in the top left corner overlaid onto the TV channel you're watching). Perform some math functions on it to decide whether to switch HVAC system modes, open/close air ducts in certain rooms, turn on/off a whole-house ventilation system, etc.) Report it out the serial interface every 5 minutes and log it to a PC file. You could then open the file in a spreadsheet program and create a graph of your house's temperature! Thermostat Variable "Zone X Current Temperature" = Constant "###" There are actually 16 of these commands, one for each available HVAC zone (replace the X with the desired zone). These commands set the Current Temperature variable for the specified zone to the constant value "###". ### can be any integer between 0 and 255. These commands are primarily intended for use with the temperature values that are displayed on the TV Thermostat Control Screens. If you don't have a thermostat that can report temperature, you may want to set the temperature to zero so that the user doesn't confuse it with the true temperature. Thermostat Variable "Zone X Temperature Setting" = Variable "###" Chapter 19 Thermostats 227 There are actually 16 of these commands, one for each available HVAC zone (replace the X with the desired zone). These commands set the Temperature Setting variable for the specified zone to the value of variable "###". Variable ### is any variable that you've created in your schedule. This command DOES NOT send a temperature setting command to the thermostat. It merely changes the system variable value stored in the controller. This command is useful if you want to use variables to calculate a temperature setting. You can use this command to change the setting, and then perform the "Refresh Zone X Temperature Setting" command to send it to the thermostat. Variable "###" = Thermostat Variable "Zone X Temperature Setting" There are actually 16 of these commands, one for each available HVAC zone (replace the X with the desired zone). These commands set variable "###" to the Temperature Setting value for the specified zone. Variable ### is any variable that you've created in your schedule. Once the Temperature Setting value is in the variable, you can do anything you want with it. You can use this command to periodically check the temperature setting for errors, send it to the serial port, and many other things. Thermostat Variable "Zone X Temperature Setting" = Constant "###" There are actually 16 of these commands, one for each available HVAC zone (replace the X with the desired zone). These commands set the Temperature Setting variable for the specified zone to the constant value "###". ### can be any integer between 0 and 255. This command DOES NOT send a temperature setting command to the thermostat. It merely changes the system variable value stored in the controller. There probably isn't much use for this command, but we included it for the heck of it! Thermostat Conditions The thermostat conditions described below can be checked by an If-Then or If-Then-Else statement. They are entered in your schedule from the actions entry screen by clicking the "Other" toolbar button, then selecting "Thermostat Condition" from the pop-up menu. If If If If If If If If Zone Zone Zone Zone Zone Zone Zone Zone ## ## ## ## ## ## ## ## System Mode is Off System Mode is Heat System Mode is Cool System Mode is Auto Fan Mode is On Fan Mode is Auto Control Mode is Run (Auto) Control Mode is Hold (Off) Condition is true if the specified HVAC zone is in the specified operating mode. If Zone ## Current Temperature < XX Condition is true if the current temperature of the specified HVAC zone is less than the value XX (a number from 0 to 255). If Zone ## Current Temperature > XX Condition is true if the current temperature of the specified HVAC zone is greater than the value XX (a number from 0 to 255). If Zone ## Current Temperature = XX 228 Chapter 19 Thermostats Condition is true if the current temperature of the specified HVAC zone is equal to the value XX (a number from 0 to 255). If Zone ## Current Temperature <> XX Condition is true if the current temperature of the specified HVAC zone is not equal to the value XX (a number from 0 to 255). If Zone ## Temperature Setting < XX Condition is true if the temperature setting of the specified HVAC zone is less than the value XX (a number from 0 to 255). If Zone ## Temperature Setting > XX Condition is true if the temperature setting of the specified HVAC zone is greater than the value XX (a number from 0 to 255). If Zone ## Temperature Setting = XX Condition is true if the temperature setting of the specified HVAC zone is equal to the value XX (a number from 0 to 255). If Zone ## Temperature Setting <> XX Condition is true if the temperature setting of the specified HVAC zone is not equal to the value XX (a number from 0 to 255). EnerZone StatNet Thermostats If you can leave your PC running, you can control EnerZone StatNet thermostats. Refer to the file "StatNets" installed in the application directory for details. Custom Thermostat Control As discussed in previous sections, the controller can automatically control zones 1 and 2 if they use RCS TX10, TX10-B, TX15, TX15-B, or serial thermostats. If you have different thermostats, you can still use the TV Thermostat Control Screens to control them, but you will have to write your own macros to do this. Even if you do use these RCS thermostats, you may want to modify the way the automatic control works (although this is rarely needed). To do this, you have to write your own macros that perform all the commands, and use your own variables to hold the data (mode, temperature, etc.). If you wish to do this, you should read two files installed in the application directory first: 1) The "Video Screens" file, which describes the general process of how the TV Thermostat Control Screens work. 2) The "How To" file, which contains a detailed description of how to control the RCS TX10-B thermostat. It was written before we added all the thermostat commands, so it does everything using the basic X-10 commands. Use this as a guide to determine what to implement and how. Chapter 20 Other Inputs 229 CHAPTER 20: OTHER INPUTS Analog Inputs HomeVision-Pro contains four analog inputs. If you have one or two Multifunction Expansion Boards (MFEB), those boards each provide an additional 8 analog inputs. Those inputs function exactly the same as the HomeVision-Pro inputs. This gives a maximum of 20 analog inputs available with HomeVision-Pro. The HomeVision-Pro inputs will be the first four inputs listed on the "Analog Inputs Screen" under the "Objects/Events" menu. Any Multifunction Expansion Boards inputs will be listed after that. The following list shows how the ID numbers relate to the connection points: ID # 0 1 2 3 4 5 6 7 8 9 10 11 12 13 14 15 16 17 18 19 Connection Points HomeVision-Pro, input 1 HomeVision-Pro, input 2 HomeVision-Pro, input 3 HomeVision-Pro, input 4 MFEB #1, input 1 MFEB #1, input 2 MFEB #1, input 3 MFEB #1, input 4 MFEB #1, input 5 MFEB #1, input 6 MFEB #1, input 7 MFEB #1, input 8 MFEB #2, input 1 MFEB #2, input 2 MFEB #2, input 3 MFEB #2, input 4 MFEB #2, input 5 MFEB #2, input 6 MFEB #2, input 7 MFEB #2, input 8 The analog inputs operate from 0 to 5 VDC and provide 8-bit (256 level) resolution. When an input is read, the voltage is converted into a value between 0 and 255 (00h to FFh). This gives a resolution of 19.61mV (5V ÷ 255 steps). To determine the actual voltage from the value read in, multiply the value by 0.01961V. To determine the value that corresponds to a particular input voltage, multiply the voltage by 51 (the reciprocal of 0.01961). The table below shows several input voltages and how they will be read: Voltage 0.000 0.020 0.040 1.000 2.500 4.980 5.000 Value Read 0 1 2 51 128 254 255 Software Configuration To configure the analog inputs, select "Analog Inputs" from the "Objects/Events" menu. For each input you can enter the following: 230 Chapter 20 Other Inputs • • • Name Description Gain and Offset Value. These values are used to automatically adjust the analog input voltage value. One major use is to convert the raw value read in (0 to 255) to a more meaningful value (like temperature in degrees F). This often requires multiplication or addition, and can be accomplished with the gain and offset values. If you're unsure of how to use these values, simply leave them at their default settings. The controller multiples the input value (0-255) by the gain, then adds (or subtracts) the offset value. Mathematically: Final value = ( Input Value X Gain ) + Offset Value where: • The gain can range from 0 to 2.55 in increments of 0.01. The default value is 1. • The offset voltage can range from +127 to -128. The default value is 0. Note: If the result of this calculation is greater than 255, it is set to 255. If the result is less than 0, it is set to 0. Example Assume: Gain = 2.00 Offset value = 30 Input voltage = 1V The controller reads the 1V input and converts it to a value of 51 (as described earlier). It then multiplies it by 2 (the gain), giving a value of 102. Finally, it adds the offset of 30, giving the result of 132. Analog Input Commands There is only one command you can include in your schedule related to analog inputs. It is a variable command (located under the "Variable" toolbar button), as described below: Variable “XXX” = Value of Analog Input ## This command puts the value of the analog input specified by ##, after adjusting for the Gain and Offset values as described previously, into variable "XXX". This command does not actually read the analog input. The controller automatically reads each analog input on a periodic basis and stores the result. This command puts that stored value into the variable. This is the only command related to the analog inputs. To use an analog input, first use this command to put the value into a variable. Then, use any of the other variable commands or conditions to work with the value. Analog Input Conditions There are no specific If-Then conditions for the analog inputs. However, you can put an analog input value into a variable, and then use any of the variable conditions. Chapter 20 Other Inputs 231 Digital Temperature Sensors The controller can connect to Maxim (formerly Dallas Semiconductor) digital temperature sensors (part number DS1820 or DS18S20). The main features are: • • • • • Temperature range of -50 to +205 degrees F. 1 degree F resolution. Each sensor requires three wires: 5V, ground, and signal. Up to 64 sensors can be connected to the same wires. Each sensor has it's own unique address so it can be individually read. 10 sensors can be automatically read per second. Note: The optional multifunction expansion boards, when used with the HomeVision controller, can also connect to digital temperature sensors. However, when using HomeVision-Pro, all the digital sensors must connect directly to HomeVision-Pro (the multifunction expansion board connections will not function). Sensor Connection Modes The DS1820/DS18S20 sensor can be used in either of two modes: • Single-drop mode. Only one sensor is connected to a wire. This mode is used only to read the sensor's address. You cannot read the address if there are multiple devices on the same line. • Multi-drop mode. Multiple sensors are connected to the same wire. This is the normal operating mode. Each sensor is uniquely identified by an 8-byte address. This is the key feature that makes the multi-drop mode possible. However, to use this mode, you must know the sensor's address. It is not printed on the part or it's package. Instead, you have to actually read it from the sensor. This is done in the single-drop mode, as described in "Reading a sensor address". Connections The digital temperature sensors connect to the controller terminal block in the upper-left corner of the board. The sensor's data wire connects to the “A” (always) or “S” (switched) position. The sensor’s 5V and ground wires connect to the corresponding terminal block positions. The DS1820/DS18S20 pins are shown below (note that this is a bottom view). You can connect multiple sensors to this single wire (this is the typical multi-drop operating mode), like this: Controller Gnd A or S 5V Sensor Sensor Sensor Sensor 232 Chapter 20 Other Inputs NOTE: The total wiring length can affect performance of these sensors. Total lengths of over 1000 feet are possible with good quality, unshielded cable. When choosing cable for very long runs, choose the lowest possible capacitance per foot. Shielded cable has higher capacitance, and should be avoided. If you do have shielded cable, leave the shield unconnected at each end to minimize capacitance. The “A” (always) terminal block position is always connected to the controller circuitry. The “S” (switched) position is only connected when the “DTS” switch is in the closed position. These different positions are provided to simplify the reading of a sensor’s address when first configuring it. When reading the address, only one sensor may be connected at a time. If you already have sensors connected, you would normally have to disconnect them. This switched position provides an alternative, and was intended to be used as follows: • During normal operation, all sensors are connected to the “S” position. The DTS switch is closed so that the sensors are connected to the controller circuitry. • When you need to read the address of another sensor, connect it to the “A” position. Open the DTS switch to disconnect the other sensors, leaving only the sensor in the “A” position connected. Read its address. When complete, move the new sensor to the “S” position and close the DTS switch. In this way, you do not have to disconnect the existing sensors. However, it is OK to use both the “S” and “A” positions for normal operation if you prefer. Software Configuration To configure these sensors, use the Digital Temperature Sensor Configuration Screen located under the "Configure" menu. To add sensors, click the "Add Sensor" button. Each sensor is uniquely identified by an 8-byte address. You have to enter each sensor's address in the sensor table. If you do not know the address, you can read it from the sensor. Check the "Enable automatic sensor reading" option so the controller will automatically read the sensors. Reading A Sensor Address To read a sensor's address: 1) Connect it to either the “A” or “S” position: • If using the “A” position, remove any other sensors that are connected to the “A” position. Place the DTS switch in the open position to disconnect any sensors connected to the “S” position. • If using the “S” position, place the DTS switch in the closed position. Remove any other sensors that are connected to the “A” and “S” positions. 2) In the Digital Temperature Sensor Configuration Screen, select the single-drop mode. 3) Click "Read Address". If successful, the 8-byte address will be displayed. Otherwise, an error message will be shown. 4) To add this sensor to the sensor table, click the "Add Sensor" button. 5) After reading the address, click "Paste Address" to copy it to the sensor selected in the table. This saves you from having to type the numbers in manually. 6) You can also click "Read Temp" to read the current temperature. After adding sensors in this manner, you must download the schedule for the changes to take affect. Chapter 20 Other Inputs 233 NOTE: The sensors shown in the software table must be present on the wires during normal operation. If not, an error will occur (although this error will not affect the operation of the rest of the system). Reading The Sensor From The PC The configuration screen has controls that allow you to directly access the attached sensors. You should note several things about how these work: • The "Check Device" button issues a "reset" pulse and looks for a "presence" pulse back from the sensor. There is no way to tell if more than one device responds (you can only know that at least one did). If this check fails, then the device is either not properly connected or not functioning. • The "Read Address" button is only active in the single-drop mode. • The "Read Temperature" button works differently depending on the mode: - In the multi-drop mode, it uses the sensor ID # in the text box, looks up that sensor's address in the controller memory, then reads that device's temperature. To work properly, the schedule with this data must already have been downloaded into the controller (entering it into the configuration table is not sufficient). If the address is incorrect, the temperature cannot be read. - In the single-drop mode, the controller does not use any sensor address. Instead, the controller requests all connected devices to report their temperature (which is the reason you can only have one connected). If more than one is connected, they will report at the same time and the data will be corrupted. Digital Temperature Sensor Commands There is only one command you can include in your schedule related to digital temperature sensors. It is a variable command (located under the "Variable" toolbar button), as described below: Variable “XXX” = Value of Digital Temperature Sensor ## This command puts the temperature of the digital temperature sensor specified by ## into variable "XXX". This command does not actually read the temperature sensor. The controller automatically reads each sensor on a periodic basis and stores the result. This command puts that stored temperature into the variable. This approach maximizes speed, because if we were to read the sensor immediately, it could interfere with all the other sensors, requiring the process to start over. This is the only command related to the digital temperature sensors. To use a digital sensor, first use this command to put the temperature value into a variable. Then, use any of the other variable commands or conditions to work with the temperature value. Note that the temperature value is stored in degrees Fahrenheit plus 50, as shown below: 234 Chapter 20 Other Inputs Variable Value 0 50 100 150 200 255 Actual Temperature -50 0 50 100 150 ERROR (See note) Storing the temperature in this manner allows negative temperatures. You will need to subtract 50 from the variable value if you want to get the actual temperature. NOTE: If there is an error during the temperature process, the value is set to 255. You can check for this to detect errors, such as a broken or disconnected sensor, and ignore these readings. Digital Temperature Sensor Conditions There are no specific If-Then conditions for the digital temperature sensors. However, you can put the temperature value into a variable, and then use any of the variable conditions. Chapter 21 Expansion Boards 235 CHAPTER 21: EXPANSION BOARDS This chapter covers some of the expansion boards that are available for the controller. Multifunction Expansion Board The controller can connect to up to two multifunction expansion boards. features: • • • • • • Each board provides these Eight digital inputs similar to the controller's port B (except that the multifunction board does not have switches to disable the pull-up resistors). Two sets of eight digital inputs similar to the input capability (but not output capability) of the controller's port C. Any or all of the three sets of eight digital inputs can instead be used as a port extender for the controller's ports A, B, or C (although there is probably no benefit of this when used with HomeVision-Pro). Eight analog inputs. Eight zones of infrared output. Connect to the controller via 14-pin connectors labeled “Expansion Boards” (H5 and H6) on the controller. The red wire on the cable goes to pin 1, which is marked on the board with a line and the number “1”. Refer to the documentation provided with the multifunction expansion board for more details. Sylva Control Systems I/O Boards Sylva Control Systems manufactures a variety of input/output boards for their own control systems. One of these boards provides 8 relays and 8 opto-isolated inputs. You can connect up to four of these boards to the controller. Sylva Control Systems can be contacted at: 519 Richard Street Thunder Bay, Ontario, Canada P7A-1R2 807-768-2487 807-767-0587 (FAX) http://www.sylvacontrols.com Sylva IO-8O8I And IO-8O8I/485 Board Description • • • • • 8 SPST (Form A) relays 8 opto-isolated 12-24 VAC/VDC inputs LEDs to indicate relay and input states Pluggable terminal block connectors 4.5 inches X 4.5 inches Two different versions of this board can be used with HomeVision-Pro: • IO-8O8I board: Connects directly to the 10-pin connector H7 labeled “Sylva I/O”. The relays must be powered by an external 12VDC power supply. 236 Chapter 21 Expansion Boards • IO-8O8I/485 board: Connects through an RS-485 port (serial port #3 or #4). Must be powered by an external 12VDC power supply. IO-8O8I Setup 1) Remove power from the controller. 2) Connect a 10-wire ribbon cable to connecter H7 "Sylva I/O". Be sure to align pin 1 on the HomeVision-Pro connector with the red wire on the cable. Plug the other end of the cable into either of the 10-pin connectors on the IO-8O8I board. Note that pin 1 (the red wire) goes towards the left edge of the board. If you have multiple IO-8O8I boards, you can chain them together. Use 10-wire ribbon cables to connect the first board to the second board, the second board to the third board, and so on. 3) Insert jumpers on the IO-8O8I board(s) to set their addresses, as shown below: Board # Address Jumpers to Install 1 2 3 4 0 1 2 3 None 1 2 1 and 2 These jumper settings will take affect the next time power is applied to the board. 4) Apply power to the controller. 5) Connect a 12VDC power supply to the +12V connector on the IO-8O8I. WARNING: We recommend you use a separate power supply from the one that's powering HomeVision-Pro. This will prevent too much current being drawn from a single supply. 6) Connect your inputs and outputs to the appropriate IO-8O8I connectors. 7) In the software, open the Expansion Board Configuration Screen located under the "Configure" menu. Select the "Sylva I/O Boards" tab, then place a checkmark next to the board(s) installed. Select the “Expansion Port” option. IO-8O8I/485 Setup The IO-8O8I/485 boards connect through an RS-485 serial port (port #3 or #4). It is also possible to connect them to port #1 or a HomeVision-Phone/Serial port if you use a RS-232-to-RS-485 converter, but this is more complicated. The following steps assume you’re using one of the built-in RS-485 ports: 1) From the “Expansion Board” option under the “Configure” menu, select the “Other” tab and configure the selected serial port as follows: • • • 9600 baud (this is what the IO-8O8I/485 boards use) Timeout: None Half-duplex (485 two-wire) mode 2) From the “Expansion Board” option under the “Configure” menu, select the “Sylva I/O Boards” tab and configure the Sylva board(s) as follows: • • Check each board that you are using Select the “Serial Port” option for the “Board connection method” Chapter 21 • Expansion Boards 237 Select the serial port the board(s) will be connected to (all boards connect to the same port). 3) Set the configuration jumpers on the IO-8O8I/485 board as follows: • • • Remove the RS-485 termination jumper Remove jumper J1 (which causes a 4ms delay in board response) Set the board address jumpers on each board as shown below: - First board = address 0 (no jumpers installed) - Second board = address 1 (jumper 1 installed) - Third board = address 2 (jumper 2 installed) - Fourth board = address 3 (jumpers 1 and 2 installed) 4) Connect the IO-8O8I/485 board(s) to the selected RS-485 port. Follow the process described in the Serial Interface chapter. The connections are summarized below. • • • • Connect the port’s TXA position to the IO-8O8I/485 board’s “RS485 S-“ position Connect the port’s TXB position to the IO-8O8I/485 board’s “RS485 S+“ position Connect the port’s TXA position to its RXA position Connect the port’s TXB position to its RXB position The first two connections connect the port to the IO-8O8I/485 board, while the last two tie the port’s transmit and receive lines together (which is required for a two-wire RS-485 connection). If you have more than one IO-8O8I/485 board (you can have a maximum of four), connect each to the same TXA and TXB positions. 5) Connect a 12VDC power supply to the +12V connector on the IO-8O8I. WARNING: We recommend you use a separate power supply from the one that's powering HomeVision-Pro. This will prevent too much current being drawn from a single supply. 6) Download your schedule. Using The I/O Boards The IO-8O8I board's inputs and outputs are used in exactly the same manner as the other the controller I/O ports. The new ports will be listed in the input and output port summary screens. 238 Chapter 21 Expansion Boards I/O Port Numbering System The large number of I/O ports available with the controller can be difficult to keep track of. To help, the controller uses a numbering system to uniquely identify each digital I/O port. Each port has a unique letter as shown in the table below. This port letter is used in the software as the default port name. If you have one Sylva IO-8O8I board, the opto-isolated inputs will be Port J and the relay outputs will be Port K. Note that you do not have to have Multifunction Expansion Board #2, so ports G, H, and I may not exist in your system. Port Letter A B C D E F G H I J K L M N O P Q Located On HomeVision-Pro HomeVision-Pro HomeVision-Pro Multifunction board #1 Multifunction board #1 Multifunction board #1 Multifunction board #2 Multifunction board #2 Multifunction board #2 IO-8O8I board #1 IO-8O8I board #1 IO-8O8I board #2 IO-8O8I board #2 IO-8O8I board #3 IO-8O8I board #3 IO-8O8I board #4 IO-8O8I board #4 Type Output Input Either Input Input Input Input Input Input Input Output Input Output Input Output Input Output Description SPDT relays +/-30V inputs 5V digital inputs or outputs Port #1 (+/-30V inputs) Port #2 (5V digital inputs) Port #3 (5V digital inputs) Port #1 (+/-30V inputs) Port #2 (5V digital inputs) Port #3 (5V digital inputs) Opto-isolated inputs Relays Opto-isolated inputs Relays Opto-isolated inputs Relays Opto-isolated inputs Relays Chapter 22 Data Logging 239 CHAPTER 22: DATA LOGGING Introduction The controller can "log" data to memory and later transmit it over serial port #1. summarized below: This capability is • The amount of space available for the data log depends on the size of your schedule actions and the number of learned infrared signals. The total memory available for these three functions is approximately 85,000 bytes. Any memory not used by your actions and IR signals can be used for data logging, up to a maximum of 65,535 bytes. The status screen (located under the "Other" menu) will show how much space is available for the data log. • The command "Write variable ## to data log" is used to write data into the log. • Any or all of the data log can be transmitted out in ASCII or binary format. • You can check the amount of free space in the log in an If-Then statement. Data Logging Commands The following data logging commands can be included in a schedule. They are entered in your schedule from the actions entry screen by clicking the "Other" toolbar button, then selecting "Data Log" from the popup menu. They can also be issued to the controller over the serial interface. The format for sending commands over the serial interface is described in the “Serial” file installed in the HomeVision directory. Write Variable ## To Data Log Writes the value of variable ## to the next spot in the data log, then advances the data log pointer to the following location. If the data log is full, the data will not be written and error number 125 will occur (this error will not affect the controller’s operation). To prevent this error, you can check that there is space available in the log before performing this command. Clear Data Log Clears the entire data log by writing zeros to each byte. This command does not reset the data log pointer. Reset Data Log Pointer To Start Of Log Resets the data log pointer to the first location in the data log (giving it a value of zero). You would normally do this after reading the data log. Transmit Data Log Pointer Value (Location) Transmits the value of the data log pointer (ranging from 0 up to the size of the log) out serial port #1. This value indicates how many bytes have been logged. If the pointer is at the beginning of the log (meaning no data has been logged), the pointer value will be zero. When the log is full, the pointer value will equal the size of the log. 240 Chapter 22 Data Logging Transmit Complete Data Log In ASCII Format Transmits the entire data log contents out serial port #1 in ASCII format. “ASCII format” means each byte is transmitted as two hex digits (ranging from 00H to FFh), followed by a blank space. Data will be transmitted beginning with the first byte in the log and ending with the byte at the data log pointer location. For example, if you have logged 10 bytes of data, the pointer will be at byte 10, and this command will transmit bytes 1 through 10. When entering this command in your schedule, you must specify the number of bytes to transmit in each line of text. The controller will put a line feed and carriage return at the end of each line. For example, if the data log contains 20 bytes and you command it to transmit 5 bytes per line, it will look similar to this: 01 02 03 04 00 00 00 00 00 00 00 00 00 00 00 00 00 00 00 00 If the pointer points to the first byte in the log when this command is run (indicating no data has been logged), no data will be transmitted. Therefore, you should transmit the data from the log before using the “Reset Data Log Pointer” command. Note that while the controller is transmitting this command, it will not be able to perform other actions. This can take a while if there is a large amount of data in the log. For example, a full log (65,535 bytes) transmitted in ASCII format (using 3 characters per byte) at 19,200 baud would require approximately 100 seconds minimum. It may take longer if the computer cannot keep up with the serial data and slows the controller down. Transmit Complete Data Log In Binary Format This command is similar to the previous command, except that each data log byte is transmitted as a single binary value (ranging from 0d to 255d). No spaces are placed between the bytes. Also, there is no carriage return or line feed at the end of the line. Thus, all the bytes are transmitted back-toback. This mode is intended for use by a computer program that can read binary data. It will only take one-third as long as the ASCII command. Note that if you view the transmission on a terminal emulator screen, the data will likely be incorrect, as terminal emulators can’t display most binary characters. Transmit Partial Data Log In ASCII Format Transmits only the specified data log contents out the serial port in ASCII format. “ASCII format” means each byte is transmitted as two hex digits (ranging from 00H to FFh), followed by a blank space. When entering this command in your schedule, you must specify three parameters: • The byte number to begin transmitting from. This can range from 1 up to the size of the data log (a maximum of 65,535). • The number of lines of data to transmit. This can range from 1 to 65,535. • The number of bytes to transmit in each line of text. The total number of data bytes transmitted will be this figure multiplied by the number of bytes per line. The controller will put a line feed and carriage return at the end of each line. If you request data that extends beyond the end of the data log, the controller will transmit data from the corresponding locations in RAM. This data will be meaningless, so it’s up to you to determine the proper number of lines to transmit. You can do this by first reading the data log pointer, which will indicate the number of bytes used in the data log. Chapter 22 Data Logging 241 Transmit Partial Data Log In Binary Format This command is similar to the previous command, except that each data log byte is transmitted as a single binary value (ranging from 0d to 255d). No spaces are placed between the bytes. Also, there is no carriage return or line feed at the end of the line. Thus, all the bytes are transmitted back-toback. Data Logging Conditions The data logging conditions described below can be checked by an If-Then or If-Then-Else statement. They are entered in your schedule from the actions entry screen by clicking the "Other" toolbar button, then selecting "Data Log" from the pop-up menu. If <= ## Bytes Free In Data Log True if less than or equal the specified number of bytes are free in the data log. “Free” means that space is available to log more data. The condition value can range from 0 to 255. This command can be used to tell if the data log is full or close to becoming full. If >= ## Bytes Free In Data Log True if greater than or equal the specified number of bytes are free in the data log. “Free” means that space is available to log more data. The condition value can range from 0 to 255. You can use this command to ensure there is sufficient space available before logging a set of data to it. If there is insufficient space, you may want to report this is some fashion. Using The Data Log Writing To The Data Log We recommend that you write to the data log in fixed “record” sizes. This will simplify reading and interpreting the data from it. For example, assume you want to record four analog temperature sensor values every 5 minutes. You can create a periodic event set to run every 5 minutes, and include these commands in it: Var #1 (Temporary Write variable #1 Var #1 (Temporary Write variable #1 Var #1 (Temporary Write variable #1 Var #1 (Temporary Write variable #1 Var #1 (Temporary Write variable #1 Var #1 (Temporary Write variable #1 Var #1 (Temporary Write variable #1 Var #1 (Temporary Write variable #1 Variable) = current month (Temporary Variable) to data log Variable) = current date of month (Temporary Variable) to data log Variable) = current hour (Temporary Variable) to data log Variable) = current minute (Temporary Variable) to data log Variable) = Analog input #1 (Temp. (Temporary Variable) to data log Variable) = Analog input #2 (Temp. (Temporary Variable) to data log Variable) = Analog input #3 (Temp. (Temporary Variable) to data log Variable) = Analog input #4 (Temp. (Temporary Variable) to data log Sensor 1) Sensor 2) Sensor 3) Sensor 4) The first eight commands write the current date and time to the log, and the second eight write the temperature sensor values. When you want to read the data log, use this command: 242 Chapter 22 Data Logging Transmit complete data log in ASCII format, using 8 bytes per line Assuming there are six entries in the log (48 bytes total), the report would look similar to this: 05 05 05 05 05 05 0A 0A 0A 0A 0A 0A 08 08 08 08 08 08 00 05 0A 0F 14 19 30 30 30 31 31 31 31 31 32 32 32 32 32 32 33 33 32 33 31 32 30 31 32 33 By recording the same number of bytes to the log each time (in this case, 8 bytes), the data log report is easy to interpret. In this example, the first column is the month (05 = May), the second is the date (0A hex means the 10th), the third is the hour (8:00 AM), the fourth is the minute, and so on. Reading From The Data Log There are two general ways to get data out of the log: 1) Use a computer to command the controller to transmit the data. 2) Set up the controller to automatically transmit the data. Requesting Data From A Computer One convenient way to read and save the data log results is by logging the serial transmission to a file. You can do this from a computer by following these steps: 1) From the main software screen, click the “Logging” button so it’s green. All serial transmissions from the controller will now be written to a text file. The file will be named with today’s date, in this format: yymmdd.log where: yy = the last two digits of the year (00 - 99) mm = two digits for the month (01 - 12) dd = two digits for the date (01 - 31) 2) Command the controller to transmit the data log. It’s probably easiest to first write a macro with this command in it: Transmit complete data log in ASCII format, using 8 bytes per line Then, you can use the macro control screen to issue the command. The screen may report that the command failed; this is normal, as the large amount of serial data coming from the controller confuses the software into thinking the command failed. As an alternative to running a macro, you can issue the command directly to the controller from the terminal emulator screen. The command to do this is: ,f030000000000 Refer to the serial protocol documentation for more details on sending serial commands to the controller. 3) Open the terminal emulator screen to view the data being transmitted. The data may take a while to transmit. 4) After the transmission is complete, disable the logging from the main screen. Chapter 22 Data Logging 243 5) Open the text file. You may want to remove some of the extra serial data. If you entered a direct serial command, you’ll see that command in the file. Immediately prior to the data you’ll also see “36 Cmd:” (which is the controller’s acknowledgment of the command) and following the data you’ll see “Done” (indicating the command is complete). Once the data is in a file, you may wish to import it into a spreadsheet program. The evenly aligned columns of data make this quite easy. Automatically Transmitting Data Log Another approach is to have the controller automatically transmit the data log when it fills up or at a preset time each day. We recommend using a scheduled event set for some time in the early morning. The transmission can take a while, so it’s better to do it when nothing else is going on. For this to work, the HomeVision-Pro software should be running and automatically writing the serial messages to a text file. Chapter 23 Weather Data 245 CHAPTER 23: WEATHER DATA Introduction Page 3 of the video (TV) menu system accesses a weather screen. This screen can display a variety of weather data, as shown in this example: WEATHER CONDITIONS NOW LO HI Inside Temp 72 70 74 Outside Temp 77 68 82 Inside RH 65 60 70 Outside RH 85 79 100 Wind Speed 16 Wind Direct 340 NNW Rain Today 0.58 Inches Pressure 30.05 PRESS ANY KEY TO RETURN This feature is intended primarily for use with the controller connected to a computer. Third-party computer software may be able to collect weather data from weather instruments, the Internet, or other sources, and then transmit it to the controller for display. The HomeVision-Pro PC software cannot currently do this, but may at a future time. Creative users may also find ways to directly connect weather instruments to obtain this data. To activate this screen, select the "Controller Settings" screen under the "Configure" menu in the PC software. Then select the "Other" tab and check the "Enable Weather Conditions Screen" option. Weather Variables The controller contains internal variables (called "system variables") to hold weather data. These variables are in addition to the variables you can create and name yourself. Some of these variables are used for displaying information on the weather screen. Other weather variables are not displayed, but can be used for other purposes. In future versions, we will be adding more commands to take advantage of these other weather variables. Each weather variable is limited to the range of 0 to 255. This makes it tricky to hold negative numbers or decimals. To get around this problem, different variables have different formats. Some variables have an "offset" which must be added to or subtracted from the actual value. Other weather data requires two variables to hold the complete information (such as one variable to hold the rainfall inches, and another to hold the rainfall hundredths of inches). Some of the weather variables have special values that determine how they are displayed on the weather conditions video screen. For example, a relative humidity variable with a value of 255 is displayed as blank spaces instead of a number. You can use this if you don't have a way to determine the actual relative humidity. Set it to 255, and it won't appear on the weather screen. If you didn't do this, it might display an incorrect number. Before using these variables, you should carefully read the descriptions provided below. You will set these variables using the weather data commands, described later. 246 Chapter 23 Weather Data Temperature Variables Six different temperatures can be tracked: • • • • • • Current Today's Today's Current Today's Today's inside temperature low inside temperature high inside temperature outside temperature low outside temperature high outside temperature The temperatures can range from -99 to +154 degrees in 1-degree increments. Temperatures are stored as the actual temperature plus 100. When using the weather conditions video screen, the controller automatically subtracts 100, and then displays the result. This allows negative numbers to be displayed. There are two exceptions to how the temperature is displayed: 1) The value of 0 is displayed as -99 degrees instead of -100. This is because the screen does not have enough space for "-100". 2) A value of 255 is displayed as blank spaces instead of a number. This is so that temperatures that aren't available can be left blank instead of displaying a meaningless number. Here are some examples of how different variable values would be displayed: VARIABLE VALUE 0 1 2 99 100 101 175 254 255 DISPLAYED VALUE -99 -99 -98 -1 0 1 75 154 Relative Humidity Variables Six different relative humidity values can be tracked: • • • • • • Current Today's Today's Current Today's Today's inside relative humidity low inside relative humidity high inside relative humidity outside relative humidity low outside relative humidity high outside relative humidity Relative humidity’s can range from 0 to 100 in increments of 1%. A value of 255 is displayed as blank spaces. Barometric Pressure Variables Both pressure and the direction of change can be stored: • • • Current barometric pressure - inches Current barometric pressure - hundredths Barometric Pressure Direction The barometric pressure requires two variables for storage, one for the inches reading, and one for the hundredths. Each variable can range from 0 to 99 in increments of 1. All other values are displayed as blank spaces. Chapter 23 Weather Data 247 The barometric pressure direction of change is stored as follows: 0 = steady 1 = falling 2 = rising anything else = blank spaces are displayed For example, to display a pressure of 29.75 inches and rising, set the weather variables as follows: Current barometric pressure - inches = 29 Current barometric pressure - hundredths = 75 Barometric Pressure Direction = 2 Wind Variables The controller can track wind direction and speed: • • • • • Wind direction digit 1 Wind direction digits 2-3 Current wind speed Today's low wind speed Today's high wind speed Wind direction (in degrees from 0 to 359) requires two variables for storage. The first variable holds the first digit, which can range from 0 to 3. The second variable holds the second and third digits, which can range from 00 to 99. If the first variable is >3, then blanks will be displayed on the weather conditions TV screen. Wind speed can range from 0 to 254 in increments of 1. A value of 255 is displayed as blank spaces. For example, to set the current wind direction to due south (180 degrees) and the wind speed to 15, set the weather variables as follows: Wind direction digit 1 = 1 Wind direction digits 2-3 = 80 Current wind speed = 15 Rainfall Variables Four different rainfall amounts can be tracked, with each requiring two weather variables for storage: • • • • • • • • Today's rainfall - inches Today's rainfall - hundredths Rainfall this week - inches Rainfall this week - hundredths Rainfall this month - inches Rainfall this month - hundredths Rainfall this year - inches Rainfall this year - hundredths The "hundredths" values can range from 0 to 99. Only for the variable "Today’s rainfall - inches", a value of >99 is displayed as blank spaces instead of the digits. The other rainfall "inches" amounts are not included on the weather conditions screen and can range from 0 to 255 inches. For example, to set today's rainfall to 1.29 inches, set the weather variables as follows: Today's rainfall - inches = 1 Today's rainfall - hundredths = 29 248 Chapter 23 Weather Data Weather Data Commands The following weather data commands can be included in a schedule. They are entered in your schedule from the actions entry screen by clicking the "Other" toolbar button, then selecting "Weather Data" from the pop-up menu. They can also be issued to the controller over the serial interface. The format for sending commands over the serial interface is described in the “Serial” file installed in the HomeVision directory. Weather Variable XXXXX = Variable ## Sets the weather variable indicated by XXXXX to the value of variable ##. This is the primary command to set a weather variable within your schedule. For example, you might read the indoor temperature from a temperature sensor and store the result in one of your variables. Then, you would set the indoor temperature weather variable to the value of your variable. When doing this, you may need to adjust the variable value to match the format of the weather variable. Variable ## = Weather Variable XXXXX This command is the opposite of the prior command. It sets variable ## equal to the weather variable indicated by XXXXX. This command can be used to extract values which were previously stored in a weather variable. Weather Variable XXXXX = Constant Value ## Sets the weather variable indicated by XXXXX to the constant value ## (which can range from 0 to 255). This is the primary command to set a weather variable over the serial interface. For example, a computer may be able to determine the temperature is 75 degrees. It would then send this command over the serial interface to set the proper variable to 75 degrees. Read Value Of Weather Variable XXXXX Over Serial Interface This command can only be performed over the serial interface, and not within your schedule. It transmits the value of the weather variable indicated by XXXXX over the serial interface Chapter 24 Telephone 249 CHAPTER 24: TELEPHONE Overview There are two accessories that add telephone capabilities to HomeVision-Pro: • • HomeVision-Phone/Serial HomeVision-Phone/CID These devices are summarized below. Refer to the documentation provided with them for more details. HomeVision-Phone/Serial This device adds phone interfacing capabilities and an extra serial port to HomeVision-Pro. It provides the following features: Phone capabilities: • • • • • • • Detects touchtone (DTMF) inputs from users to trigger any actions (X-10, infrared, macros, thermostat, etc.) User can input values into variables (for example, to set the temperature with the phone!) Can transmit DTMF signals as notification to user or to dial out Detects phone on-hook and off-hook conditions Detects and counts phone rings Can answer and hang up the phone Works with phones inside and outside the house Serial port capabilities: • • • • • • • RS-232 serial port (standard PC serial port) Supports baud rates of 300, 600, 1200, 2400, 4800, 9600, and 19200 Uses standard communication settings of 8 data bits, 1 start bit, 1 stop bit, and no parity Does not use flow control Connects to HomeVision-Pro through provided ribbon cable RS-232 connections through male DB9 connector Your software can use this serial port just like the built-in HomeVision-Pro serial ports (with a few minor exceptions, as described in the HomeVision-Phone/Serial documentation) HomeVision-Phone/CID This device adds phone interfacing and caller ID capabilities to HomeVision-Pro. The phone capabilities are the same as HomeVision-Phone/Serial. It also detects caller ID information from the phone line for display on TV. It does not provide an extra serial port. Chapter 25 Security Systems 251 CHAPTER 25: SECURITY SYSTEMS Overview HomeVision-Pro can be used with the CADDX NetworX line of security systems. When used with such a system, HomeVision-Pro provides the following capabilities: • • • HomeVision-Pro can arm or disarm the system, switch between Home and Away modes, bypass zones, turn the keypad chime mode on and off, and more. HomeVision-Pro can track the status of the security system, detect alarm conditions, detect zone trouble conditions, and more. The Security System video screen can display system and zone status, and also allow users to control the system with an infrared remote. HomeVision-Pro can also be used with other security systems, although they generally provide lesser functionality. See the HomeVision web site for application notes on setting up such systems. Installation And Setup Follow the steps described below to install the CADDX system and configure it for use. 1) Install Security System You must first install the security system; refer to the CADDX documentation for details. You must also install an NX-584 device into the security system (note: some newer CADDX systems include a built-in serial interface and do not require the NX-584). This provides the RS-232 serial interface that HomeVision-Pro connects to. We strongly recommend you get the security system up and running before connecting it to HomeVision-Pro. This will reduce the likelihood of problems and make troubleshooting much easier. 2) Configure Security System Communication Settings The CADDX NX-584 provides a variety of configurable settings that control how it works. Several of these must be properly set up before it can be used with HomeVision-Pro. The table below shows the required settings and the NX-584 programming locations for each. Refer to the NX-584 Installation Manual for details on how to program these. NX-584 parameters not shown in the table can be set to any value. REQUIRED SETTING NX-584 PROGRAMMING LOCATIONS Set to ASCII mode Set to 19200 baud Disable transition messages Enable zones snapshot request Enable partitions snapshot request Enable primary keypad function without PIN Enable secondary keypad function Enable zone bypass toggle Set Location 0, Segment 1, Bit 1 ON Location 1, Bit 5 ON Set Location 2, both segments, all bits OFF (to zero) Set Location 3, Segment 1, Bit 6 ON Set Location 3, Segment 1, Bit 8 ON Set Location 3, Segment 4, Bit 6 ON Set Location 3, Segment 4, Bit 7 ON Set Location 3, Segment 4, Bit 8 ON In addition to the above settings, you must assign HomeVision-Pro a user number for the security system. It can be the same user number as you or a family member, or it can be a separate user number for HomeVision-Pro. The only requirement is that this user number be assigned arm/disarm authority to all partitions. Refer to the security system installation manual (in the “Assigning Authority Level” section) for instructions on making these settings. 252 Chapter 25 Security Systems 3) Connect Serial Port The NX-584 can connect to the built-in HomeVision-Pro serial ports, or to the optional HomeVisionPhone/Serial board. Set up the serial port as follows: 1. Refer to the Serial Interface chapter for details on configuring the desired serial port. 2. Configure the HomeVision-Pro port for 19200-baud operation (you may choose another baud rate, but the NX-584 must be set for the same rate, as described previously). 3. Connect the serial cable: • When using HomeVision-Pro port #1 (not recommended), use a standard serial cable (just like the one that comes with HomeVision-Pro). However, you shouldn’t connect the security system until you’ve completed the other setup steps and downloaded your schedule into HomeVisionPro. • When using port #3, #4, or the HomeVision-Phone/Serial port, use either a “null modem” cable, or a standard cable with a null modem adaptor. These are available from most electronics stores, such as Radio Shack. NOTE: The NX-584 has four jumpers that can switch the functions of the serial port pins. The cable types described in step 3 above are appropriate if you leave the NX-584 jumpers in their default positions. 4) Configure HomeVision-Pro Software Next, you should configure the HomeVision-Pro software. First, tell HomeVision-Pro about the security system you’re using: 1. Open the Security System Configuration screen under the Configure menu. 2. In the “Security system type” box, select “CADDX NetworX RS-232". 3. In the “Number of zones” box, select the number of security system zones you have. There can be a maximum of 64. 4. In the “Number of partitions” box, select the number of partitions in your security system. There can be a maximum of eight, although most users have only one. 5. In the “Controller serial port” box, select the HomeVision-Pro serial port number the thermostats are connected to. 6. In the “User number” box, enter the security system user number you’ve assigned to HomeVisionPro (as described previously). 7. For each zone, you can enter a descriptive name. This name will be used in your schedule and displayed on the security system TV screen. 8. Click OK. 9. Open the Security TV Screen Configuration screen under the Advanced menu. 10. Check the “Enable video (TV) control screen” box if you want page 3 of the built-in video menu system to access the security system control screens. 11. Click OK. At this point, you can download your schedule into HomeVision-Pro if you like. You will then be able to use the security system control screens on the TV menu system. Use these screens to verify HomeVision-Pro is communicating with the security system properly. If the screen reports a communications error, here are some things to try: • • • • Remove power from the security system then reapply it. Verify the serial cable is properly connected between HomeVision-Pro and the NX-584. Be sure you have the correct cable type. This is a common problem when using serial devices. Verify that the NX-584 parameters were set up properly. It’s quite easy to make a mistake, and that may prevent HomeVision-Pro from communicating with it. Verify the HomeVision-Pro serial port is working properly. One way to do this is to disconnect the port from the security system and connect it to another serial port on your PC. Use the HomeVisionPro software to open that serial port, and then view the Terminal Emulator screen. The HomeVisionPro serial port should be sending out messages like “0227042D58”. These are HomeVision-Pro messages requesting data from the security system. If you don’t see these messages, then either Chapter 25 • Security Systems 253 the serial port isn’t properly configured, or the security system settings in the HomeVision-Pro software are incorrect. If you see unreadable characters, the baud rate may be incorrect. See the HomeVision web site for application more troubleshooting tips. You will most likely want to add commands to your schedule to fully use the security system capabilities. This is described in the following sections. Security System Commands The following security system commands can be used anywhere in your schedule. Arm partitions ### in Home mode This command arms the partition(s) specified by ### in the Home (Stay) mode. There will be separate check boxes on the screen for each partition in your system. You can select any or all of the partitions to arm. Arm partitions ### in Away mode This command arms the partition(s) specified by ### in the Away mode. There will be separate check boxes on the screen for each partition in your system. You can select any or all of the partitions to arm. Disarm (or silence) partitions ### This command disarms the partition(s) specified by ###. There will be separate check boxes on the screen for each partition in your system. You can select any or all of the partitions to disarm. If an alarm is going off, this command will silence it. Toggle zone ## bypass This command toggles the bypassed state of zone number ##. If the zone is not currently bypassed, it will become bypassed. If it is currently bypassed, it will become unbypassed. Turn partitions ### chime mode on This command turns on the chime mode for the partition(s) specified by ###. There will be separate check boxes on the screen for each partition in your system. You can select any or all of the partitions to turn on. Turn partitions ### chime mode off This command turns off the chime mode for the partition(s) specified by ###. There will be separate check boxes on the screen for each partition in your system. You can select any or all of the partitions to turn off. Toggle partitions ### “instant” mode This command toggles the “instant” mode for the partition(s) specified by ###. There will be separate check boxes on the screen for each partition in your system. You can select any or all of the partitions to control. If the partition instant mode is currently off, it will turn on. If it is currently on, it will turn off. Sound partitions ### fire panic This command sounds the “fire panic” alarm for the partition(s) specified by ###. There will be separate check boxes on the screen for each partition in your system. You can select any or all of the partitions to sound. Sound partitions ### medical panic 254 Chapter 25 Security Systems This command sounds the “medical panic” alarm for the partition(s) specified by ###. There will be separate check boxes on the screen for each partition in your system. You can select any or all of the partitions to sound. Sound partitions ### police panic This command sounds the “police panic” alarm for the partition(s) specified by ###. There will be separate check boxes on the screen for each partition in your system. You can select any or all of the partitions to sound. Request all partitions status This command causes HomeVision-Pro to request the status of all partitions from the security system. This command is normally not needed, as HomeVision-Pro will request status periodically. This command is provided mainly for possible future use with other security systems. Request zones 1-16 status This command causes HomeVision-Pro to request the status of zones 1 through 16 from the security system. This command is normally not needed, as HomeVision-Pro will request status periodically. This command is provided mainly for possible future use with other security systems. Request zones 17-32 status This command causes HomeVision-Pro to request the status of zones 17 through 32 from the security system. This command is normally not needed, as HomeVision-Pro will request status periodically. This command is provided mainly for possible future use with other security systems. Request zones 33-48 status This command causes HomeVision-Pro to request the status of zones 33 through 48 from the security system. This command is normally not needed, as HomeVision-Pro will request status periodically. This command is provided mainly for possible future use with other security systems. Request zones 48-64 status This command causes HomeVision-Pro to request the status of zones 49 through 64 from the security system. This command is normally not needed, as HomeVision-Pro will request status periodically. This command is provided mainly for possible future use with other security systems. Security System Events Several types of “events” are associated with security systems. Your schedule can determine when one of these events occurs and take any action you desire. The events are: • • • A partition is armed by a user A partition is disarmed by a user A partition alarm occurs To detect when one of these events occurs and perform actions, use the Security System Event screen under the Objects/Events menu. This event will run whenever any of the security system events occur, performing the actions you’ve specified. To determine which event occurred, use an If-Then statement with the event as the condition. For example, to do something whenever a partition 1 alarm occurs, enter this in the Security System Event: If EVENT: Partition 1 alarms occurs Then Chapter 25 Security Systems 255 DO WHATEVER YOU WANT End If The events you can check for in an If-Then statement are described in detail below. These events can only be used inside the Security System Event. EVENT: Partition ## becomes manually armed This event occurs once, and only once, each time the specified partition is manually armed. It does not occur when HomeVision-Pro arms the system, but only when a user arms it from a keypad. This event can be used in an If-Then condition, allowing you to perform actions whenever the partition gets armed manually. This If-Then condition can only be used in the "Security System Event" actions section (if you need to know elsewhere in your schedule whether the partition is currently armed, use the "Partition ## is armed" condition). When the specified partition is manually armed, the Security System Event will run once, and this condition will be true. After the Security System Event is finished running, this condition will be false. This ensures that the condition is true only once for each arming. EVENT: Partition ## becomes manually disarmed" This event occurs once, and only once, each time the specified partition is manually disarmed. It does not occur when HomeVision-Pro disarms the system, but only when a user disarms it from a keypad. This event can be used in an If-Then condition, allowing you to perform actions whenever the partition gets disarmed manually. This If-Then condition can only be used in the "Security System Event" actions section (if you need to know elsewhere in your schedule whether the partition is currently disarmed, use the "Partition ## is disarmed" condition). When the specified partition is manually disarmed, the Security System Event will run once, and this condition will be true. After the Security System Event is finished running, this condition will be false. This ensures that the condition is true only once for each disarming. EVENT: Partition ## alarms occurs This event occurs once, and only once, each time an alarm occurs for the specified partition. This event can be used in an If-Then condition, allowing you to perform actions whenever an alarm occurs. This IfThen condition can only be used in the "Security System Event" actions section (if you need to know elsewhere in your schedule whether an alarm is currently occurring, use the "Partition ## has alarm condition" condition). When a partition alarm occurs, the Security System Event will run once, and this condition will be true. After the Security System Event is finished running, this condition will be false. This ensures that the condition is true only once for each alarm. Security System Conditions The following security system conditions can be checked in an If-Then statement anywhere in your schedule (they are not limited to use in the Security System Event, like the security system events are). Partition ## is disarmed This condition is true if the specified partition is currently disarmed. Partition ## is armed in Home mode This condition is true if the specified partition is currently armed in the Home (Stay) mode. It will be false if armed in the Away mode or disarmed. 256 Chapter 25 Security Systems Partition ## is armed in Away mode This condition is true if the specified partition is currently armed in the Away mode. It will be false if armed in the Home (Stay) mode or disarmed. Partition ## is armed (in Home or Away mode) This condition is true if the specified partition is currently armed (regardless of whether it’s in the Home (Stay) or Away mode). It will be false if disarmed. Partition ## is ready to arm This condition is true if the specified partition is currently ready to arm. Partition ## is not ready to arm This condition is true if the specified partition is currently not ready to arm. Partition ## has alarm condition This condition is true if the specified partition currently has an alarm condition. Partition ## has no alarm condition This condition is true if the specified partition currently does not have an alarm condition. Partition ## chime mode is on This condition is true if the specified partition’s chime mode is currently on. Partition ## chime mode is off This condition is true if the specified partition’s chime mode is currently off. Zone ## is faulted This condition is true if the specified zone is currently faulted. Zone ## is not faulted This condition is true if the specified zone is not currently faulted. Zone ## is bypassed This condition is true if the specified zone is currently bypassed. Zone ## is not bypassed This condition is true if the specified zone is not currently bypassed. Zone ## is in trouble condition This condition is true if the specified zone is currently in a “trouble” condition. Chapter 25 Security Systems 257 Zone ## is not in trouble condition This condition is true if the specified zone is not currently in a “trouble” condition. Zone ## has alarm in memory This condition is true if the specified zone has an alarm stored in its memory (i.e., this zone is currently or was previously in an alarm condition). Zone ## does not have alarm in memory This condition is true if the specified zone does not have an alarm stored in its memory. Any zone is faulted This condition is true if any of the system zones are currently faulted. Any zone is bypassed This condition is true if any of the system zones are currently bypassed. Any zone is in trouble condition This condition is true if any of the system zones are currently in a “trouble” condition. Any zone has an alarm in memory This condition is true if any of the system zones currently have an alarm stored in memory. Security system communications is OK This condition is true if communications between HomeVision-Pro and the security system are OK. Security system communications error This condition is true if there is currently a communications problem between HomeVision-Pro and the security system. Chapter 26 Web Server 259 CHAPTER 26: INTERNET ACCESS Introduction HomeVision-Pro provides three different means of Internet access: 1. HomeVision Internet Control Group. This is a group of software programs and components that allows you to access HomeVision-Pro over the Internet. This was our first approach to Internet access. It was never officially released, but is available in a beta version for your use. Most users, however, will prefer the HomeVision-Pro web server described below. No further development work is planned for the Internet Control Group software. For more details on it, see out web page at http://www.csi3.com/HV_web.htm. 2. HomeVision-Pro Web Server. The HomeVision-Pro software contains a built in web server. This allows web browsers to control HomeVision-Pro. 3. Remote Internet Access. The HomeVision-Pro software contains a “Remote Internet Access” capability. This allows a copy of the HomeVision-Pro software running on one PC (the “client” PC) to control a HomeVision-Pro unit connected to another PC (the “server” PC). Basically, the client PC can control the remotely-located HomeVision-Pro unit as if it was directly connected to the client PC. Web Server Overview The HomeVision Web Server provides several capabilities: • • • • Turns your computer into a web server that serves files to web browsers. Can be accessed by any web browser. The browser can be on the same PC as HomeVision-Pro, on another PC on a network within your home, or anywhere in the world (if you have an Internet connection to your home PC). Can automatically create web pages showing HomeVision-Pro status. Can insert HomeVision-Pro status and control objects into custom web pages you create. The HomeVision-Pro installation program will create a directory named “HTML” in the HomeVision application directory and will place several HTML files in it. These files can be used for displaying a wide variety of HomeVision-Pro status and control web pages. They contain standard HTML codes, plus some HomeVision-unique “tags”. You don’t have to do anything special to use these web pages. However, if you want to, you can modify them to change the web pages’ appearance. You can also create as many new pages as you like. You do this by changing the HTML and/or embedding HomeVision-unique tags in the pages. You must be familiar with HTML before attempting this. After installation, you need to configure the web server built into the HomeVision-Pro software. This is done with the Web Server Configuration Screen under the Configure menu. After this, you can open any web browser and enter the web address (URL) for your PC. The web address will contain the IP address of the PC, the web server port number, and the file name to display. Depending on the file name, the web server will send a file back to the browser for display. There are several types of files you can access. Some files will be sent to the browser exactly as is. Other files will be read by the web server, which will replace custom tags with HomeVision-Pro status information and send the resulting file to the browser. You can then use control buttons on the web page to send commands back to the HomeVision-Pro web server. These commands can control the software (for example, tell it to open a HomeVision-Pro schedule file) or the HomeVision-Pro controller (for example, tell it to transmit an X-10 signal). 260 Chapter 26 Web Server Configuration After installing the HomeVision-Pro software, configure the web server. Use the Web Server Configuration Screen under the Configure menu. Under the “Configure” tab, set the following items: Port Number You must tell the software what port number you want it to use on your computer. It defaults to using port 1033, which will work in most situations. You will normally never need to change this. However, you may need to if the server fails to start when using the chosen port. You can set it to any number between 0 and 32,000, although numbers above 1024 are recommended. Automatically run server at startup Check this if you want the web server to start running each time the HomeVision-Pro software starts. Regardless of whether you enable this, you can start and stop the server manually from the Web Server Configuration Screen. Report results of server commands When checked, the web server will report back to the browser the results of the command received from the browser. The result message will appear in the main browser frame. You will then have to click “Back” to get back to the previous page (unless you use the approach described below to automatically return). When unchecked, no message will be sent back to the browser, and the browser will continue to display the last page (this saves you from having to press the “Back” button, but it might not be clear whether the command was performed properly or not). If you enable this option, there is a way to automatically return to the page that issued the command. To do this, edit the file “HVCommandStatusFormat.htm” using a text editor. Between the <HTML> and <BODY> tags in the file, insert the following text: <HEAD> <META HTTP-EQUIV="Refresh" CONTENT="5;URL=AUTORETURN"> </HEAD> The start of the file will then look like this: <HTML> <HEAD> <META HTTP-EQUIV="Refresh" CONTENT="5;URL=AUTORETURN"> </HEAD> <BODY BGCOLOR="#F8FBFF" text="#000000" link="#004080" vlink="#004080"> The number 5 specifies that the browser should automatically return to the previous page after 5 seconds. You can change this to any number you like. If you do not wish to automatically return to the previous page, you can either delete the text between the <HEAD> and </HEAD> tags, or delete the text “AUTORETURN”. Create Log File Check this if you want the web server to create a log file of its activity. This will be a text file in the HTML directory named in the format “WebLogXX.txt”. “XX” represents the date of the month. Require password Check this box if you want to require a user name and password when accessing the server. If your PC is connected to the Internet, we recommend you enable this to minimize the chance of unauthorized users accessing your system. If this option isn’t enabled, users have complete access to the server (and HomeVision-Pro) without entering a user name or password. You might disable this if you’re using the server on a local area network within your home, or only on the same PC as the server, where you’re not worried about unauthorized use. When the password option is enabled Chapter 26 Web Server 261 and you first access a web page, you will be requested to enter your user name and password. After that, you don’t have to reenter it unless you wait more than five minutes between accesses (in which case you will have to reenter it). User name and password If you require a password, you will need to enter the user name and password. Using The Web Pages With A Browser In order to access the web pages, the HomeVision-Pro software must be running and the web server started. If the server is not running, you will not be able to access it remotely. The schedule file loaded in the controller should also be opened in the PC software. If not, the server will not properly display the object names and status. Once the server is running, you can access the main HomeVision-Pro web page by opening this URL in your browser: HTTP://IPAddress:PortNumber/HVWebPage.htm Replace “IPAddress” with the IP address of the computer that HomeVision-Pro is running on. If you’re running the browser on the same PC as HomeVision-Pro (which you’ll probably do when first testing it), use the IP address “127.0.0.1”. “127.0.0.1” has special meaning, and tells the browser to use the local PC. If the browser is on a different PC, you’ll need to determine the HomeVision-Pro PC’s IP address. Replace “PortNumber” with the port number you assigned to the server (using the Web Server Configuration Screen). 1033 is the default web server port number. Here’s an example: HTTP://127.0.0.1:1033/HVWebPage.htm After the web address is the file name to open. “HVWebPage.htm” is a file installed in the HomeVision HTML directory, and is the starting point to access the HomeVision-Pro web page. This page defines the framework of the main HomeVision-Pro Internet web page. It makes extensive use of HTML “frames” to display the information. It displays the HTML page “HVTop.htm” in the top frame (named “top-frame”) and the HTML page “HVIndex.htm” in the left frame (named “index-frame”). Both “HVTop.htm” and “HVIndex.htm” are files installed in the HomeVision HTML directory. “HVTop.htm” displays a small title bar across the top of the window. “HVIndex.htm” displays a menu that you can select from, which determines what is displayed in the main frame. You can edit any of these three pages to change the appearance or functionality of the web page. If you do, make backup copies of each file in case you run into problems and need to return to the original versions. The “HVWebPage.htm” page also contains a frame named “main-frame”. This is the largest frame and is where all the HomeVision-Pro status information and control buttons are located. “HVIndex.htm” contains links that determine what information to display in the main frame. For example, if you study the “HVIndex.htm” file, you’ll see links such as: <A REF HVTableFlag.htm target=“main-frame”>Flags</A> These HTML tags tell the browser to display the specified file (HVTableFlag.htm, for example) in the frame named “main-frame”. The HTML files, such as HVTableFlag.htm and HVTableVar.htm, do not exist in the HomeVision HTML directory. Instead, the HomeVision-Pro software will create them on the fly. The software will use the information in the currently-opened schedule to display the specified information. The information is generally presented in a table with one line used for each object. For example, if you have 20 flags defined, the table will list the 20 flags by name. It will also contain fields to display the flag status and control buttons to change them. The basic format for these pages is specified in the HTML file named “HVMainFormat.htm”. If you read this file, you’ll see the text “InsertStatusHere” in the middle of some standard HTML code. The HomeVision-Pro software will replace this with the table containing the desired 262 Chapter 26 Web Server data. You can edit this file to change how the page is displayed (for example, you can change the background color, add text and graphics, etc.). Note: If you want the password option enabled to restrict outside access, but also want to access the server from within your home without entering your name and password, you can. You do this by enabling the password option, then from within your home you include your password in the URL to access the page. In the browser window, include at the end of the URL the following: ?ACCESS=password Replace “password” with your password. For example, if your password is “abcde” and you want to access the web page named “HVTableStatus.htm”, the complete URL would look like this: HTTP://127.0.0.1:1033/HVTableStatus.htm?access=abcde Note that URLs contained in web page links must also have this text added (otherwise, when you click on a link, you will have to manually enter your name and password when requested). For example, the default web page “HVWebPage.htm” includes a frame whose source file is “HVTableStatus.htm“. You should change it to “HVTableStatus.htm?access=abcde“. That way, when you open “HVWebPage.htm” and the server requests the file “HVTableStatus.htm” to fill in the main frame, the password will be sent to the server and you won’t have to enter it manually. You should add the text “?access=abcde” at the end of all links within your web pages. If you’re using the default web pages installed in your HomeVision HTML directory, the two files you need to edit are “HVWebPage.htm” and “HVIndex.htm”. It would be best if you created two new pages, perhaps named “HVWebPageNoPassword.htm” and “HVIndexNoPassword.htm”. Those pages would have the “?access=abcde” embedded in all the links. You could then access these pages from within your home without having to enter your password. From outside your home, you would access the regular web pages. The only risk with this is that is someone happened to access one of the pages with the “?access=abcde” embedded in it, they could read it and find your password. However, they won’t be able to access the page in the first place unless they know your password, so this isn’t a real issue. Object Status Information Most of the web pages can display status (such as flag states, variable values, etc.). In most cases, you will need to click the “Read status now” button to tell the server to read the status. The next time you display the web page, the new status will be shown. There is one exception to the need to click the “Read status now” button: If you have the “auto-report” feature enabled, some objects will report their status to the PC automatically. See the next section for details. Auto-Report Feature The "Auto Report" feature allows the controller to automatically report state changes to the PC. It can automatically report changes of X-10 addresses, input ports, output ports, flags, variables, analog inputs, and digital temperature sensors. To use the auto report feature, you must first enable it. This is done with the Controller Settings screen under the Configure menu, using the PC Communications tab. You can individually enable or disable reporting of each object type. You must download the schedule for any changes to take affect. You should note several things about how this auto report mode works: • The controller will report whenever an object changes state, regardless of what caused the change. For example, changes in any of the following ways will be reported: - The controller receives an X-10 signal such as A-1 ON or B-All Lights Off A command in the schedule causes the controller to send an X-10 signal Chapter 26 - Web Server 263 The user transmits an X-10 signal using the PC software's X-10 control screen or the TV screen The user changes a flag or variable using the PC software's flag and variable control screen or the TV screen An input port changes • When an object changes state, the new states of all objects of the same type are reported in a single message. For example, if you have 20 flags in your schedule, and one of the flags changes state, the serial message will show the new state of all 20 flags. • The controller will sometimes send a report even if no object changed state. This can occur when a command in your schedule is performed, but the object is already in the commanded state. For example, if a flag is currently SET, and your schedule performs a command to SET it, the flag doesn't change state. However, the controller will still send an auto report. In general, the controller sends a report if a command to change an object's state is performed, regardless of whether the object actually changes state. This normally doesn't pose any problem, but just means some unnecessary messages may be sent. However, this will be a problem if your schedule performs such commands repeatedly, such as in a periodic event running every loop (discussed next). - • NOTE: This behavior (sending reports when no flag or variable actually changed) will not occur with HomeVision-Pro version 3.44 and higher. The extra memory available with HomeVision-Pro allowed a design change to prevent this. Reports will only be sent when a value actually changes. Your schedule should not perform certain commands repeatedly, or else serial messages will be transmitted continuously (which could slow down both the controller and the PC software). This problem mainly occurs in a periodic event running every loop. For example, if a periodic event has a command to SET a flag, and it does so every loop, you'll get a new message every loop. The same thing will happen if you have a variable that increments every loop. This situation is easy to observe, as you simply have to open the terminal emulator screen and you'll serial messages filling the screen. It's OK to use periodic events running every loop, but the actions should be inside an IfThen statement. Assuming the If-Then statement is only true occasionally (and not continually), you won't get repeated messages. - NOTE: As noted previously, this undesired behavior will not occur with HomeVision-Pro version 3.44 and higher. If you decide to enable this feature, after doing so, we recommend you open the Terminal Emulator screen. You can then view any messages coming from the controller. The auto-report messages will look something like this: FLAGUPDATE:009001110100 X10HCUPDATE:C0a~000000@000100 If you see messages repeatedly, you probably have a periodic event repeatedly performing the same action. You may want to modify the event or disable reporting of that object type to prevent the continuous messages from slowing down performance. Customizing The Web Pages HomeVision-Pro is pre-configured to display a variety of web pages for HomeVision-Pro status and control. However, you can also customize them if you like. There are several ways to do this, listed below in order of increasing difficulty (and flexibility). 1. Edit the files “HVWebPage.htm”, “HVIndex.htm”, “HVTop.htm”, “HVFiles.htm”, “HVComm.htm”, “HVMainFormat.htm”, or “HVBlank.htm”. You can change the page layout, color schemes, displayed text, link titles. You can add graphics or fancier menus using JavaScript or VBScript. 264 Chapter 26 Web Server 2. Create your own status pages for objects (flags, variables, X-10, etc.) using the built-in object tables. You can then display these pages in the main frame instead of displaying the automaticallygenerated pages. This would allow you to change the table color, display multiple tables on a page, etc. You don’t have to create the table that displays the information, but can instead include a tag in your page that tells HomeVision-Pro to generate the table and insert it. For example, the tag: <HV:Table Flag #0099FF|#FFFFDD|#FFFFCC> tells the software to generate the flag status table. It will use a heading background color of #0099FF (medium blue) and alternating table row colors of #FFFFDD (light yellow) and #FFFFCC (a slightly darker yellow). 3. Create your own status pages for objects (flags, variables, X-10, etc.) without using the built-in object tables. This gives you the same capabilities as the previous option, but allows you to display the object information in any way you like. For example, you could: • • • • Create a table containing only the flags you want to display (omitting unwanted flags). Use images to display the status of each flag. Use the flag status in JavaScript or VBScript functions. Create an “image map” (which could show the floor plan of your home) that you can click on to send X-10 commands. To display status information, you will include tags such as this in your HTML file: <HV:X10 A1 state level%> <HV:Var 23> <HV:Flag 4 Home|Away|Unknown> To send a command from the web page, you will include “forms” in your HTML page and “post” them to the HomeVision-Pro server. Here’s an example that displays a button that, when clicked, will send the X-10 signal A1 Off: <form method=“POST”> <input type=“submit” name=“X10 A1 Off” value=“Turn light off”> </form> These methods are detailed in the following sections. Displaying Complete Web Pages There are a variety of web pages that you can view simply by opening them. You access them just as you would a regular web page. There are two ways to do this: 1. By typing the complete address and page name in the browser URL line, like this: HTTP://127.0.0.1:1033/HVTableX10.htm 2. By putting the file name in a web page using an “address” tag, like this: <A HREF="HVTableX10.htm">Display X10 Table</A> You can then click on this link to open the desired page. The following table describes the standard pages, giving their name and the file used to format the page: Chapter 26 PAGE DESCRIPTION General status (clock time, schedule name, etc.) X10 addresses (will only display X10 addresses for which you checked the “Load Name” field in the HomeVision-Pro software) Custom lights (if this feature is used) Macros Input ports Output ports Analog inputs Digital temperature sensors Flags Variables Timers Scheduled events Periodic events Infrared signals HVAC system Security system Event log Schedule file access Serial communications Main HomeVision-Pro web page (framework for displaying other pages) Heading displayed at top of main HomeVision-Pro page Index (table of contents) displayed along left side of main HomeVision-Pro page Blank page used by HVWebPage.htm to display blank areas Page used to report status of commands sent to the server from the browser PAGE NAME Web Server 265 FORMAT BASED ON HVTableStatus.htm HVMainFormat.htm * HVTableX10.htm HVMainFormat.htm * HVTableLight.htm HVTableMacro.htm HVTableInput.htm HVTableOutput.htm HVTableAnalog.htm HVTableDTS.htm HVTableFlag.htm HVTableVar.htm HVTableTimer.htm HVTableSE.htm HVTablePE.htm HVTableIR.htm HVTableHVAC.htm HVTableSecurity.htm HVTableEventLog.htm HVFiles.htm HVComm.htm HVWebPage.htm HVMainFormat.htm * HVMainFormat.htm * HVMainFormat.htm * HVMainFormat.htm * HVMainFormat.htm * HVMainFormat.htm * HVMainFormat.htm * HVMainFormat.htm * HVMainFormat.htm * HVMainFormat.htm * HVMainFormat.htm * HVMainFormat.htm * HVMainFormat.htm * HVMainFormat.htm * HVMainFormat.htm * HVFiles.htm file ** HVComm.htm file ** HVWebPage.htm ** HVTop.htm HVTop.htm ** HVIndex.htm HVIndex.htm ** HVBlank.htm HVBlank.htm ** HVCommandStatusFormat.htm HVCommandStatusFormat.htm *** Notes: * The format for these pages is based on the file named “HVMainFormat.htm”. The web server will read this file and replace the text “InsertStatusHere” with a table containing the desired information. You can edit this file to change the overall format (if you do this, be sure to include the text “InsertStatusHere” somewhere in it so the server knows where to insert the status table). ** The format for these pages is based on the indicated file. The web server will read these files and send them to the browser exactly as-is. You can edit these files in any way you like. *** The format for this page is based on the file named “HVCommandStatusFormat.htm”. The web server will read this file and replace the text “InsertStatusHere” with the status (result) of the command sent to the server. You can edit this file to change the overall format (if you do this, be sure to include the text “InsertStatusHere” somewhere in it so the server knows where to insert the status). Using Tags That Return Values You can also embed custom tags in your HTML page. When you request a page from the HomeVision-Pro server, the server will scan the page looking for any custom tags. The server will then replace the tag with 266 Chapter 26 Web Server the data specified by the tag. When the entire page has been scanned and converted, the resulting page will be sent to the browser for display. Thus, the custom tags won’t appear in the page that’s sent to the browser; the browser only sees the final page that results. The tags can be divided into two groups: 1. Tags that return individual values, such as the value of a variable or the name of the schedule file currently running in the HomeVision-Pro controller. 2. Tags that return an entire HTML table, such as a table displaying all the HomeVision-Pro macros or scheduled events. These tags are described in the following sections. Tags That Return Individual Values You can place these tags in your web page to display status information from HomeVision-Pro. example, you can display such things as: • • • • For The value of a variable The state of an X-10 device The state of an input port The HomeVision-Pro controller’s clock time and date The web server scans the HTML file for these custom tags and replaces them with the appropriate text. The allowable tags are shown in the following table, along with examples. The commands are not casesensitive. Chapter 26 RETURNED TEXT X-10 device state Custom light state Variable value Flag state Timer value Input port state Output port state Analog input value TAG FORMAT EXAMPLES TAG <HV:X10 # STATE LEVEL LEVEL%> where: # is X-10 address (house code and unit code). STATE means to display state as “On” or “Off”. LEVEL means to display level as a number (0 to 100). LEVEL% means to display level as a % (0% to 100%). <HV:Light # STATE LEVEL%> where: # is light ID # in decimal format (0-255). STATE means to display state as “On”, “Off”, “Unknown”, “Unknown State”, or “On at unknown level”. LEVEL% means to display level as a % (0% to 100%). <HV:Var #> where: # is variable ID # in decimal format (0-255). <HV:Flag # SET|CLEAR|NEUTRAL> where: # is flag ID # in decimal format (0-255). SET is the text to display if flag is set. CLEAR is the text to display if flag is clear. NEUTRAL is the text to display if flag is neutral. <HV:Timer # STATEHMSC> # is timer ID # in decimal format (0-255). STATEHMSC indicates which values to display: STATE = either ‘Running’, ‘Halted’, or ‘Ringing’ H = hour value M = minute value S = second value C = centisecond (hundredths) value <HV:Input # HIGH|LOW> where: # is input port ID # in decimal format (0-255). HIGH is the text to display if input is high. LOW is the text to display if input is low. <HV:Output # HIGH|LOW> where: # is output port ID # in decimal format (0-255). HIGH is the text to display if output is high. LOW is the text to display if output is low. <HV:Analog #> where: # is analog input ID # in decimal format (0-15). Web Server DISPLAYED AS <HV:X10 A1 STATE> <HV:X10 D16 level> <HV:x-10 P10 state level%> On 50 On 75% <HV:Light 3 STATE> <HV:Light 5 STATE> <HV:light 15 level%> <HV:light 15 state level%> On On at unknown level 75% On at 75% <HV:Var 0> <HV:VAR 23> <HV:Flag 4 Home|Away|Error> <HV:flag 12 Door open|Door closed> <HV:Flag 6 Home|Away|Error> 16 154 Home Door closed Error <HV:Timer 0 STATEHMSC> <HV:TIMER 3 MSC> <HV:Timer 23 HM> <HV:timer 223 STATE> Running 1:12:55.98 4:32.65 3:17 Ringing <HV:INPUT 12 ARMED|Disarmed> <HV:input 1 Door open|Door closed> ARMED Door closed <HV:Output 16 On|Off> <HV:Output 1 Open|Closed> On Closed <HV:Analog 0> <HV:Analog 7> 219 50 267 268 Chapter 26 Web Server RETURNED TEXT Digital temp sensor Scheduled event time Periodic event rate HVAC zone control mode HVAC zone system mode HVAC zone fan mode HVAC zone setpoint HVAC zone temperature Security partition status Security zone status HomeVision clock date and time Name of file loaded in controller Date and time of file loaded in controller HomeVision status TAG FORMAT EXAMPLES TAG <HV:DigitalSensor #> where: # is digital temp sensor ID # in decimal format (0-63). DISPLAYED AS <HV:DigitalSensor 0> <HV:DigitalSensor 1> 75 “ERROR” <HV:SE 12> 6:45 PM <HV:PE 12> 5 minutes <HV:HVAC 0 ControlMode> Run <HV:HVAC 0 SystemMode> Hold <HV:HVAC 1 FanMode> Auto <HV:HVAC 3 Setpoint> 75 <HV:HVAC 3 Temperature> 76 <HV:SecPartition 0 Status> Armed (home) NOTES: • 50 will be subtracted from the value so the actual temperature is displayed. • If the value is 255, “ERROR” will be displayed. <HV:SE #> where: # is scheduled event ID # in decimal format (0-255). <HV:PE #> where: # is periodic event ID # in decimal format (0-255). <HV:HVAC # ControlMode> where: # is the zone # in decimal format (0-15). <HV:HVAC # SystemMode> where: # is the zone # in decimal format (0-15). <HV:HVAC # FanMode> where: # is the zone # in decimal format (0-15). <HV:HVAC # Setpoint> where: # is the zone # in decimal format (0-15). <HV:HVAC # Temperature> where: # is the zone # in decimal format (0-15). <HV:SecPartition # Status> where: # is the partition # in decimal format (0-7). <HV:SecZone # Status> where: # is the zone # in decimal format (0-63). <HV:HVDateTime> <HV:SecZone 13 Status> OK <HV:HVDateTime> 5 Jul 2000 at 1:11:21 PM <HV:LoadedFileName> <HV:LoadedFileName> <HV:LoadedFileDateTime> <HV:LoadedFileDateTime> 5 Jul 2000 at 1:11:00 PM <HV:RunningHalted> <HV:RunningHalted> Running NOTES: Indicates whether the controller is running or halted. Chapter 26 RETURNED TEXT Selftest results X-10 interface status HomeVision error number PROM version PROM checksum PC clock date and time File name open in HomeVision software PC serial port # PC serial port baud rate PC serial port status TAG FORMAT Web Server 269 EXAMPLES TAG DISPLAYED AS <HV:SelftestResults> <HV:SelftestResults> Passed NOTES: Indicates the results of the self-test that runs when power is applied to controller. <HV:X10Status> <HV:X10Status> Error NOTES: Indicates whether the X-10 interface device (TW523 or PSC-05) is connected and running OK. <HV:ErrorNumber> <HV:ErrorNumber> No error NOTES: Indicates the number of the latest error (if any) that has occurred in the controller. <HV:PromVersion> <HV:PromChecksum> <HV:PromVersion> <HV:PromChecksum> 2.70 A5h <HV:PCDateTime> <HV:PCDateTime> 5 Jul 2000 at 1:11:21 PM <HV:OpenedFileName> <HV:OpenedFileName> Example.haf <HV:ComPort> <HV:ComPort> 1 <HV:ComBaud> <HV:ComBaud> 19200 <HV:ComStatus> <HV:ComStatus> Opened 270 Chapter 26 Web Server Tags That Return Complete HTML Tables The HomeVision-Pro web pages that are automatically generated use tables to display information for the HomeVision-Pro object types. There are tables for flags, variables, timers, input ports, infrared signals, and so forth. The tables have a heading row followed by one row for each object. The tables are generated with embedded tags for displaying the status of the objects. Before the web page is sent to the browser, the server replaces these tags with the current status of the object. In addition, most tables contain buttons to control the object (for example, the macro table has buttons to run each macro, and the X-10 table has buttons to send on and off commands to each X-10 address). The resulting table displays the object status information and gives the user a way to control them from the web page. You can include these tables in your custom web page using a single HTML tag. All the tags follow a similar format: <HV:TABLE TableName HeadColor|EvenRowColor|OddRowColor> Where: • TableName is the name of the table to display. • HeadColor is the background color of the heading row (for example, #0099FF is medium blue). • EvenRowColor is the background color for the even numbered table rows (for example, #FFFFDD is light yellow). • OddRowColor is the background color for the odd numbered table rows (for example, #FFFFCC is a slightly darker yellow). Here’s an example: <HV:Table Flag #0099FF|#FFFFDD|#FFFFCC> The allowable tags are shown in the following table. The commands are not case-sensitive. TABLE DESCRIPTION General status (clock time, schedule name, etc.) X10 addresses Custom lights Macros Input ports Output ports Analog inputs HVAC zones Security system Digital temperature sensors Flags Variables Timers Scheduled events Periodic events Infrared signals TV event log TAG FORMAT <HV:TABLE Status HeadColor|EvenRowColor|OddRowColor> <HV:TABLE X10 HeadColor|EvenRowColor|OddRowColor> <HV:TABLE Light HeadColor|EvenRowColor|OddRowColor> <HV:TABLE Macro HeadColor|EvenRowColor|OddRowColor> <HV:TABLE Input HeadColor|EvenRowColor|OddRowColor> <HV:TABLE Output HeadColor|EvenRowColor|OddRowColor> <HV:TABLE Analog HeadColor|EvenRowColor|OddRowColor> <HV:TABLE HVAC HeadColor|EvenRowColor|OddRowColor> <HV:TABLE Security HeadColor|EvenRowColor|OddRowColor> <HV:TABLE DigitalSensor HeadColor|EvenRowColor|OddRowColor> <HV:TABLE Flag HeadColor|EvenRowColor|OddRowColor> <HV:TABLE Var HeadColor|EvenRowColor|OddRowColor> <HV:TABLE Timer HeadColor|EvenRowColor|OddRowColor> <HV:TABLE SE HeadColor|EvenRowColor|OddRowColor> <HV:TABLE PE HeadColor|EvenRowColor|OddRowColor> <HV:TABLE IR HeadColor|EvenRowColor|OddRowColor> <HV:TABLE EventLog HeadColor|EvenRowColor|OddRowColor> Chapter 26 Web Server 271 Using Tags That Perform Actions You can also use your web page to control HomeVision-Pro. Your web page sends commands to the HomeVision-Pro server, which then sends them to the HomeVision-Pro controller via the PC’s serial port. To do this, you add an HTML “form” to your web page and “post” it to the HomeVision-Pro server. The form element “name” usually defines the action to perform (although the “value” field can be used in some cases). You can have as many forms as you want on a page. As an example, here’s the HTML code to display a button that, when clicked, will command HomeVision-Pro to send the X-10 signal A1 Off: <form method=“POST”> <input type=“submit” name=“X10 A1 Off” value=“Bedroom light off”> </form> The “name” field indicates this is an X-10 command for address A1, and that an OFF signal should be sent. The “type” field, named “submit”, tells the browser to display a button. The “value” field indicates the button label (text) that is displayed (this can be anything you want). You can also use a text box to enter a value. Here’s the HTML code to display a text box for changing the value of a HomeVision-Pro variable: <form method=“POST”> <input type=“text” name=“Var 12 =” </form> value=“0”> In this case, the “name’ field specifies the variable and also contains an equal sign indicating to set the variable equal to the “value” field. The “value” field will contain the desired variable value. The “0” tells the text box to initially display the number zero. The user can then type in a new number and press “Enter”. The new value will be placed in the “value” filed and sent to the web server. The server will set the variable to this value. One way to learn the command formats is to study the web pages automatically created by the web server. To do this, view one of the pages (like the X-10 page or macro page) in your web browser. Then select “view source” to see the HTML code generated by HomeVision-Pro. Most of the pages contain buttons that perform actions, and you can study how they are written. The following table identifies the allowable commands and describes what to put in the “name” and “value” fields. The commands are not case-sensitive. 272 Chapter 26 Web Server COMMAND FORMAT X-10 “NAME” FIELD NOTES X10 # COMMAND # is X-10 address (house code and unit code) Light # COMMAND Allowable values for COMMAND: On Off Bright ## Dim ## Level ## PresetDim ## HouseUnit FunctionOn FunctionOff FunctionBright FunctionDim FunctionAllLightsOn FunctionAllLightsOff FunctionAllUnitsOff PCSLevel ## DirectToLevel ## X10Scene ## LevitonScene ## # is light ID # in decimal format (0-255) Macro Macro # Allowable values for COMMAND: On Off Bright ## Dim ## Level ## # is macro ID # in decimal format (0-255) Infrared IR # XX times # is IR signal ID # in decimal format (0-255) Output Port Output # COMMAND XX is the number of times to transmit it # is output ID # in decimal format (0-255) Flag # COMMAND Allowable values for COMMAND: High Low Toggle # is flag ID # in decimal format (0-255) Light Flag Allowable values for COMMAND: Set Clear Neutral Toggle “VALUE” FIELD FORMAT / NOTES EXAMPLE FORMAT ## values can be contained in the value field if desired (Server will look for the ## values in the name field. If not found, the server will look in the value field.) name="X10 A1 On" name="X10 P11 Off" name="X10 A1 Level 10" name="X10 A1 Level" value="10" name="X10 A1 Bright" value="4" name="X10 A1 PCSLevel 5" name="X10 A1 PCSLevel" value="5" ## values can be contained in the value field if desired (Server will look for the ## values in the name field. If not found, the server will look in the value field.) name="Light 1 On" name="Light 11 Off" name="Light 5 Level 50" name="Light 5 Level” value="50" name="Light 6 Bright 25" Not used. You may enter anything you like. Not used. You may enter anything you like. name=”Macro 4” Not used. You may enter anything you like. name=”Output 0 HIGH” name=”Output 12 low” name=”Output 15 toggle” Not used. You may enter anything you like. name=”Flag 127 LOW” name=”flag 43 High” name=”FLAG 22 neutral” name=”FLAG 2 Toggle” name=”IR 9 1 time” name=”IR 12 10 times” Chapter 26 COMMAND FORMAT Variable Scheduled Event Periodic Event Var # COMMAND SE # COMMAND PE # COMMAND “NAME” FIELD NOTES # is variable ID # in decimal format (0255) Allowable values for COMMAND: Increment Decrement : ## (where ## is the value to set the variable equal to, in decimal format (0-255). Note spaces before and after :) = (where the value to set the variable equal to is in the value field) # is scheduled event ID # in decimal format (0-255) Allowable values for COMMAND: DoNow Enable Disable # is periodic event ID # in decimal format (0-255) Allowable values for COMMAND: DoNow Enable Disable Rate=EveryLoop Rate=1Minute Rate=5Minutes Rate=15Minutes Rate=1Hour Rate=2Hours Rate=4Hours Rate=8Hours Note there are no spaces. “VALUE” FIELD FORMAT / NOTES Web Server EXAMPLE FORMAT For the “=” command, the desired value (in decimal format 0-255) must be in value field. This is how you would do it if you want the user to enter the desired value into a text box. name=”Var 13 Increment” name=”Var 63 decrement” name=”Var 12 : 255” name=”Var 12 =” value=”255” Not used. You may enter anything you like. name=”SE 1 DoNow” name=”SE 1 Enable” name=”SE 1 Disable” Not used. You may enter anything you like. name=”PE 4 DoNow” name=”PE 5 Enable” name=”PE 6 Disable” name=”PE 12 Rate=5Minutes” name=”PE 12 Rate=1Hour” 273 274 Chapter 26 Web Server COMMAND FORMAT Timer Timer # COMMAND “NAME” FIELD NOTES # is timer ID # in decimal format (0-255) “VALUE” FIELD FORMAT / NOTES EXAMPLE FORMAT Not used. You may enter anything you like. name=”Timer 0 Start” name=”Timer 12 STOP” name=”Timer 4 load with 0:30:00.00” name=”Timer 5 load with 0:30:00.00 and start” For the “Setpoint” command, the desired temperature (in decimal format 0-255) must be in value field. This is how you would do it if you want the user to enter the desired temperature into a text box. For other commands, the value field isn’t used – you may enter anything you like. name=“HVAC 0 Run” name=“HVAC 1 COOL” name=“HVAC 1 FanOn” name=“HVAC 0 Setpoint” value=“255” Not used. You may enter anything you like. name=“SecZone 3 ToggleBypass” Allowable values for COMMAND: Start Stop Load With HH:MM:SS.CC Load With HH:MM:SS.CC And Start Note: The last two commands (to load the timer with a value) are not yet implemented). HVAC Zone HVAC # COMMAND # is zone # in decimal format (0-15) Two allowable values for COMMAND set the control mode: Run Hold Four allowable values for COMMAND set the system mode: Cool Heat Auto Off Two allowable values for COMMAND set the fan mode: FanOn FanAuto Security Zone SecZone # ToggleBypass One allowable value for COMMAND to set setpoint: Setpoint (where the temperature to set the zone to is in the value field) # is zone # in decimal format (0-63). This command toggles the zone bypass setting Chapter 26 COMMAND Security Partition 275 “VALUE” FIELD FORMAT / NOTES Not used. You may enter anything you like. EXAMPLE FORMAT name=“SecPartition 0 ArmHome” name=“SecPartition 1 DISARM” SyncClock Not used. You may enter anything you like. name=”Sync clock” Method 1: Not used. You may enter anything you like. name=”OpenFile example.haf” Filename.haf name=”OpenFile” value=”example.haf” Not used. You may enter anything you like. name=”LoadFile” Not used. You may enter anything you like. name=”Serial TX Arm alarm” The value field holds the serial string to transmit to HomeVisionPro. A carriage return will be added to the end of the serial message to the controller. name=”Serial TX” value=”Arm alarm” FORMAT SecPartition # COMMAND “NAME” FIELD NOTES # is partition # in decimal format (0-7) Web Server Allowable values for COMMAND: ArmHome ArmAway Disarm ToggleChime SoundFire SoundMedical SoundPolice Sync clock (sets the controller’s clock to the PC’s time) Open schedule file (opens the specified file in the PC S/W) Load schedule file (downloads the currently-opened file into controller) Serial transmission OpenFile filename.haf Method 2: OpenFile LoadFile Method 1: SerialTX XXXX Method 2: SerialTX XXXX is the serial string to transmit to HomeVision-Pro. A carriage return will be added to the end of the serial message to the controller. 276 Chapter 26 Web Server COMMAND FORMAT Open serial port OpenPort # BAUD “NAME” FIELD NOTES # is the desired serial port. “VALUE” FIELD FORMAT / NOTES EXAMPLE FORMAT Not used. You may enter anything you like. name=”OpenPort 2 19200” Not used. You may enter anything you like. Not used. You may enter anything you like. name=”ClosePort” BAUD is the desired serial port baud rate. Allowable values: 2400 4800 9600 19200 This command can be used to change the baud rate without closing the port first. Close serial port ClosePort Serial command to HomeVision-Pro software Method 1: SwCmd XXXX Method 2: SwCmd XXXX is the serial string for the HomeVision-Pro S/W to perform. This will have the same effect as if the serial message was received from the controller. The value field holds the serial string for the HomeVision-Pro S/W to perform. This will have the same effect as if the serial message was received from the controller. name=” SwCmd Play wav file chimes.wav” name=” SwCmd” value=” Play wav file chimes.wav” Chapter 26 Web Server 277 Using Tags To Request Object Status You can also use buttons on your web page to request the PC software to read object status from the controller. The software needs to know the object states in order to send them to your browser. To tell the PC to read the status, you add an HTML “form” to your web page and “post” it to the HomeVision-Pro server. The form element “name” defines the object type to read. As an example, here’s the HTML code to display a button that, when clicked, will command the PC software to read the status of all flags from the controller: <FORM method="POST"> <input type="submit" name="UpdateFlag" value="Read flag status now" </FORM> The “name” field indicates it’s a request to read flag status. The “type” field, named “submit”, tells the browser to display a button. The “value” field indicates the button label (text) that is displayed (this can be anything). The allowable tags are shown in the following table (the commands are not case-sensitive): OBJECTS TO READ General status (clock time, schedule name, etc.) X10 addresses Custom lights Input ports Output ports Analog inputs Digital temperature sensors Flags Variables Timers Scheduled events Periodic events HVAC zones Security system TV event log “NAME” FIELD TO USE IN FORM UpdateStatus UpdateX10 UpdateLight UpdateInput UpdateOutput UpdateAnalog UpdateDTS UpdateFlag UpdateVar UpdateTimer UpdateSE UpdatePE UpdateHVAC UpdateSecurity UpdateEventLog 278 Chapter 26 Web Server Remote Internet Access The “Remote Internet Access” feature provides an Internet access capability that differs from the web server. The following table summarizes how the two methods work: Server PC setup Client PC software Client PC capabilities: • Web pages to control HomeVision-Pro • Download schedule into HomeVision-Pro • View all serial data from HomeVision-Pro Intended use Web Server • HomeVision-Pro unit is connected to server PC serial port • HomeVision-Pro software is running and web server function is enabled Any web browser Remote Internet Access • HomeVision-Pro unit is connected to server PC serial port • HomeVision-Pro software is running and remote internet access server function is enabled HomeVision-Pro software Yes No No Yes No Yes For easily monitoring and controlling your home from a remote location For loading new schedules into the controller and/or debugging problems from a remote location Chapter 26 Web Server 279 Server Configuration To use the remote internet access capability, you must first configure the HomeVision-Pro software on the PC the HomeVision-Pro controller is connected to (the “server” PC). Use the Remote Internet Access Screen under the Configure menu to do this. In the “Select Connection Mode” field, select the “Server” option. In the “Local Server” field, set the following items: IP Address Enter the computer’s IP address. Port Number You must tell the software what port number you want it to use on your computer. It defaults to using port 1043, which will work in most situations. You will normally never need to change this. However, you may need to if the server fails to start when using the chosen port. You can set it to any number between 0 and 32,000, although numbers above 1024 are recommended. If you’re also running the HomeVision-Pro web server, use a different port number for it. Password If you want to require the client to enter a password when accessing the server, enter the password here. If you don’t want to require a password, leave this field blank. If your PC is always connected to the Internet, we strongly recommend you use a password to minimize the chance of unauthorized users accessing your system. Without a password, users have complete access to the server (and HomeVision-Pro). You might disable this if you’re using the server on a local area network within your home, where you’re not worried about unauthorized use. Next, check the “Automatically start; reconnect if connection is lost” box if you want the server to automatically start whenever the HomeVision-Pro software starts, and to automatically restart if the connection doesn’t properly start or is lost. If you want the server always running, you should check this. When you first check it, the server will also try to start immediately. Click the “Start” button to start the server (if it didn’t start automatically). If it doesn’t start, the IP address is probably incorrect (although it’s possible the port number is already in use). “Starting” the server means telling it to start “listening” on the selected port for connection requests from clients. The “Status” field will indicate whether or not the server is currently listening (running). When a client connects to the server, the “Remote Client Connection” field will show connection status. While the server is listening, you can use the software in its normal manner. The Remote Internet Access Screen may be closed or left open. Client Configuration To access your HomeVision-Pro controller from a remote PC (the “client” PC), you must first install the HomeVision-Pro software on it. You must also start the server “listening”, as described above. When you are ready to connect the client PC to the HomeVision-Pro server PC, open the Remote Internet Access Screen under the Configure menus. In the “Select Connection Mode” field, select the “Client” option. In the “Remote Server” field, set the following items: IP Address Enter the IP address of the server PC you wish to connect to. Port Number Enter the port number of the server PC you wish to connect to. Next, check the “Automatically start; reconnect if connection is lost” box if you want the client to automatically start whenever the HomeVision-Pro software starts, and to reconnect if the connection doesn’t 280 Chapter 26 Web Server properly open or is lost. If you want the client always running, you should check this. When you first check it, the client will also try to immediately connect to the server. Click the “Open Connection” button to connect to the server (if it didn’t connect automatically). “Connecting” the client means establishing a communications link with a “listening” server. The “Connection Status” field will indicate whether a connection with the server is open or not. Once a connection is opened, the “HomeVision Serial Port” field will indicate whether the server’s serial port (which should be connected to the HomeVision-Pro controller) is open. If it is not open, the client will not be able to access the HomeVision-Pro controller. Once the connection is opened, you can use the HomeVision-Pro software as if it was directly connected to the controller. The Remote Internet Access Screen may be closed or left open. Using Remote Internet Access Once a connection is opened, you can use the client HomeVision-Pro software as if it was directly connected to the HomeVision-Pro controller (with a few limitations discussed below). Using software on one PC to control a HomeVision-Pro unit connected to another PC may be confusing at first. It’s important to understand which PC software screens are accessing the remote HomeVision-Pro unit and which are using data from the local PC. Anytime the client software needs to communicate with the HomeVision-Pro controller, it will send an internet message to the server PC. The server PC will then send it out its serial port to HomeVision-Pro. Any serial messages received from HomeVision-Pro by the server will be sent to the client software. The client software will operate as if the HomeVision-Pro controller were directly connected to the local serial port, while it will actually be communicating via the Internet. Therefore, any software screen that communicates with the controller will be using the Internet to access the remote unit. This includes the following screens: • • • • • • Load screen Controller Time/Date screen Video Remote Control Configuration screen when it displays received IR messages Digital Temperature Sensor Configuration screen when it reads the sensors All of the control screens under the Control menu All of the screens under the Other menu, except for the View Schedule and Serial Command Test screens All of the other screens will be accessing the local (client) PC. That is, any schedule you open, edit, or save will be on the local PC. Remote Internet Access Notes • • • • • The settings on the configuration screen are automatically saved in the Windows System Registry. If you select either “Client” or “Server” in the “Select Connection Mode” field, whenever the HomeVision-Pro software starts up, it will automatically try to start the client or server. If you do not want it to automatically start, select the “None” option. From the client software, you cannot open, close, or change the server PC’s serial port. Therefore, the serial port must already be opened on the server PC. Any schedule you open or save in the client program will be read from or written to the client PC. You cannot retrieve a file from the server PC (although the HomeVision-Pro web server can do this). Communications with the HomeVision-Pro controller will be slower than normal because the data must pass through the Internet. The delay is usually not significant when sending or receiving one or two messages (such as when issuing an X10 command). However, communications intensive operations such as downloading a schedule into HomeVision-Pro or reading the event log will usually take several times longer than normal. Any serial data sent from the HomeVision-Pro controller will be received by both the client and server PC software. If this data commands the software to do something, both programs will try to do it. For example, if the controller sends a serial command telling the software to play a WAV file, both the client and server software will attempt to play it. Chapter 27 Miscellaneous 281 CHAPTER 27: MISCELLANEOUS Configuration Switches HomeVision-Pro has 12 switches that are used to configure certain functions. The 12 switches are located in a single device near the Port B terminal block. Each switch has a small slider that can be slid left or right (as viewed in the following drawing). The circuit board has labels next to each switch indicating their functions. Each switch can be moved to the left to open the switch, or to the right to close it. Open Closed IR Rx1 IR Rx2 RAM DTS B8 B7 B6 B5 B4 B3 B2 B1 The functions of the 12 switches are described below: SWITCH LABEL IR Rx1 IR Rx2 RAM DTS SWITCH DESCRIPTION WHEN OPENED (LEFT) WHEN CLOSED (RIGHT) The built-in infrared receiver #1 (the main The built-in infrared receiver #1 (the main receiver) will function. This position receiver) will not function. This position may be selected when using the IR receive must be selected when using an optical jack instead of an optical emitter placed near emitter placed near the receiver the built-in receivers. This will prevent the receiver from picking up noise. The built-in infrared receiver #2 (used for The built-in infrared receiver #2 (used for measuring the carrier frequency during IR measuring the carrier frequency during IR learning) will not function. This position may learning) will function. This position be selected when using the IR receive jack must be selected when using an optical instead of an optical emitter placed near the emitter placed near the receiver built-in receivers. This will prevent the receiver from picking up noise. Switch is reserved for future use. Setting Switch is reserved for future use. Setting currently does not matter. currently does not matter. Any digital temperature sensors attached Any digital temperature sensors attached to to the “S” (switched) input will be the “S” (switched) input will be connected. This position must be used disconnected. You may want to use this position when reading the address of a during normal operation in order to read sensor connected to the “A” input (at which sensors connected to the “S” input. time no other sensors can be connected). 282 Chapter 27 Miscellaneous SWITCH LABEL B8 B7 B6 B5 B4 B3 B2 B1 SWITCH DESCRIPTION WHEN OPENED (LEFT) WHEN CLOSED (RIGHT) Input Port B8 will be disconnected from the Input Port B8 will be connected to the pull-up resistor. This position should be used pull-up resistor. This position must be when connecting to an external device that used when connecting to an external outputs a voltage when active. device that opens and closes a contact. Same as above, for Port B7 Same as above, for Port B7 Same as above, for Port B6 Same as above, for Port B6 Same as above, for Port B5 Same as above, for Port B5 Same as above, for Port B4 Same as above, for Port B4 Same as above, for Port B3 Same as above, for Port B3 Same as above, for Port B2 Same as above, for Port B2 Same as above, for Port B1 Same as above, for Port B1 Custom Lighting Systems Some users would like to use HomeVision with lighting systems that don’t use the X-10 protocol (such as (Lutron, C-Bus, CentraLite, UPB, etc.). To facilitate this, the controller supports what are called “custom lighting” commands. The HomeVision controller does not include built-in control of such lighting systems; i.e., there are not specific commands for these lighting systems. Instead, the user or system developer must do one of the following: 1. Create a macro within the HomeVision schedule that controls the lighting system. It is expected that the macro would transmit serial messages to an external lighting system controller. However, the macro could also control HomeVision relay outputs that directly connect to the external lights. We call this method the “User-Created Macro and Variables Method”. 2. Create PC software that controls the lighting system. The HomeVision controller would then transmit serial messages to the PC, and the PC software would control the lighting system. We call this method the “HomeVision Default Method”. With either method, it is anticipated that once someone has created a macro or software, others could use it rather easily. Once this is done, HomeVision will provide the following capabilities: • • • • • • Define and name up to 255 lights. Track light levels in an internal state table. Enter commands in the schedule for these lights, such as “Light 3 (Porch light) On”, “Light 7 (Kitchen light) to level 50”, and “Light 45 (Master bath) select scene 6”. Use the HomeVision software, web browser, or other PC software to control the lights and read status. View a TV screen showing the light status and allowing them to be controlled. Check the current light status in If-Then conditions. The file “Custom Lighting”, installed in the HomeVision directory, describes how to use this capability. Object Names The video screen system allows you to display information about many object types on your TV. You can also display the object’s name if you’ve loaded it into the controller. In creating your schedule, you can give names up to 30 characters long to all objects. However, the controller is limited to storing 512 names of 16 characters each. Each of the object summary screens contains a “Load Name” field. This specifies whether or not the item’s name should be loaded into the controller. Initially, you should probably leave this field enabled (checked) Chapter 27 Miscellaneous 283 and load all your object names. If you ever reach the 512-name limit, you can selectively disable loading of the names you won’t be using often. You can see how many names are set to be loaded with the status screen under the “Other” menu. As noted above, the PC software can handle names of 30 characters, but the controller can only store the first 16 characters of each name. Subsequent characters will be ignored. If you want the name to be clear when viewed on the video screen, make the first 16 characters descriptive and unique by themselves. Power Failure Recovery Process The controller is designed to automatically recover from a power failure. It can also “catch up” your house to where it would have been if the power hadn’t gone out. It does this by keeping track of the actions that would have been performed while the power was out and performing them after it is restored. However, you have complete control of which actions the controller will “catch up” and which ones it won’t. The process the controller goes through immediately after power is restored is known as power failure recovery. During this process, the controller performs the following steps: 1) The controller tests itself to ensure it is functioning properly. 2) The controller checks most objects (modules, variables, output ports, etc.) and sets them to the states you specified with the Power Fail State option. You specify the Power Failure States using the object summary screens of the PC program. This allows you to put any object into the specified state automatically after a power failure. Here are several examples of the Power Fail States: - Flags can be set to SET, CLEAR, or NEUTRAL, or left unchanged. Timers can be stopped, left unchanged, or only stopped under certain conditions. Output ports can be set high or low or left unchanged. They can also be disabled. Input ports can be disabled. For a detailed description of these, refer to the “Power Fail Options” section in the each object’s chapter. 3) The controller next attempts to “catch up” any actions that should have occurred during the power outage. It does this by performing any scheduled events that the user specified as “catch up”. It also counts down all timers and performs any actions that you’ve specified if they expire. The controller will perform these scheduled events and timer actions in the proper sequence, even if they are intermixed. There are several important points regarding this process: - If the power is out for more than a day, this process can result in some scheduled events being performed multiple times. For example, assume power goes out at 6:00 PM Monday and is restored 11:00 PM Tuesday. Assume also that scheduled event #1 turns a light on with an X-10 command at 7:00 PM every day and scheduled event #2 turns it off at 10:00 PM. While catching up, the controller will send the following sequence of X10 commands: X-10 X-10 X-10 X-10 ON command (scheduled event #1 for 7:00 PM Monday) OFF command (scheduled event #2 for 10:00 PM Monday) ON command (scheduled event #1 for 7:00 PM Tuesday) OFF command (scheduled event #2 for 10:00 PM Tuesday) All of these events should have occurred during the power outage and are therefore performed during the recovery. As a result, the light will go on and off twice, but will end up in the correct position. 284 Chapter 27 Miscellaneous - This “catch up” process is designed to work for power outages lasting less than two days. For example, if power is removed on Monday and restored later Monday or on Tuesday, the catch up process will work properly. However, it works differently if it lasts longer than two days. - If the power is out for more than 2 days, the controller will not attempt to catch up. It was designed this way because such a long power outage would be a very unusual occurrence. The controller assumes that it was intentionally disconnected during this time and that it’s not a real power failure. When power is restored, no scheduled events will be performed. Any timers that were running when power went out will be stopped and cleared. The controller determines when more than 2 days have passed based on passing midnight twice while power was out. 4) Next, the controller executes the commands specified by the user in “Power Failure Recovery” event (if it is enabled). These actions are done regardless of how long the power was out for. 5) The controller resumes normal operation. There are two important points to note about this power failure recovery process. 1) Periodic events that should have occurred during the power outage will not be performed in the recovery routine. After the controller resumes normal operation, periodic events will again be performed at the specified rate. 2) During this recovery routine, normal operation is suspended. The controller will not respond to any input commands or execute any scheduled or non-scheduled events. After recovery is complete, the controller returns to the normal operating mode. Power Failure Recovery Actions You can define a set of actions to perform after power is restored as follows: • Open the “Power Failure Recovery” screen under the “Objects/Events” menu. • Click the “Enter/Edit Actions” button and the actions entry screen will appear. • Enter the actions and conditions, then click “OK”. You’ll return to the power failure recovery screen. • Enable the actions by checking the “Actions Enabled” field. The actions are automatically enabled after you enter them, but you’re free to enable or disable them at any time. • Load the new schedule into the controller. Remote Modem Control The controller can be controlled over the phone line using modems. You can download a new schedule, check the controller's status, and even send X-10, IR, and video commands. Anything you can do when you're connected directly to the controller can also be done remotely. This requires: • The controller connected to a modem, which in turn is connected to a phone line. • A computer with a modem (internal or external) running the HomeVision-Pro software and connected to a phone line. The connections are shown in the following figure. Chapter 27 Modem Cable Miscellaneous 285 Null Modem Cable Phone Line Local Computer Local Modem Remote Modem Remote HomeVision-Pro Initial Controller/Modem Setup The modem connected to the controller must meet the following requirements (virtually all modems meet these): • • • Hayes compatible. 2400 baud or higher. Capable of auto-answering. The modem must be connected to the controller with a NULL MODEM CABLE OR ADAPTER (a standard modem cable will NOT work). Radio Shack has two types of null modem adapters that will work: 1) a male DB9 to female DB9 (catalog # 26-264A), and 2) a male DB25 to female DB25 (catalog # 26-1496B). You may also need a DB9 to DB25 adapter or cable if your modem uses a DB25 connector. The modem itself must also be configured properly. This is only done one time and requires using either the software that came with the modem or a terminal emulator program. The table below shows the required settings. It also shows the commands necessary to make these settings for most Hayes-compatible modems. Refer to your modem owner's manual for more information if necessary. MODEM SETTING COMMAND Echo off XOn/XOff flow control Ignore DTR line Auto answer (N = # of rings to answer) TYPE THIS E ATE <CR> &K4 AT&K4 <CR> &D0 AT&D0 <CR> S0=N ATS0=N <CR> ^{the number zero) NOTE: All commands must be preceded by the two letters "AT" and ended with a carriage return <CR>. For example, to make these settings and set the modem to auto answer on the third ring, type: ATE <CR> AT&K4 <CR> AT&D0 <CR> ATS0=3 <CR> {the last character is the number zero) You may also want to set the modem's speaker volume. The options are summarized below: SETTING Speaker Speaker Speaker Speaker Speaker Speaker always on always off on when dialing volume low volume medium volume high COMMAND M2 M3 M1 L L2 L3 TYPE THIS ATM2 ATM3 ATM1 ATL ATL2 ATL3 286 Chapter 27 Miscellaneous Once you've entered the modem's settings, you must save them to the modem's internal memory. This ensures they are reloaded each time power is applied to the modem. The command for this is usually: AT&W <CR> You can also combine all the commands into a single line, as in this example: ATE&K4&D0&S0=3M1L&W <CR> Setting The Controller And The Modem To The Same Baud Rate Lastly, you must ensure that the controller is set to the same baud rate as the modem's serial interface, since they will be talking together. Note that the modem's serial baud rate may be different than the baud rate between the two modems. When people talk about having a "19,200 baud modem", they're referring to the phone line speed. The connection from the modem to the computer's serial port may be anywhere from 2400 baud to over 100,000 baud. These are two separate connections with independent baud rates. Unfortunately, not all modems set the serial port baud rate the same way. You should check your modem's owners manual to determine what its default baud rate (called the DTE rate) is. Your options depend on the modem's speed: • If you have a 2400 baud modem, it probably defaults to 2400 on the serial port also. Set the controller to 2400 baud and you're ready to go. • Most modems faster than 2400 baud also default to 2400 baud on the serial port. If yours does, you can set the controller to 2400 baud also. However, you will lose the speed advantage of a faster modem. There are several possible ways to get a higher speed: - Some modems allow you to change the default serial port (DTE) rate. This is usually done using S-register 23. Refer to your modem's owner manual for setting a higher baud rate. If you do this, then set the controller to the same baud rate (19,200 is recommended). - Other modems default to using the same baud rate as the baud rate of the last command sent to it over the serial interface. They remember the rate even if power goes out. If you have this type of modem, configure it using the same baud rate as you will have the controller set to. For example, assume you want to run the controller at 19,200 baud for the fastest possible speed. Before you configure the modem as described earlier, set your computer's serial port baud rate to 19,200. When you finish configuring the modem by sending the &W command, the modem will store the current baud rate also. Then, every time it powers up, it will default to 19,200 baud, matching the controller. - If your modem does not remember the baud rate after a power outage, and you can't change its default baud rate, you have one more option to get higher than 2400 baud. This involves having the controller periodically set the attached modem to match the controller's baud rate. This requires you to create a periodic event in the schedule. Set the event's rate to every 1 minute and include the following commands in it: Serial transmit: "AT" Serial transmit: Carriage return and line feed When the modem receives this command, it will determine the baud rate it was received at. It will then use the same baud rate when transmitting data to the controller. This command must be sent periodically so that if the modem's power is lost, it is reset properly when it comes back. If you choose this option, we recommend you set the controller to 19,200 baud. Chapter 27 Miscellaneous 287 This may seem like a complex process, but it's necessary if you want to communicate faster than 2400 baud. Making a Remote Connection Follow this procedure whenever you want to connect to the controller from a computer at a different site: • • • • • • • • • Start the HomeVision-Pro software. Open the serial interface configuration screen. Select the "Thru Modem" option button and click the "Setup / Dial" button. Select the com port your local modem is connected to. Type the phone number where the controller is located into the phone number text box. Select the desired speaker and volume settings for the local modem. Check the "Enable Pulse Dialing" checkbox if your local phone does not support tone dialing. If you need to send any additional commands to your local modem, type them in the provided text box. This will normally not be necessary. Click the "Dial" button. Status is shown as the software makes the connection. It follows this general procedure: - • • • • Opens the com port to your local modem. Initializes the modem. Dials the phone number. Connects with the remote modem. Checks the controller to ensure it's communicating properly. If the connection is successful, it displays the message "HomeVision responding properly. Ready for remote operations". The main software screen also displays the message "Remote". If an error occurs, a message will be displayed and the modem will hang up. Refer to the trouble-shooting section. After the connection is made, click the "OK" button to close the "Dial Remote Modem" screen. Click the "OK" button to close the "Serial Interface Configuration" screen. You can now use the controller just as if you were connected to it. When you're done, return to the "Dial Remote Modem" screen and click "Hang Up". Note that there are two limitations to what you can do remotely: 1) When you download a schedule, the remote unit will keep the serial port baud rate unchanged. 2) You will not be able to send commands from the controller command screen to change the remote the controller's baud rate. These limitations are necessary to prevent the baud rate from changing and the modem connection to be lost. Remote Modem Trouble-Shooting • You may want to check the connection between the modem and the controller before leaving the controller's location. There are two ways to do this: 1) Make sure the master serial interface reporting mode is enabled. Then remove and then reapply power to the controller. When power is restored, the controller will transmit a serial message. The modem's receive LED (usually labeled "RD") will flash briefly. If it doesn't, then the modem is not connected properly. 2) Include in your schedule the following commands: 288 Chapter 27 Miscellaneous Serial transmit: "ATM2L2H1" Serial transmit: Carriage return and line feed These commands will cause the modem to go off-hook (pick up the phone line). Put them somewhere you can easily trigger them, such as in an X-10 signal event. Then trigger the event and verify the phone goes off hook. Remove power from the modem to hang up. If the modem doesn't pick up the phone, then the modem is not connected properly. • If an error occurs while opening the com port, verify you have selected the correct port. Make sure no other application is using it. If the problem persists, restart the computer. • If an error occurs while initializing the modem, verify you have selected the correct com port. Make sure the modem is connected properly and turned on (if an external modem). If the problem persists, refer to your modem owner's manual and verify the modem is Hayes-compatible. • If an error occurs while dialing or connecting with the remote modem, try redialing. There may be a noisy phone line. If you're using a 2400 baud modem, you may need to use the F5 command discussed below to force the connection to be 2400 baud. Otherwise, it may take too long for the local modem to determine the remote modem's baud rate, and the remote modem will hang up. • If the program is unable to communicate with the controller (after dialing OK), try redialing. If the problem persists, the remote modem is probably not set up correctly. Additional Modem Notes • Problems connecting can sometimes occur if you're calling with a high speed (9600 baud or greater) modem and the remote modem is much slower (such as 2400 baud). You can fix this by forcing your local modem to connect at a slower rate. The commands shown below are used by many modems for this purpose, but you should check your modem's manual to verify it. Enter the command in the "Extra Modem Commands" text box, as described in the next paragraph. PHONE LINE CONNECTION RATE Highest possible speed (default) 1200 baud 2400 baud 4800 baud 9600 baud 12000 baud 14400 baud • COMMAND F F4 F5 F6 F8 F9 F10 You can send any additional commands to your local modem. We don't expect this to be necessary very often, but the capability is provided just in case. You include these commands in the "Dial Remote Modem" screen. They will be sent to the modem immediately prior to dialing. You do not need to include the letters "AT" or a carriage return. You can also string multiple commands together. For example, force the modem to connect at 2400 baud, fill the text box in with the following: F5 • You can include the following special characters in the phone number text box to control how the number is dialed: , ! @ pause (typically for 2 seconds) hook-flash (go on-hook for 0.7 seconds) wait for 5 seconds of silence before continuing Spaces, hyphens, and parenthesis entered in the phone number field are ignored. Refer to your modem owner's manual for more information. Chapter 27 • Miscellaneous 289 If you have call waiting, you should cancel it before you dial. This can usually be done by entering a code immediately before the phone number in the phone number text box. The code *70 is commonly used (check with your local phone company). It may also require a pause afterwards (using a comma). Here's an example of how you might enter it in the phone number text box: *70, (407) 555-1234 Graphic Background On Main Form You can display a bitmap graphic on the main software screen. Name the desired bitmap file "backgrnd.bmp" and place it in the same directory as the HomeVision-Pro application. At startup, it will be displayed scaled to fill the form. Exporting Schedule Data There is an "Export" function on the "File" menu. This command exports a list of the objects in your schedule to a text file. It's provided primarily as a way to send schedule information to other home automation software that several other companies have developed. Reading Data Files Into The Controller Introduction Many users would like to be able to have programs running on a PC send data to the HomeVision-Pro controller. One way to do this is with Dynamic Data Exchange, which is discussed elsewhere. Another method is with the use of text files containing data. If a program can create a data file in the proper format, the HomeVision-Pro controller can send a serial command to the PC (which is running the HomeVision-Pro software), telling it to read the file and load the data into the controller. The data can be loaded into HomeVision-Pro variables or “weather condition variables”, which hold weather information. For example, if you have a weather station or weather program that can output the data periodically into a “comma-separated value” file, you will be able to read the data into the controller and display it on the TV screen. The rest of this section describes how to use this capability. There are three basic steps required: 1. Set up another PC program to create a comma-delimited text file. 2. Create a configuration file that tells HomeVision-Pro the text file format (i.e., what data is contained in each field). 3. Set up HomeVision-Pro to send a serial command to the PC requesting the text file be read and its data be loaded into the controller. Step 1 – Set Up Other Program Any program you wish to use must be able to output data into a comma-separated value (CSV) file. The required format for this file will be described in the next section. However, the process for configuring other programs to create the file is beyond the scope of this document. 290 Chapter 27 Miscellaneous Step 2 – Create Configuration File You can create a “configuration file” on the PC that can control certain aspects of how HomeVision-Pro operates. Currently, its only use is to tell HomeVision-Pro the format of a data file you want to read into the controller. In the future, other uses for this configuration file will be developed. You only need to create this file if you want to be able to read data files into the controller. To enable use of this file, open the Preferences screen under the Configure menu, and then check “Enable use of HVConfig.txt file”. The configuration file must be a text file named “HVConfig.txt”. It must be located in the same directory as the HomeVision-Pro application. You can create it with any word processor – just be sure to save it as a text file. The HomeVision-Pro application will read this file each time it starts. If you make a change to the configuration file, you must shut down the HomeVision-Pro program then restart it before it the changes take effect. The configuration file must contain separate sections for each function (or feature). Currently, only one function exists (reading in a text file), so the file will have only one section. Each section consists of three parts: a section name, a section format, and the data. The first two parts are one line each, while the data part can be one or more lines. The general format is shown below: SECTION NAME: Section name SECTION FORMAT: Format description Data The individual parts are described below. Section Name This section consists of a single line starting with “SECTION NAME:”. Following this (with or without blank spaces) is the name of the section. Currently, only one name is supported, “Custom data file”. The complete line looks like this: SECTION NAME: Custom data file This indicates this section describes a custom data file that can be read and loaded into the HomeVision-Pro controller. Section Format This section consists of a single line starting with “SECTION FORMAT:”. Following this (with or without blank spaces) is the format of the data. Currently, only one format is supported, “comma-separated values”. The complete line looks like this: SECTION FORMAT: Comma-separated values This indicates the data file will be in CSV format (in rows, where each row contains one or more fields separated by commas). Data This section defines the use of each field (or column) of data in the text file you want to read in. One row is used for each field of data. The first row defines the first field, the second row defines the second field, and so on. For each field in the text file, you need to tell HomeVision-Pro what to do with the data (load it into a variable, ignore it, etc.). You do this by the name you assign. The table below shows the allowed names and what HomeVision-Pro will do with the corresponding data: Chapter 27 ALLOWED FIELD NAME Variable ### WHERE HOMEVISION WILL PUT THE DATA Into HomeVision-Pro variable ### Unused Nowhere - this field will be ignored InsideTemperature DailyHighInsideTemperature Into the weather variable “Inside Temperature” Into the weather variable “Daily High Inside Temperature” Into the weather variable “Daily Low Inside Temperature” Into the weather variable “Outside Temperature” Into the weather variable “Daily High Outside Temperature” Into the weather variable “Daily Low Outside Temperature” Into the weather variable “Inside Humidity” Into the weather variable “Daily High Inside Humidity” Into the weather variable “Daily Low Inside Humidity” Into the weather variable “Outside Humidity” Into the weather variable “Daily High Outside Humidity” Into the weather variable “Daily Low Outside Humidity” Into the weather variable “Wind Speed” Into the weather variable “Daily High Wind Speed” Into the weather variable “Daily Low Wind Speed” Into the weather variable “Wind Direction” Into the weather variable “Pressure” Into the weather variable “Pressure Direction” Into the weather variable “Daily Rainfall” Into the weather variable “Weekly Rainfall” Into the weather variable “Monthly Rainfall” DailyLowInsideTemperature OutsideTemperature DailyHighOutsideTemperature DailyLowOutsideTemperature InsideHumidity DailyHighInsideHumidity DailyLowInsideHumidity OutsideHumidity DailyHighOutsideHumidity DailyLowOutsideHumidity WindSpeed DailyHighWindSpeed DailyLowWindSpeed WindDirection Pressure PressureDirection DailyRainfall WeeklyRainfall MonthlyRainfall Miscellaneous 291 NOTES ### can be any HomeVisionPro variable from 0 to 255 that you’ve defined in your schedule Use this for any value that doesn’t get loaded into the controller Degrees F Degrees F Degrees F Degrees F Degrees F Degrees F 0 to 100% 0 to 100% 0 to 100% 0 to 100% 0 to 100% 0 to 100% 0 to 254 0 to 254 0 to 254 0 to 359 degrees Inches 0=Steady, 1=Falling, 2=Rising Inches Inches Inches Also note that, if you wish, you can include comments in the configuration file by preceding a line with a semicolon (;). Any line starting with a semicolon will be ignored. Example Assume you have a comma-delimited file that holds the time, the outdoor and indoor temperature, plus the number of e-mail messages you have waiting to be read, in that order. Also assume this file gets updated periodically by adding a new line at the end containing the most recent data. The file might look like this: 10:35 AM,50,72, 3 10:40 AM,52,72, 5 10:45 AM,55,73, 5 10:50 AM,56,73, 5 This means that at 10:50 AM, the outdoor temperature was 56, the indoor temperature was 73, and you had 5 e-mail messages waiting. Assume you want to be able to read the most recent data from this file into HomeVision-Pro. You want to load the temperatures into the controller’s weather variables and the e-mail message count into HomeVision- 292 Chapter 27 Miscellaneous Pro variable number 7 (which you use in your schedule to track the number of unread messages), but ignore the time field. Here’s what the configuration file would look like: SECTION NAME: Custom data file SECTION FORMAT: Comma-separated values Unused OutsideTemperature InsideTemperature Variable 7 Note how the last four rows define the four fields (or columns) of data in the data file. Since we don’t want to read the time into the controller, the first field is named “Unused” so that HomeVision-Pro will ignore it. After creating this file, save it in the same directory as the HomeVision-Pro application, naming it “HVConfig.txt”. Shut down HomeVision-Pro and restart it, and the HomeVision-Pro PC software will read the file in. At this point, the software knows the format of your custom data file. It is now ready to read it in and load the contents into the HomeVision-Pro controller. Step 3 – Send Serial Command To Read In File To command a data file to be read, enter a serial interface command in your schedule to transmit the following ASCII text: Read data file filename.txt Replace "filename.txt" with the complete name of the text file containing the data you want to read. This file must be located in the same directory as the HomeVision-Pro application. To read a file located in another directory, enter the full path name between double-quotes, like this: Read data file "c:\weather station\data\filename.txt" When the HomeVision-Pro PC software receives this serial command, it will read the specified file and load the data into HomeVision-Pro variables. It uses the field definitions in the configuration file to determine where to load each variable. Note the following about how this works: • • • • • The text file must be in comma-separated values format, as described previously. Spaces and tabs in the file will be ignored. If there are multiple lines in the file, only the last line is used. This is assumed to be the most recent reading. If you have a data file that is created or updated regularly, you may use a periodic event to read the data. Reading it every 5 minutes will ensure the HomeVision-Pro variables are kept up to date. It may take several seconds after the serial command is sent before the HomeVision-Pro variables are updated with the data from the file. You can’t send the serial command and expect the variables to be updated immediately. For example, assume you have these commands in a schedule: Serial port 1 transmit: “Read data file temperatures.txt” If Variable #1 (Indoor temperature) >=80 Then 'Do something End If Assume that the file “temperatures.txt” contains data that updates variable #1. The If-Then condition checking variable #1 will be performed before data file is read and the new temperature loaded into variable #1. Thus, the condition will be checking the old value, not the new value. Chapter 27 Miscellaneous 293 Complete Example Here’s an example of the complete process. It reads a data file containing 23 weather condition variables. There are also four fields that will be read into your variables number 0 through 3 (you may delete these lines or change the variable number if this would interfere with your schedule operation). Here are the steps: 1. Paste the following text into a word processor. Save it as a text file named “HVConfig.txt” and place it in the same directory as the HomeVision-Pro application. SECTION NAME: Custom data file SECTION FORMAT: Comma-separated values Unused OutsideTemperature InsideHumidity DailyLowInsideHumidity DailyHighInsideHumidity OutsideHumidity DailyLowOutsideHumidity DailyHighOutsideHumidity WindSpeed WindDirection Pressure PressureDirection DailyRainfall InsideTemperature InsideHumidity WeeklyRainfall MonthlyRainfall DailyLowWindSpeed DailyHighWindSpeed PressureDirection DailyLowOutsideTemperature DailyHighOutsideTemperature DailyLowInsideTemperature DailyHighInsideTemperature Variable 0 Variable 1 Variable 2 Variable 3 2. Paste the following text into a word processor. Save it as a text file named “Weather.txt” and place it in the same directory as the HomeVision-Pro application. Note that this is one long line of text that wraps around. If your word processor puts a carriage return in the middle, delete it. 12:15 AM,86.5,70.2,60,80,82,87.5,100.0,2.4,359,30.06,2.6,0.35, 75.9,60.1,.95,13.01,0.9,17.5,0,55,89,74,78,252,253,254,255 3. Enter the following command in your schedule somewhere you can easily command it to run (perhaps in a macro): Serial port 1 transmit: “Read data file weather.txt” 4. From the HomeVision-Pro Configure menu, open the Controller Settings screen. Select the Video tab, then check “Enable weather conditions screen”. This allows the weather conditions screen to be displayed on your TV. 5. Download the schedule into the controller. 294 Chapter 27 Miscellaneous 6. Shut down then restart the HomeVision-Pro software (this causes it to read the configuration file). 7. Display the weather conditions screen on your TV. You can start it from page 3 of the main video menu system, or by commanding HomeVision-Pro to display video screen # 59. 8. Command the controller to send the serial message you entered in Step 3. The PC software will display a status message along the bottom of the main screen as it reads in the file. The data will be loaded into the weather variables and displayed on the weather conditions screen. In addition, variables 0 through 3 will be set to the values 252, 253, 254, and 255 respectively. Specifications • Maximum object quantities: - X-10 modules: 256 - Flags: 255 - Variables: 255 - Timers: 255 - Macros: 255 - IR Signals: 255 (although there are tricks that allowing using more than this) - Scheduled Events: 255 - Periodic Events: 255 - Input Ports: 8 or 16 (more available with optional boards) - Output Ports: 8 or 16 (more available with optional boards) - Analog inputs: 4 (more available with optional boards) - Object names loaded into controller: 512 names of 16 characters each • Maximum schedule length: Approximately 8000 lines (with average line 5 bytes long) • Maximum macro length: Limited only by maximum schedule length • Learned IR signal memory: Approximately 40,000 bytes. This should be more than enough to hold 255 typical signals. • If-Then and Macro nesting limit: 15 levels • Maximum ASCII string transmit length: 255 bytes • X-10 communications: - Signals supported: All - Receive buffer: 32 signals - Transmission: Selectable to transmit on one or all three phases of the AC line - Collision avoidance: Waits for clear power line plus additional delay before transmitting - Collision detection: Automatic - Transmission retry limit (when transmission fails): User selectable from 0 to 31 attempts • IR receive and transmit carrier frequency limits: Between 10kHz and 100kHz • Video format: baseband color NTSC or PAL video (optional) • On Screen Display capability: - Number of rows: 12 (with typically only 11 displayed on most TVs) - Number of columns: 24 - Number of characters available: 90 - Number of background colors: 8 - Number of characters sizes: 4 - Number of blink rates: 4 - Screen refresh rate: Typically every 15ms or faster Chapter 27 • Clock: - Clock resolution: 10 milliseconds - Leap year adjustment: Automatic - Daylight savings time adjustment: Automatic, but can be disabled - Sunrise and sunset calculations: Automatic • Status LEDs: 43 (see Chapter 1 for descriptions) • Battery: - Type: CR2032, 3.0V, user-replaceable - Backup data retention: 6 years minimum Miscellaneous 295 Connectors Serial Ports The serial port #1 connector is a DB-9 female using the following pins (standard for DCE-type ports): Viewed looking into end of connector Pin 1 - Carrier Detect (CD) ** Pin 2 - Transmit Data (TD) (transmit from unit) Pin 3 - Receive Data (RD) (receive input into unit) Pin 4 - Data Terminal Ready (DTR) ** Pin 5 - Ground Pin 6 - Data Set Ready (DSR) ** Pin 7 - Request To Send (RTS) * Pin 8 - Clear To Send (CTS) * Pin 9 - Not Used * Pins 7 (RTS) and 8 (CTS) are connected together. ** Pins 1 (CD), 4, (DTR), and 6 (DSR) are connected together. The serial port #3 and #4 connectors are DB-9 males using the following pins (standard for DTE-type ports): Viewed looking into end of connector Pin 1 - Carrier Detect (CD) ** Pin 2 - Receive Data (RD) (receive input into unit) Pin 3 - Transmit Data (TD) (transmit from unit) Pin 4 - Data Terminal Ready (DTR) ** Pin 5 - Ground Pin 6 - Data Set Ready (DSR) ** Pin 7 - Request To Send (RTS) * Pin 8 - Clear To Send (CTS) * Pin 9 - Not Used * Pins 7 (RTS) and 8 (CTS) are connected together. ** Pins 1 (CD), 4, (DTR), and 6 (DSR) are connected together. 296 Chapter 27 Miscellaneous Infrared Transmit Jack This is a 3.5mm mono jack. When connecting a mono plug, the connections are as follows: • • The plug's tip is the infrared output (12V when transmitting, tied to ground through resistor and LED when not transmitting). The plug's body is ground. When connecting a stereo plug, the connections are as follows: • • • The plug's tip is the infrared output (12V when transmitting, tied to ground through resistor and LED when not transmitting). The plug's body is ground. The plug's center ring is not unconnected. Infrared Receive Jack This is a 3.5mm stereo jack. When connecting a stereo plug, the connections are as follows: • • • The plug's tip is the infrared input. The plug's body is 12V (to provide power to the external receiver). The plug's center ring is ground. NOTE: We recommend removing power from HomeVision-Pro before inserting or removing a connector. If you do this with power applied, the jack will briefly short 12V to ground, and will reset HomeVision-Pro. Power Jack This is a 2.1mm jack (although plugs of 2.0 to 2.3mm work fine). The shell (outer ring) is ground, and the inner contact is the voltage. HomeVision-Pro requires a regulated 12VDC supply with 1.2A of current minimum, although we recommend 1.5A to have plenty of margin. Dynamic Data Exchange (DDE) Dynamic Data Exchange (DDE) is a process by which Windows-based programs can exchange data. The HomeVision-Pro software incorporates a DDE interface that programmers can use when writing software to communicate with the controller. This DDE capability is enabled with check boxes on the preferences screen. If you use other software that uses this DDE capability, you will need to enable these check boxes. Otherwise, leave these disabled. If you are a programmer and need information on interfacing with HomeVision-Pro via DDE, see the example Visual Basic software on the web site. Control Style The controller is primarily an “event-driven” controller. It performs the actions you define when specific events occur. However, the controller also provides some features of “loop-type” controllers. An understanding of how these types of systems differ will help explain how the controller works. In a “loop” system, the schedule is essentially a long list of conditions (If-Then statements) and associated actions. The controller continually runs through them in a loop evaluating each condition. If a condition is met, the controller then executes the associated actions. These systems can be powerful because you can specify complex combinations of conditions. Loop systems have several drawbacks, however: • The controller spends most of its time checking conditions that are rarely true. This slows down its response when an input changes or a command is received. The response time may be OK for simple applications, but not for more advanced applications. For example, an infrared remote control used to control video text on the TV screen needs a quick response in order to be usable. Chapter 27 • Miscellaneous 297 When an If-Then-Else statement is used, either the THEN or ELSE part will be executed every time through the loop. Thus, some commands will be executed each loop. This is rarely the desired behavior, as most commands only need to be executed once in response to some event. Preventing repeated actions requires cumbersome programming techniques (such as setting a flag after performing the action to indicates that it has already been done). An “event-driven” system, in contrast, only executes actions when an event occurs. The controller constantly checks for the events, then immediately performs the actions associated with it. This provides several advantages over a loop-type system: • • The controller can respond much faster to the event. Programming is simpler, as the user can easily specify the actions to perform in response to any event. There is one disadvantage to an event-driven controller. What if the event that you care about is not one the controller is looking for? For example, say you want to turn on a light when a variable is equal to 67 and it’s dark outside. If the controller doesn’t have a built-in function checking for these precise conditions, you can’t do it. For this reason, loop-type controllers can be more powerful, as you can typically set any combination of conditions you care about. The controller provides the best features of both types of systems. At its heart, it’s an event-driven controller that provides the rapid input response typical of such systems. With it, you can develop powerful schedules with only limited “programming”. However, the controller can also execute a group of user-specified commands at a rapid rate (every few milliseconds with a periodic event set to execute every “loop”), simulating the loop-type systems. You can then use combinations of If-Then-Else statements to check for any set of conditions you desire and perform appropriate actions. You could even put the entire schedule into this group of actions and have a completely loop-type system, although you’d lose many of the benefits of an event-driven system. Controller Error Messages During operation, the controller constantly checks for errors. If one occurs, an ID number uniquely identifying the error is stored in internal memory. There would normally be no need for you to worry about this. However, if you’re experiencing problems or erratic operation, you may want to check for an error. Table 27-1 provides a brief description of the error ID numbers. Most of the descriptions are probably too cryptic to be of much use to you. However, they may be of help to us in diagnosing your problem. There are several instances that could lead to errors: • • • • Sending commands over the serial interface. Errors might occur in the physical interface (perhaps due to noise), or in the format of a command you send. This is especially possible as you’re first becoming familiar with the serial interface’s command structure and the format of the many commands. One wrong keystroke could potentially cause an error. Extensive error checking is used to reduce this possibility, but it is still possible for errors to occur. In extreme cases, such errors could possibly corrupt the schedule, requiring reloading. Failure of the schedule download process. If while you’re loading a schedule, power goes out, the serial cable to the controller becomes disconnected, or another error occurs, the load will be incomplete. The controller recognizes this and will remain “halted”. If you then command it to restart (with the “Resume Controller” command), an error will occur because the schedule is invalid. The schedule memory becomes corrupted. Extensive error checking and data validation is performed by the controller. Should the internal memory somehow become corrupted, the controller should detect the problem and set an error message. You would then have to reload your schedule. An invalid infrared signal is received. A few infrared signal types could generate error messages. These will not cause any operational problems. 298 Chapter 27 Miscellaneous Table 27-1 Controller Error Message Summary ID # Decimal 0 1 2 3 4 5 6 7 8 9 10 11 12 13 14 15 16 17 18 19 20 21 22 23 24 25 26 27 28 29 30 31 32 33 34 35 36 37 38 39 40 41 42 43 44 45 46 47 48 49 Hex 00 01 02 03 04 05 06 07 08 09 0A 0B 0C 0D 0E 0F 10 11 12 13 14 15 16 17 18 19 1A 1B 1C 1D 1E 1F 20 21 22 23 24 25 26 27 28 29 2A 2B 2C 2D 2E 2F 30 31 DESCRIPTION OK (no error) Set if invalid data is found in RAM (reload your schedule) Set if invalid data is found in RAM (reload your schedule) Set if invalid data is found in RAM (reload your schedule) Set if RS-232 serial port #1 receive buffer overflows Set if RS-232 serial port #1 transmit buffer overflows Set when an illegal flag command is encountered in your schedule Set when an illegal variable command is encountered in your schedule Set when an illegal output port command is encountered in your schedule Set when an illegal X-10 command is encountered in your schedule Set when an illegal timer command is encountered in your schedule Set when an illegal condition type is encountered in your schedule Set when an illegal variable condition type is encountered in your schedule Set when an illegal time condition type is encountered in your schedule Set if RAM data is invalid or there's a major schedule error (reload your schedule) Set if invalid data is found in RAM (reload your schedule) Set when an illegal X-10 condition type is encountered in your schedule Set when an illegal command type is encountered in your schedule Set when an invalid output port number is encountered in your schedule Set if RAM data is invalid or there's a major schedule error (reload your schedule) Set if invalid data is found in RAM (reload your schedule) Set if RAM data is invalid or there's a major schedule error (reload your schedule) Set when an invalid flag number is encountered in your schedule Set when an invalid variable number is encountered in your schedule Set when an invalid timer number is encountered in your schedule Set if RAM data is invalid or there's a major schedule error (reload your schedule) Set if invalid data is found in RAM (reload your schedule) Set if error receiving IR signal Set if error receiving IR signal Set if error receiving IR signal Set if error receiving IR signal Set if error receiving IR signal Set if invalid data is found in RAM (reload your schedule) Set if invalid data is found in RAM (reload your schedule) Set if invalid data is found in RAM (reload your schedule) Set if invalid data is found in RAM (reload your schedule) Set if invalid data is found in RAM (reload your schedule) Set if invalid data is found in RAM (reload your schedule) Set if invalid data is found in RAM (reload your schedule) Set when an invalid input port number is encountered in your schedule Set when an illegal input port command is encountered in your schedule Set by TxBufString if serial transmit buffer #1 is full Set if RAM data is invalid or there's a major schedule error (reload your schedule) Set when an invalid IR signal number is encountered in your schedule Set when an invalid macro number is encountered in your schedule Set if RAM data is invalid or there's a major schedule error (reload your schedule) Set if error communicating with an internal chip or a device connected to expansion port Set if error communicating with an internal chip or a device connected to expansion port Set if error communicating with an internal chip or a device connected to expansion port Set when an illegal full output port command is encountered in your schedule Chapter 27 ID # Decimal 50 51 52 53 54 55 56 57 58 59 60 61 62 63 64 65 66 67 68 69 70 71 72 73 74 75 76 77 78 79 80 81 82 83 84 85 86 87 88 89 90 91 92 93 94 95 96 Hex 32 33 34 35 36 37 38 39 3A 3B 3C 3D 3E 3F 40 41 42 43 44 45 46 47 48 49 4A 4B 4C 4D 4E 4F 50 51 52 53 54 55 56 57 58 59 5A 5B 5C 5D 5E 5F 60 97 98 99 61 62 63 Miscellaneous DESCRIPTION Set if an input port which has it’s state change bit set is disabled Set if X-10 receive buffer overflows (and message is lost) Set if any self-test fails Set if RAM data is invalid or there's a major schedule error (reload your schedule) Set when an illegal I2C bus command is encountered Set when an illegal controller command is encountered in your schedule Set when an illegal IR command is encountered in your schedule Set if invalid data is found in RAM (reload your schedule) Set if RAM data is invalid or there's a major schedule error (reload your schedule) Set if an X-10 transmission failed Set if error receiving IR signal Not used Not used Not used Set when an invalid macro number is encountered in your schedule Set if invalid data is found in RAM (reload your schedule) Set when an invalid video command is encountered in your schedule Not used Set if invalid data is found in RAM (reload your schedule) Set if 82C55 has error or if invalid data is found in RAM (reload your schedule) Set when an invalid scheduled event number is encountered in your schedule Set if invalid data is found in RAM (reload your schedule) Set when an invalid scheduled event command is encountered in your schedule Set if invalid data is found in RAM (reload your schedule) Set if invalid data is found in RAM (reload your schedule) Set when an invalid periodic event number is encountered in your schedule Set if invalid data is found in RAM (reload your schedule) Set when an invalid periodic event command is encountered in your schedule Not used Set if invalid data is found in RAM (reload your schedule) Set when an invalid macro command is encountered in your schedule Set if RAM data is invalid or there's a major schedule error (reload your schedule) Set when an invalid serial command is encountered in your schedule Set when an illegal special date condition type is encountered in your schedule Set when an illegal controller condition type is encountered in your schedule Set when an illegal time condition type is encountered in your schedule Set when an illegal timer condition type is encountered in your schedule Set when an illegal input port condition type is encountered in your schedule Set if invalid data is found in RAM (reload your schedule) Set if invalid data is found in RAM (reload your schedule) Set if invalid data is found in RAM (reload your schedule) Set if invalid data is found in RAM (reload your schedule) Set if invalid data is found in RAM (reload your schedule) Set if invalid data is found in RAM (reload your schedule) Set if invalid data is found in RAM (reload your schedule) Set if invalid data is found in RAM (reload your schedule) Set when If-Then statement or macro nesting is more than 16 levels deep (you must change your schedule !) Set if invalid data is found in RAM (reload your schedule) Set if clock can’t be read properly or is an invalid value Set when an illegal flag condition type is encountered 299 300 Chapter 27 Miscellaneous ID # Decimal 100 101 102 103 104 105 106 107 108 109 110 111 112 113 114 115 116 117 118 Hex 64 65 66 67 68 69 6A 6B 6C 6D 6E 6F 70 71 72 73 74 75 76 119 120 121 122 123 124 125 126 127 128 129 130 131 132 133 134 135 136 137 138 139 140 141 142 143 144 145 77 78 79 7A 7B 7C 7D 7E 7F 80 81 82 83 84 85 86 87 88 89 8A 8B 8C 8D 8E 8F 90 91 DESCRIPTION Set if invalid data is found in RAM (reload your schedule) Set when an invalid caller ID command is encountered Set when presence pulse is missing from digital temperature sensor Set when digital temperature sensor read fails Set when an invalid thermostat command is encountered Set when an illegal serial condition type is encountered in your schedule Set if expansion board 1, part U18 is not responding Set if expansion board 1, part U19 is not responding Set if expansion board 2, part U18 is not responding Set if expansion board 2, part U19 is not responding Set if expansion board 1 doesn’t respond to IR zone command Set if expansion board 2 doesn’t respond to IR zone command Set if invalid data is found in RAM (reload your schedule) Set when an invalid weather command is encountered in your schedule Set when an invalid weather command is encountered in your schedule Set if invalid data is found in RAM (reload your schedule) Set when an illegal thermostat condition type is encountered in your schedule Set when an illegal Sylva I/O board number command is encountered in your schedule Set if digital temperature sensor read fails and temperature conversion never completed (probably wrong device address) Set if digital temperature sensor read fails Set if digital temperature sensor address fails Set if digital temperature sensor access fails in multi-drop mode Set if reading digital temperature sensors and no devices respond Set if reading digital temperature sensors and data is invalid Set when an invalid data log command is encountered in your schedule Set if invalid data is found in RAM (reload your schedule) Set when an illegal data log condition type is encountered in your schedule Set when an invalid miscellaneous command is encountered in your schedule Set when an invalid phone command is encountered in your schedule Set when an illegal phone condition type is encountered in your schedule Set when HomeVision-Phone/Serial or HomeVision-Phone/CID device does not respond Set when the serial port #3 controller does not respond Set when the serial port #4 controller does not respond Set when an illegal caller ID condition type is encountered in your schedule Set when an invalid memory access command is encountered in your schedule Not used Not used Not used Not used Set when an invalid security system command is encountered in your schedule Set when an security system command accesses an invalid serial port Set when a security system does not respond to HomeVision-Pro over the serial port Set when an illegal security system condition type is encountered in your schedule Set when a serial message received from a Sylva 8O8I/485 board is invalid Set when a Sylva 8O8I/485 board does not respond over the serial port Set when a Sylva 8O8I/485 board sends a Negative Acknowledgement message to HomeVision-Pro over the serial port Chapter 28 Trouble-Shooting 301 CHAPTER 28: TROUBLE-SHOOTING Note: Our web site at www.csi3.com/homevis2.htm has a wide variety of trouble-shooting information. If this manual doesn’t solve your problem, please visit this web site. The trouble-shooting procedures are divided into seven topics: • • • • • • • Problems communicating with the controller Infrared signal receive problems Infrared signal transmit problems Video problems X-10 receive problems X-10 transmit problems X-10 noise/interference problems Problems Communicating with the Controller Is the controller’s “Power OK” LED on? 1) No: The controller is not receiving proper power. Try the following: • • • Disconnect any devices you have connected to the I/O ports or connectors. A short circuit could be shutting down the controller’s internal power supply. Remove and then reconnect the power transformer jack. The jack can sometimes seem to be inserted properly, but is barely making electrical contact, leading to intermittent operation. Verify the electrical outlet is functional. If none of these solve the problem, then the external power supply is defective. 2) Yes: What is the controller’s “Status #1” LED doing? A) Off: Is the controller’s “X-10 Intf” LED on? 1) Yes: The controller is recovering from a power failure. It must complete this process before it will be able to receive commands from the serial interface. This process typically only takes a few seconds. However, if it’s performing many X-10 or IR transmissions or you’ve included delays in your power failure recovery routine, it could take considerably longer. 2) No: Cycle power several times to see if it begins operating. If not, the controller is defective. B) On steady or blinking: If the “Status #1” LED is on steady, the controller is running. If blinking, the controller is halted. However, it should still communicate over the serial interface. Open the terminal emulator screen under the “Other” menu. Remove then reapply power to the controller. Observe what is shown in the emulator window immediately after power is restored: 302 Chapter 28 Trouble-Shooting 1) Garbage characters: The computer is probably set to a different baud rate then the controller. Try different baud rate settings in the serial port configuration screen (under the “Configure” menu). If none of the baud rates work: • • • • Verify the serial cable connectors are properly mated and secured. Try a different serial cable. Reboot your computer and try again. There may be a problem with the serial port. Try a different PC serial port. If none of these solve the problem, either the controller or the computer’s serial port is defective. 2) No characters: Try the following: • • • • • • • Verify the computer’s communications port is opened (the status will be shown at the bottom right of the main software screen). If not, select the correct serial port from the serial port configuration screen (under the “Configure” menu). If the port will not open, shut down all other applications and try again. If it still won’t open, reboot your computer. If it still won’t open, there is a problem with your computer. Verify the proper computer serial port is selected. Verify the computer baud rate is correct. Try each of the baud rate settings on the serial port configuration screen one at a time and see if the computer can communicate with the controller. Verify the serial cable is connected and the connectors are properly mated and secured. Reboot your computer and try again. There may be a problem with the serial port. Try a different PC serial port. Try a different serial cable. If none of these solve the problem, either the controller or the computer’s serial port is defective. 3) Message received OK: The computer is receiving serial transmissions from the controller OK. Now check transmissions to the controller. In the top box on the terminal emulator screen. enter: ,G00 {these are zeros, not the letter O) then press the ENTER key. The controller should respond with the following message that should appear on the terminal emulator screen: Cmd 17: Done Did this message appear? a) No: Try the following: • • • • Verify the serial cable connectors are properly mated and secured. Reboot your computer and try again. There may be a problem with the serial port. Try a different PC serial port. Try a different serial cable. If none of these solve the problem, either the controller or the computer’s serial port is defective. Chapter 28 Trouble-Shooting 303 b) Yes: Communications seems to be working. To perform a thorough communications test, open the “Debug” screen under the “Other” menu. Click the “Start” button under the “Serial Comm. Test”. The test will run until aborted. The fields display the number of trials and errors. Each trial consists of 512 separate commands of about 12 serial characters each. If there are any errors, then the serial communications is intermittent. If this happens, try the following: • • • • Verify the serial cable connectors are properly mated and secured. Reboot your computer and try again. There may be a problem with the serial port. Try a different serial port. Try a different serial cable. If none of these solve the problem, either the controller or the computer’s serial port is defective. IR Receive Problem Make sure the built-in IR receivers are enabled. This is done with the configuration switches located near the Port B terminal block. The two switches labeled “IR Rx1” and “IR Rx2” should be closed (slid down) to enable the built-in IR receivers. Transmit an IR signal to the controller’s built-in receivers from several feet away. Does the “IR RX” LED blink? 1) No: Check the remote’s batteries and/or try another remote device. Verify the controller is powered (the “Power OK” LED is lit). If the “IR RX” LED never blinks, and the “IR Rx1” and “IR Rx2” switches are in the closed position, the controller may be defective. However, disconnect any external IR receivers or transmitters and repeat the test to verify they are not somehow interfering with the built-in IR receivers. 2) Yes: Open the IR test screen under the “Other” menu. Transmit another IR signal to the controller. Does the “LED” on the IR test screen blink and are the Device Code and Key Code fields filled in (either with numbers or question marks)? A) No: Verify the following from the status screen (under the “Other” menu): • • • • The controller is running and not halted. The IR receive function is enabled The IR report mode is enabled. The master report mode is enabled. If any of these are improperly set, correct them and try again. If the controller still doesn’t report the signals on the IR test screen, check communications with the controller as discussed earlier in this trouble-shooting chapter. If the controller still doesn’t report IR signals, it may be defective. B) Yes: Are the Device and Key Codes filled in with numbers or question marks? 304 Chapter 28 Trouble-Shooting I) Numbers: The controller correctly received IR signals that followed the “standard” format. Test each of your remote’s buttons and record their Device and Key Codes. Make sure these codes match those shown: • • On the video remote control configuration screen under the “Configure” menu. These codes are used to navigate through the video screen system. On the IR signal summary screen (if you’ve set up any signals to perform actions when they are received). If the signal’s Device and Key Codes are correct, the controller should respond to the signals (assuming they have been loaded into the controller). If necessary, change the Device and Key Code settings and reload the schedule. II) Question Marks: The remote signal doesn’t follow the standard format. If you expected this signal to follow the standard format and it didn’t, try the following: • • • Verify your remote is set to the desired code. Make sure you’ve selected the right function on your remote (i.e., TV, VCR, cable, etc.). If necessary, you may have to try a different code. IR Transmit Problem From the IR control screen, transmit an IR signal that you’ve previously learned. Does the “IR TX” LED on the controller blink? 1) No: The signal was not transmitted. Examine the signal using the IR signal summary screen. “Transmit Enabled” box checked? If not, you must enable it and reload the schedule. Is the NOTE: The “Transmit Enabled” box shows the setting that will take effect when the schedule is loaded in the controller. It is possible to enable and disable signals from commands in the schedule also; such changes will not be reflected on the IR signal summary screen. If your schedule disables signals in this way, you may not realize that it’s currently disabled. You can view the current status on the TV screen from the IR signal screen. If the signal is enabled but the “IR TX” LED still won’t blink, the signal may have been learned improperly. Try learning it again, resaving it to your schedule, and then reloading it. 2) Yes: The signal was transmitted. If your equipment did not respond to the signal, there may be a problem with your external IR distribution system getting the signal to the equipment. Trouble-shooting such systems is beyond the scope of this manual. If the external IR distribution system is OK, but the signal still does not control the equipment, the signal may have been learned improperly. Try learning it again, resaving it to your schedule, and then reloading it. If you cannot get the signal learned properly so that it controls your equipment, see the HomeVision web site for more trouble-shooting tips. Chapter 28 Trouble-Shooting 305 Video Problem Is the video output jack providing any video output? 1) No: Try the following: • • • Verify the video cable is properly connected from the controller’s video output jack to the video input jack on your TV (or VCR, modulator, etc.). Make sure your TV (or other device) has selected the video jack for input. This is a common problem. Open the video control screen under the “Control” menu. To provide video text output, perform these commands: Stop video system Start video menu system This should display page 1 of the video menu system. If the display is erratic or unclear, refer to the video chapter to make adjustments to the video signal level. If there is still no output at all, the controller may be defective. 2) Yes: What is the exact problem? A) Text is blurry or screen appears scrambled: There may be a problem with the controller or external cable. Try a different cable. If the problem remains, try to connect the controller to another TV. This will help us determine where the problem lies B) Characters are flickering on and off: If you’re displaying your own video screen, this problem can be caused by: • • • Periodically clearing the screen, then rewriting it. Repeatedly writing two or more characters to the same spot on the screen. Writing a text string that wraps around to the following line, then writing the next line starting at the first column (thus over-writing the wrapped-around text from the previous line). C) External video is not passed through the controller: Verify the following: • • • The video switch is set to the external video position. The video cable is properly connected from the output jack of the video source to the controller’s input jack. The external video source is providing a video signal. NOTE: It is usually not possible to connect both of the controller’s video jacks to a TV and have the TV act as the video output source. The TV’s video output will normally be the same as what’s being displayed. If the TV’s video input is being received from the controller, and the controller is passing the external video straight through, then the TV will try to display its own output. This is, in effect, an endless loop where the TV really has no video input and cannot display anything. Therefore, the video input source for the controller should normally be another device, such as VCR, cable box, camera, etc. 306 Chapter 28 Trouble-Shooting X-10 Interface Cable Problem 1) The TW-523 (or similar X-10 interface device) connects with a 4-conductor "straight-thru" phone cable. "Cross-wired" phone cables will not work. If you use a cross-wired cable, the “X-10 RX” LED will go on and the “TW-523” LED will go off. If you see this condition, you have a crossed cable (or a defective TW-523 module). You can also determine which type of cable you have by butting the ends together (as if trying to plug one end into the other). When you do this, the colored wires should all be aligned. X-10 Receive Problem 1) Verify the LED on the TW-523 module is lit. If not, make sure it’s plugged into a live circuit. If the LED is still not lit, then the TW-523 is defective. 2) Verify the controller's “X-10 Intf” LED is lit. If not, try the following: • • • Verify that the phone cable between the controller and the TW-523 module is installed and the connectors are securely mated. If you’re using your own phone cable, make sure it’s a 4-conductor cable. Many cables are only twoconductor and will not work. Test the controller with its original cable. Try using a different TW-523 module. If the controller's “X-10 Intf” LED still does not light, check communications with it as described earlier. If communications are OK, but the “X-10 Intf” LED will not light when the TW-523 module is properly installed, the controller is defective (although this particularly failure is extremely unlikely). 3) Open the X-10 control screen from the “Control” menu. Transmit X-10 signals to the controller using a mini-controller or other X-10 transmitting device. Are the X-10 signals reported on the control screen? A) No: Does the controller’s “X-10 RX” LED blink when the signal is transmitted? (note that the LED may be very dim and requires you to look closely at it): I) Yes: Try the following: • • • • • Verify the controller is running (not halted) by using the status screen under the “Other” menu. If halted, either resume it or reload your schedule. Verify the X-10 receive function is enabled (using the status screen under the “Other” menu). If necessary, enable it from the controller command screen. Verify that the X-10 report mode and the master report mode are both enabled. If necessary, enable them from the controller command screen. Verify communications with the controller as described earlier. Try using a different TW-523 module. If none of these solve the problem, the controller may be defective. II) No: Does the LED on the TW-523 module blink when the signal is transmitted? a) Yes: Try the following: • Verify that the phone cable between the controller and the TW-523 module is installed and the connectors are securely mated. Chapter 28 • • Trouble-Shooting 307 If you’re using your own phone cable, make sure it’s a 4-conductor cable. Many cables are only two-conductor and will not work. Test the controller with its original cable. Try using a different TW-523 module. If none of these solve the problem, either the TW-523 module or the controller is defective (although this particularly failure is extremely unlikely). b) No: Either the signal is not reaching the TW-523 module or the TW-523 is defective. Try plugging an X-10 appliance module (or other receiver) into the same outlet as the TW-523. If it responds to X-10 signals but the TW-523 LED doesn’t blink, the TW-523 is defective. If the appliance module doesn’t respond either, the problem is elsewhere in your house. Refer to “X-10 Noise/Interference Problems” for help in isolating this type of problem. B) Only some signals are reported: The problem is probably with the X-10 signals traveling through your household wiring. Refer to “X10 Noise/Interference Problems” for help is isolating this type of problem. C) Yes, all signals are reported: The controller is properly receiving X-10 signals. X-10 Transmit Problem 1) Verify the LED on the TW-523 module is lit. If not, make sure it’s plugged into a live circuit. If the LED is still not lit, the TW-523 is defective. 2) Verify the controller’s “X-10 Intf” LED is lit. If not, try the following: • • • Verify that the phone cable between the controller and the TW-523 module is installed and the connectors are securely mated. If you’re using your own phone cable, make sure it’s a 4-conductor cable. Many cables are only twoconductor and will not work. Test the controller with its original cable. Try using a different TW-523 module. If the controller’s “X-10 Intf” LED still does not light, check communications with it as described earlier. If communications are OK, but the “X-10 Intf” LED will not light when the TW-523 module is properly installed, the controller is defective (although this particularly failure is extremely unlikely). 3) Open the X-10 control screen from the “Control” menu. Use it to transmit an X-10 signal to a device you can observe. What message is reported at the bottom of the window”? A) “Command Failed - No Controller Response” or “Command Failed - Invalid Controller Response”: This could occur if the controller is halted or if there was a communications problem between the controller and the computer. Open the status screen under the “Other” menu and read the controller’s status. If the controller is halted or there are other errors, reload your schedule. If there are no errors, refer to the communications troubleshooting section to verify proper communications. B) “Command Executed”: The controller transmitted the signal. Did the device respond properly? I) Yes: The transmission worked. 308 Chapter 28 Trouble-Shooting II) No: Did the controller’s “X-10 TX” LED blink when the signal was transmitted? a) No: This could occur if the controller is halted or experienced an error. Open the status screen under the “Other” menu and read the controller’s status. If the controller is halted or there are other errors, reload your schedule. If no errors are reported, try transmitting again. If this problem persists, the controller may be defective. b) Yes: Did the LED on the TW-523 module blink when the signal was transmitted? i) Yes: The command was properly transmitted. The problem is probably with the X-10 signals traveling through your household wiring. Refer to “X-10 Noise/Interference Problems” for help is isolating this type of problem. ii) No: Try the following: • • Verify that the cable between the controller and the TW-523 module is installed and the connectors are securely mated. Make sure the phone cable is a 4-conductor cable. Many cables are only twoconductor and will not work. Test the controller with its original cable. If these do not solve the problem, the TW-523 module is probably defective. There is a very slight chance that the controller is defective. X-10 Noise/Interference Problems X-10 systems often experience problems with the signals properly transmitting through household wiring. If your X-10 communications are intermittent or only some module work, try the following: • • • • Try plugging either the controller of the X-10 transmitter/receiver into a different electrical outlet. If the controller and the X-10 device are on different electrical circuits, you may need a phase coupler or amplifier to ensure proper communications. This is especially true with larger houses, where the signal gets attenuated significantly. Make sure the controller’s TW-523 module and other X-10 devices are not plugged into a surge protector. These sometimes filter out the X-10 signal. Turn off other electrical appliances. Some of these can generate noise and drown out the X-10 signals. Filters are available that can eliminate this problem. You can test transmissions from the controller throughout your house in the following manner: 1) In your schedule, create a periodic event that first sends out a specific X-10 ON command, then an OFF command. Load this into the controller. 2) Connect a lamp, radio, or other small electrical device to a lamp or appliance module. 3) Plug the lamp or appliance module into the various electrical outlets throughout your house. If the controller’s X-10 transmissions are getting through, the device will go on and off. Do this to determine if you’re having communication problems with certain areas in your house. If this doesn’t solve your problem, refer to the “X10 debugging tips” file installed in the HomeVision directory. Appendix A FCFCC/CE Information A-1 APPENDIX A: FCC/CE INFORMATION FCC Rules Part 15 - Digital Devices The United States Federal Communications Commission has specified that the following notice be brought to the attention of users of this product. This equipment has been tested and found to comply with the limits for a Class B digital device, pursuant to Part 15 of the FCC rules. These limits are designed to provide reasonable protection against harmful interference in a residential installation. This equipment generates, uses, and can radiate radio frequency energy and, if not installed and used in accordance with the instructions, may cause harmful interference to radio communications. However, there is no guarantee that interference will not occur in a particular installation. If this equipment does cause harmful interference to radio or television reception, which can be determined by turning the equipment off and on, the user is encouraged to try and correct the interference by one or more of the following measures: • Reorient or relocate the receiving antenna. • Increase the separation between the equipment and receiver. • Connect the equipment into an outlet on a circuit different from that to which the receiver is connected. • Consult the dealer or an experienced radio/TV technician for help. The user may find the following booklet, prepared by the Federal Communications Commission, helpful: How to Identify and Resolve Radio/TV Interference Problems. This booklet is available from the U.S. Government Printing Office, Washington, D.C. 20402, Stock No. 004-000-00345-4. Use of shielded cables for the video and input/output ports is required to comply with Class B limits of Part 15 of the FCC rules. Any changes or modifications to this equipment not expressly approved by Custom Solutions, Inc. may cause harmful interference and void the FCC authorization to operate this equipment. CE Compliance Information (For Europe) HomeVision-Pro is CE-compliant and marked. Harmonized Standards were used in the product design and testing, and a conformity assessment was performed to evaluate compliance. Custom Solutions, Inc. has issued a Declaration of Conformity stating the products meet the essential requirements of the Electromagnetic Compatibility Directive (EMC Directive 89/336/EEC). A copy of the Declaration of Conformity will be provided upon request. HomeVision-Pro and other Custom Solutions, Inc. products are usually combined with other products to make a complete home automation system. The overall performance and CE compliance of the end system depends on a variety of factors. The following information is intended to help end users and installers ensure the end-system incorporating Custom Solutions, Inc. products meets CE requirements and user needs: • International (220V) version of HomeVision-Pro is almost always used with two accessories not provided by Custom Solutions, Inc. These are a 12 VDC power supply and an X-10 powerline interface module. It is the responsibility of the distributor, installer, and end user to ensure that the A-2 Appendix A FCC/CE Information chosen devices are CE-compliant. Failure to do so may result in a non-compliant system and, potentially, EMC problems. • • To minimize radiated emissions, “ferrites” should be placed on all cables connected to HomeVisionPro, the Multifunction Expansion Board, and Port Extender Board. These ferrite devices simply clamp around one or more cables. The ferrite device should be placed as close to the HomeVisionPro device as practical. Custom Solutions, Inc. does not provide these ferrite devices - the distributors, installers, or end users are responsible for obtaining them. The following table lists common ferrite devices that are suitable and some of their distributors. Although the system will function without these devices, emissions might exceed CE limits. Cable Type Manufacturer Round Round Round Round Flat (ribbon) Flat (ribbon) Flat (ribbon) Round Round Flat (ribbon) Round Round Steward Steward Steward Steward Steward Steward Steward Fair-Rite Fair-Rite Fair-Rite Fair-Rite Fair-Rite Manufacturer Part Num. 28A0392-0A0 28A0392-0A2 28A2025-0A0 28A2025-0A2 28S2022-0M0 28S2022-0P0 28S2023-0M0 044 316 4151 044 316 7251 044 316 6651 264 316 4151 264 316 7251 Distributor Digi-Key Digi-Key Digi-Key Digi-Key Digi-Key Digi-Key Digi-Key Mouser Mouser Mouser Distributor Part Num. 240-2068 240-2070 240-2074 240-2075 240-2102 240-2103 240-2104 623-0443164151 623-0443167251 623-0443166651 Other cables connected to the home automation system can present risks of EMC problems. Cables may interconnect many devices throughout the home. These cables could be many meters in length, and can both emit electromagnetic radiation and pick up electromagnetic radiation from other sources. There are several things that can be done to minimize such interference: • • • • • Use ferrites on the cables Use shielded, twisted-pair cables Minimize the total cable length Route the cables away from the home’s AC power lines Route the cables away from sensitive equipment such as radio receivers If the end user believes EMC problems may exist in the automation system and is unable to resolve them, he/she should contact a professional installer for assistance. Custom Solutions, Inc. is not responsible for the performance of the overall automation system using products from other companies. Appendix B ASCII Code Chart APPENDIX B: ASCII CODE CHART Most Significant Figure L e a s t S i g n i f i c a n t F i g u r e HEX|| 0 | 1 | 2 | 3 | 4 | 5 | 6 | 7 | ===++=====+=====+=====+=====+=====+=====+=====+=====+ 0 || NUL | DLE | | 0 | @ | P | ` | p | ---++-----+-----+-----+-----+-----+-----+-----+-----+ 1 || SOH | DC1 | ! | 1 | A | Q | a | q | ---++-----+-----+-----+-----+-----+-----+-----+-----+ 2 || STX | DC2 | " | 2 | B | R | b | r | ---++-----+-----+-----+-----+-----+-----+-----+-----+ 3 || ETX | DC3 | # | 3 | C | S | c | s | ---++-----+-----+-----+-----+-----+-----+-----+-----+ 4 || EOT | DC4 | $ | 4 | D | T | d | t | ---++-----+-----+-----+-----+-----+-----+-----+-----+ 5 || ENQ | NAK | % | 5 | E | U | e | u | ---++-----+-----+-----+-----+-----+-----+-----+-----+ 6 || ACK | SYN | & | 6 | F | V | f | v | ---++-----+-----+-----+-----+-----+-----+-----+-----+ 7 || BEL | ETB | ' | 7 | G | W | g | w | ---++-----+-----+-----+-----+-----+-----+-----+-----+ 8 || BS | CAN | ( | 8 | H | X | h | x | ---++-----+-----+-----+-----+-----+-----+-----+-----+ 9 || HT | EM | ) | 9 | I | Y | i | y | ---++-----+-----+-----+-----+-----+-----+-----+-----+ A || LF | SUB | * | : | J | Z | j | z | ---++-----+-----+-----+-----+-----+-----+-----+-----+ B || VT | ESC | + | ; | K | [ | k | { | ---++-----+-----+-----+-----+-----+-----+-----+-----+ C || FF | FS | , | < | L | \ | l | | | ---++-----+-----+-----+-----+-----+-----+-----+-----+ D || CR | GS | - | = | M | ] | m | } | ---++-----+-----+-----+-----+-----+-----+-----+-----+ E || SO | RS | . | > | N | ^ | n | ~ | ---++-----+-----+-----+-----+-----+-----+-----+-----+ F || SI | US | / | ? | O | _ | o | DEL | ---++-----+-----+-----+-----+-----+-----+-----+-----+ B-1 Appendix C Latitudes and Longitudes APPENDIX C: LATITUDES AND LONGITUDES City Birmingham Gadsden Huntsville Mobile Montgomery Anchorage Fairbanks Juneau Nome Sitka Calgary Edmonton Lethbridge Flagstaff Phoenix Tucson Yuma Fort Smith Hot Springs Little Rock Nelson Prince Rupert Vancouver Victoria Bakersfield Berkeley El Centro Eureka Fresno Long Beach Los Angeles Oakland Pasadena Sacramento San Bernadino San Diego San Francisco San Jose Santa Barbara Santa Cruz Stockton State/Province Alabama Alabama Alabama Alabama Alabama Alaska Alaska Alaska Alaska Alaska Alberta Alberta Alberta Arizona Arizona Arizona Arizona Arkansas Arkansas Arkansas British Columbia British Columbia British Columbia British Columbia California California California California California California California California California California California California California California California California California Latitude Longitude 33.52 34.02 34.73 30.70 32.38 61.17 64.80 58.30 64.50 57.17 51.05 53.55 49.70 35.20 33.45 32.22 32.72 35.38 34.52 34.75 49.50 54.32 49.32 48.43 35.38 37.87 32.63 40.80 36.73 33.77 34.05 37.80 34.15 38.58 34.12 32.72 37.78 37.33 34.42 36.97 37.97 86.82 86.02 86.58 88.05 86.32 149.98 147.85 134.42 165.42 135.25 114.05 113.48 112.83 111.65 112.07 110.97 114.62 94.43 93.05 92.28 117.28 130.32 123.08 123.37 119.02 122.27 115.55 124.13 119.78 118.18 118.23 122.27 118.15 121.50 117.28 117.15 122.42 121.88 119.70 122.02 121.28 C-1 C-2 Appendix C City Colorado Springs Denver Grand Junction Pueblo Bridgeport Hartford Meriden New Britain New Haven Stamford Waterbury Washington Wilmington Daytona Beach Gainesville Jacksonville Key West Miami Orlando Pensacola St. Petersburg Sarasota Tallahassee Tampa West Palm Beach Atlanta Augusta Columbus Macon Savannah Hilo Honolulu Lihue Boise Idaho Falls Lewiston Pocatello Bloomington Champaign Chicago Decatur Moline Peoria Rockford Springfield Urbana Latitudes and Longitudes State/Province Colorado Colorado Colorado Colorado Connecticut Connecticut Connecticut Connecticut Connecticut Connecticut Connecticut D.C. Delaware Florida Florida Florida Florida Florida Florida Florida Florida Florida Florida Florida Florida Georgia Georgia Georgia Georgia Georgia Hawaii Hawaii Hawaii Idaho Idaho Idaho Idaho Illinois Illinois Illinois Illinois Illinois Illinois Illinois Illinois Illinois Latitude Longitude 38.83 39.75 39.07 38.27 41.18 41.77 41.53 41.67 41.30 41.05 41.55 38.90 39.75 29.22 29.65 30.33 24.57 25.78 28.55 30.42 27.77 27.33 30.45 27.95 26.72 33.75 33.47 32.47 32.83 32.08 19.73 21.30 21.98 43.62 43.50 46.40 42.87 40.48 40.12 41.87 39.85 41.52 40.70 42.27 39.80 40.12 104.82 104.98 108.57 104.62 73.18 72.68 72.80 72.78 72.93 73.53 73.05 77.02 75.55 81.02 82.32 81.67 81.80 80.20 81.38 87.22 82.63 82.55 84.28 82.45 80.05 84.40 81.97 84.98 83.63 81.10 155.08 157.87 159.38 116.20 112.02 117.03 112.45 89.00 88.25 87.63 88.95 90.52 89.60 89.10 89.65 88.20 Appendix C City Evansville Fort Wayne Gary Indianapolis Lafayette Muncie South Bend Terre Haute Cedar Rapids Davenport Des Moines Dubuque Iowa City Sioux City Waterloo Dodge City Kansas City Salina Topeka Wichita Ashland Bowling Green Lexington Louisville Paducah Baton Rouge New Orleans Shreveport Augusta Bangor Eastport Portland Brandon Churchill Winnipeg Baltimore Boston Brockton Cambridge Fall River Holyoke Lawrence Lowell New Bedford State/Province Indiana Indiana Indiana Indiana Indiana Indiana Indiana Indiana Iowa Iowa Iowa Iowa Iowa Iowa Iowa Kansas Kansas Kansas Kansas Kansas Kentucky Kentucky Kentucky Kentucky Kentucky Louisiana Louisiana Louisiana Maine Maine Maine Maine Manitoba Manitoba Manitoba Maryland Massachusetts Massachusetts Massachusetts Massachusetts Massachusetts Massachusetts Massachusetts Massachusetts Latitudes and Longitudes Latitude Longitude 37.97 41.07 41.60 39.77 40.42 40.18 41.68 39.47 41.97 41.52 41.58 42.50 41.67 42.50 42.50 37.75 39.12 38.85 39.05 37.70 38.48 37.00 38.05 38.25 37.08 30.45 29.95 32.52 44.32 44.80 44.90 43.67 49.85 58.75 49.90 39.28 42.35 42.08 42.37 41.70 42.20 42.70 42.63 41.63 87.57 85.13 87.33 86.17 86.90 85.38 86.25 87.40 91.67 90.58 93.62 90.67 91.53 96.42 92.33 100.02 94.63 97.62 95.67 97.33 82.63 86.45 84.50 85.77 88.60 91.18 90.07 93.75 69.77 68.77 67.00 70.25 99.95 94.17 97.13 76.62 71.05 71.02 71.10 71.15 72.62 71.17 71.32 70.93 C-3 C-4 Appendix C City Pittsfield Somerville Springfield Worcester Mexico City Ann Arbor Battle Creek Bay City Detroit Flint Grand Rapids Jackson Kalamazoo Lansing Saginaw Duluth Minneapolis Rochester St. Cloud St. Paul Biloxi Gulfport Jackson Natchez Columbia Joplin Kansas City St. Joseph St. Louis Springfield Billings Butte Great Falls Havre Helena Alert Yellowknife Lincoln Omaha Carson City Las Vegas Reno Fredericton Moncton St. John Latitudes and Longitudes State/Province Massachusetts Massachusetts Massachusetts Massachusetts Mexico Michigan Michigan Michigan Michigan Michigan Michigan Michigan Michigan Michigan Michigan Minnesota Minnesota Minnesota Minnesota Minnesota Mississippi Mississippi Mississippi Mississippi Missouri Missouri Missouri Missouri Missouri Missouri Montana Montana Montana Montana Montana N.W. Territories N.W. Territories Nebraska Nebraska Nevada Nevada Nevada New Brunswick New Brunswick New Brunswick Latitude Longitude 42.45 42.38 42.10 42.27 19.43 42.28 42.32 43.60 42.33 43.02 42.97 42.25 42.28 42.73 43.43 46.78 44.98 44.02 45.57 44.95 30.40 30.37 32.30 31.57 38.95 37.08 39.08 39.77 38.63 37.22 45.78 46.02 47.50 48.55 46.60 82.50 62.45 40.82 41.25 39.17 36.17 39.52 45.97 46.08 45.27 73.25 71.10 72.60 71.80 99.12 83.75 85.18 83.88 83.05 83.70 85.67 84.40 85.58 84.55 83.93 92.10 93.27 92.47 94.17 93.10 88.88 89.10 90.18 91.40 92.33 94.50 94.58 94.85 90.20 93.30 108.50 112.53 111.30 109.72 112.03 62.35 114.38 96.70 95.93 119.77 115.15 119.82 66.65 64.78 66.07 Appendix C City Concord Manchester Portsmouth Atlantic City Camden Elizabeth Jersey City Newark Paterson Trenton Albuquerque Carlsbad Gallup Santa Fe Albany Binghamton Buffalo Central Islip New York Niagara Falls Rochester Schenectady Syracuse Troy Utica White Plains Yonkers St. John’s Asheville Charlotte Durham Greensboro Raleigh Wilmington Winston-Salem Bismark Fargo Minot Dartmouth Halifax Sydney Akron Canton Cincinnati Cleveland State/Province New Hampshire New Hampshire New Hampshire New Jersey New Jersey New Jersey New Jersey New Jersey New Jersey New Jersey New Mexico New Mexico New Mexico New Mexico New York New York New York New York New York New York New York New York New York New York New York New York New York Newfoundland North Carolina North Carolina North Carolina North Carolina North Carolina North Carolina North Carolina North Dakota North Dakota North Dakota Nova Scotia Nova Scotia Nova Scotia Ohio Ohio Ohio Ohio Latitudes and Longitudes Latitude Longitude 43.20 42.98 43.08 39.37 39.95 40.67 40.73 40.73 40.92 40.22 35.08 32.43 35.53 35.68 42.65 42.10 42.88 40.78 40.75 43.10 43.17 42.82 43.05 42.73 43.10 41.03 40.93 47.57 35.60 35.23 36.00 36.07 35.78 34.23 36.10 46.80 46.88 48.23 44.67 44.65 46.15 41.08 40.80 39.10 41.50 71.53 71.47 70.75 74.43 75.12 74.22 74.07 74.17 74.17 74.77 106.65 104.25 108.75 105.93 73.75 75.92 78.87 73.20 74.00 79.05 77.60 73.93 76.15 73.68 75.23 73.77 73.90 52.72 82.55 80.85 78.92 79.78 78.63 77.95 80.25 100.78 96.78 101.30 63.57 63.58 60.18 81.52 81.38 84.52 81.70 C-5 C-6 Appendix C City Columbus Dayton Hamilton Lima Lorain Springfield Steubenville Toledo Youngstown Zanesville Enid Oklahoma City Tulsa Belleville Brantford Burlington Guelph Hamilton Kingston Kitchener London Mississauga Niagara Falls North Bay Oshawa Ottawa Peterborough Port Arthur St. Catharines Sault Ste. Marie Sudbury Thunder Bay Toronto Windsor Baker Eugene Klamath Falls Portland Salem Charlottetown Allentown Altoona Bethlehem Erie Harrisburg Latitudes and Longitudes State/Province Ohio Ohio Ohio Ohio Ohio Ohio Ohio Ohio Ohio Ohio Oklahoma Oklahoma Oklahoma Ontario Ontario Ontario Ontario Ontario Ontario Ontario Ontario Ontario Ontario Ontario Ontario Ontario Ontario Ontario Ontario Ontario Ontario Ontario Ontario Ontario Oregon Oregon Oregon Oregon Oregon P.E. Island Pennsylvania Pennsylvania Pennsylvania Pennsylvania Pennsylvania Latitude Longitude 40.00 39.77 39.40 40.75 41.47 39.93 40.37 41.65 41.10 39.93 36.40 35.47 36.15 44.17 43.15 43.33 43.55 43.25 44.23 43.45 42.98 43.55 43.10 46.32 43.90 45.43 44.32 48.50 43.17 46.50 46.48 48.38 43.65 42.32 44.78 44.05 42.17 45.52 44.93 46.23 40.60 40.52 40.62 42.12 40.27 83.00 84.20 84.57 84.10 82.18 83.80 80.62 83.55 80.65 82.02 97.88 97.52 96.00 77.38 80.27 79.80 80.25 79.88 76.48 80.48 81.23 79.58 79.07 79.47 78.87 75.70 78.32 89.28 79.25 84.33 80.98 89.25 79.38 83.03 117.83 123.10 121.73 122.68 123.03 63.13 75.47 78.40 75.38 80.08 76.88 Appendix C City Johnstown Lancaster Philadelphia Pittsburgh Reading Scranton Wilkes-Barre York San Juan Hull La Salle Laval Montreal Quebec City Sherbrooke Trois-Rivieres Providence Regina Saskatoon Moose Jaw Charleston Columbia Greenville Spartanburg Pierre Rapid City Sioux Falls Chattanooga Knoxville Memphis Nashville Abilene Amarillo Austin Beaumont Brownsville Corpus Christi Dallas El Paso Fort Worth Galveston Houston Laredo Lubbock Marshall State/Province Pennsylvania Pennsylvania Pennsylvania Pennsylvania Pennsylvania Pennsylvania Pennsylvania Pennsylvania Puerto Rico Quebec Quebec Quebec Quebec Quebec Quebec Quebec Rhode Island Saskatchewan Saskatchewan Saskatchewan South Carolina South Carolina South Carolina South Carolina South Dakota South Dakota South Dakota Tennessee Tennessee Tennessee Tennessee Texas Texas Texas Texas Texas Texas Texas Texas Texas Texas Texas Texas Texas Texas Latitudes and Longitudes Latitude Longitude 40.33 40.03 39.95 40.43 40.33 41.42 41.25 39.97 18.45 45.43 45.43 45.55 45.52 46.82 45.40 46.35 41.83 50.45 52.13 50.40 32.78 34.00 34.85 34.95 44.37 44.08 43.55 35.05 35.97 35.15 36.17 32.45 35.20 30.27 30.08 25.90 27.80 32.78 31.77 32.75 29.30 29.75 27.50 33.58 32.55 78.92 76.30 75.15 80.00 75.93 75.67 75.88 76.73 66.07 75.72 73.67 73.75 73.55 71.22 71.85 72.55 71.42 104.62 106.67 105.53 79.93 81.03 82.40 81.93 100.35 103.22 96.73 85.32 83.92 90.05 86.78 99.73 101.83 97.75 94.10 97.50 97.40 96.80 106.48 97.33 94.80 95.37 99.52 101.85 94.38 C-7 C-8 Appendix C City Port Arthur San Angelo San Antonio Texarkana Waco Wichita Falls Ogden Provo Richfield Salt Lake City Brattleboro Burlington Montpelier Norfolk Portsmouth Richmond Roanoke Virginia Beach Bellingham Seattle Spokane Tacoma Walla Walla Yakima Charleston Huntington Wheeling Eau Claire Green Bay Kenosha Madison Milwaukee Racine Sheboygan Superior Cheyenne Sheridan Dawson Whitehorse Latitudes and Longitudes State/Province Texas Texas Texas Texas Texas Texas Utah Utah Utah Utah Vermont Vermont Vermont Virginia Virginia Virginia Virginia Virginia Washington Washington Washington Washington Washington Washington West Virginia West Virginia West Virginia Wisconsin Wisconsin Wisconsin Wisconsin Wisconsin Wisconsin Wisconsin Wisconsin Wyoming Wyoming Yukon Territory Yukon Territory Latitude Longitude 29.88 31.47 29.43 33.43 31.55 33.92 41.23 40.23 38.77 40.75 42.85 44.48 44.27 36.85 36.83 37.53 37.27 36.85 48.77 47.62 47.67 47.25 46.07 46.60 38.35 38.42 40.07 44.82 44.52 42.60 43.07 43.03 42.73 43.75 46.72 41.13 44.80 64.07 60.72 93.93 100.43 98.48 94.05 97.13 98.48 111.97 111.65 112.08 111.88 72.57 73.22 72.58 76.28 76.30 77.43 79.95 75.97 122.48 122.33 117.43 122.43 118.33 120.52 81.63 82.45 80.72 91.50 88.02 87.83 89.38 87.90 87.78 87.72 92.10 104.82 106.95 139.43 135.05 Appendix D Warranty D-1 APPENDIX D: WARRANTY Three Year Limited Warranty WARRANTOR: Custom Solutions, Inc. ELEMENTS OF WARRANTY: Custom Solutions, Inc. warrants, for the duration of this warranty, HomeVision-Pro (hereafter referred to as the "Product") to be free from defects in materials and workmanship with the limitations or exclusions set out below. WARRANTY DURATION: This warranty shall terminate and be of no further effect three years after the date of original purchase of the Product or at the time the product is (A) damaged or not maintained as reasonable and necessary, (B) modified, (C) improperly installed, (D) repaired by someone other than the warrantor for defect or malfunction covered by this warranty, (E) used in a manner or purpose for which the product was not intended, (F) damaged by an act of God (such as a lightning strike), or (G) sold by the original purchaser. STATEMENT OF REMEDY: In the event the product does not conform to this warranty at any time while this warranty is in effect, the warrantor shall repair the defect and return it to you without charge for parts, service, or any other costs incurred by the warrantor or its representative in conjunction with the performance of this warranty. THIS WARRANTY DOES NOT COVER OR PROVIDE FOR THE REIMBURSEMENT OR PAYMENT OF INCIDENTAL OR CONSEQUENTIAL DAMAGES. THIS INCLUDES DAMAGE CAUSED BY THE PRODUCT DUE TO A PRODUCT DEFECT OR INCORRECT APPLICATION OF THE PRODUCT. Some states do not allow this exclusion or limitation of incidental or consequential damages, so the above exclusion or limitation may not apply to you. PROCEDURE FOR OBTAINING PERFORMANCE OF WARRANTY: In the event that the Product does not conform to this warranty, you may return the unit to the company you purchased it from, or to Custom Solutions, Inc. To return it to Custom Solutions, call 321-726-8864 to obtain a Return Material Authorization number (RMA #). Any unit returned without an RMA # clearly marked on the exterior package may be refused and returned at the sender's expense. Ship the Product, freight prepaid, along with evidence of original purchase, to the warrantor at the address provided with the RMA #. LEGAL REMEDIES: This warranty gives you specific legal rights, and you may also have other rights that vary from state to state.