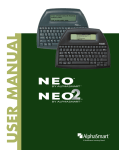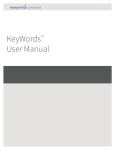Download using the mathsfacts in a flash™ (offline
Transcript
U SING THE M ATHS F ACTS IN A F LASH ™ (O FFLINE ) S MART A PPLET ™ The MathsFacts in a Flash (offline) SmartApplet for NEO 2™ makes it easy for pupils to practise maths facts on their own. These instructions explain how to use the SmartApplet. Differences Between the MathsFacts in a Flash (Offline) SmartApplet and the MathsFacts in a Flash RP SmartApplet on NEO 2 MathsFacts in a Flash Offline SmartApplet Do pupils need to be in range of a Renaissance Receiver™ while working? No, only when printing and sending the history. MathsFacts in a Flash RP SmartApplet Yes Can pupils practise and take tests? Yes Yes Can pupils master levels? No Yes Do changes to mastery time and preferences in MathsFacts in a Flash RP affect this SmartApplet? No Yes How are the results of work shown on reports? They can be included on the Class Progress and Pupil Record Reports by including the practice summary (similar to work done in Renaissance Home Connect™ or on a Renaissance Responder™). Work done in this SmartApplet is reported the same as work done when pupils log in to Renaissance Place using a computer. What problem format is used? Assisted-response Depends on the setting of MathsFacts in a Flash preferences Using the MathsFacts in a Flash (Offline) SmartApplet 1 Opening the SmartApplet Opening the SmartApplet 1. With the NEO 2 on, press the applets key. 2. Use the arrow keys to highlight MathsFacts in a Flash (offline); then, press enter. Practising MathsFacts in a Flash Levels Pupils follow these steps to practise a MathsFacts in a Flash level in the MathsFacts in a Flash (offline) SmartApplet. Practices include 20–40 problems. 1. Open the MathsFacts in a Flash (offline) SmartApplet. 2. Leave Practice/Test highlighted and press enter. 3. Use the arrow keys to highlight the type of maths facts you want to practise as shown below. Then, press enter. Levels that you have already worked on are marked with *. Clearing the history clears the asterisks. The history is automatically cleared when you send it to Renaissance Place (see page 6). You can also choose to clear the history when you print it (see page 6) or select the Clear option in the History menu (see page 7). If you have tested on this level and the test is still in the history, the practice will include any problems you missed on the test plus questions deemed difficult for the level. 4. Next, use the arrow keys to highlight the level you want to practise. Then, press enter. 5. Practice should be highlighted on the Option screen. Press enter. 6. For each problem, press the arrow key for the answer that you want to choose; then, press enter. For example, to choose the answer “10” in the problem shown below, you would press on the NEO because that is the arrow shown below “10” on the screen. If you choose the correct answer, a square will appear around the answer, and then the next problem will appear. Using the MathsFacts in a Flash (Offline) SmartApplet 2 ..... USING THE MATHSFACTS IN A FLASH™ (OFFLINE) SMARTAPPLET™ Taking Tests If you choose the wrong answer, an X will appear over the answer you chose; then, a dotted square will appear around the correct answer. When the square disappears, choose the correct answer and press enter. If time is almost up for a problem, a clock icon A will flash in the black bar at the top of the screen; choose an answer as soon as you can and press enter. If time runs out before you answer the problem, the next problem will appear. A 7. After you answer the last question, the screen will show you how many problems you answered correctly out of the total number you saw. It will also show you which problems you answered incorrectly and their correct answers. You can use the arrow keys to scroll through the results. When you have finished, press enter to go back to the Select a Level screen. Taking Tests Pupils follow these steps to take a test for a MathsFacts in a Flash level. Tests always include 40 problems. 1. Open the MathsFacts in a Flash (offline) SmartApplet (see page 2). 2. Leave Practice/Test highlighted and press enter. 3. Use the arrow keys to highlight the type of maths facts you want to take a test for as shown below. Then, press enter. Levels that you have already worked on are marked with *. Clearing the history clears the asterisks. The history is automatically cleared when you send it to Renaissance Place (see page 6). You can also choose to clear the history when you print it (see page 6) or select the Clear option in the History menu (see page 7). 4. Next, use the arrow keys to highlight the level you want to take a test for. Then, press enter. Using the MathsFacts in a Flash (Offline) SmartApplet 3 ..... USING THE MATHSFACTS IN A FLASH™ (OFFLINE) SMARTAPPLET™ Viewing the History 5. Use the arrow keys to highlight Test; then, press enter. 6. For each problem, press the arrow key for the answer that you want to choose; then, press enter. For example, to choose the answer “10” in the problem shown below, you would press on the NEO because that is the arrow shown below “10” on the screen. If time is almost up for a problem, a clock icon A will flash in the black bar at the top of the screen; choose an answer as soon as you can and press enter. If time runs out before you answer the problem, the next problem will appear. A If you need to go back one question to change your answer, press esc or backspace. You can only go back one problem. 7. After you answer the last question, the screen will show you how many problems you answered correctly out of the total number you saw. It will also show you which problems you answered incorrectly and their correct answers. You can use the arrow keys to scroll through the results. When you have finished, press enter to go back to the Select a Level screen. Viewing the History Pupils can view the history for one level or for all the work they have done in the MathsFacts in a Flash (offline) SmartApplet. Vi ewing the History f or One Level Pupils follow these steps to see a detailed history for one level. 1. Open the MathsFacts in a Flash (offline) SmartApplet (see page 2). 2. Leave Practice/Test highlighted and press enter. 3. Use the arrow keys to highlight the type of maths facts that you want to see the history for as shown below. Then, press enter. Using the MathsFacts in a Flash (Offline) SmartApplet 4 ..... USING THE MATHSFACTS IN A FLASH™ (OFFLINE) SMARTAPPLET™ Viewing the History 4. Next, use the arrow keys to highlight the level you want to see the history for. Only levels marked with an asterisk have history available since they are the only ones that you have worked on since the history was last cleared. Press enter after choosing a level. 5. Use the arrow keys to highlight History; then, press enter. 6. You will see the history of your work for this level. When you have finished reading the history, press enter to go back to the options for the level you selected. Vi ewing the History f or All Pract ices and Test s Pupils follow these steps to view the history of their practices and tests in the MathsFacts in a Flash (offline) SmartApplet. 1. Open the MathsFacts in a Flash (offline) SmartApplet (see page 2). 2. Use the arrow keys to highlight History; then, press enter. 3. Leave View highlighted and press enter. 4. The next screen lists the activities that you have done so far, including the level name, whether it was a practice or test, the number of problems you answered correctly and the time you took. To see the full results for an activity (including a list of problems you answered incorrectly), use the arrow keys to highlight the activity; then, press enter. 5. When you have finished viewing full results for an activity, press enter or esc to go back. Using the MathsFacts in a Flash (Offline) SmartApplet 5 ..... USING THE MATHSFACTS IN A FLASH™ (OFFLINE) SMARTAPPLET™ Printing the History P r i n t i ng t h e H i s t o r y Pupils follow these steps to print the history of their practices and tests in the MathsFacts in a Flash (offline) SmartApplet. 1. Open the MathsFacts in a Flash (offline) SmartApplet (see page 2). 2. Use the arrow keys to highlight History; then, press enter. 3. Use the arrow keys to highlight Print; then, press enter. To find out how to name the Renaissance Receiver (network), see the NEO User Manual. 4. The first time you print the history (or send it to Renaissance Place), your NEO will search for the networks that are within range. (Networks are Renaissance Receivers connected to computers.) Then, it will show you a list. Use the arrow keys to highlight the one you want to connect to; then, press enter. If you have connected to a Renaissance Receiver before, you will be asked whether you want to stay connected to the Receiver you chose. To continue with this Receiver, press Y for yes and press enter. (If you need to choose a different Receiver, press N for no, then enter.) 5. Next, type your name or ID. (This information will be printed on the history.) Then, press enter. 6. After your history has been sent to the computer’s default printer, you will be asked if you want to clear the history—that is, erase the history of the practice you have done so far in this SmartApplet. If you want to clear (erase) the history, press Y for yes. Then, press enter. If you do not want to clear the history, press N for no. Then, press enter. Sending the History to Renaissance Place Pupils or teachers follow these steps to send the practice and test history to MathsFacts in a Flash Renaissance Place. The history is automatically cleared when you send it to Renaissance Place. Before you follow these steps, print the MathsFacts in a Flash Pupil Information Report in Renaissance Place to get the PIN for each pupil. The history will be sent to the Renaissance Place address that you set in the Renaissance Wireless Server Utility. For instructions, see the NEO User Manual. In MathsFacts in a Flash RP, you can see the practice data in the Class Progress and Pupil Record Reports if you choose to include the practice summary. 1. In Renaissance Place, the teacher should print the MathsFacts in a Flash Pupil Information Report to get the PIN for each pupil. Then, give pupils their PINs. Each pupil will need his or her PIN to send the history to Renaissance Place. Using the MathsFacts in a Flash (Offline) SmartApplet 6 ..... USING THE MATHSFACTS IN A FLASH™ (OFFLINE) SMARTAPPLET™ Clearing the History 2. Open the MathsFacts in a Flash (offline) SmartApplet (see page 2). 3. Use the arrow keys to highlight History; then, press enter. 4. Use the arrow keys to highlight Send to Renaissance Place; then, press enter. To find out how to name the Renaissance Receiver (network), see the NEO User Manual. 5. The first time you send the history to Renaissance Place (or print it), your NEO will search for the networks that are within range. (Networks are Renaissance Receivers connected to computers.) Then, it will show you a list. Use the arrow keys to highlight the one you want to connect to; then, press enter. If you have connected to a Renaissance Receiver before, you will be asked whether you want to stay connected to the Receiver you chose. To continue with this Receiver, press Y for yes and press enter. (If you need to choose a different Receiver, press N for no, then enter.) 6. The next screen will remind you that the history is cleared from this NEO when you send it to Renaissance Place. If you want to continue, press Y for yes. Then, press enter. If you do not want to go on, press N for no. Then, press enter. 7. Next, enter your MathsFacts in a Flash PIN from the Pupil Information Report. (Teachers who are following these steps enter the PIN for the appropriate pupil.) Then, press enter. 8. The NEO will notify you when the history has been sent and cleared. Press enter. Clearing the History If pupils are sharing NEOs, clear the history after each session. Pupils follow these steps to clear (delete) the MathsFacts in a Flash practice and test history. Note: The history can also be cleared after you print it, and it is automatically cleared whenever you send it to Renaissance Place. 1. Open the MathsFacts in a Flash (offline) SmartApplet (see page 2). 2. Use the arrow keys to highlight History; then, press enter. 3. Use the arrow keys to highlight Clear; then, press enter. 4. The next screen will ask if you are sure that you want to clear the history. (If you have not printed the history or sent it to Renaissance Place, the screen will also remind you of that.) To continue clearing the history, press Y for yes, then enter. If you do not want to clear the history, press N for no, then enter. Copyright © 2010 by Renaissance Learning, Inc. All Rights Reserved. Using the MathsFacts in a Flash (Offline) SmartApplet 7 ..... USING THE MATHSFACTS IN A FLASH™ (OFFLINE) SMARTAPPLET™