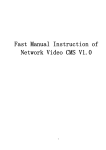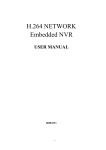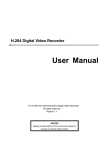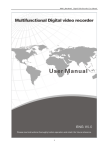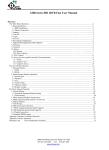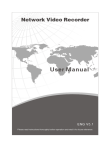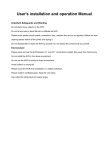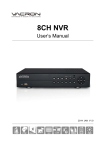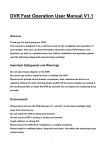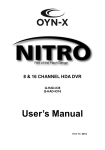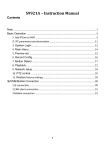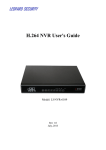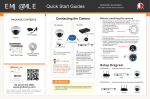Download DVR user manual - Domain host real
Transcript
USER MANUAL 1 USER MANUAL Contents 1. Function overview and Characteristics............................................................................................................................ 4 2. Introduction of DVR .............................................................................................................................................5 2.1 Introduction of the front panel .................................................................................................................................... 5 2.2 the rear panel(Just for your reference,please accord to the real products) .......................................................... 6 4CH DVR rear panel(Just for your reference,please accord to the real products).......................................... 6-7 8-16CH DVR rear panel(Just for your reference,please accord to the real products) ....................................... 7-8 2.3 DVR Remote controller(Just for your reference,please accord to the real products) .................................................. 8 3. Connect DVR ......................................................................................................................................................9 3.1 Installing the Hard Disk Drive....................................................................................................................................... 9 3.2 Connecting the cameras and monitors ........................................................................................................................ 9 3.3 Connecting the Power .................................................................................................................................................. 9 4. Boot DVR ........................................................................................................................................................... 10 4.1 Login ........................................................................................................................................................................... 10 5. DVR Menu ......................................................................................................................................................... 10 5 Shortcut menu ......................................................................................................................................................... 10-12 5.1 Main Menu Leading Sheet ......................................................................................................................................... 13 5.2 Main Menu ................................................................................................................................................................ 14 5.2.1 General(Language/Video standard/Resolution/System time/Transparency/Tour) ................................. 14-15 5.2.2 Record(Channel/Resolution/Frame Rate (FPS)/Bit Rate Type/Quality/Recording Schedule) .................. 15-16 5.3 Network ..................................................................................................................................................................... 17 PPPoE Setup--NTF Setup—EMAIL Setup -- IP FILTER--DDNS—FTP—ARSP .................................................................... 17-21 Alarm Server—Wireless config —Mobile Monitor — UPNP---Wi-Fi—RTSP………………………….......….…………………………21-24 5.4 Alarm .................................................................................................................................................................. 24-25 5.4.1 Motion Detection .......................................................................................................................................... 25-27 5.4.2 Video Blind ......................................................................................................................................................... 27 5.4.3 Video Loss ........................................................................................................................................................... 28 5.4.4 Alarm input ......................................................................................................................................................... 28 5.4.5 Alarm output ...................................................................................................................................................... 29 5.4.6 Abnormality ........................................................................................................................................................ 29 5.5 Switch ........................................................................................................................................................................ 30 Digital channels …………………………………………………………………………………………...................………………….......…………31-32 remote access configuration ....................................................................................................................................... 33 5.7 System ...................................................................................................................................................................... 33 5.7.1 HDD Manage....................................................................................................................................................... 34 5.7.2 PTZ Config ........................................................................................................................................................... 35 5.7.3 GUI Display.......................................................................................................................................................... 35 5.7.4 Backup ................................................................................................................................................................ 36 5.7.5 Account .......................................................................................................................................................... 38-40 5.7.6 Device Info .......................................................................................................................................................... 40 5.7.7 Restore ................................................................................................................................................................ 40 5.7.8 Auto Maintain ..................................................................................................................................................... 40 5.7.9 Upgrade .............................................................................................................................................................. 41 5.7.10 Import/Export ................................................................................................................................................... 41 2 USER MANUAL 6. NETWORK ACCESS SETTINGS AND CLOUD TECHNOLOGY INTRODUCTION ....................................................................42 6.1 LAN access settings ........................................................................................................................................... 42-43 6.2 Cloud technology functions and using introduction ......................................................................................... 43-45 6.3 Client CMS software operation ......................................................................................................................... 45-47 6.4 Mobile Phone Monitoring....................................................................................................................................47-49 7. FAQ and use and maintenance ........................................................................................................................... 49 7.1 FAQ.................................................................................................................................................................... 49-52 7.2 Use and maintenance ............................................................................................................................................ 52 Notes Please pay attention to the following safety precautions to avoid personal injury and prevention damage for the products and all other devices connected to it. 1. Please Use the appropriate power supply (note: use power supply which manufacturers pre-installed or specified) Please don't use the power to supply this product,which haven't specified 2. Please don't put anything into the DVR Please don't insert anything in the DVR box in order to avoid electric shock or other accidents 3. Please don't put in the dusty place Avoid to put this product in a dusty place. 4. Please don't let this product expose in the rain or damp environment; Avoid to put this product in the environment like a damp basement. If there is water inside inadvertently, please unplug the power immediately and contact the local dealer 5. Keep the surface of the product clean and dry; Only could use a small amount of water to clean the cover of DVR (no solvent) 6.If there is any suspicious fault, please stop the operation If there is any abnormal sound or smell from DVR, unplug the power immediately and contact the authorized dealer or service center. 7. Don't try to disassemble the top cover Warning: don't disassemble the top cover DVR, in order to avoid electric shock. 8. Handle with care; If the DVR run into hard objects accidentally, which leads to the DVR cann't work normally, please contact the authorized dealer to repair or replacement. 9. Please use the standard lithium batteries (note: use battery which manufacturers pre-installed or specified) After power off, if the system clock can't continue to work, please replace the standard 3V lithium battery on the motherboard. Warning: before replace the battery,please make sure DVR is turned off, otherwise it may cause serious electric shock. Please appropriately handled the old battery. 10. Please put the product in a well-ventilated environment There is hard disk drives in the DVR, the devices will produce a lot of heat in the process of operation, so don't block the vent of cooling system when it's running(including the top, bottom, sides and back),please install or put the products in a well-ventilated place. 11. The power adapter accompanied with the DVR just can supply power for one DVR, if it connects with more DVR one time, will cause the DVR repeatedly restart because of lack of power. 12. This equipment should not be subjected to water or water splash, the device should not place objects filled with liquids such as vase 3 USER MANUAL 1 Function overview and Characteristics Function Real-time Surveillance Description Support monitor, VGA and HDMI output(some models support,please refer the real products), support network client software, mobile phone real-time monitor function,ZOOM, Tour, PIP Video Function Video compression standard H.264,video quality,record resolution, video frame rate adjustable. Support different record mode:Record when powered on,Manual,Schedule,Motion Detection,Alarm,Remote etc. Video Storage Support large capacity of hard disk with SATA interface, instant video storage Playback Support single channel or multi-channels classified inquiry and playback through the DVR or network Backup Support Backup from DVR to USB, removable hard disk, DVD writer;and backup from network to hard disk Alarm Setup Support alarm management of the hard disk and video input, support external alarm signal input Network Operating Support cloud access (www.dvrcenter.net),one step to the remote access, easy to setup Mouse Operation Support USB mouse operation, set up the system parameters conveniently and quickly PTZ Control Support PTZ decoders through the RS485 communication, PTZ and dome camera control functions,PTZ preset auto cruise 表 1-1 Feature: H.264 Vedio compression format G.711A Audio compression format Windows style graphical operation interface, embedded real-time Linux operating system Human menu prompts ● All real-time Multi-operation(preview, record, playback, backup, network surveillance, mobile monitor) Support Dual-stream network transmission Support smart phone video surveillance Support ZOOM,tour ● Adjustable video package time A variety of alarm mode USB2.0 interface, can support backup, DVD-writer, software upgrades, mouse operation Supports infrared remote control Support multi-language Support system automatic maintenance ● DVR/HVR/NVR function 3-in-1 design, can receive multi-mode video signal input,Support analog signal, network HD signal(some models support,please refer the actual machine). 4 USER MANUAL 2 Introduction of DVR 2.1 Introduction of the front panel Front panel button operation function list(Note: This manual is an universal manual, Please refer the real products). No. Button name Mark Function FN Switch to the main menu/enter the corresponding page of auxiliary function menu Function 1 switching button Move the cursor button < Direction > 2 Add or reduce number during edit state Change the settings in the menu Enter the single channel or multi-channels when preview 5 USER MANUAL Move the cursor when the main menu or submenu pops up <> Move the cursor during the playback mode Enter previous or next channel surveillance during single channel surveillance Main menu/Confirm Confirm ENTER button Enter main menu or next submenu Back to the previous menu or exit the menu operations 3 Cancel button ESC 4 Slow play ► Play in the multi-low or regular speed during playback 5 Fast play Play in the multi-fast or regular speed during playback II/ Play the record in reverse or pause during playback /II Play the record or pause during playback 6 7 8 9 10 11 12 Playback/paus e button Play/pause button Recording button Recording search button PTZ control button Main menu button Images switch button REC SEARCH Back to the real-time surveillance during playback Start/stop the video recording manually. With the direction button to choose the recording channel Search recording files PTZ Enter PTZ setting, PTZ control MEAN Enter the main menu settings DISPLAY Switch single or multi channels Network 13 connection LINK Network connects normally if lighted,Otherwise the light isn’t bright indicator light 2.2 Introduction of the rear panel 4CH DVR panel 1 4CH DVR panel 2 6 USER MANUAL 4CH DVR panel 3 8CH DVR panel 1 8CH DVR panel 2 8CH DVR panel 3 16CH DVR panel 1 7 USER MANUAL (1)Video input (2) Video output (3) Audio input/ output (5) Network interface (6) RS-485 interface (7) Power interface (4) USB interface (8) VGA output (9) Alarm input/output (10)HDMI interface 2.3 DVR Remote controller(Just for your reference, according to the real products) Remote controller operation Serial number Name Function Multi-window Same function as Multi-window button on the front 1 button panel 2 Numeric button Password input/number input/channel switch 3 【Esc】 4 Direction button 5 ADD 6 FN Assistant function 7 Record control Control the record 8 Record mode Same function as “Record mode” Same function as【Esc】button on the front panel Same function as direction button on the front panel Input the DVR ID to control it 8 USER MANUAL 3 Connect DVR 3.1 Installing the Hard Disk Drive Note: please don't remove the hard disk when the DVR power is turned on Hard disk installation: (1) Loosen the screws on the left, right, and rear sides When is DVR power is turned off,and then remove the top cover. (2) Connect the data and power cables of hard disk with the DVR motherboard. Attach the HDD to the bracket using 4 screws. (3) Install the top cover. Noted:If the user has high demand on HDD, we suggest to use the special hard disk for security and protection . 3.2 Connecting the cameras and monitors Connect the camera signal to the DVR video input via BNC Cable, then Connect the DVR video output to the monitor via VGA. If the camera support PTZ control, connect the camera cable to the DVR video input via RS-485 interface. System connection diagram,For example 16CH DVR connection as follows: . Picture 2.1 System connection diagram 3.3 Connecting the Power Please use the power adapter connected to the DVR that came with the DVR. After connection,please check to make sure that the audio and video input/output interface are well connected. 9 USER MANUAL 4 Boot DVR(Taking 4CH DVR as an example as follows) 4.1 Login When the DVR boots up, the user must login and the system will provide the corresponding function according to the user authority. There are 3 user settings: Admin, Guest and Default. If the user name default Admin,there is no password.Admin is as super user. Guest and default are the common users under factory settings. Password protection: If you enter the wrong password three times, the alarm will start. If you enter the wrong password five times, the account will be locked. 5 DVR MENU 5 Shortcut menu 5-1 In preview mode you can right click mouse to get the shortcut menu, as picture 5-1。The menu includes: Main Menu: Access main menu to adjust all settings. Playback:Playback the record files in the hard disk. Record Mode:check current channel status PTZ control:The functions include: PTZ direction control, step, zoom, focus, iris, and setup preset point, cruise points, patrol track, boundary scan, assistant switch, light switch, horizontal rotation and so on. Note: 1. Before operation,please make sure the Decoder 485+、485- line well connected with DVR 485+、485- line. 2. Before operation,click “main menu”“system”“PTZ Config” to set the PTZ parameters. 3. The PTZ functions are decided by the PTZ protocols. 10 USER MANUAL PTZ control interface PTZ Config interface High-speed PTZ:Full-screen show channel image. Press left of mouse and control rotate orientation of PTZ.Press left and rotate the mouse to adjust the zoom multiple of the camera. Color Setting:Set the parameters of current channel(current channel for single channel display and cursor place for multi-channels display). You can use the shortcut menu to enter the interface. The parameters include: brightness, contrast, saturation,Hue, You can set different parameters for different time. Output Adjust:Adjust parameters of output area. 11 USER MANUAL System Info:System Information menu includes: Version, HDD Info, BPS, LOG, Online Users. Logout:Logout, shutdown the system or reboot. shutdown the system 1 Channel:Choose 1 channel for surveillance 4 Channels:Choose 4 channels for surveillance Hide: Hide the shortcut menu 12 USER MANUAL 5.1 Main Menu Leading Sheet Language Video Standard General Resolution Channel System Time Set HDD Full Video/Audio DVR No. Resolution Transparency Record Frame Rate(FPS) Tour Bit Rate type Quanlity Net Link Mod Bit Rate IP Address Recording plan Subnet Mask Gateway Main Menu Primary DNS Secondar DNS Network Media Port Motion Detect HTTP Port Video Blind Net Service Video Loss Alarm Alarm Input HDD Manage Alarm Output PTZ Config Abnormality GUI Display Backup Accout Swith(some models support this function) Channel Type Device Info. Restore Auto Maintain Upgrade System 13 Import/Export USER MANUAL 5.2 Main Menu On preview interface, use “MENU”on front panel or on remote controller; Or left click icon on toolbar can enter main menu interface as picture 5-2. In main menu can configure general, record, network, alarm, switch(some models don’t have this function), system settings. Note: Click “FN” on remote controller can shift different setting interface of main menu. 5.2.1 General: General information configuration in the system Language: Choose desired operating language 14 USER MANUAL Video standard: Set DVR’s video system (PAL or NTSC are optional) Resolution: Set output resolution System time: Set DVR’s current system date &time, time format HDD full: Stop: when the hard disk is full, stop recording Choose overwrite: when the hard disk is full, overwrite the earliest recording files.. DVR No: Using under the situation that one remote controller controls many DVRs. Only click “ADD” on remote control and enter local number, the related DVR can respond. Re: when “Local No “is “0”, the same series of DVRs will response Transparency: Adjust the transparency or operating menu Tour: Set screen tour display, shows tour was opens. Single screen, four screens, eight screens, nine screens, sixteen screens etc. separate mode and mixed mode tour are optional. 5.2.2 Record Set recording parameters (main stream) and network parameters (extra stream) of video and audio signal. Set DVR’s recording plan. Note:There is at least one read-write hard disk. 4.4 Recording Plan Channel: Choose the corresponding channel number to set the channel. Select “all ” option to set the entire channels. Set: Recording parameters (main stream) and network parameters (extra stream) illustration Video/Audio: Set video and audio record simultaneously or not Resolution: Set recording resolution. The Higher resolution, the better recording quality, occupies more HDD capacity. Conversely, the lower resolution, the worse recording quality, occupies less HDD capacity. Frame Rate (FPS): Set recording FPS; the higher recording FPS makes the better fluency of recording images and occupies more HDD capacity. Conversely, the lower recording FPS make the worse fluency of 15 USER MANUAL recording images and occupies less HDD capacity. Bit Rate Type: Set whether recording stream changes automatically according to image changes Quality: Adjust the video quality, six kinds of grade are optional. Bit Rate (Kb/S): Set recording stream statics under fixed stream state; The Higher Stream statics, the better recording quality and occupies more HDD capacity. Conversely, the lower Stream statics, the worse recording stream statics quality and occupies less HDD capacity. Recording plan: Set DVR’s recording plan and triggering method Channel: Choose the corresponding channel number to set the channel. Choose “ all” option to set the entire channels. Redundancy: Choose the redundancy function option to implement the file double backup function. Double backup is writing the video files in two hard disks. When you do the double backup, make sure that there are two hard disks installed. One is read-write disk and the other is redundant disk. (please refer 4.7.1 HDD manage to know setting details) Length: Set the time length of each video file. 60minutes is default value (A maximum of 120 minutes). Pre Record: Record 1-30 seconds before the action occurs. (Time length is decided by the code stream) Mode: Set video state: configuration, all or stop. Schedule:Record according to the setted video type (regular, detection and alarm)and time section. Manual: After choosing manual button, the related channel will do the regular recording whatever the state of current channel is. Stop:Click the stop button and the channel stops recording whatever the state of current channel is.. Week: Set (Monday to Sunday) or full week to record, it will just record in setted days. Period: Set the time section of regular recording, the recording will start only in the set range. Recording type: Set recording type: regular, detection or alarm. Regular:Perform the regular recording in the set time section. The video file type is “R”. Detect:Trigger the “motion detect”, “video blind” or “video loss” signal. The above alarm 16 USER MANUAL function is setted as follows :when starting recording, the “detection recording” state is on. The video file type is “M”. Alarm:Trigger the external alarm signal in the setted time section.The above alarm function is setted as follows :when starting recording, the “detection recording” state is on. The video file type is “A”. 5.3 Network 4.6 Network Setting Net Link Mod: Set automatically to get or manually to enter IP address IP address: Set the IP address. Default: 192.168.1.10. Subnet Mask: Set the subnet mask code. Default: 255.255.255.0. Gateway: Set the default gateway. Default: 192.168.1.1. Primary DNS: Set Preferred DNS Secondary DNS: Set spare DNS Media port: Set port for recording network transmission HTTP port: Default: 80. Net Service: Set all network service. Please refer 5.3.1 network service to know setting details Advanced network functions in the configuration, double-click the Net Service button to enter the Picture 5.3.1 interface, first choose the Network Services to entry and click the Settings button, or double-click the service parameter configuration items. 17 USER MANUAL 5.3.1 Network Service 【PPPoE setup】 5.3.2 PPPOE Input the user name and password that ISP(Internet service provider)provides. After saving it reboot up your system. Then the DVR will build a network connection based on PPPoE. The IP address will change into dynamic IP address after above operation is well done. Operation:After PPPoE dialing successfully,please look up the IP address in the IP address and obtain the current IP address. Then use this IP address to visit the DVR through user port or browser. 【NTP setup】 18 USER MANUAL 5.3.3 NTP Server IP:Enter the NTP server address.. Port:Default: 123. You can set the port according to NTP server. Time zone:London GMT+0 Berlin GMT +1 Cairo GMT +2 Moscow GMT +3 New Delhi GMT +5 Bangkok GMT +7 Hong Kong Beijing GMT +8 Tokyo GMT +9 Sydney GMT +10 Hawaii GMT-10 Alaska GMT-9 Pacific time GMT-8 American mountain time GMT-7 American mid time GMT-6 American eastern time GMT-5 Atlantic time GMT-4 Brazil GMT-3 Atlantic mid time GMT-2. Update Period:Interval of adjusting same time as the NTP server . Default: 10minutes. 【EMAIL setup】 If the alarm occurs or the alarm linkage photos are taken, will send an email about the alarm information and the photos to the appointed address. 5.3.4 Email SMTP server:for example, SMTP server address of 126 email is: smtp.126.com. Port:Email server port number. Need SSL:Decide whether using Secure Socket Layer protocol to login. User Name:Input the applied user name of email server. Password:Input the password corresponding to the user. Sender:Set the email sender address. Receiver:Send the email to appointed receivers when the alarm occurs. You can set three receivers at most, and each receiver separate by “;”( Semicolon + Space), receiver and sender email can be same. Title:The subject of the message, you can set by yourself. 【IP FILTER】 When choosing the white list, only the IP addresses in the list can connect the DVR. Can set 64 IP addresses in the list. When choosing the black list, the IP addresses in the list can not connect the DVR. Can set 64 IP addresses in the list. You can delete the setted IP addresses by √ in the options. Note:When the IP address is in the white and black list at the same time, the black list precedence is higher. 19 USER MANUAL 图 5.3.5 IP filter 【DDNS】 图 5.3.6 DDNS DDNS Type: Choose DDNS supplier Domain name:Input the domain name registered by DDNS. User name:Input the account registered by DDNS. Password:Input the password registered by DDNS. When the DDNS is successfully configured and starts, you can input the domain name in the IE address column to visit. Note:The DNS setup must be configured correctly in the network setup. 【FTP】 FTP is used when alarm occurs,or alarm linkage to recording, snap pictures, you can upload videos; and capture images to the specified FTP server. 20 USER MANUAL 图 4.13 FTP Enable: Select , enable the FTP function. Server IP: FTP server's IP address Port: FTP port, default port 21. User name: Permission to log FTP user name. Password: User’s password. Max File Length: The max length of uploading file of each package , default is 128M. Dir Name: Upload file directory. 【ARSP】 After enable this function, when login ARSP server and choose “login by device”, only need to enter MAC to realize remote network viewing. No need to apply domain name Note 1: MAC can be got in “desktop shortcut menu” “system info” “version” Note 2: After setting ARSP, also need to do relative port forwarding setting (it can be done in router, to realize by enabling DMZ function and directing to this device, or by setting port forwarding manually, also can enable it through router and UPNP function synchronously to realize port forwarding) 5.3.5 ARSP Enable: select , enable the ARSP function. Type: Default type is DNS Server IP: Set default server address: www.dvrcenter.com . Port: Device service default port: 15000. User name: Input ARSP server registered user name. 21 USER MANUAL Password: Input user’s password. Update Period: Synchronize with ARSP server time, default: 1 minute. 【Alarm Server】 5.3.6 Alarm Enable: Select , enable the alarm server function. Protocol Type: Set default alarm protocol type to be GENERAL. Server Name: Set alarm server domain name. Port: Set port number. Alarm report: Log report: means being chosen, this function can send alarm events to alarm server. means being chosen, this function can send alarm log to alarm server. 【Wireless config】 Dial-up through 3G card to access Internet and realize the client access device and configure device (Note: only for some models) 5.3.7 Wireless config Enable: Select , enable the Wireless function. Type: Dial type, the default EVDO. Wireless AP: 3G access point, the default OK. Dial Number: 3G dial-up number, the default OK User Name: Dialed-up 3G User Name. Password: Dialed-up user's password. 22 USER MANUAL IP Address: IP address obtained by Dialed-up . 【Mobile Monitor】 Accessing through mobile phone needs to map the port on Router. Monitoring and operating DVR through protocol. 5.3.8 Mobile monitor Enable: Select , enable the Mobile phone function. Port: Port for mobile phone view, need mapping the port on Router. 【UPNP】 UPNP protocol will be automatic port forwarding on the Router, before use this feature, make sure UPNP feature is enabled on the router. 5.3.9 UPNP Mobile Port: Mobile phone monitoring through the port number 【Wi-Fi】 Connect to wireless router by wireless module. View the device via IP address under the condition that DVR has been connected to WIFI module. 23 USER MANUAL Picture 5.3.10 Wi-Fi Search: Click “search” button to get available wireless network. Enable: Select , enable the Wi-Fi function SSID: Name of wireless LAN automatically fitted the connected wireless device Password: Wireless network password IP address: Set the IP address. Default: 192.168.1.10. Subnet mask: Set the subnet mask code. Default: 255.255.255.0. Gateway: Set the default gateway. Default: 192.168.1.1. 【RTSP】 RTSP protocol Picture 5.3.11 RTSP Enable: Select , enable the RTSP function Port: Set RTSP server port number 5.4 Alarm Alarm function includes: Motion Detect, Video Blind, Video Loss, Alarm Input, Alarm Output and Abnormality. 24 USER MANUAL Picture 5.4 Alarm 5.4.1 Motion Detect When system detects the motion signal that reaches the setted sensitivity, the motion detect alarm is on and the linkage function opens. Note: click “advanced” button can back to upper page, to display surveillance screen, copy, stick,default, recording setup Picture 5.4.1 motion detect Channel: Choose the setted motion detect channel. Enable: means that the motion detect function is on. Sensitivity: Choose from the six options to set the sensitivity. Region: Click setup and enter the setting area. The area is divided into PAL22X18. Green block means the current cursor area. Yellow block means the dynamic detect defensive area. Black block means the unfenced area. You can set the area as follows, Drag the mouse and draw the area. 25 USER MANUAL Picture 5.4.2 set the area Period: Trigger the motion detect signal in the set time section. You can set according to week or set uniformly. Each day is divided into four time sections. means the setting is valid. Picture 5.4.3 set the time section Interval: Alarm signal opens one by one if there are several signals of motion detect in the setted interval. Alarm output: Start the external equipment of corresponding linkage alarm when the motion detect alarm occurs. Delay: Delay a few minutes when the alarm stopped. The range is 10~300 seconds. Record channel: Choose the recording channel (multiple option supportive). Trigger the video signal when the alarm occurs. Note:Set in the “main menu” “record” “record plan” and perform the linkage recording. And set “desktop shortcut menu” “record mode” to be configured, motion detect linkage recording will work Tour: Choose the recording channel, which will tour preview with single screen when there is alarm signal 【PTZ Activation】Set the PTZ linkage when the alarm occurs. Note: using PTZ linkage, need to set preset, cruise between points and scan etc. parameters in “desktop shortcut menu” “PTZ control”“setting”. 26 USER MANUAL Picture 5.4.4 PTZ activation Delay: Delay a few minutes when the alarm stopped. The range is 10~300 seconds. Show Message: Pop the alarm information dialog box in the local host computer screen. Send Email: means sending an email to user when the alarm occurs. Note: if sending email, need to do relative setting in “main menu” “network setting” “network service” Buzzer: Alarm occurs, the equipment will issue long "Didi" sounds . FTP upload: Sending alarm events to the specified FTP server while Alarm occurred. Note: if FTP sending, need to do relative setting in “main menu” “network” “net service” 5.4.2 Video Blind When the video image is influenced by outer environment or bad brightness and reaches the setted sensitive parameter, the video blind and the linkage functions is open. Picture 5.4.2 Video Blind Set method: refer to Chapter 4.5.1. Motion Detect. 27 USER MANUAL 5.4.3 Video Loss When the equipment can not obtain the video signal, the video loss alarm and the linkage functions is open. Picture 5.4.3 video loss Set method: refer to Chapter 4.5.1. Motion Detect 5.4 .4Alarm input When the equipment obtains the external alarm signal, the alarm function opens. Picture 5.4.4 alarm input Set method: refer to Chapter 4.5.1. Motion Detect 28 USER MANUAL 5.4.5 Alarm output Control alarm output state of all channels Picture 5.4.5 alarm output Configuration: Alarm signal outputs according to the configuration. All: Click the all button and the according channel is alarming whatever state of the channel is Manual: Whatever state of the channel is , the related channel output alarm signal after choosing manual button Stop: Click the stop button and the according channel stops alarming whatever state of the channel is . Status: means this channel has alarm output, otherwise without. 5.4.6 Abnormality It will buzz and appear screen prompts once no disk, HDD wrong, disk full, network cut, IP conflict and other events, which is convenient for customers to know DVR abnormality. Picture 5.4.6 Abnormality Event Type:Choose abnormality type, support five events Enable: Select , enable these three settings 29 USER MANUAL Less than: This item can be setted only when no disk space, set percent (1-99). When HDD space reach this setting limitation, DVR will have these two following prompts: Show Message:Pop up message frame on DVR screen Buzzer: DVR will buzz when alarm occurs 5.5 Switch Some models combine the functions of DVR/HVR/NVR together, can receive multi-type signal input Support: 1. Support pure analog signal input (DVR type) 2. support analog + network HD video signal input( HVR type, this can be used under the situation that needs traditional analogue effect+several channels need network HD effect, which especially suited for upgrading the current analogue project). 3. Support pure network HD video signal input (NVR type, used under the situation that all channels need HD effect) Customers can switch DVR/HVE/NVR type according to their demands Warning 1:Don’t switch the channel mode if not necessary , once changed , the original related date maybe lost even cause the machine to normal use 2: Please don’t operate this function if non-professional Channel Type Switch among DVR/HVR/NVR type Operating steps are as below: 1. Choose “main menu” “switch” “channel type list” 2. In channel type list, there are many channel types of combination ways available (as picture5.6-1) .In analogue channels, the numbers under resolution mean the maximum analogue channels can be connected under that resolution. In digital channels, the numbers under resolution mean the maximum IP camera or other network device channels can be connected under that resolution. Customers can choose any of the combination according to their demands. Click “OK”to finish DVR/HVR/NVR type shift (needs restart ind DVR when shifting) 30 USER MANUAL Picture 5.6-1 Channel Type 3. After DVR restart, “switch” menu as picture 5.6-2 Picture5.6-2 Switch 【Digital channels】 Used to bind signals of the channels when video input type is digital network HD signal (signal can be IPC, DVR, NVR etc.) 31 USER MANUAL Picture 5.6-3 Digital Channel Channel: Choose the channel number which needs to be bound Enable: Select , enable this function Time synchronization: Set local device time to be synchronized with bound device Connection mode: Single connection: only can bind one network device to display that channel Multi-connections: can bind many network devices to tour the channels. After choosing connection, you also can set interval between tours of different network devices. Network configuration list: Shows added all network device name, type, IP address, remote channel information of the channel Note: Network device be chosen in network configuration list, ,which stand for device was bound with this channel; conversely, it means unbinding (it needs to bind many network devices under multi-connection type.) Add: Add new network device for this channel (show as picture 5.6-4) Delete: Delete network device which is unnecessary to be bound Picture 5.6-4 remote access configuration 32 USER MANUAL 【remote access configuration】 To configure remote network device name, device type, channel, address, port, user name and password Configuration name: Set device name of network Device type: Set network device type Remote access channel: When device type is DVR or NVR, you need to set specified signal from which channel number of DVR or NVR. When device type is IPC, default “1” Stream: Set main stream or sub stream to connect the network device Device address: Set IP address of the network device Port: Set port number of the network device User name:Set user name to login the network device Password: Set password of network device Search: System automatically search available network device in LAN (which is convenient to add new network device) Note: when binding signal to all digital channels, need to make sure resolution of the bound network device is lower than the maximum resolution of the digital channel, otherwise the images can’t be displayed. 【Channel status】 Show the maximum resolution of all digital channels, connected signal resolution and connection status. (5.6-5) Picture 5.6-5 channel status 5.7 System Set the system parameters such as HDD Manage、PTZ Config、GUI Display、Backup、Account、Device Info、 Restore、Auto Maintain、Upgrade and Import/Export. 33 USER MANUAL Picture 4.37 System 5.7.1 HDD Manage Configure and manage the hard disk. The menu displays current hard disk information: hard disk number, input port, type, status and overall capability. The operation include: setup the write-read disk, read-only disk, redundant disk, hard disk format, resume default. Choose the hard disk and click the right function button to execute. Read/Write: The equipment can read and write data. Read only: The equipment can read data but can not write data. Redundant: Double backup the video files in the write-read disk. Format Disk: All data loses after format disk Recover: Can recover wrong state of HDD. Partition: For hard disk partition setting, HDD can be divided into two kinds of partition:video and screen shots Picture 5.7 HDD Manage 34 USER MANUAL 5.7.2 PTZ Config Picture 4.39 PTZ Config Channel: Choose the input channel of dome camera. Protocol: Choose the corresponding protocol of dome . (PELCOD as an example) Address: Set the corresponding dome address. Default: 1. Baud rate: Choose the corresponding dome baud rate length. You can control the PTZ and camera. Default: 115200. Date bit: Include 5-8 options. Default: 8. Stop bit: Include 2 options. Default: 1. Check: Include odd check, even check, sign check, blank check. Default: void. Note: parameters of protocol, address, baud rate should be consistent with relative PTZ or dome. Otherwise PTZ and dome can’t be controlled. 5.7.3 GUI Display GUI display includes scene and record overly Scene: the information of local preview: including channel name, time title, channel title, recording status, alarm status, dellick, channel and region cover. 35 USER MANUAL Picture 5.7.3 GUI Display Channel name: Click the channel name to modify button and enter the menu of channel name. Modify the channel name. The 16 Chinese characters and 25 letters are supportive. Time title: means the selective state. Display the system data and time in the surveillance window. Channel title: means the selective state. Display the system channel number in the surveillance window. Recording status: Alarm status: means the selective state. Display the system recording status in the surveillance window. means the selective state. Display the system alarm status in the surveillance window. Deflick: Select , enable this function. Channel: Select the channel number which needs to have region cover Region cover: Select , enable this function. Click region button, enter relative channel, user can choose the size of region cover, a channel can be maximum setted four regions (the video output is black of the covered region) 【record overlay】 Time tile: Select , enable this function. Show time and date on screen overlay Channel title: Select , enable this function, show channel title on screen overlay. Position setting: djust position of time title and channel title of screen. 5.7.4 Backup You can backup the video files to external storage through setup. Note:The storage must be installed before the file backup. If the backup is terminated, the copied files can be playback individually. If the backup is stop midway, the copied files also can be playback individually. 36 USER MANUAL Picture 5.7.4 Backup Detect: Detect the storage connected with the DVR such as hard disk or universal disk. Backup: Click “backup” button and the frame is popped up as picture 5.7.5. You can choose the backup file according to the type, channel and time. Rewrite: to rewrite the needed files Erase: Choose the files to delete and click erasure to delete the file. Stop: Stop the backup. Picture 5.7.5 Backup Remove:Clear the file information. Add:Show the file information satisfying with the setted file attributes. Start/pause:Click the play button to start the backup and click the pause button to stop the backup. Cancel:During backup you can exit the page layout to operate other functions. Backup format: h.264 and AVI are optional 37 USER MANUAL 5.7.5 Account Manage the user authority. Note:1. The char length is 8 bytes at most for the following user and user team name. The blank at the ahead or bend of the char string is invalid. The middle blank in the char string is valid. Legal chars include: letter, number, underline, subtraction sign, and dot. 2. There is no number limit in the user and user team. You can add or delete the user team according to user definition. The factory settings include: user\admin. You can set the team as you wish. Can appoint the function authority of the team for the users. 3. The user management include: team/ user. The team and the user name can not be the same. Each user only belongs to one team. Picture 5.7.6 user management Modify user: Modify the existed user attribute. Modify team: Modify the existed team attribute. Modify password: Modify the user password. You can set 1-6 bit password. The blank at the ahead or bend of the char string is invalid.The middle blank in the char string is valid. Note:The user who possess the user control authority can modify his/her own or other users’ password Add user: Add a user in the team and set the user authority. Enter the menu interface and input the user name and password. Choose the team and choose whether cover using Cover using means that the account can be used by multiple users at the same time. Once choose the team the user authority is the subclass of the team. We recommend that the common user’s authority is lower than the advanced user. 38 USER MANUAL Picture 5.7.7 add user Add Group: Add a user Group and set the authority. There are 52 different kinds of authority: shut down the equipment, real time surveillance, playback, recording setup, video file backup and so on. Picture 5.7.8 add group Delete user: Delete the current user. Choose the user which needs to be deleted.(The default user cannot delete). Delete Group: Delete the current team (ensure that there is no user in the team). In Picture 5.7.8-1 click the delete team button in Picture 5.8-1, select the needed to remove the team, click the delete button. Refresh: to refresh the deleted and added item. 39 USER MANUAL Picture 5.7.8-1 delete Group 5.7.6 Device Info Provide information of device port. 5.7.7 Restore The system restores to the default settings. You can choose the items according to the menu. Note: restore configuration will not affect local device mode (device operates original mode after restore to default no matter the device was in DVR/HVR/NVR type before. And will not affect the parameters which were setted in “main menu” “switch” “digital channel” Picture 5.7.8-2 resume default 5.7.8Auto Maintain Users can set the device to automatically reboot the system and automatically delete the files in the setted time period. 40 USER MANUAL 5.7.9 Upgrade To upgrade DVR software system Picture 5.7.9 upgrade Upgrade: choose USB interface. Upgrade file: choose the file which needs to be upgraded 5.7.10 Import/Export Import/export log information and system parameters. Note: importing and exporting will affect local device type (whatever the type of device was in DVR/NVR/HVR type before importing, the device will operate the current recording type after importing) Picture 5.7.10 Import/Export Device name: choose USB interface File name: choose the importing file 41 USER MANUAL 6 Network access settings and cloud technology introduction 6.1LAN access settings 1. Network connection 1. Before the WEB operation, need to connect this device with the network. 2. Enter DVR “main menu” “network” to set correct IP address, subnet mask ,DNS and gateway port,default is ok (the IP segment of the device should be the same with that on PC computer, if disconnected, please check device IP was successfully connected .) 2. Login Step 1: after connecting successfully, you can login to view. Open a web browser; input the IP address of the login device in the address bar. For example the device w IP address 192.168.1.10, HTTP port 80, then input http://192.168.1.10 in the address bar and connect. If HTTP port is not 80, such as 81, then need to add port when viewing, as: http://192.168.1.10:81 Note: If the PC connects the device at first time, when open system, the security warning will pop up whether to accept the WEB control web. cab, please choose to accept the user, the system will automatically identify the installation. (If the system is prohibited to download, please confirm whether you have other prohibited controls to download plug-ins, and reduce the IE security level, permit unsigned plug-in to operate. The following interface will pop up after successfully connected. Picture 6.1 WEB Login interface Step 2: Login. Enter the user name and password, the administrator user name of factory default is admin, password is blank. After login, please promptly modify the administrator password. Login is successful, display the interface as shown below. 42 USER MANUAL Picture 6.2 WEB control interface 3. WEB Control In Picture 6.2 WEB control interface to operate WEB. 1、 Playback Enter into the playback mode, support 4chanels playback at the same time; 2、 Log Display the log information 3、 Local Configure For WEB-side alarm settings, and checking the version information of WEB system; 4、Channel Control Select the control channel, the cursor is located in the window at controlled access, click the right mouse button, select the corresponding channel function operation; When the cursor at the upper right corner of the channel, right-click, select the corresponding channel stream type. 5、Logout 6.2 Cloud technology functions and using introduction Cloud technology is the latest network remote access technology; with cloud technology, without any complex network settings to achieve remote access easily. Note: Some of the models don’t have this function, according to the real products 1、Main features of cloud technology 1. 1 One step to realize DVR Internet, operating easily and conveniently. No need to have professional network knowledge, DDNS and port mapping; instantly connect just use and review. 1.2. Self network combination, self balance, high reliance Without center server, system is independent of any server point; the fore-end device will automatically choose the cloud server which has best connectivity according to the real network situation of all cloud servers, which to make 43 USER MANUAL sure the lowest network delay and file loss rate minimum. 1.3Intelligent network QOS strategy, to bring fluent user experience. Completely new and upgraded network QOS calculate rule, which can intelligently and automatically adapt to current network situation. Combined with the dual stream technology, can smoothly transmit video image in very low network bandwidth (less than 128kbps) condition, bring the perfect user experience. 1.4. Economic benefits, cost reduction: More and more original DDNS free of charge carriers, no longer offer free domain name service, so cloud technology presented no domain concept, customers are not required to register the DDNS domain name, just use the unique series number of the device can use the cloud services platform. 1.5. All network interworking: Solve for dial-up access to IP which is the operator network address and WAN cannot access problems. 2、WAN remote access & Cloud technology use Open web browser, enter cloud access website: www.dvrcenter.net . Login interface as picture 6.3: Picture 6.3 login There are two ways to remote control the device with cloud technology: 2.1 SerialNo.: enter SerialNo of DVR can realize remote access (way to get SerialNo: start up and choose “desktop shortcut menu” “info” “version”) 2.2 User: need to register a user name, and then enter the user name and password to login; need to add the device after login (enter “device management” page can finish adding device); after finish adding device, the added device will appear in the left column of “my devices”. Click on the current equipment for preview, playback, configuration and operation 44 USER MANUAL Picture 6.4 Remote operation 6.3 Client CMS software operation CMS software is used on the same PC, support control multiple DVRs at the same time. Please take out the CD-ROM in the accessories, copy the CMS installation software in the CD-ROM After installation on the local PC, double click the “CMS”, open the control interface appears in Picture 6.5, default without password, the client can set the login password (Note: The password is password of CMS client, non-DVR login password). Picture 6.5 CMS login After enter into CMS interface, shown in Picture 6.6: 45 USER MANUAL Picture 6.6 CMS control interface Click the right corner of “System” settings, switch to the control of management options as below: Picture 6.7 manage First click to add a domain, region name are free to take, after determining the list of selected regional areas to create a domain name, select add device as shown below: 46 USER MANUAL Picture 6.8 edit As the follow prompts to input required information of the DVR device , confirmed and added successful, repeat the above operation, can add multiple DVR equipments, management and monitoring operations. If you want to modify the equipments which have been added before, selected the needed DVR at first, then click the icon to modify the parameters, but also can delete the DVRs which have been added on the regional list through click deletion. After completed these steps to add DVR, click the label at the right corner for real-time monitoring, switch to multi-monitor screen interface, double-click the top left column of the DVR channel device can carry out real-time monitoring. Picture 6.9 device 6.4 Mobile Phone Monitoring This device supports the user to use the phone for remote video surveillance operation. Use extra stream technology to do mobile phone monitoring. Support channel switching and multi-channel monitoring simultaneously.(Android phone system as an example). 47 USER MANUAL Step one: DVR settings. The “main menu”“record”, enable extra stream; Step two: Install the matching mobile phone monitoring software. Obtain corresponding client software from the optical disc (the client software of Android smart phone is vMEyeSuper.apk) and install it on the phone; Step three: After successful installation, find and run the corresponding client software from “start”“program” of the mobile phone ( it is vMEyeSuperhe on Android mobile phone), as picture 6.10; Picture 6.10 Mobile client interface 1 Step four: click the device list on picture 5.10, enter IP address, device name, user name, password, port of the monitoring device. Device Name: Set by user; User name: Input user name to login DVR; Password: Input password to login DVR; Server: IP address of DVR; Port: default port is 34567; Click OK after finish adding, as picture 5.11 shown below. Choose the channel which needs to be monitored, preview screen will display properly. Note: If the DVR is in LAN when monitoring, the mobile phone needs to connect wireless router to access the device; The corresponding client software for different mobile phone system is shown as below (please refer auxiliary software in the optical disk because of different version): Mobile phone client of the third version of Symbian S60 is: MEYE_SB_S60_3rd.sisx 48 USER MANUAL Mobile phone client of the fifth version of Symbian S60 is: MEYE_SB_S60_5rd.sisx Mobile phone client of Android system is: vMEyeSuper.apk Mobile phone client of Blackberry system is: MEYE_RIM.cod Mobile phone client of Apple system is: vMEye (please search and install in Appstore) Note: Mobile phone monitoring software can also support cloud technology access. 7 FAQ and use and maintenance 7.4 FAQ 1.System can not detect hard disk. Possible reasons are as follows: 1 The hard disk power supply line is not well connected. 2 The cables of the hard disk are damaged. 3 The hard disk is damaged. 4 The SATA port of main board is damaged. 2.There are no video outputs in single channel, multiple channels and all channels. Possible reasons are as follows: 1 The program is not matched. Please update the program. 2 The image brightness is all 0. Please resume the default setup. 3 There is no video input signal or the signal is too weak. 4 The channel protection or the screen protection is setted. 5 The hardware of the DVR is damaged. 3.Real-time image problems such as the image color or the brightness distortion. Possible reasons are as follows: 1 When using the BNC output, the option between the NTSC mode or PAL mode is wrong and the image becomes black and white. 2 The DVR is not matched with the monitor impedance. 3 The video transmission distance is too far or the loss of the video transmission line is too large. 4 The color and brightness setting of the DVR is wrong. 4.I can not find the video files in local playback mode. Possible reasons are as follows: 1 The data line of the hard disk is damaged. 2The hard disk is damaged. 4.3 Update the different program with the origin program files. 4 The video files to search are covered, or search time is wrong, please refer to the device display time. 5 The recording stopped. 5.The local playback video is not clear. Possible reasons are as follows: 49 USER MANUAL 1 The recoding image quality is too bad. 2 The reading program is wrong. Reboot up the DVR. 3 The data line of the hard disk is damaged. 4 The hard disk is damaged. 5 The hardware of the DVR is damaged. 6.There is no audio signal in the surveillance window. Possible reasons are as follows: 1 It is not an active tone arm. 2 It is not an active sound box. 3 The audio lines are damaged. 4 The hardware of the DVR is damaged. 7.There is audio signal in the surveillance window but mo audio signal in the playback state. Possible reasons are as follows: 1 Setting issues: the audio option is not chosen. 2 The according channel is not connected with the video. 8.The time is wrong. Possible reasons are as follows: 1 Setting is wrong. 2 The battery is in bad connection or the voltage is too low. 3 The oscillation is damaged. 9.The DVR can not control the PTZ. Possible reasons are as follows: 1 There is something wrong with the frontal PTZ. 2 The setting, connection or the installation of the PTZ decoder is not correct. 3 The connections are not correct. 4 The PTZ setting of the DVR is not correct. 5 The protocols of the PTZ decoder and the DVR are not matched. 6 The address of the PTZ decoder and the DVR are not matched. 7 When multiple decoders are connected, the far port of the PTZ decoder line A (B) must connect a 120 resistance to reduce the reflection otherwise the PTZ control is not stable. 8 The distance is too far. 10.The motion detect is not working, Possible reasons are as follows: 1 The time range set is not correct. 2 The motion detect area set is not correct. 3 The sensitivity is too low. 4 Limited by some hardware edition. 11.I can not login via web. Possible reasons are as follows: 1 The system is windows 98 or windows me. We recommend updating to windows 2000sp4 or higher edition or 50 USER MANUAL installing the software for low edition. 2 ActiveX is hold back. 3 The edition is not exceeded dx8.1. Update the display card driver. 4 Network connection failure. 5 Network setting issues. 6 Invalid password or user name. 7 The user edition is not matched the DVR program edition. 12.The image is not clear or there is no image in network preview state or video file playback state. Possible reasons are as follows: 1 Network is not stable. 2 The user machine is resource limited. 3 Choose the play-in-team mode in the network setup of DVR. 4 The region shelter or channel protection is set. 5 The user has no surveillance purview. 6 The real-time image of the hard disk recording machine itself is not clear. 13.Network connection is not stable. Possible reasons are as follows: 1 Network is not stable. 2 IP address is conflicted. 3 MAC address is conflicted. 4 The network card of the computer or the hard disk recording machine is bad. 14.There is something wrong with the USB backup or writing a CD. Possible reasons are as follows: 1 The rewritable machine and the hard disk are shared the same data lines. 2 The data is too much. Please stop recording and backup. 3 The data exceeds the backup storage. 4 The backup equipment is not compatible. 5 The backup equipment is damaged. 15.The keyboard can not control the DVR. Possible reasons are as follows: 1 The serial port of the DVR is not set correctly. 2 The address is not correct. 3 When multiple transformers are connected, the power supply is not large enough. Please give each transformer individual power supply. 4 The distance is too far. 16.Alarm can not be recessional. Possible reasons are as follows: 1 The setting of the alarm is not correct. 2 The alarm output is turned on manually. 3 The input machine is damaged or the connections are not correct. 51 USER MANUAL 4 There are some problems for specific program edition, Please update the program. 17.Alarm is not working. Possible reasons are as follows: 1 The setting of the alarm is not correct. 2 The connection of the alarm is not correct. 3 The alarm input signal is not correct. 4 An alarm is connected with two loops synchronously. 7.5 Use and maintenance 1.Please brush printed circuit boards, connectors, fans, machine box and so on regularly. 2.Please keep the grounding well done to prevent the video or audio signal interfered and the DVR from static or inductive electricity. 3.Do not pull out the video signal line or RS-232 port or RS-485 port with the power on. 4.Do not use the TV in the local video output port (VOUT) of DVR. It will damage the video output circuit easily. 5.Do not turn off the switch directly. Please use the turn-off function in the menu or press the turn-off button in the panel (3 seconds or longer) to protect the hard disk. 6.Please keep the DVR away from heat resource. 7.Please keep the DVR ventilated for better heat radiator. 52 USER MANUAL 53 USER MANUAL 54