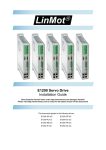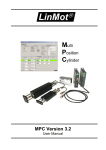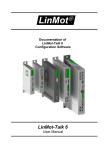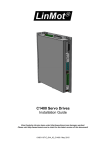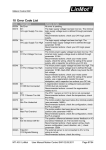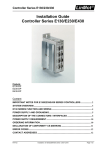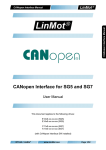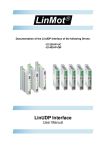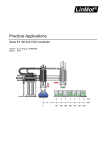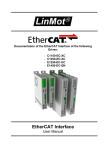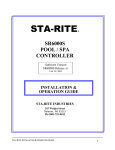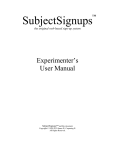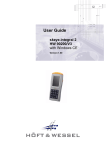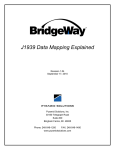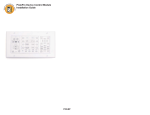Download LinMot-Talk 1100 - Q-TECH
Transcript
Documentation of the LinMot-Talk 1100 Configuration Software LinMot-Talk 1100 User Manual LinMot Talk 1100 © 2006 NTI AG This work is protected by copyright. Under the copyright laws, this publication may not be reproduced or transmitted in any form, electronic or mechanical, including photocopying, recording, microfilm, storing in an information retrieval system, not even for didactical use, or translating, in whole or in part, without the prior written consent of NTI AG. LinMot® is a registered trademark of NTI AG. Note The information in this documentation reflects the stage of development at the time of press and is therefore without obligation. NTI AG reserves itself the right to make changes at any time and without notice to reflect further technical advance or product improvement. Please refer to the latest edition of our "General business terms" Document version 3v6 / Ro, June 2006 Page 2/35 User manual LinMot-Talk 1100 / 21/06/2006 NTI AG / LinMot LinMot Talk 1100 1 2 Introduction ....................................................................................................................... 4 Overview ........................................................................................................................... 4 2.1 Tool button bar ......................................................................................................... 5 2.2 Control Panel............................................................................................................ 6 2.3 Messages Panel ...................................................................................................... 7 2.4 Errors Panel.............................................................................................................. 8 2.5 Oscilloscope ............................................................................................................. 9 2.6 Curves ..................................................................................................................... 10 2.7 Parameters ............................................................................................................. 11 2.8 Variables ................................................................................................................. 11 2.9 Command Table .................................................................................................... 13 2.10 Access Codes ........................................................................................................ 14 3 Quick Setup Guide ........................................................................................................ 15 3.1 Cabling .................................................................................................................... 15 3.2 Firmware Download .............................................................................................. 16 3.3 Login ........................................................................................................................ 16 3.4 Motor Wizard .......................................................................................................... 17 3.5 Continuous Curve Mode....................................................................................... 25 3.6 Defining Curves ..................................................................................................... 26 3.7 Control Status......................................................................................................... 30 3.8 Oscilloscope ........................................................................................................... 31 3.9 Continuous Two Point Mode................................................................................ 33 4 Trouble shooting ............................................................................................................ 34 4.1 Set all Parmeters to Default ................................................................................. 34 4.2 Bootstrap OS.......................................................................................................... 34 4.3 Interface does not run ........................................................................................... 34 NTI AG User manual LinMot-Talk 1100 / 21/06/2006 Page 3/35 LinMot Talk 1100 1 Introduction The LinMot-Talk 1100 configuration software is a PC based tool, which helps the user in a comfortable way installing firmware on the controller, setting up the controller’s configuration, defining and programming motion profiles, emulating the PLC, watching variables and reading messages and errors. 2 Overview The following screen shot gives an overview of the different functions integrated in the LinMot-Talk 1100 software. Configuration and Setup Tools Project tree window Page 4/35 Controller Selection Shortcuts to Tools Motion Command Window User manual LinMot-Talk 1100 / 21/06/2006 Control/Status Window Monitoring Window NTI AG / LinMot LinMot Talk 1100 2.1 Tool button bar The tool button bar is always present and consists of the following buttons (from left): Show/Hide Tree Shows or hides the project tree window Import Configuration Import a controller’s configuration Export Configuration Export a controller’s configuration. Different parts, such as parameters, variables, oscilloscope or curves, can be selected to be exported. Print Print items like curves, parameter configurations etc. Install Firmware Start the controller’s firmware installation. Start Start the controller’s firmware Stop Stop the controller’s firmware, used for downloading software configuration. Reset Reset controller’s firmware Start Motor Wizard Start the motor configuration setup wizard Show Control Panel Switch to the control panel Show Variables Switch to the variables Show Oscilloscope Switch to the oscilloscope Show Messages Switch to the message viewer Show Errors Switch to error viewer Show Curves Switch to the curve tool Show Command Table Switch to the command table editor Show Object Inspector displays a window in which shows help information to each selected object. NTI AG User manual LinMot-Talk 1100 / 21/06/2006 Page 5/35 LinMot Talk 1100 2.2 Control Panel The Control Panel helps the user to access directly to the control and status word of the MC Software. The controller can be commanded from the PC, thus no PLC is necessary to be used for the first commissioning. Control Word Status Word General Monitoring Motion Command Window Control Word The MC software’s control word can be directly written from the PC. For taking over the PC control the left box (Enable Manual Override) must be selected. The state of each flag can be set with the right box (Override Value). If other flags have to be altered, the override mask must be configured in the parameter tree under \Parameters\Motion Control SW\State Machine Setup\Control Word\Ctrl Word Parameter Force Mask. Status Word The status word shows the actual state of the controller’s MC software status word. It is update automatically. Page 6/35 User manual LinMot-Talk 1100 / 21/06/2006 NTI AG / LinMot LinMot Talk 1100 General Monitoring This window displays actual motor and controller information Motion Command Interface The MC software’s motion command interface can be directly accessed over this window. When enabled (Enable Manual Override switch must be set), MC commands can be selected, parameterized and sent to the controller. Because the motion command interface is, independent of the interface running on the controller, the same, the commands can be exactly tested before programming them in the PLC. 2.3 Messages Panel This panel reads out and shows all messages which are logged on the controller. As a feature of comfort, in this panel will be shown the errors too in chronological order. NTI AG User manual LinMot-Talk 1100 / 21/06/2006 Page 7/35 LinMot Talk 1100 2.4 Errors Panel This panel reads out all errors which are logged on the controller and displays them in chronological order. Page 8/35 User manual LinMot-Talk 1100 / 21/06/2006 NTI AG / LinMot LinMot Talk 1100 2.5 Oscilloscope The controller’s built in oscilloscope, which can record up to 4 channels in real time, is controlled with the oscilloscope tool. A default oscilloscope will be always present, which is configured for the most common case. The oscilloscope is controlled with the buttons The functions are (from left): Start/Abort Start or abort an oscilloscope shot. Fit view Displays the recorded channels such as they fit best in the scope window. Save Display stores the settings for zoom, scaling and offset. Recall Display restores the settings for zoom, scaling and offset, which are previously stored with Save Display. Export Data Export data and setups of the last recorded oscilloscope shot. Import Data Import and display an oscilloscope shot from file. Oscilloscope Settings Switch to setup mask for channels, triggers, times and modes. Show/Hide Show and hide the oscilloscope channels. NTI AG User manual LinMot-Talk 1100 / 21/06/2006 Page 9/35 LinMot Talk 1100 2.6 Curves With the curve tool, motor motion profiles can be easily created, joined, uploaded, downloaded and saved. The curve tool is divided into the edit and the download window. The edit window is used to generate, merge and modify curves with the following buttons: New Curve Starts the curve wizard, which guides through the curve generation. Edit Properties The properties of a selected curve, like name, time or stroke, can be modified. Edit Curve Values The curve points can be manually edited. Join Curves All selected curves are joined together. A wizard will be started for defining the curve properties of the joined curve. The download window is used to manage the curves which are stored on the controller or have to be downloaded. Modifications in this window will show up the message “Curves have changed! Please download.” After pressing the download into controller button the window and the controller will be synchronized. Upload Curves from Controller All curves stored on the controller will be uploaded and displayed. Download Curves to Controller The controller’s curve sector will be synchronized with the download window. Auto Numerate Curves The curve ID, which must be unique, will be set automatically. Page 10/35 User manual LinMot-Talk 1100 / 21/06/2006 NTI AG / LinMot LinMot Talk 1100 2.7 Parameters The controller’s parameters are displayed in a tree view. Parameters which are marked as live ( ) can be altered while the controller’s firmware is running, other parameters can only be changed when the software is stopped. 2.8 Variables The controller’s variables, which can be watched, are arranged in different functional groups. The MC SW Overview group contains the most used variables. NTI AG User manual LinMot-Talk 1100 / 21/06/2006 Page 11/35 LinMot Talk 1100 The variable service is controlled with the following buttons: Show/Hide Details Additional information for each parameter, such as unique parameter ID (UPID), scaling, min/max value, can be displayed on demand. Read Variable Reads the selected variable from the controller once. Write Variable Writes the selected variable to the controller. Read All Variables Reads from the controller all variables of the section once. Read All Variables Cyclically Reads from the controller all variables of the section cyclically. The following buttons are only used in special cases. Edit Properties The parameter properties can be displayed and changed. New … Variable In a new generated variable section a new variable can be defined. This is a drop down menu, which supports different variable types. New Bit Variable In a new generated variable section a variable of the type bit can be defined. New String Variable In a new generated variable section a variable of the type string can be defined. New Float32 Variable In a new generated variable section a variable of the type float32 can be defined. New With UPID In a new generated variable section a variable can be added by using the UPID from the appropriate parameter. Page 12/35 User manual LinMot-Talk 1100 / 21/06/2006 NTI AG / LinMot LinMot Talk 1100 2.9 Command Table The controller supports the command table (CT) functionality, which means a set of up to 255 motion commands can be stored in this table. An example of is shown in the following picture: A big variety of commands can be set in this tables, such as motion commands, conditions, sequence directives, parameter access, … This makes the CT to very powerful functional unit. The CT entries can be accessed (executed) via digital inputs (on X6) or via interface software. The CT tool has the following editing elements: Entry ID indicates the CT entry, which is being edited. Entry Name is a descriptive string of max. 16 characters Motion Command Category the available commands are fitted into groups for keeping a better overview Motion Command Type specifies the command to be executed in this entry. Auto execute new command on next cycle when selected, on the next cycle the entry specified under “ID of Sequenced Entry” will be executed. This gives the possibility of defining cycles, simple logical sequences. ID of Sequenced Entry defines the CT entry executed on the next cycle when “Auto execute new command on next cycle” is activated. Apply writes the edited values into the entry. Upload from Controller reads and displays the entire command table from the controller. Download to Controller writes the (on the PC) edited table to the controller. An application example of the CT can be found in the motion control software user manual (Usermanual_MotionCtrlSW_E1100.pdf). NTI AG User manual LinMot-Talk 1100 / 21/06/2006 Page 13/35 LinMot Talk 1100 2.10 Access Codes On the controller, special features or customer specific applications can be protected by a software key. This means, a key must be activated by an access code, which is controller specific (pinned to the serial number). Under Controller\Set Access Code\ the following window will open: A maximum of four keys can be set on the controller. Under Active Keys all valid installed keys are listed (key value and access code). A new key can be set by selecting the key name and defining the value and access code. With the write button, the key and access code are written to the controller. As soon as the controller has rebooted (click the Activate button) the new key will be active, if the access code fits. Please note: Access codes are controller specific. They cannot be copied from one controller to another. Page 14/35 User manual LinMot-Talk 1100 / 21/06/2006 NTI AG / LinMot LinMot Talk 1100 3 Quick Setup Guide This chapter helps step by step to set up a system using a E1100 controller and the LinMot-Talk 1100 configuration software. 3.1 Cabling The following picture shows the connectors on the controller used for a first commissioning (with PC only). Motor Power Supply (X1) Motor Phases (X2) (if present, otherwise on X3) Motor Signals (X3) Signal Supply (X4) Pin1: GND Pin2: +24VDC Pin12: SVE (if present) RS232 to PC (X5) Pin2: RS232TX Pin3: RS232RX Pin5: GND X1 Motor Supply, use 48..72 VDC between (PWR+ and PGND). X2 Motor Phases: if this connector is not present, connect the motor on X3 only. X3 Motor signals: if motor has a DSUB-9 connector, connect it directly, otherwise use an adapter to DSUB-9 or wire the phase lines to X2. X4 For a commissioning with the PC it is necessary to wire only the Pin1 (GND), Pin2 (+24VDC) and, if present, Pin12 save voltage enable (SVE, +24VDC). X5 RS232: The cable between the LinMot controller and PC must be DSUB-9 F/F, 1:1 (X modem). If the PC has no COM port available, please use the USB to RS232 converter (LinMot article number 0150-3110). NTI AG User manual LinMot-Talk 1100 / 21/06/2006 Page 15/35 LinMot Talk 1100 3.2 Firmware Download As the cabling is done correctly now, turn on the controller’s power and start up the LinMot-Talk 1100 software. Before using the controller the first time, the firmware has to be downloaded. Therefore press install firmware button to start the wizard. Choose the file “Firmware_E1100_V3S5_Build20060112.sct” and press “Open”. Then the wizard will start and guide through the installation. 3.3 Login When successfully finished the firmware download, login with \File\Login… , then select the appropriate port and press ok. A login info window will appear showing the login progress. When logged in you will find the following window: The Object Inspector window can be dragged away or closed. Page 16/35 User manual LinMot-Talk 1100 / 21/06/2006 NTI AG / LinMot LinMot Talk 1100 3.4 Motor Wizard As no motor is defined, the next step is to start the motor setup wizard. Press the button and the following window will appear: As we want to configure a LinMot Motor we choose “LinMot Linear Motors” and press Open. Select the actuator type you have wired to the controller, then press Open. The following steps will show forms including drawings and descriptive texts. The first step is to define the stator and slider. NTI AG User manual LinMot-Talk 1100 / 21/06/2006 Page 17/35 LinMot Talk 1100 The derived settings show information about the complete motor type, article numbers and the most important technical data. The next step is to choose the flange for the defining the cooling capability. Page 18/35 User manual LinMot-Talk 1100 / 21/06/2006 NTI AG / LinMot LinMot Talk 1100 Longer extension cables will have an effect to the motor’s phase resistance. In step 3 can be defined 2 cable segments. The next hardware setup step is to define a external position sensor system (if present). There can be chosen between none, incremental AB(Z) and analog sine/cosine 1 Vpp. NTI AG User manual LinMot-Talk 1100 / 21/06/2006 Page 19/35 LinMot Talk 1100 With step 5 the feed forward parameters are set up. Depending on the moving mass, additional load mass, friction and orientation. Under the derived settings the influence can be watched. Page 20/35 User manual LinMot-Talk 1100 / 21/06/2006 NTI AG / LinMot LinMot Talk 1100 With the next and last step the position controller’s parameters will be set up: It is recommendable to start with the default soft settings, because the parameters can be changed any time later on (by restarting the motor wizard or by setting in the parameter tree directly). The Noise Filter option is to reduce the noise from the position feedback sensor at standstill. Press finish, all wizard settings will now be written to the controller. NTI AG User manual LinMot-Talk 1100 / 21/06/2006 Page 21/35 LinMot Talk 1100 The next step is to define the homing procedure. The most frequently used homing mode is “Mechanical Stop Negative Search”. In this case the slider will move with the notch towards the stator’s front end (where no cable is). Other modes support homing on home switches, limit switches, indexer inputs or some combinations of those. Page 22/35 User manual LinMot-Talk 1100 / 21/06/2006 NTI AG / LinMot LinMot Talk 1100 Step 8 is to define the slider home position. This is for the motor and controller the most important value. It defines at the home position, where the slider is positioned relative to the stator. This defines how far the motor in each direction is able to move. NTI AG User manual LinMot-Talk 1100 / 21/06/2006 Page 23/35 LinMot Talk 1100 With the last wizard step the user’s coordinate system can be defined. At the end press finish. If the firmware on the controller is still running, an appropriate message will be shown. The motor wizard can be run several times, e.g. to setup an external sensor, to change the load setup or to change the motor type. We rerunning it, at the end will be shown a list of parameters which will be changed. Page 24/35 User manual LinMot-Talk 1100 / 21/06/2006 NTI AG / LinMot LinMot Talk 1100 3.5 Continuous Curve Mode To get running the motor for the first time, the easiest way is to define a curve which will be run continuously. The controller is set to continuous curve mode by selecting “Continuous Curve” under \Motion Control SW\Motion Interface\Run Mode Settings\RunMode Selection\ in the parameter tree. The second parameter to be set is to define which curve has to be run. Set the parameter “Curve ID” to 1 under \Motion Control SW\Motion Interface\Time Curve Settings\. Before running the curve, it is advisable to define the curve we want to run. NTI AG User manual LinMot-Talk 1100 / 21/06/2006 Page 25/35 LinMot Talk 1100 3.6 Defining Curves Curves can be easily defined with the curve wizard. For this example we will define two sine curve forms over a stroke of 50mm out and in with different speeds, which will be joined together. Now, step by step: Open the curve tool by clicking the “Show Curves” button in the tool button bar. Then press the “New Curve” button to start the curve wizard. As we want to define a curve in position vs. time mode we can keep the default selection and press the next button. In this mask, we will set the curve ID to 2 (we will have the merged curve with ID 1 at the end) and as name we set e.g. “SineOut”. The end point is placed at 50mm. With “Next” the wizard will show some curve data: Page 26/35 User manual LinMot-Talk 1100 / 21/06/2006 NTI AG / LinMot LinMot Talk 1100 The next and last mask proposes a number curve setpoints. It is advisable to accept this proposal. With “Finish” the first curve is defined. The curve will be displayed as follows: We will now define curve going back. So we start the curve wizard again and define under curve settings the following: NTI AG User manual LinMot-Talk 1100 / 21/06/2006 Page 27/35 LinMot Talk 1100 Set curve ID to 3, Curve Name to “SineIn”, Curve Length to 500ms, Start Point to 50mm and End Point to 0mm. Click twice “Next” and then “Finish”. Now we have defined the two curve segments and will join them together. Select the two curves then press the “Join Curves” button the joined curve appears: Page 28/35 User manual LinMot-Talk 1100 / 21/06/2006 . The curve settings mask for NTI AG / LinMot LinMot Talk 1100 We will set the curve name to “SineOutIn” and make sure the curve ID is 1. The curve length is proposes as the sum of the curve segment times. Press “Next” and “Finish”. The curve for the continuous curve mode is now defined and has, according to the parameter settings, the curve ID 1. As we want to download the curves to the controller we select all the curves in the edit window an move them to the download window. When double click the “SineOutIn” Curve the joined curve is shown: Now the curves must be downloaded to the controller. Therefore press the “Show Curves” button and then the “Download Curves into Controller” button . Then a warning comes up which has to be confirmed and the progress window will display the actions taken to download the curves. NTI AG User manual LinMot-Talk 1100 / 21/06/2006 Page 29/35 LinMot Talk 1100 3.7 Control Status As we have defined now all parameters and curves, we will let the motor running. For this time, we will take over the interface control from the PC. So we are interface-independent. Switch to the control panel with the button , then press the start button (starting the controller’s firmware) and wait until the control status panel is updated and looks the following: Now we will fetch the control over the “Switch On” and the “Home” flag. Now turn off and turn on again the “Switch On” flag, this is because of the auto start prevention. At this time, the motor will be powered Page 30/35 User manual LinMot-Talk 1100 / 21/06/2006 NTI AG / LinMot LinMot Talk 1100 and position controlled at the actual position. Set the “Home” flag and the motor will initialize against the inner hard stop. When the motor stands still, clear the “Home” flag and the motor will run the curve continuously. Detailed information about the MC software’s state diagram can be found in the MC software manual. 3.8 Oscilloscope The oscilloscope is a very useful tool for tuning the motor. The LinMot Talk 1100 software has defined a default oscilloscope, which samples the actual position, demand position, position difference and demand current. When clicking on the “Show Oscilloscope” button , the focus will be set to the default oscilloscope. We could start the oscilloscope now with the start button , but it is recommended to set the recording time about 2 seconds (one curve cycle is 1.5 s). We will switch to the oscilloscope settings with . The recorded data Then press Ok and start the oscilloscope with on will be read out from the controller and displayed, which will look somehow like the following. Possibly it is necessary to press button NTI AG User manual LinMot-Talk 1100 / 21/06/2006 (fit view). Page 31/35 LinMot Talk 1100 Tuning the system would be started at this point. One possibility is by restarting the Motor Wizard and changing the load or control parameter, another one is to change the parameters directly in the parameter tree. Page 32/35 User manual LinMot-Talk 1100 / 21/06/2006 NTI AG / LinMot LinMot Talk 1100 3.9 Continuous Two Point Mode The easiest way run the motor continuously, is to set the VAI 2 Pos Continuous mode. In this mode the motor moves between the two positions Trig Fall and Trig Rise. The time the motor waits at the two positions is defined under “VAI 2 Pos Cont Settings”. The minimal settings for this mode are shown next. First the mode has to be set: And then the positions have to be set under “Trig Fall Config\Position” and “Trig Rise Config\Position”: NTI AG User manual LinMot-Talk 1100 / 21/06/2006 Page 33/35 LinMot Talk 1100 This is all we have to configure. The speed, acceleration and deceleration can also be defined at this place in the parameter tree. The motor can now be started the same way as described under 3.7 Control Status. 4 Trouble shooting 4.1 Set all Parmeters to Default All parameters on the controller can be set to their default values without the use of the LinMot Talk1100. This can be done according these steps: 1. Power off the controller 2. Set the two ID switches to $FF 3. Power on the controller, the ERROR and WARN LEDs will flick alternately. 4. Set the two ID switches to $00 5. Wait until the WARN and EN LEDs will flash together. 6. Power off and on again. 4.2 Bootstrap OS In case of $B2 errors, which mean a communication timeout, no rebooting and resetting the parameters will not help, there is the option of bootstrapping the operating system. This can be done according these steps: 1. Close the LinMot Talk1100 software. 2. Power On the controller 3. Press with a spiky object into the small hole besides the one marked with “Reset”. The controller’s LEDs will all be off except for the green one. 4. Start the LinMot Talk1100 software. 5. Press the Install Firmware button. 6. Select the file under \Firmware\OS\BootStrapOS\BootOS3.sct and follow the instructions. After this procedure, the firmware can be installed as described unter 3.2 Firmware Download. 4.3 Interface does not run If the interface software (DeviceNet, CANopen, Profibus, LinRS) does not communicate there may be several reasons: Specific Interface Software not installed Switch S3 “Interface” on controller’s bottom side must be set to “On”. (In case of LinRS, this switch must be set to off when configuring over RS232, and set to on when running the LinRS interface). Paramter with UPID 2008h set to disable. Baud Rate and Node ID selection not correctly set (Parameters and/or ID switches on controller’s front). Page 34/35 User manual LinMot-Talk 1100 / 21/06/2006 NTI AG / LinMot LinMot Talk 1100 Smart solutions are… NTI AG LinMot Haerdlistrasse 15 CH-8957 Spreitenbach Switzerland Tel.: +41 (0)56 419 91 91 Fax: +41 (0)56 419 91 92 [email protected] www.LinMot.com LinMot Inc. N2444 Broad Street Delavan WI 53115 USA Phone: +1-877-546-3270 +1-262-728-22699 Fax: +1-800-463-8708 [email protected] www.LinMot.com LinMot® products are available from more than 80 Distributors worldwide. For the distribution nearest you, visit http://www.LinMot.com NTI AG User manual LinMot-Talk 1100 / 21/06/2006 Page 35/35