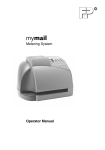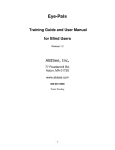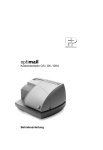Download English - Francotyp
Transcript
mailcredit Connected to the FP World User Manual 2 mailcredit User Manual About this manual Target group The User Manual of mailcredit is primarily aimed at users of FP franking machines and systems, but also system administrators. Users of mailcredit should have basic knowledge of Windows. To install the application, you need administrator rights but no special PC knowledge. Topics The present manual gives an overview of the software functions, describes software installation in detail and how to perform daily routine tasks. The appendices describe how to operate mailcredit with the respective franking machine. The following icons and text markups have been used in the present manual: • Bullet points precede instructions. – Dashes precede list items. mailcredit.exe [Next] Menu commands, file names, path names are printed in the Courier font. Names of links and buttons are given in square brackets. Warning! indicates a potential hazard which may result in injury. Caution! indicates potential operating errors and operations which may result in malfunctions. The tips help avoiding such errors. A tip offers advice or additional suggestions for improving the operation and provides additional information. Contents Contents About this manual ________________________________________________ 2 The mailcredit application _________________________________________ 4 Installation in Windows 7 __________________________________________ 5 Install the driver for the USB-serial-adaptor (optional) _____________________ 11 Use mailcredit for communication between franking machine and data centre _________________________________________________ 13 Log feature _____________________________________________________ 15 Franking machine update _________________________________________ 16 Exit mailcredit __________________________________________________ 18 Other settings and functions ______________________________________ 18 Uninstall mailcredit ______________________________________________ 19 Troubleshooting ________________________________________________ 20 Appendix Appendix 1: Install mailcredit in Windows XP Appendix 2: Using mailcredit for the mymail franking machine Appendix 3: Using mailcredit for the optimail 30 franking machine Appendix 4: Using mailcredit for the ultimail franking system Appendix 5: Using mailcredit for the centormail franking system Appendix 6: Using mailcredit for the centormail franking system with graphic user interface 3 4 mailcredit User Manual The mailcredit application What is mailcredit? mailcredit is a convenient PC application for easily linking FP franking machines with the data centre via the internet. The fast internet connection replaces the connection via the analogue modem of the franking machine. Functions (examples) – Load postage – Franking machine update – Load rate tables – Contact the data centre during installation of the franking machine These Remote Services run exactly like those you are familiar with when a modem connection is active. Supported operating systems – Windows XP – Windows Vista – Windows 7 Download You can download mailcredit from mailcredit.francotyp.com. Installation in Windows 7 Installation in Windows 7 System requirements – Processor / RAM: No prerequisites exceeding those of the OS – Hard disk space: 15 MB – Internet access (broadband connection recommended) – Administrator rights Procedure • Download the latest mailcredit version. • Quit all running applications. • Run the file setup.exe by double-clicking it. • Confirm the Windows security prompt (“Do you want the following program to allow changes to this computer?”) with [Yes]. The mailcredit installation wizard starts. • Confirm with [Next]. 5 6 mailcredit User Manual The wizard now prompts you to specify the installation path. Installation folder • Accept the suggested path or • choose another path with [Browse]. When the desired settings are displayed: • Continue with [Next]. • Enable “Create desktop shortcut” if you want to have a shortcut on your desktop. • Start installation with [Next]. Installation in Windows 7 mailcredit is now being installed. This can take some time. Installation is complete. • Close the wizard with [Finish]. mailcredit is installed. 7 8 mailcredit User Manual Configure the display of icons in the taskbar The mailcredit icon application starts. appears only when the By default, the mailcredit icon is hidden. To view it, you must click the arrow (“Show hidden Icons”) to the left of the other icons in the taskbar. When you want the mailcredit icon to appear in the right-hand notification area of the taskbar: • Click the arrow [Show hidden Icons]. • Select [Customize]. Show hidden icons • For mailcredit.exe, choose the option Show icon and notifications in the drop-down menu. • Confirm with [OK]. The icons will now be always visible when mailcredit is running. Installation in Windows 7 Proxy configuration By default, mailcredit uses the connection settings of the internet explorer to access the internet. In case this does not work, you have to enter the data for your local proxy server manually. If in doubt, please contact your network administrator. Change proxy configuration • Start mailcredit. • Right-click the mailcredit icon in the taskbar to open the context menu. • Select Configuration proxy. Configure mailcredit opens the “Proxy Configuration” dialogue. • Remove the “Use Default Proxy” check mark. You can now enter the data for your local proxy server. Proxy Address • Enter the protocol name (e.g. “http://”). • Enter the IP-adress. • Enter the port number (usually “80” for HTTP or “443” for HTTPS). Proxy User Proxy Password • Enter the proxy user name. • Enter the proxy password. 9 10 mailcredit User Manual • Save the data. Install the driver for the USB-serial-adaptor (optional) Install the driver for the USB-serial-adaptor (optional) Caution! Only use the supplied USB-serial-adaptor and install it exactly according to the instructions prior to plugging the adaptor to the PC and connecting the franking machine. USB-serial-adaptor (similar to illustration) Connection cable To use the USB-serial-adaptor, you must configure it in Windows once during commissioning. The franking machine need not be running. • Install the drivers from the supplied CD. • Plug the USB-serial-adaptor to the D-Sub socket of the connection cable and screw tight. • Connect the connection cable to a USB interface of the PC. USB-serial-converter Windows will detect a new device and starts the wizard for driver installation. The wizard prompts you whether to establish a connection with Windows Update. • Choose one of the two variants of [Yes]. • Confirm with [Next]. The wizard prompts you for the type of installation. • Choose the option [Install the software automatically]. • Confirm with [Next]. Windows installs the “USB-Serial-Converter”. This can take a few minutes. When installation is complete, the wizard prompts you to finish the procedure. • Finish installation with [Finish]. 11 12 mailcredit User Manual USB Serial Port Windows now continues by installing the driver for the “USB Serial Port”. This procedure is identical with the preceding one: The wizard prompts you whether to establish a connection with Windows Update. • Choose one of the two variants of [Yes]. • Confirm with [Next]. The wizard prompts you for the type of installation. • Choose [Install the software automatically]. • Confirm with [Next]. Windows installs the “USB Serial Port”. This can take a few minutes. When installation is complete, the wizard prompts you to finish the procedure. • Finish installation with [Finish]. Installation is complete. Use mailcredit for communication between franking machine and data centre Use mailcredit for communication between franking machine and data centre Caution! Quit all other applications using the COM port (e.g. mailreport) before starting mailcredit. • Connect the franking machine to the PC (see the Appendix for the respective franking machine). • Switch the franking machine on. • If necessary: Establish the communication to the PC at the franking machine (see the Appendix for the respective franking machine). • Run mailcredit by double-clicking the desktop shortcut. The mailcredit icon displays a green postage stamp and the message “Connected”. mailcredit is now ready for operation. As a rule, no further steps are required, and you can operate the franking machine as usual. 13 14 mailcredit User Manual Status displays Icon Status display Meaning Red No postage meter found. Internet communication could not be checked. No communication with the franking machine. Green Connected (balloon-tip) Communication with the franking machine established. But connection to the internet is interrupted. Waiting for connection by the postage meter on interface: COM… The Internet server cannot be reached. Connected (balloon-tip) Waiting for connection by the postage meter on interface: COM… Internet communication possible. Green (flashing) Starting data transfer (balloon-tip) Communication with the franking machine and connection to the internet are established. You can operate mailcredit. Data transmission to the data centre in progress. Log feature Log feature mailcredit logs all balloon tip messages as well as their time of occurrence. This is especially helpful for troubleshooting as you can retrace every step of a malfunctioning operation. Display log To display the balloon tip messages log: • Left-click the mailcredit icon in the taskbar. mailcredit opens the “Balloon tip messages” window. • Navigate the individual items with the [<<] / [>>] (previous / next) and [|<<] / [>>|] (first / last) buttons. Delete log To clear the balloon tip messages log: • Press [Delete History] to delete all logged balloon tip messages. Quit log To close the “Balloon tip messages” window: • Press [Close me] or click on the [x] button in the upper right corner. 15 16 mailcredit User Manual Franking machine update (not available in all countries) Caution! Initiate a Teleset procedure prior to updating the software of your franking machine. Otherwise, certain data may be lost during the process. The amount of “0” is sufficient. mailcredit offers a convenient function to update the software of the franking machine. This feature is not available in all countries and not available for all franking machines. Prerequisites – The new machine software is available as a file on the PC. – mailcredit indicates that communication with the franking machine is possible. Teleset In order to exchange certain data, a connection to the TDC is necessary before updating the software. • Run Teleset as usual. If you do not need additional credit, simply initiate the process with an amount of “0”. Update software • Right-click the mailcredit icon in the taskbar to open the context menu. • Select [Update meter]. mailcredit opens the “Update Software” dialogue where you select the file and start the update. Franking machine update (not available in all countries) • Press [Select…] to choose the location of the FPF file containing the machine software. • Click [Open] to select the desired file. • Click [Start] to start the upload. mailcredit uploads the new software to the franking machine. This step takes several minutes. • Heed the mailcredit messages. Follow the instructions. • Confirm the message(s) after the procedure is complete with [OK]. The software update is complete. 17 18 mailcredit User Manual Exit mailcredit To exit mailcredit: • Right-click the mailcredit icon in the taskbar to open the context menu. • Select [Exit]. mailcredit closes, and the icon disappears from the taskbar. mailcredit should be running permanently when you operate franking machines that establish connections to the data centre automatically. Other settings and functions The context menu of mailcredit offers additional functions. To access these: • Right-click the mailcredit icon in the taskbar to open the context menu. Status – Displays information about the communication with the franking machine and the internet connection. Reconnect meter – Forces mailcredit to scan the COM ports for a franking machine and re-establish communication. Configuration – Lets you edit proxy parameters (proxy address and password) and URLs stored in “Other links”. Other links – Links to useful websites such as the FP Shop. You can edit or add new addresses in “Configuration”. Show log – Opens the text file in which mailcredit logs errors amongst other things. Uninstall mailcredit Uninstall mailcredit To uninstall mailcredit, proceed as follows: Windows 7 • In the Windows Start menu, choose Control Panel => Programs and Features. • Click “mailcredit” in the list. • Right-click and choose [Uninstall] or click the [Uninstall] button at the top. • Confirm the security prompt with [Yes]. • If applicable: confirm the Windows security prompt. mailcredit is now being uninstalled. Windows XP • In the Windows Start menu, choose Settings => Control Panel. • Select Software. • Highlight “mailcredit” in the list and click the [Change or Remove Programs] button. • Confirm the security prompt with [Yes]. mailcredit is now being uninstalled. 19 20 mailcredit User Manual Troubleshooting Issue Cause and possible elimination mailcredit cannot be started. You do not have administrator rights. Change to a user account with administrator rights. mailcredit does not recognise the franking machine. The drivers for “USB Serial Converter” and “USB Serial Port” are not installed. Plug the USB-serialadaptor in again and let Windows execute the automatic installation via Windows Update. See page 11. Establish a connection with the PC at the franking machine. See the Operator Manual of your franking machine. mailcredit malfunctions. Communication problem between mailcredit and franking machine. Quit and restart mailcredit or use the “Reconnect meter” function. mailcredit cannot access the COM port because it is in use by another application (e.g. mailreport). Close all applications. Restart mailcredit. The franking machine cannot establish a connection to the data centre. Communication error with remote station. Cable issue. Check whether or not the connection cable between franking machine and PC is properly connected (see Appendix). Quit and restart mailcredit or use the “Reconnect meter” function. Franking machine is not configured for mailcredit operation. Check the current modem configuration (see Appendix). PC problem, web access failure. Check the phone number of the data centre (see Operator Manual of your franking machine). Proxy configuration incorrect. Configure the proxy settings (see page 9). Troubleshooting Issue Cause and possible elimination The mailcredit icon is not visible in the taskbar. Edit the taskbar properties. See page 8. For further details how to correct malfunctions yourself, please refer to the Appendix for the respective franking machine. 21 22 mailcredit User Manual Appendix Appendix 1 Install mailcredit in Windows XP 2 mailcredit User Manual System requirements – Processor / RAM: No prerequisites exceeding those of the OS – Hard disk space: 15 MB – Internet access (broadband connection recommended) – Administrator rights – Service Pack 3 (Windows XP 32 bit) / Service Pack 2 (Windows XP 64 bit) – .NET Framework 3.5 Procedure • Download the latest mailcredit version. • Quit all running applications. • Run the file setup.exe by double-clicking it. The mailcredit installation wizard starts. • Confirm with [Next]. Appendix 1: Install mailcredit in Windows XP The wizard now prompts you to specify the installation path. Installation folder • Accept the suggested path or • choose another path with [Browse]. When the desired settings are displayed: • Continue with [Next]. • Enable “Create desktop shortcut” if you want to have a shortcut on your desktop. • Start installation with [Next]. 3 4 mailcredit User Manual mailcredit is now being installed. This can take some time. Installation is complete. • Close the wizard with [Finish]. mailcredit is installed. Appendix 2 Using mailcredit for the mymail franking machine To operate mailcredit for the mymail franking machine, you need the mailcredit Kit mymail. You can order this kit from Francotyp-Postalia. Please read the mymail Installation Guide and the mymail Operator Manual on how to use mailcredit with the mymail franking machine. 2 mailcredit User Manual Appendix 3 Using mailcredit for the optimail 30 franking machine 2 mailcredit User Manual Things you should know Topics The present Appendix describes how to operate mailcredit with the optimail 30 franking machine. In this document you will learn – how to connect the optimail 30 to a PC – how to set up the optimail 30 for operation with mailcredit – how to use mailcredit in your daily routine – the special points to observe when setting up and commissioning the optimail 30 if you want to use mailcredit for communication with the data centre – troubleshooting tips for mailcredit issues. Supplementary documents The present Appendix supplements the documentation that came with your optimail 30 franking machine. Please read the optimail 30 Installation Guide and the optimail 30 Operator Manual before commissioning the optimail 30. Please make sure to observe the notes on intended use and the safety instructions in the Installation Guide and the Operator Manual. mailcredit Kit The mailcredit Kit optimail 30 / ultimail / centormail contains all items you need to operate mailcredit for the optimail 30 franking machine. You can order this kit from Francotyp-Postalia. Appendix 3: Using mailcredit for the optimail 30 franking machine Contents Things you should know ___________________________________________2 Connect optimail 30 to the PC _______________________________________4 Setting up optimail 30 for operation with mailcredit _____________________6 Using mailcredit __________________________________________________7 Commissioning of optimail 30 when using mailcredit ____________________8 Tips for helping yourself ___________________________________________13 3 4 mailcredit User Manual Connect optimail 30 to the PC Warning! Please make sure to observe the safety instructions in the optimail 30 Operator Manual and the safety instructions for your PC. Warning! Use only cables and adaptors supplied or approved by FrancotypPostalia to connect the optimail 30 to the PC. Make sure connection cables are not damaged. mailcredit Kit optimail 30 / ultimail / centormail Have the mailcredit Kit supplied by Francotyp-Postalia ready. For the optimail 30, use the connection cable with the male 25-pin D-Sub connector and the 9-pin D-Sub socket and the USB-serial-adaptor if applicable. Before plugging in cables • Shut down/switch off the PC properly. • Switch off the optimail 30. (The power switch is located on the left side of the franking machine.) Power switch Appendix 3: Using mailcredit for the optimail 30 franking machine Connect the connection cable • Plug the connection cable (D-Sub, male, 25-pin) provided by FrancotypPostalia to the serial interface on the optimail 30 and screw tight. (The serial interface is at the rear of the franking machine.) • Plug the connection cable (9-pin DSub, female) to a serial interface of the PC. Serial interface at the PC or USB interface at the PC or • Plug the USB-serial-adaptor to the DSub socket of the connection cable and screw tight. • Connect the connection cable to a USB interface of the PC. Note: The provided USB-serial-adaptor can look different than the model shown in the illustration. Switching on • Switch on the PC. • Switch the optimail 30 on again. You must make some settings at the franking machine before you can operate mailcredit for the optimail 30. For this purpose, please refer to the following pages. 5 6 mailcredit User Manual Setting up optimail 30 for operation with mailcredit To operate mailcredit, you must configure the connection to the data centre via GSM modem (as an external communication device). Prerequisites – optimail 30 is connected to a PC (see page 4). – mailcredit is installed on the connected PC. – The optimail 30 is switched on. At the PC • Start mailcredit. mailcredit detects the connected franking machine and displays the machine number. On optimail 30 Modem and Telephone Numbers Set Modem Parameters Continue GSM Modem Enter PIN • Press the key. • Select in the menu: MODEM AND TELEPHONE NUMBERS SET MODEM PARAMETERS. optimail 30 opens the procedure where you configure the connection to the data centre. • Press CONTINUE to proceed. optimail 30 performs a scan for available communication devices and offers them in a selection list. • Select GSM MODEM. • Enter a PIN (e.g. 1234). Save Note: You can type any PIN with 4 to 8 digits. • SAVE the PIN you typed. Appendix 3: Using mailcredit for the optimail 30 franking machine Using mailcredit Prerequisites – optimail 30 is connected to a PC (see page 4). – mailcredit is installed on the connected PC. – optimail 30 is set up for operation with mailcredit (see page 6). Communication between mailcredit and optimail 30 • Switch the optimail 30 on. • Start mailcredit. “No modem available” appears during the start routine because communication between mailcredit and the optimail 30 has not yet been established. Confirm the message with the ENTER key. As soon as the optimail 30 has finished its start routine, mailcredit detects the connected franking machine and displays the machine number. Connection with the data centre • When mailcredit indicates it is ready for communication with the optimail 30 and the internet (context menu Status), you can load postage or start other Remote Services (e.g. update the rate table). The connection to the data centre is established, and data transmission starts. Messages in the display of the franking machine and balloon tips in mailcredit provide status information. 7 8 mailcredit User Manual Commissioning of optimail 30 when using mailcredit Warning! Read the Installation Guide for the optimail 30 franking machine. Heed the safety instructions regarding set-up and commissioning. Warning! Use only cables and adaptors supplied or approved by FrancotypPostalia to connect the optimail 30 to the PC. Make sure connection cables are not damaged. Warning! Heed the safety instructions for your PC. Set-up and commissioning of the optimail 30 is covered in detail in the Installation Guide. Instead of the connection options described therein, you can also establish a connection to the data centre via the internet using a PC and mailcredit. Particularities of this connection type are described below. Prior to commissioning Prerequisites To ensure smooth installation of your optimail 30, you should verify whether or not the following prerequisites are met: – The mailcredit Kit optimail 30 / ultimail / centormail supplied by Francotyp-Postalia is at hand. For the optimail 30, use the connection cable with the 25-pin male D-Sub connector and the 9-pin female D-Sub connector or the USB-serial-adaptor if applicable. – mailcredit is installed on the connected PC. Installation Unpacking Checking the contents of the package … Installing the sealer • Set up the franking machine as described in the Installation Guide optimail 30. Follow the installation steps from unpacking to setting up the optional sealer. Appendix 3: Using mailcredit for the optimail 30 franking machine Connecting Connect optimail 30 to the PC • Plug the connection cable (D-Sub, male, 25-pin) provided by FrancotypPostalia to the serial interface on the optimail 30 and screw tight. (The serial interface is at the rear of the franking machine.) • Plug the connection cable (9-pin D-Sub, female) to a serial interface of the PC. Serial interface at the PC or USB interface at the PC or • Plug the USB-serial-adaptor to the D-Sub socket of the connection cable and screw tight. • Connect the connection cable to a USB interface of the PC. Note: The provided USB-serial-adaptor can look different than the model shown in the illustration. 9 10 mailcredit User Manual Connect power cable • Plug the power cable appliance connector into the power connection of the franking machine. The power connection is at the rear of the optimail 30. • Plug the power plug into a grounded socket (230 VAC). Power cable Switching on • Push I (= ON) on the power switch, the toggle switch on the left side of the franking machine. Log-in procedure: Start screen The display lights up and the authorisation procedure starts. Appendix 3: Using mailcredit for the optimail 30 franking machine Log-in procedure Log in • Now follow the instructions in the Installation Guide optimail 30 up to step “Connection configuration”. Connection configuration Communication between franking machine and mailcredit Connection configuration: mailcredit • Start mailcredit on the PC. Heed the status information of mailcredit on the PC screen. When mailcredit indicates that communication with optimail 30 and the web is possible, you can proceed with connection set-up. • Click CONTINUE to start the connection configuration. optimail 30 scans connected devices and offers a list where you can select from available connection types. This can take a few seconds. 11 12 mailcredit User Manual To operate mailcredit: • Select GSM MODEM. • Enter a PIN (e.g. 1234). Note: You can type any PIN with 4 to 8 digits. • SAVE the connection configuration. Authorisation … Follow the optimail 30 Installation Guide optimail 30 will call the data centre when Connection Configuration has been completed successfully. Authorisation and all further installation steps take place as described in the Installation Guide optimail 30. Appendix 3: Using mailcredit for the optimail 30 franking machine Tips for helping yourself Below, you will find tips on how to eliminate problems that may arise when operating mailcredit for the optimail 30. Please read chapter “Troubleshooting” in the present manual when you have problems with the mailcredit application itself. Refer to the optimail 30 Operator Manual when you need help with regard to malfunctions or problems in operating the optimail 30 franking machine. The “Installation Guide optimail 30” provides help when you have problems setting up and commissioning the franking machine. If you cannot eliminate a fault yourself by following these hints, please contact the Francotyp-Postalia Service. Issue Possible cause and remedy mailcredit does not recognise the franking machine. Communication error between mailcredit and franking machine. Quit and restart mailcredit or use the “Reconnect meter” function. Cable issue. Check whether or not the connection cable between franking machine and PC is properly connected (see page 4). Quit and restart mailcredit or use the “Reconnect meter” function. Connection configuration: “GSM Modem” is not offered in the list. mailcredit is not active. Start mailcredit. Restart the connection configuration. mailcredit does not recognise the franking machine. Check whether or not the connection cable between franking machine and PC is properly connected (see page 4). Quit and restart mailcredit or use the “Reconnect meter” function. Restart the connection configuration. 13 14 mailcredit User Manual Issue Possible cause and remedy A modem is not available. If the error occurs during commissioning: Confirm the error message with the ENTER key and continue. Setting up the connection to the data centre is part of the log-in procedure. mailcredit is not active. Start mailcredit. Repeat the procedure. After switching on the optimail 30, communication between mailcredit and franking machine is not immediately effective. Confirm message. mailcredit detects the franking machine as soon as the optimail 30 has finished its start routine. Cable issue. Check whether or not the connection cable between franking machine and PC is properly connected (see page 4). Quit and restart mailcredit or use the “Reconnect meter” function. Appendix 3: Using mailcredit for the optimail 30 franking machine Issue Possible cause and remedy No connection with the data centre. mailcredit is not active. Start mailcredit. Repeat the procedure. Communication issue with the modem. Cable issue. Check whether or not the connection cable between franking machine and PC is properly connected (see page 4). Quit and restart mailcredit or use the “Reconnect meter” function. Check the connection parameters for communication with the data centre (see page 6). PC problem, web access failure. Check the phone number of the data centre (see optimail 30 Operator Manual). Proxy configuration incorrect. Configure the proxy settings (see mailcredit User Manual, page 9). Data centre issue. Try again later. 15 16 mailcredit User Manual Appendix 4 Using mailcredit for the ultimail franking system 2 mailcredit User Manual Things you should know Topics The present Appendix describes how to operate mailcredit with the ultimail franking system. In this document you will learn – how to connect the ultimail to a PC – how to set up the ultimail for operation with mailcredit – how to use mailcredit in your daily routine – troubleshooting tips for mailcredit issues. Supplementary documents The present Appendix supplements the documentation that came with your ultimail franking system. Please read the Operator Manual before using the ultimail franking machine. Pay special attention to the information of how to safely operate the franking machine. mailcredit Kit The mailcredit Kit optimail 30 / ultimail / centormail contains all items you need to operate mailcredit for the ultimail franking system. You can order this kit from Francotyp-Postalia. Appendix 4: Using mailcredit for the ultimail franking system Contents Things you should know ___________________________________________2 Connect ultimail to the PC __________________________________________4 Setting up ultimail for operation with mailcredit ________________________6 To enable InfoPrint at the ultimail _________________________________6 To configure the connection via mailcredit __________________________7 Using mailcredit __________________________________________________8 Tips for helping yourself ____________________________________________9 3 4 mailcredit User Manual Connect ultimail to the PC Warning! Please make sure to observe the safety instructions in the ultimail Operator Manual and the safety instructions for your PC. Warning! Use only cables and adaptors supplied or approved by FrancotypPostalia to connect the ultimail to the PC. Make sure connection cables are not damaged. mailcredit Kit optimail 30 / ultimail / centormail Have the mailcredit Kit supplied by Francotyp-Postalia ready. For the ultimail, use the connection cable with the two 9-pin female D-Sub connectors and the USB-serial-adaptor if applicable. Before plugging in cables • Shut down/switch off the PC properly. • Switch off the ultimail franking system. (The power switch is located on the back of the franking machine.) Appendix 4: Using mailcredit for the ultimail franking system Connect the connection cable • Plug the connecting cable (D-Sub, female, 9-pin) provided by FrancotypPostalia into the (serial) 9-pin interface on the ultimail and screw tight. The interface is located at the rear of the franking machine and bears the symbol. • Plug the connection cable (9-pin DSub, female) to a serial interface of the PC. Serial interface at the PC or USB interface at the PC or • Plug the USB-serial-adaptor to the DSub socket of the connection cable and screw tight. • Connect the connection cable to a USB interface of the PC. Note: The provided USB-serial-adaptor can look different than the model shown in the illustration. Switching on • Switch on the PC. • Switch on the ultimail franking system. You must make some settings at the franking machine before you can operate mailcredit for the ultimail. For this purpose, please refer to the following pages. 5 6 mailcredit User Manual Setting up ultimail for operation with mailcredit To operate the ultimail with mailcredit, you must enable the “InfoPrint” function and set the modem type to “external”. To enable InfoPrint at the ultimail You receive the machine-specific authorisation code for InfoPrint from Francotyp-Postalia. SET UP SYSTEM SETTINGS • Go to the SET UP menu using the key. • Select SYSTEM SETTINGS MORE MORE MORE MORE ENABLE / INHIBIT INFOPRINT. MORE ENABLE / INHIBIT INFOPRINT • Type the authorisation code. • Confirm with CONTINUE. ultimail enables the InfoPrint function. • Confirm the pop-up message with the key. Appendix 4: Using mailcredit for the ultimail franking system To configure the connection via mailcredit SET UP SYSTEM SETTINGS • Go to the SET UP menu using the key. • Select SYSTEM SETTINGS MODEM. MODEM Setting the modem type External • Press the key next to MODEM TYPE. The setting switches between INTERNAL and EXTERNAL. If MODEM TYPE EXTERNAL is displayed: • Press CONTINUE to confirm and proceed with the configuration procedure. Setting PIN • Press the key next to CHANGE PIN to open the menu for setting or changing your PIN. • Enter a PIN (e.g. 1234). Note: You can type any PIN with 4 to 8 digits. • Press SAVE to set the PIN. Finally, the ultimail displays the saved modem configuration. • Press CONTINUE to end the modem configuration procedure. 7 8 mailcredit User Manual Using mailcredit Prerequisites ultimail is connected to a PC (see page 4). mailcredit is installed on the connected PC. ultimail is set up for operation with mailcredit (see page 6). Communication between mailcredit and ultimail • Switch the ultimail on. • Start mailcredit. mailcredit detects the connected franking machine and displays the machine number. Connection with the data centre • When mailcredit indicates it is ready for communication with the ultimail and the internet (context menu Status), you can load postage or start other Remote Services (e.g. update the rate table). The connection to the data centre is established, and data transmission starts. Messages in the display of the franking machine and balloon tips in mailcredit provide status information. Appendix 4: Using mailcredit for the ultimail franking system Tips for helping yourself Below, you will find tips on how to eliminate problems that may arise when operating mailcredit for the ultimail. Please read chapter “Troubleshooting” in the present manual when you have problems with the mailcredit application itself. Refer to the ultimail Operator Manual when you need help with regard to malfunctions or problems in operating the ultimail franking system. If you cannot eliminate a fault yourself by following these hints, please contact the Francotyp-Postalia Service. Issue Possible cause and remedy mailcredit does not recognise the franking machine. Communication error between mailcredit and franking machine. Quit and restart mailcredit or use the “Reconnect meter” function. Cable issue. Check whether or not the connection cable between franking machine and PC is properly connected (see page 4). Quit and restart mailcredit or use the “Reconnect meter” function. ultimail is not configured for mailcredit operation. Check whether or not InfoPrint is enabled (see page 6). Check the present modem configuration (see page 7). Quit and restart mailcredit or use the “Reconnect meter” function. 9 10 mailcredit User Manual Issue Possible cause and remedy Modem does not respond. mailcredit is not active. Start mailcredit. Repeat the procedure. Communication error between mailcredit and franking machine. Check whether or not the connection cable between franking machine and PC is properly connected (see page 4). Check the settings for communication with the data centre at the ultimail (see page 6). Quit and restart mailcredit or use the “Reconnect meter” function. Connection to the data centre cannot be established. Communication error with data centre. mailcredit is not active. Start mailcredit. Repeat the procedure. Cable issue. Check whether or not the connection cable between franking machine and PC is properly connected (see page 4). Quit and restart mailcredit or use the “Reconnect meter” function. Check the connection parameters for communication with the data centre (see page 6). PC problem, web access failure. Check the phone number of the data centre (see ultimail Operator Manual). Proxy configuration incorrect. Configure the proxy settings (see mailcredit User Manual, page 9). Data centre issue. Try again later. Appendix 5 Using mailcredit for the centormail franking system 2 mailcredit User Manual Things you should know Topics The present Appendix describes how to operate mailcredit with the centormail franking system. In this document you will learn – how to connect the centormail to a PC – how to set up the centormail for operation with mailcredit – how to use mailcredit in your daily routine – troubleshooting tips for mailcredit issues. Supplementary documents The present Appendix supplements the documentation that came with your centormail franking system. Please read the Operator Manual before using the centormail franking machine. Pay special attention to the information of how to safely operate the franking machine. mailcredit Kit The mailcredit Kit optimail 30 / ultimail / centormail contains all items you need to operate mailcredit for the centormail franking system. You can order this kit from Francotyp-Postalia. Appendix 5: Using mailcredit for the centormail franking system Contents Things you should know ___________________________________________2 Connect centormail to the PC _______________________________________4 Setting up centormail for operation with mailcredit _____________________6 Using mailcredit __________________________________________________7 Tips for helping yourself ____________________________________________8 3 4 mailcredit User Manual Connect centormail to the PC Warning! Please make sure to observe the safety instructions in the centormail Operator Manual and the safety instructions for your PC. Warning! Use only cables and adaptors supplied or approved by FrancotypPostalia to connect the centormail to the PC. Make sure connection cables are not damaged. mailcredit Kit optimail 30 / ultimail / centormail Have the mailcredit Kit supplied by Francotyp-Postalia ready. For the centormail, use the connection cable with the two 9-pin female D-Sub connectors and the USB-serial-adaptor if applicable. Before plugging in cables OFF • Shut down/switch off the PC properly. • Switch off the centormail franking system. Appendix 5: Using mailcredit for the centormail franking system Connecting the connection cable • Plug the connection cable (D-Sub, female, 9-pin) provided by FrancotypPostalia to the vertical interface on the franking machine and screw tight. • Plug the connection cable (9-pin D-Sub, female) to a serial interface of the PC. Serial interface at the PC or USB interface at the PC or • Plug the USB-serial-adaptor to the D-Sub socket of the connection cable and screw tight. • Connect the connection cable to a USB interface of the PC. Note: The provided USB-serial-adaptor can look different than the model shown in the illustration. Switching on • Switch on the PC. • Switch on the centormail franking system. You must make some settings at the franking machine before you can operate mailcredit for the centormail. For this purpose, please refer to the following pages. 5 6 mailcredit User Manual Setting up centormail for operation with mailcredit To use mailcredit, select connection type “external modem” at the franking machine. Prerequisites centormail is connected to a PC (see page 4). mailcredit is installed on the connected PC. centormail is switched on. At the PC • Start mailcredit. mailcredit detects the connected franking machine and displays the machine number. At the centormail franking machine • Press the key. • Select SYSTEM SETTINGS SETUP. centormail opens the setup procedure. System Settings • Select CHANGE. • Select type of connection MODEM. Setup Change • Proceed with CONTINUE. • Select modem type EXTERNAL. • Proceed with CONTINUE. Type of Connection: Modem Continue • Enter a PIN (e.g. 1234). Note: You can type any PIN with 4 to 8 digits. • SAVE the setting. External Continue Enter PIN Save Appendix 5: Using mailcredit for the centormail franking system Using mailcredit Prerequisites centormail is connected to a PC (see page 4). mailcredit is installed on the connected PC. centormail is set up for operation with mailcredit (see page 6). Communication between mailcredit and centormail • Switch centormail on. • Start mailcredit. mailcredit detects the connected franking machine and displays the machine number. Connection with the data centre • When mailcredit indicates it is ready for communication with the centormail and the internet (context menu Status), you can load postage or start other Remote Services (e.g. update the rate table). The connection to the data centre is established, and data transmission starts. Messages in the display of the franking machine and balloon tips in mailcredit provide status information. 7 8 mailcredit User Manual Tips for helping yourself Below, you will find tips on how to eliminate problems that may arise when operating mailcredit for the centormail franking system. Please read chapter “Troubleshooting” in the present manual when you have problems with the mailcredit application itself. Refer to the centormail Operator Manual when you need help with regard to malfunctions or problems in operating the centormail franking system. If you cannot eliminate a fault yourself by following these hints, please contact the Francotyp-Postalia Service. Issue Possible cause and remedy mailcredit does not recognise the franking machine. Communication error between mailcredit and franking machine. Quit and restart mailcredit or use the “Reconnect meter” function. Cable issue. Check whether or not the connection cable between franking machine and PC is properly connected (see page 4). Quit and restart mailcredit or use the “Reconnect meter” function. A modem is not installed. mailcredit is not active. Start mailcredit. Repeat the procedure. Communication error between mailcredit and franking machine. Check whether or not the connection cable between franking machine and PC is properly connected (see page 4). At the franking machine: Check the current modem configuration (see page 6). Quit and restart mailcredit or use the “Reconnect meter” function. Appendix 5: Using mailcredit for the centormail franking system Issue Possible cause and remedy centormail cannot establish a connection to the data centre. mailcredit is not active. Start mailcredit. Repeat the procedure. Communication error with remote station. Cable issue. Check whether or not the connection cable between franking machine and PC is properly connected (see page 4). Quit and restart mailcredit or use the “Reconnect meter” function. centormail is not configured for mailcredit operation. Check the current modem configuration (see page 6). PC problem, web access failure. Check the phone number of the data centre (see centormail Operator Manual). Proxy configuration incorrect. Configure the proxy settings (see mailcredit User Manual, page 9). Data centre issue. Try again later. 9 10 mailcredit User Manual Appendix 6 Using mailcredit for the centormail franking system with graphic user interface 2 mailcredit User Manual Things you should know Topics The present Appendix describes how to operate mailcredit with the centormail franking system. In this document you will learn – how to connect the centormail to a PC – how to set up the centormail for operation with mailcredit – how to use mailcredit in your daily routine – troubleshooting tips for mailcredit issues. Supplementary documents The present Appendix supplements the documentation that came with your centormail franking system. Please read the Operator Manual before using the centormail franking machine. Pay special attention to the information of how to safely operate the franking machine. mailcredit Kit The mailcredit Kit optimail 30 / ultimail / centormail contains all items you need to operate mailcredit for the centormail franking system. You can order this kit from Francotyp-Postalia. Appendix 6: Using mailcredit for the centormail franking system with graphic user interface Contents Things you should know ___________________________________________2 Connect centormail to the PC _______________________________________4 Setting up centormail for operation with mailcredit _____________________6 Using mailcredit __________________________________________________7 Tips for helping yourself ____________________________________________8 3 4 mailcredit User Manual Connect centormail to the PC Warning! Please make sure to observe the safety instructions in the centormail Operator Manual and the safety instructions for your PC. Warning! Use only cables and adaptors supplied or approved by FrancotypPostalia to connect the centormail to the PC. Make sure connection cables are not damaged. mailcredit Kit optimail 30 / ultimail / centormail Have the mailcredit Kit supplied by Francotyp-Postalia ready. For the centormail, use the connection cable with the two 9-pin female D-Sub connectors and the USB-serial-adaptor if applicable. Before plugging in cables OFF • Shut down/switch off the PC properly. • Switch off the centormail franking system. Appendix 6: Using mailcredit for the centormail franking system with graphic user interface Connecting the connection cable • Plug the connection cable (D-Sub, female, 9-pin) provided by FrancotypPostalia to the vertical interface on the franking machine and screw tight. • Plug the connection cable (9-pin D-Sub, female) to a serial interface of the PC. Serial interface at the PC or USB interface at the PC or • Plug the USB-serial-adaptor to the D-Sub socket of the connection cable and screw tight. • Connect the connection cable to a USB interface of the PC. Note: The provided USB-serial-adaptor can look different than the model shown in the illustration. Switching on • Switch on the PC. • Switch on the centormail franking system. You must make some settings at the franking machine before you can operate mailcredit for the centormail. For this purpose, please refer to the following pages. 5 6 mailcredit User Manual Setting up centormail for operation with mailcredit To use mailcredit, select connection type “external modem” at the franking machine. Prerequisites centormail is connected to a PC (see page 4). mailcredit is installed on the connected PC. centormail is switched on. At the PC • Start mailcredit. mailcredit detects the connected franking machine and displays the machine number. At the centormail franking machine • Press the key. • Select SYSTEM SETTINGS System Settings MODEM. centormail opens the modem settings menu. • Select modem type EXTERNAL. Modem • Proceed with . • Enter a PIN (e.g. 1234). External Continue Enter PIN Save Note: You can type any PIN with 4 to 8 digits. • Save the setting with . Appendix 6: Using mailcredit for the centormail franking system with graphic user interface Using mailcredit Prerequisites centormail is connected to a PC (see page 4). mailcredit is installed on the connected PC. centormail is set up for operation with mailcredit (see page 6). Communication between mailcredit and centormail • Switch centormail on. • Start mailcredit. mailcredit detects the connected franking machine and displays the machine number. Connection with the data centre • When mailcredit indicates it is ready for communication with the centormail and the internet (context menu Status), you can load postage or start other Remote Services (e.g. update the rate table). The connection to the data centre is established, and data transmission starts. Messages in the display of the franking machine and balloon tips in mailcredit provide status information. 7 8 mailcredit User Manual Tips for helping yourself Below, you will find tips on how to eliminate problems that may arise when operating mailcredit for the centormail franking system. Please read chapter “Troubleshooting” in the present manual when you have problems with the mailcredit application itself. Refer to the centormail Operator Manual when you need help with regard to malfunctions or problems in operating the centormail franking system. If you cannot eliminate a fault yourself by following these hints, please contact the Francotyp-Postalia Service. Issue Possible cause and remedy mailcredit does not recognise the franking machine. Communication error between mailcredit and franking machine. Quit and restart mailcredit or use the “Reconnect meter” function. Cable issue. Check whether or not the connection cable between franking machine and PC is properly connected (see page 4). Quit and restart mailcredit or use the “Reconnect meter” function. A modem is not installed. mailcredit is not active. Start mailcredit. Repeat the procedure. Communication error between mailcredit and franking machine. Check whether or not the connection cable between franking machine and PC is properly connected (see page 4). At the franking machine: Check the current modem configuration (see page 6). Quit and restart mailcredit or use the “Reconnect meter” function. Appendix 6: Using mailcredit for the centormail franking system with graphic user interface Issue Possible cause and remedy centormail cannot establish a connection to the data centre. mailcredit is not active. Start mailcredit. Repeat the procedure. Communication error with remote station. Cable issue. Check whether or not the connection cable between franking machine and PC is properly connected (see page 4). Quit and restart mailcredit or use the “Reconnect meter” function. centormail is not configured for mailcredit operation. Check the current modem configuration (see page 6). PC problem, web access failure. Check the phone number of the data centre (see centormail Operator Manual). Proxy configuration incorrect. Configure the proxy settings (see mailcredit User Manual, page 9). Data centre issue. Try again later. 9 Notes Service Francotyp-Postalia, Ltd. Lakeside House, 74 Questor, Powdermill Lane, Dartford, Kent DA1 1EF Phone Website 0844 225 2233 www.fpmailing.co.uk Francotyp-Postalia applies DQS-certificated integrated management systems with quality and environmental management (DIN EN ISO 9001, 14001). These are valid for design and manufacturing of franking machines and postal equipment. (registration no: 275570 QM 08, UM) 2011-08 / xxx / helbig berlin 51.0013.5133.00 Rev. 02


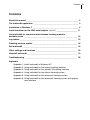

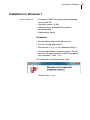

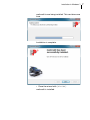
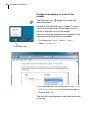

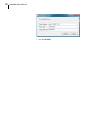



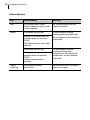
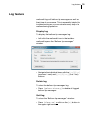
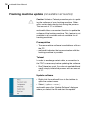
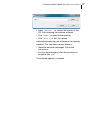
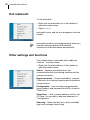

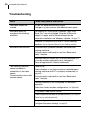

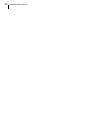
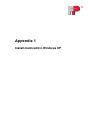

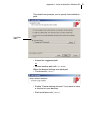
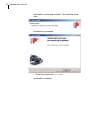

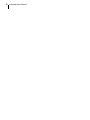


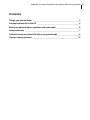
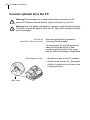

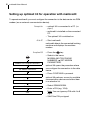







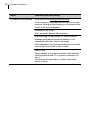
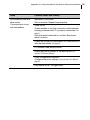

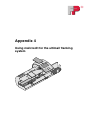


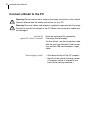
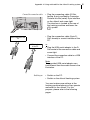





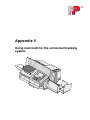


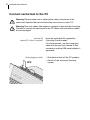

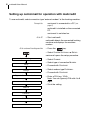
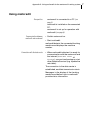
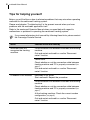
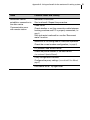
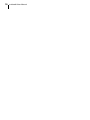
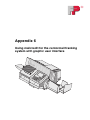


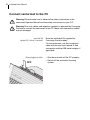
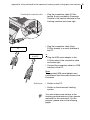

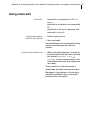

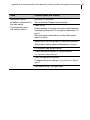
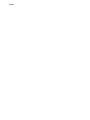

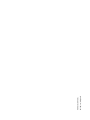
![[mailcredit / ENG] User Manual](http://vs1.manualzilla.com/store/data/005957121_1-8f833d5244dc8652c61044097905507f-150x150.png)


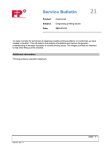
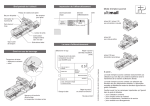
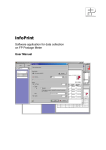
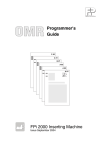
![[mailcredit / DEU] Benutzerhandbuch](http://vs1.manualzilla.com/store/data/006807112_1-6a17b3ffb51c5dd0e9115a9ceb8dba6d-150x150.png)

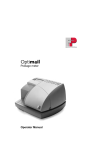




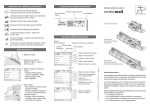
![[mailcredit / DEU] Benutzerhandbuch](http://vs1.manualzilla.com/store/data/006791615_1-b2641a328bc2d08eeb4dcb5311a189f6-150x150.png)