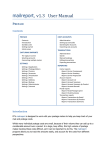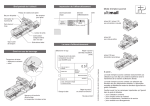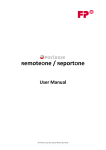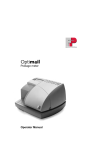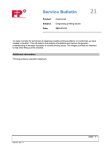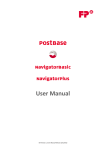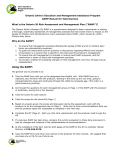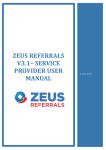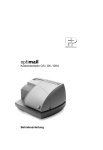Download InfoPrint User Manual
Transcript
InfoPrint Software application for data collection on FP Postage Meter User Manual InfoPrint User Manual Francotyp-Postalia GmbH Postfach 16542 Birkenwerder, Germany Telefon Fax +49 3303 / 53 02 34 +49 3303 / 52 51 93 E-Mail Internet [email protected] www.francotyp.com The Francotyp-Postalia quality management system for the scope Design and Manufacturing of Franking Machines and Inserters is certified according to DIN EN ISO 9001. Registration Number: DE-275570 QM 2 InfoPrint User Manual Contents 1 About this manual _____________________________________________________4 2 Getting to know InfoPrint _______________________________________________6 2.1 InfoPrint – What’s that? ___________________________________________6 2.2 Start / exit InfoPrint _______________________________________________7 2.3 InfoPrint main window ___________________________________________9 2.3.1 Design and window areas _________________________________________ 9 2.3.2 Menu bar ____________________________________________________10 2.3.3 Navigation area ________________________________________________11 2.3.4 Selecting area for reports ________________________________________13 2.3.5 Display area __________________________________________________14 3 Retrieve data from the postage meter 4 Account overview ___________________________________________________16 4.1 Preview a cost account overview __________________________________16 4.2 Print cost account overview ______________________________________17 4.3 Export account overview ________________________________________17 5 System information __________________________________________________18 5.1 Display system information _______________________________________18 5.2 Print system information _________________________________________19 6 Second carrier report _________________________________________________20 6.1 Display second carrier report _____________________________________20 6.2 Print second carrier report ________________________________________21 7 Delete data _________________________________________________________22 8 Configuring InfoPrint _________________________________________________23 8.1 Change language ______________________________________________23 8.2 Set customer address / customer number ___________________________24 8.3 Setting up the COM port _________________________________________24 __________________________________15 Appendix Appendix 1 Installation of the InfoPrint software _____________________________25 Appendix 2 InfoPrint and the optimail 30 postage meter _______________________29 Appendix 3 InfoPrint and the ultimail postage meter __________________________33 Index __________________________________________________________________37 3 InfoPrint User Manual About this manual 1 About this manual Target group The InfoPrint User Manual primarily addresses users of FP postage meters and mailing systems. However, the administration and backup functions of InfoPrint may be of interest to system administrators. InfoPrint users should have a basic understanding of the Windows operating system. Installing the program requires you to be logged on with Administrator rights, but does not require you to have special PC expertise. Subject This manual provides an overview of the functions of the software, in-depth descriptions of the daily work with InfoPrint, and a thorough presentation of the administration functions. In the Appendix, you find information on the installation procedure of the PC program, as well as on the interfaces to the supported postage meters. Quick guide In the About this manual chapter, the structure of this manual and the symbols and text fonts used are explained. Furthermore, this chapter contains tips for quicker orientation. In the Getting to know InfoPrint chapter, you will see how to start / end / exit InfoPrint. Furthermore, the user interface of the InfoPrint software is explored in detail. Chapters 3 to 7 These chapters are designed as a guide to the daily routine work using InfoPrint. All actions are described in a “step-by-step” manner. In the examples depicting the usage of InfoPrint, the postage meter optimail 30 is shown. The term “postage meter” generally refers to all supported FP postage meters and mailing systems. In the Configuring InfoPrint chapter, you will find information on general settings that you normally only have to access once. The Appendix contains a step-by-step instruction on how to install InfoPrint on a PC. The interfaces for postage meters, as well as the release procedure for the InfoPrint function, are presented individually by postage meter type. The Index helps you quickly find information in this manual. 4 InfoPrint User Manual About this manual The following keywords and symbols identify the safety tips in this manual: Warning! indicates a potential hazard which may result in injury. Caution! indicates potential operating errors and operations which may result in corrupt data or data loss. The tips help avoiding such errors. The following symbols and text fonts are used in this manual: • Instructions start with a bullet. – Enumerations start with a dash. General settings InfoPrint.exe Start -> Run [Print] Default printer Menu and window names a presented in italics. Menu commands, file names, and paths are presented using the font Courier. Sequences of menu commands are joined by an arrow. The names of buttons and keys are presented in bold print, enclosed by square brackets. Furthermore, headings and other important pieces of information appear in bold print. A tip offers advice or additional suggestions for improving the operation, highlighting additional information. 5 InfoPrint User Manual Getting to know InfoPrint InfoPrint – What’s that? 2 Getting to know InfoPrint 2.1 Purpose and aim InfoPrint – What’s that? InfoPrint is a PC program that enables you to conveniently collect, analyze, and print account information, mailing data, and system settings of a supported FP postage meter. The functions of the postage meter are thus purposively expanded. What's more, InfoPrint allows for convenient export of the franking data for further processing in a database system or a spread sheet program. Application areas The main functions are: – Read and print account information – Read and print system information and register states – Export account information (e. g. to MS Excel and MS Access). In addition, the program contains setup and help functions (accessing the respective FP-Distribution homepage, displaying the User Manual). The user interface offers both German and English as the dialog and report language. Supported postage meters At present, interfaces for the following FP postage meters are available or in preparation: – ultimail (software version 05.01.11 or higher) – optimail 30 – centormail (in preparation). Only one postage meter may be connected at a time. It is possible, however, to use the PC program with several postage meters at different times. InfoPrint will store each machine's data in a separate register. System environment Requirements InfoPrint is designed to work on Personal Computers running Windows NT, Windows 2000, and Windows XP. Available from the respective FP-Distribution: – machine-specific authorization code – RS232 cable. 6 InfoPrint User Manual Getting to know InfoPrint Start / exit InfoPrint 2.2 Starting InfoPrint Start / exit InfoPrint Perform one of the following actions: • Double click the InfoPrint icon or • From the Start menu of Windows . : Start -> Programs -> FP -> InfoPrint -> InfoPrint. (The path refers to that of the default installation of InfoPrint in the folder Programs/FP/InfoPrint.) or • Select the Windows command Start -> Run. • Enter InfoPrint.exe accompanied by the complete path leading to it. Example (applies to a default installation of InfoPrint) • Click [OK] to confirm. The InfoPrint program starts. Then, the main window of InfoPrint appears (see Chapter 2.3, Page 9 for details). Main window (with no element opened in the navigation area yet) 7 InfoPrint User Manual Getting to know InfoPrint Start / exit InfoPrint Exit InfoPrint Perform one of the following actions: • In the menu bar, click on [Exit] . or • Click on the InfoPrint symbol on the title bar. • Select Close from the menu. or • Press the shortcut [Alt + F4]. or • Click on the Windows Symbol This will exit the InfoPrint program. 8 – Close in the title bar. InfoPrint User Manual Getting to know InfoPrint InfoPrint main window 2.3 InfoPrint main window After starting the program, InfoPrint’s main window will be displayed. This chapter covers the elements, symbols, and modes of operation of the InfoPrint user interface. 2.3.1 Design and window areas Title bar Menu bar of the InfoPrint main window Selection area for reports Navigation area Display area with title and symbol bar Display area: Pages (thumbnails) Display area: Report display As long as no element has been opened in the navigation area, the selection and display areas of the InfoPrint main window remain empty (see the illustration in Chapter 2.2, Page 7). Mode of operation In InfoPrint’s main window, you can start all functions only by clicking on them with your mouse. Other elements of the user interface, as used for starting/exiting InfoPrint, scrolling lists, … are identical to the standard mode of operation of the Windows operating system, with which the user is expected to be familiar. 9 InfoPrint User Manual Getting to know InfoPrint InfoPrint main window 2.3.2 Menu bar Button (grey = inoperable) Button, active Title bar (indicating the program version) Note. Please note that the buttons [Preview], [Print], [Delete], and [Export] always affect the report(s) highlighted in the selecting area directly below. Marked elements in other areas of the main window will not be affected. Button Function, Explanation Opens a print preview window for each report highlighted in the selecting area. Prints the report(s) highlighted in the selecting area using the default printer of Windows. Exports the account data in the selected format. See Chapter 4.3 on page 17. Deletes the report(s) highlighted in the selecting area. See Chapter 7 on page 22. Reads the data from the connected postage meter. See Chapter 3 on page 15. (green = connected, red = not connected) Access InfoPrint setup functions, e. g. User interface language. See Chapter 8 on page 23. Highlights all reports in the selecting area. Cancels selection. 10 InfoPrint User Manual Getting to know InfoPrint InfoPrint main window Button Function, Explanation Opens the InfoPrint User Manual (PDF document). Launches the respective FP-Distribution homepage with the default browser. Launches the shop homepage of the respective FP-Distribution with the default browser (country-specific). Closes the InfoPrint program. See Chapter 2.2 on page 7. 2.3.3 Navigation area In the Navigation area, you select the desired postage meter, choose the navigation method (sorted by report type or time), and open the desired folder. Navigating the tree structure and opening folders is done in a similar way to Windows Explorer. Postage meter ready for data download? Postage meter not switched on yet Empty field: no postage meter available The arrow indicates that you can open a drop down menu to access further functions Postage meter switched on and ready Name and ID number of the connected postage meter 11 InfoPrint User Manual Getting to know InfoPrint InfoPrint main window How to sort Changing the view in the navigation area • Click on the [View] button, then select the desired sorting method from the drop down menu. Sort by time The plus sign (+) indicates that further sub-folders can be displayed. • Open the desired folder by clicking on it. The folder's content will be displayed in the selecting area of the main window (see Chapter 2.3.4 on page 13). Or alternatively: Sort by report type 12 InfoPrint User Manual Getting to know InfoPrint InfoPrint main window 2.3.4 Selecting area for reports The selecting area within the main window shows a list of the reports as it is set in the navigation area. By using the scroll bars, you can scroll down the list and move the visible area sideways. Using the selecting area For report selection, the following mouse operations (Windows standard) can be used: – Single mouse click: Highlight a report. – Hold CTRL key + mouse click: Highlight several reports. – Hold down the SHIFT key + mouse click on the first and the last report: Highlight several reports in succession. By clicking on the [Select All] button, you can highlight the complete list. To cancel your selection, click on the [Deselect All] button. • Select the report(s). • In the menu bar, click on the button of the function you want to apply to the selected report(s). The menu bar buttons [Preview], [Print], [Delete], and [Export] always affect the report(s) highlighted in the selecting area. Marked elements in other areas of the main window will not be affected. 13 InfoPrint User Manual Getting to know InfoPrint InfoPrint main window 2.3.5 Display area The display area of the main window comprises the following subareas: – Title bar showing system information and name of the displayed report. – Symbol bar providing functions for scrolling, zooming, and printing. – On the left, you can see thumbnails of all the pages of the report. – On the right, the selected page of the report is displayed, using the selected zoom setting. How to open a report in the display area: • In the selection area, double click on the desired report from the list. Note. The menu commands [Preview], [Print], [Delete], and [Export] do not affect the displayed report, but the report(s) currently highlighted in the selection area. Select the zoom factor from list Report name, date, time Scroll pages: - go to first page - go back one page - select page number - go forward one page - go to last page Page overview (thumbnails) Report display 14 Current display zoom Changing the zoom factor: - double - decrease - ratio 1:1 Print the current page Print all pages InfoPrint User Manual Retrieve data from the postage meter 3 Retrieve data from the postage meter Once a connection between InfoPrint and the postage meter has been established, you can retrieve data from the machine. To do this: • Click on the [Get Data] button in the main window. All relevant InfoPrint data is now read from the machine memory. Display the connection status The color of the [Get Data] button indicates the connection status. Connection to the postage meter has been established. Data can now be read. Green dot The InfoPrint feature has not (yet) been enabled on the postage meter. Yellow dot • Enable InfoPrint on the postage meter (see Appendix). Connection to the postage meter not made or was interrupted. Data cannot be read. Red dot • Check the interface and mains cables. • Make sure that the postage meter is switched on. • If necessary, select a different COM port (see page 24). 15 InfoPrint User Manual Account overview Preview a cost account overview 4 Account overview You can use InfoPrint to read, print, and export account data. The following information is contained in the account overview: – – – – – – Account name Number of franking imprints: per account and total number Postage amounts per account and total Default logo and SMS text Settings for TELESET access and budget type Remaining budget for each account. 4.1 Preview a cost account overview • Select the desired machine from the navigation area. • Select the desired date or report type. • Highlight the desired report in the report list area. • Click on the [Preview] button. InfoPrint opens a window with the cost account overview. 16 InfoPrint User Manual Account overview Print cost account overview 4.2 Print cost account overview In the preview window: • Click on the [Print] button. • Make all necessary settings (select the printer …). • To print, click on [Start]. You may also use the print button from InfoPrint’s main window. To do that, the desired report must be highlighted in the report list area. 4.3 Export account overview When in the preview: • Click on the [Export] button. • Determine a storage location. • Determine file name and file format. • Click [Save] to confirm. InfoPrint exports the account overview in the desired format. Supported formats – Microsoft Excel (*.xls) – Microsoft Access (*.mdb) – “Character Separated Values” (*.csv) In the CSV file format, the individual data records are separated using a specified character (here: a semicolon). Files of this type can be easily displayed in common text editors, or imported into other database environments. 17 InfoPrint User Manual System information Display system information 5 System information You can use InfoPrint to retrieve and print system information from the postage meter. The following data is retrieved: – – – – Information about the machine (excerpt) Stored phone numbers Modem settings Register states. 5.1 Display system information • Select the desired machine from the navigation area. • Select the desired date or report type. • Highlight the desired report in the report list area. • Click on the [Preview] button. InfoPrint opens a window with system information. 18 InfoPrint User Manual System information Print system information 5.2 Print system information In the preview window: • Click on the [Print] button. • Make all necessary settings (select the printer …). • To print, click on [Start]. You may also use the print button from InfoPrint’s main window. To do that, the desired report must be highlighted in the report list area. 19 InfoPrint User Manual Second carrier report Display second carrier report 6 Second carrier report You can use InfoPrint to retrieve and print information on the usage of a second carrier (for example DX-Mail in the UK). The following data will be handled: – License number – Total value of all second carrier frankings – Total number of franked items. 6.1 Display second carrier report • Select the desired machine from the navigation area. • Select the desired date or report type. • Highlight the desired report in the report list area. • Click on the [Preview] button. InfoPrint opens a window with the second carrier report. 20 InfoPrint User Manual Second carrier report Print second carrier report 6.2 Print second carrier report In the preview window: • Click on the [Print] button. • Make all necessary settings (select the printer …). • To print, click on [Start]. You may also use the print button from InfoPrint’s main window. To do that, the desired report must be highlighted in the report list area. 21 InfoPrint User Manual Delete data Print second carrier report 7 Delete data You can delete reports that you do not need any longer. To do that: • In the report list area, highlight the report that you want to delete. • Click on the [Delete] button. • When prompted, click [OK] to confirm. The highlighted data are now erased. By clicking on [Select all], you can highlight all reports from the report area for deletion. 22 InfoPrint User Manual Configuring InfoPrint Change language 8 Configuring InfoPrint 8.1 Change language InfoPrint features both English and German as interface languages. The interface language can be changed any time, regardless of which language was selected during initial installation. Changing the interface language affects the menus and buttons as well as the output language used for the reports. Selecting German as the user interface language • In the menu bar, click on the [General Settings] button. • In the dialog window, select [German] from Language Options. • Click [OK] to confirm. All changes come into effect immediately. The user interface is now completely in German. Selecting English as the user interface language • In the menu bar, click on the [Allgemeine Einstellungen] button. • In the dialog window, select [Englisch] from Sprachoptionen. • Click [OK] to confirm. All changes come into effect immediately. The user interface is now completely in English. 23 InfoPrint User Manual Configuring InfoPrint Set customer address / customer number 8.2 Set customer address / customer number This data reflects your address and customer number as used for postal registration. • In the menu bar, click on the [General Settings] button. • Change the data in the Customer Address and Customer Number areas and confirm with [OK]. 8.3 Setting up the COM port • In the menu bar, click on the [General Settings] button. • Click on the [Find COM port] button. InfoPrint now looks for a connected postage meter and automatically sets up the correct COM port. 24 InfoPrint User Manual Appendix 1 Installation of the InfoPrint software Appendix Appendix 1 Installation of the InfoPrint software Obtaining InfoPrint and system requirements How to obtain InfoPrint? The InfoPrint software is available as an internet download. In parallel with the installation of InfoPrint on your PC, you also have to enable its „counterpart“ in the postage meter by entering a machine-specific code. The release code, bundled with a dedicated RS232 cable for connecting your postage meter, is available from FrancotypPostalia. System requirements InfoPrint can be installed on the following Windows operating systems: – Windows NT 4 (with Service Pack 6a) – Windows 2000 (with Service Pack 4) – Windows XP Professional. At least 20 MB free space must be available on the computer’s hard drive. For connecting the postage meter to the PC, you need either a free serial port, or a USB to serial converter. Installation procedure Preparing the installation Starting the installation The InfoPrint software is provided via an installation file (setup.exe). You start the installation by executing the setup.exe. Windows offers several ways to start a program. This is a suitable way to start the installation program: • Select the Windows command Start -> Run. • Click on the [Browse] button, then navigate to the drive and folder where the installation program is stored. • Highlight the name of the installation program: setup.exe. • Click on the [Open] button. The name of the installation program, together with the complete file path, is now displayed in the Run dialog. • Click on the [OK] button. The installation procedure starts. 25 InfoPrint User Manual Appendix 1 Installation of the InfoPrint software Step 1: Select Installer language = InfoPrint interface language • Select the desired language from the drop down menu. • Click on the [OK] button. The selected language is used for the installation as well as for the interface of InfoPrint. You can change the interface language at any time. Refer to page 23 Step 2: Accept the License Agreement • Click on [Accept]. • You will now see a setup information window informing you about the system requirements and all detected relevant parameters (not shown). • Acknowledge the setup information window by clicking on [Next]. 26 InfoPrint User Manual Appendix 1 Installation of the InfoPrint software Step 3: Select type of installation; determine installation location • Select the recommended installation type “Typical” and confirm by clicking [Next]. The installation will now run without further prompts, using default values. By selecting the option “Custom”, you can choose where the program and the backup files of the daily reports will be stored. Step 4: Finish installation • A status bar indicates the installation progress. Furthermore, you can monitor a report of all activities performed during the installation. You can scroll the report up and down. • Click on [Close] to complete the installation. 27 InfoPrint User Manual Appendix 1 Installation of the InfoPrint software 28 InfoPrint User Manual Appendix 2 InfoPrint and the optimail 30 postage meter Appendix 2 InfoPrint and the optimail 30 postage meter The supplied RS232 interface cable has a 25-pin male connector at one end. This connector is designed for the 25-pin female connector of the optimail 30. At the other end of the cable, a 9-pin female connector is attached for connecting to the serial interface (COM port) of a PC. Depending on the design of the COM port on your PC, you may need to use a commercially available adaptor, e. g. DB-9 to DB-25. If the PC does not have any COM ports, you will need to use a USB to serial interface adapter. Caution! Heed the safety tips contained in the optimail 30 Operator Manual for safe operation of the postage meter. Turn off the PC, switch off the optimail 30 Before plugging in cables … • Properly shut down the PC and turn it off (where applicable). • Switch off the optimail 30. (The mains switch is located on the left-hand side of the postage meter.) Mains switch How to connect the RS232 cable to the optimail 30 • Plug the interface cable into the RS232 port of the optimail 30, then secure the cable using its screws. (The RS232 interface port is located at the rear of the postage meter.) 29 InfoPrint User Manual Appendix 2 InfoPrint and the optimail 30 postage meter How to connect the RS232 cable to the computer (depending on the design of the available COM port) … serial interface • Connect the 9-pin female jack to the serial interface (9-pin male), then secure the cable using its screws. or • Connect the 9-pin female jack to an appropriate adaptor, then secure the cable using its screws. • Plug the adaptor into the serial interface of the PC and secure it. or …USB • Connect the RS232 cable to the converter (USB-serial). • Attach the converter's USB plug to a USB port of the computer. Turn on both the PC and optimail 30 • Turn on the PC. • Log on as a user as usual. • Switch on the optimail 30. Mains switch 30 InfoPrint User Manual Appendix 2 InfoPrint and the optimail 30 postage meter Enable the InfoPrint function on the optimail 30 Before you can use the InfoPrint function for the first time on the optimail 30, it has to be enabled. To do this, have the machinespecific code that came with the connection cable from Francotyp-Postalia ready. How to enable InfoPrint on the postage meter: • Press the System Settings Enable InfoPrint key. • Select from the menu: SYSTEM SETTINGS ENABLE INFOPRINT. • Use the numeric keys to enter the release code. For each entered number, an asterisk is displayed. Enter Code Save • SAVE the release code. If the entered code was correct, you are prompted that the function is now enabled. • Press to acknowledge. Inhibit the InfoPrint function on the optimail 30 Inhibiting the InfoPrint function is done in the same way: • Press the System Settings Inhibit InfoPrint Enter Code Save key. • Select from the menu: SYSTEM SETTINGS INHIBIT INFOPRINT. • Use the numeric keys to enter the release code. • SAVE the release code. If the entered code was correct, you are prompted that the function is now disabled. • Press to acknowledge. 31 InfoPrint User Manual Appendix 2 InfoPrint and the optimail 30 postage meter 32 InfoPrint User Manual Appendix 3 InfoPrint and the ultimail postage meter Appendix 3 InfoPrint and the ultimail postage meter The supplied RS232 interface cable features a 9-pin male connector on one end. This connector is designed for the 9-pin female connector of the ultimail. At the other end of the cable, a 9-pin female connector is attached for connection to the serial interface (COM port) of a PC. Depending on the design of the COM port at the PC, you may need a commercially available adaptor, e. g. DB-9 to DB-25. If the PC does not feature a COM port, you need an interface converter (USB to serial). Caution! Heed the safety tips contained in the ultimail Operator Manual for safe operation of the postage meter. Turn off the PC, switch off the ultimail Before plugging in cables … • Properly shut down the PC and turn it off (where applicable). • Switch off ultimail. (The mains switch is located at the rear of the postage meter.) OFF Mains switch (machine rear) How to connect the RS232 cable to the ultimail • Plug the interface cable into the 9-pin port on the ultimail, then secure the cable using its screws. (The port is located at the rear of the postage meter. It is marked with a scale symbol .) The ultimail may also feature an optional second serial interface. You may use this interface for connection to the PC. 33 InfoPrint User Manual Appendix 3 InfoPrint and the ultimail postage meter How to connect the RS232 cable to the computer (depending on the design of the available COM port) … serial interface • Connect the 9-pin female jack to the serial interface (9-pin male), then secure the cable using its screws. or • Connect the 9-pin female jack to an appropriate adaptor, then secure the cable using its screws. • Plug the adaptor into the serial interface of the PC and secure it. or …USB • Connect the RS232 cable to the converter (USB-serial). • Attach the converter's USB plug to a USB port of the computer. Turn on both the PC and ultimail • Turn on the PC. • Log on as a user as usual. • Switch on the ultimail. ON Mains switch (machine rear) 34 InfoPrint User Manual Appendix 3 InfoPrint and the ultimail postage meter Enabling the InfoPrint function on the ultimail Before you can use the InfoPrint function for the first time on the ultimail, it has to be enabled. To do this, have the machinespecific code that came with the connection cable from Francotyp-Postalia ready. How to enable InfoPrint on the postage meter. • Press the SETUP SYSTEM SETTINGS MORE key to open the SETUP menu. • From the SETUP menu, select: SYSTEM SETTINGS MORE MORE MORE ENABLE / INHIBIT INFOPRINT. MORE • Use the numeric keys to enter the release code. For each entered number, an asterisk is displayed. MORE MORE MORE ENABLE / INHIBIT INFOPRINT Enter Code CONTINUE • Confirm by pressing CONTINUE. If the entered code was correct, ultimail enables the InfoPrint function. As you can see: The function assigned to the multifunction key has changed from ENABLE to INHIBIT. You can disable the InfoPrint function in the same way. 35 InfoPrint User Manual Appendix 3 InfoPrint and the ultimail postage meter 36 InfoPrint User Manual Index Index A Account overview 16 display 16 export 17 print 17 B Buttons (overview) 10 C Change language 23 Customer address set 24 D Data delete 22 export 17 load from machine 15 Delete 22 Display area 14 Download (data from postage meter) 15 E Enable InfoPrint function on optimail 30 31 on ultimail 35 Exit (InfoPrint) 8 Export 17 supported formats 17 I InfoPrint configure 23 exit program 8 FM interfaces 6 InfoPrint – What’s that? 6 installation 25 main window 9 modes of operation 9 program window 9 start program 7 Installation of InfoPrint 25 Installation procedure 25 Interfaces for postage meter 6 M Mains switch 33, 34 Menu bar 10 Modes of operation 9 N Navigation area 11 sort 12 R Retrieve data 15 S Safety tips 5 Second carrier report display 20 print 21 Selecting area 13 Serial interface 30, 34 Set customer number 24 Setting up the COM port 24 Sort (navigation area) 12 Start (InfoPrint) 7 Symbols 5 System information 18 display 18 print 19 System requirements 25 U User interface 9 W Windows versions 25 37 51.0013.7502.00, Rev.00, ECN 06-0020 2007-05/ helbig berlin






































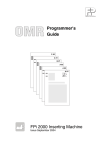
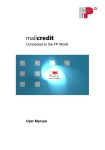
![[mailcredit / ENG] User Manual](http://vs1.manualzilla.com/store/data/005957121_1-8f833d5244dc8652c61044097905507f-150x150.png)