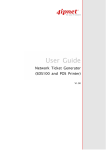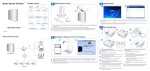Download Manual for this product
Transcript
0844 264 1440 FP Mailing HCS Navigator Preliminary Quick Reference Guide Usability Test 2011-12 PostBase Navigator – Quick Reference Guide Contents 1. Introduction 2. The user interface 2.1. The main menu 2.2. The working area 2.3. The secondary menu 2.4. The status area 2.5. Buttons and other elements 3. Overview of the most important functions 4. Start / exit Navigator 5. Metering settings 5.1. Overview 5.2. Product setting: Shortcut 5.3. Product setting: Select services and set weight 5.4. Set weight 5.5. Select text message 5.6. Select advert 5.7. Select account 5.8. Set date 5.9. Metering 6. Manage texts 6.1. Enter a new text 6.2. Edit or delete a text 7. Manage adverts 8. Manage accounts 8.1. Overview 8.2. Show accounts and print account report 8.3. Rename accounts 8.4. Clear accounts 8.5. Enable / disable cost accounts 9. Manage shortcuts 9.1. Create new shortcut 9.2. Rename shortcuts 9.3. Resort shortcuts 9.4. Delete shortcuts 10. Reset piece counter 11. Load postage 12. Redate 13. Troubleshooting PostBase Navigator – Quick Reference Guide 1. Introduction About this Quick Reference Guide This Quick Reference Guide assumes that both PostBase and Navigator have already been installed and are now operational. Target group This Quick Reference Guide is aimed at participants of a usability test. Users of Navigator should have basic knowledge of Windows. They do not need special computer skills. Topics The present manual provides a comprehensive overview of the software and describes how to perform daily routine tasks. [Connect] Names of links and buttons are given in square brackets. TIP Tips for improving the operation or additional information appear in italics. What is PostBase Navigator? PostBase Navigator is a user-friendly PC application enabling you to set up, maintain and use your PostBase metering system. You are able to perform your metering system’s basic functions directly on your computer. PostBase Navigator also enhances functionality and provides additional possibilities not available at the metering system. Application areas (examples) System environment − Manage advertising imprints − Manage cost accounts − Create shortcuts − Change system settings of PostBase − Load postage − Adjust the metering imprint − Start metering − Windows XP − Windows Vista − Windows 7 PostBase Navigator – Quick Reference Guide 2. The user interface You will first receive a short overview of your software’s user interface. In the following chapters, the individual areas will be explained in detail. 2.1. The main menu From the main menu, you get to the menus [Product selection], [Management] and [Mailhandler] by clicking on the corresponding button. The selected menu will appear in the working area. In the main menu, you can also call the [Settings…], [FP Portal] and [Help] functions. The [Exit] button closes the program. PostBase Navigator – Quick Reference Guide 2.2. The working area The active menu appears in the Navigator working area. In order to make it easier for you to switch between software and PostBase, the working area was designed on the basis of your metering system’s display. Click on [Advert ] to transform a field for text into an advert field or vice versa. It is possible to print two adverts or two text messages. 2.3. The secondary menu The secondary menu provides additional functions for the active menu in the working area. Click, for example, on [Connect] or [Disconnect] to establish or terminate the connection with PostBase. PostBase Navigator – Quick Reference Guide 2.4. The status area The status area provides, inter alia, information on the connected metering system and on current processes. 2.5. Buttons and other elements You can operate Navigator using the following elements: Buttons Selection field Arrow buttons Slider Input Box PostBase Navigator – Quick Reference Guide Selectable elements turn blue as you scroll your mouse over them. If a button is active, it is highlighted in blue or it is framed with a blue boarder. PostBase Navigator – Quick Reference Guide 3. Overview of the most important functions In this section, you get to know the most important functions of your software. Manage text messages Navigator enables you to enter texts via PC keyboard and to store up to eight different text messages. You can access all stored texts from PostBase. Manage accounts Navigator shows you all existing accounts. It provides information about their number and name, their postage consumption and number of meter imprints performed since the last reset. You can manage the accounts on your PC or set them to zero. Shortcuts Navigator offers shortcuts which can store frequently used meter imprints. You can set three or four shortcuts for PostBase. Navigator itself even features 25. You can delete, overwrite and rename shortcuts. Metering settings You can easily define metering settings from your PC. − Services − Weight These include product settings (services and weight) as well as selecting a text message and / or an advert. − Advert / Text − Account − Change date Furthermore, you can select an account and adjust the date of postage. (Predating is possible) Metering Navigator enables you to start the metering process directly from your PC. Load postage You can load postage quickly and conveniently setting up an internet connection with the data center. Warning function Determine at which postage credit threshold your PostBase will alert you to load postage. − Low postage − High postage You can also set a limit for the ‘High postage Warning’ function. It will issue a message if you enter a postage value above the set threshold. PostBase Navigator – Quick Reference Guide (Symbol fehlt noch) Piece counter Check the number of metered mail pieces. Imprint offset Adjust the imprint offset to change the meter imprint position on the envelope. Account reports − show − print Account reports cover all accounts. They contain information about postage consumption and the number of meter imprints performed since the last reset. Navigator settings Define software settings, e.g. for printing reports. Connection to the FP portal Navigator sets up a connection to Francotyp-Postalia’s web portal. Through your account, you can order accessories for your PostBase and manage adverts. Help function If you run into problems while working with Navigator, click [Help] to review a well structured user’s manual. If our help function shouldn’t be sufficient to solve your problems, please consult the FP web page. hide Hide a menu. save Save an entry (e.g. a new text message). cancel Reject an entry. clear / delete − Remove from selection − Delete − Clear data Delete selection (text / advert). Delete shortcut or text message. Reset piece counter or cost account to zero. PostBase Navigator – Quick Reference Guide 4. Start / exit Navigator Double click the FP icon on your desktop to start Navigator. When opening, Navigator automatically establishes a connection to PostBase. If that is not the case, check if PostBase shows the home menu and click [Connect] on the secondary menu. If you want to exit the Navigator program, click [Exit] on the main menu or the [x]-Button on the top right corner. PostBase Navigator – Quick Reference Guide 5. Metering settings 5.1. Overview In the ‚Product Selection‘ menu, you find your mail’s characteristics. When setting up a connection to the metering system, Navigator synchronizes settings with PostBase. The next section describes how to change the different settings. PostBase Navigator – Quick Reference Guide 5.2. Product setting: Shortcut Navigator directly offers the first three shortcuts in its ‘Product Selection’ menu. Click on [More] to open the menu ‘Product shortcuts’. This menu displays all available shortcuts. Select the desired shortcut. Navigator applies the product settings. PostBase Navigator – Quick Reference Guide TIP: If you want to edit shortcuts or create a new one, please refer to chapter 9. 5.3. Product setting: Select services and set weight Select services Click on the field for selecting services to set a product. PostBase Navigator – Quick Reference Guide Navigator opens the Product Calculation Wizard. On the left-hand side of the window, you see all selected characteristics. Postage amount and set weight are displayed on the top right corner. Select a service and click on the [Next]-Button. Navigator adopts your selection, offering further services. Select all desired services in this way. TIP: Instead of selecting the [Next] button, you can also double click on the desired service. PostBase Navigator – Quick Reference Guide Click [Finish] to confirm. Navigator closes the Product Calculation Wizard. Your desired product has been set for metering. PostBase Navigator – Quick Reference Guide Set weight Place the mail piece on the PostBase weighing platform to determine the piece’s weight. TIP: In the ‚Product Selection‘ menu, you can manually enter a weight value. (See chapter 5.4.) 5.4. Set weight If you place the mail piece on the PostBase weighing platform, Navigator automatically transfers the weight value. In this case, you do not need to enter it manually. If you use the shortcut function, there is a preset weight value. However, it is sometimes necessary to use Navigator to enter a weight value, e.g. if there are connection errors with PostBase or if your mail piece should exceed the allowable weighing range. PostBase Navigator – Quick Reference Guide There are two input boxes (pounds and ounces) for the weight of the mail piece. Click on the input box to enter a weight via PC keyboard. You can also set the weight by arrow buttons or by slider. 5.5. Select text message Click on the field for selecting text messages. PostBase Navigator – Quick Reference Guide The ‚Sms texts‘ menu opens in the lower part of the working area. It displays all available text messages. Select the desired text. Navigator adopts a text message closing the ‚Sms texts‘ menu. PostBase Navigator – Quick Reference Guide 5.6. Select advert Click on the field for selecting adverts. PostBase Navigator – Quick Reference Guide The ‚Adverts‘ menu opens in the lower part of the working area. It displays all available advertisings. Select the desired advertising. Navigator adopts an advert closing the ‚Adverts‘ menu. PostBase Navigator – Quick Reference Guide TIP: If you click [Manage], you have the possibility to download adverts from the FP portal. 5.7. Select account In the ‚Product Selection‘ menu, the field for selecting accounts shows you the name of the active account. It also displays postage consumption and number of performed meter imprints. Select this field to change the account. PostBase Navigator – Quick Reference Guide The ‚Cost accounts‘ menu opens in the lower part of the working area. It displays all available accounts. Select the desired account. Navigator adopts your selection closing the ‘Cost accounts‘ menu. PostBase Navigator – Quick Reference Guide TIP: If you need information on how to manage cost accounts, please refer to chapter 8. 5.8. Set date Click on the button displaying a date in the ‚Product Selection’ menu. Navigator opens a calender window. It displays the allowable predating range. At the bottom of the window, you see the actual date. Click on the desired date. The new date of postage appears in the ‘Product Selection’ menu. PostBase Navigator – Quick Reference Guide 5.9. Metering A postage amount in the right top corner of the ‘Product Selection’ menu indicates: PostBase is ready for metering. Before you start metering, check if all characteristics displayed in Navigator are correct. There are the following possibilities for starting the metering process: − Place a letter on the hand feed tray. − Start label printing as usual. − Start batch processing by feeder as usual. − Start metering process from Navigator. If you place a letter on the PostBase feeder, metering process starts automatically as soon as the sensor recognizes it. Click on the [Label/Feeder] button to start metering from Navigator. (The following example shows a menu for PostBase with label dispenser and without feeder.) PostBase Navigator – Quick Reference Guide The metering menu opens in the lower part of the working area. Click on the input box. Type in the desired target count via PC keyboard. You can also enter figures using the arrow buttons. Click the button. button to reject your entry. Save your entry selecting the PostBase Navigator – Quick Reference Guide When you have set the desired number of labels, click on [Start label] to start label printing. During operation, the following window shows. PostBase Navigator – Quick Reference Guide When the metering process is complete, the ‚Product Selection‘ menu appears in the working area again. The metering appears in the imprint list. PostBase Navigator – Quick Reference Guide 6. Manage texts 6.1. Enter a new text Click on [Management] in the main menu. Select [Manage text messages]. PostBase Navigator – Quick Reference Guide Click on [Enter new text message]. You can now enter a text of your choice , of up to XXX letters. Select the button to save your entry. In Navigator, you can store up to 12 different text messages. You can now select the new text in the ‚Manage Text Messages‘ menu. 6.2. Edit or delete a text Edit a text Click on [Management] in the main menu. Select [Manage Text Messages]. PostBase Navigator – Quick Reference Guide Click on the text you want to edit. Navigator opens an input box for text. Enter a new text. Click save. Delete a text Click button in the upper part right of the text. to PostBase Navigator – Quick Reference Guide 7. Manage adverts For the administration of the advertisings, please refer to the FP portal. Here you find all Logos available for download. Click on the field for selecting adverts in the ‚Product selection‘ menu. The ‚Adverts‘ menu opens in the lower part of the working area. It displays all available advertisings. Click on [Manage]. Navigator sets up a connection to the FP portal. PostBase Navigator – Quick Reference Guide 8. Manage accounts 8.1. Overview Click on [Management] in the main menu. Select [Manage accounts]. All accounts are displayed in the working area. PostBase Navigator – Quick Reference Guide In the secondary menu, different functions are available: Print account reports. Call up a preview of account reports. Disable cost accounts. Clear all cost accounts. 8.2. Show accounts and print account report Click on [Management] in the main menu. Select [Manage accounts]. Click [Preview] to call up a preview of the account report. Select [Print] in the secondary menu to print the account report. PostBase Navigator – Quick Reference Guide Navigator opens a window enabling you to make printing settings and start printing. 8.3. Rename accounts Click on [Management] in the main menu. Select [Manage accounts]. PostBase Navigator – Quick Reference Guide Click on the account you want to rename. Navigator opens an input box for text. Enter a new name. Click to save. 8.4. Clear accounts Clear a single account Click on [Management] in the main menu. PostBase Navigator – Quick Reference Guide Select [Manage accounts]. Click on the button to reset the account’s piece counter and postage consumption to zero. Clear all accounts Click on [Management] in the main menu. Select [Manage accounts]. Click [Clear all acounts] in the secondary menu to reset all cost accounts to zero. 8.5. Enable / disable cost accounts Click on [Management] in the main menu. Select [Manage accounts]. Enable cost accounts: Click the [Enable] button in the secondary menu. PostBase Navigator – Quick Reference Guide Disable cost accounts: Click the [Disable] button in the secondary menu. A security prompt appears. Confirm that you want to disable all accounts. PostBase Navigator – Quick Reference Guide 9. Manage shortcuts 9.1. Create new shortcut Click on [Management] in the main menu. Select [Manage Shortcuts]. PostBase Navigator – Quick Reference Guide TIP: If you want to define a weight for your new shortcut, set a weight in the ‘Product Selection’ menu. Click on [Create new shortcut]. Navigator opens the Product Calculation Wizard. For detailed information on product setting, please refer to chapter 5.3 ‘Product setting: Select services and set weight‘. Select [Save Memory]. Navigator suggests a name for the new shortcut. You can enter a different name if you want. PostBase Navigator – Quick Reference Guide Confirm with [Finish]. The new shortcut is now saved. In Navigator, you can store up to 25 different shortcuts. TIP: You can also create a new shortcut opening the Product Selection Wizard directly in the ‘Product Selection’ menu. Simply click on the field for selecting services. 9.2. Rename shortcuts Click on [Management] in the main menu. Select [Manage Shortcuts]. Click on the shortcut you want to rename. Navigator opens an input box for text. Enter a new name. Click to save. 9.3. Resort shortcuts Setting the order of the shortcuts on the list, you determine which of them will be available at the PostBase metering system. The first three or four shortcuts (depending on the equipment of your metering system) in the list will be transferred to PostBase. In Navigator, these shortcuts are highlighted in blue. PostBase Navigator – Quick Reference Guide Click on [Management] in the main menu. Select [Manage Shortcuts]. Click on the [Move shortcut] button next to the desired shortcut.Hold down the mouse button. Move the shortcut to its new position. The other shortcut key will take the empty position. PostBase Navigator – Quick Reference Guide 9.4. Delete shortcuts Click on [Management] in the main menu. Select [Manage Shortcuts]. Select the button to the right of the shortcut you want to delete. PostBase Navigator – Quick Reference Guide 10. Reset piece counter Click on [Mailhandler] in the main menu. Select [Item Counter]. A security prompt appears. Confirm that you want to reset the piece counter to zero. PostBase Navigator – Quick Reference Guide 11. Load postage Click on [Mailhandler] in the main menu. Select [Download postage]. Navigator opens a new window. Set a postage amount via PC keyboard or using the arrow buttons. You can enter the amount in increments of 10. Confirm with [Teleset]. For control purposes, Navigator displays the set amount again. Confirm to start loading. PostBase Navigator – Quick Reference Guide A new window shows you that Navigator is loading postage. PostBase Navigator – Quick Reference Guide 12. Redate If the meter imprint shows an incorrect date, you can print a correction with the correct date on the non-address-side of the mail piece already metered. Click on the field for selecting services to perform a redate imprint. Navigator opens the Product Calculation Wizard. Select the ‘Specials’ option. Click [Next]. PostBase Navigator – Quick Reference Guide Select ‘Redate’. Click [Next]. Confirm with [Finish]. In the ‘Product Selection’ menu, click on the button displaying the date. Set the new date to be imprinted. For detailed information, please refer to chapter 5.8. ‘Set date‘. To start the redate imprint, please proceed as described in chapter 5.9. ‘Metering’. PostBase Navigator – Quick Reference Guide 13. Troubleshooting
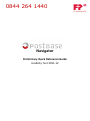
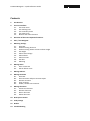




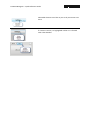
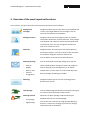

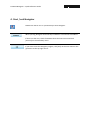


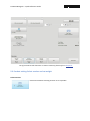
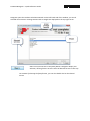

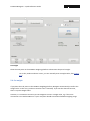
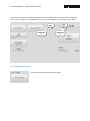

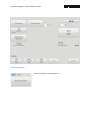
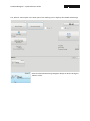
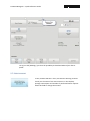
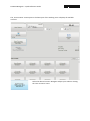

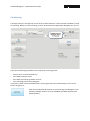
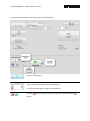

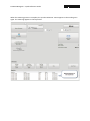
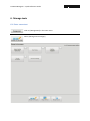
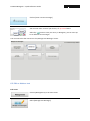
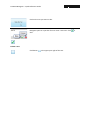

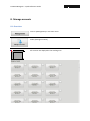

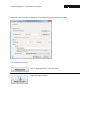

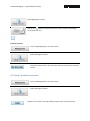

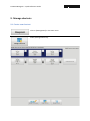
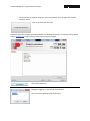

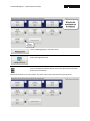

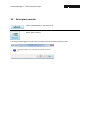
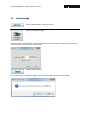
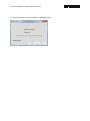
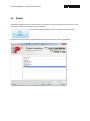


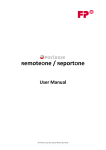



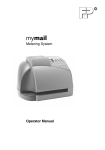
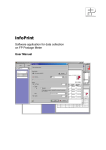


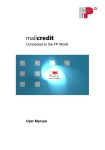
![[mailcredit / ENG] User Manual](http://vs1.manualzilla.com/store/data/005957121_1-8f833d5244dc8652c61044097905507f-150x150.png)