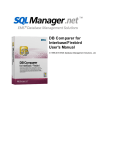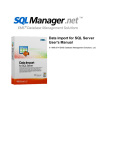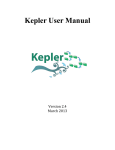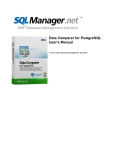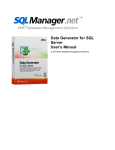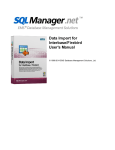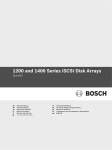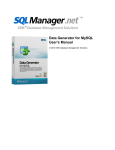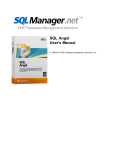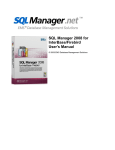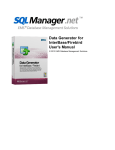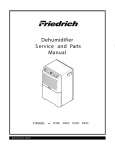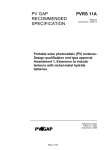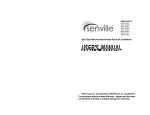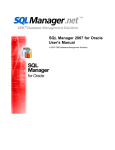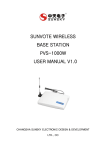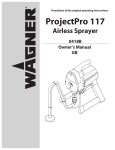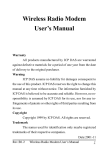Download SQL Query for PostgreSQL
Transcript
SQL Query for PostgreSQL User's Manual © 2012 EMS Database Management Solutions SQL Query for PostgreSQL User's Manual © 2012 EMS Database Management Solutions All rights reserved. This manual documents EMS SQL Query for PostgreSQL No parts of this work may be reproduced in any form or by any means - graphic, electronic, or mechanical, including photocopying, recording, taping, or information storage and retrieval systems - without the written permission of the publisher. Products that are referred to in this document may be either trademarks and/or registered trademarks of the respective owners. The publisher and the author make no claim to these trademarks. While every precaution has been taken in the preparation of this document, the publisher and the author assume no responsibility for errors or omissions, or for damages resulting from the use of information contained in this document or from the use of programs and source code that may accompany it. In no event shall the publisher and the author be liable for any loss of profit or any other commercial damage caused or alleged to have been caused directly or indirectly by this document. Use of this documentation is subject to the following terms: you may create a printed copy of this documentation solely for your own personal use. Conversion to other formats is allowed as long as the actual content is not altered or edited in any way. Document generated on: 27.03.2012 3 SQL Query for PostgreSQL - User's Manual Table of Contents Part I Welcome to EMS SQL Query! 8 .........................................................................................................................................9 What's new .........................................................................................................................................10 System requirements .........................................................................................................................................11 Installation .........................................................................................................................................12 Registration .........................................................................................................................................14 How to register SQL Query .........................................................................................................................................16 EMS SQL Query FAQ Part II Getting Started 19 .........................................................................................................................................21 First time started .........................................................................................................................................22 Database navigation .........................................................................................................................................24 Working with queries .........................................................................................................................................25 Using context menus Host context ................................................................................................................................................................ m enu 25 Database context ................................................................................................................................................................ m enu 26 Query context ................................................................................................................................................................ m enu 27 .........................................................................................................................................29 Importing settings .........................................................................................................................................30 Selecting program language Part III EMS SQL Query Tools 32 .........................................................................................................................................33 Database Explorer Managing database ................................................................................................................................................................ registration info 34 Connecting................................................................................................................................................................ to databases 35 View ing brief ................................................................................................................................................................ DB info 36 View ing query ................................................................................................................................................................ history 37 SQL Assistant ................................................................................................................................................................ 38 .........................................................................................................................................40 Database management tools Register Host ................................................................................................................................................................ Wizard 42 Setting .......................................................................................................................................................................... connection properties 42 Specifying .......................................................................................................................................................................... tunneling parameters 44 Setting .......................................................................................................................................................................... registration options 46 Register Database ................................................................................................................................................................ Wizard 48 Setting .......................................................................................................................................................................... connection properties 48 Specifying .......................................................................................................................................................................... tunneling parameters 50 Setting .......................................................................................................................................................................... registration options 51 Database Registration ................................................................................................................................................................ Info dialog 53 Editing .......................................................................................................................................................................... connection properties 53 Setting .......................................................................................................................................................................... database options 55 Setting .......................................................................................................................................................................... log options 56 Setting .......................................................................................................................................................................... SSH tunnel options 57 Setting .......................................................................................................................................................................... HTTP tunnel options 58 © 2012 EMS Database Management Solutions 4 SQL Query for PostgreSQL - User's Manual .........................................................................................................................................60 Query management tools SQL Editor ................................................................................................................................................................ 61 Working .......................................................................................................................................................................... w ith SQL editor area 61 Using .......................................................................................................................................................................... the context menu 62 Find .......................................................................................................................................................................... Text dialog 64 Replace .......................................................................................................................................................................... Text dialog 65 Executing .......................................................................................................................................................................... queries 67 Visual Query ................................................................................................................................................................ Builder 69 Working .......................................................................................................................................................................... w ith Query Builder area 69 Joining .......................................................................................................................................................................... tables 71 Setting .......................................................................................................................................................................... criteria 73 Setting .......................................................................................................................................................................... output fields 74 Setting .......................................................................................................................................................................... grouping criteria 77 Setting .......................................................................................................................................................................... sorting parameters 78 Working .......................................................................................................................................................................... w ith the editor area 79 Query .......................................................................................................................................................................... execution 80 Query History ................................................................................................................................................................ 82 Query Plan................................................................................................................................................................ 82 Favorite Queries ................................................................................................................................................................ 83 .........................................................................................................................................85 Data management tools Data View ................................................................................................................................................................ 85 Grid .......................................................................................................................................................................... View 85 Grouping data ......................................................................................................................................... 86 Filtering records ......................................................................................................................................... 88 Printing data ......................................................................................................................................... 89 Exporting results ......................................................................................................................................... 90 Using the context......................................................................................................................................... menu 91 Form .......................................................................................................................................................................... View 92 BLOB .......................................................................................................................................................................... View 93 View ing as Hexadecimal ......................................................................................................................................... 94 View ing as Text ......................................................................................................................................... 95 View ing as Rich ......................................................................................................................................... text 96 View ing as Image......................................................................................................................................... 97 View ing as HTML......................................................................................................................................... 97 Diagram .......................................................................................................................................................................... View 98 Selecting fields ......................................................................................................................................... 99 Setting diagram properties ......................................................................................................................................... 99 Editing Chart dialog ......................................................................................................................................... 101 Chart ................................................................................................................................... 102 Series ................................................................................................................................... 102 General ................................................................................................................................... 104 Axis ................................................................................................................................... 105 Titles ................................................................................................................................... 106 Legend ................................................................................................................................... 107 Panel ................................................................................................................................... 107 Paging ................................................................................................................................... 108 Walls ................................................................................................................................... 109 3D ................................................................................................................................... 109 Series ................................................................................................................................... 110 Data ................................................................................................................................... 112 Export ................................................................................................................................... 113 Print ................................................................................................................................... 114 Exporting diagram ......................................................................................................................................... as image 115 © 2012 EMS Database Management Solutions 5 SQL Query for PostgreSQL - User's Manual Setting file name ................................................................................................................................... and format 116 Export Diagram................................................................................................................................... options 116 Custom Filter ................................................................................................................................................................ 117 Filter Builder ................................................................................................................................................................ dialog 118 Invoking .......................................................................................................................................................................... the Filter Builder dialog 119 Adding .......................................................................................................................................................................... a new condition 119 Setting .......................................................................................................................................................................... filter criteria 120 Setting .......................................................................................................................................................................... filter operator 121 Setting .......................................................................................................................................................................... filter criteria values 122 Adding .......................................................................................................................................................................... a new group 123 Setting .......................................................................................................................................................................... group operator 124 Applying .......................................................................................................................................................................... filter conditions 125 Part IV Personalization 128 .........................................................................................................................................129 Options Environm ent ................................................................................................................................................................ options 129 Preferences .......................................................................................................................................................................... 129 Default Sheet ......................................................................................................................................... 131 Confirmations .......................................................................................................................................................................... 132 DB .......................................................................................................................................................................... Explorer 133 Query .......................................................................................................................................................................... Builder 135 Color Palette ......................................................................................................................................... 137 Fonts .......................................................................................................................................................................... 140 Grid .......................................................................................................................................................................... 141 Report .......................................................................................................................................................................... 143 Localization .......................................................................................................................................................................... 144 Editor options ................................................................................................................................................................ 146 General .......................................................................................................................................................................... 146 Display .......................................................................................................................................................................... 147 Color .......................................................................................................................................................................... 149 Quick .......................................................................................................................................................................... code 150 Visual options ................................................................................................................................................................ 151 Bars .......................................................................................................................................................................... and Menus 152 Trees .......................................................................................................................................................................... and Lists 153 Edit .......................................................................................................................................................................... controls 155 Check .......................................................................................................................................................................... boxes 157 Buttons .......................................................................................................................................................................... 158 Page .......................................................................................................................................................................... controls 160 Group .......................................................................................................................................................................... boxes 161 Splitters .......................................................................................................................................................................... 163 Save Settings ................................................................................................................................................................ 164 Specifying .......................................................................................................................................................................... destination file 164 Selecting .......................................................................................................................................................................... settings 165 Selecting .......................................................................................................................................................................... databases 166 .........................................................................................................................................168 Keyboard templates .........................................................................................................................................170 Localization Part V Appendix 172 .........................................................................................................................................172 SSH tunneling options .........................................................................................................................................173 HTTP tunneling options .........................................................................................................................................174 Customize toolbars and menus © 2012 EMS Database Management Solutions 6 SQL Query for PostgreSQL - User's Manual © 2012 EMS Database Management Solutions Part I 8 1 SQL Query for PostgreSQL - User's Manual Welcome to EMS SQL Query! EMS SQL Query for PostgreSQL is the tool that allows you to manage SQL queries to your PostgreSQL databases quickly and simply. Visual building as well as direct editing of query text is available. User-friendly graphical interface allows you to connect to databases, select tables and fields for your queries, set selection criteria and much more. You can work with several queries at once, edit queries and view the execution results in several modes and perform other operations you may need in your everyday work with PostgreSQL databases. Visit our web-site for details: http://www.sqlmanager.net/ Key features: User-friendly graphical interface Connect through SSH tunnel: establish connection to an intermediate SSH server and forward all PostgreSQL commands through the secure tunnel Connect through HTTP tunnel in case of Internet access through HTTP proxy only, or if the server does not allow direct connections to PostgreSQL Charsets and collations support for databases and tables provided Using drag-and-drop operations when selecting tables and fields for a query visually Working simultaneously with several queries in separate windows Registering databases for working with the required databases only Multiple database connections Navigation within recently used queries and selecting the required queries Syntax highlight, "quick code" and keyboard templates for faster editing query text Tools for data grouping and filtering The ability to create queries with unions and subqueries visually The ability to create diagrams based on queries Capabilities for viewing query plans Flexible personalization of graphical user interface Multi-language GUI support Product information: Homepage: Support Ticket System: Register on-line at: http://www.sqlmanager.net/en/products/postgresql/query http://www.sqlmanager.net/support http://www.sqlmanager.net/en/products/postgresql/query/buy © 2012 EMS Database Management Solutions 9 1.1 SQL Query for PostgreSQL - User's Manual What's new Version SQL Query for PostgreSQL 3.4 Release date March 26, 2012 What's new in SQL Query? Now the Help file is opened in the selected language of the program; SSH connection settings were not saved. Fixed now; When joining tables, a query with the USING statement was not executed. Fixed now; The sequence of such actions as: the execution of the correct query, which cannot be parsed; the transition to the Builder tab; the transition to the SQL Editor tab - caused the query text removal. Fixed now; Some other improvements and bugfixes. We hope you’ll enjoy working with our products. See also: Version history © 2012 EMS Database Management Solutions 10 1.2 SQL Query for PostgreSQL - User's Manual System requirements System requirements for SQL Query for PostgreSQL 300-megahertz (MHz) processor; 600-megahertz (MHz) or faster processor recommended Microsoft® Windows NT4 with SP4 or later, Microsoft® Windows 2000, Microsoft® Windows 2000 Server, Microsoft® Windows XP, Microsoft® Windows 2003 Server, Microsoft Windows 2008 Server, Microsoft® Windows Vista, Microsoft® Windows 7. 64MB RAM or more; 128MB or more recommended 20MB of available HD space for program installation Super VGA (800x600) or higher-resolution video adapter and monitor; Super VGA (1024x768) or higher-resolution video adapter and monitor recommended Microsoft® Mouse or compatible pointing device Possibility to connect to any local or remote PostgreSQL server Supported PostgreSQL server versions: from 7.3 up to 9.0 © 2012 EMS Database Management Solutions 11 1.3 SQL Query for PostgreSQL - User's Manual Installation If you are installing SQL Query for PostgreSQL for the first time on your PC: download the SQL Query for PostgreSQL distribution package from the download page available at our site; unzip the downloaded file to any local directory, e.g. C:\unzippe d; run PgQue ry Se t up.e xe from the local directory and follow the instructions of the installation wizard; after the installation process is completed, find the SQL Query for PostgreSQL shortcut in the corresponding group of Windows Start menu. If you want to upgrade an installed copy of SQL Query for PostgreSQL to the latest version: download the SQL Query for PostgreSQL distribution package from the download page available at our site; unzip the downloaded file to any local directory, e.g. C:\unzippe d; close SQL Query application if it is running; run PgQue ry Se t up.e xe from the local directory and follow the instructions of the installation wizard. Also you can use the full distribution package to upgrade your current version of SQL Query for PostgreSQL. In this case, you should repeat the steps you have made for the first-time installation. Note that the full distribution package is larger than a single executable file. See also: EMS SQL Query FAQ © 2012 EMS Database Management Solutions 12 1.4 SQL Query for PostgreSQL - User's Manual Registration To make it easier for you to purchase our products, we have contracted with share-it! registration service. The share-it! order process is protected via a secure connection and makes on-line ordering by credit/debit card quick and safe. The following information about share-it! is provided for your convenience. Share-it! is a global e-commerce provider for software and shareware sales via the Internet. Share-it! accepts payments in US Dollars, Euros, Pounds Sterling, Japanese Yen, Australian Dollars, Canadian Dollars or Swiss Franks by Credit Card (Visa, MasterCard/ EuroCard, American Express, Diners Club), Bank/Wire Transfer, Check or Cash. If you have ordered EMS software online and would like to review your order information, or if you have questions about ordering, payments, or shipping procedures, please visit our Customer Care Center, provided by Share-it! Please note that all of our products are delivered via ESD (Electronic Software Delivery) only. After purchase you will be able to immediately download the registration keys or passwords and download links for archives of full versions. Also you will receive a copy of registration keys or passwords by e-mail. Please make sure to enter a valid e-mail address in your order. If you have not received the keys within 2 hours, please, contact us at [email protected] Product distribution SQL Query for PostgreSQL SQL Query for PostgreSQL SQL Query for PostgreSQL SQL Query for PostgreSQL Maintenance* SQL Query for PostgreSQL Maintenance* SQL Query for PostgreSQL Maintenance* SQL Query for PostgreSQL (Business license) + 1-Year Maintenance* (Business license) + 2-Year Maintenance* (Business license) + 3-Year Maintenance* (Non-commercial license) + 1-Year Register Now! (Non-commercial license) + 2-Year (Non-commercial license) + 3-Year (Trial version) Download Now! *EMS Maintenance Program provides the following benefits: Free software bug fixes, enhancements, updates and upgrades during the maintenance period Free unlimited communications with technical staff for the purpose of reporting Software failures Free reasonable number of communications for the purpose of consultation on operational aspects of the software After your maintenance expires you will not be able to update your software or get technical support. To protect your investments and have your software up-to-date, you need to renew your maintenance. © 2012 EMS Database Management Solutions 13 SQL Query for PostgreSQL - User's Manual You can easily reinitiate/renew your maintenance with our on-line, speed-through Maintenance Reinstatement/Renewal Interface. After reinitiating/renewal you will receive a confirmation e-mail with all the necessary information. See also: How to register EMS SQL Query © 2012 EMS Database Management Solutions 14 1.5 SQL Query for PostgreSQL - User's Manual How to register SQL Query If you have not registered your copy of SQL Query for PostgreSQL yet, you can do it by pressing the Enter Registration Code... button and entering your registration information in the Register SQL Query for PostgreSQL dialog. To register your newly purchased copy of EMS SQL Query for PostgreSQL, perform the following steps: receive the notification letter from Share-it! with the registration info; enter the Registration Name and the Registration Key from this letter; make sure that the registration process has been completed successfully – check the registration information in the About SQL Query for PostgreSQL dialog (use the Help | About menu item to open this dialog) © 2012 EMS Database Management Solutions 15 SQL Query for PostgreSQL - User's Manual See also: Registration © 2012 EMS Database Management Solutions 16 1.6 SQL Query for PostgreSQL - User's Manual EMS SQL Query FAQ Please read this page attentively if you have questions about SQL Query for PostgreSQL. Table of contents Product questions What is EMS Query for PostgreSQL? What do I need to start working with EMS Query for PostgreSQL? What is the difference between the Query Builder module in SQL Manager for PostgreSQL and the standalone SQL Query application? Are there any limitations implied in the trial version as compared with the full one? Troubleshooting I cannot figure out how I can use the Export dataset function. Why I press the Export Data toolbar button, nothing happens. I get the following error: 'ERROR: Query was canceled.' when I try to execute a query in SQL Editor or when I perform some operations with database objects. I use a UTF-8 database. Native characters are shown incorrectly in the query result. What is wrong? I’ve registered the DB, but on attempt to connect the "dynamic library libpq.dll not found" message appears. Question/answer list Product questions Q: Wha t is EM S Que ry for Post gre SQL? A: EMS SQL Query for PostgreSQL is a utility that lets you quickly and simply build SQL queries to PostgreSQL databases. Visual building as well as direct editing of a query text are available. User-friendly graphical interface allows you to connect to databases, select tables and fields for a query, set the selection criteria and much more. You can work with several queries at once, edit queries and view the execution results in one of the available modes and perform any other operations you may need in your work with database queries. Q: Wha t do I ne e d t o st a rt w orking w it h EM S SQL Que ry ? A: First of all, you must have a possibility to connect to some local or remote PostgreSQL server to work withSQL Query. You can download PostgreSQL database server from http://www.postgresql.org/download/ (download is free). Besides, you need your workstation to satisfy the system requirements of SQL Query for PostgreSQL. Q: Wha t is t he diffe re nc e be t w e e n t he Que ry Builde r m odule in SQL M a na ge r for Post gre SQL a nd t he st a nda lone SQL Que ry a pplic a t ion? A: First of all, SQL Query for PostgreSQL works faster as it is a considerably lighter application. Besides, it provides additional features for query building, namely: "favorite" queries to find and execute often used queries quickly; © 2012 EMS Database Management Solutions 17 SQL Query for PostgreSQL - User's Manual saving query history which allows you to rollback to any of the previous queries; various interface improvements for easier and more productive work. Q: Are t he re a ny lim it a t ions im plie d in t he t ria l v e rsion a s c om pa re d w it h t he full one ? A: Actually the trial version of the utility does not differ from the full version as far as the functionality is concerned. That is, you can test all the features implemented in SQL Query for PostgreSQL within the 30-day trial period. Scroll to top Troubleshooting Q: I c a nnot figure out how I c a n use t he Export da t a se t func t ion. Why I pre ss t he Export Da t a t oolba r but t on, not hing ha ppe ns. A: Please make sure that you have the latest version of EMS Data Export for PostgreSQL installed on your system. Note that the export utility should be registered and run at least once before you use the Exporting results function. Q: I ge t t he follow ing e rror: 'ERROR: Que ry w a s c a nc e le d.' w he n I t ry t o e xe c ut e a que ry in SQL Edit or or w he n I pe rform som e ope ra t ions w it h da t a ba se obje c t s. A: You need to increase the SQL TimeOut value within the Preferences tab of the Environment Options dialog, or set it to 0 (unlimited). Q: I use a UT F -8 da t a ba se . Na t iv e c ha ra c t e rs a re displa y e d inc orre c t ly in t he que ry re sult . Wha t is w rong? A: You need to set Client encoding in the Database Registration Info dialog. Q: I'v e re gist e re d t he DB, but on a t t e m pt t o c onne c t t he "dy na m ic libra ry libpq.dll not found" m e ssa ge a ppe a rs. A: Please, make sure that the libpq.dll file exists in the program directory. Reinstallation of the application may solve the problem. Scroll to top If you still have any questions, contact us at our Support Center. © 2012 EMS Database Management Solutions Part II 19 2 SQL Query for PostgreSQL - User's Manual Getting Started SQL Query for PostgreSQL gives you an opportunity to contribute to efficient PostgreSQL server administration and development by building SQL queries easily and quickly. The succeeding chapters of this document are intended to inform you about the tools implemented in the utility. Please see the instructions below to learn how to perform various operations in the easiest way. First time started Database navigation Working with queries Using context menus Importing settings Selecting program language Enjoy your work with SQL Query for PostgreSQL! See also: © 2012 EMS Database Management Solutions 20 SQL Query for PostgreSQL - User's Manual EMS SQL Query Tools Personalization © 2012 EMS Database Management Solutions 21 2.1 SQL Query for PostgreSQL - User's Manual First time started This is how SQL Query for PostgreSQL looks when you start it for the first time. The main menu allows you to perform various Database operations, Edit your queries effectively, activate/deactivate Database Explorer, SQL Assistant and toolbars for Database operations, Options, Query management tools, etc. within the View menu, manage your SQL queries using items of the Query menu, customize the application using the Options menu, manage SQL Query Windows, access Registration information and product documentation using the corresponding items available within the Help menu. To start working with your PostgreSQL database server you should first register the host using Register Host Wizard. After that you need to register one or several databases using Register Database Wizard. By default the corresponding Register Host , Register Database available on the toolbar and within the Database menu. buttons are When the database connection settings are specified, you can set connection to your database and proceed to Database navigation and working with SQL queries. See also: Using context menus Selecting program language Importing settings © 2012 EMS Database Management Solutions 22 2.2 SQL Query for PostgreSQL - User's Manual Database navigation After you have registered the required database(s) the corresponding node(s) appear in the DB Explorer tree on the left. If the Show Hosts option is checked on the Environment Options | DB Explorer page, the host nodes are also displayed in the tree (alternatively, you can use the Show Hosts item of the Database context menu for the same purpose). To connect to a database, simply double-click its node (or select the database node in DB Explorer and press Enter). If the connection is successful, the database node expands into a tree of objects. Now you can navigate within the database objects and queries. Use SQL Assistant to get extended information about the currently selected object. See also: Working with queries © 2012 EMS Database Management Solutions 23 SQL Query for PostgreSQL - User's Manual Using context menus Selecting program language Importing settings © 2012 EMS Database Management Solutions 24 2.3 SQL Query for PostgreSQL - User's Manual Working with queries Nodes of the DB Explorer tree allow you to access the corresponding objects of the database. Double-click an object (or select its node in DB Explorer and press Enter) to create a query for it. Right-click an object to display the context menu which allows you to perform various operations over the selected object or over the entire database. See also: Database navigation Using context menus Selecting program language Importing settings © 2012 EMS Database Management Solutions 25 2.4 SQL Query for PostgreSQL - User's Manual Using context menus The context menus are aimed at facilitating your work with SQL Query for PostgreSQL: you can perform a variety of operations using context menu items. Select an object in DB Explorer and right-click its node to open the context menu. Host context menu Database context menu Query context menu See also: Database navigation Working with queries Selecting program language Importing settings 2.4.1 Host context menu The context menu of a registered host in the DB Explorer tree allows you to: register a new database using Register Database Wizard; register a new host using Register Host Wizard; unregister the host; search for an object within the tree; configure objects representation in Database Explorer. © 2012 EMS Database Management Solutions 26 SQL Query for PostgreSQL - User's Manual See also: Database context menu Query context menu 2.4.2 Database context menu The context menu of a registered database in the DB Explorer tree allows you to: connect to the selected database (if connection to the database is not active yet); disconnect from the selected database (if connection to the database has been already activated); register a new database using Register Database Wizard; unregister the selected database; register a new host using Register Host Wizard; view/edit the selected database registration information within the Database Registration Info dialog; search for an object within the tree; configure objects representation in Database Explorer; reopen one of recently saved queries from file. © 2012 EMS Database Management Solutions 27 SQL Query for PostgreSQL - User's Manual See also: Query context menu Host context menu 2.4.3 Query context menu The context menu of a query in the DB Explorer tree allows you to perform various common operations: for queries within the Query History node: activate the selected query, i.e. open it in SQL Editor; view the text of the query; clear history; © 2012 EMS Database Management Solutions 28 SQL Query for PostgreSQL - User's Manual for Favorite Queries: activate the selected query, i.e. open it in SQL Editor; view the text of the query; rename the query; delete the query; delete all the queries within the node. See also: Database context menu Host context menu © 2012 EMS Database Management Solutions 29 2.5 SQL Query for PostgreSQL - User's Manual Importing settings When your copy of SQL Query is launched for the first time, the application checks whether SQL Manager for PostgreSQL is installed on the machine and prompts you to apply SQL Manager database repository for SQL Query for PostgreSQL as well. If necessary, you can also import some of SQL Manager settings to your SQL Query for PostgreSQL. The Import settings from SQL Manager dialog allows you to specify groups of settings to be applied for your copy of SQL Query. To open this dialog, select the Options | Import settings from SQL Manager... main menu item. See also: Database navigation Working with queries Using context menus Selecting program language © 2012 EMS Database Management Solutions 30 2.6 SQL Query for PostgreSQL - User's Manual Selecting program language The Select Language dialog allows you to select one of the available interface localizations to be applied for SQL Query for PostgreSQL. To open this dialog, use the Options | Select Language main menu item. The window contains the list of available languages according to the directory specified within the Localization section of the Environment Options dialog. See also: Database navigation Working with queries Using context menus Importing settings © 2012 EMS Database Management Solutions Part III 32 3 SQL Query for PostgreSQL - User's Manual EMS SQL Query Tools SQL Query for PostgreSQL provides you with a number of GUI tools for efficient working with your PostgreSQL databases. Please see the chapters below to learn how to use SQL Query tools effectively. Database Explorer Database management tools Query management tools Data management tools See also: Getting Started Personalization © 2012 EMS Database Management Solutions 33 3.1 SQL Query for PostgreSQL - User's Manual Database Explorer Database Explorer (or DB Explorer) is the basic window of SQL Query for PostgreSQL for navigation within databases and working with queries. The tree-like structure of DB Explorer allows you to manage the databases, database objects and your SQL queries quickly and easily. The following list contains the most frequently used features provided by Database Explorer. Managing database registration info Connecting to databases © 2012 EMS Database Management Solutions 34 SQL Query for PostgreSQL - User's Manual Viewing brief DB info Viewing query history SQL Assistant To view/hide the Database Explorer window, use the View | DB Explorer main menu item or press the F11 key. See also: Database management tools Query management tools Data management tools 3.1.1 Managing database registration info After you have registered your database in SQL Query for PostgreSQL, you can perform a number of operations with the database using the context menu. If you need to view and/or edit the registration information of a database, right-click the © 2012 EMS Database Management Solutions 35 SQL Query for PostgreSQL - User's Manual database node in DB Explorer and select the Database Registration Info... context menu item to open the Database Registration Info dialog. See also: Connecting to databases Viewing brief DB info Viewing query history SQL Assistant 3.1.2 Connecting to databases When the host is registered, and the database registration is complete, you can establish connection to your database. The simplest way to connect to a database is to double-click its node in the Database Explorer tree. The same operation can be performed by selecting the Connect to Database item of the database node context menu, or by using the Database | Connect to Database main menu item. Alternatively, you can use the Shift +Ct rl+C shortcut to connect to your database. © 2012 EMS Database Management Solutions 36 SQL Query for PostgreSQL - User's Manual See also: Managing database registration info Viewing brief DB info Viewing query history SQL Assistant 3.1.3 Viewing brief DB info Database Explorer allows you to view brief registration info of your database quickly without using the database context menu. If you have several registered databases, and if there is no necessity to open the Database Registration Info dialog, you can select a database alias in DB Explorer and hold the cursor for a while - in this case the ToolTip containing the database registration settings popups after a short delay. See also: Managing database registration info © 2012 EMS Database Management Solutions 37 SQL Query for PostgreSQL - User's Manual Connecting to databases Viewing query history SQL Assistant 3.1.4 Viewing query history Use the Query History node in Database Explorer to access the list of recently executed queries. This list contains queries within the currently selected database. Each of the registered databases has its own Query History list. Double-click a query to open it in SQL Editor. If you have many queries in the Query History list, and you need to browse them quickly, you can select each query in DB Explorer and hold the cursor for a while - in this case the ToolTip containing the text of the query popups after a short delay. For your convenience the Favorite Queries list is implemented in SQL Query for PostgreSQL. This list is available within the Favorite Queries node of Database Explorer and allows you to store the most frequently used SQL queries in one location. © 2012 EMS Database Management Solutions 38 SQL Query for PostgreSQL - User's Manual To add a query to the Favorite Queries list, use the Add Query to Favorites button in SQL Editor or Visual Query Builder. toolbar See also: Managing database registration info Connecting to databases Viewing brief DB info SQL Assistant 3.1.5 SQL Assistant SQL Assistant which is located at the bottom of the Database Explorer window helps you to work with your database objects. Depending on the current selection in DB Explorer, the SQL Assistant area displays additional information about the selected object. If you select a host in DB Explorer, SQL Assistant displays the list of the re gist e re d da t a ba se s. The databases you are connected to are displayed in color, whereas all the rest database aliases are grayed out. If you select a database in DB Explorer, SQL Assistant displays the list of the database sc he m a s. If you select a schema in DB Explorer, SQL Assistant displays the list of the database obje c t groups and t he num be r of obje c t s in each group. Selecting an object group in the DB Explorer displays the list of the obje c t s in SQL Assistant. If you select a table or a view in DB Explorer, SQL Assistant displays the list of the fie lds, their t y pe s and fie ld c om m e nt s. If you select a query in DB Explorer, SQL Assistant displays t he da t e a nd t he t im e when the query was created. © 2012 EMS Database Management Solutions 39 SQL Query for PostgreSQL - User's Manual You can also use SQL Assistant to work with your queries quickly. You can drag-anddrop object aliases to the SQL Editor or Visual Query Builder working area, in the same way as this operation is performed in Database Explorer. See also: Managing database registration info Connecting to databases Viewing brief DB info Viewing query history © 2012 EMS Database Management Solutions 40 3.2 SQL Query for PostgreSQL - User's Manual Database management tools SQL Query for PostgreSQL provides a number of tools you may need to manage your PostgreSQL databases. Find the list of common database management operations for working in SQL Query below. Registering Hosts In order to register a host in SQL Query for PostgreSQL: select the Database | Register Host... main menu item or use the corresponding toolbar button; set all the necessary options using Register Host Wizard which guides you through the whole process of Host registration. Registering Databases In order to register a single database in SQL Query for PostgreSQL: select the Database | Register Database... main menu item or use the corresponding toolbar button; check the Register a single database option and set all the necessary options using Register Database Wizard which guides you through the whole process of Database registration. In order to register several databases at one host: select the Database | Register Database... main menu item or use the corresponding toolbar button; deselect the Register a single database option and set all the necessary options using Register Database Wizard which guides you through the whole process of Database registration. Unregistering Databases In order to unregister a single database in SQL Query for PostgreSQL: select the database to unregister in the DB Explorer tree; select the Database | Unregister Database main menu item or use the corresponding toolbar button; confirm unregistering in the corresponding dialog window. In order to unregister a host and all databases at the host: select the host to unregister in the DB Explorer tree; select the Database | Unregister Host main menu item or use the corresponding toolbar button; confirm unregistering in the corresponding dialog window. Connecting to Databases In order to connect to a database in SQL Query for PostgreSQL: select the database to connect to in the DB Explorer tree; double-click its alias or select the Database | Connect to Database main menu item or use the corresponding toolbar button © 2012 EMS Database Management Solutions 41 SQL Query for PostgreSQL - User's Manual or right-click its alias and select the Connect to Database context menu item. Disconnecting from Databases In order to disconnect from a database in SQL Query for PostgreSQL: select the alias of the database to disconnect from or any of its objects in the DB Explorer tree; select the Database | Disconnect from Database main menu item or use the corresponding toolbar button or right-click its alias or any of its objects and select the Disconnect from Database context menu item. See also: Database Explorer Query management tools Data management tools © 2012 EMS Database Management Solutions 42 3.2.1 SQL Query for PostgreSQL - User's Manual Register Host Wizard Register Host Wizard allows you to register the host and several databases at one host. To open the wizard, select the Database | Register Host... main menu item, or use the Register Host button on the main toolbar. You can also use the Shift +Ct rl+R shortcut for the same purpose. Setting connection properties Specifying tunneling parameters Setting registration options See also: Register Database Wizard Database Registration Info dialog Setting connection properties Enter the necessary settings to establish connection to PostgreSQL server. © 2012 EMS Database Management Solutions 43 SQL Query for PostgreSQL - User's Manual Host name Type in, or use the drop-down list to specify the host name of the PostgreSQL server. For both types you should enter PostgreSQL port to connect through in the Port field ('5432' is default). Afterwards you should specify authorization settings: User name and Password. The default superuser name is 'postgres' with the password specified during PostgreSQL server installation. Register a single database Check this option if you wish to register one database at the host. Use Tunneling If this option is checked, you should set tunneling parameters at the Specifying tunneling parameters step of the wizard. SSH tunneling Select this option to establish connection to an intermediate SSH server and forward all PostgreSQL commands through the secure tunnel. The next step of the wizard allows you to define the corresponding parameters for SSH tunneling. HTTP tunneling Select this option to access PostgreSQL server through the HTTP protocol in case of Internet access through HTTP proxy only, or if the server does not allow direct connections to PostgreSQL, but allows HTTP connections. The next step of the wizard © 2012 EMS Database Management Solutions 44 SQL Query for PostgreSQL - User's Manual allows you to define the corresponding parameters for HTTP tunneling. If the Register a single database option has been unchecked, you should also specify the databases you wish to be registered at the host. To select a database, you need to move it from the Available databases list to the Selected databases list. Use the buttons or drag-and-drop operations to move the databases from one list to another. Click the Next button to proceed to the Setting registration options step of the wizard, or to the Specifying tunneling parameters step (if SSH tunneling or HTTP tunneling is used). Specifying tunneling parameters This step of the wizard allows you to specify the necessary parameters for connection with SSH or HTTP tunneling used. Please note that either SSH tunneling, or HTTP tunneling can be used for one connection, but not both types simultaneously. SSH Tunneling parameters Specify SSH Host name, SSH port, SSH user name, SSH password, the path to the © 2012 EMS Database Management Solutions 45 SQL Query for PostgreSQL - User's Manual SSH key file (if necessary) in the corresponding boxes. See SSH connection properties for details. HTTP Tunneling parameters If you have selected HTTP tunneling at the previous step, you need to upload the tunneling e m sproxy .php script to the webserver and specify the URL in the corresponding box in the following format: http://webserver_address/emsproxy.php See HTTP connection properties for details. © 2012 EMS Database Management Solutions 46 SQL Query for PostgreSQL - User's Manual Click the Next button to proceed to the Setting registration options step of the wizard. Setting registration options Select a database from the list of selected databases and specify its alias. Repeat the operation and set the options below for each of the databases being registered at the host. If necessary, select the client encoding and font charset for the database. © 2012 EMS Database Management Solutions 47 SQL Query for PostgreSQL - User's Manual Login prompt before connection Check this option if you wish to be prompted for authorization information ( Use r na m e and Pa ssw ord) each time you connect to the database. Show system objects If this option is checked, system objects of the database are displayed in DB Explorer. Autoconnect at startup Setting this option enables connection to the database automatically when the application is started. Enable log of SQL Editor queries Use this option to enable/disable SQL queries log. Log file This field is enabled if the Enable log of SQL Editor queries option is selected. Here you can specify the path to the *.sql file where SQL queries are logged. If necessary, you can return to any of the previous steps using the Back button and make the appropriate changes for the currently registered PostgreSQL host. Click the Finish button to complete the Host registration process and start working with the newly registered host and database(s) in SQL Query for PostgreSQL. © 2012 EMS Database Management Solutions 48 3.2.2 SQL Query for PostgreSQL - User's Manual Register Database Wizard Register Database Wizard allows you to register one or several databases at one host. To open the wizard, select the Database | Register Database... main menu item, or use the Register Database button on the main toolbar. You can also use the Shift +Alt +R shortcut for the same purpose. Setting connection properties Specifying tunneling parameters Setting registration options See also: Database Registration Info dialog Register Host Wizard Setting connection properties Enter the necessary settings to establish connection to PostgreSQL server. © 2012 EMS Database Management Solutions 49 SQL Query for PostgreSQL - User's Manual Host name Type in, or use the drop-down list to specify the host name of the PostgreSQL server. You should enter PostgreSQL port to connect through in the Port field ('5432' is default). Afterwards you should specify authorization settings: User name and Password. The default superuser name is 'postgres' with the password specified during PostgreSQL server installation. Register a single database Check this option if you wish to register one database or leave it unchecked if you wish to register several databases at the host. Use Tunneling If this option is checked, you should set tunneling parameters at the Specifying tunneling parameters step of the wizard. SSH tunneling Select this option to establish connection to an intermediate SSH server and forward all PostgreSQL commands through the secure tunnel. The next step of the wizard allows you to define the corresponding parameters for SSH tunneling. HTTP tunneling © 2012 EMS Database Management Solutions 50 SQL Query for PostgreSQL - User's Manual Select this option to access PostgreSQL server through the HTTP protocol in case of Internet access through HTTP proxy only, or if the server does not allow direct connections to PostgreSQL, but allows HTTP connections. The next step of the wizard allows you to define the corresponding parameters for HTTP tunneling. Click the Next button to proceed to the Setting registration options step of the wizard, or to the Specifying tunneling parameters step (if SSH tunneling or HTTP tunneling is used). Specifying tunneling parameters This step of the wizard allows you to specify the necessary parameters for connection with SSH or HTTP tunneling used. Please note that either SSH tunneling, or HTTP tunneling can be used for one connection, but not both types simultaneously. SSH Tunneling parameters Specify SSH Host name, SSH port, SSH user name, SSH password, the path to the SSH key file (if necessary) in the corresponding boxes. See SSH connection properties for details. HTTP Tunneling parameters © 2012 EMS Database Management Solutions 51 SQL Query for PostgreSQL - User's Manual If you have selected HTTP tunneling at the previous step, you need to upload the tunneling e m sproxy .php script to the webserver and specify the URL in the corresponding box in the following format: http://webserver_address/emsproxy.php See HTTP connection properties for details. Click the Next button to proceed to the Setting registration options step of the wizard. Setting registration options Select the database name from the corresponding drop-down list and specify its alias. If necessary, select the Client encodingand Font charset. © 2012 EMS Database Management Solutions 52 SQL Query for PostgreSQL - User's Manual Login prompt before connection Check this option if you wish to be prompted for authorization information ( Use r na m e and Pa ssw ord) each time you connect to the database. Show system objects If this option is checked, system objects of the database are displayed in DB Explorer. Autoconnect at startup Setting this option enables connection to the database automatically when the application is started. Enable log of SQL Editor queries Use this option to enable/disable SQL queries log. Log file This field is enabled if the Enable log of SQL Editor queries option is selected. Here you can specify the path to the *.sql file where SQL queries are logged. If necessary, you can return to any of the previous steps using the Back button and make the appropriate changes for the currently registered PostgreSQL database. When done, click the Finish button to complete the Database registration process and © 2012 EMS Database Management Solutions 53 SQL Query for PostgreSQL - User's Manual start working with the newly registered database in SQL Query for PostgreSQL. 3.2.3 Database Registration Info dialog Use the Database Registration Info dialog to view and/or edit the properties of the registered database which have been set on its creation. To open the dialog, select the database in the DB Explorer tree, then right-click its alias and select the Database Registration Info... context menu item, or use the Database | Database Registration Info... main menu item. You can also use the Database Registration Info button on the main toolbar for the same purpose. Editing connection properties Setting database options Setting log options Setting SSH tunnel options Setting HTTP tunnel options See also: Register Database Wizard Register Host Wizard Editing connection properties The Connection section of the Database Registration Info dialog allows you to view and edit the connection properties. © 2012 EMS Database Management Solutions 54 SQL Query for PostgreSQL - User's Manual Host name Type in, or use the drop-down list to specify the host name of the PostgreSQL server. Authorization settings: User name and Password. Specify a Port to connect through.. If necessary, you can also select a different Database name or edit the Database alias - an optional name to display the database in the DB Explorer tree and all SQL Query tools. This section of the Database Registration Info dialog also allows you to modify the Client encoding for the PostgreSQL database. See also: Setting database options Setting log options Setting SSH tunnel options Setting HTTP tunnel options © 2012 EMS Database Management Solutions 55 SQL Query for PostgreSQL - User's Manual Setting database options The Options section of the Database Registration Info dialog allows you to set various options for the database. Customize database options according to your needs. The detailed description is given below. Login prompt before connection Enables SQL Query for PostgreSQL to prompt for user name and password each time you connect to the database. Autoconnect at startup Check this option to specify that SQL Query for PostgreSQL automatically establishes connection to the registered database at application startup. Show system objects This option determines whether PostgreSQL system objects are displayed in the DB Explorer tree. See also: Editing connection properties Setting log options © 2012 EMS Database Management Solutions 56 SQL Query for PostgreSQL - User's Manual Setting SSH tunnel options Setting HTTP tunnel options Setting log options The Logs section of the Database Registration Info dialog allows you to set SQL Query logging parameters. Enable log of SQL Editor queries Check this option if you wish to log your SQL queries in a file. SQL Editor log file This field is enabled if the Enable log of SQL Editor queries option is selected. Here you can specify the path to the *.sql file to store the logs of SQL queries. See also: Editing connection properties Setting database options Setting SSH tunnel options Setting HTTP tunnel options © 2012 EMS Database Management Solutions 57 SQL Query for PostgreSQL - User's Manual Setting SSH tunnel options The SSH Tunneling section of the Database Registration Info dialog allows you to enable/disable SSH tunneling for connection to the database and set all the necessary SSH tunneling parameters. Connect through the Secure Shell (SSH) tunnel Select this option to establish connection to an intermediate SSH server and forward all PostgreSQL commands through the secure tunnel. Specify SSH Host name, SSH port, SSH user name, SSH password, the path to the SSH key file (if necessary) in the corresponding boxes. See SSH connection properties for details. Please note that either SSH t unne ling, or HT T P t unne ling can be used for one connection, but not both types simultaneously. See also: Editing connection properties Setting database options Setting log options Setting HTTP tunnel options © 2012 EMS Database Management Solutions 58 SQL Query for PostgreSQL - User's Manual Setting HTTP tunnel options The HTTP Tunneling section of the Database Registration Info dialog allows you to enable/disable HTTP tunneling for connection to the database and set the necessary HTTP tunneling parameters. Connect through the HTTP tunnel Select this option to access PostgreSQL server through the HTTP protocol in case of Internet access through HTTP proxy only, or if the server does not allow direct connections to PostgreSQL, but allows HTTP connections. In order to use HTTP tunneling for the connection, you need to upload the tunneling e m sproxy .php script to the webserver and specify the URL in the corresponding box in the following format: http://webserver_address/emsproxy.php See HTTP connection properties for details. Please note that either SSH t unne ling, or HT T P t unne ling can be used for one connection, but not both types simultaneously. See also: Editing connection properties © 2012 EMS Database Management Solutions 59 SQL Query for PostgreSQL - User's Manual Setting database options Setting log options Setting SSH tunnel options © 2012 EMS Database Management Solutions 60 3.3 SQL Query for PostgreSQL - User's Manual Query management tools When using SQL Query for PostgreSQL, you are provided with two basic tools you may need to manage your SQL queries: SQL Editor for editing SQL query text directly and Visual Query Builder for building queries visually. Find the list of common SQL query management operations below. Creating new queries In order to create a new query in SQL Query for PostgreSQL: select the Query | New Query main menu item or use the corresponding toolbar button; specify a name for the new query within the New Query dialog; proceed to the Edit tab and use SQL Editor to edit the SQL query text or proceed to the Builder tab and use Visual Query Builder to build the SQL query visually. Editing queries In order to open a query in SQL Query for PostgreSQL: select the query in the DB Explorer tree; right-click the query and select the Activate Query context menu item or double-click the query in the DB Explorer tree. In order to load a query from an *.sql file: select the Query | Load... main menu item or use the corresponding button; specify the query file within the Load SQL File dialog. toolbar Executing queries In order to execute a query in SQL Query for PostgreSQL: c re a t e a ne w que ry or ope n a n e xist ing one ; select the Query | Execute main menu item or use the corresponding button or use the F9 hot-key to execute the query. toolbar Saving queries In order to save a query in SQL Query for PostgreSQL: c re a t e a ne w que ry or ope n a n e xist ing one ; select the Query | Save... or the Query | Save as... main menu item or use the Ctrl+S shortcut to save the query or use the Query | Save all queries main menu item if you need to save all the queries at a time. © 2012 EMS Database Management Solutions 61 SQL Query for PostgreSQL - User's Manual See also: Database Explorer Database management tools Data management tools 3.3.1 SQL Editor SQL Editor is the basic SQL Query for PostgreSQL tool for creating and executing queries. The tool allows you to create and edit the SQL text of a query, prepare and execute queries and view the results of execution. To open SQL Editor, select the Query | New Query main menu item, or use the New Query button on the main toolbar. You can also use the Ct rl+N shortcut for the same purpose. See also: Visual Query Builder Working with SQL editor area The Editor area of SQL Editor is available within the Edit tab and is provided for working with SQL queries in text mode. © 2012 EMS Database Management Solutions 62 SQL Query for PostgreSQL - User's Manual For your convenience the syntax highlight, code completion and a number of other features are implemented. If necessary, you can enable/disable or customize most of SQL Editor features using the Editor Options dialog. The example of code completion is illustrated in the picture below. You can set the delay within the Quick code section of the Editor Options dialog or manually activate the completion list by pressing the Ct rl+Spa c e shortcut. If necessary, you can print the SQL text of your query using the corresponding item of the context menu or the Print SQL button on the main toolbar. You can also use the Ct rl+P shortcut for the same purpose. See also: Using the context menu Find Text dialog Replace Text dialog Executing queries Using the context menu The context menu of SQL Editor area contains most of the standard text-processing functions ( Cut , Copy , Pa st e , Se le c t All) and functions for working with the query as a whole, e.g. you can m ov e t he c ursor t o a pa rt ic ula r line , c ha nge t he c a se of selected © 2012 EMS Database Management Solutions 63 SQL Query for PostgreSQL - User's Manual text, view the query prope rt ie s or print the text of the query. Each of these operations can be also performed with the corresponding hot keys used. Implementation of the Find Text and the Replace Text dialogs contributes to more efficient work with the SQL code. See also: Working with SQL Editor area Find Text dialog Replace Text dialog Executing queries © 2012 EMS Database Management Solutions 64 SQL Query for PostgreSQL - User's Manual Find Text dialog The Find Text dialog is provided for quick and flexible searching for specified text within the SQL Editor working area. Text to find Enter a search string in this box. The Arrow-Down button which can be found next to the input box allows you to select any of the previously entered search strings. Options Case Sensitive This option can be used to differentiate uppercase characters from lowercase ones during the search process. Whole words only Use this option to search for words only (with this option off, the search string might be found within longer words.) Regular Expressions Recognizes regular expressions in the search string. Direction Forward Searches from the current position to the end of the SQL Editor area. Backward Searches from the current position to the beginning of the SQL Editor area. Scope Global Searches within the entire SQL Editor working area, in the direction specified by the Dire c t ion setting. Selected text © 2012 EMS Database Management Solutions 65 SQL Query for PostgreSQL - User's Manual Searches only within the currently selected text, in the direction specified by the Dire c t ion setting. You can use the mouse or block commands to select a block of text. Origin From cursor The search starts at the cursor's current position, and then proceeds either forward to the end of the scope, or backward to the beginning of the scope depending on the Dire c t ion setting. Entire scope The search covers either the entire block of selected text or the entire script (no matter where the cursor is in the Editor area) depending upon the Sc ope options. See also: Working with SQL Editor area Using the context menu Replace Text dialog Executing queries Replace Text dialog The Replace Text dialog is provided for searching and replacing text within the SQL Editor working area. Text to find Enter a search string in this box. The Arrow-Down button which can be found next to the input box allows you to select any of the previously entered search strings. Text to replace This box allows you to enter a string to replace the search string. The Arrow-Down button which can be found next to the input box allows you to select any of the previously entered strings. To replace the search string with an empty string, leave this input box blank. Options Case Sensitive This option can be used to differentiate uppercase characters from lowercase ones during the search process. Whole words only Use this option to search for words only (with this option off, the search string might be found within longer words.) Regular Expressions Recognizes regular expressions in the search string. Replace with template © 2012 EMS Database Management Solutions 66 SQL Query for PostgreSQL - User's Manual This option requires the Regular expressions option selection. Enable this option to use regular expressions in the Text to replace field. Expression used in this field will be applied to each string that matches the Text to find expression. Note: The syntax of regular expressions that can be used in the Text to find and the Text to replace fields is similar to that used in Perl regular expressions. Comprehensive information about it can be found at http://perldoc.perl.org/perlre.html#RegularExpressions. Prompt on replace Check this option if you wish to be prompted before replacing upon each occurrence of the search string. When this option is off, the search string is replaced automatically. Direction Forward Searches and replaces from the current position to the end of the SQL Editor area. Backward Searches and replaces from the current position to the beginning of the SQL Editor area. Scope Global Searches and replaces within the entire SQL Editor working area, in the direction specified by the Dire c t ion setting. Selected text Searches and replaces only within the currently selected text, in the direction specified by the Dire c t ion setting. You can use the mouse or block commands to select a block of text. Origin © 2012 EMS Database Management Solutions 67 SQL Query for PostgreSQL - User's Manual From cursor The search and replace process starts at the cursor's current position, and then proceeds either forward to the end of the scope, or backward to the beginning of the scope depending on the Dire c t ion setting. Entire scope The search and replace process covers either the entire block of selected text or the entire script (no matter where the cursor is in the Editor area) depending upon the Sc ope options. Click the Replace All button to replace every occurrence of the search string. If you have checked the Prompt on replace option, the confirmation dialog box appears upon each occurrence of the search string. See also: Working with SQL Editor area Using the context menu Find Text dialog Executing queries Executing queries When all the query parameters are set, you can immediately execute the query in SQL Editor. To execute a query, select the Query | Execute main menu item, or use the Execute query button on the main toolbar. You can also use the F 9 hot key for the same purpose. © 2012 EMS Database Management Solutions 68 SQL Query for PostgreSQL - User's Manual If the SQL syntax is correct, the query is executed and, in case the query statement is supposed to return data (e.g. as SELECT statement), the Results area containing the returned data appears within the Data tab. The position of the tab depends on the Query results on separate tab option selection (see Environment options | Preferences ). If SQL syntax of the query contains any errors, the query execution is stopped and the corresponding error message is displayed in the status bar area at the bottom of the editor window. By default, data returned by a query are displayed as a grid (see Data View for details). See also: Working with SQL Editor area Using the context menu Find Text dialog Replace Text dialog © 2012 EMS Database Management Solutions 69 3.3.2 SQL Query for PostgreSQL - User's Manual Visual Query Builder Visual Query Builder is implemented in SQL Query for PostgreSQL for building queries visually. The tool allows you to create and edit queries without deep knowledge of SQL. You can also prepare and execute queries, and view the results of their execution. To open Visual Query Builder, select the Query | New Query main menu item, or use the New Query button on the main toolbar (you can also use the Ct rl+N shortcut for the same purpose), and proceed to the Builder tab of the editor window. See also: SQL Editor Working with Query Builder area The main working area of Visual Query Builder is the Builder area. Here you can create a query by placing the database tables and views onto the area, and edit it by selecting the required data fields and setting links between objects. To add an object to the query, you can simply drag it from the DB Explorer tree to the Builder area. T o inc lude a fie ld in the query, check the corresponding box located to the left from the field name in the list, or just double-click it. To include all fields of the table/view, check the box located to the left of the table/view caption. If you do not check any fields, the SQL statement is generated as SELECT * FROM <table/view_name>, i.e. all the fields are included in the query. T o e xc lude a fie ld from the query, uncheck the respective box. In order to remove the entire table/view from the query, close it by clicking the corresponding cross-button at the object caption, or select the object and press the Del key. T o e dit t he a lia s of a table/view, double-click the object caption and enter the new name. © 2012 EMS Database Management Solutions 70 SQL Query for PostgreSQL - User's Manual Note: Depending on which query type you need to execute, you can select one from the drop-down list at the left: Se le c t , Inse rt , Upda t e , or De le t e . To create a Union or a Subquery use the Builder context menu. Creation of a Union is reflected in UNION statement in the query text or UNION ALL statement if the Union all by default option is enabled. Union is used to combine several queries. Create Subquery to use it as a source for the main query. © 2012 EMS Database Management Solutions 71 SQL Query for PostgreSQL - User's Manual See also: Joining tables Setting criteria Setting output fields Setting grouping criteria Setting sorting parameters Working with the editor area Query execution Joining tables The Builder area allows you to associate two objects by their fields: this operation is performed by dragging a field from one object list to another. This will set a link between these objects by the selected fields. It is indicated by a bidirectional arrow between the linked fields. You can v ie w t he link prope rt ie s of objects association: set the mouse cursor over the linking arrow, and a hint containing the association condition will popup after a short delay. © 2012 EMS Database Management Solutions 72 SQL Query for PostgreSQL - User's Manual T o e dit t he link prope rt ie s, double-click the linking arrow or right-click it and select the Property popup menu item. The Link properties dialog allows you to change the association condition by choosing it from the drop-down list ( =, >, <, >=, <=, <>). For your convenience the association. Include all option is available for each object of the If left Include all option is checked the LEF T OUT ER JOIN statement will be added to the query. If right Include all option is checked the RIGHT OUT ER JOIN statement will be added to the query. If both Include all options are checked the F Ull OUT ER JOIN statement will be added to the query. If none of the include options is selected then the INNER JOIN statement will be added to the query. Click OK to apply the changes you have made. T o re m ov e a link between objects, right-click the linking arrow and select the Delete link popup menu item. T o a dd a point t o t he link line , right-click the linking arrow and select the Insert point popup menu item. Using the point you can move the link line easily. The point does not cause any changes to the query, it is only used for the diagram representation and makes visual building handy and more comprehensible. See also: Working with Query Builder area Setting criteria Setting output fields Setting grouping criteria Setting sorting parameters Working with the editor area Query execution © 2012 EMS Database Management Solutions 73 SQL Query for PostgreSQL - User's Manual Setting criteria Use the Criteria tab to set the selection conditions. T o a dd a c ondit ion, click the ellipsis popup menu item. button on the left, and select the Add condition Edit t he c ondit ion by clicking the elements of the condition pattern and setting the necessary values. Clicking the numbered button to the left of the condition string activates the popup menu which allows you to a dd a ne w c ondit ion of the same enclosure level, a dd a ne w e nc losure le v e l, de le t e t he c urre nt c ondit ion, e xpa nd or c olla pse enclosure levels of the condition (if the condition is composite). A simple condition pattern contains three elements: a n a rgum e nt , a c ondit ion ope ra t or and a se c ond a rgum e nt (if required for the condition). Clicking each element field allows you to set its value. When clicking the argument field, you can edit the argument as a text string: set an object name or a certain value in this field. Right-clicking the field in the edit mode activates the popup menu with the Insert field function (also called by Shift +Ent e r shortcut). This function allows you to select a field from the list of all the table fields. Clicking the condition operator field activates the popup menu where you can specify the condition you need. © 2012 EMS Database Management Solutions 74 SQL Query for PostgreSQL - User's Manual The way the conditions are used is set in the upper string of the area ( All, Any , None or Not a ll of t he follow ing a re m e t ). Click the green link to change it. See also: Working with Query Builder area Joining tables Setting output fields Setting grouping criteria Setting sorting parameters Working with the editor area Query execution Setting output fields The Selection tab displays the output fields of the query as a grid. © 2012 EMS Database Management Solutions 75 SQL Query for PostgreSQL - User's Manual Select only unique records If you check this option, the duplicate records (if any) are not included into the query result (i.e. the DISTINCT keyword is added to the SQL query text). To reorder fields in the list, use the buttons. The grid allows you to edit the names of the query output fields, specify their displaying order and set the aggregate functions ( SUM , M IN, M AX , AV G, and COUNT ) for each field. To remove a field from the list, right-click the field row and select the Delete current row popup menu item. To change the input query field, double click it and then type the field name on the keyboard or choose it from the drop-down list. To change the output query field name, set the cursor at the corresponding column and type the required field name. © 2012 EMS Database Management Solutions 76 SQL Query for PostgreSQL - User's Manual To set an aggregate function for a field, click the field row within the Aggregate column, and then type in the function name or select one from the drop-down list. The list contains user-defined aggregates too. The Grouping column displays the grouping state for each of the output fields. The popup menu also allows you to inse rt a ne st e d que ry and add a CASE clause. To edit the CASE clause, use the CASE END AS dialog. Name Use the drop-down list to define field to which the condition will be applied. Alias Name of the column that stores result values. Use WHEN and THEN fields to define actual column values and their substitutions respectively. Empty WHEN clause states for all non-specified actual values. Such values will be substituted by the corresponding value specified in the THEN list. See also: Working with Query Builder area Joining tables Setting criteria Setting grouping criteria Setting sorting parameters Working with the editor area Query execution © 2012 EMS Database Management Solutions 77 SQL Query for PostgreSQL - User's Manual Setting grouping criteria The Grouping criteria tab allows you to set the conditions for grouping query records. The grouping condition pattern fields are set in the same way as those of the Criteria pattern. These conditions will be included in the HAVING statement of the generated SQL query. See also: Working with Query Builder area Joining tables Setting criteria Setting output fields Setting sorting parameters Working with the editor area Query execution © 2012 EMS Database Management Solutions 78 SQL Query for PostgreSQL - User's Manual Setting sorting parameters The Sorting tab allows you to set the sorting parameters for the records returned by the query. The working area contains the Output fields list (at the left) which represents all the output query fields, and the Sorted fields list (at the right) which contains the fields to sort records by. To move a field from one list to another, drag the selected field or use the Add and Remove buttons. To change the sorting order for a sorted field, select the field in the Sorted fields list and move it using the Up and Down buttons. To change the sorting direction, select the field in the Sorted fields list and switch the direction ( Asc e nding, De sc e nding) using the corresponding A..Z/Z..A button. © 2012 EMS Database Management Solutions 79 SQL Query for PostgreSQL - User's Manual See also: Working with Query Builder area Joining tables Setting criteria Setting output fields Setting grouping criteria Working with the editor area Query execution Working with the editor area The Editor area of Visual Query Builder is available within the Edit tab and is provided for working directly with the SQL query text which is generated automatically while you build the query visually. You can edit this text according to the rules of SQL, and all the changes will be displayed within the Builder tab respectively. To learn more about the SQL Editor features available within the Edit tab, see Working with SQL Editor area. See also: Working with Query Builder area Joining tables Setting criteria Setting output fields © 2012 EMS Database Management Solutions 80 SQL Query for PostgreSQL - User's Manual Setting grouping criteria Setting sorting parameters Query execution Query execution When all the query parameters are set, you can execute the query in Visual Query Builder. To execute a query, select the Query | Execute main menu item, or use the Execute query button on the main toolbar. You can also use the F 9 hot key for the same purpose. The query execution may be interrupted by pressing the Cancel button. If the query parameters are specified correctly, the query is executed and, in case the query statement is supposed to return data (e.g. as SELECT statement), the Results area containing the returned data appears within the Data tab. The position of the tab depends on the Query results on separate tab option selection (see Environment options | Preferences). If any of the query parameters contain errors, the query execution is stopped and the corresponding error message is displayed in the status bar area at the bottom of the Builder window. By default, data returned by a query are displayed as a grid (see Data View for details). © 2012 EMS Database Management Solutions 81 SQL Query for PostgreSQL - User's Manual See also: Working with Query Builder area Joining tables Setting criteria Setting output fields © 2012 EMS Database Management Solutions 82 SQL Query for PostgreSQL - User's Manual Setting grouping criteria Setting sorting parameters Working with the editor area 3.3.3 Query History Use the History tab to access the list of recently executed queries. The working area contains the grid where query names and the execution dates are listed, and the corresponding SQL text for each of the selected queries. The context menu of the grid allows you to perform various operations over the currently selected query: a c t iv a t e , re na m e or de le t e the selected query, a dd t he que ry t o t he F a v orit e Que rie s list , c le a r t he hist ory list or choose to displa y hist ory for t he c urre nt que ry only . See also: SQL Editor Visual Query Builder Query Plan 3.3.4 Query Plan Using SQL Query for PostgreSQL, you can view the plan for each of the queries created and executed in the application. The query plan is available within the corresponding Plan tab. © 2012 EMS Database Management Solutions 83 SQL Query for PostgreSQL - User's Manual To view the Plan of a query, open the query in SQL Editor or Visual Query Builder and use the Explain Query button on the main toolbar, proceed to the Results tab, and then to the Plan tab there. If you wish to make the Query Plan tab enabled by default for each executed query, select the Queries with explain plan option within the Preferences section of the Environment options dialog. See also: SQL Editor Visual Query Builder Query History 3.3.5 Favorite Queries At this tab you can find the list of favorite queries. © 2012 EMS Database Management Solutions 84 SQL Query for PostgreSQL - User's Manual Select a query to preview it at the right part of the window. You can also manage the list of queries using the context menu: to open a query for editing - Activate query, to Rename Query, to Delete Query from Favorites and to Clear Favorites. See also: SQL Editor Visual Query Builder Query Plan © 2012 EMS Database Management Solutions 85 3.4 SQL Query for PostgreSQL - User's Manual Data management tools SQL Query for PostgreSQL provides a number of tools you may need to manage data returned by your SQL queries. The following list contains the most frequently used features implemented in SQL Query for efficient data management. Data View Custom Filter Filter Builder dialog See also: Database Explorer Database management tools Query management tools 3.4.1 Data View SQL Query for PostgreSQL provides you with powerful tools for viewing, editing and printing data from tables and queries. Upon a query execution the Results area containing the returned data appears within the Data tab. The position of the tab depends on the Query results on separate tab option selection (see Environment options | Preferences). The data can be displayed in one of four available modes: Grid V ie w , F orm V ie w , Blob V ie w and Dia gra m V ie w . The status bar at the bottom displays the number of records in the current dataset, the time the records were fetched by the application and the status of the records (whether the data are read-only or editable). Please see the succeeding chapters to learn how to work with your data in the simplest and most efficient way. Grid View Form View BLOB View Diagram View See also: Custom Filter Filter Builder dialog Grid View By default, data returned by a query are displayed as a grid. It is indicated by the Grid View tab selected on the View mode panel at the bottom of the Results area of the © 2012 EMS Database Management Solutions 86 SQL Query for PostgreSQL - User's Manual window. When in the Grid View mode, the columns correspond to the fields and the rows correspond to the records. Clicking the column caption sorts data by the values of this column in the ascending or the descending mode. The navigation pane at the top of the grid allows you to browse the data quickly, to insert, update and delete records, add bookmarks, and to set a filter for the records using the Filter Builder dialog. Within the Find field you can quickly set filter for the selected column. The context menu of the grid provides additional functions, namely those used to show/ hide the Group Box for easier work with the grid, to print data or to view/edit the column summary. See also: Form View BLOB View Diagram View Grouping data If necessary, you can group the data in grid by any of the columns. © 2012 EMS Database Management Solutions 87 SQL Query for PostgreSQL - User's Manual This operation is performed by dragging the column header to the gray Group Box area at the top. In order to display this area, you can right-click the grid and select the Show Group Box item of the context menu. When grouping by a column is applied to the grid, all the records are displayed as subnodes to the grouping row value as displayed in the screenshot below. To reverse grouping, just drag the column header back. See also: Filtering records Printing data Exporting results Using the context menu © 2012 EMS Database Management Solutions 88 SQL Query for PostgreSQL - User's Manual Filtering records A number of filtering facilities are implemented in the grid for your convenience. You can filter records in the grid in either of the following ways: click the arrow-down button next to the column caption to display the drop-down list and select any of the column values to filter records by this value of the selected column or click the arrow-down button next to the column caption to display the drop-down list, then select the Custom item and build a simple filter using the Custom Filter dialog or use the Set filter button on the navigation pane to invoke the Filter Builder dialog and create a composite filter using the dialog. After the filter is set, the gray filtering panel becomes visible at the bottom of the grid. This panel allows you to see the active filtering condition and easily enable or disable it using the checkbox on the left. If necessary, you can click the Customize... button on the right to customize your filter and add more complicated filtering conditions within the Filter Builder dialog. See also: Grouping data Printing data Exporting results Using the context menu © 2012 EMS Database Management Solutions 89 SQL Query for PostgreSQL - User's Manual Printing data Using the Print Grid item of the context menu you can activate the Print Preview mode which allows you to see the data grid in the way it will be printed, i.e. in the WYSIWYG mode. When in Print Preview mode, you are provided with a powerful toolbar allowing you to design a report, change the view scope, save reports and load previously saved ones, and set a number of page printing parameters. © 2012 EMS Database Management Solutions 90 SQL Query for PostgreSQL - User's Manual See also: Grouping data Filtering records Exporting results Using the context menu Exporting results Exporting the result dataset (e.g. when it is necessary to move the result of a query execution to a data medium) is implemented in SQL Query for PostgreSQL as the following facilities: © 2012 EMS Database Management Solutions 91 SQL Query for PostgreSQL - User's Manual exporting the dataset to a file of one of the supported formats ( M S Exc e l, M S Ac c e ss, RT F , HT M L, PDF , T X T , CSV , etc.) can be performed with Data Export for PostgreSQL used (if the latter is installed on your system): use the Export Data toolbar button to start the export utility and follow the steps of the wizard to complete the exporting process; copying the dataset to Windows clipboard (e.g. when you need to paste it afterwards to a third-party editor): use the Export Data to Clipboard toolbar button for this purpose. See also: Grouping data Filtering records Printing data Using the context menu Using the context menu The context menu of the grid is aimed at facilitating your work with data: you can perform a variety of operations using the context menu items. Right-click the grid to open the context menu, and select the Show Group Box item if you wish to group the grid data, or the Print Grid item to activate the Print Preview mode. If necessary, you can select the Column Summary... context menu item to open the Column Summary dialog which allows you to view and edit the summary for each particular column. © 2012 EMS Database Management Solutions 92 SQL Query for PostgreSQL - User's Manual See also: Grouping data Filtering records Printing data Exporting results Form View The Form View tab allows you to view data as a form. To activate this type of data view, select the Form View tab on the View mode panel at the bottom of the Results area of the window. The form displays the current record: field names on the left and the corresponding values on the right. If the fields are available for editing, you can edit the record directly on this form. The navigation pane at the top of the form allows you to browse the data quickly, to insert, update and delete records, and to set a filter for the records using the Filter Builder dialog. © 2012 EMS Database Management Solutions 93 SQL Query for PostgreSQL - User's Manual Each field has a Null checkbox which allows you to clear the field value and set it to NULL (if the field is nullable). See also: Grid View BLOB View Diagram View BLOB View The BLOB View tab allows you to view BLOB fields content. To activate this type of data view, select the BLOB View tab on the View mode panel at the bottom of the Results area of the window. Using the BLOB Viewer/Editor you can select any of the available ways of BLOB data representation: Viewing Viewing Viewing Viewing Viewing as as as as as Hexadecimal Text Rich text Image HTML © 2012 EMS Database Management Solutions 94 SQL Query for PostgreSQL - User's Manual The BLOB Viewer/Editor provides an ability to navigate within the records using DB Navigation buttons on the navigation pane at the top of the viewer window. Using items of the navigation pane and the context menu you can to browse the data quickly, to insert, update and delete records, set a filter for the records using the Filter Builder dialog, load new BLOB content and save the current content to files. See also: Grid View Form View Diagram View Viewing as Hexadecimal The Hexadecimal tab allows you to view/edit the BLOB data as hexadecimal. © 2012 EMS Database Management Solutions 95 SQL Query for PostgreSQL - User's Manual The context menu of the working area provides additional functionality for BLOB Viewer/ Editor: use the Save to File... and the Load from File... context menu items to save the hexadecimal data to a file, or load data from a file. See also: Viewing as Text Viewing as Rich text Viewing as Image Viewing as HTML Viewing as Text The Text tab allows you to view/edit the BLOB data as simple text. © 2012 EMS Database Management Solutions 96 SQL Query for PostgreSQL - User's Manual The context menu of the working area provides additional functionality for BLOB Viewer/ Editor: use the Save as... and the Load... context menu items to save the text to a *. t xt file, or load text from a file, the Cut, Copy, Paste, Select All, Undo, Word Wrap context menu items for editing the text efficiently, and the Find.../Replace... context menu items to use the Find Text and the Replace Text dialogs for working with the text content. See also: Viewing as Hexadecimal Viewing as Rich text Viewing as Image Viewing as HTML Viewing as Rich text The Rich Text tab allows you to view/edit the BLOB data in Rich Text format (RTF). The context menu of the working area provides additional functionality for BLOB Viewer/ Editor: use the Save as... and the Load... context menu items to save the Rich Text to a *.rt f file, or load text from a file, the Cut, Copy, Paste, Select All, Undo context menu items for editing the text efficiently, or the Print context menu item to print the content of the Rich Text tab. See also: Viewing as Viewing as Viewing as Viewing as Hexadecimal Text Image HTML © 2012 EMS Database Management Solutions 97 SQL Query for PostgreSQL - User's Manual Viewing as Image The Image tab allows you to view the BLOB data as image. The context menu of the working area provides additional functionality for BLOB Viewer/ Editor: use the Save as... and the Load... context menu items to save the image to a *. jpg or a *.jpe g file, or load an image from a file. See also: Viewing as Hexadecimal Viewing as Text Viewing as Rich text Viewing as HTML Viewing as HTML The HTML tab allows you to view the BLOB data as HTML - in the way this data would be displayed by your Internet browser. © 2012 EMS Database Management Solutions 98 SQL Query for PostgreSQL - User's Manual See also: Viewing as Hexadecimal Viewing as Text Viewing as Rich text Viewing as Image Diagram View The Diagram View tab allows you to represent data as diagrams of various types. To activate this type of data view, select the Diagram View tab on the View mode panel at the bottom of the Results area of the window. You can build a diagram represented as bars, lines, areas, points or pies, colored or not, with axis visible or not; specify axis labels source, the diagram header and more. Use the tools of Diagram View to manage your diagram: Selecting fields Setting diagram properties Editing Chart dialog Exporting diagram as image See also: Grid View Form View BLOB View © 2012 EMS Database Management Solutions 99 SQL Query for PostgreSQL - User's Manual Selecting fields In order to build a diagram in Diagram View, first of all you should select the source field(s) to be represented in the diagram. Note that only fields of numeric types can be used in a diagram, and each selected field is represented by a separate diagram series. Use the Diagram Control panel on the left to select the fields for your diagram. If the Field Name combo-box is empty then either the data source is not yet selected or it contains no numeric fields. See also: Setting diagram properties Editing Chart dialog Exporting diagram as image Setting diagram properties When in the Diagram View mode, you are provided with facilities of customizing the diagram which are available within the Diagram Control panel located to the left of the graph itself. Diagram Title Use this box to enter the title of the diagram being created. Field Name © 2012 EMS Database Management Solutions 100 SQL Query for PostgreSQL - User's Manual Type in or use the drop-down list to select the name of the field to be represented in the diagram. Label Source Type in or use the drop-down list to select the name of the field to take X-axis labels and diagram point marks from. Diagram Type Define the way of the diagram representation (as Ba r, Line , Are a, Point , Pie or F a st Line ). Color each point If checked, each bar, point, line or sector of the diagram has an individual color; if not checked, all the points are colored red. Show marks This option defines whether the diagram point marks are visible or not. Show axis This option determines the visibility of the axis and the background grid. Show legend This property is used to specify whether the legend rectangle should be displayed on the right side of the diagram or not. Monochrome Set this option to convert the colors of the diagram into the gray scale (e.g. for BWprinting). View 3D © 2012 EMS Database Management Solutions 101 SQL Query for PostgreSQL - User's Manual If this option is used, the diagram is represented as 3-Dimensional. View 3D walls If this option is used, the diagram walls are represented as 3-Dimensional. See also: Selecting fields Editing Chart dialog Exporting diagram as image Editing Chart dialog If necessary, you can set a number of advanced properties of your diagram using the Editing Chart dialog. To open this dialog, double-click the graph in Diagram View. Please, look through the brief description of the Editing Chart dialog tabs listed below: Chart Series Data Export Print © 2012 EMS Database Management Solutions 102 SQL Query for PostgreSQL - User's Manual See also: Selecting fields Setting diagram properties Exporting diagram as image Chart This tab of the dialog allows you to manage series and diagram appearance. Series General Axis Titles Legend Panel Paging Walls 3D This tab provides you with ability to add series to diagram, to delete or edit series. © 2012 EMS Database Management Solutions 103 SQL Query for PostgreSQL - User's Manual Press the Add button to open the TeeChart Gallery, which allows you to choose suitable series type. You can also open this dialog for the selected series by pressing the Change button. © 2012 EMS Database Management Solutions 104 SQL Query for PostgreSQL - User's Manual You can change diagram style within the drop-down list at the bottom of this dialog, make it 3D or Sm oot h. Press the Delete button to delete the selected series. To rename the selected series press the Title button and type in the needed name. The Clone button adds a copy of the selected series. Double-click a series to manage its data source and visual settings within the Series tab of the Editing Chart dialog. Use this tab to define the zoom , sc roll, c ursor and font options. Zoom section allows you to enable/disable zoom feature for the diagram preview, define whether zoom should be animated etc. © 2012 EMS Database Management Solutions 105 SQL Query for PostgreSQL - User's Manual You can set zoom direction to horizont a l or v e rt ic a l if needed ( bot h is default). Choose the mouse button which should cause zooming. Note: To zoom the diagram you should separate the rectangle area of the diagram with the specified mouse button pressed and release the button when done. With the default settings it is impossible to know the exact borders of the area you have selected for zooming. Press the Pen... button and enable the Visible option to make zooming area borders visible (you can also define border style, color and size), or press the Pattern... button and define style and color for the pattern that will substitute the area selected for zooming. Use the Scroll section to enable diagram scrolling in horizontal, vertical or both directions, or to disable scrolling at all (default). Within the Cursor section you can change the cursor type, or load one from the external *.c ur or *.a ni file. The Fonts section allows you to change font, color, border, shadow and other settings for the selected diagram element. This tab allows you to customize axis settings. © 2012 EMS Database Management Solutions 106 SQL Query for PostgreSQL - User's Manual Scales section allows you to manage m inim um , m a xim um and inc re m e nt values of the selected axis, its visibility and other options. Title tab allows you to name the selected axis and to define the font and color settings. Labels tab contain a number of options to customize labels. You can select the suitable st y le , v a lue form a t and customize text settings. Within Ticks and Grid tabs allow you to define the corresponded line's and ticks' style, size and color. Use the Position tab to manage the axes position. Within this tab you can select the needed title t e xt , st y le , pa t t e rn and c olor, borde r, sha dow , gra die nt and ba c kground pic t ure . © 2012 EMS Database Management Solutions 107 SQL Query for PostgreSQL - User's Manual Use the drop-down list to change the title type: T it le , SubT it le , SubF oot , F oot . Legend tab can be used to customize diagram's legend. You can define its st y le , posit ion, t it le , sy m bols, pa t t e rn and ba c kground c olor, borde r, t e xt font , size , c olor, and many other options. Use this tab to manage the diagram main panel. You can customize its c olor, borde rs, m a rgins, gra die nt , sha dow and ba c kground im a ge . © 2012 EMS Database Management Solutions 108 SQL Query for PostgreSQL - User's Manual Within this tab you can split diagram into pages and navigate between them. Use the Current Page Legend option to define whether to show legend for current page or for whole chart. If the Scale Last Page option is disabled then the scale will be expanded proportionally to the number of pages created, otherwise the scale maximum will be equal to the chart maximum. © 2012 EMS Database Management Solutions 109 SQL Query for PostgreSQL - User's Manual The Walls tab allows you to manage chart walls v isibilit y , size and a ppe a ra nc e . Select the needed wall tab and define its properties. Within this tab you can customize 3D view of the diagram. You can select one of the template views represented at the Views tab and/or customize the diagram 3D view manually. © 2012 EMS Database Management Solutions 110 SQL Query for PostgreSQL - User's Manual 3 Dimensions This option indicates whether 3D view is applied to diagram. You can also set the 3D ratio within the 3D % field. Orthogonal Use this option to use orthogonal view and rotation. Note that basic rotation will not be possible in this case. Clip Points Enable this option to restrict chart height with the scale grid borders. Zoom Text Use this option to manage text size relatively to diagram. There are a number of sliders on the right, that may help you to adjust your diagram view. Series The Series tab will help you to manage the created series. © 2012 EMS Database Management Solutions 111 SQL Query for PostgreSQL - User's Manual Format This section allows you to customize basic format options and is unique for each diagram type. General Use this section to define general options, value formats and axes settings. Marks Within this section you can change marks' st y le and form a t , a rrow s v isibilit y and a ppe a ra nc e , sy m bol options, m a rgins size and posit ion, borde rs t y pe and size , t e xt options and other. Data Source This tab allows you to select data source for the selected series. © 2012 EMS Database Management Solutions 112 SQL Query for PostgreSQL - User's Manual Drop-down list contains various types of sources: M a nua l - the values should be typed in manually; Ra ndom - use random values; Se rie s - use the existing series as data source; F unc t ion - use function as data source; Single re c ord - take a single record values as data source; Sum m a ry - use column summary; Da t a se t - assign dataset to the selected series. Data At this tab you can view and edit current series data. Double-click a cell to activate edit mode. © 2012 EMS Database Management Solutions 113 SQL Query for PostgreSQL - User's Manual Export This tab allows you to export diagram as picture, as xm l, bina ry or t e xt . Series data export is also possible within the Da t a section. © 2012 EMS Database Management Solutions 114 SQL Query for PostgreSQL - User's Manual Choose the export type first: as picture, native formats or data. Then select the result file format, define the needed options and press the Copy button to export to clipboard, Save... to save as a file or Send... to e-mail the exported file. Print Use this tab to print the diagram. © 2012 EMS Database Management Solutions 115 SQL Query for PostgreSQL - User's Manual Specify pa ge orie nt a t ion, m a rgins, t e xt size and common print ing opt ions. When all is done, press the Print button. Exporting diagram as image Additionally to its main functionality, the Diagram View mode provides you with an ability to export the current diagram to a file as a graphical image, with a lot of formats supported. This feature is implemented as the Export Diagram Wizard. To launch the wizard, click the Export Diagram button on the Diagram Control panel, and follow the instructions of the wizard. Setting file name and format Export Diagram options See also: Selecting fields Setting diagram properties Editing Chart dialog © 2012 EMS Database Management Solutions 116 SQL Query for PostgreSQL - User's Manual Setting file name and format This step of the wizard allows you to select the output file format to save the diagram to. Use the Destination format radio group to select the desired graphical file format, and specify the output file name in the Destination file name box. Click the Next button to proceed to the Export Diagram options step of the wizard. Export Diagram options Use this step of the wizard to set the output image width and height in the corresponding spin edits. Keep aspect ratio This option determines whether the aspect ratio should be kept for the exported image or not. Open exported diagram in associated program Check this option to view the image after the export is completed; the image will be opened with the application which is associated with this file type on your system. © 2012 EMS Database Management Solutions 117 SQL Query for PostgreSQL - User's Manual If necessary, you can return to the previous step using the Back button and make the appropriate changes for the diagram being currently exported. Click the Finish button to complete the diagram exporting process. 3.4.2 Custom Filter The Custom Filter dialog is one of the filtering facilities implemented in Data View for your convenience. To open the dialog, click the Arrow-Down button next to the column caption, and select the Custom item from the drop-down list. Select a logical operator for checking the column values ( like , is le ss t ha n, is gre a t e r t ha n , etc.) and set a value to be checked by this operator in the corresponding box on the right. © 2012 EMS Database Management Solutions 118 SQL Query for PostgreSQL - User's Manual If necessary, you can set the second condition and specify the relation between the two conditions: whether both of them should be satisfied ( AND) or just any of them ( OR). Use the ' _' character to represent any single symbol, and use the ' %' character to represent any series of symbols in the condition string. See also: Data View Filter Builder dialog 3.4.3 Filter Builder dialog The Filter Builder dialog is a powerful filtering tool implemented in Data View for your convenience. The dialog is aimed at facilitating the procedure of creating and applying complex filter criteria for data. In addition, the tool allows you to save filter criteria to an external *.flt file for future use. To open the Filter Builder dialog, use the Set filter Invoking the Filter Builder dialog Adding a new condition Setting filter criteria Setting filter operator Setting filter criteria values © 2012 EMS Database Management Solutions button on the navigation pane. 119 SQL Query for PostgreSQL - User's Manual Adding a new group Setting group operator Applying filter conditions See also: Data View Custom Filter Invoking the Filter Builder dialog The Filter Builder dialog can be invoked in either of the following ways: if a simple filter or the Custom Filter is being used, click the Customize... button on the gray filtering panel; use the Set filter using the dialog. button on the navigation pane and create a composite filter The succeeding pages of this chapter are intended to illustrate usage of the Filter Builder dialog. Please see the instructions below to learn how to perform various operations in the easiest way. See also: Adding a new condition Setting filter criteria Setting filter operator Setting filter criteria values Adding a new group Setting group operator Applying filter conditions Adding a new condition Suppose we need to select data from the sample table Em ploy e e to view the list of male engineers belonging to the Engine e ring and T ool De sign departments that were hired after 10/1/2007. These criteria are applied to the Ge nde r, Hire Da t e , Posit ion and the De pID fields. © 2012 EMS Database Management Solutions 120 SQL Query for PostgreSQL - User's Manual Click press the button to add a new condition - this will add a new condition to the criteria. Alternatively, you can click the Filter button and select the Add Condition popup menu item. See also: Invoking the Filter Builder dialog Setting filter criteria Setting filter operator Setting filter criteria values Adding a new group Setting group operator Applying filter conditions Setting filter criteria As we need to apply the filter criteria to the Hire Da t e field, we click the column box (next to the ellipsis button) to open the drop-down list displaying the available column names and select the Hire Da t e item. © 2012 EMS Database Management Solutions 121 SQL Query for PostgreSQL - User's Manual See also: Invoking the Filter Builder dialog Adding a new condition Setting filter operator Setting filter criteria values Adding a new group Setting group operator Applying filter conditions Setting filter operator Since we need the list of employees hired after 10/1/2007, we need to select the IS GREAT ER T HAN operator from the corresponding drop-down list. © 2012 EMS Database Management Solutions 122 SQL Query for PostgreSQL - User's Manual See also: Invoking the Filter Builder dialog Adding a new condition Setting filter criteria Setting filter criteria values Adding a new group Setting group operator Applying filter conditions Setting filter criteria values Next, we need to specify value '10/1/2007' for the IS GREAT ER T HAN operator. Similarly, if, for example, we need to get the list of employees hired during the 9/1/2007 10/1/2007 term, we set the BET WEEN filter operator (this will add two empty value boxes to specify the inclusive range for the BET WEEN condition) and specify the range for the operator, i.e. the '9/1/2007' and the '10/1/2007' values in the corresponding value boxes. It is possible to set the date value manually by typing it in, or via the date editor which is activated when you click the value box. © 2012 EMS Database Management Solutions 123 SQL Query for PostgreSQL - User's Manual Editors used in value boxes are determined by the data type assigned to the corresponding columns. See also: Invoking the Filter Builder dialog Adding a new condition Setting filter criteria Setting filter operator Adding a new group Setting group operator Applying filter conditions Adding a new group Since we also need to get the list of male specialists-engineers (i.e. those registered in the Engine e ring and T ool De sign departments and having an engineering-oriented position), we can add a complex filter condition combining simple conditions with the AND operator. (However, in this particular case we can just add them on the same root level as for the existing condition). © 2012 EMS Database Management Solutions 124 SQL Query for PostgreSQL - User's Manual If you need to add a group of conditions, click the ellipsis condition and select the Add Group popup menu item. button for the HIRE_DAT E See also: Invoking the Filter Builder dialog Adding a new condition Setting filter criteria Setting filter operator Setting filter criteria values Setting group operator Applying filter conditions Setting group operator Conditions of complex criteria can be combined with any of the four logical operators used: AND, OR, NOT AND, NOT OR. © 2012 EMS Database Management Solutions 125 SQL Query for PostgreSQL - User's Manual In our case it is enough to click the group operator box and select the AND item from the drop-down menu. See also: Invoking the Filter Builder dialog Adding a new condition Setting filter criteria Setting filter operator Setting filter criteria values Adding a new group Applying filter conditions Applying filter conditions Suppose we have created a condition within the new group. If we need, we can add more conditions at the same level and specify the required values using the value boxes. When the operation is completed, the Filter Builder dialog will look like in the screenshot below. Click the Apply button to see the result of the filtering you have made, and click OK or Cancel to close the dialog with or without saving your filter conditions respectively. © 2012 EMS Database Management Solutions 126 SQL Query for PostgreSQL - User's Manual The Filter Builder dialog allows you to save filter criteria to and load them from external files. Clicking the Save As… or the Open… buttons activates the corresponding dialogs. Filter settings are stored in *.flt files. Please be informed that a column in the file is referenced by its position within a view, hence filter settings cannot be correctly restored if columns have been deleted from the view after saving the filter to a file. See also: Invoking the Filter Builder dialog Adding a new condition Setting filter criteria Setting filter operator Setting filter criteria values Adding a new group Setting group operator © 2012 EMS Database Management Solutions Part IV 128 4 SQL Query for PostgreSQL - User's Manual Personalization SQL Query for PostgreSQL provides you with capabilities for flexible personalization of the application. Please see the chapters below to learn how to use tools effectively. Environment options Editor options Visual options Save Settings Keyboard templates Localization © 2012 EMS Database Management Solutions 129 4.1 SQL Query for PostgreSQL - User's Manual Options The following list contains the three basic groups of options available in SQL Query for PostgreSQL. Environment options Editor options Visual options Save Settings See also: Keyboard templates Localization 4.1.1 Environment options Environment Options allow you to customize general options of the SQL Query application. To open the Environment Options window, select the Options | Environment Options... main menu item, or use the Environment Options button on the main toolbar. Preferences Confirmations DB Explorer Query Builder Fonts Grid Report Localization See also: Editor options Visual options Preferences Save desktop on disconnect This option determines whether the previously opened windows and their positions should be restored upon connection to the database. Encrypted passwords Encrypts passwords for connecting to databases stored in Windows Registry. Use transactions If this option is checked, all queries are executed in transactions, otherwise each query is © 2012 EMS Database Management Solutions 130 SQL Query for PostgreSQL - User's Manual executed separately with autocommit. Disable multiple instances This option prevents users from running multiple instances of SQL Query for PostgreSQL on one system simultaneously. Use EMS SQL Manager repository This option allows you to check whether SQL Manager for PostgreSQL is installed on the machine and to apply SQL Manager database repository for SQL Query for PostgreSQL as well. Allow query parameters This feature allows you to specify different values within a query in a popup dialog just before the query execution. Use the colon (' :') character before an identifier (e.g. :P1) to specify a parameter within the query. Show splash screen at startup Displays the splash screen of SQL Query for PostgreSQL at the application startup. Autoconnect databases on startup If this option is selected, connection to the registered databases is established automatically at startup. Queries with explain plan If this option is checked, the Query Plan tab is displayed automatically within the Results tab upon a query execution. © 2012 EMS Database Management Solutions 131 SQL Query for PostgreSQL - User's Manual Query results on separate tab If this option is checked, the Results tab is displayed as a separate tab. Use History Check this option to save the history of all edited queries and set the number of queries to be saved in the History depth box. Show history for current query only Check this option to display the whole query history, or uncheck it to display the history for the current query only. SQL Timeout This option is applied for PostgreSQL 7.3 and higher only. Check this option to set a value of SQL timeout different from '0' which is used by default. See also: Confirmations DB Explorer Query Builder Fonts Grid Report Localization Default Sheet Define what Query Builder tab should be active when creating/opening queries: Edit , Que ry Builde r, Hist ory , F a v orit e s. © 2012 EMS Database Management Solutions 132 SQL Query for PostgreSQL - User's Manual See also: Preferences Confirmations Confirm exit from SQL Query for PostgreSQL If this option is set, you are prompted for confirmation each time when you exit the application. Confirm commit transaction If this option is checked, the application requires confirmation each time you commit a transaction. © 2012 EMS Database Management Solutions 133 SQL Query for PostgreSQL - User's Manual Confirm rollback transaction If this option is on, you are prompted to confirm transaction rollback. Confirm delete records If this option is selected, the program prompts you for confirmation of deleting records. See also: Preferences DB Explorer Query Builder Fonts Grid Report Localization DB Explorer Show hosts in DB Explorer This option shows/hides database hosts in the DB Explorer tree. Show history in DB Explorer This option shows/hides the query history node in the DB Explorer tree. © 2012 EMS Database Management Solutions 134 SQL Query for PostgreSQL - User's Manual Show hints This option allows you to view the text of SQL queries in the DB Explorer tree as hints. Show fields comments in the SQL Assistant This option allows you to view the comments in SQL Assistant in the DB Explorer tree. Show select procedures only This option allows you to display only select procedures in the DB Explorer tree. Function Details in SQL Assistant Specify which details of PostgreSQL Functions are to be displayed in the DB Explorer tree: Input pa ra m e t e rs, Out put pa ra m e t e rs, or both. See also: Preferences Confirmations Query Builder Fonts Grid Report Localization © 2012 EMS Database Management Solutions 135 SQL Query for PostgreSQL - User's Manual Query Builder Select condition row Displays the selected condition in different rows within the Criteria and Grouping criteria tabs of Visual Query Builder. Drag field name Displays the dragged field name in the Builder area. Hide selection when inactive Hides the current selection when Visual Query Builder is inactive. Show field types in hints Displays field types next to the field names in the table box. Clear condition on query type changing Check this option to clear the condition when the query type is changed. Otherwise it will be saved, and you can therefore use your condition for the UPDATE statement in the next SELECT statement to view the updated data. Visible tabs These options specify which Visual Query Builder tabs are available and which are not. Check the boxes to make the corresponding tabs visible. Script format These options specify the case formatting of keywords and functions in the query text within the Edit tab: As is keeps the original case, Uppe rc a se sets all the keywords/ functions to the upper case, Low e rc a se sets all the keywords/functions to the lower case, and F irst uppe r sets the first letters of all keywords/functions to the upper case. © 2012 EMS Database Management Solutions 136 SQL Query for PostgreSQL - User's Manual Style These options specify the way various Visual Query Builder elements look: the Condition button: F la t , 3DLook, Ra ise ; object borders: Bum p, Et c he d, Ra ise d, Sunke n. If necessary, you can also specify flatness for objects and buttons using the corresponding options. XP tables style This option determines the appearance of non-client areas of tables in Visual Query Builder. Union all by default With this option set, new union subqueries will be united with already existing subqueries by the UNION ALL clause, otherwise - by the UNION clause. Only select mode Check this option to disable building of the INSERT, UPDATE and DELETE statements. Use icons With this option selected, you can see the icons next to the database objects in Visual Query Builder. See also: Preferences Confirmations © 2012 EMS Database Management Solutions 137 SQL Query for PostgreSQL - User's Manual DB Explorer Fonts Grid Report Localization Color Palette These options define the colors of various Visual Query Builder elements: a c t iv e c ondit ion row , c ondit ion t e xt , c ondit ion it e m t e xt , t a ble c lie nt a re a, etc. Click an item to select a color for the corresponding element using the Color dialog where you can specify the required color from the palette. Color palette These options define the colors of various Query Builder elements. Ac t iv e c ondit ion row (at the Criteria and Grouping criteria tabs): Condit ion t e xt (at the Criteria and Grouping criteria tabs): © 2012 EMS Database Management Solutions 138 SQL Query for PostgreSQL - User's Manual Condit ion it e m t e xt (at the Criteria and Grouping criteria tabs): T a ble c lie nt a re a (in the diagram area): Work spa c e (in the diagram area): Ope ra t ion (at the Criteria and Grouping criteria tabs): Pre dic a t e (at the Criteria and Grouping criteria tabs when a subquery is used): Ac t iv e t a ble c a pt ion (in the diagram area): © 2012 EMS Database Management Solutions 139 SQL Query for PostgreSQL - User's Manual Ina c t iv e t a ble c a pt ion (in the diagram area): F ie ld t e xt (in the diagram area): Se le c t e d fie ld t e xt (in the diagram area): F ie ld (at the Criteria and Grouping criteria tabs): Group (at the Grouping criteria tab): Click an item to select a color for the corresponding element using the Color dialog where © 2012 EMS Database Management Solutions 140 SQL Query for PostgreSQL - User's Manual you can specify the required color from the palette. See also: Query Builder Fonts System font name Defines the font used by SQL Query for PostgreSQL. Select the font name from the dropdown list of available system fonts. System font size Defines the font size used by SQL Query for PostgreSQL. Type in or use the spin editor to specify the required value. The box below displays the sample text with the selected font applied. See also: Preferences Confirmations DB Explorer Query Builder Grid © 2012 EMS Database Management Solutions 141 SQL Query for PostgreSQL - User's Manual Report Localization Grid Colors Options of this group allow you to set colors for basic grid elements. Use the ellipsis button to open the Color dialog allowing you to select the required color from the palette. Grid Defines the background color of the data grid. Row Defines the color of the selected row in the data grid. Stripy Defines the color of the odd rows (applied if the Stripy grids option is set). Display formats Integer fields Defines the format for displaying SM ALLINT , NUM ERIC, INT EGER and BIGINT fields. Float fields Defines the format for displaying DOUBLE fields. DateTime fields Defines the format for displaying DAT ET IM E fields. Date fields Defines the format for displaying DAT E fields. Time fields Defines the format for displaying T IM E and T IM EST AM P fields. © 2012 EMS Database Management Solutions 142 SQL Query for PostgreSQL - User's Manual NULL values Text Defines the text that stands for NULL values in grid. Font color Defines the font color for displaying NULL values in the grid. Use the ellipsis button to open the Color dialog allowing you to select the required color from the palette. Options Stripy grids Displays the odd grid rows in the colors specified by the Stripy option. Use Ctrl+Up to increase spin values Allows you to use the Ct rl+Up and the Ct rl+Dow n key combinations for editing the spin values (numeric field values). Show editor immediately Checking this option allows you to edit the cell value immediately after you click the cell. Enable auto-search in grid If this option is checked, the cursor is automatically forwarded to the closest match when you start typing. Row multi-selection © 2012 EMS Database Management Solutions 143 SQL Query for PostgreSQL - User's Manual With this option set, multiple rows can be selected in grid. Load all rows mode With this option off, the grid loads only a fixed number of data records into the memory. This option minimizes dataset loading time. Automatic sorting, filtering, summary calculations are not supported in this mode. With this option on, the grid loads all records from the returned dataset. This option increases the grid performance by reloading only the modified data records during the update process. In this mode all features (automatic sorting, filtering and summary calculations) are available. Query fetch all records With this option set, all records are fetched upon a query execution. Show text fields as string If this option is checked, the text fields are viewed as ordinary strings. Otherwise they are displayed as BLOB fields. Max fields width (chars) Defines the maximum width of CHAR and V ARCHAR fields displayed in the grid. Min fields width (chars) Defines the minimum width of CHAR and V ARCHAR fields displayed in the grid. Grid layout preferences Save and restore layout Select the option to keep the original grid width. Autofit column width Select option to shrink the grid columns so that the longest visible value fits the column width. See also: Preferences Confirmations DB Explorer Query Builder Fonts Report Localization Report Default paper size Select the default paper size for printable reports created in SQL Query for PostgreSQL. Default page orientation © 2012 EMS Database Management Solutions 144 SQL Query for PostgreSQL - User's Manual Select the default page orientation for the reports. Margins Use the Left, Right, Top, Bottom spinner controls to specify the corresponding page margins for the output PDF file. See also: Preferences Confirmations DB Explorer Query Builder Fonts Grid Localization Localization The Localization section of the Environment Options dialog is provided for managing the localization files of SQL Query for PostgreSQL. © 2012 EMS Database Management Solutions 145 SQL Query for PostgreSQL - User's Manual You can create your own *.lng files similar to those available in the %progra m _dire c t ory %\La ngua ge s folder, add them to the list of available languages and set the new language as the program interface language. Available Languages Lists all the languages available for localization and the corresponding *.lng files. Doubleclick a language in the list to edit its name or the *.lng file. Default Directory Specify the directory where the *.lng files are stored by default. Add Defaults This button is used for searching for *.lng files in the Default directory and adds all of them to the list. See also: Preferences Confirmations DB Explorer Query Builder Fonts Grid Report © 2012 EMS Database Management Solutions 146 4.1.2 SQL Query for PostgreSQL - User's Manual Editor options Editor Options allow you to set the parameters of viewing and editing SQL statements within the SQL Editor tool of the SQL Query application. To open the Editor Options window, select the Options | Editor Options... main menu item, or use the Editor Options button on the main toolbar. General Display Color Quick code See also: Environment options Visual options General Auto indent If this option is checked, each new indention is the same as in the previous line in SQL Editor. Indents and outdents are used in the process of text editing to make the source code easier to read. Insert mode If this option is checked, the insert symbols mode is on by default. Use syntax highlight Enables syntax highlight in the editor area. Find text at cursor If this option is checked, the Text to find field in the Find Text and the Replace Text dialog windows is automatically filled with the text the cursor is set over. Show line numbers If this option is checked, the line numbers are displayed in the SQL editor area. Use smart tabs If this option is checked, the tab length is variable. After pressing the T a b key the cursor aligns with the nearest first (or last) position of the neighboring line. Take from previous line only When the option is checked, the tab length is variable, and after pressing the T a b key the cursor aligns with the first (or the last) position of the previous line. Show default schema If this option disabled, names of the objects from default schema will not be preceded by the schema name. © 2012 EMS Database Management Solutions 147 SQL Query for PostgreSQL - User's Manual Tab stops Defines the tab length used when editing SQL text. Undo limit Defines the maximum number of changes that can be undone. See also: Display Color Quick code Display Visible right margin Makes the right text margin visible. Visible gutter Makes the gutter visible in the editor window. © 2012 EMS Database Management Solutions 148 SQL Query for PostgreSQL - User's Manual Right margin Defines the position of the right text margin in the editor window. Gutter width Defines the gutter width in the editor window. Editor font, Size Use these options to set the editor font and its size. Show only fixed-width fonts Check this option if you wish to select the Editor font from the list of fixed-width fonts. The box below displays the sa m ple t e xt with the selected font applied. See also: General Color Quick code © 2012 EMS Database Management Solutions 149 SQL Query for PostgreSQL - User's Manual Color The Color section of the Editor Options dialog you can set the background colors and text attributes (Bold, It a lic , Underlined) used by the editor to mark out different text fragments: De fa ult , Com m e nt s, St rings, SQL Ke y w ords, Num be rs, Wrong Sy m bols, Ide nt ifie rs, Sy m bols, Se le c t e d T e xt , etc. Use the Foreground color control to open the Color dialog allowing you to select the required color from the palette. Click the Background color control to select the required color using the Color dialog or leave the default value (white) if no background color is necessary for the selected text fragment. See also: General Display Quick code © 2012 EMS Database Management Solutions 150 SQL Query for PostgreSQL - User's Manual Quick code Code completion If this option is checked, then on typing the first characters in SQL Editor you are offered several variants for the word completion as a popup list (an analogue of the Code Insight list in Delphi IDE). The code completion list popups after a delay defined by the Delay option. Delay (sec) Using this option you can change the time interval the code completion list popups after. Code case Allows you to change the case of the words inserted automatically: Low e r, Uppe r or F irst uppe r. Auto launch keyboard templates Allows you to use keyboard templates for faster typing regularly used expressions (see Keyboard templates). Color scope categories If this option is checked, the object types differ in color in the code completion list. Sort by scope / Sort by name Switches sorting objects in the popup menu by name or by type ( T a ble , V ie w , etc.). © 2012 EMS Database Management Solutions 151 SQL Query for PostgreSQL - User's Manual See also: General Display Color 4.1.3 Visual options Visual Options allow you to customize the application interface style to your liking. To open the Visual Options window, select the Options | Visual Options... main menu item, or use the Visual Options button on the main toolbar. Use the Scheme name box to select the interface scheme you would like to be applied: M S Offic e 11 st y le , M S Offic e X P st y le , M S Offic e 2000 st y le , Window s X P na t iv e st y le or Cla ssic st y le . It is also possible to create one's own interface scheme, if necessary: set your preferences within the available sections of the Visual options dialog (Bars and Menus, Trees and Lists, Edit Controls, Check boxes, Buttons, etc.); click the Save as... button; specify the new scheme name in the Save Visual Scheme dialog. For your convenience the previews illustrating the changes are displayed in the Sample Group area of each section within the Visual options dialog. See also: Environment options Editor options Keyboard templates Localization © 2012 EMS Database Management Solutions 152 SQL Query for PostgreSQL - User's Manual Bars and Menus Use the Bars and menus section of the Visual options dialog to customize SQL Query ba rs st y le , m e nus a nim a t ion and a number of general options concerning toolbars and menus. Bar style Use the drop-down list to select the painting style that will be applied to the bars: St a nda rd Enha nc e d F la t X P na t iv e Offic e 11 Note: If the X P na t iv e style is selected, bars use the currently applied XP theme to paint themselves. However, if the currently installed operating system is not Windows XP or the Windows Classic theme is currently applied, bars will be painted using the Enha nc e d style. Menu animation Use the drop-down list to specify the menu animation effects: None (no animation) Ra ndom (random choice: Unfold, Slide , F a de ) Unfold (unfolding menus) Slide (sliding drop-down and popup menus) © 2012 EMS Database Management Solutions 153 SQL Query for PostgreSQL - User's Manual F a de (menus fade in when appearing) Sunken border If this option is enabled, the border of each dockable bar is drawn using sunken borders. Otherwise, no border is drawn around the dockable bar. Use F10 for menu If this option is disabled, the application does not respond to the F 10 key press events and the main menu will not will be called. Show full menus after delay This option is available only if the Menus show recently used commands first option (available in the Customize dialog) is selected. If this option is enabled, infrequently used menu items (if they appear "collapsed") will be automatically expanded after a delay upon setting mouse cursor (or upon selection with the Up/ Dow n keys) on the bottom of the menu. Otherwise, the menu expands only after clicking its bottom-most button (or using the Ct rl+Dow n shortcut). Flat close buttons This option determines the border style of the Close buttons. If this option is enabled, the Close button is drawn flat. Otherwise, it has a 3D look. Gray-scale disabled images This option specifies whether default images must be painted faded. By default, images within disabled links are painted grayscale when the X P na t iv e or Offic e 11 bar style is used. For other bar styles, such images are painted grayed out. If this option is enabled, images of disabled links will be painted grayscale independently of the selected bar style. See also: Trees and Lists Edit controls Check boxes Buttons Page controls Group boxes Splitters Trees and Lists Use the Trees and lists section of the Visual options dialog to view and edit the corresponding options. © 2012 EMS Database Management Solutions 154 SQL Query for PostgreSQL - User's Manual Look & feel This setting determines the manner in which tree and list elements are painted. Use the drop-down list to select the painting style that will be applied to the trees and lists: St a nda rd F la t Ult ra F la t Hide selection This option specifies how selected tree nodes and list items are displayed when focus leaves the tree or list control. If this option is enabled, selected nodes look like other nodes. Otherwise, selected nodes/ items are highlighted within the tree/list. Hide focus rectangle This option determines whether a focus rectangle is displayed around the focused tree node or list item within the tree or list control. If this option is disabled, the focused node/item is not highlighted but the focus rectangle is displayed around it. Native style This option determines whether the native Windows style will be applied to the trees and lists. The option has the highest priority for trees and lists. If this option is selected, the tree nodes and list items are painted according to the native Windows style, regardless of © 2012 EMS Database Management Solutions 155 SQL Query for PostgreSQL - User's Manual other painting settings. Note: The Native style option is currently supported for the Windows® XP operating system only. See also: Bars and Menus Edit controls Check boxes Buttons Page controls Group boxes Splitters Edit controls Use the Edit controls section of the Visual options dialog to customize the appearance of various SQL Query for PostgreSQL edit controls: Borde r st y le , But t on st y le , But t on t ra nspa re nc y , etc. © 2012 EMS Database Management Solutions 156 SQL Query for PostgreSQL - User's Manual Border style / Button style Use these drop-down lists to specify the style around an editor (the edit control borders) and select the painting style that will be applied to the edit control buttons (ellipsis button, arrow-down combo-box button, etc.) respectively: None Single T hic k F la t 3D Ult ra F la t Button transparency Represents the button transparency mode within an editor. Use the drop-down list to specify the transparency that will be applied to the edit control buttons (ellipsis button, arrow-down combo-box button, etc.): None (a button is always displayed in a non-transparent fashion) Ina c t iv e (a button is drawn when the editor has focus or when the mouse cursor is positioned over the button; otherwise, the button is transparent) Alw a y s (a button is always transparent) Hide ina c t iv e (a button is drawn only when the editor has focus; otherwise, the button is invisible) Hide unse le c t e d (a button is drawn when the editor has focus or when the mouse cursor is positioned over the editor region; otherwise, the button is invisible). Edges This group defines which edges are displayed within an editor. Check/uncheck the boxes to hide/show individual edges of the edit controls: Le ft (if unchecked, the left border edge is invisible) Right (if unchecked, the right border edge is invisible) T op (if unchecked, the top border edge is invisible) Bot t om (if unchecked, the bottom border edge is invisible) Hot track This option specifies whether editor items are highlighted when the mouse cursor is positioned over an edit control. Select this option to highlight an edit control in response to mouse movements. Shadow If this option is selected, a shadow is displayed for the edit controls. Native style This option determines whether the native Windows style will be applied to the edit controls. The option has the highest priority for edit controls. If this option is selected, the edit controls are painted according to the native Windows style, regardless of other painting settings. Note: The Native style option is currently supported for the Windows® XP operating system only. See also: © 2012 EMS Database Management Solutions 157 SQL Query for PostgreSQL - User's Manual Bars and Menus Trees and Lists Check boxes Buttons Page controls Group boxes Splitters Check boxes Use the Check boxes section of the Visual options dialog to customize the borde r st y le and the appearance of c he c k boxe s and ra dio but t ons. Border style This setting determines the manner in which check box and radio group borders are painted. Use the drop-down list to select the painting style that will be applied to the check boxes and radio groups: None Single T hic k F la t 3D © 2012 EMS Database Management Solutions 158 SQL Query for PostgreSQL - User's Manual Ult ra F la t Shadow If this option is selected, a shadow is displayed for the check boxes and radio groups. Native style This option determines whether the native Windows style will be applied to the check boxes and radio buttons. The option has the highest priority for check boxes and radio buttons. If this option is selected, the check boxes and radio buttons are painted according to the native Windows style, regardless of other painting settings. Note: The Native style option is currently supported for the Windows® XP operating system only. See also: Bars and Menus Trees and Lists Edit controls Buttons Page controls Group boxes Splitters Buttons Use the Buttons section of the Visual options dialog to customize SQL Query but t ons. © 2012 EMS Database Management Solutions 159 SQL Query for PostgreSQL - User's Manual Button kind This setting determines the manner in which a button is painted. Use the drop-down list to select the painting style that will be applied to buttons: St a nda rd F la t Ult ra F la t Native style This option determines whether the native Windows style will be applied to the buttons. The option has a higher priority than the Button kind setting. If this option is selected, the buttons are painted according to the native Windows style, otherwise the Button kind selection is applied. Note: The Native style option is currently supported for the Windows® XP operating system only. See also: Bars and Menus Trees and Lists Edit controls Check boxes © 2012 EMS Database Management Solutions 160 SQL Query for PostgreSQL - User's Manual Page controls Group boxes Splitters Page controls Use the Page controls section of the Visual options dialog to customize the style of all SQL Query pa ge c ont rols. Tabs are visual elements of tab controls. Their purpose is to identify pages and switch between them. Once a tab is clicked, the corresponding page is selected. Pages are container controls that represent the contents of tab controls. Tab controls contain a single page, whose context is to be updated each time the selected tab changes. Page controls contain the number of pages equal to the number of tabs. Tab style Use the drop-down list to select the painting style that will be applied to the tab controls: T a bs (tabs are painted as notebook tabs) But t ons (the selected tab is painted as a pressed button, other tabs are painted as released buttons) F la t (tabs are painted as notebook tabs, but appear lowered slightly) Hot track © 2012 EMS Database Management Solutions 161 SQL Query for PostgreSQL - User's Manual This option specifies whether tab captions are highlighted when the mouse pointer hovers over tabs. Select this option to enable tab highlighting. Multiline pages This option specifies whether tabs are arranged across several rows. If this option is enabled, tabs are automatically arranged into the minimum number of rows required to fit all of them. If this option is disabled, tabs are displayed within a single row. Native style This option determines whether the native Windows style will be applied to the tab controls. The option has the highest priority for the tab controls. If this option is selected, the tabs are painted according to the native Windows style, regardless of other painting settings. Note: The Native style option is currently supported for the Windows® XP operating system only. See also: Bars and Menus Trees and Lists Edit controls Check boxes Buttons Group boxes Splitters Group boxes Use the Group boxes section of the Visual options dialog to customize all SQL Query group boxe s to your liking. © 2012 EMS Database Management Solutions 162 SQL Query for PostgreSQL - User's Manual Border style This setting determines the manner in which group box borders are painted. Use the dropdown list to select the painting style that will be applied to the group boxes: None Single T hic k F la t 3D Ult ra F la t Shadow If this option is selected, a shadow is displayed for the group boxes. Native style This option determines whether the native Windows style will be applied to the group boxes. The option has the highest priority for the group boxes. If this option is selected, the group boxes are painted according to the native Windows style, regardless of other painting settings. Note: The Native style option is currently supported for the Windows® XP operating system only. © 2012 EMS Database Management Solutions 163 SQL Query for PostgreSQL - User's Manual See also: Bars and Menus Trees and Lists Edit controls Check boxes Buttons Page controls Splitters Splitters Use the Splitters section of the Visual options dialog to customize all SQL Query split t e rs to your liking. Hot zone style This setting determines the manner in which splitter hot zones are painted. Use the dropdown list to select the hot zone style that will be applied to the splitters: Window s X P t a sk ba r M e dia Pla y e r 8 M e dia Pla y e r 9 Sim ple © 2012 EMS Database Management Solutions 164 SQL Query for PostgreSQL - User's Manual None (hot zone is disabled) Hot zone drags a splitter This option is applied when the Hot zone style value is different from None , and specifies whether the splitter can be dragged by its hot zone. If this option is enabled, you can drag the splitter by its hot zone (i.e. use any part of the splitter's area for dragging). Otherwise, attempts to drag the splitter by the hot zone will have no effect. See also: Bars and Menus Trees and Lists Edit controls Check boxes Buttons Page controls Group boxes 4.1.4 Save Settings Save Settings Wizard allows you to export the settings of SQL Query for PostgreSQL wholly or partially - to a single *.re g file which can be applied afterwards to SQL Query for PostgreSQL installed on another machine, or it can be used to backup previous settings. To start the wizard, select the Options | Save Settings main menu item. Specifying destination file Selecting settings Selecting databases See also: Environment Options Editor Options Visual Options Specifying destination file This step of the wizard allows you to specify the location of the destination file. © 2012 EMS Database Management Solutions 165 SQL Query for PostgreSQL - User's Manual Filename Use the Save As.. button to set the path to the *.re g file where the application settings are to be saved. Press the Next button to proceed to the next step of the wizard. Selecting settings This step of the wizard allows you to specify the information you need to be saved to the result file: Da t a ba se re gist ra t ion info, Da t a ba se proje c t s, T a bs, Env ironm e nt opt ions, Edit or opt ions, V isua l opt ions, Ke y boa rd t e m pla t e s, Ext e rna l t ools list , F orm pla c e m e nt s, M RU list s. © 2012 EMS Database Management Solutions 166 SQL Query for PostgreSQL - User's Manual Press the Next button to proceed to the next step of the wizard. Selecting databases This step of the wizard allows you to select the database(s) to save the registration settings. © 2012 EMS Database Management Solutions 167 SQL Query for PostgreSQL - User's Manual To select a database, you need to move its alias from the Available databases list to the Selected databases list. Use the buttons or drag-and-drop operations to move the databases from one list to another. Click the Finish button to start the extraction process. © 2012 EMS Database Management Solutions 168 4.2 SQL Query for PostgreSQL - User's Manual Keyboard templates The Keyboard Templates window allows you to create new keyboard templates for quicker typing regularly used expressions and to edit the existing ones. To open this window, select the Options | Keyboard Templates... main menu item, or use the Keyboard Templates button on the main toolbar. To add a new keyboard template, click the Add Template... button, set the template name and define the template expression. In the upper right area of the window you can change the case of the template expression. You can deactivate an existing template by selecting it from the list on the left and removing the Active flag of the template. If necessary, you can also edit the template name using the Edit Template... button, delete the template using the Delete Template button or edit the template expression within the Expansion area of the window. For faster editing you can use the Cursor Posit ion, Aut hor, T im e , Da t e buttons. See also: Options © 2012 EMS Database Management Solutions 169 SQL Query for PostgreSQL - User's Manual Localization © 2012 EMS Database Management Solutions 170 4.3 SQL Query for PostgreSQL - User's Manual Localization When using SQL Query for PostgreSQL, your are provided with multi-language interface support. You can change the program language and specify the localization directories for your localization files easily. Selecting program language Setting localization directories See also: Options Keyboard templates © 2012 EMS Database Management Solutions Part V 172 SQL Query for PostgreSQL - User's Manual 5 Appendix 5.1 SSH tunneling options To setup the connection via SSH tunnel, input the following values in the corresponding fields: SSH host name is the name of the host where SSH server is running SSH port indicates the port where SSH server is activated SSH user name stands for the user on the machine where SSH server is running ( Note: it is a Linux/Windows user, not a user of PostgreSQL server) SSH password is the Linux/Windows user password Please note that PostgreSQL host name should be set relatively to the SSH server in this case. For example, if both PostgreSQL and SSH servers are located on the same computer, you should specify loc a lhost as host name instead of the server external host name or IP address. Use Private Key for authentication If the SSH encryption is enabled on the SSH server, a user can generate a pair of cryptographic keys (the Private key and the Public key). The Public key is placed on the SSH server, and the Private key is the part you keep secret inside a secure box that can only be opened with the correct passphrase (or an empty string as the passphrase). When you wish to access the remote system, you open the secure box with your passphrase (if any), and use the private key to authenticate yourself with the Public key on the remote Linux computer. SSH Key file Specify the location (the secure box) of the Private key file on your local machine. Supported Private Key file formats are: Ope nSSH Put t y SSH.c om o Note that you need to trust your local machine not to scrape your passphrase or a copy of your Private key file while it is out of its secure box. © 2012 EMS Database Management Solutions 173 5.2 SQL Query for PostgreSQL - User's Manual HTTP tunneling options To use HTTP tunneling, just upload the tunneling script to the webserver where PostgreSQL server is located, or to any other webserver from which direct connections to your PostgreSQL server are allowed. This script exposes the PostgreSQL API as a set of web-services used by SQL Query for PostgreSQL. In case of using this connection method the response will be slower as compared to the direct connection or the SSH Tunneling method, since the data are XML encoded and HTTP is stateless by nature. However, all the features of SQL Query for PostgreSQL are available. Note that the e m sproxy .php script file is included into the distribution package and can be found in SQL Query installation directory. © 2012 EMS Database Management Solutions 174 5.3 SQL Query for PostgreSQL - User's Manual Customize toolbars and menus The Customize dialog allows you to create and personalize SQL Query menus and toolbars. To call this dialog, click the down-arrow button on the right side of any toolbar, then click Add or Remove Buttons and select Customize... from the drop-down menu. Alternatively, you can right-click any toolbar and select the Customize... popup menu item. Toolbars Toolbars This list displays all currently existing toolbars of SQL Query (both de fa ult and use rde fine d toolbars). Check/uncheck the box at a toolbar name to show/hide the toolbar. New... Use this button to add a new user-defined toolbar to the Toolbars list. Set a name for the newly created toolbar and dock it by dragging it to any permitted location within the application window. Rename... Use this button to rename the selected user-defined toolbar. Delete Use this button to delete the selected user-defined toolbar. Reset... Use this button to reset the selected toolbar. © 2012 EMS Database Management Solutions 175 SQL Query for PostgreSQL - User's Manual Commands This tab allows you to browse the list of all commands available within the menus and toolbars of the application window. Selecting categories in the Categories list displays commands of the selected category (e.g. 'Database' or 'Query') in the Commands list. If necessary, you can pick a command and drag it to any toolbar to create a button for this command. Options © 2012 EMS Database Management Solutions 176 SQL Query for PostgreSQL - User's Manual Personalized Menus and Toolbars Menus show recently used commands first This option determines whether the most frequently used items will be placed in menus at first position. If this option is enabled, frequently used menu items are "promoted" and displayed higher on the list. Unused and infrequently used menu items are visually suppressed and appear "collapsed". Show full menus after a short delay This option is available only if the Menus show recently used commands first option is selected. If this option is enabled, infrequently used menu items (if they appear "collapsed") will be automatically expanded after a delay upon setting mouse cursor (or upon selection with the Up/ Dow n keys) on the bottom of the menu. Otherwise, the menu expands only after clicking its bottom-most button (or using the Ct rl+Dow n shortcut). Reset my usage data Resets the lists of recently used commands in the toolbars and menus. Other Large icons This option displays larger icons on the parent window toolbars. Show ToolTips on toolbars If this option is selected, ToolTips (hints) popup when the mouse cursor is positioned over a toolbar button. Show shortcut keys in ToolTips If this option is selected, the corresponding shortcuts are displayed in ToolTips (hints) for toolbar buttons. Menu animations © 2012 EMS Database Management Solutions 177 SQL Query for PostgreSQL - User's Manual Use the drop-down list to specify the menu animation effects: None (no animation) Ra ndom (random choice: Unfold, Slide , F a de ) Unfold (unfolding menus) Slide (sliding menus) F a de (menus fade in when appearing) © 2012 EMS Database Management Solutions 178 SQL Query for PostgreSQL - User's Manual Credits Software Developers: Igor Petrov Alexey Butalov Alexander Zhiltsov Dmitry Schastlivtsev Technical Writers: Semyon Slobodenyuk Dmitry Doni Olga Ryabova Cover Designer: Tatyana Mak urova Translators: Anna Shulk ina Serge Fominik h Team Coordinators: Alexey Butalov Alexander Chelyadin Roman Tk achenk o © 2012 EMS Database Management Solutions