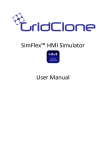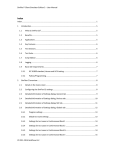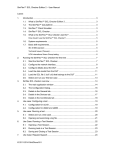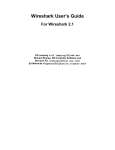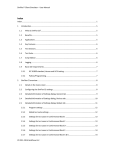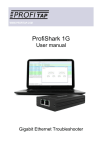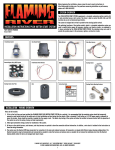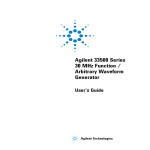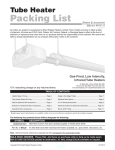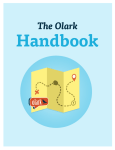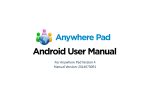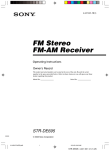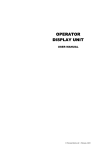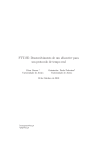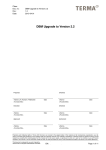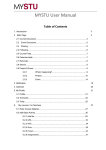Download SimFlex™ Protocol Analyzer User Manual
Transcript
SimFlex™ Protocol Analyzer User Manual SimFlex™ Protocol Analyzer – User Manual 1 Index 1 Index .............................................................................................................................................. 1 1.1 What is SimFlex™ Protocol Analyzer? ........................................................................................... 3 1.2 Benefits ......................................................................................................................................... 3 1.3 Applications ................................................................................................................................... 3 1.4 Key Features .................................................................................................................................. 3 1.5 Basic skill requirements ................................................................................................................ 4 2 SimFlex™ Protocol Analyzer overview .......................................................................................... 4 2.1 Menu items ................................................................................................................................... 5 2.1.1 Menu – File.................................................................................................................................... 5 2.1.2 Menu - Edit .................................................................................................................................... 6 2.1.3 Menu - View .................................................................................................................................. 6 2.1.4 Menu - Help................................................................................................................................... 6 2.2 Toolbar items ................................................................................................................................ 7 2.2.1 Toolbar Buttons............................................................................................................................. 7 2.2.2 Toolbar Capture View Filter .......................................................................................................... 7 2.2.3 Toolbar Other ................................................................................................................................ 7 2.3 Capture View ................................................................................................................................. 8 2.3.1 Columns......................................................................................................................................... 8 2.3.2 Right click options ......................................................................................................................... 9 2.4 Detail View .................................................................................................................................... 9 2.5 Log View ........................................................................................................................................ 9 2.6 Status Bar ...................................................................................................................................... 9 3 Configuring the SimFlex™ Protocol Analyzer ................................................................................ 9 3.1 Settings - General .......................................................................................................................... 9 3.2 Settings - Capture ........................................................................................................................ 10 4 GridClone Analyzer Filter Language ............................................................................................ 11 4.1 Filter language keywords. ........................................................................................................... 11 4.2 Shortcuts. .................................................................................................................................... 13 4.3 Error reporting ............................................................................................................................ 13 4.4 Some pitfalls and useful filter expressions ................................................................................. 14 5 Performance Monitor ................................................................................................................. 14 5.1 SimFlex™ Protocol Analyzer performance monitor .................................................................... 14 5.2 Windows performance monitor.................................................................................................. 14 6 Use case: Starting and stopping SimFlex™ Protocol Analyzer .................................................... 15 © 2011-2014 GridClone B.V. SimFlex™ Protocol Analyzer – User Manual 6.1 Verify the capture of network traffic from an IED. ..................................................................... 15 6.2 Start SimFlex™ Protocol Analyzer ............................................................................................... 16 6.3 Configure the right network adapter in SimFlex™ Protocol Analyzer ........................................ 16 6.4 Merge Capture Files .................................................................................................................... 16 7 Frequently Asked Questions (FAQ) ............................................................................................. 17 7.1 General ........................................................................................................................................ 17 7.1.1 How to install the SimFlex™ Protocol Analyzer?......................................................................... 17 7.1.2 How can I check if a device (IED or DUT) is available on the network? ...................................... 17 7.1.3 The Protocol Analyzer does not start or complains about the license ....................................... 17 8 Additional Information................................................................................................................ 18 8.1 File name conventions ................................................................................................................ 18 8.2 Used abbreviations ..................................................................................................................... 18 8.3 Referenced documents ............................................................................................................... 18 8.4 Referenced tools ......................................................................................................................... 19 8.5 User Manual version history ....................................................................................................... 19 © 2011-2014 GridClone B.V. SimFlex™ Protocol Analyzer – User Manual Introduction 1.1 What is SimFlex™ Protocol Analyzer? The SimFlex™ IEC 61850 Protocol Analyzer is a tool for analyzing network traffic between IEC 61850 based clients and servers (IEDs). This software tool is designed for analyzing IEC 61850 data and its mapping on MMS (ISO 9506). The Analyzer captures any Ethernet network packet, but has special decoding and analysis features for the following packets: • MMS • GOOSE • GOOSE Management • Sampled Values data The SimFlex™ IEC 61850 Protocol Analyzer is an easy to use tool with advanced capabilities that enables utilities, manufacturers, system integrators and conformance test laboratories to view and analyze network traffic between IEC 61850 based clients and server devices. The SimFlex™ IEC 61850 Protocol Analyzer is a member of the SimFlex™ platform. This platform provides tools for simulating and testing IEC 61850 clients and servers. The Analyzer is easy to use and its intuitive graphical user interface enables to quickly analyze network traffic. This makes the SimFlex™ IEC 61850 Protocol Analyzer an excellent software solution for the electrical power industry. 1.2 Benefits The main benefits of using the SimFlex™ Protocol Analyzer are: • Fast and flexible capturing of network traffic from IEC 61850 based clients and servers (IEDs) • Find errors in MMS-, GOOSE- and Sampled Value communication fast • Not only network sniffing… but also real analysis! • Assistance during the verification of IEC 61850 implementations • Focused on IEC 61850 and MMS network communication 1.3 Applications The SimFlex™ Protocol Analyzer has a wide range of applications. • Assistance in IEC 61850 conformance testing • IED product development • GOOSE publishing and subscribing • Network traffic analysis • Assistance in preparation for UCA© International Users Group based IED certification 1.4 Key Features The SimFlex™ Protocol Analyzer is designed to be an all-round tool in analyzing traffic between IEC 61850 devices and systems. Key features of the SimFlex™ Protocol Analyzer include: • Assistance for test cases from the UCA® International Users Group detailed test procedures, based on IEC61850-10 • Through a flexible interface any network traffic can be analyzed quickly and thoroughly • Logging of analysis progress and analysis results in human-readable text format © 2011-2014 GridClone B.V. SimFlex™ Protocol Analyzer – User Manual • Network traffic is captured in PCAP format that can be read by other tools such as Wireshark • Advanced GOOSE engine enables analyzing GOOSE messages, including faulty ones as assistance for negative testing • Visual representation of network traffic between IED’s The SimFlex™ Protocol Analyzer provides a simple graphical user interface (GUI) for analyzing IEC 61850 network traffic. Many of the features of the program are available through an intuitive tool bar. 1.5 Basic skill requirements The SimFlex™ Protocol Analyzer has been designed to be user-friendly. The GUI is showing the most important functions that the average user needs in daily use. The program is therefore easy to learn. The program also provides the IEC 61850 and MMS specific information in the most human-readable way. For the user it is therefore no longer needed to ‘translate’ the MMS services into IEC 61850 services or vice versa. The program already has done this job for you. However, as the function of a Protocol Analyzer is analyzing Ethernet network traffic, some basic Ethernet knowledge will be needed to understand the communication captured from the network. In case problems exists in IEC 61850 clients or servers that result in problems in network communication, then a deeper knowledge of MMS and IEC 61850 is needed to understand the cause of the problem. The SimFlex™ Protocol Analyzer will help the user in finding and understanding the problem easier. 2 SimFlex™ Protocol Analyzer overview After startup of the application the main window is shown (see Figure 2.1). The main window has the following sections: 1) The Program Menu; all program functions can be accessed from this menu. 2) The Tool Bar; the tool bar provides quick access to frequently used functions, like start/stop capturing and display filters. 3) The Capture View; this view shows the list of captured Ethernet packets. Based on the applied capture filters and display filters, the Capture View can show filtered information. 4) Detail View; this view shows the contents of a single Ethernet frame. The user can filter specific frame information by applying the filter buttons below the view. 5) Log View; this view shows general program logging information. 6) Status Bar. © 2011-2014 GridClone B.V. SimFlex™ Protocol Analyzer – User Manual 1 2 4 3 5 6 Figure 2.1 2.1 Menu items The following menu items are available: Each menu item is described in the next chapters. 2.1.1 Menu – File In the File menu the most common file actions can be executed: • Open – opens a previously created capture file. The SimFlex™ Protocol Analyzer can open *.pcap and *.pcapng files. • Open Recent – opens one of the most recently opened capture files. • Merge Capture Files – With this function the user can merge two capture files into a single capture file. Both *.pcap files as well as *.pcapng files can be merged into a single file. The Protocol Analyzer proposes a name for the merged file, based on the file name of the first capture file. The user can change the name of the merged file. For more information on merging capture files, please check chapter 6.4. • Save As – saves the currently opened capture file with a different file name. • Save Selected Frames – saves the currently selected frames to a new *.pcap or *.pcapng file. Multiple frames can be selected in the Capture View as follows: o Left-click on a frame and then press the SHIFT key and left-click on another frame. All frames between the first and second chosen frames are now highlighted and will be saved by the Save selected frame function. o Left-click on a frame and then press and hold the CTRL button. Left-click on a second, third, etc. frame. The selected frames are now highlighted and will be saved by the Save selected frame function. • Exit – closes the program. © 2011-2014 GridClone B.V. SimFlex™ Protocol Analyzer – User Manual 2.1.2 Menu - Edit In the Edit menu the following actions can be executed: 2.1.3 • Settings – opens the application settings dialog. For detailed information see chapter Error! Reference source not found.. • Mark/Unmark – marks or unmarks the currently selected frames in the Capture View. Marked frames will have a yellow background color (or orange when they also contain a remark). • Add Remark to frame – opens a dialog that can be used to add a remark to the active frame. Frames that contain remarks will have a pink background color. • Find frame – opens a dialog that can be used for finding text in Capture view. It will activate the next (or previous if search up is checked) frame that contains the specified text in one of the visible columns. This command can also be started by pressing Ctrl + F when the Capture view is activated. Menu - View In the View menu the following actions can be executed: 2.1.4 • Display Absolute Time – Adds a column in the Capture View that shows the absolute time of the captured frame. This column is enabled by default. • Display Relative Time – Adds a column in the Capture View that shows the time of the captured frame relative to the first captured frame (the first captured frame might not be visible due to user-applied filters). • Display Difference Time – Adds a column in the Capture View that shows the difference time between displayed frames. • Detail General Information – Displays the General Information section in the Detail View. • Detail Frame Information – Displays the Frame Information section in the Detail View. Menu - Help In the Help menu the following actions can be executed: • User Manual – opens the on-line user manual. The on-line user manual is a Windows help file that can be easily browsed using the available Contents, Index and Search tabs. • About – opens the About dialog that shows information regarding the SimFlex™ Protocol Analyzer (version number, copyright, etc.). In the About dialog there is a link to the GridClone website and also a link to generate a standard email to the GridClone Support Team in case you have questions or comments regarding the product. Figure 2.2 shows an example of the About dialog. © 2011-2014 GridClone B.V. SimFlex™ Protocol Analyzer – User Manual Figure 2.2 2.2 Toolbar items The toolbar is fixed. It contains buttons that provides an easy way to handle the Protocol Analyzer and a filter for filtering the items that are listed in the Capture View parts: 2.2.1 • Toolbar Buttons Open Capture File – opens a previously created capture file. The SimFlex™ Protocol Analyzer can open *.pcap and *.pcapng files. • Save Capture File – saves the currently opened capture file with a different file name. • Start Capture – Create a new capture file and start capturing. • Pause Capture/ Resume Capture – Stop capturing/continue capturing in the opened file. • Stop Capture – Stop capturing. • Enable/Disable Device 1– If there are two capture interface devices set (see 3.1 settings general), this button can be used to disable capturing from the first defined interface device. • Enable/Disable Device 2– If there are two capture interface devices set (see 3.1 settings general), this button can be used to disable capturing from the second defined interface device. 2.2.2 Toolbar Capture View Filter • Capture View Filter – Editable combo box. Enables the user to define a filter for the frames that are displayed in the Capture View. The syntax that is required is documented in chapter 4. The button will open online help on this chapter. Previously used filters are stored in the user’s registry and are available in the combo list. • Clear – Clears the Capture View Filter. All captured frames will be listed. • MMS – Toggles MMS in the Capture View Filter. Green -> MMS will be listed. • GOOSE – Toggles GOOSE in the Capture View Filter. Green -> GOOSE will be listed. • SV – Toggles SV in the Capture View Filter. Green -> SAV will be listed. 2.2.3 • • Toolbar Other Analyze – Check all captured GOOSE streams, sampled value streams and client-server communication on correct protocol behavior. Previous issue – Activate previous frame that has an issue found by Analyze. © 2011-2014 GridClone B.V. SimFlex™ Protocol Analyzer – User Manual • Next issue – Activate next frame that has an issue found by Analyze. • IEC 61850 Annotation – Reverse look-up on all captured MMS, GOOSE and sampled value packages. After activating this function the information column in the Capture View will show the IEC 61850 service names and most important parameters and/or values. • Create Pattern – Create a reference file that stores IEC 61850 annotation for all MMS frames in the current capture file. The Protocol Analyzer will automatically set the filter to MMS, add IEC Annotation (if not already done) and store the generic part of this annotation in a file. The filename is constructed from the opened file. The date_time part will be removed. A sequence number will be added in brackets. The extension is of the newly created reference file is .ref. The file will be created in the same folder as the opened file. • Match Pattern – This button is enabled if there is at least one reference file in the opened file’s folder that matches the filename as described at the Create Pattern button. A temporary reference file will be created and it will be compared to all the matching reference files. Matching results are logged. Mismatches are shown as remarks. • Auto scroll – Switch to turn on (dark) or off (light) automatic scroll. If turned on, the Capture View will automatically scroll to show the last captured frame. 2.3 Capture View A list of captured frames in the opened file is displayed. The list can be filtered. The “Time” columns that are displayed can be set in the View menu. Other columns are fixed. The Capture View shows global information from captured frames. Detailed information will be shown in the Detail View for the active frame. The frame you click is active (marked by the arrow in column 1) and selected (marked by highlighting). Multiple frame selection can be done like this: • Left-click on a frame and then press the SHIFT key and left-click on another frame. All frames between the first and second chosen frames are now highlighted and selected. • Left-click on a frame and then press and hold the CTRL button. Left-click on a second, third, etc. frame. The selected frames are now highlighted and selected. 2.3.1 Columns • 1st (untitled) – Shows an arrow at the selected frame. • Frame – The sequence number of the frame in the opened file. • Time (abs) – The absolute date + time the frame is captured • Time (rel) – The time of the captured frame relative to the first captured frame (the first captured frame might not be visible due to user-applied filters). • Time (diff) – The difference time between displayed frames. • Source (mac) – The mac address of the sending device. • Destination (mac) – The mac address of the receiving device. • Source (ip) – The ip address of the sending device. • Destination (ip) – The address of the receiving device. • Protocol – The top layer protocol in the captured Ethernet packet. • Length – The total packet size in bytes. © 2011-2014 GridClone B.V. SimFlex™ Protocol Analyzer – User Manual • Information – A brief summary of information from the frame’s top layer protocol. • Remarks – The result of the packet analysis and user remarks. 2.3.2 Right click options • Follow/Unfollow – To change the Capture View Filter: add or remove filtering on the addresses or protocol of the active frame. Only enabled if the active cell (the cell in which the right mouse button is released) contains a mac- or ip address or a protocol. • Mark/Unmark – Toggles the background color for all selected frames between white and yellow. (pink / orange for frames that have a remark). • Save Selected Frames – saves the currently selected frames to a new *.pcap or *.pcapng file. Multiple frames can be selected in the Capture View as follows: • Add Remark – To add a remark to the active frame. 2.4 Detail View Detailed information on the active frame is displayed. In the View menu, Dissect Option, the General information and the Frame information sections can be switched on/off. The other sections can be shown/hidden by the buttons below. These buttons refer to the layers in the OSI model: 1. 2. 3. 4. 5. 6. 7. PHY LNK NET TRA SES PRE APP - physical layer - data link layer - network layer - transport layer - session layer - presentation layer - application layer Remarks that are added to the frame are listed at the end. 2.5 Log View In this section all actions that are stored in the .log file that was created running SimFlex™ Protocol Analyzer are listed. 2.6 Status Bar • File: – full path name of the capture file that is created or opened. • M: – currently used memory (in MB) • Cr: – (NIC) Capture rate (in frames per second). • Dr: – Dissector rate (in frames per second). The memory use, capture rate and dissector rate can be visualized in a time graph by clicking on one of the indicators or by using Windows performance monitor. See chapter 5. 3 Configuring the SimFlex™ Protocol Analyzer To configure the application, open the Settings dialog by selecting menu Edit Settings. The Settings dialog has several tabs, each containing a group of settings. The setting groups are described in the next chapters. 3.1 Settings - General © 2011-2014 GridClone B.V. SimFlex™ Protocol Analyzer – User Manual In the General settings the user can specify the following settings: • Capture Interface 1 - this is the first port on a network interface card (NIC) that is used to capture Ethernet packets. • Capture Interface 2 - this is an additional NIC that is used to capture Ethernet packets. If specified, the Capture View will show the Ethernet packets captured from both specified interfaces. • Show Performance graphics at start capture- If checked, when Start Capture is pressed, the Performance SimFlex™ Protocol Analyzer form (see chapter 5.1) will be shown. • Application base directory - this is the base directory that is used to store network capture files and log files. • Prefix - the user can specify a prefix that will be used in combination with the automatically generated file name. The total file name is therefore constructed as follows: [prefix]yyyy-mm-dd_hh-mm-ss.<extension> Figure 3.1 3.2 Settings - Capture The tab for Capture Settings provides the user control over what is captured and when it is captured. The following settings are available: • Capture Filter: Protocol – the SimFlex™ Protocol Analyzer can filter specific Ethernet packets right at the capture port. Therefor these filters are called capture filters (similar to the display filters that can be selected in the main window). Currently the capture filters that can be selected are: GOOSE, GSE Management or SAV. • Capture Filter: IP Address filtering – the user can specify if filtering on IP addresses is to be applied. A single IP address can be specified, or a source and destination IP address. • Stop Condition: File Size – specify the maximum file size that will be the stop condition for capturing. • Stop Condition: Packet Count – specify the number of packets to be captured before the capturing will stop automatically. • Stop Condition: Relative Time – specify the duration of capturing after starting. • Stop Condition: Absolute Time – specify the time to stop capturing. © 2011-2014 GridClone B.V. SimFlex™ Protocol Analyzer – User Manual Figure 3.2 4 GridClone Analyzer Filter Language A filter is an expression of logical conditions. The result of applying a filter on a frame is evaluating all logical conditions which results in TRUE or FALSE. A filter is a free text string. For the technical inclined person, the filter is in the disjunctive normal form which means it is a sequence of terms with ‘OR’ operations were each term is a sequence of sub terms with ‘AND’ operations. Each sub term is a logical equation resulting in TRUE or FALSE. The filter expression does not use braces, ‘(‘ or ‘)’ , but for clarity in this text we use braces. All parts in a filter expression are case insensitive. White space (a blank) is used between several key words in the expression. The sequence ‘protocol == MAC’ is recognised as ‘protocol’ ‘==’ ‘MAC’ and is acceptable as a filter expression while ‘protocol==MAC’ (no spaces used) is also recognised as ‘protocol’ ‘==’ ‘MAC’ and is acceptable as a filter expression. However if logical operator is used, then white space must be used before and after it. 4.1 Filter language keywords. A filter expression is a sequence of terms with OR operations term1 OR term2 OR … A term is a sequence of sub terms with AND operations terma AND termb AND … A sub term is an equation x == y, x != y … A filter expression uses the two logical operators ‘OR’ and ‘AND’ and two equation operators ‘equals’ and ‘not equals’. A number of synonyms are accepted for the operators, see the list below. Name: Value: (Case insensitive.) Meaning: OR OR, |, || Or operation. AND AND, &, && And operation. EQ EQ, == Equality equation. NE NE, !=, <> Inequality equation. An equation needs a value on the left side and one on the right side. The value on the left side is a reference to an attribute for the frame to be tested, the value on the right side is the particular value to test for. Examples of some filter expressions: (Note, the braces are included for readability.) Filter expression: Protocol == mms (protocol EQ MMS) or (protocol EQ GOOSE) (remark == user) and (remark == goose) © 2011-2014 GridClone B.V. Meaning: Show all frames with protocol equals to ‘MMS’. Show all frames with protocol equals to ‘MMS’ or ‘GOOSE’. Show all frames with a remark made by a user of by the GOOSE analysis. SimFlex™ Protocol Analyzer – User Manual ((ip == 10.20.1.220) and (protocol == GOOSE)) or Show all frames from/to IP 10.20.1.220 with protocol GOOSE ((ip == 10.20.1.123) and (protocol == MMS)) or from/to IP 10.20.1.123 with protocol MMS. The last expression without braces, as used in the program reads as ‘ip == 10.20.1.220 and protocol == GOOSE or ip == 10.10.1.123 and protocol == MMS’. The item on the left side (frame attributes) in an equation can take the following values: Name: Value: (Case insensitive) Meaning: PROTOCOL protocol The top protocol recognised for the frame. MAC mac The mac address with the frame (to or from). MACTO mac.to The ‘to’ mac address with the frame. MACFROM mac.from The ‘from’ mac address with the frame. IP ip The IP address with the frame (to or from). IPTO ip.to The ‘to’ IP address with the frame. IPFROM ip.from The ‘from’ IP address with the frame. REMARK remark The remark made to the frame. The item on the right side in an equation is free text. In most cases it is clear what kind of text is appropriate in combination with an item on the left side. It does not make sense to put IP numbers on the right side when the keyword on the left side is ‘protocol’. For the keyword ‘remark’ the values on the left side should be the originator of the remark, e.g. ‘USER’ for all remarks made by a user or ‘GOOSE’ for remarks made by the GOOSE analysis. Left side value: (case insensitive) Acceptable right side values: (case insensitive) protocol Any protocol name, e.g.: MMS, GOOSE, SV, HTTP, UDP, NTP, etc. mac Any mac address. mac.to eth.to mac.from eth.from mac.src eth.src mac.dst eth.dst ip ip.to ip.from ip.src ip.dst © 2011-2014 GridClone B.V. Any IP address. SimFlex™ Protocol Analyzer – User Manual 4.2 Left side value: (case insensitive) Acceptable right side values: (case insensitive) remark Origin of the remark, e.g.: USER, GOOSE etc. Shortcuts. Some equations for protocols connected with the IEC 61850 can be abbreviated to short forms. The known protocols within the IEC 61850 for with this is possible are ‘MMS’, ‘GOOSE’ and ‘SV’. The equation for testing a protocol on equality can be abbreviated by just mentioning the protocol name. Equation: (Case insensitive) Abbreviated form: (Case insensitive) protocol == MMS MMS protocol == GOOSE GOOSE protocol == SV SV Examples of some filter expressions (Note: braces are included for readability.): Filter expression: MMS MMS or GOOSE 4.3 equivalent: protocol == mms (protocol == mms) or (protocol == goose) Error reporting When an error is found while evaluating a filter expression a message is written to the log with information on the location where the error is found and what was expected. The message includes the number of characters already recognised, the next part in the filter expression that is not recognised and a list of parts that is acceptable at that point. The list of acceptable parts can take more than one line of text. Acceptable parts are recognised by a dot (.) in front of a term in capitals referring to acceptable text. (e.g.: ‘. NE’ means ‘expecting “ne”, “!=” or “<>”). An example: Filter expression: ‘protocol is GOOSE’, the error is in the key word ‘is’ which is not defined. Error message: FILTER ERROR after position 9: token LITERAL(is); expected token for comparator : . EQ | . NE ; An EQ (‘eq’ or ‘==’) or an NE (‘ne’, ‘!=’ or ‘<>’) text is expected but the literal text ‘is’ is found. Another example: Filter expression: ‘myerror == GOOSE’, the error is in the key word ‘myerror’ which is not a valid attribute for a frame. Error message: FILTER ERROR after position 0: token LITERAL(myerror); expected token for term : . equation | . protocol ; equation : . operand comparator literal ; protocol : . MMS | . GOOSE | . SV ; operand : . PROTOCOL | . IP | . IPFROM | . IPTO | . MAC | . MACFROM | . MACTO | . REMARK; An error at this particular location (at the start of an equation) shows a large list of possible key words to start an equation with. It is also recognisable from the error message that the key words are organised in particular groups. Any text defined by capitalised words with a dot in front of it is acceptable. © 2011-2014 GridClone B.V. SimFlex™ Protocol Analyzer – User Manual Dots in front of a lower case word do identify groups of acceptable key words. The bar, ‘|’, in the error message can be read as ‘or’. 4.4 Some pitfalls and useful filter expressions MMS or GOOSE GOOSE and IP == 10.20.1.220 GOOSE and remark == USER Remark == USER or remark == GOOSE Protocol != GOOSE MMS and GOOSE Protocol != SV and protocol == SV Protocol == SV or protocol == SV 5 Any MMS or GOOSE frame. Any GOOSE frame from or to 10.20.1.120 (‘follow stream’ filter.) Any GOOSE frame with a remark made by some user. Any frame with a remark made by some user or by the analysis on GOOSE attributes. All non-GOOSE frame. Noting! (A frame cannot be MMS and GOOSE at the same time.) Nothing! (A frame cannot be a sampled value and not be a sampled value.) Everything! (A frame is always a sampled value or not a sampled value.) Performance Monitor The memory use, capture rate and dissector rate can be visualized by the SimFlex™ Protocol Analyzer or using Windows performance monitor. 5.1 SimFlex™ Protocol Analyzer performance monitor This monitor will be shown when Start Capture is clicked. To start it manually, click on one of the indicators in the toolbar (in the bottom right corner). The window will be displayed modal. Only one window is activated. Click in the window. Figure 5.1 Checkboxes can be used to display or hide the indicators in the graph. • M: – currently used memory (in MB) • Cr: – (NIC) Capture rate (in frames per second). • Dr: – Dissector rate (in frames per second). • Drd – Dissector rate detail (in frames per second). The graph will automatically change scale when needed. When the lines reach the end, the first 20% will be removed. The window is sizable. Scales will automatically be updated after scaling. 5.2 Windows performance monitor To start this application, open the start menu and type in the “Search programs and files” the first characters of the application name (performance monitor). Click or enter to run. © 2011-2014 GridClone B.V. SimFlex™ Protocol Analyzer – User Manual Figure 5.2 Select Monitoring Tools / Performance Monitor. Right-click in the form and select Add Counters…. Open in frame Available counters the GridClone group (click on the + sign) Select the counters you want to add (use Ctrl for multi select) • CFR: - Capture Frame Rate • DFR: - Dissector Frame Rate • DFRD: - Dissector Frame Rate Detail • MEM: - used MEMory. Click the Add > > button Click the OK button You can double-click in the counter table at the bottom to change the properties. Set the scale for \GridClone\MEM to 0.000001 set the units to MegaByte. 6 Use case: Starting and stopping SimFlex™ Protocol Analyzer 6.1 Verify the capture of network traffic from an IED. Make sure that both IED and the PC that is running the SimFlex™ Protocol Analyzer are connected to the same network and that they are in the same IP address range. Example: IED IP address = 192.168.0.100, mask = 255.255.255.0 SimFlex™ Protocol Analyzer IP address = 192.168.0.90, mask 255.255.255.0 In the Windows Network and Sharing Center1 you can check which adapter (e.g. a network interface card or NIC) is connecting your PC with the network. You can also change/add IP addresses if needed. 1 This name is used in Windows 7. Different versions of the Windows OS might have different names for this dialog. Please check your Windows user manual for more information on how to change network parameters. © 2011-2014 GridClone B.V. SimFlex™ Protocol Analyzer – User Manual Please consult your system administrator or an Ethernet expert before changing network parameters! NOTE: Please check your Windows OS manual on how to change the IP address and network mask. 6.2 Start SimFlex™ Protocol Analyzer Open the SimFlex™ Protocol Analyzer as you would normally open any Windows application. You may find a link under the Start menu in the GridClone folder. Another way to start the program is to double-click the SimFlex™ Client Simulator icon on the desktop (available when this option was selected during the installation of the software). 6.3 Configure the right network adapter in SimFlex™ Protocol Analyzer Please check chapter Error! Reference source not found. for more information on how to configure the network interface cards (NICs) in the SimFlex™ Protocol Analyzer. 6.4 Merge Capture Files The SimFlex™ Protocol Analyzer has a feature to merge network capture files. This enables the user to merge two previously created network captures into a single *.pcap or *.pcapng file. To execute the merge function, please select menu File Merge Capture Files and perform the following steps: Figure 6.1 1. Select the first capture file. Click the ellipses button on the right side of the First Capture File text box. Select a capture file from the Open dialog that appears and click the Open button. 2. Select the second capture file. Click the ellipses button on the right side of the Second Capture File text box. Select a capture file from the Open dialog that appears and click the Open button. NOTE: The SimFlex™ Protocol Analyzer automatically generates a file name for the merged capture files. 3. Change or enter the file name for the merged capture file. You can directly change the file name in the text box or click the button on the right side of the Merged Capture File text box. Enter a file name. 4. Click OK button to create the merged capture file. © 2011-2014 GridClone B.V. SimFlex™ Protocol Analyzer – User Manual 7 Frequently Asked Questions (FAQ) This chapter provides some frequently asked questions and theirs answers. Check this section before you contact GridClone for support on your question. 7.1 General 7.1.1 How to install the SimFlex™ Protocol Analyzer? Read the Getting started document that comes with the program for a detailed description of the installation procedure. If you do not have administrator rights on your PC, please contact your IT department to initially install and setup your copy of the SimFlex™ Protocol Analyzer. 7.1.2 How can I check if a device (IED or DUT) is available on the network? See that your DUT is turned on and connected to the same LAN as your Protocol Analyzer. Find out the IP address of the DUT. A simple test to check if the DUT is connected and within range of the Client Simulator is to open a Windows Command Window (cmd.exe) and typing the following instruction at the caret: The IP address behind the ping command shall be the IP address of the DUT. In case the DUT is visible it will react with positive responds. Next, be sure that you selected the appropriate network interface in the Configuration Dialog of the Protocol Analyzer. Try to capture network traffic and check for frames with the IP number of the DUT as ‘source’. 7.1.3 The Protocol Analyzer does not start or complains about the license In the system tray check if the CodeMeter service is running (clicking on the small system-tray arrow). If the CodeMeter is not visible, it could be that it is not running, or that the service *is* running, but the CodeMeter program is not visible. a) In the first case: re-install the Protocol Analyzer and make sure the CodeMeter software installs correctly. b) In the second case: press Windows Start button and locate the CodeMeter installation. Then start the “CodeMeter Control Center” manually. © 2011-2014 GridClone B.V. SimFlex™ Protocol Analyzer – User Manual Once the CodeMeter Control Center is started, open it (from the system tray) and check that there is a license shown in the left part of the dialog. Make sure you have inserted the USB license key in one of the available USB ports! In case you are running a trial version of the SimFlex™ Protocol Analyzer: If there is no license shown, select File Import License from the menu and locate the “*.lic” file in the Protocol Analyzer folder (In the folder where you installed the program, e.g. C:\Program Files\GridClone\...). Note that the CodeMeter Control Center might have a filter like “*.WibuCmRaU”. Change it to “*.*” or “*.lic” to make the license file visible. Once the license file has been selected and opened it should be visible in the CodeMeter Control Center. To be sure the license is activated: stop and start the CodeMeter Control Center service by pressing Process Stop CodeMeter Service and then Process Start CodeMeter Service. Finally re-start the Protocol Analyzer. If the problem persists please contact GridClone for support. 8 Additional Information In this section you will find information on additional topics. 8.1 File name conventions Any *.log file is either: • A file that contains the information that was logged to the Log View (see also Figure 2.1). These log files have the following format: SimFlex Protocol Analyzer-Log-[yyyymmdd]_[hhmmss].log • The SimFlex™ Protocol Analyzer also stores information to disk in case problems occur in the program. This information is stored in a so-called Error Log file. Error log files are always needed by the GridClone Development Team for trouble shooting. These Error Log files have the following format: SimFlex Protocol Analyzer-ErrorLog-[yyyymmdd]_[hhmmss].log. 8.2 Used abbreviations DUT Device Under Test GOOSE Generic Object Oriented System Event GUI Graphical User Interface IEC The International Electrotechnical Commission, managing international standards. See also: http://www.iec.ch IEC 61850 The IEC 61850 standard IED Intelligent Electronic Device MMS Manufacturer Message Specification, or ISO 9506 NIC Network Interface Card UCA The UCA® International Users Group. See also: http://www.ucaiug.org OSI Open Systems Interconnection. See also http://en.wikipedia.org/wiki/OSI_model 8.3 Referenced documents IEC 61850 MMS IEC 61850:2003 ISO 9506:2003 (as used by IEC 61850-8) © 2011-2014 GridClone B.V. SimFlex™ Protocol Analyzer – User Manual Getting started SimFlex Protocol Analyzer.pdf 8.4 Referenced tools Client Simulator: For conformance testing of IEC 61850 server devices. This program is a member of the SimFlex™ tool platform. SCL Checker: For conformance testing of an SCL file. This program is a member of the SimFlex™ tool platform. 8.5 User Manual version history Version Date By Subject 0.1 August 9, 2013 EM Initial version 0.2 October 4, 2013 EM User manual for the BETA version. 1.0 November 15, 2013 WvE User manual for the 1.0 version. 1.1 December 20, 2013 WvE User manual for the 1.1 version © 2011-2014 GridClone B.V.