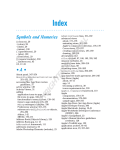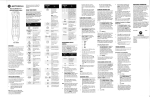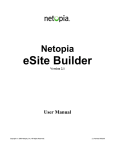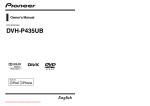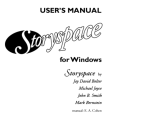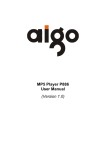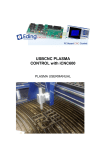Download SLIDESHOW
Transcript
mono
SLIDESHOW
User Manual
v1.1
Contents
Introduction
3
Some features
How does it work?
3
3
So what’s an .XML-file?
3
Let’s set things up!
5
Prepare folder structure
Create .XML-file
Put MonoSlideshow on your site!
5
5
5
Extra’s
6
Disable startup logo
Load a custom .XML-file
Start with a specified image
Loading Flickr RSS Feeds
6
6
6
7
Attributes
8
Global attributes
8
Attributes for images
8
Main attributes
The image Info object
8
9
Attributes for Albums
Main attributes
The thumbnail window object
The album window object
The controls object
The loading icon object
The mark object
MonoSlideshow User Manual
10
10
11
12
13
14
14
Introduction
MonoSlideshow is a Flash slideshow to view your images in a web page. It can be placed on
every website, in whatever size you want and filled with whatever content you like. It’s
designed for maximum flexibility, whether you want to have a professional looking portfolio,
or just an image rotator on your website.
Some features
- Resize and position everything to suit your needs
- Color every object you see
- Attach links to images
- Supports sound and music
- Caching and preloading images
How does it work?
Monoslideshow is a single .SWF-file. There’s no need to edit the slideshow in the Flash IDE
itself. Instead, all its information is directly read from a .XML-file. It’s compact, extremely
versatile and easy to set up. The fact that Monoslideshow uses XML to populate the albums
and setting the preferences, means that it is flexible and easily integrated in your existing
site.
Tip: use the demo page on www.monoslideshow.com to automatically create .XML-files!
So what’s an .XML-file?
MonoSlideshow reads all its information from a single textfile called monoslideshow.xml. To
put images in your slideshow, you have to edit this file. This could easily be done by using a
simple text-editor such as Notepad or TextEdit.
What exactly is an .XML-file? Well, basically it’s just a plain text file. But .XML-files differ
from ordinary files in that they use certain rules to structure the content. XML is a computer
language, and actually it’s a bit like HTML. Just as with .HTML-files, content in .XML-files is
placed inside tags. Let’s take a look at an example to illustrate how all this works.
<?xml version="1.0" encoding="utf-8"?>
<slideshow>
<album thumbnail= "album1.jpg" imagePath="album1">
<img src="photo1.jpg" thumbnail="thumb1.jpg" />
<img src="photo2.jpg" thumbnail="thumb2.jpg" />
<img src="photo3.jpg" thumbnail="thumb3.jpg" />
</album>
</slideshow>
The first line says that this textfile is a file which uses the XML-language. You always have to
include this line. The second line is an opening tag called <slideshow>. It’s corresponding
closing tag is located at the last line. Everything between these two tags is the content of
it. An opening tag must always have the exact same name as the closing tag. The only way a
closing tag differs from its opening tag, is an extra forward slash.
At the third line starts another opening tag. The tag is called album and its corresponding
closing tag is located four lines further. Inside the opening tag are two attributes, called
thumbnail and imagePath. Attributes are always contained inside a tag. The value of an
attribute (in this case album1.jpg and album1, respectively) must always be enclosed
MonoSlideshow User Manual
between quotes (" or '). They are to be used to specify something about the tag they are
contained in. In this case, the thumbnail of the album is album1.jpg and the path to all its
images is images.
The three next <img> tags are the actual image files. They all contain two attributes, called
src and thumbnail. The attribute src specifies the link to the image inside the folder
imagePath. The link to the thumbnail is specified by the attribute thumbnail. As you’ve
perhaps noticed, these tags lack a regular closing tag. Instead of writing <img src="photo1.
jpg"></img>, you could also write <img src="photo1.jpg" />. These type of tags are
called self closing tags. We use them here because the <img> tag has no content by itself. All
the information is extracted out of its attributes.
You can completely build your own slideshow by writing your own XML-file. You only have to
know which attribute names MonoSlideshow uses to customize the slideshow. They are all
summed up a few pages further. Let’s first take a look at another example:
<?xml version="1.0" encoding="utf-8"?>
<slideshow>
<preferences
imageTransition="bubblesBlend"
controlAutoHide="false"
/>
<album thumbnail="album1.jpg" imagePath="album1">
<img src="photo1.jpg" thumbnail="thumb1.jpg" />
<img src="photo2.jpg" thumbnail="thumb2.jpg" />
<img src="photo3.jpg" thumbnail="thumb3.jpg" />
</album>
<album thumbnail="album2.jpg" imagePath="album2" thumbnailPath="thumbs">
<img src="photo1.jpg" />
<img src="photo2.jpg" />
<img src="photo3.jpg" />
<img src="photo4.jpg" />
<img src="photo5.jpg" />
<img src="photo6.jpg" />
</album>
</slideshow>
This slideshow consists of two albums. Also, a new attribute called thumbnailPath is
introduced in the second album tag. This attribute defines the path to all the images. Now, if
an <img> tag doesn’t contain a thumbnail attribute, it looks for a thumbnail in this folder for
a file with the exact same name as in the src attribute. This way, you could easily set up two
folders: One for all the images, and one for all the thumbnails.
Another new tag is introduced here: the <preferences> tag. Here you would insert the
attributes which you’d like to change for the entire slideshow. The tag is self-closing and
consists only of attributes. For example, imageTransition is an attribute for the <image>
tag, but could also be inserted in the <album> tag (to affect all images in it), or even in the
<preference> tag (to affect all images in all albums). Attributes inserted at a lower level
override those at a higher level.
MonoSlideshow User Manual
Let’s set things up!
1. Prepare folder structure.
2. Create .XML-file.
3. Put MonoSlideshow on your site.
Prepare folder structure
The following example shows a basic structure for your folders:
/index.html
/slideshow/
/slideshow/monoslideshow.xml
/slideshow/monoslideshow.swf
/slideshow/images/
/slideshow/images/photo1.jpg
/slideshow/images/photo2.jpg
/slideshow/images/photo3.jpg
/slideshow/thumbnails/
/slideshow/thumbnails/photo1.jpg
/slideshow/thumbnails/photo2.jpg
/slideshow/thumbnails/photo3.jpg
Create .XML-file
Put all references to all images in your .XML-file. Use the examples above to see how
the .XML-file is structured. If you’re stuck, you could get help in the forums on www.
monoslideshow.com.
Note: Be sure to correctly implement your links. For example, if Monoslideshow can't find
your mark file or your sound files, Monoslideshow will not run.
Put MonoSlideshow on your site!
To put monoslideshow.swf on your site, you have to embed it in your webpages. Nowadays,
Flash content is mostly placed in websites via Javascript. A good technique for this is
using Deconcept’s SWFObject. You can find instructions of how to use it here: http://blog.
deconcept.com/swfobject/
MonoSlideshow User Manual
Extra’s
Monoslideshow has some default behaviours. These behaviours can’t be altered via the .XMLfile. Instead, these can be customized by passing Flash parameters to Monoslideshow. Below
are the instructions.
Disable startup logo
By default, Monoslideshow displays a logo when it’s loading the slideshow. To disable this,
you have to do set a Flash parameter showLogo to false. Using SWFObject, you can do the
following:
In the head of your page, place a link to SWFObject:
<script src="swfobject.js" type="text/javascript" ></script>
On your web page (i.e., index.html), place your slideshow in a <div> between <body> and
</body> like this:
<div id = "mssHolder">
<p>Temporary holder for the Flash object</p>
</div>
Place this piece of javascript on the same page, below the <div>:
script type="text/javascript">
var so = new SWFObject("monoslideshow.swf", "mss", 480, 360, "7", "#ffffff");
so.addVariable("showLogo", "false");
so.write("mssHolder");
</script>
Load a custom .XML-file
By default, Monoslideshow loads a file called monoslideshow.xml. To load a custom file, you
have to pass the parameter dataFile to Flash. It works like this:
script type="text/javascript">
var so = new SWFObject("monoslideshow.swf", "mss", 480, 360, "7", "#ffffff");
so.addVariable("dataFile", "yourfile.xml");
so.write("mssHolder");
</script>
Start with a specified image
To start with a specified image, you can place the startWithImageID attribute in the
<preferences> tag. You could also pass the parameter to Flash. It works like this:
script type="text/javascript">
var so = new SWFObject("monoslideshow.swf", "mss", 480, 360, "7", "#ffffff");
so.addVariable("startWithImageID", "idName");
so.write("mssHolder");
</script>
To start with the second photo, your .XML file would be looking something like this:
<album thumbnail="album1.jpg" imagePath="album1" thumbnailPath="thumbs1">
<img src="photo1.jpg" />
MonoSlideshow User Manual
<img src="photo2.jpg" id="idName" />
<img src="photo3.jpg" />
</album>
Loading Flickr RSS Feeds
Monoslideshow supports Flickr RSS feeds. You can find links to these .RSS feeds on group pages
and personal pages on www.flickr.com. To load a Flickr album, just copy the URL of the .RSS
file and paste it in your .XML file like so:
<album size="medium">
<flickr><![CDATA[url_to_rss_feed]]></flickr>
</album>
There are a few attributes you can set in the <album> tag:
linkToImage true, false [false] If true, all images will be clickable, leading the user to
a new window where the original image is displayed.
size "tiny" "thumbnail" "small" "medium" "large" "original" Force the size of the
images of a Flickr .RSS feed. If no size is specified, the images are displayed according to
how Flickr serves this image in the .RSS feed.
MonoSlideshow User Manual
Attributes
To customize MonoSlideshow, you have to edit the .XML file. There are a lot of options
available. The following objects each have their own attributes: Global, images, image
window, thumbnail window, loading icon, controls. All available attributes are defined below.
The standard values are displayed between square brackets.
Global attributes
The following attributes are global attributes. They are to be defined only once in the
<preferences> tag.
backgroundColor color [ffffff] The background color of the slideshow.
randomizeAlbums true, false [false] If true, the order of the albums is shuffled.
loadAlbum text [none] Type a title of an album here. This album will be displayed when
Monoslideshow loads. Note: will soon be deprecated, please use startWithAlbumID.
startWith “photos”, “thumbnails”, “albums” [photos] Determines what section to
start when Monoslideshow loads.
startWithAlbumID text [none] Specify an ID of an album to start your slideshow with.
startWithImageID text [none] Specify an ID of an image to start your slideshow with.
Attributes for images
Every image tag <img> can have the attributes specified below. Every attribute below could
also be placed in the <preferences> or the <album> tag to specify global values for each of
the images the tag contains (with the exception of title, description, src, thumbnail,
link and target).
Main attributes
title text Title of the image.
description text Description of the image.
src url Source of the image.
thumbnail url Link to a thumbnail of the image.
link url When the image is clicked with the mouse, go to this link.
target text [_blank] Targetwindow in which the link is displayed.
id text Specify an ID name to use with startWithImageID.
sound string Soundfile to be played when image is displayed.
soundVolume number 0 - 100 [100] Volume of the sound file.
waitForSound true, false [true] If true, the image will wait to fade out until the sound
file is completely played.
imageAlign “topLeft”, “topRight”, “bottomLeft”, “bottomRight”, “leftCenter”,
“rightCenter”, “bottomCenter”, “topCenter”, “center” [center] How to position the
image.
imageMarginX number 0 - 1000 [0] Horizontal margin from the left or right side in
pixels.
imageMarginY number 0 - 1000 [0] Vertical margin from the top or bottom side in pixels.
imageScaleMode “scaleToFit”, “scaleToFill”, “noScale”, “downscaleToFit”,
“downscaleToFill” [scaleToFill] How the image will be scaled. noScale doesn’t scale
the image. downscaleToFit and downscaleToFill will only be applied if the resulting
scaled image will be smaller than the original. Some examples of how scaleToFit and
scaleToFill work:
MonoSlideshow User Manual
scaleToFit:
scaleToFill:
imagePause number 0.5, 86400 [3] Time to wait in seconds until the next image is
displayed.
imageTransitionTime number 0.1 - 1000 [0.5] Time of transition in seconds.
imageTransition: “blend”, “leftToRight”, “rightToLeft”,
“topToBottom”, “bottomToTop”, “leftToRightBlend”, “rightToLeftBlend”,
“topToBottomBlend”, “bottomToTopBlend”, “leftToRightFadeOutBackwards”,
“rightToLeftFadeOutBackwards”, “topToBottomFadeOutBackwards”,
“bottomToTopFadeOutBackwards”, “pinhole”, “pinholeBlend”, “fadeInOut”,
“bubbles”, “bubblesBlend”, “photoFlash”, “noTransition” [blend] Choose a
transition type. Some examples:
blend:
leftToRightBlend:
fadeInOut:
bubblesBlend:
leftToRight:
bubbles:
leftToRightFadeOutBackwards:
noTransition:
kenBurnsMode “random”, “randomPan”, “randomZoomIn” “randomZoomOut”, “none”
[none] The Ken Burns effect slowly zooms or pans accross the image. Note: if active,
imageScaleMode and imageAlign will have no effect. The Ken Burns effect scales the images
according to scaleToFit and imageAlign will be center. This way, there's always room to
smoothly pan and zoom across the image in the slideshow. There will be no left-over space.
kenBurnsVariationPercent number 0 - 100 [25] Specify how much variation will be
applied to the Ken Burns effect.
kenBurnsTime number 0.1 - 1000 [5] The time in seconds the Ken Burns effect is active.
kenBurnsStart coordinates x1, y1, x2, y2 [-] Coordinates of the rectangle on the
image to start the Ken Burns effect with. Use coordinates from the unscaled image.
kenBurnsEnd coordinates x1, y1, x2, y2 [-] Coordinates of the rectangle on the image
the Ken Burns effect wil zoom and pan to. Use coordinates from the unscaled image.
The image Info object
imageInfoColor color [000000] Color of the background.
imageInfoAlpha number 0 - 100 [75] Transparency value of the background.
imageInfoRoundedCorners number 0 - 100 [10] Value specifying how much the corners
are rounded.
imageInfoShadowSize number 0 - 10 [0] The size of the shadow.
MonoSlideshow User Manual
imageInfoShadowColor color [000000] Color of the shadow.
imageInfoShadowAlpha number 0 - 100 [100] Transparency value of the shadow.
imageInfoLineWidth number 0 - 20 [0] Line width (stroke) of the background.
imageInfoLineColor color [ffffff] Color of the line.
imageInfoAlign: “topLeft”, “topRight”, “bottomLeft”, “bottomRight”,
“leftCenter”, “rightCenter”, “bottomCenter”, “topCenter”, “center” [topLeft]
How to position the image info in the slideshow.
imageInfoMarginX number 0 - 1000 [5] Horizontal margin from the left or right side in
pixels.
imageInfoMarginY number 0 - 1000 [5] Vertical margin from the top or bottom side in
pixels.
imageInfoTransitionTime number 0 - 1000 [0.5] Fade in time in seconds.
imageInfoWidth number 50 - 1000 [200] Width in pixels.
imageInfoMaxSize true, false [true] If true, imageInfoWidth will be overridden with
the maximum size available.
imageInfoPadding number 0 - 100 [5] Padding in pixels.
imageInfoTextAlign “left”, “right”, “center” [left] Alignment of text.
imageInfoTitleSize number 1 - 1000 [12] Font size of the title.
imageInfoTitleColor color [ffffff] Color of the title.
imageInfoTitleContainsNumber true, false [true] If true, the image info will contain
the index of the current image and the length of the current album.
imageInfoTitleMaxCharacters number -1 - 1000 [-1] Limit the number of characters
displayed in the title. If the value is -1, there’s no limit.
imageInfoDisplayNoTitle text [No title] Display “No title” if the image doesn’t have a
title.
imageInfoDescriptionMargin number -1000 - 1000 [0] Margin between title and
description.
imageInfoDescriptionSize number 1 - 1000 [10] Font size of the description.
imageInfoDescriptionColor color [ffffff] Color of the description.
imageInfoDescriptionMaxCharacters number -1 - 1000 [-1] Limit the number of
characters displayed in the description. If the value is -1, there’s no limit.
imageInfoDisplayNoDescription text [No description] Display “No description” if the
image doesn’t have a description.
Attributes for Albums
Every album tag <album> can have the attributes specified below. Every attribute could
also be placed in the <preferences> tag to specify global values for each of the albums
it contains (with the exception of title, description, thumbnail, imagePath,
thumbnailPath, soundPath, backgroundMusic, backgroundMusicVolume and size).
Main attributes
font “helvetica”, “unibody” [ffffff] The font used in this album.
title text Title text.
description text Description text.
thumbnail url link to the thumbnail.
imagePath url Path to the folder containing the images.
thumbnailPath url Path to the folder containing the thumbnails.
id text Specify an ID name to use with startWithAlbumID.
soundPath text Path to the folder containing the sound and music files.
backgroundMusic url A link to an mp3 file for the background music.
backgroundMusicVolume number 0 - 100 [100] Volume of the background music.
randomizeImages true, false [false] If true, images inside this album are shuffled.
autoPlay true, false [true] If true, the slideshow is automatically started.
MonoSlideshow User Manual
10
autoPause true, false [true] If true, the slideshow pauses when a new image is selected
by the control buttons or the thumbnail window.
onFinished “loop”, “loadNextAlbum”, “stop” [loop] Determines what to do after
an album has completed. “loop” tells the slideshow to play the album all over again.
“loaadNextAlbum” loads the next album and “stop” just lets the slideshow stop.
preloadImages number 0 - 1000 [0] Set the number of images to preload.
showLoadingIcon true, false [true] If true, show the loading icon.
showAlbumsButton true, false [true] If true, show the albums button.
showThumbnailsButton true, false [true] If true, show the thumbnails button.
showMuteButton true, false [false] If true, show the mute/unmute button.
showPreviousButton true, false [true] If true, show the previous button.
showPauseButton true, false [true] If true, show the play/pause button.
showNextButton true, false [true] If true, show the next button.
showControls true, false [true] If true, show the controls.
showImageInfo “always”, “never”, “ifAvailable”, “onRollOver”,
“onRollOverIfAvailable” [ifAvailable] Determines if the image info will appear.
“ifAvailable” only shows the info when info is available, “onRollOver” only shows the info
when you roll your mouse over the image. “onRollOverIfAvailable” only shows info if it’s
available and you roll your mouse over the image.
The thumbnail window object
thumbnailBackgroundColor color [000000] Color of the background overlay behind the
thumbnail window.
thumbnailBackgroundAlpha number 0 - 100 [75] Transparency value of the background
overlay behind the thumbnail window.
thumbnailWindowColor color [000000] Color.
thumbnailWindowAlpha number 0 - 100 [60] Transparency value.
thumbnailWindowRoundedCorners number 0 - 100 [15] Value specifying how much the
corners are rounded.
thumbnailWindowShadowSize number 0 - 10 [5] Shadow size.
thumbnailWindowShadowColor color [000000] Shadow color.
thumbnailWindowShadowAlpha number 0 - 100 [50] Transparency value.
thumbnailWindowAlign: “topLeft”, “topRight”, “bottomLeft”, “bottomRight”,
“leftCenter”, “rightCenter”, “bottomCenter”, “topCenter”, “center” [center]
How to position the image info in the slideshow.
thumbnailWindowMarginX: number 0 - 1000 [0] Horizontal margin from the left or right
side in pixels.
thumbnailWindowMarginY: number 0 - 1000 [0] Vertical margin from the top or bottom
side in pixels.
thumbnailWindowRows number 1 - 1000 [4] Number of rows.
thumbnailWindowColumns number 1 - 1000 [4] Number of columns.
thumbnailWindowAutoSize true, false [true] If true, the rows and columns specified
will be overridden with values which are automatically calculated.
thumbnailWindowLineWidth number 0 - 20 [2] Line width (stroke) of the window.
thumbnailWindowLineColor color [ffffff] Color of the line.
thumbnailWindowPadding number 0 - 100 [15] Padding in pixels.
thumbnailWindowIconMargin number 0 - 1000 [15] Margin between icons and
thumbnails.
thumbnailWindowIconSize number 5 - 100 [12] Size of the icons in pixels.
thumbnailWindowIconSpacing number 5 - 100 [10] Spacing between icons in pixels.
thumbnailWindowIconColor color [ffffff] Color of the icons.
thumbnailWindowIconDimColor color [444444] Color of the icons when they’re
unclickable.
thumbnailWindowIconRollOverColor color [10a4f0] Color of the icons when the mouse
rolls over them.
MonoSlideshow User Manual
11
thumbnailWindowInfoSize number 1 - 1000 [12] Size of the info text.
thumbnailWindowInfoColor color [ffffff] Color of the info text.
thumbnailWidth number 5 - 1000 [50] Width of the individual thumbnails in pixels.
thumbnailHeight number 5 - 1000 [50] Height of the individual thumbnails in pixels.
thumbnailRoundedCorners number 0 - 100 [3] Value specifying how much the corners
are rounded.
thumbnailSpacing number 0 - 1000 [2] Spacing between thumbnails in pixels.
thumbnailShadowSize number 0 - 10 [0] Shadow size.
thumbnailShadowColor color [000000] Shadow color.
thumbnailShadowAlpha number 0 - 100 [50] Transparency value.
thumbnailHoverDistance number 0 - 100 [8] Distance to hover the thumbnails when the
mouse rolls over them.
thumbnailHoverShadowSize number 0 - 10 [8] Shadow size to morph to when the mouse
rolls over them.
thumbnailBrightnessAdjustment number -255 - 255 [0] Brightness adjustment of the
thumbnail
thumbnailHoverBrightnessAdjustment number -255 - 255 [128] Brightness adjustment
of the thumbnail when the mouse hovers over them
The album window object
albumBackgroundColor color [000000] Color of the background overlay behind the
thumbnail window.
albumBackgroundAlpha number 0 - 100 [75] Transparency value of the background
overlay behind the thumbnail window.
albumWindowColor color [000000] Color.
albumWindowAlpha number 0 - 100 [60] Transparency value.
albumWindowRoundedCorners number 0 - 100 [15] Value specifying how much the corners
are rounded.
albumWindowShadowSize number 0 - 10 [5] Shadow size.
albumWindowShadowColor color [000000] Shadow color.
albumWindowShadowAlpha number 0 - 100 [50] Transparency value.
albumWindowAlign: “topLeft”, “topRight”, “bottomLeft”, “bottomRight”,
“leftCenter”, “rightCenter”, “bottomCenter”, “topCenter”, “center” [“center”]
How to position the image info in the slideshow.
albumWindowMarginX: number 0 - 1000 [0] Horizontal margin from the left or right side
in pixels.
albumWindowMarginY: number 0 - 1000 [0] Vertical margin from the top or bottom side
in pixels.
albumWindowRows number 1 - 1000 [2] Number of rows.
albumWindowColumns number 1 - 1000 [2] Number of columns.
albumWindowAutoSize true, false [true] If true, the rows and columns specified will be
overridden with values which are automatically calculated.
albumWindowLineWidth number 0 - 20 [2] Line width (stroke) of the window.
albumWindowLineColor color [ffffff] Color of the line.
albumWindowPadding number 0 - 100 [15] Padding in pixels.
albumWindowIconMargin number 0 - 1000 [15] Margin between icons and albums.
albumWindowIconSpacing number 5 - 100 [10] Spacing between icons in pixels.
albumWindowIconSize number 5 - 100 [12] Size of the icons in pixels.
albumWindowIconColor color [ffffff] Color of the icons.
albumWindowIconDimColor color [444444] Color of the icons when they’re unclickable.
albumWindowIconRollOverColor color [10a4f0] Color of the icons when the mouse rolls
over them.
albumWindowInfoSize number 1 - 1000 [12] Size of the info text.
albumWindowInfoColor color [ffffff] Color of the info text.
albumWidth number 5 - 1000 [50] Width of the individual thumbnails in pixels.
MonoSlideshow User Manual
12
albumHeight number 5 - 1000 [50] Height of the individual thumbnails in pixels.
albumRoundedCorners number 0 - 100 [3] Value specifying how much the corners are
rounded.
albumSpacing number 0 - 1000 [10] Spacing between albums in pixels.
albumShadowSize number 0 - 10 [2] Shadow size.
albumShadowColor color [000000] Shadow color.
albumShadowAlpha number 0 - 100 [50] Transparency value.
albumHoverDistance number 0 - 100 [8] Distance to hover the thumbnails when the
mouse rolls over them.
albumHoverShadowSize number 0 - 10 [8] Shadow size to morph to when the mouse rolls
over them.
albumBrightnessAdjustment number -255 - 255 [0] Brightness adjustment of the album
icon and info area
albumHoverBrightnessAdjustment number -255 - 255 [128] Brightness adjustment of
the album icon and info area when the mouse hovers over them
albumInfoWidth number 5 - 1000 [150] Width of the album info text in pixels.
albumInfoHeight number 5 - 1000 [50] Height of the album info text in pixels.
albumInfoMargin number 0 - 100 [2] Margin between thumbnail and info text in pixels.
albumInfoPadding number 0 - 100 [5] Padding in pixels.
albumInfoRoundedCorners number 0 - 100 [3] Value specifying how much the corners
are rounded.
albumInfoColor color [10a4f0] Color of the album info text background.
albumInfoAlpha number 0 - 100 [75] Transparency value of the album info text
background.
albumInfoShadowSize number 0 - 10 [2] Shadow size.
albumInfoShadowColor color [000000] Shadow color.
albumInfoShadowAlpha number 0 - 100 [50] Transparency value.
albumInfoTextAlign “left”, “right”, “center” [left] Alignment of text.
albumInfoTitleSize number 1 - 1000 [12] Font size of the title text.
albumInfoTitleColor color [ffffff] Font color of the title text.
albumInfoTitleContainsNumber true, false [true] If true, the album info will contain
the index of the current album and the number of images in the album.
albumInfoDisplayNoTitle text “No title” Display “No title” if the image doesn’t have a
title.
albumInfoTitleMaxCharacters number -1 - 1000 [-1] Font size of the
albumInfoDescriptionMargin number -1000 - 1000 [0] Margin between title and
description.
albumInfoDescriptionSize number 1 - 1000 [10] Font size of the description text.
albumInfoDescriptionColor color [ffffff] Font color of the description text.
albumInfoDescriptionMaxCharacters number -1 - 1000 [-1] Limit the number of
characters displayed in the description. If the value is -1, there’s no limit.
albumInfoDisplayNoDescription text “No description” Display “No description” if the
image doesn’t have a description.
The controls object
controlAlign “topLeft”, “topRight”, “bottomLeft”, “bottomRight”,
“bottomCenter”, “topCenter” [“bottomCenter”] How to position the image info in the
slideshow.
controlMarginX number 0 - 1000 [10] Horizontal margin from the left or right side in
pixels.
controlMarginY number 0 - 1000 [10] Vertical margin from the top or bottom side in
pixels.
controlTransitionHorizontal true, false [true] If true, the control hides away
horizontally if its alignment is not centered.
MonoSlideshow User Manual
13
controlColor color [000000] Color of the control object.
controlAlpha number 0 - 100 [75] Transparency value.
controlPadding number 0 - 100 [11] Padding in pixels.
controlIconSize number 5 - 100 [12] Size of the icons in pixels.
controlIconSpacing number 0 - 100 [8] Spacing between icons in pixels.
controlIconColor color [ffffff] Color of the icons.
controlIconRollOverColor color [10a4f0] Color of the icons when the mouse rolls over
them.
controlDelay number 1 - 60 [2] Delay before the controls fade away in seconds.
controlFadeInAreaSize number 0 - 1000 [30] Determine the size of the invisible area
where the mouse has to roll over before the controls pop up.
controlLineWidth number 0 - 20 [2] Line width (stroke) of the control object.
controlLineColor color [ffffff] Color of the line.
controlRoundedCorners number 0 - 100 [15] Value specifying how much the corners are
rounded.
controlAutoHide true, false [false] If true, the controls hide away after
“controlDelay” seconds.
controlShowOnStartDelay number 0 - 60 [3] If > 0, the control object is displayed once
during the given number of seconds.
controlShadowSize number 0 - 10 [5] Size of the shadow.
controlShadowColor color [000000] Color of the shadow..
controlShadowAlpha number 0 - 100 [75] Transparency value.
The loading icon object
loadingIconAlign: “topLeft”, “topRight”, “bottomLeft”, “bottomRight”,
“leftCenter”, “rightCenter”, “bottomCenter”, “topCenter”, “center”
[bottomRight] How to position the image info in the slideshow.
loadingIconMarginX number 0 - 1000 [15] Horizontal margin from the left or right side
in pixels.
loadingIconMarginY number 0 - 1000 [15] Vertical margin from the top or bottom side
in pixels.
loadingIconSize number 0 - 100 [25] Size of the loading icon in pixels.
loadingIconColor color [ffffff] Color of the loading icon.
loadingIconBackgroundColor color [000000] Color of the loading icon background.
loadingIconAlpha number 0 - 100 [75] Transparency value of the loading icon.
loadingIconLineWidth number 0 - 20 [2] Line width (stroke) of the control object.
loadingIconLineColor color [ffffff] Color of the line.
loadingIconShadowSize number 0 - 10 [5] Size of the shadow.
loadingIconShadowColor color [000000] Color of the shadow.
loadingIconShadowAlpha number 0 - 100 [50] Transparency value.
loadingIconDelayBeforeFadeIn number 0 - 60 [0.2] Determines after how many
seconds the loading icon will start to fade in. If the image is loaded before this delay, the
loading icon won’t show up.
The mark object
markFile url Url to the file containing the mark. You can load .SWF files and .JPG files.
Tip: for creating transparent overlays, you could place a .PNG file inside a .SWF file and load
the .SWF.
markAlign: “topLeft”, “topRight”, “bottomLeft”, “bottomRight”, “leftCenter”,
“rightCenter”, “bottomCenter”, “topCenter”, “center” [topRight] How to position
the image info in the slideshow.
markMarginX number 0 - 1000 [0] Horizontal margin from the left or right side in pixels.
markMarginY number 0 - 1000 [0] Vertical margin from the top or bottom side in pixels.
markTransitionTime number 0 - 1000 [0.5] Time of transition in seconds.
MonoSlideshow User Manual
14
All contents © 2006 Monokai, all rights reserved. Monoslideshow and the Monoslideshow
logo are trademarks of Monokai. All other trademarks, service marks and logos used in this
document are the trademarks, service marks or logos of their respective owners.
www.monoslideshow.com
www.monokai.nl
MonoSlideshow User Manual
15