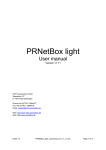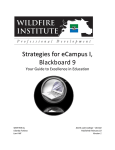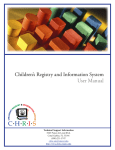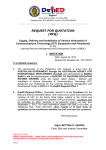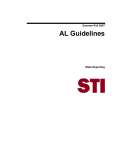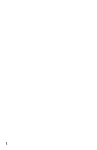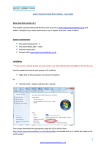Download School Level Module User Manual
Transcript
Enhanced Basic Education Information System (E-BEIS) School Level Module User Manual Volume 1.0 ver. 2 July 2011 The information contained in this document is proprietary to DepED and the Strengthening of the Implementation of Basic Education in Selected Provinces In the Visayas (STRIVE 2) Project. All information in this document shall not be reproduced, shown or disclosed outside DedED and STRIVE 2 Project without written permission. Revisions may be issued to advise of such changes and/or additions. Copyright © 2010 All rights reserved Enhanced BEIS User Manual Table of Contents 1. Introduction ................................................................................................ 2 2. Accessing the BEIS ........................................................................................ 3 3. 4. 2.1 Logging in and out ............................................................................................................ 3 2.2 Navigating EBEIS web-based components ........................................................................ 3 View School Profile ...................................................................................... 5 3.1 Update School Profile ...................................................................................................... 7 3.2 Manage Programs Offered ................................................................................................ 8 3.3 View Site Ownership ........................................................................................................ 8 BEIS Data-Entry ........................................................................................... 9 4.1 Government Elementary/Secondary School Profile (Beginning of School Year) ........... 9 Pupil Data ................................................................................................. 11 Age Profile ................................................................................................ 12 Number of Classes By Shift ............................................................................. 13 Special Needs ............................................................................................. 13 Kinder Summer Program ................................................................................ 14 4.2 Government Elementary/Secondary School Profile (End of School Year) .................... 14 End of SY – Pupil Data ................................................................................... 15 Causes of Dropout ....................................................................................... 16 Physical Facilities ........................................................................................ 17 Personnel Data – Nationally Funded .................................................................. 18 Teaching Assignment .................................................................................... 19 Personnel Data - Local .................................................................................. 19 Teaching Assignment Data (Secondary) .............................................................. 20 Areas of Specialization Data (Secondary) ........................................................... 21 Computer Usage ......................................................................................... 21 Internet Connectivity ................................................................................... 22 4.3 Report and Data Submission .......................................................................................... 23 5. School Report Card ..................................................................................... 24 6. Learning Outcomes-Trend Analysis ................................................................ 25 7. SBM Assessment & Reporting – School Level Module ........................................... 27 7.1 Enter New Assessment ................................................................................................... 27 7.2 Edit/View Previous Assessment ..................................................................................... 31 7.3 Generate Reports ........................................................................................................... 32 8. Performance Indicator ................................................................................ 34 9. Data Analysis ............................................................................................ 36 1. Introduction The Enhanced Basic Education Information System (E-BEIS) is an Information and Communications Technology (ICT) solution that provides the following services: Online submission of annual education statistics; Generation of School Report Card; Access to current and historical achievement test results; Generation of school level performance indicators; and Online access to the Electronic SBM Assessment Tool and school’s current and historical record of SBM practice. The Formal Basic Education Reporting is one of the modules of EBEIS. This module covers the processes from the collection of annual education statistics from schools to the generation of education performance indicators and reports in aid of budget and plan formulation. Below is the process overview of the EBEIS at school level. Figure 1-1 EBEIS Process Overview – School Level The Enhanced BEIS web-enabled processes are necessary to ensure that up-to-date data/information is made available to the school, division, region and central office. As such, the System requires the following setup: (1) internet connection and (2) internet-ready computer to enable access to the internet-based system. Enhanced BEIS – School Level Users Manual 2 2. Accessing the BEIS 2.1 Logging in and out To access the EBEIS, type ebeis.deped.gov.ph/beis at the address or location bar of a web browser, then press Enter. Figure 2.1-1 EBEIS web address This will connect you to the BEIS login window (Fig. 2.1-2). Enter your username and password, then click on the Sign In button. Figure 2.1-2 BEIS web-based Login Window 2.2 Navigating EBEIS web-based components A successful login brings you to the BEIS main page. To log out of BEIS, just click on the log out button on the upper left portion of the main page. Enhanced BEIS – School Level Users Manual 3 Figure 2.2-2 EBEIS website school module main page On the upper left corner of the BEIS main page, you will see the School Level BEIS menu items. This Menu consists of the following: View School Profile displays basic information on the school. It also provides a facility to update the profile. BEIS Data-entry provides a suite of reporting facilities which includes the submission of annual school statistics. School Report Card displays 5-year information on school performance indicators. Learning Outcomes – Trend Analysis – provides multi-year information on the school’s achievement test results SBM Assessment is a facility to enter and submit SBM assessment results and generate related reports Data Analysis provides a tool to correlate school performance indicators and view these in graphical form Click on any of these menus to execute a function or select from a set of sub-menu items. Enhanced BEIS – School Level Users Manual 4 3. View School Profile This sub-module provides the online facility to update school’s basic data. It aims to provide up to date information on public and private schools at the division, region and national levels. The School Head shall be responsible for ensuring that the school’s basic profile in the EBEIS is up to date. Hence, the School Head shall be responsible for updating specific data at the school level. i At the school level, only basic data such as contact details, address can be updated. Data that is a result of a school’s accreditation or change in programs offered shall be done at the division and region levels. Only data that is open and enabled for updating can be edited at school level. Once at the EBEIS Main Page, click on the View School Profile in the Main Menu located at the left side of the page. Alternatively, user may click on the Edit School Profile link at the bottom of the School Profile section of the main page. Figure 3.0-1. View School Profile Enhanced BEIS – School Level Users Manual 5 At the View School Profile page, the latest data on the school is displayed. Figure 3.0-2. View School Profile Enhanced BEIS – School Level Users Manual 6 3.1 Update School Profile This module allows the School Head to edit school’s basic data. At the View School Profile page, click on the Update School Profile button. This leads to the Edit School Profile page as shown in Figure 3.1-1. This page displays and opens selected fields for updating at school level. Figure 3.1-1. Edit School Profile Upon completing the changes, click on the Save button to validate and store these changes in the database. The system checks that all required data items are correctly entered. Hence, the system displays the error message “Save Failed” when an invalid data is inputted or no data is entered for mandatory data items. When all data entered is valid, the message “Profile Saved” is displayed. Enhanced BEIS – School Level Users Manual 7 3.2 Manage Programs Offered This module provides the facility to update the programs offered by the school. Click on the Manage Programs Offered button in the View School Profile page to access the information on programs currently offered by the school. To edit these data, tick or un-tick the appropriate check box then click Save Changes button. The list of programs depends on the school’s curricular offering such that the list of programs displayed for elementary schools differ from secondary schools. Figure 3.2-1. Manage Programs Offered 3.3 View Site Ownership This module allows the display and updating of data on site ownership. Click on the View Site Ownership button in the View School Profile page. To edit these data, click on the Update Site Ownership button to display page shown in Figure 3.3-1. In editing data, click on the drop-down lists provided and select the appropriate data. Upon completing data entry, click the Save button to commit data in the database. Figure 3.3-1. Update Site Ownership page Enhanced BEIS – School Level Users Manual 8 4. BEIS Data-Entry This sub-module provides the online facility to enter and submit statistical data and other reports required of the schools on a periodic basis. The School Head or the duly designated EBEIS Coordinator shall be responsible for submitting accurate and up to date data according to the reporting schedule specified by the Office of Planning Service and/or the division and/or regional office. i On top of the current BEIS reports, additional report and data required by the division, region and national offices can be set up in the EBEIS through a “report definition facility”. This provides an alternative mechanism for collecting data from schools. Click on the BEIS Data-entry at left menu panel on the EBEIS Main Page. This leads to the BEIS Reporting page as shown in Figure 4.0. On this page, a list of report facilities relevant to the type of school is displayed. Click on a report from the list to access this specific report facility. Figure 4.0-1. BEIS Reporting page 4.1 Government Elementary/Secondary School Profile (Beginning of School Year) The GESP/GSSP is an institutional report facility where all schools (elementary and secondary) are required to submit beginning and end of year statistical data. At the beginning of school year, data on enrollment and school age profile is reported by the schools for evaluation and assessment of beginning of school year performance in the education sector. At the end of every school year, data on drop-outs, Enhanced BEIS – School Level Users Manual 9 completers, human and physical resources is reported by school for end of school year performance assessment and for purposes of resource allocation. To access this report facility, click on the report title from the list displayed on the BEIS Report page. This leads to the report facility’s main page as shown in Figure 4.1-1 for the Report on Government Elementary School Profile. Figure 4-1-1. Report Government Elementary School Profile Main Page On this page, the following actions can be done: View reports for previous school year Create a report for a new school year To view report for previous school year, click on the Report Year link as shown in Figure 4.1-1. This leads to the page that displays details of the report. Navigate through each component by clicking the labeled tabs at the upper portion of the page, below the report title. To create a report for a new school year, click on the specific Report Year as shown in Figure 4.1-1. The report date defaults to the reporting schedule set by the Office of Planning Service, being the central system manager. Upon clicking the Report Year, the online GESP/GSSP forms are displayed. At the onset, the message “This school has no entry for the selected year. Please click HERE to create one” is displayed when no data has been entered yet. Click on the HERE link to display the Pupil Data page. Enhanced BEIS – School Level Users Manual 10 Pupil Data Figure 4.1-2. Pupil Data page prior to data-entry On the Pupil Data Entry page (see Figure 4.1-3), enter enrollment data by grade/year level and type of enrollee. Enter data for the school year then click Save button to store data in the database. A successful save operation returns the message “Changes saved” displayed inside a green message box just above the tabs. Figure 4.1-3. Pupil Data page To edit data entered on this page, click on the Edit link at the bottom of the page. Enhanced BEIS – School Level Users Manual 11 Age Profile Click on the Age Profile tab to enter enrollment data by grade/year level and pupil age. Enter data for the school year then click Save button. Upon clicking the Save button, the system automatically compares data entered in this page with the total enrollment entered in the Pupil Data and the No. of Classes By Shift. If data is not reconciled, an error message is displayed prompting the user to correct these data (see Figure 4.1-4). To edit data entered on this page, click on the Edit link at the bottom of the page. Figure 4.1-4. Age Profile page i Click on the “Instructions for filling up this form” link at the upper right corner of the data-entry page. This facility provides data definitions and instructions to guide the user in accomplishing the form. Enhanced BEIS – School Level Users Manual 12 Number of Classes By Shift Click on the No. of Classes By Shift tab to enter enrollment data by shift and the number of classes for each shift. The page as shown in Figure 4.1-5 is displayed. Enter data for the school year then click Save button. Upon clicking the Save button, the system automatically compares enrollment data entered in this page with the data entered in the Pupil Data and the Age Profile. If data is not reconciled, an error message is displayed prompting Figure 4-1-5. Age Profile page the user to correct these data. Data on total number of classes should also reconcile with data entered in the Pupil Data page. Special Needs Click on the Special Needs tab. As shown in Figure 4.1-6, the data-entry form intends to capture data on children’s special needs by area of exceptionality, grade level and gender. Figure 4.1-6. Children with Special Needs page Enhanced BEIS – School Level Users Manual 13 Totals in this page should tally with the SPED graded and non-graded data reflected in Pupil Data and Age Profile pages. Kinder Summer Program Click on the Kinder Summer Program tab as shown in Figure 4.1-7. Enter the number of children by age, enrolled in the kinder summer program. Figure 4.1-7. Kinder Summer Program page 4.2 Government Elementary/Secondary School Profile (End of School Year) The report facility is designed to collect school statistics for the end of school year. This report includes data such as enrollment, drop-outs, completers and promotees. It also gathers data on teaching, non-teaching and physical resources. To access this report facility, click on the report title from the list displayed on the BEIS Report page. This leads to the report facility’s main page as shown in Figure 4.2-1. Enhanced BEIS – School Level Users Manual 14 Figure 4-2-1. End of School Year Report (Elementary) Main Page On this page, the user can view reports for a previous school year or create a report for a new school year To view report for previous school year, click on the Report Year link as shown in Figure 4.2-1. This leads to the page that displays details of the report. Navigate through each component by clicking the labeled tabs at the upper portion of the page, below the report title. To create a report for a new school year, click on the specific Report Year. Upon clicking the Report Year, the online End of SY GESP/GSSP forms are displayed. At the onset, the message “This school has no entry for the selected year. Please click HERE to create one” is displayed when no data has been entered yet. End of SY – Pupil Data On the End of School Year Pupil Data page (see Figure 4.2-2), enter data for the end of school year then click Save button. A successful data-entry displays the message “Data saved”. Figure 4.2-2. End of School Year Report Details Page Enhanced BEIS – School Level Users Manual 15 Causes of Dropout Click on the Causes of Dropout tab to enter data on the number of dropouts distributed according to various reasons for dropping out. (see Figure 4.2-3). Upon clicking the Save button, the system automatically compares total number of dropouts entered in this page with the data entered in the EOSY Pupil Data page. If data is not reconciled, an error message is displayed prompting the user to correct these data. Click Edit link at the bottom of the page to change or update data previously entered. Figure 4.2-3. Causes of Dropouts Page Enhanced BEIS – School Level Users Manual 16 Physical Facilities Click on the Physical Facilities tab to enter data on the no. of classrooms, furniture and availability of water and electricity (see Figure 4.2-4). Enter the quantity for the instructional and non-instructional rooms, furniture and toilet or sanitation facilities. Then, tick the type of water and electricity supply that are available to the school. Figure 4.2-4. Physical Facilities page Upon clicking the Save button the system validates data entered and displays error message if data entered do not reconcile with previously inputted data. Otherwise, message “Data saved” is displayed. Enhanced BEIS – School Level Users Manual 17 Personnel Data – Nationally Funded Click on the Personnel Data – Natl tab to enter data on nationally funded teachers working in the school. Select the position/s to include from the Add Non-Teaching position drop-down list and/or Add Teaching position drop-down list. Upon selecting a position, an entry for that position is created and displayed onscreen. Click the Save button after entering data on nationally funded teaching personnel, non-teaching personnel and number of teachers handling various classes and responsibilities. The system automatically validates the completeness and consistency of data entered. If data is not reconciled, an error message is displayed prompting the user to correct these data. Otherwise, message “Data saved” is displayed. Figure 4.2-5. Personnel Data – Nationally Funded page Enhanced BEIS – School Level Users Manual 18 Teaching Assignment Click on the Teaching Assignment tab to enter data on nationally funded teachers’ teaching and non-teaching load. As shown in Figure 4.2-6, the system displays a default list of teaching positions based on data entered in the Personnel Data – Natl page. Hence, if a teaching position does not appear on this page, check the positions entered in the Personnel Data – Natl page and enter additional teaching positions. Upon clicking the Save button, the system reconciles these data with the nationally funded teaching personnel data entered in the Personnel Data – Natl page. If data is consistent in both pages, message “Data saved” is displayed, otherwise an error message is displayed. Click Edit link at the bottom of the page to enter data corrections. Figure 4.2-6. Teacher Assignment page Personnel Data - Local Click on the Personnel Data – Local tab to enter data on locally funded teachers working in the school. Enter the number of teachers by fund source then click the Save button. Enhanced BEIS – School Level Users Manual 19 Figure 4.2-7. Locally Funded Personnel Page Teaching Assignment Data (Secondary) Teacher’s assignment by learning area shall be gathered for all secondary schools. The Data By Teaching Assignment form in the EBEIS provides the facility to capture this data from schools (see Figure 4.2-8). Figure 4.2-8. Teachers Data by Teaching Assignment (For Secondary only) page Enhanced BEIS – School Level Users Manual 20 Areas of Specialization Data (Secondary) Click on the Data By Area of Specialization tab to enter the number of teachers by level and specialization in learning areas. This leads to the data-entry page shown in Figure 4.2-9. Enter the number of teachers in the school that teaches in each learning area and further classifying this number into the level of specialization (major or minor). Then, click the Save button to store data in the EBEIS. Figure 4.2-9. Teachers Data By Area of Specialization (For Secondary only) Page Computer Usage Click on the Computer Usage tab to display page as shown in Figure 4.2-10. On this page, enter data on the number of computers in school according to usage and fund source. Enhanced BEIS – School Level Users Manual 21 Click Save button and message “Data saved” is displayed, otherwise an error message is displayed. Figure 4.2-10. Computer Usage Page Internet Connectivity Click on the Internet Connectivity tab to display page as shown in Figure 4.2-11. On this page, enter data on the internet connection available in school. Click Save button and message “Data saved” is displayed, otherwise an error message is displayed. Figure 4.2-11. Internet Connectivity page Enhanced BEIS – School Level Users Manual 22 4.3 Report and Data Submission After successfully entering and saving data required for a specific report, the report is submitted through an online facility. This enables the division, region and national offices to access, view and consolidate data submitted by the schools. To submit a report online, select the report to be submitted from the BEIS Reporting page by clicking on the report title. This leads to a page as shown in Figure 4.3-1. Click on the Submit Report link Figure 4.3-1. BEIS Reporting page Click Submit Report under the Action heading. The Update Report Status page is displayed. Then, click the Save button. The system validates all data entered and checks for completeness and consistency. If all data entered is valid, the report status is set to “Submitted”, otherwise, an error message is displayed prompting the user to correct the data in error. Enhanced BEIS – School Level Users Manual 23 5. School Report Card This report facility generates the school’s performance indicators over a five-year period. It aids in planning, quality assurance and other decision-making activities at the school level. To view the school report card, click on the School Report Card from the Main Menu. This leads to a page shown in Figure 5-1. On this page, select the reference year which is usually the latest school year, then click Submit button. Figure 5-1. School Report Card Main Page Figure 5-2. School Report Card Enhanced BEIS – School Level Users Manual 24 6. Learning Outcomes-Trend Analysis This facility provides access to assessment results such as the National Achievement Test (NAT). It may also contain information on the division and region achievement test results (i.e DAT, RAT), provided data is uploaded at the region and division levels. To access this facility, click on the Learning Outcomes link from the Main Menu. This leads to the Learning Outcomes page as shown in Figure 6-1. Figure 6-1. Learning Outcomes – Trend Analysis Report Main Page To view the Learning Outcomes – Trend Analysis Report, the following must be provided: Type of assessment Grade/year level of assessment Fields or content to view Year range for the multi-year display You may specify several fields/subjects/content to view. To do this, press Ctrl key and while Ctrl key is pressed, click on the field items in the drop-down list. This action highlights the fields selected. To complete the required inputs, select the range of year then click Generate. Figure 6-5 shows the sample report generated. Enhanced BEIS – School Level Users Manual 25 Figure 6-4. Learning Outcomes – Trend Analysis Selecting several Fields/Subjects Figure 6-5. Learning Outcomes – Trend Analysis Sample Report Enhanced BEIS – School Level Users Manual 26 7. SBM Assessment & Reporting – School Level Module School Heads or their authorized school representative may submit their school’s SBM assessment results online. To do this, log on to the EBEIS using the school’s ID and password given by the Division EBEIS Coordinator or Division Planning Officer. Once at the EBEIS Main Page, click on the SBM Assessment in the Main Menu located at the left side of the page. This expands to a list of sub-menu items to choose from as shown in Figure 7-1. Figure 7-1. SBM Assessment Sub-menu 7.1 Enter New Assessment To submit SBM assessment results through the EBEIS online facility, click on the New Assessment from the SBM Assessment Sub-menu. This leads to the New SBM Assessment page. Enhanced BEIS – School Level Users Manual 27 At the onset, the message “No SBM assessment record” and a scoring template with blank scores is displayed as shown in Figure 7.1-1. On this page, page, click on the drop-down boxes opposite the Assessment Date to specify the Month and Year the assessment was conducted. Then, click on the Create New button. This leads you to the Enter SBM Assessment page (see Figure 7.1-2), showing the Level 1 dimensions, indicators and MOVs. Figure 7.1-1. New Assessment Page On the Enter SBM Assessment page, go through every dimension and indicator and click on the check boxes corresponding to the evidences that the school has already complied with. If an SBM assessment instrument accomplished in an earlier assessment activity is on hand, use this as reference. You may scroll down the page to view the remaining assessment items that belong to the level you are working on. You may review and edit previously entered assessment data by following the procedures in Section 7.3 or proceed with assessment in levels 2 and 3. i The school is encouraged to complete Level 1 first before trying to respond to and comply with pieces of evidences for Levels 2 and 3. The school however, is not prevented from assessing its level of practice in all three levels at one time if it perceives itself to be in possession of pieces of evidence in the 3 levels. However, no school can qualify for Level 3 of SBM Practice if, in the first place, it had not obtained a rating of 100% in levels 1 and 2. (A Manual on Assessment of School-based Management Practices, DepED, 2009) Enhanced BEIS – School Level Users Manual 28 To access the assessment page for levels 2 and 3, click on the appropriate tab as shown in Figure 7.1-2. Then, click on the check boxes opposite the relevant evidences. Figure 7.1-2. Enter SBM Assessment Page Having ticked all the appropriate items, click on the Save button. This action will create a record of assessment results in the database and displays the message “Assessment data saved”. This leads to the SBM Assessment Summary page shown in Fig. 7.1-3, where the total score for each dimension and the level of practice is displayed in accordance with the table below: Level 1 Level 2 Level 3 Starting 1 – 60% Gearing Up 1 – 60% Practicing 1 – 60% Moving Towards 61-99% Advancing 61-99% Accelerating 61-99% Enhanced BEIS – School Level Users Manual 29 Standard 100% Progressive 100% Mature 100% Figure 7.1-3. Summary of Assessment Page SUBMIT ASSESSMENT RESULTS After assessment data are finalized and entered online, the school user may submit the assessment results to the Division Office. To do this, click the Submit button on the SBM Assessment Summary page and confirm this action by clicking the Yes button in the confirmation dialog box. This action will tag status of the assessment record to “Final” and automatically make available the SBM assessment results to the SBM Coordinator at the division and regional office. Enhanced BEIS – School Level Users Manual 30 7.2 Edit/View Previous Assessment The school user may view results of previous assessments or edit a recently entered assessment that has not yet been tagged as “Final” and submitted online to the Division Office. To view previous SBM assessment results, click on the View Previous Assessment from the SBM Assessment & Reporting Menu. This leads to the View Previous SBM Assessment page (see Figure 7.2-1 below) where a list of assessment dates with corresponding level of practice is displayed. On the list, click on the assessment date you want to view. This displays the Summary of Assessment page with information on the level of practice and scores for each dimension Figure 7.2-1. View Previous Assessment page On the Summary of Assessment page, click View/Edit Details to display detailed information on the indicators and evidences pertaining to this specific assessment. Then, click on “checked” and/or “un-checked” boxes opposite the evidences to edit assessment data. After editing, click button to update the record in the database and display the level of practice in the Summary of Assessment page. An assessment that has a “Final” status can only be viewed, it cannot be edited. Enhanced BEIS – School Level Users Manual 31 7.3 Generate Reports SBM AREAS FOR IMPROVEMENT After an assessment is completed, a report on areas for improvement can be generated. This report contains the dimensions, indicators and evidences or MOVs that a school has yet to comply with to move to higher levels of practice. To access this facility, click on the Report on SBM Areas for Improvement from the SBM Assessment & Reporting Menu. This automatically displays the report as shown in Figure 7.31. Click on the levels tab located at the upper right corner of the table to display information pertaining to levels 2 and 3. Click on Print button to display and print report. Figure 7.3-1. Report on SBM Areas for Improvement page. To allow flexibility in reporting and analysis, user may download the data presented on screen into an Excel file. To do this, click on the Download to Excel button. A dialog box as shown in Figure 7.3-2 appears prompting the user to open or save the file. Select an option then click Ok to open or create the Excel file as shown in Figure 7.3-3. Enhanced BEIS – School Level Users Manual 32 Figure 7.3-2. Download To Excel Dialog Box. Figure 7.3-3. Excel File on SBM Areas for Improvement. SUMMARY OF SBM PRACTICE ASSESSMENT RESULT This report generates a summary of the latest SBM assessment result. It displays the total scores by dimension and level of practice. Access this facility by clicking Summary of Assessment from the menu. Enhanced BEIS – School Level Users Manual 33 8. Performance Indicator This report facility provides the School Head and other stakeholders at school level, access to their performance indicators such as repetition rate, failure rate, promotion rate, simple dropout rate and grade 1 with ECD. Performance indicators of the past five years are also made available through this facility. i The school-level performance indicators are automatically generated and displayed in the EBEIS immediately after the annual school statistics have been submitted online by the school. To access this facility, select Performance Indicator from the EBEIS Main Menu. This leads to the page where the user is prompted to specify the reference date. Select the report year to view then click Submit button (see Figure 8-1). Figure 8-1. Performance Indicator (Elementary) Main page Enhanced BEIS – School Level Users Manual 34 Click on the View Details link below the indicator label to access data by grade/year level (see Figure 8-2 below). Figure 8-2. Performance Indicator - View Details Enhanced BEIS – School Level Users Manual 35 9. Data Analysis This module serves as an analysis tool for the School Head and other decisionmakers at the school level. It allows correlation and trend analysis of performance indicators. To access this facility, select Data Analysis from the Main Menu. Select the performance indicators to analyze by clicking on the appropriate check box. Click on the “year” drop-down box to specify the reference year which is defined as the latest year in the multi-year view of data/indicators. Select the type of graph from the drop-down list provided. Click the Submit button to view the graphical presentation of data as shown in Figure 9-1. Figure 9-1. Data Analysis page Enhanced BEIS – School Level Users Manual 36
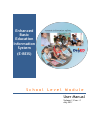

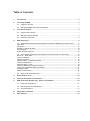
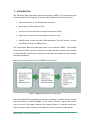
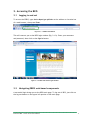
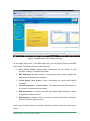
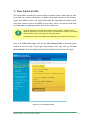
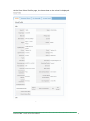
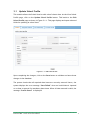
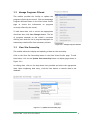
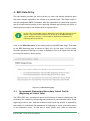
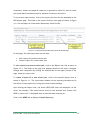
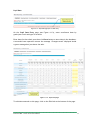
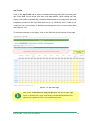
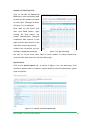
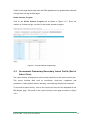
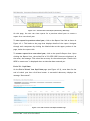
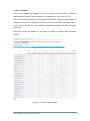
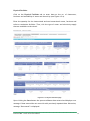
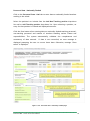
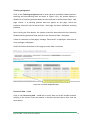
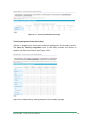
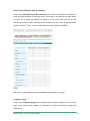
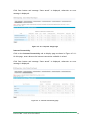
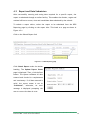
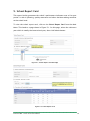
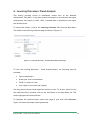
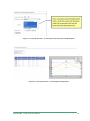

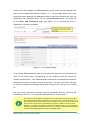
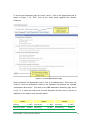
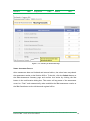
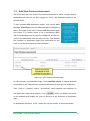

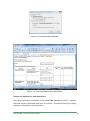
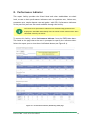
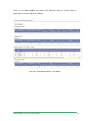
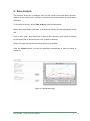
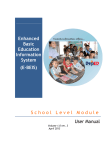
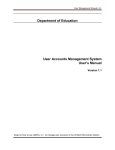

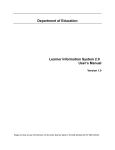
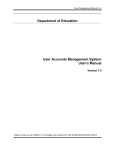
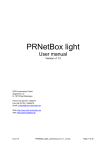

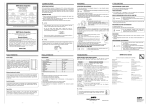
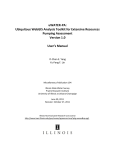
![Section VII - Technical Specifications [ 920 KB]](http://vs1.manualzilla.com/store/data/005668651_1-8dca2c6e1104d59f56f239e80ee70ed9-150x150.png)