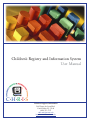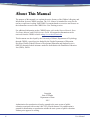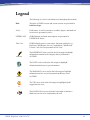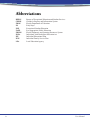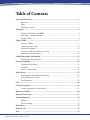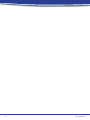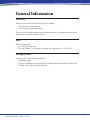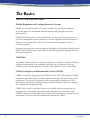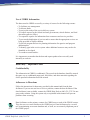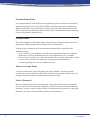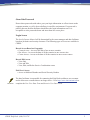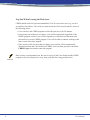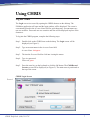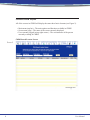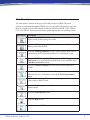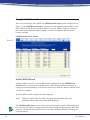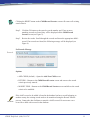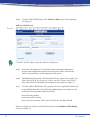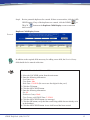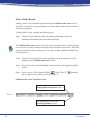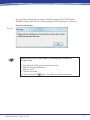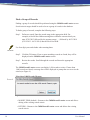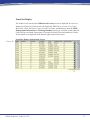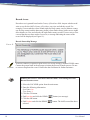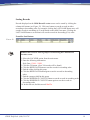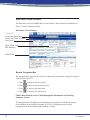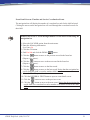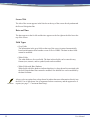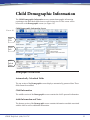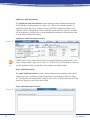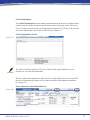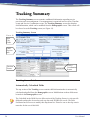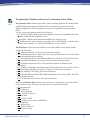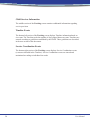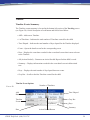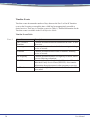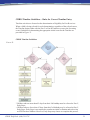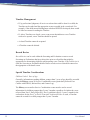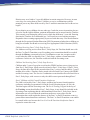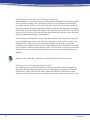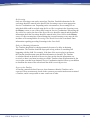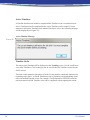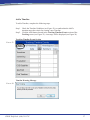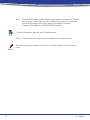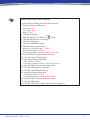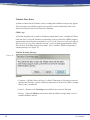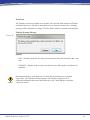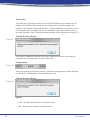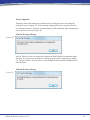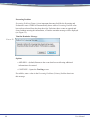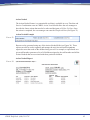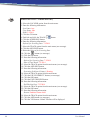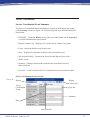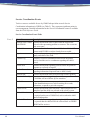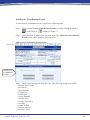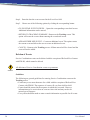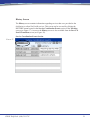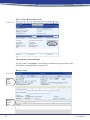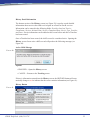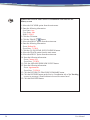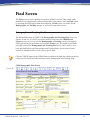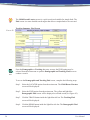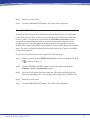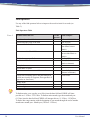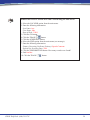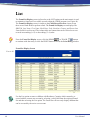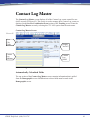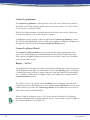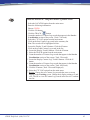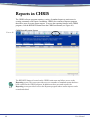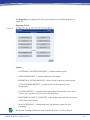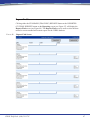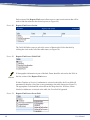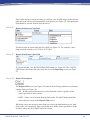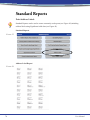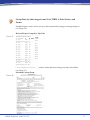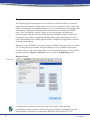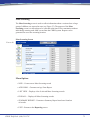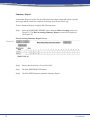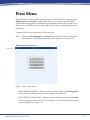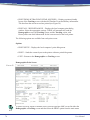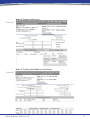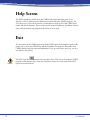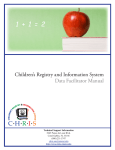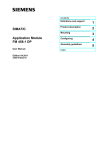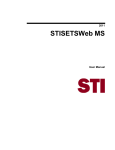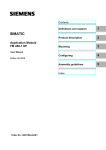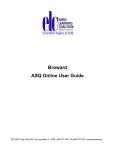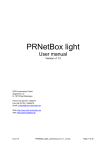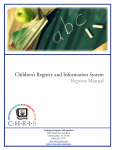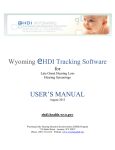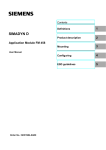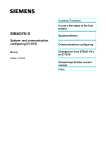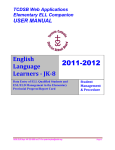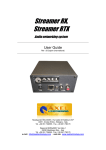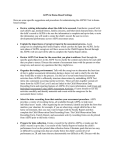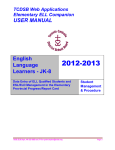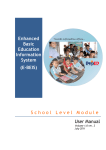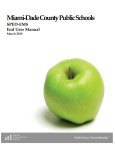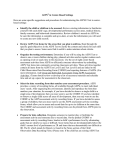Download User Manual - CHRIS - University of Miami
Transcript
Children’s Registry and Information System User Manual Technical Support Information 5665 Ponce de Leon Blvd. Coral Gables, FL 33146 (800) 231-5747 [email protected] http://www.chris.miami.edu About This Manual The purpose of this manual is to explain the major features of the Children’s Registry and Information System (CHRIS) program. The User Manual is intended for users who do not have experience working with CHRIS. It contains hands-on exercises and focuses on the information covered in the CHRIS New User Training session. For additional information on the CHRIS Project, refer to the Reports Manual, Data Facilitator Manual, and Field Reference Guide. All support documentation can be retrieved from the CHRIS website at http://www.chris.miami.edu. This document was developed by the University of Miami, Department of Psychology, through CHRIS, a special project funded by the Florida Department of Education, Division of Public Schools, Bureau of Exceptional Education and Student Services (BEESS), through federal assistance under the Individuals with Disabilities Education Act (IDEA), Part B. Copyright State of Florida Department of State 2015 Authorization for reproduction is hereby granted to the state system of public education consistent with section 1006.39(2), Florida Statutes. No authorization is granted for distribution or reproduction outside the state system of public education without prior approval in writing. ii User Manual Legend The following is a list of conventions used throughout this manual: Bold The titles of CHRIS screens and screen sections are presented in bold-faced type. Italics Field names, as well as references to tables, figures, and hands-on exercises are presented in italics. UPPERCASE CHRIS buttons and main menu options are presented in UPPERCASE letters. Title Case CHRIS-related reports, event names, functions, and lists (e.g., Duplicate Child Report, Service Coordination, Child Record Locator, Code List) are presented in Title Case. The IMPORTANT icon is used in the left margin to highlight information essential to the integrity and/or performance of CHRIS. IMPORTANT The NOTE icon is used in the left margin to highlight information that deserves special attention. NOTE WARNING TIP The WARNING icon is used in the left margin to highlight information on how to avoid a potential problem or issue in CHRIS. The TIP icon is used in the left margin to highlight helpful suggestions for users. The HANDS-ON icon is used in the left margin to indicate a hands-on exercise to be completed by the user. CHRIS Help Desk: (800) 231-5747 iii Abbreviations BEESS CHRIS FDOE ES ESE FAPE FDLRS IDEA IEP IFSP LEA iv Bureau of Exceptional Education and Student Services Children’s Registry and Information System Florida Department of Education Early Steps Exceptional Student Education Free Appropriate Public Education Florida Diagnostic and Learning Resources System Individuals with Disabilities Education Act Individual Educational Plan Individual Family Service Plan Local Education Agency User Manual Table of Contents General Information..........................��������������������������������������������������������������������������������1 Enter Key..............................................��������������������������������������������������������������������1 Dates ���������������������������������������������������������������������������������������������������������������������1 Deleting Records...................................��������������������������������������������������������������������1 The Basics...........................................��������������������������������������������������������������������������������2 FDLRS, Child Find, and CHRIS..........��������������������������������������������������������������������2 Data Entry – Important Points..............��������������������������������������������������������������������3 Security Issues......................................��������������������������������������������������������������������4 Using CHRIS......................................��������������������������������������������������������������������������������7 Log into CHRIS....................................��������������������������������������������������������������������7 General Screen Layout..........................��������������������������������������������������������������������8 Main Menu Options..............................��������������������������������������������������������������������9 Using the Child Record Locator Screen ��������������������������������������������������������10 Data Entry Screen Structure..................������������������������������������������������������������������20 Child Demographic Information......������������������������������������������������������������������������������23 Demographic Screen Detail..................������������������������������������������������������������������23 Tracking Summary............................������������������������������������������������������������������������������26 Tracking Screen Detail..........................������������������������������������������������������������������26 Timeline................................................������������������������������������������������������������������29 Service Coordination............................������������������������������������������������������������������47 Find Screen.........................................������������������������������������������������������������������������������55 Demographic and Tracking Find Screen ��������������������������������������������������������55 Event Detail Find Screens.....................������������������������������������������������������������������57 Find Operators......................................������������������������������������������������������������������58 List.......................................................������������������������������������������������������������������������������60 Contact Log Master...........................������������������������������������������������������������������������������61 Contact Log Master Screen Detail........������������������������������������������������������������������61 Reports in CHRIS..............................������������������������������������������������������������������������������64 Reports Find Screen..........................������������������������������������������������������������������������������67 Standard Reports...............................������������������������������������������������������������������������������70 Reporter.................................................������������������������������������������������������������������72 Mass Screening.....................................������������������������������������������������������������������73 Print Menu..........................................������������������������������������������������������������������������������75 Help Screen.........................................������������������������������������������������������������������������������78 Exit......................................................������������������������������������������������������������������������������78 CHRIS Help Desk: (800) 231-5747 v vi User Manual General Information Enter Key There are two enter keys that can be used with CHRIS: • The enter key on the keyboard • The enter key on the number pad These keys serve different functions and are not identical. The instructions provided in this manual will specify which key to use. Dates When entering dates: • Use only four-digit years • Use only slashes (/) to separate the month, day, and year (e.g., 12/12/2014) Deleting Records Only two types of records can be deleted: • Significant adults • Service Coordination events (with the exception of the Referral First Contact with FDLRS event, which cannot be deleted) CHRIS Help Desk: (800) 231-5747 1 The Basics FDLRS, Child Find, and CHRIS Florida Diagnostic and Learning Resources System FDLRS is a statewide network of 19 centers established by the Florida Legislature to provide support for Exceptional Student Education (ESE) programs in Florida school districts. FDLRS has four functions: to locate children who may need special education services, to provide training and technical assistance, to provide support to parents and families of students with exceptionalities, and to provide instructional and adaptive/assistive technology support. Funding is provided to the centers through the Individuals with Disabilities Education Act (IDEA), Part B and Part B Pre-school allocation and through budget appropriation from the Florida Legislature. Child Find The FDLRS Child Find process encompasses awareness, outreach, screening, evaluation, eligibility determination, service planning, and follow-up for children who are not enrolled in public schools and may be in need of and eligible for services under IDEA. Children’s Registry and Information System (CHRIS) CHRIS is a statewide registry used by all FDLRS centers. The CHRIS database contains information on children with or at risk for disabilities that may affect their future school performance. The registry is designed to collect demographic information as well as information on the services being provided to individual children as they move through the continuum from beginning to end. CHRIS Gold Version 2 is the latest version of the CHRIS database program that was designed to meet State Improvement Plan Goals. Input from users, members of the CHRIS Technical Assistance Work Group (TAWG), and representatives from the Florida Department of Education (FDOE) guided the development of CHRIS. 2 User Manual Use of CHRIS Information The data stored in CHRIS are used by a variety of sources for the following reasons: • To facilitate case management • To allocate funds • To project the needs of the service delivery system • To compile reports for the federal and state governments, school districts, and local education agencies (LEAs) • To respond to requests for information from consumers and service providers • To prevent the duplication of services and to ensure that the appropriate services are being provided to eligible children • To provide program and service planning information for agencies and program administrators • To identify gaps in the service system where additional resources may need to be identified or developed • To conduct research studies It is important to remember that the data and reports produced are not solely used internally at each site. Data Entry – Important Points Confidentiality The information in CHRIS is confidential. The records in the database should be treated the same way as confidential paperwork, file folders, and other materials regarding the child’s personal information would be treated. Adherence to Directions Follow the instructions for data entry provided in this manual and from the data facilitator. If you are not sure how to solve a problem, contact the data facilitator. If the data facilitator is not available, contact the CHRIS Help Desk at (800) 231-5747. Do not guess at the solution. Using the system only as explained in this manual will prevent problems from occurring. NOTE Data facilitators are the primary contacts for CHRIS users at each of the FDLRS centers. They also serve as center liaisons to the CHRIS project. Data facilitators play a crucial role in maintaining an accurate database and, as such, are an extremely important part of the CHRIS project. CHRIS Help Desk: (800) 231-5747 3 Consistent Data Entry It is important that all of the fields used for producing reports be entered in a consistent manner. Drop-down lists are provided in CHRIS to promote consistency in data entry. Whenever possible, select an item from the drop-down list. Some drop-down lists will allow text to be entered manually. Please check with the data facilitator prior to entering text into a field with a drop-down list. Security Issues Due to the sensitivity of these data, both an account name and password are required to sign into the CHRIS program and to authenticate user information. A unique login combination of an account name and password is required for the following reasons: • Access levels vary. By sharing an account name and password, one user could give another user access to information the user is not authorized to view or modify. • User activity is recorded. A record is maintained of the user that created and/or edited each record. By sharing an account name and password, the information recorded regarding user activity would be incorrect. Select an Account Name A unique account name will be assigned by the data facilitator. The most common account name is derived from the first initial of the first name and the full last name. For example, John Doe would be assigned an account name of jdoe. Select a Password Each user should select his/her own password. Passwords should be easy to remember, but do not pick obvious passwords. Examples of ineffective passwords include first and last names, relatives’ names, and pets’ names. Passwords must be between five and eight characters. It is best to include numbers and/or special characters. 4 User Manual Guard the Password Do not share passwords with others, post your login information on a Post-it note on the computer monitor, or yell it down a hallway in an office environment. If a password is publicly known, the data facilitator should have the login information reset. It is acceptable to write passwords down and store them in a secure place. Login Access The level of access allowed will be determined by the center manager and data facilitator based on job duties and security clearance. The following types of access are available in CHRIS: Record Access Based on Geography • County Access – Access to the data of one or more counties • Site Access – Access to the data of all the counties in one or more sites • Center Access – Access to the data of all the counties in one or more centers Record Edit Access • View Only • View and Edit • View, Edit, and Delete Service Coordination events Field Level Access • Access to Medicaid Number and Social Security Number IMPORTANT The data facilitator is responsible for contacting the Help Desk to add new user accounts and to delete user accounts that are no longer active. Go to http://www.chris.miami.edu to complete the New User Data Form and Inactive User Data Form. CHRIS Help Desk: (800) 231-5747 5 Log Out When Leaving the Desk Area CHRIS should not be left open and unattended if it is in a non-secure area (e.g., an area accessible to the public). Users who are connected to the Citrix network must be aware of the following issues: • Users can leave the CHRIS program session idle (not in use) for 20 minutes. • From twenty-one minutes to two hours, users will be temporarily logged out of the CHRIS program screens. Users will be required to re-enter their account name and password to access the CHRIS program. Users will be able to continue working in the same screen where they stopped. • If the session is idle for more than two hours, user sessions will be automatically disconnected from the Citrix Portal and CHRIS. Users can then go back to the initial CHRIS Login screen and re-enter the program. IMPORTANT 6 Data security is an important issue. Be sure to log out of the Citrix Portal and the CHRIS program session if you plan to be away from your desk for a long period of time. User Manual Using CHRIS Log into CHRIS The Login screen is accessed by opening the CHRIS shortcut on the desktop. The FileMaker application will open and the login window will be displayed. The cursor is conveniently placed in the Account Name field for quick data entry. Account names are not case sensitive. Passwords are case sensitive and dots will be displayed in place of the characters. To log into the CHRIS program, complete the following steps: Step 1. Double-click on the CHRIS icon on the desktop. The Login screen will be displayed (see Figure 1). Step 2. Type an account name in the Account Name field. Account Name: chrisguest Step 3. Tab into the Password field or click into it using the mouse. Step 4. Type in a password. Password: guest Step 5. Press the enter key on the keyboard or click the OK button. The Child Record Locator screen will be displayed (see Figure 2). The main menu is positioned at the top of the screen. CHRIS Login Screen Figure 1 CHRIS Help Desk: (800) 231-5747 7 General Screen Layout All of the screens in CHRIS will display the same three basic elements (see Figure 2). • Main menu (top bar) – The main options and functions available in CHRIS • Screen name (top) – The name of the screen currently displayed • User currently logged in (top-right corner) – The account name of the person currently working in CHRIS Child Record Locator Screen Figure 2 8 User Manual Main Menu Options The main menu is located on the top of all of the screens in CHRIS. The menu options are consistent throughout CHRIS; however, the following options require that there be a found set of records selected to function: DEMO, TRACK, LIST, ADD SC, CTC LOG, PRINT. Selecting a main menu option displays the corresponding screen. Main Menu Description Opens a blank Child Record Locator screen to add a child, find a child’s record, or find a group of records. Opens the Child Demographic Information screen, which contains the child’s personal information. Opens the Tracking Summary screen, which contains child services information as well as Timeline and Service Coordination events. Opens the Child Demographic Information and Tracking Summary Find Screen to execute searches on fields that are not available in the Child Record Locator screen. Opens the Found Set Display screen to select from a found set of records. Opens the Add Service Coordination Events screen to create additional Service Coordination events on the Tracking Summary screen. Opens the Contact Log Master screen to manage several Contact Log events within a child’s record. Opens the Reporting screen and allows users to create standard and custom reports. Opens the Print Options screen. Opens the Help screen. Used to exit out of CHRIS. CHRIS Help Desk: (800) 231-5747 9 Using the Child Record Locator Screen After a successful login into CHRIS, the Child Record Locator screen is displayed (see Figure 3). The Child Record Locator screen provides the option to add a child’s record, find a child’s record, or find a group of children’s records. When a found set of records has been located, additional display options, record access options, and sort options become available. Child Record Locator Screen Figure 3 Add a Child’s Record Adding a child’s record is a process that must be completed from the Child Record Locator screen. A search must be performed to ensure that the child does not have an existing record in the database. If no record exists for the child, the option to add the child will become available. To add a child’s record, complete the following steps: Step 1. Perform a search. Enter the child’s first name and last name and/or any additional information in the search fields displayed. NOTE 10 The Child Record Locator screen will execute an exact match search. If the find request is too specific, the child’s existing record may not be included in the found set. If the find request is too general, the found set may be very large, making it difficult to identify the record of interest. User Manual NOTE Clicking the RESET button on the Child Record Locator screen will remove all existing search criteria. Step 2. Click the GO button or the enter key on the number pad. If one or more matching records are found, they will be displayed on the Child Record Locator screen (see Figure 3). Step 3. Review the results. Scroll through the records and locate the appropriate child’s record. If no records are found, the following message will be displayed (see Figure 4). No Records Message Figure 4 Options • ADD CHILD (default) – Opens the Add New Child screen. • RETURN – Returns to the Child Record Locator screen and removes the search criteria previously entered. • MODIFY FIND – Returns to the Child Record Locator screen and allows the search criteria to be modified. IMPORTANT If the child’s record to be added is found in the database but has a record belonging to another county, the existing record needs to be transferred using the Record Transfer process. Contact the data facilitator to transfer a child’s record. Do not create a new record for a child with a record in the database. CHRIS Help Desk: (800) 231-5747 11 Step 4. Click the ADD CHILD button. The Add New Child screen will be displayed (see Figure 5). Add New Child Screen Figure 5 Click the CANCEL button to quit the add new child process. NOTE Step 5. Review the data displayed. Verify that the name information displayed is accurate and complete because this is how the name will be created in the child’s record and how it will be displayed in all reports. Step 6. Add additional information. The following fields are required: Last Name, First Name, Date of Birth, Sex, Residence County, and First Contact with FDLRS Date. These fields are identified with asterisks on the screen (see Figure 5). Step 7. Click the ADD CHILD button. The program will run a required field check and an invalid birth date check. The following additional types of searches are also conducted to locate potential duplicate records: • Social Security Number • Last Name and First Name • First Letter of Last Name, First Letter of First Name, and Date of Birth If there is a match, the child’s record will be displayed on the Duplicate Child Display screen (see Figure 6). 12 User Manual Step 8. Review potential duplicates for a match. If there are no matches, click the ADD CHILD button. If any of the duplicates are a match, click the DEMO or TRACK button on the Duplicate Child Display screen to enter that child’s record. Duplicate Child Display Screen Figure 6 NOTE In addition to the required fields necessary for adding a new child, the Service County field should also be entered at this time. Hands-On Exercise 1: Add a new child 1. Select the LOCATOR option from the main menu. 2. Enter the following information: Last Name: Aue First Name: Jake Birth Date: 1/20/2011 (Be sure to use four digits for the year!) 3. Click the GO button. 4. Click the ADD CHILD button. 5. Enter the following information: Sex: M Residence County: Dade First Contact with FDLRS Date: 3/1/2014 6. Click the ADD CHILD button (see message). 7. Click the OK button (verify that the record being added does not already exist in the database). 8. Click the ADD CHILD button. A new child record has been created. CHRIS Help Desk: (800) 231-5747 13 Find a Child’s Record Finding a child’s record should be performed using the Child Record Locator screen. A search is executed for a single matching record in the database that will be selected for data entry or reporting. To find a child’s record, complete the following steps: Step 1. Perform a search. Enter the child’s first name and last name and/or any additional information in the search fields displayed. NOTE The Child Record Locator screen will execute an exact match search. If the find request is too specific, the child’s existing record may not be included in the found set. If the find request is too general, the found set may be very large, making it difficult to identify the record of interest. Step 2. Click the GO button. If one or more matching records are found, they will be displayed on the Child Record Locator screen. Step 3. Review the results. Scroll through the records and locate the appropriate child’s record. Step 4. Select a record. Click either the DEMO or the TRACK the far right to select a child’s record (see Figure 7). button on Child Record Locator Found Set Screen Click this button to access the Child Demographic Information screen. Figure 7 Click this button to access the Tracking Summary screen. 14 User Manual If a user clicks on the main menu buttons (with the exception of LOCATOR, FIND, REPORTS, HELP, and EXIT), the following message will be displayed (see Figure 8): Select Record Message Figure 8 Hands-On Exercise 2: Find a child’s record using the Child Record Locator screen 1. Select the LOCATOR option from the main menu. 2. Enter the following information: Dbnum: 126486 3. Click the GO button. 4. Click the TRACK CHRIS Help Desk: (800) 231-5747 button. The child’s record has been selected. 15 Find a Group of Records Finding a group of records should be performed using the Child Record Locator screen. Search criteria ranges should be used to locate a group of records in the database. To find a group of records, complete the following steps: Step 1. Perform a search. Enter the search range in the appropriate field. For example, to find all the children turning three within the current school year, enter 07/01/2013 followed by the operator range (…) followed by 06/31/2014 (07/01/2013…06/31/2014) into the Birth Date field. Use four-digit years and slashes when entering dates. IMPORTANT Step 2. Click the GO button. If one or more matching records are found, they will be displayed on the Child Record Locator screen. Step 3. Review the results. Scroll through the records and locate the appropriate record/s. The Child Record Locator screen can display 1,000 records at a time. If more than 1,000 records are found, a message box will be displayed to prompt the user to revise the search (see Figure 9). More than 1,000 Records Message Figure 9 Options • MODIFY FIND (default) – Returns to the Child Record Locator screen and allows editing of the existing search criteria. • RETURN – Returns to the Child Record Locator screen and deletes the existing search criteria. 16 User Manual Found Set Display The found set of records in the Child Record Locator screen is displayed in a list view format (see Figure 10). Each record will display the DBNUM, Last Name, First Name, Birth Date, Code, Residence County, Parent Last Name, and buttons to enter the Child Demographic Information or Tracking Summary screens. A scroll bar on the right side of the screen is activated if more than 14 records are found. The total number of records for the found set is displayed in the bottom-right corner of the screen. Found Set Display Information Screen Figure 10 CHRIS Help Desk: (800) 231-5747 17 Record Access Record access is granted based on the County of Residence field. Anyone who has read/ write access for the child’s County of Residence can view and edit the record. For example, if ten records have been found (eight for Dade county, one for Monroe county, one for Bay county) and the data entry person is from Dade county, his/her access rights allow him/her to view and edit only the eight Dade county records. If a user tries to view a record that the user does not have access to, a message indicating the owner of the record will be displayed (see Figure 11): Record Ownership Message Figure 11 IMPORTANT 18 A Record Transfer is required to gain access to a record owned by another FDLRS center. Contact the person listed in the message to initiate the Record Transfer process. Do not re-create or duplicate the record. Contact the data facilitator for further assistance. Hands-On Exercise 3: Find more than one child’s record using the Child Record Locator screen 1. Select the LOCATOR option from the main menu. 2. Enter the following information: Last Name: Aa First Name: L 3. Click the GO button. 4. Find Lne Aan and click the DEMO 5. Click the OK button. 6. Find Lis Aas and click the DEMO selected. button (see message). button. The child’s record has been User Manual Sorting Records Records displayed on the Child Record Locator screen can be sorted by clicking the column title buttons (see Figure 12). Click on a button to sort the records in either ascending or descending order. For example, clicking the LAST NAME button once will sort the records in ascending (A-Z) order based on the child’s last name. Clicking the LAST NAME button a second time will sort the records in descending (Z-A) order. Found Set Sort Buttons Figure 12 Hands-On Exercise 4: Find a group of records using the Child Record Locator screen 1. Select the LOCATOR option from the main menu. 2. Enter the following information: Birth Date: 1/2011...2/2011 3. Click the GO button. (Over 300 records will be found.) 4. Click the BIRTH DATE button to sort the records in ascending order. 5. Find the oldest child in this group. 6. Click the BIRTH DATE button again to sort the records in descending order. 7. Find the youngest child in this group. 8. Click the RESIDENCE COUNTY button to sort the records in ascending order. 9. Click the RESIDENCE COUNTY button again to sort the records in descending order. 10. In this data set, find this record: Jhn Zlo. CHRIS Help Desk: (800) 231-5747 19 Data Entry Screen Structure The data entry screens in CHRIS share several features. These features are identified in Figure 13 and are described below. Data Entry Screen Features Figure 13 Record Navigation Bar Screen Title, Date, and Time Gray Fields White Fields with Blue Shadows White Fields Record Navigation Bar The navigation bar appears at the top of each data entry screen when a group of records is selected (see Figure 13). • Click to move to the next record. • Click to move to the previous record. • Click to move to the last record. • Click to move to the first record. Child’s Record Detail Screen: Child Demographic Information and Tracking Summary Screens The navigation bar will display the total number of accessible records and the current record number of the child (for example, 20 of 261). Clicking the arrows on the navigation bar will scroll through the children’s records. 20 User Manual Event Detail Screens: Timeline and Service Coordination Events The navigation bar will display the number of event detail records for the child selected. Clicking the arrows on the navigation bar will scroll through the event detail records for that child. Hands-On Exercise 5: Scroll through children’s event detail records using the navigation bar 1. Select the LOCATOR option from the main menu. 2. Enter the following information: Last Name: Sa 3. Click the GO button. 4. Find Fza Sah and click the DEMO 5. Click the button to move to the previous record in the found set (Repeat a few times.). 6. Click the button to move to the next record in the found set (Repeat a few times.). 7. Click the 8. Click the button to move to the last record. Notice that the navigation bar scrolls from one child’s record to another child’s record. 9. Select the TRACK option from the main menu. 10. Click the REFERRAL FIRST button to open an event detail screen. 11. Click the button. button to move to the first record. button to move to the previous event. 12. Click the button to move to the next event. Notice that the navigation bar scrolls from one event detail record to another event detail record for the same child. CHRIS Help Desk: (800) 231-5747 21 Screen Title The title of the screen appears in the blue bar at the top of the screen directly underneath the Record Navigation Bar. Date and Time The date appears to the far left and the time appears to the far right on the blue bar at the top of the screen. Field Types • Gray Fields The information in the gray fields on the top of the screen is entered automatically based on information from another screen or file in CHRIS. The data in these fields cannot be modified. • White Fields The white fields are free text fields. The data in these fields can be entered in any format (text, numeric, and/or symbols) and can be modified. • White Fields with Blue Shadows White fields with blue shadows indicate that there is a drop-down list associated with the field. State-defined lists cannot be modified. Site-defined lists can be modified by the data facilitator. IMPORTANT 22 Always select an option from a drop-down list rather than enter information directly into the field. Use of drop-down lists is important for data consistency and the appearance of reports (see page 7 – Consistent Data Entry). User Manual Child Demographic Information The Child Demographic Information screen contains demographic information pertaining to the individual child whose record is being viewed. This screen will be referred to as the Demographic screen (see Figure 14). Child Demographic Information Screen Figure 14 Auto Calc Child Info Adult Info & Notes Demographic Screen Detail Automatically Calculated Fields The top section of the Demographic screen displays automatically generated data. These fields cannot be modified. Child Information The middle section of the Demographic screen contains the child’s personal information. Adult Information and Notes The bottom section of the Demographic screen contains information on adults associated with the child as well as additional information. CHRIS Help Desk: (800) 231-5747 23 Significant Adult Information The Significant Adult Information section contains personal information about the child’s parents or legal guardians (see Figure 15). There is no maximum number of Significant Adults that can be entered for each child. Three Significant Adults can be viewed at a time. If information on more than three adults has been entered, a scrollbar will be displayed. Scroll down to view the additional information. All Significant Adult records can be permanently deleted. Significant Adults Information Section Figure 15 TIP CHRIS can be used to create address labels. To prepare Significant Adult records to be used for address labels, make sure to select “Y” in the LW (Lives With field) to mark the specific Significant Adult records that will be printed onto address labels. Other Adult Information The Other Adult Information section contains information pertaining to other adults with whom service coordinators make arrangements concerning this child (see Figure 16). The tab label will automatically change to blue if there is information entered in the Additional Significant Adult Information field. Other Adult Information Section Figure 16 24 User Manual Critical Information The Critical Information section contains information that needs to be considered when working with the child or family but should not be a part of the open record. The Social Security Number must be entered in the appropriate format (123-45-6789) or the text will turn red to indicate that it was entered incorrectly (see Figure 17). Critical Information Section Figure 17 IMPORTANT The Medicaid Number and Social Security Number fields require field-level access clearance to view and edit information. If there is information entered into either the Other Adults field or the Critical Info field, the tab will automatically change to red to indicate that the field contains information (see Figure 18). Other Adult and Critical Info Indicators Figure 18 CHRIS Help Desk: (800) 231-5747 25 Tracking Summary The Tracking Summary screen contains confidential information regarding service provision and case management. Case management is organized into two areas: Timeline events and Service Coordination events. The Tracking Summary screen also displays child information, which can be modified from the Demographic screen. This screen will be referred to as the Tracking screen (see Figure 19). Tracking Summary Screen Figure 19 Auto Calc Fields Child Services Info Service Coordination Events Timeline Events Tracking Screen Detail Automatically Calculated Fields The top section of the Tracking screen contains child information that is automatically calculated and pulled from the Demographic screen. Modifications to these fields must be made in the Demographic screen. TIP 26 The Code field in the Child Services Info section of the Tracking Screen is a site-specific field and can therefore be used to track any data each FDLRS site sees fit. The Data Facilitator has full access to modify this drop-down list. Please be sure to develop consistent rules for the use of this field. User Manual Exceptionality, Timeline and Service Coordination Status Fields: NOTE Exceptionality Status: Indicates the child’s status regarding eligibility for an Individuals with Disabilities Education Act (IDEA) Part B exceptionality program. This field indicates eligibility for Part B regardless of receipt of exceptional student education (ESE) services. Drop-down options include the following: • E: Eligible for IDEA Part B exceptionality program. (Primary Exceptionality has been selected within the ESE Eligibility event.) • I: Ineligible. Child has been determined ineligible for Part B services. • N: Not Determined. An Evaluation event exists, but no ESE Eligibility event has been created. Status remains “N” until an ESE Eligibility event is created. Timeline Status: The most recent Timeline event in the child’s record. Status options include the following: • TR: Transition Meeting. A Transition Date has been entered. • SR: Screening Requested. A Referral for Screening Date has been entered. No detailed event information has been entered. • SC: Screening. Detailed event information has been entered, but no Final Result Date. • SF: Screening Final Result. Screening Final Result Date has been entered. • ER: Evaluation Requested. Referral Date has been entered, no detailed event information. • EV: Evaluation. Detailed event information has been entered, but no Final Result Date. • EF: Evaluation Final Result. Evaluation Completion Date has been entered. • ES: ESE Staffing. ESE Staffing Date has been entered. • SP: Individual Education Plan (IEP)/Individual Family Service Plan (IFSP). IEP/IFSP Date has been entered. • ET: End Timeline. End Timeline Date has been entered. Service Coordination Status: The most recent Service Coordination event in the child’s record. Contact Log is the only event that has no effect on this status field. • AP: Appointments • PS: Packet Sent • PR: Packet Returned • PFU: Periodic Follow Up • OH: On Hold • FTE: Folder To ESE • RFC: Referral First Contact with FDLRS • RI: Referral In • RO: Referral Out • RIN: Referral Inactive • RC: Referral Closed CHRIS Help Desk: (800) 231-5747 27 Child Services Information The middle section of the Tracking screen contains confidential information regarding service provision. Timeline Events The bottom-left section of the Tracking screen displays Timeline information based on six events. The Timeline tracks the number of days elapsed between events. Timelines are entered according to guidelines established by the FDOE. These guidelines are described in the next section of this document. Service Coordination Events The bottom-right section of the Tracking screen displays Service Coordination events (events not included in the Timeline). Service Coordination events are entered and maintained according to individual site needs. 28 User Manual Timeline Timeline Events Summary The Timeline events summary is located in the bottom-left section of the Tracking screen (see Figure 20). A brief description of each button and field is listed below. • ADD – Adds a new Timeline. • # of Timelines – Indicates the total number of Timelines created for the child. • Time Elapsed – Indicates the total number of days elapsed for the Timeline displayed. • Event – Opens the detail screen for the corresponding event. • Date – Displays the event date recorded in the event detail screen that is most relevant to the Timeline. • AN (Action Needed) – Generates an Action Needed Report for that child’s record. • Summary – Displays information recorded in the event detail screen in abbreviated text. • Days – Displays the total number of days lapsed between events. • Gray Bar – Scrolls to the first Timeline created for the child. Figure 20 Timeline Event Options Number of Timelines AddTime Elapsed Button TimelineGray Bar Events Days Summary Date Action Needed Button CHRIS Help Desk: (800) 231-5747 29 Timeline Events Timeline events document the number of days between the Part C to Part B Transition event or the Screening event and the time a child has been appropriately awarded or denied services. There are six Timeline events (see Table 1). Detailed information for the Timeline events is available in the Field Reference Guide. Timeline Events Table Event Name Part C to Part B Transition Screening Table 1 Evaluation ESE Eligibility IEP/IFSP End Timeline 30 Description Contains information about the transition from Part C to Part B services. Contains information about individual screenings, including review of records. Contains information about formal evaluations, including review of records. Contains information about ESE eligibility for IDEA, Part B services following evaluations. Contains information about Individual Educational Plans and Individual Family Service Plans (IEP/IFSP). Also contains information about placements in other programs or services. Indicates that eligibility determination services for the child have ended. User Manual CHRIS Timeline Guidelines – Rules for Correct Timeline Entry Timeline activities are focused on the determination of eligibility for Part B services. When a child is being referred for such determination, regardless of the referral source, the Timeline begins either with the Part C to Part B Transition event or the Screening event. Guidelines for determining the appropriate initial event for the Timeline are provided in Figure 21. CHRIS Timeline Guidelines Figure 21 * Children who are more than 45 days from their 3rd birthday must be referred to Part C, Early Steps. + Children who are fewer than 45 days from their 3rd birthday may be referred to Part C, Early Steps. Early Steps is not required to conduct an initial evaluation and to develop an IFSP for these children. However, Early Steps may choose to complete this process. CHRIS Help Desk: (800) 231-5747 31 Timeline Management • If, by professional judgment, all service was done that could be done for a child, the Timeline can be ended and the appropriate reason recorded in the event detail. For example, if the child entered kindergarten or had an IEP/IFSP developed, those would be listed as reasons for ending the Timeline. • If, after a Timeline was closed, a new event occurs that indicates a new Timeline needs to be opened, a new Timeline should be opened. • A closed Timeline cannot be reopened. • A Timeline cannot be deleted. Record Review Record Review can be used within the Screening and Evaluation events to record Screenings or Evaluations that have taken place prior to referral but that might be appropriate for determining eligibility when opening a new Timeline. If Record Review is used, the Screening or Evaluation detail of those records reviewed should be entered on the appropriate event detail screen. Special Timeline Considerations Children Under 3 Years of Age Generally, information regarding children younger than 3 years of age should be recorded using the History screen or Service Coordination events (particularly Referral First Contact with FDLRS, Referral Out, and Contact Log). The History screen and/or Service Coordination events must be used to record information for children younger than 2 years 3 months, regardless of whether they were referred from Part C, Early Steps (ES). Part C guidelines specify 2 years 3 months as the earliest date for the Part C to Part B Transition Notification Date. As such, a Timeline cannot be created for a child younger than 2 years 3 months. 32 User Manual Districts may serve birth to 2-year-old children in certain categories. However, in most cases, they are serving them as Part C children, so service coordination would be managed just as any other child served by Part C until their transition for Part B services begins. If your district serves children who are under age 3 and who are not in transition, but are served as Part B eligible children, pertinent information can be entered into the Timeline. This can only occur during the school year in which the child turns 3 years old. Entering data into the Timeline for a child under age 3 will result in several warning messages. Respond to these warnings appropriately to proceed with data entry. You must determine through the Exceptional Student Education (ESE) Department whether these children are being served under Part B and are receiving Free Appropriate Public Education (FAPE). Children Receiving Part C, Early Steps Services For children receiving services from Part C, Early Steps, the Timeline should start with the Part C to Part B Transition event. Everything prior to transition should be recorded through the History screen and/or Service Coordination events. An exception to this occurs when the child is referred by Part C, Early Steps, without a formal transition conference. In this case, the Timeline would start with the Screening event. Children Not Receiving Part C, Early Steps Services Children under 3 years of age who are referred to FDLRS and are not receiving services from Part C, Early Steps, legally must be referred to Part C, Early Steps. If Part C, Early Steps, declines the referral or the parent declines Part C services and the child is 2 years 3 months old or older, a Timeline can be started with a Referral First Contact with FDLRS and the Screening event. The Service Coordination events should reflect a Referral Out to Part C, Early Steps, with a note as to why the child was not processed through Part C. Part C Children with No Formal Transition Conference If a child is referred by Part C, Early Steps, and there has been no formal transition conference including a representative from the Local Education Agency (LEA), the Timeline begins with the Screening event. The Pre-K Funding Program at the top of the Tracking screen should reflect Part C, Early Steps. A note should be included in the Screening event explaining that the child transitioned from Part C, Early Steps, but no information was received about the transition conference or any other relevant information that would explain the absence of the Part C to Part B Transition event (e.g, parent did not attend transition conference). The Part C to Part B Transition event cannot be created in this case because the Part C to Part B Transition Notification Date is required to create this event. CHRIS Help Desk: (800) 231-5747 33 Children Referred with Some or All Evaluations Completed When children are referred with some or all Evaluations completed, the Timeline should begin with the Screening event. The date records are received and reviewed should be recorded in the Record Review Date field. The dates of any prior Screenings conducted that will be used to determine eligibility should be recorded in the appropriate Screening detail fields. The dates of these Screenings will predate the Referral for Screening Date in most cases. The Screening Final Result Date should reflect the date the review of records and any additional Screenings were completed. An Evaluation event should be created using the date the decision was made to proceed to the Evaluation step. In the event detail, the same process used in the Screening event detail should be followed to record any information that will be used to determine eligibility that predates the Referral Date. Actual Evaluation dates should be recorded for any evaluations completed following the referral. The Evaluation Completed Date should reflect the date when all Evaluation information necessary to determine eligibility was gathered. Dates provided within the event detail can precede the dates of the actual event. NOTE Children with an Active Individual Education Plan If a child has an active IEP, the child has already been placed in a Part B program. All data entry should be done through the Service Coordination events and a new Timeline should not be started. The Referral First Contact with FDLRS and Referral In events should be used for follow-up on these children once they have entered the school system. 34 User Manual Re-Screening Only one Screening event can be entered per Timeline. Detailed information for Rescreenings should be entered in the detail of the Screening event or in an appropriate Service Coordination event. Depending on the circumstances, Re-screenings for an individual child could be tracked using the Record Review option in the Screening event, the History screen, or one of the referral events in Service Coordination. When using the Record Review option, the date of the Record Review should be entered and the detailed information about the Screenings should be entered in the Notes field or in the History screen. If a Re-screening has occurred during the current Screening event, enter the last incidence of Screening and the Screening Final Result Date in the event detail. Enter information regarding preceding Screenings in the Notes field. Delays in Obtaining Information The Timeline should not be ended prematurely because of a delay in obtaining information. The Timeline should be kept open as long as there is something still happening with the child. For example, if the date of the service plan is not known, the Timeline should remain open until that information is obtained. The Timeline is calculated based on the date of the service plan, not the date the information was received, so there is no harm in waiting to end the Timeline when all information for the service plan event has been obtained. Service Coordination implies follow-up on children to determine the status of the referral until the child is receiving services. Errors on the Timeline A Timeline cannot be deleted; however, data elements within the Timeline can be corrected. There are numerous checks in the system to prevent the inadvertent creation of a Timeline, and it is not possible to enter events out of order. CHRIS Help Desk: (800) 231-5747 35 Active Timelines A Timeline that does not include a completed End Timeline event is considered active. Active Timelines must be completed before a new Timeline can be created. If a user attempts to add a new Timeline while another Timeline is active, the following message will be displayed (see Figure 22): Active Timeline Message Figure 22 Timeline Order The most recent Timeline will be displayed on the Tracking screen. Use the scroll bar to view other Timelines. Click on the gray bar to scroll to the first Timeline created for the child’s record. Timeline events cannot be entered out of order. Events must be completed consecutively, beginning with a Part C to Part B Transition event or Screening event and ending at any time with an End Timeline event. For example, if an Evaluation or IEP/IFSP event has not been entered, an End Timeline event can be completed with an appropriate reason. 36 User Manual Add a Timeline To add a Timeline, complete the following steps: Step 1. Check the Timeline Guidelines (see Figure 21) to confirm that the child’s situation meets the criteria for creating a new Timeline. Step 2. Click the ADD button located in the Tracking Timeline Events section of the Tracking screen (see Figure 23). A message will be displayed (see Figure 24). Tracking Timeline Events Section Figure 23 Timeline Warning Message Figure 24 CHRIS Help Desk: (800) 231-5747 37 Step 3. Click the YES button to confirm that the requirements for adding a new Timeline have been met. A blank Timeline will be displayed (see Figure 23). By default, each of the following events will be displayed: Transition, Screening, Evaluation, ESE Eligibility, IEP/IFSP, and End Timeline. Click the NO button to cancel the add a Timeline process. NOTE Step 4. Click an event name to open the event detail screen to begin data entry. IMPORTANT 38 Timelines may only be initiated with the Part C to Part B Transition or the Screening event. User Manual Hands-On Exercise 6: Add a Timeline 1. Select the LOCATOR option from the main menu. 2. Enter the following information: Last Name: Aue First Name: Jake DOB: 3/2/2011 3. Click the GO button. 4. Find Jake and click the TRACK button. 5. Click the ADD button (see message). 6. Click the YES button. 7. Click the SCREENING button. 8. Enter the following information: Referral for Screening Date: 7/1/2014 Date of Final Result: 7/2/2014 Presenting Problem (Primary): Hearing Concerns 9. Select the TRACK option on the main menu. 10. Click the EVALUATION button. 11. Enter the following information: Referral Date: 7/5/2014 Presenting Problems (Primary): Hearing Concerns 12. Select the TRACK option on the main menu. 13. Click the ADD button (see message). 14. Click the END TIMELINE button. 15. Enter the following information: End Timeline Date: 7/5/2014 End Timeline Reason: Unable to locate child 16. Select the TRACK option on the main menu. 17. Click the ADD button. 18. Click the YES button. A blank Timeline will be displayed. CHRIS Help Desk: (800) 231-5747 39 Timeline Data Entry As data are entered in the Timeline events, warning and reminder messages may appear. These messages are included to guide users on how to enter information in the event detail screens and to enforce the Timeline Guidelines. Child’s Age A Timeline should not be created for children younger than 2 years 3 months old. When either the Part C to Part B Transition or Screening event is created, the CHRIS program automatically checks that the associated Part C to Part B Transition Notification Date or Referral for Screening Date entered is at least 2 years 3 months greater than the child’s Date of Birth. If the date entered is less than 2 years 3 months, CHRIS will generate a warning message (see Figure 25). Timeline Warning Message Figure 25 Options • Continue – (default) Allows the Part C to Part B Transition or Screening event to be added to the Timeline. Contact with Early Steps must be made if the child is younger than 2 years 3 months old. • Cancel – Returns to the Tracking screen and does not create the Timeline. • History – Opens the History screen where data on children younger than 2 years 3 months should be entered. 40 User Manual Event Date All Timeline events must contain an event date. An event date field cannot be left blank and should not have a date that is more than one year from the current date. A warning message will be displayed (see Figure 26) if the field is blank or contains an invalid date. Timeline Warning Message Figure 26 Options • YES – (default) Opens the Tracking screen and stores the value entered for the event date. • CHANGE – Returns to the current event detail screen, allowing the event date to be modified. WARNING Entering dates that are more than one year from the current date may cause data entry issues. The Timeline warning message will continue to appear even if additional information has been entered into the event. Check that the event dates entered are correct. CHRIS Help Desk: (800) 231-5747 41 Event Order A Timeline may only begin with the Part C to Part B Transition or Screening event. In addition, all Timeline events must be entered in the order in which they appear. For example, if the Timeline began with the Part C to Part B Transition event, the next event to be entered is the Screening event. If a user attempts to enter an Evaluation event (or any other Timeline event), a Timeline warning message will be displayed (see Figure 27). Timeline Warning Message Figure 27 From within a completed Timeline event, users can move to the next event using the navigation bar at the top of the screen (see Figure 28). Navigation Bar Figure 28 If the next event has not yet been created, a Timeline warning message will be displayed (see Figure 29) with the name of the next Timeline event. Timeline Warning Message Figure 29 Options • YES – (default) Opens the next event detail screen. • NO – Returns to the current event detail screen. 42 User Manual Event Completion Timeline events must contain an event date before creating the next event using the navigation bar (see Figure 28). If the currently displayed Timeline event does not have an event date entered, a Timeline warning message will be displayed when attempting to access the next event (see Figure 30). Timeline Warning Message Figure 30 An End Timeline Reason is required to complete the End Timeline event and the entire Timeline. If a reason is not specified, a warning message will be displayed (see Figure 31). The End Timeline Reason field is a state-defined list that cannot be modified by the data facilitator. Timeline Warning Message Figure 31 CHRIS Help Desk: (800) 231-5747 43 Presenting Problem Presenting Problem (Primary) is an important data entry field for the Screening and Evaluation events. CHRIS will automatically detect when a Presenting Problem value has not been selected from the drop-down list. Each time these events are opened and closed without entering this information, a Timeline reminder message will be displayed (see Figure 32). Timeline Reminder Message Figure 32 Options • ADD INFO – (default) Returns to the event detail screen allowing additional information to be entered. • CONTINUE – Opens the Tracking screen. If available, enter a value in the Presenting Problems (Primary) field to deactivate this message. 44 User Manual Action Needed The Action Needed feature is a customizable tool that is available in every Timeline and Service Coordination event in CHRIS. Action Needed fields allow the case manager to describe the future actions that need to be taken and designate a Follow-Up Date. Once the action is completed, the case manager can enter the Completed Date (see Figure 33). Action Needed Example Figure 33 Reports can be generated using any of the Action Needed fields (see Figure 34). These reports can also be used to organize and manage the activities and staff assignments required to meet the needs of the children being served. For example, a report based on a given staff member generates a list of all children assigned to the staff member and all the Action Neededs that are associated with those particular children. Action Needed Report Figure 34 CHRIS Help Desk: (800) 231-5747 45 Hands-On Exercise 7: Timeline data entry 1. Select the LOCATOR option from the main menu. 2. Enter the following information: Last Name: Aue First Name: Jake DOB: 3/2/2011 3. Click the GO button. 46 4. Find Jake and click the TRACK button. 5. Click the SCREENING button. 6. Enter the following information: Referral for Screening Date: 7/1/2014 7. Select the TRACK option from the main menu (see message). 8. Click the ADD INFO button. 9. Delete the Referral for Screening Date. 10. Click the button (see message). 11. Click the OK button. 12. Enter the following information: Referral for Screening Date: 7/1/2014 Date of Final Result: 7/2/2014 13. Select the TRACK option from the main menu (see message). 14. Click the ADD INFO button. 15. Enter the following information: Presenting Problems (Primary): Hearing 16. Select the TRACK option from the main menu. 17. Click the ESE ELIGIBILITY button (see message). 18. Click the OK button. 19. Click the END TIMELINE button. 20. Enter the following information: End Timeline Date: 7/15/2014 21. Select the TRACK option from the main menu (see message). 22. Click the OK button. 23. Enter the following information: Reason: Unable to locate child 24. Select the TRACK option from the main menu. 25. Click the ADD button (see message). 26. Click the YES button. A blank Timeline will be displayed. User Manual Service Coordination Service Coordination Event Summary The Service Coordination buttons and fields are located on the bottom-right section of the Tracking screen (see Figure 35). A brief description of each button and field is listed below: • HISTORY – Opens the History screen. The text on this button will be highlighted red when information has been entered. • Display Contact Log? – Displays (Y) or hides (N) the Contact Log events. • Event – Opens the detail screen for that event. • Date – Displays the event date recorded in the event detail screen. • AN (Action Needed) – Generates an Action Needed Report for the active child’s record. • Summary – Displays information recorded in the event detail screen in abbreviated text. • Gray Bar – Scrolls to the first Service Coordination event created for the child. Service Coordination Events Section Figure 35 HistoryDisplay Contact Log Service CoordinationGray Bar Events Summary Date CHRIS Help Desk: (800) 231-5747 Action Needed 47 Service Coordination Events Twelve events are available for use by Child Find specialists to track Service Coordination information in CHRIS (see Table 2). They represent significant points in case management. Detailed information for the Service Coordination events is available from the Field Reference Guide. Service Coordination Events Table Table 2 48 Event Name Description Referral First Contact Contains information about a child when the child is first with FDLRS referred with a presenting problem or concern. This event can only occur once. Referral In Contains referral information for a child when a Referral First Contact with FDLRS event has already been recorded. Appointments Contains information regarding appointments made with the family on behalf of the child. Contact Log Contains a record of communication between the parties involved and the service coordinator regarding the child’s record. Packet Sent Contains information regarding packets sent to the parent in response to a referral or request. Packet Returned Contains the date of response and additional comments regarding information requested from a child’s family. Referral Out Contains information about referrals made to other agencies. Periodic Follow-Up Contains information regarding future follow-up, such as a Part C child that will need follow-up for transition. On Hold Contains information on temporary situations that create a delay in the identification process, such as waiting for records, evaluations, or parent or provider response. Folder to ESE Contains information about when the Child Find process was completed and the child was referred to the school system. Referral Inactive Contains information about the point at which no further action is required on the part of Child Find, such as when the child entered kindergarten. Referral Closed Contains information regarding closing the child’s record. It is expected that the child will not be referred back to FDLRS/ Child Find for services. User Manual Add Service Coordination Events To add a Service Coordination event, complete the following steps: Step 1. Select a record from the Child Record Locator screen by clicking the DEMO or the TRACK button (see Figure 7). Step 2. Select the ADD SC option from the main menu. The Add Service Coordination Events screen will be displayed (see Figure 36). Add Service Coordination Events Screen Figure 36 Add Service Coordination Events Step 3. Choose an event from the drop-down list. The following events are available: • Referral First Contact • Referral In • Appointments • Contact Log • Packet Sent • Packet Returned • Referral Out • Periodic Follow-Up • On Hold • Folder To ESE • Referral Inactive • Referral Closed CHRIS Help Desk: (800) 231-5747 49 Step 4. Enter the date the event occurred in the Event Date field. Step 5. Choose one of the following options by clicking the corresponding button: • GO TO DETAIL EVENT SCREEN – Opens the corresponding event detail screen. Additional information can be entered. • RETURN TO TRACKING SUMMARY– Returns to the Tracking screen. This option will create the event without entering the event detail screen. • ADD ANOTHER NEW EVENT – Creates an additional event. This option creates the current event and allows the user to create an additional event. • CANCEL – Returns to the Tracking screen. All data entered will be cleared and the event will not be added. Deletion of Events Service Coordination events can be deleted with the exception of Referral First Contact with FDLRS, which cannot be deleted. All deletions of Service Coordination events are permanent. WARNING Guidelines The following are general guidelines for entering Service Coordination events on the Tracking screen: • Events may occur more than once for a child with the exception of Referral First Contact with FDLRS. The sequence of events will vary from child to child. • Events should be entered in the sequence in which they occurred. However, information may be received on an event at a later time and may need to be entered out of sequence. • Every effort should be made to enter as much information as possible for all events. 50 User Manual History Screen The History screen contains information regarding services that were provided to the child prior to referral for Part B services. This screen can be accessed by clicking the HISTORY button located in the Service Coordination Events section of the Tracking screen (see Figure 37). Access to the History screen is also available from the Part C to Part B Transition screen (see Figure 38). Service Coordination Events Section Figure 37 CHRIS Help Desk: (800) 231-5747 51 Part C to Part B Transition Screen Figure 38 Automatically Calculated Fields The top section of the History screen displays automatically generated data. This information is not modifiable (see Figure 39). History Screen Figure 39 Auto Calc Fields History Detail Info 52 User Manual History Detail Information The bottom section of the History screen (see Figure 39) is used to record detailed information about services the child received prior to referral for Part B services. Information can be entered in the following fields: Providers Involved, Service Coordinator, Services Initiated Date, Services Completed Date, Service Type, Provider, and Notes. Service information can be added to this screen before and after a Timeline has been created. Once a Timeline has been created, the child’s record is considered active. Opening the History screen for an active child’s record will produce the following message (see Figure 40): Active Child Message Figure 40 Options • PROCEED – Opens the History screen. • CANCEL – Returns to the Tracking screen. If there is information entered into the History screen, the HISTORY button will automatically change to red to indicate that the screen contains information (see Figure 41). History Button Figure 41 CHRIS Help Desk: (800) 231-5747 53 Hands-On Exercise 8: Add a Service Coordination event and view the History screen 1. Select the LOCATOR option from the main menu. 2. Enter the following information: Last Name: Aue First Name: Jake DOB: 3/2/2011 3. Click the GO button. 54 4. Click the TRACK button. 5. Select the ADD SC option from the main menu. 6. Enter the following information: Event: Referral In Event Date: 7/1/2014 7. Click the GO TO DETAIL EVENT SCREEN button. 8. Select the TRACK option from the main menu. 9. Select the ADD SC option from the main menu. 10. Enter the following information: Event: Contact Log Event Date: 7/2/2014 11. Click the ADD ANOTHER NEW EVENT button. 12. Enter the following information: Event: Appointments Event Date: 7/15/2014 13. Click the RETURN TO TRACKING SUMMARY button. 14. Click the HISTORY button on the Service Coordination side of the Tracking screen (see message). Should a historical record be entered now? 15. Click the PROCEED button. User Manual Find Screen The Find screen is used to perform a search on children’s records. This screen can be identified by its characteristic yellow and light blue color scheme. Enter the Find screen by selecting the FIND option from the main menu. A Find screen is available for the Demographic and Tracking screens, as well as all event detail screens. Demographic and Tracking Find Screen The default find screen in CHRIS is the Demographic and Tracking Find screen (see Figures 42 and 43). If a child’s record has not been selected in the Child Record Locator screen (or if a user is in the Demographic or Tracking screen), selecting the FIND option from the main menu will open this Find screen. The button located at the top-right corner of the Demographic and Tracking Find screen can be used to move back and forth between the Demographic and Tracking fields. Search criteria can be entered for multiple fields to create a more specific find. TIP Click the TRACK button or the DEMO button located in the light blue title bar at the top of the screen to scroll back and forth between the Demographic and Tracking fields. Child Demographic Find Screen Figure 42 CHRIS Help Desk: (800) 231-5747 55 TIP The Child Record Locator screen is a quick search tool suitable for simple finds. The Find screen is a more detailed search engine that allows complex finds to be executed. Tracking Summary Find Screen Figure 43 NOTE From the Demographic or Tracking data entry screens, the FIND option may be selected from the main menu to open the Demographic and Tracking Find screen to conduct a search. To access the Demographic and Tracking Find screen, complete the following steps: Step 1. Select the LOCATOR option from the main menu. The Child Record Locator screen will be displayed. Step 2. Select the FIND option from the main menu. The yellow and light blue Demographic Find screen will be displayed as a blank record (see Figure 42). Step 3. Click the TRACK button inside the light blue title bar. The Tracking Find screen will be displayed. Step 4. Click the DEMO button inside the light blue title bar. The Demographic Find screen will be displayed. 56 User Manual Step 5. Enter the search criteria. Step 6. Click the PERFORM FIND button. The results will be displayed. Event Detail Find Screens Event detail find screens are also available for the Timeline and Service Coordination events. These screens allow a search to be performed on any of the fields within those events. A child’s record must be selected from the Child Record Locator screen to execute an event detail find. Open the event detail screen in which the find will be executed and select the FIND option from the main menu. For example, choose the Referral First Contact with FDLRS event and then select the FIND option from the main menu. The yellow and light blue find screen for the Referral First Contact with FDLRS event will be displayed. To access an event detail find screen, complete the following steps: Step 1. Select a record from the Child Record Locator screen by clicking the TRACK button (see Figure 7). Step 2. Click the REFERRAL FIRST button (or select any other event from the Timeline or Service Coordination section). Step 3. Select the FIND option from the main menu. The yellow and light blue find screen corresponding to the event selected will be displayed as a blank record. Step 4. Enter the search criteria. Step 5. Click the PERFORM FIND button. The results will be displayed. CHRIS Help Desk: (800) 231-5747 57 Find Operators Use any of the find operators below to improve the search criteria for records (see Table 3). Find Operators Table Table 3 To find values that are: Less than the value of the item Greater than the value of the item Some or all of a field’s contents Use this operator: < > = An exact match of the field’s contents == Within the range specified Duplicate values ... ! “” <40 or <09/09/1998 >10/10/1998 =Ann (finds Ann or Ann Marie but not Annie) ==Anne (finds Anne but not Ann Marie or Annie) 12:30...17:30 !Ann (finds Ann or Annie or Annette) // ? *Anne* (finds Anne or Annette or Brianne) “Jean-Louis” = @ # = @f #6 Today’s date // Invalid dates or times ? Zero or more unknown or variable text characters * Literal text (including spaces and punctuation) in a field (text exactly as it appears, but regardless of uppercase or lowercase) Empty fields Any one character Any one digit TIP 58 Find example: To find an entire year, type the year (20xx) into the date field and CHRIS will interpret this as: 1/1/20xx...12/21/20xx. To find an entire month, type the month and year (11/20xx) into the date field and CHRIS will interpret this as: 11/1/20xx...11/30/20xx. To find a date range starting with the beginning of one month through the end of another month enter month/year...month/year (10/20xx...12/20xx). User Manual Hands-On Exercise 9: Search for a child’s record using the Find screen 1. Select the LOCATOR option from the main menu. 2. Enter the following information: Last Name: Aue First Name: Jake Date of Birth: 3/2011 3. Click the GO button. 4. Click the TRACK button. 5. Click the SCREENING button. 6. Select the FIND option from the main menu (see message). 7. Enter the following information: Primary Presenting Problems (Primary): Speech Concerns Referral for Screening Date: 2014 8. Click the PERFORM FIND button. How many records were found? 9. Find Jon Bus. 10. Click the TRACK CHRIS Help Desk: (800) 231-5747 button. 59 List The Found Set Display screen (referred to as the LIST option on the main menu) is used to maintain a found set of accessible records within the CHRIS program (see Figure 44). The Found Set Display screen is similar to the Child Record Locator screen except there are no blank fields to perform a find. The Found Set Display screen displays the DBNUM, Last Name, First Name, Birth Date, Code, Residence County, and Parent Last Name fields for each record. The column titles are buttons that can be clicked on to sort records in ascending (A–Z) or descending (Z–A) order. TIP From the Found Set Display screen, click the DEMO or TRACK buttons to continue with data entry or click the PRINT button to access the Print Dialog window. Found Set Display Screen Figure 44 NOTE 60 Use the List option to remove children with Residence Counties which cannot be accessed with the current user account by selecting a valid child from the origional Found Set and then selecting the List option. The Found Set will now only display children that can be accessed by the active user account. User Manual Contact Log Master The Contact Log Master screen displays all of the Contact Log events created for one child’s record (see Figure 45). This screen is used to manage how Contact Log events are displayed in the Service Coordination Event section of the Tracking screen. Enter the Contact Log Master screen by selecting the CTC LOG option from the main menu. Contact Log Master Screen Figure 45 Auto Calc Fields Display Yes/No? Contact Log Summary Contact Log Detail Contact Log Master Screen Detail Automatically Calculated Fields The top section of the Contact Log Master screen contains information that is pulled from the Demographic screen. Modifications to these fields must be made in the Demographic screen. CHRIS Help Desk: (800) 231-5747 61 Contact Log Summary The Contact Log Summary section provides a list of all of the Contact Log events for the child’s record. This summary includes the Contact Date, Contact To, Action Needed, Contact Reason, and Display fields. Each of the column headings are buttons that can be clicked on to sort the Contact Log records in ascending (A–Z) or descending (Z–A) order. To highlight a record, click on a single record from the Contact Log Summary section. The record will be highlighted in blue and the corresponding record detail will appear on the right side of the screen in the Contact Log Record Detail section. Contact Log Record Detail The Contact Log Record Detail section is located in the bottom-right portion of the screen. This section displays detailed information for the selected Contact Log record. These data are modifiable and any edits can also be seen in the Contact Log event detail screen for the child’s record. Display – Yes/No? The display field on the right side of the screen indicates whether the Contact Log record will be displayed on the Service Coordination section of the Tracking screen. To display a Contact Log record, click the Y button, otherwise, click the N button. Records marked “No” will not be visible on the Tracking screen but will continue to be displayed in the Contact Log Master screen. NOTE The Display Contact Log? option on the Tracking screen will display either all of the Contact Log records with Display set to “Yes” in the Contact Log Master screen or none of the Contact Log records. The Contact Log Master screen enables the user to show or hide Contact Log records individually. When a Contact Log Display is set to “No” in the Contact Log Master, the following message will appear in the Tracking Summary Screen: “Some Contact Logs are hidden in the Contact Log Master” (see Figure 45). NOTE 62 User Manual Hands-On Exercise 10: Using the Contact Log Master screen 1. Select the LOCATOR option from the main menu. 2. Enter the following information: Dbnum: 354320 3. Click the GO button. 4. Click the TRACK button. 5. Count the number of Contact Log records that appear in the Service Coordination section of the screen. (Total: 7 Records) 6. Select the CTC LOG option from the main menu. 7. Click on the first Contact Log record in the summary list. Hint: The record will be highlighted in blue. 8. Locate the Display Y and N buttons. Click the N button. 9. Click on the second Contact Log record in the list. 10. Locate the Display Y and N buttons. Click the N button. 11. Select the TRACK option from the main menu. 12. Count the number of Contact Log records that appear in the Service Coordination section of the screen. (Total: 5 Records) 13. Locate the Display Contact Log? Y and N buttons. Click the N button. 14. Count the number of Contact Log records that appear in the Service Coordination section of the screen. (Total: 0 Records) 15. Click the Y button. (Total: 5 Records Displayed) 16. Select the CTC LOG option from the main menu. 17. Review: Choose the two Contact Log records that were set to not display on the Tracking screen. Change their display setting to Y and click TRACK to view all Contact Log records in the Service Coordination list. CHRIS Help Desk: (800) 231-5747 63 Reports in CHRIS The CHRIS software program contains a variety of standard reports to assist users in creating commonly used reports. In addition, CHRIS also contains a Reporter program that allows users to create custom reports. To access the reporting features in the CHRIS program, click the REPORTS button from the CHRIS main menu (see Figure 46). Child Record Locator Screen Figure 46 NOTE 64 The REPORTS button is located on the CHRIS main menu and allows access to the Reporting screen. This screen provides access to a number of standard reports that have been created for the CHRIS program. In addition to these pre-made reports, the Reporting screen provides access to the Reporter program where custom reports can be created and edited. User Manual The Reporting screen displays all of the report options for the CHRIS program (see Figure 47). Reporting Screen Figure 47 Options • STANDARD (TRACKING) REPORTS – Contains standard reports. • TIMELINE REPORTS – Contains timeline-specific reports. • REPORTER (CUSTOM) REPORTS – Allows for the creation of custom reports. • ACTION NEEDED REPORT – Contains Action Needed reports for case management. • ALLSITES REPORT – Contains Allsites reports that can be run by Center, Site, or County. These reports can only be run by the Help Desk. • PROVIDERS & CONTACTS REPORT– Contains data entry and directory reports for Providers and Contacts. • MASS SCREENING – Contains data entry and summary reports for mass screenings. Information on editing Definitions can be found in the Data Facilitator Manual. NOTE CHRIS Help Desk: (800) 231-5747 65 New Reports • DAYS ELAPSED BETWEEN SCREENING AND PARENT CONSENT – Shows Days Elapsed between Final Screening Date and Parent Consent for Evaluation Date (Not Counting Weekends). This report displays data in chart form and numerically. • 60 DAY RULE REPORT – Shows Days Elapsed between Parent Consent for Evaluation and Evaluation Completion Date (Not Counting Weekends). This report displays data in chart form and numerically. • SOD REFERRAL REPORT– Displays the number of children who have a Referral First Contact or Referral In Date within a chosen date range. This report breaks down the results by individual county (if applicable). • SOD COMPLETED SCREENINGS REPORT – Displays the number of children who have a completed screening within a chosen date range. This report breaks down the results by individual county (if applicable). 66 User Manual Reports Find Screen Clicking either the STANDARD (TRACKING) REPORTS button or the REPORTER (CUSTOM) REPORTS button on the Reporting screen (see Figure 47) will display the Reports Find screen (see Figure 48). The Reports Find screen is used to select the data needed to create standard and custom reports for the CHRIS database. Figure 48 Reports Find Screen CHRIS Help Desk: (800) 231-5747 67 Each section of the Reports Find screen allows users to enter search criteria that will be used to find data related to the desired report (see Figure 49). Figure 49 Reports Find Screen Section The Table field allows users to select the source of data needed. Select the table by clicking the circle to the left of the table name (see Figure 50). Figure 50 IMPORTANT Reports Find Screen Table Field If demographic information is part of the find, Demo should be selected as the Table in the first section of the Reports Find screen. If either Timeline or Service Coordination is selected as the table, the Event field will automatically display a list of the events pertaining to the table chosen (see Figure 51). The appropriate event should be selected from the drop-down list. If Demo, Action Needed, or Addresses is selected as the table, the Event field is bypassed. Figure 51 68 Reports Find Screen Event Field User Manual Once a table and an event (if necessary) are chosen, a list of fields unique to the selected table and event selected will automatically be displayed (see Figure 52). The appropriate field should be selected from the drop-down list. Figure 52 Reports Find Screen Field Field The find criteria are entered into the Value field (see Figure 53). For example, a date range would be entered as 01/01/2014...03/31/2014. Figure 53 Reports Find Screen Value Field To execute the find, click the PERFORM FIND button (see Figure 48). The CANCEL FIND button cancels the find and returns the user to the Reporting screen (see Figure 47). Figure 54 Reports Find Options The Reports Find screen (see Figure 48) contains the following options for performing complex finds (see Figure 54): • OR – Includes records that meet the criteria from that section, regardless of the criteria specified in other sections. • OMIT – Omits a set of records from the find results. The OMIT button should be used in the last section of the Reports Find screen. When find criteria are entered in more than one section, the find functions as an “And” find (results will contain only those records that meet all the criteria specified in all the sections), unless the OR or OMIT option is selected. CHRIS Help Desk: (800) 231-5747 69 Standard Reports Print Address Labels TIP Standard Reports can be used to create commonly used reports (see Figure 48) including address labels using Significant Adult data (see Figure 49). Standard Reports Figure 55 Address Label Report Figure 56 70 User Manual TIP Group Data by Sub-catagories and Use CHRIS to Print Letters and Forms Standard Reports can be used to sort your data automatically using pre-existing catagories (see Figure 50). Referral Report Grouped by Zip Code Figure 57 Custom Reporter can be used to produce forms and letters using previously entered data (see Figure 51). Informed Consent Form Figure 58 CHRIS Help Desk: (800) 231-5747 71 Reporter The Reporter program was developed to provide users with the flexibility to create new report layouts and modify existing report layouts. It is used to produce letters, forms, lists, tables, and other types of summarized data as well as to provide data to site managers and administrators. Reporter has no permission restrictions and is available to all CHRIS users. Users can duplicate, rename, change, or add on to layouts to produce more advanced reports. Reporter also allows the creation of FileMaker scripts, which can be customized in any report to facilitate performing finds, sorting, and printing. As such, a basic understanding of the CHRIS program and the FileMaker Pro application is required to design custom reports. Reporter layouts in CHRIS are accessed using the FileMaker status area menu (see Figure 52). The drop-down layout menu in Reporter displays a list of available report layouts. To select a layout, click on the layout name. To exit the Reporter program, click the EXIT button on your site’s Reporter Welcome screen to return to the Reporting screen. Reporter Screen Figure 59 NOTE 72 Creating reports that display the desired results takes practice and a thorough understanding of how records are selected. If you have difficulty with Reporter, ask the data facilitator for assistance or contact the CHRIS Help Desk at (800) 231-5747. User Manual Mass Screening The Mass Screening screen is used to collect information about a session where a large group of children was assessed at once (see Figure 53). The purpose of the Mass Screening screen is to allow data to be collected at the time of the examination without individually entering each child’s record into the CHRIS system. Reports can be generated for use at the screening location. Mass Screening Screen Figure 60 Menu Options • NEW – Creates a new Mass Screening record. • AGE FORM – Generates an Age Form Report. • LIST VIEW – Displays a list of selected Mass Screening records. • FIND ALL – Displays all Mass Screening records. • SUMMARY REPORT – Generates a Summary Report based on a found set of records. • EXIT – Returns to the Reporting screen. CHRIS Help Desk: (800) 231-5747 73 Summary Report A Summary Report is used to list all of the Mass Screenings completed within a specific date range and the results for each date are broken down by the child’s age. To run a Summary Report, complete the following steps: Step 1. Select the SUMMARY REPORT option from the Mass Screening screen (see Figure 53). The Mass Screening Summary Report screen will be displayed (see Figure 54). Mass Screening Summary Report Screen Figure 61 Step 2. Enter a date in the Mass Screen Date field. Step 3. Click the PERFORM FIND button. Step 4. Click the PRINT button to print the Summary Report. 74 User Manual Print Menu Printing options are accessed through the main menu. The print menu is specific to the Demographic and Tracking screens. When either screen is open, select the PRINT option from the main menu and additional layout printing options will be displayed. All other screens in CHRIS will print as they appear on the screen, including graphics and bold colors. To print a child’s record, complete the following steps: Step 1. While in the Demographic or Tracking screen, select the PRINT option from the main menu. The print options menu will be displayed (see Figure 55). Demographics Print Screen Figure 62 Step 2. Select a print option: • PRINT DEMOGRAPHICS – Displays a printer-friendly layout of the Demographic screen. The data from the current record are printed (see Figure 56). • PRINT DEMO W/TRACKING – Displays a printer-friendly layout of the Tracking screen including Timeline and Service Coordination events. The data from the current record are printed (see Figure 57). CHRIS Help Desk: (800) 231-5747 75 • PRINT DEMO W/TRACKING DETAIL (HISTORY) – Displays a printer-friendly layout of the Tracking screen with detailed Timeline Event and History information. The data from the current record are printed (see Figure 58). • PRINT ALL 3 REPORTS ABOVE – Displays the local computer print dialog window. Select the appropriate settings. CHRIS will automatically send the Demographic screen, the Tracking screen, and the Tracking screen with History and event detail information for the current record to the local printer. The following options are available from each print screen: Options • PRINT SETUP – Displays the local computer’s print dialog menu. • PRINT – Sends the current layout to the printer without a print dialog menu. • EXIT – Returns to the Demographics or Tracking screen. Demographics Print Screen Figure 63 NOTE 76 To print a screen or report for another child, you must open the child’s record in either the Demographic or Tracking screen and then select the PRINT option from the main menu. User Manual Demo W/Tracking Print Screen Figure 64 Demo W/Tracking Detail (History) Print Screen Figure 65 CHRIS Help Desk: (800) 231-5747 77 Help Screen The HELP button is available from the CHRIS main menu and links to the Field Reference Guide, which provides definitions for all fields in the CHRIS program. The Field Reference Guide can be used as a search index to look up all of the CHRIS field names and their definitions. These results provide general definitions, guidelines for data entry, and information regarding how the fields are to be used. Exit The last option in the CHRIS main menu is the EXIT button. Selecting this option is the proper way to close the CHRIS files and the FileMaker Pro program. Remember that CHRIS should not be left open and unattended if it is in a non-secure area (e.g., an area accessible to the public). WARNING 78 DO NOT click the button in the top-right corner of the screen. Exiting the CHRIS program in this manner may cause data corruption. Instead, use the main menu EXIT option as described above. User Manual