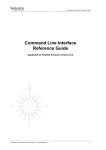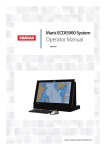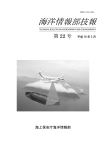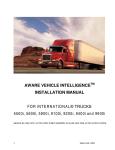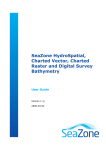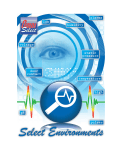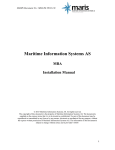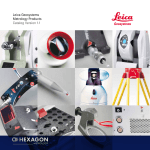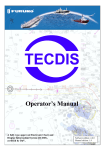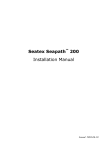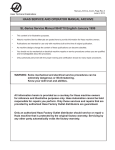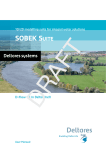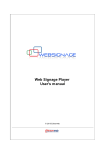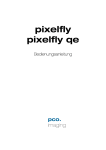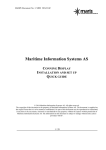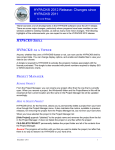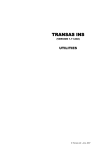Download Maris ECDIS900 Technical Manual, EN
Transcript
Maris ECDIS900 System Technical Manual ENGLISH www.navico.com/commercial Table of Contents TECHNICAL MANUAL ....................................................................................................................................... 4 STANDARD MARIS ECDIS INSTALLATION......................................................................................................................... 4 MONITORING AND PLANNING WORKSTATIONS ................................................................................................................... 4 HARDWARE PLATFORMS ................................................................................................................................................ 5 USER INPUT ...................................................................................................................................................... 6 GENERAL ..................................................................................................................................................................... 6 STORAGE MEDIAS .......................................................................................................................................................... 6 SENSORS ..................................................................................................................................................................... 7 ETHERNET: INTERNAL AND EXTERNAL DATA FLOW ............................................................................................................... 7 TECHNICAL ....................................................................................................................................................... 9 REDUNDANCY .............................................................................................................................................................. 9 TEST FACILITIES .......................................................................................................................................................... 10 FAILURE DETECTION..................................................................................................................................................... 11 SECURITY ................................................................................................................................................................... 12 COLOUR TABLES AND BLACK ADJUSTMENT ...................................................................................................................... 14 MAINTENANCE ........................................................................................................................................................... 15 TESTS ........................................................................................................................................................................ 17 S57 CHARTS: TECHNICAL FEATURES .............................................................................................................................. 18 INPUT OUTPUT ............................................................................................................................................... 23 GENERAL ................................................................................................................................................................... 23 SENSOR CONFIGURATION ............................................................................................................................................. 24 SETTINGS ................................................................................................................................................................... 25 AUTO DETECTION ........................................................................................................................................................ 27 ADVANCED ................................................................................................................................................................ 27 COMMUNICATION STATUS ............................................................................................................................................ 28 MASTER AND SLAVE MODES.......................................................................................................................................... 28 EXTRACTOR/TRACKER SETTINGS .................................................................................................................................... 32 AUTOPILOT ................................................................................................................................................................ 33 EXPORT/IMPORT ROUTES TO/FROM GPS......................................................................................................................... 37 ADDITIONAL HARDWARE .............................................................................................................................. 39 MOXA SERIAL INTERFACE ............................................................................................................................................ 39 UPS ......................................................................................................................................................................... 43 VIDEO ....................................................................................................................................................................... 45 COMPUTER ................................................................................................................................................................ 46 MARIS SMARTLINE MK10 ........................................................................................................................................... 46 APPLICATION MANAGER ............................................................................................................................... 47 GENERAL ................................................................................................................................................................... 47 APPROVAL MODE ........................................................................................................................................................ 47 VIEWS MODES............................................................................................................................................................. 47 APPLICATION MANAGER ICONIC VIEW ............................................................................................................................ 47 APPLICATION MANAGER FULL VIEW ................................................................................................................................ 49 SECURITY LEVEL MODE ................................................................................................................................................. 49 APPROVED APPLICATIONS ............................................................................................................................................. 51 ADDITIONAL APPLICATIONS .......................................................................................................................................... 51 SYSTEM TRAY APPLICATIONS ......................................................................................................................................... 51 SECURITY SETTINGS ..................................................................................................................................................... 52 ADMINISTRATIVE SETTINGS ........................................................................................................................................... 52 FILE BROWSER ............................................................................................................................................................ 54 NETWORK BROWSER .................................................................................................................................................... 56 2 DRIVE BROWSER .......................................................................................................................................................... 56 DATA BROWSER .......................................................................................................................................................... 57 RUNNING AN EXTERNAL APPLICATION ............................................................................................................................. 57 OPENING ADMINISTRATIVE TOOLS .................................................................................................................................. 57 LAUNCHING CONTROL PANEL........................................................................................................................................ 58 CHANGING MARIS SOFTWARE PASSWORDS .................................................................................................................... 58 DEADMAN ALARM ....................................................................................................................................................... 58 VDR WATCHDOG ....................................................................................................................................................... 60 INSTALLATION AND TROUBLESHOOTING ..................................................................................................... 62 GENERAL ................................................................................................................................................................... 62 SOFTWARE INSTALLATION AND SETTINGS ........................................................................................................................ 62 LAUNCH AND QUIT ECDIS900 ..................................................................................................................................... 63 SUPPORT ................................................................................................................................................................... 64 TROUBLESHOOTING ..................................................................................................................................................... 65 OPERATIONAL LIMITS ................................................................................................................................................... 70 SYSTEM TESTS............................................................................................................................................................. 71 3 Technical Manual STANDARD MARIS ECDIS INSTALLATION The standard installation of MARIS ECDIS includes two workstations connected by LAN: the Monitoring workstation and the Planning station used as a Back up station. In this chapter learn more about: • • • • • • • • • • Monitoring and Planning stations System description Functional description Redundancy in the system Tests facilities Input/Output management - Sensors Monitor application. Failure detection Security Maintenance Power MONITORING AND PLANNING WORKSTATIONS The Monitoring workstation acquires Position, Gyro/Log and Arpa Targets data via serial lines and a second DGPS delivers Position information to the Planning station. All serial sensor inputs are broadcast on the network and shared by the two ECDIS stations. REMARK The second DGPS is optional and the same DGPS can be used on both stations. However it is recommended to use two different DGPS for redundancy and safer installation. INSTALLATION During ECDIS installation process the user has to select the option Monitoring for the monitoring station and Planning for the other ECDIS workstations. However it is possible to switch between Monitoring and Planning modes by right double clicking in the window title of ECDIS and activate the menu “Set as planning station” or “ Set as Monitoring station”. The only one Monitoring workstation can exist in the ECDIS LAN. As soon as the Planning station is switched to Monitoring, all monitoring functions are available on this PC. SHARED DATA The charts and routes databases are installed on both stations. Therefore, in case of breakdown of the Monitoring station, the Planning station can immediately be used as main 4 Hardware Platforms ECDIS. Then it is required to switch from Planning to Monitoring mode as described above to access all route monitoring functions. Planned routes When routes have been planned on a Planning station, they can be copied to another ECDIS workstation. Right click on the route and access menu “Synchronize”. Route will be copied to all active ECDIS workstations. Alternatively it’s possible to import route using the following procedure: • • • • On the target PC, open the dialogue Load/Unload objects panel Routes and press Import Select the folder containing the route located on the Planning station: C:\\ ECDIS_userdata\Routes Select Routes to be imported Press OK and the routes are copied on the local PC. Another way to copy a route is: right click on the route, select Synchronize; the route is copied to all active ECDIS workstations. ACTIVE ROUTE A route can be activated only on the Monitoring workstation. When the route has been activated, it will be automatically transferred and displayed to the other ECDIS workstations running on the LAN. IMPORTANT Activation of route is possible only on monitoring workstation. CHARTS To synchronize ENC or ARCS charts collections use “Copy database” function available in the chart handling dialogue. HARDWARE PLATFORMS MARIS ECDIS computers come in several variants: • • Flat panel computer MK15/16: • MARIS ECDIS900 MK15 24” 4S • MARIS ECDIS900 MK16 19” 4S MARIS ECDIS900 MK5 is delivered with 2 diffident monitors: • MARIS ECDIS900 with Hatteland 24" monitor • MARIS ECDIS900 with Hatteland 26" monitor For more information about hardware see “MARIS ECDIS installation Manual”, Chapter 1 5 General User Input GENERAL The ECDIS900 is a window based Human Computer Interface (HCI) where operator requested information is obtained from menus and dialogue boxes on the display. The mouse is the main operating tool for the system. A keyboard is also necessary for alphanumeric data entering . STORAGE MEDIAS HARD DISK ECDIS workstation is delivered ready to work with Windows XP and Windows 7 and necessary system drivers and libraries already installed. When ECDIS is installed on the computer, the necessary files are copied to the hard disk and four folders are created: • • • • C:\Program Files\MARIS\ECDIS900_4 or C:\Program Files(x86)\MARIS\ECDIS900_4 containing: • The application ECDIS900 and necessary libraries in the Bin folder • The Sensor Monitor application • Utilities • C-MAP library components C:\Charts containing all data related to chart collections C:\Ecdis_UserData containing user data like routes, tracks, object editor, tide database, weather, logbook. C:\Program Data\MARIS containing: • Configuration files. • S-52 presentation library components. • Log files of ECDIS900 including listing of chart installation and updates. MEMORY STICK Memory sticks are used: • • • • To install chart permits when S57 or ARCS permits are transmitted by memory stick or received by email. To update S57 chart database when the updates are received by memory stick or email. To back up and restore routes, logbooks and user data stored on the hard disk. To boot the system when a complete restoration of the hard disk is necessary. CD(DVD)-ROM CD-ROM are used: • • 6 To install and update charts To restore the hard disk when it has failed. ECDIS is delivered with a CD-ROM called “Ghost”. This CD-ROM is a mirror of the hard disk. Running the Ghost application, you Sensors restore the complete ECDIS system (Operating system, ECDIS application, basic charts, etc.) that has the initial configuration. SENSORS For a complete description of the interface between Sensors and ECDIS900 see the Input/Output chapter. ETHERNET: INTERNAL AND EXTERNAL DATA FLOW Ethernet and TCP/IP protocol are the core of the system for the intercommunication between software modules and also for data exchange between the ECDIS Planning (Back-up) and Monitoring stations. INTERCOMMUNICATION LAN communication is basic the technology used in the system for communication between ECDIS900 applications. For example, the ECDIS application launches the application called Sensor Monitor responsible for I/O of the system. This application runs in parallel with ECDIS and manages serial and TCP/IP input/output. ECDIS and Sensor Monitor use TCP/IP protocol for data and commands exchanging. EXTERNAL DATA EXCHANGE Monitoring and Planning stations are on the same LAN and communicated using TCP/IP protocol: 7 Ethernet: internal and external data flow • • • • • The two ECDIS share same sensor data information. Serial data is analysed and broadcasted on the LAN and therefore the other ECDIS workstation can use the same sensor input data. Routes are usually planned on the Planning station and then transferred to the Monitoring station via Ethernet. The Monitoring station is in charge of active route and waypoint. Information about the active route and waypoint is sent to the Planning station via Ethernet. Ship’s settings and Safety parameters are synchronized on the network. The ship’s settings and safety parameters can be adjusted on the Planning station and then the parameters will be updated on all Planning stations for a while. Alarm acknowledgement is also synchronized. When an alarm is acknowledged on the monitoring station it is also acknowledged on other planning stations. Chart databases on both ECDIS stations can be updated in two different ways: • • 8 The update procedure can be run twice on both workstations. The update procedure is run once and the updated chart database transferred to the other workstation via Ethernet. Redundancy Technical REDUNDANCY BACKUP SYSTEM ECDIS dual systems installation includes ECDIS Monitoring station working as Master, and a Planning station working as Slave ECDIS. The Planning station is used as backup. In case of breakdown of the main ECDIS Monitoring station, the Planning station can immediately replace the Master ECDIS and can be used for navigation. CONTINUOUS MONITORING To avoid any interruption and discontinuities in the ship’s position monitoring, the ECDIS backup is connected to the second GPS. If the Master ECDIS breakdown occurs, the ship is monitored on the backup system. ACTIVE ROUTE Monitoring workstation is responsible for the active route and waypoint. The active route and waypoint information is sent continuously to the Planning station, which displays same route. Any changes of active route are prohibited. DUPLICATE DATABASES All ECDIS stations should use the same chart databases. The user is responsible of maintaining the consistency of the chart collections and transferring routes from the Planning station to the Monitoring station. LOGBOOK The logbook database, containing all navigation information of the current voyage, is stored on both workstations. In case of breakdown, no data is lost and the second PC continues to store navigation data to the logbook. Time interval of logbook recording could not be changed and is equal to 15 seconds. SET UP The logbook window gives access to the button Change Settings. Tick on the check box Save in the Voyage Data recorder section to make sure that the logbook will be recorded by VDR. A logbook recorded in VDR could be replayed in ECDIS900 together with other data. IMPORTANT Logbook settings are not synchronized in the LAN. 9 Test Facilities POSITIONING SYSTEMS Two ECDIS workstations are connected independently to two different GPS sensorsthrough SIS4000 unit. However, they share the same data and both ship’s positions are displayed on the chart: GPS1 data, acquired by one of the ECDIS workstations is sent to the other one by Ethernet and vice versa. GPS2 data acquired by the second station are sent to the first one. MASTER GPS When two different GPS are used, a user has to select which GPS sensor is the master positioning system, i.e. which position data is used for route monitoring calculations. At any time a user gets information about the quality of the position calculation for the GPS and another Master GPS can be selected if necessary. GYRO AND LOG DATA Gyro as source of heading are interfaced to both SIS4000 units. SYNCHRONIZATION Ship’s settings and Safety parameters (safety contour and safety depth) are synchronized on the network. On the monitoring Station the ship’s settings and safety parameters can be adjusted and regularly these parameters will be updated on all Planning Stations. Alarm acknowledgement is also synchronized. TEST FACILITIES BOOT TESTS When you power on or restart the computer, it goes through Power On Self Test (POST) routine, which determines: • • The amount of real memory Whether the needed hardware components are present. Once the computer has run its POST routine, each adapter card with BIOS runs its own POST routine. The computer and adapter card manufacturers determine what appears on the screen during the POST processing. WINDOWS OPERATING SYSTEM CONSISTENCY Windows XP or Windows 7 does not start up or operate correctly if any hardware components do not initialise correctly. Start up fails if any of the files required to start Windows XP or Windows 7 are not present in the correct folder or if one of the files has been corrupted. CONNECTION TESTS When one or more input and/or output devices are connected to the computer, the connections must be tested to ensure that all is working correctly. ECDIS provides a useful tool to help perform this test. Hyperterminal is an application built into Windows operating systems that allows testing the connections with input devices. If input devices are correctly connected, the Hyperterminal displays recognisable characters. Incorrectly connected input devices will either show no information or garbled characters. 10 Failure detection FAILURE DETECTION POWER FAILURE VISUAL FAILURE DETECTION: • • Check the LED on the UPS. When the system is powered the LED in the front panel of the screen is immediately switched on. AUDIBLE ALARMS The UPS has an audible alarm feature to inform you about potential power problems. When the alarm is activated the UPS beeps in different intervals according to a particular condition. Alarm Power on Indicator is not on. UPS does not start. Cause The line cord is not connected The wall outlet is dead. Action Connect the line cord to the UPS. Electrician test. Turn off the UPS, reduce the UPS operates in Battery A circuit breaker or input fuse is open load and push the circuit mode only. breaker. UPS does not provide the back up time Battery must be full discharged. Plug the UPS into a wall outlet for 24 hours. Or the UPS is running on battery Extend the input/output UPS beeps 1 time every power because the line voltage is too voltage range with the DIP 4 seconds high or low. switches. 1 beep every second The battery is running low 2 to 5 minutes remains. Prepare a shut down. 1 beep every 2 seconds Weak battery Plug the UPS into a wall outlet for 24 hours. 3 beeps very 20 seconds Detecting procedure The battery is weak and should be replaced 3 beeps every 5 seconds Battery replacement required. The battery is weak and should be replaced 11 Security 1 beep every 0.5 seconds Power requirements exceed UPS capacity Remove some of the equipment from the UPS. Continuous beep Fault condition Shut down and contact Navico COMPUTER HARDWARE FAILURE AUDIBLE FAILURE DETECTION: During the boot process an audible alarm is triggered in case of RAM or Video problems. The sound sequences are different in accordance with the type of problem. VISUAL DETECTION: • • If the hard disk cannot start during the boot process, a warning is displayed in grey on a black background screen. During Windows operating system boot, the system displays the log of all events on a blue background screen. COMMUNICATION FAILURE After Windows XP or Windows 7 has been started, ECDIS is automatically launched and the network initialised. In case of an Ethernet problem, the different sockets cannot be created and a warning is displayed. If the connection with the sensors cannot be well established or a failure occurs, ECDIS warns the navigator. SOFTWARE FAILURE Software failures are reported to the user in two different ways: • • Exception and memory errors messages are displayed in an alarm dialogue. The error freezes the system, for example, the mouse is still moving but menus are no more accessible. SECURITY The computers running ECDIS are dedicated to navigation purposes and SHOULD NOT be used for any other tasks. SYSTEM SET-UP Access to system set-up and configurations functions is restricted, the main window of ECDIS is not resizable, hiding that window is impossible and the Windows task and the caption bars are not displayed. Other applications are accessible only when operating Application Manager in the Service mode. When the computer boots, ECDIS is automatically launched and Windows system functions are not accessible when ECDIS900 is running in the operational mode. System hot keys are disabled In the operational mode ECDIS900 restart and shutdown functions are available only through the Application Manager. All windows system hotkeys are disabled. 12 Security ACCESS The two workstations are used for navigation purpose only and no other application can interfere with ECDIS, except for approved applications and Application Manager. The workstations are connected by a point to point Ethernet connection and are not a part of the ship’s network. Therefore no access from outside of the ship is possible. But the MBA Application can be connected to email using a Router, configured as Firewall in order to allow only email protocol in “Email Mode”. SOFTWARE MODULES Following the list of the software modules necessary to run ECDIS: Name C:/Program files/MARIS/ ECDIS900_4/bin/ ECDIS900.exe Version 4.7 for Windows 7 C:/Program files(x86)/MARIS/ ECDIS900_4/bin/ ECDIS900.exe Description ECDIS application. Chart display and route and logbook management The current C:/Program files/MARIS/ECDIS_4/ version bin/ Notepad.exe from the OS application Utility used to display and print the logbook and the route planning. C:/Program files/MARIS/ECDIS900_4/ Sensor_Monitor/SMonitor.exe Application in charge of management of the I/O. 3.7 DLLS AND OTHER NECESSARY FILES C:/PROGRAM FILES/MARIS/ECDIS900_4/SENSOR_MONITOR 13 Colour tables and Black adjustment C:\PROGRAM FILES\MARIS\ECDIS900_4\BIN INPUT FILTERING Keyboard inputs are secured, i.e. filtering functions check that the use of letters and numbers is correct and the values are within defined limits. In case of insufficient input, the system cancels the input or asks for additional data. COLOUR TABLES AND BLACK ADJUSTMENT In the Presentation Library VS52 V3.4 three colour schemes are available: • • • Day bright Dusk Dark night. The color scheme selection is possible by pressing F8 or in the Chart setting dialogue. 14 Maintenance BACKLIGHT ADJUSTMENTS The monitor backlight level is automatically adjusted to the calibrated value when a colour scheme is selected. Three levels of backlight corresponding to the three colour tables have been defined during the colour calibration process. MANUAL ADJUSTMENT The monitor Pot meter is disabled. To adjust the backlight level, press the key combination “Ctrl +” or “Ctrl –“ to increase or decrease the backlight level from the predefined backlight value. The minimum display brightness is maintained for keeping the ECDIS alarms visible under any conditions. WARNING Changing manually the backlight level may alter the colours used in ECDIS. COLOUR DIFFERENTIATION – CHART 1 The presentation library contains colour differentiation test diagram to check that the display can be use to discriminate important features by colour. The cell called AA5C1W00 displayed at the scale 1/25 000 and located at 15N, 5W contains several coloured differentiation diagrams. To access the Chart1 cell, open Chart handling, select Chart1 tab and double click on one of cells in the list. Data will loaded and appropriate cell displayed. Use scroll and zoom tools to review other neighbour cells from Chart1 collection. MAINTENANCE POWER – UPS BATTERIES CARE For the best preventive maintenance, keep the area around the UPS clean and dustfree. For full battery life, keep the UPS at an ambient temperature of 25 C. REPLACING BATTERIES • • • • • • • • • Turn off and unplug the computer from the UPS. Turn off the UPS and unplug the power cord from the power source and wait 30 seconds. Turn the UPS over and remove the power cord and the screws holding the battery door in place on the bottom of the UPS. Slide the door off. Pull out the battery by grasping the removal tabs. Disconnect the two wires connecting the battery to the UPS. Connect the battery wires of the new battery, red to positive, black to negative. Carefully place the new battery into the case Slide the door on and reconnect the power cord to the power source. Turn on the UPS. Reconnect the computer to the UPS. Turn on one item at a time. TESTING NEW BATTERIES Press the Hold button for three seconds to initiate the battery test. The UPS automatically distributes some of the load to the batteries for 15 seconds and tests the battery’s performance. If there is a problem with the batteryб the UPS returns to normal mode and alarms beeps. 15 Maintenance RESTORE ECDIS ECDIS is delivered with restore facilities, i.e. it is possible to restore the hard disk, as it was when the system has been delivered. A CD called Ghost is part of the delivery. To restore completely the system do the following: 1. 2. 3. 4. 5. 6. 7. Shut down the computer. Insert the CD. Switch on the computer. The system boots from the CD. Click 2 times OK in the presentation dialogues. In the menu select Local -> Disk -> From image. Select CD drive in the following dialogue and press Open. Confirm by pressing OK. Once the hard disk has been restored, insert the ECDIS installer disk and run the set up software to reinstall the latest version of ECDIS. Then reinstall the charts with the appropriate CDs and copy the routes backed up on a memory stick. The hard disk will be reconfigured with the default settings: ID Name: Workgroup TCP/IP Mask Gateway Planning station Planning MARIS 192.168.2.151 255.255.255.0 not defined Monitoring station Monitoring MARIS 192.168.2.150 255.255.255.0 not defined IMPORTANT HDD sharing: C drive should not be shared. C:\\Chart – shared with full access for everyone. C:\\ECDIS_UserData – shared with full access for everyone C:\\ECDIS_UserData \Routes – shared with full access for everyone SETTINGS Colour palette Frequency Keyboard 65536 60 Hertz English Desktop area Fonts HD 1280 * 1024 Small shared ECDIS runs automatically at boot with login Administrator, password admin. USER ACCOUNTS Administrator. No password. Guest. No password STANDARD CMOS SETUP Halt on: All but Keyboard. 16 Tests TESTS FUNCTIONAL TESTING BEFORE DELIVERY The different parts of the system shall be tested for correct functionality. They shall first be verified as <OK> by the system itself (BIOS). Before and after burn-in a special test program (CheckIT) shall be run, with test reports printed and saved for each unit. COMPUTER Check the BIOS self-test reports and verify that there are no errors. CD(DVD)-ROM Verify reading. Test throughput. HARD-DISK Verify Read/Write performance. Test throughput. I/O PORTS NETWORK Ethernet 10/100 MB TP: Test connection. Ethernet 1Gb TP: Test connection SPEAKER The frequency of audible alarms is about 750 Hz and the volume is set to the maximum, which gives an audio level of 75 dB at a distance of 1 meter from the ECDIS workstation. LCD MONITOR The testing of the monitors must be done PRIOR TO DISMANTLING. If errors are found, the monitor MUST NOT BE OPENED, but returned for warranty replacement. Back Light Verify the intensity, both maximum and minimum, to be subjectively within normal range. Graphics Verify that there are no ‘hanging pixels’, cracks, stripes or other visible flaws on the units, by connecting them to a PC running in 1280 x 1024 resolution. Also there should not be any visible ‘ghosting’ or blurring. SYSTEM PERFORMANCE Upon power-up, automatically start the ECDIS software. Test that it is possible to zoom and pan on the maps. Using integrated simulator (functions Dead Reckoning and Simulation active) test that both ‘own ship’ and ‘target ships’ move on the map. FUNCTIONAL TESTS INDICATORS AND ALARMS • 17 Disconnect the GPS cable. After the GPS alarm timeout, the GPS alarm is triggered. S57 Charts: Technical Features • • Start the logbook replay function: the GPS indicator is changed to Replay and the normal alarm concerning the replay status is shown. In the panel D.R. of the ship’s properties dialogue select the simulation mode. ROUTE ALARMS • • Activate route in the Simulation mode and when the ship arrives to the active waypoint, all active alarms should be triggered. Activate route in the Simulation mode and when the ship is out of safety passage the XTE alarm is shown. CHART ALARMS • • Set display scale twice smaller than the compilation scale of the cell: overscale symbolization and overscale indicator are used. More precise cell exists under the ship’s position. TARGET ALARMS • Plot a manual target close to the ship’s position. Enter speed and course of the target and in simulation mode check that CPA / TCPA alarms are generated properly. S57 CHARTS: TECHNICAL FEATURES STANDARDS TheECDIS900 chart kernel comprises several hundred software components that are compliant to the IMO Performance Standard for ECDIS, the IHO Standards S-52 V3.4 / S-57, IEC 61174 Ed.3. , IEC 672288 Ed.1.. ENC It is impossible to alter the contents of the ENC. If an ENC cell is modified, the ECDIS900 detects the modification and rejects the cell during the installation procedure. Official ENC are converted and stored with a proprietary format. The conversion maintains the precision of the data and does not alter the accuracy of the data. CHART AREA AND RESOLUTION The chart area size in ECDIS900 is bigger than 270 * 270 mm. The pixel size of the screen is about 0.255 mm. PRESENTATION The ECDIS900 chart information has been designed to be clearly visible for more than one observer under different light conditions. The symbols are always drawn with the size described in the presentation library V3.4. The character size of the text may be adjusted to be clearly visible. See User Manual for more details. All superimposed windows are temporary and can be moved and hidden at any time. The 64 colours used for chart and MMI displays are compliant with S52 Publications. 18 S57 Charts: Technical Features The redraw of the chart, including scales change or scroll of the chart takes never more than 5 seconds. During the re-generation of the data the display is maintained until the new display is ready for redraw. DANGERS AND WARNINGS The Route Checking function (Route Planning and Route Monitoring) checks all dangers inside the safety zone against the ship's draught and air draught. ECDIS senses alarms related to both ENC cells and manual updates. The list is of object classes to be warned about by ECDIS is displayed below: OBJECT TYPE COMMENTS ACHBRT ACHPNT BCNCAR BCNISD BCNLAT BCNSAW BCNSPP BERTHS DEPTH DRVAL1 BOYCAR BOYINB BOYISD BOYLAT BOYSAW BOYSPP BRIDGE HEIGHT VERCCL BRTFAC CAUSWY CBLOHD HEIGHT VERCLR VERCSA CHNWIR COALNE #CONVYR HEIGHT VERCLR DANGER CTNARE CTSARE ANCHOR ANCHOR BEACON BEACON BEACON BEACON BEACON WARNING WARNING WARNING WARNING WARNING WARNING WARNING BERTHING DANGER BUOY BUOY BUOY BUOY BUOY BUOY WARNING WARNING WARNING WARNING WARNING WARNING BRIDGE DANGER BERTHING CAUSEWAY WARNING WARNING CABLE DANGER CHAIN COAST WARNING WARNING CONVEYOR DANGER CAUTION CARGO WARNING WARNING 19 S57 Charts: Technical Features DEPARE DEPTH DRVAL1 DEPCNT DEPTH VALDCO DIFFUS DEPTH VALSOU DRGARE DEPTH DRVAL1 DRYDOC FAIRWY DEPTH DRVAL1 FLODOC FSHFAC FSHHAV DEPTH VALSOU GATCON DEPTH DRVAL1 HULKES ICNARE ITDARE LIGHTS LITFLT LITMOI LITVES LNDPLC LNDSTS LOGPON MONUMT MORFAC MSTCON OBSTRN DEPTH VALSOUN OFSPLF OILBAR PILPNT PINGOS 20 DEPTHAREA DANGER DEPTHCONTOUR DANGER DIFFUSOR DANGER DREDGEDAREA DANGER DOCK WARNING FAIRWAY DANGER DOCK FISHING WARNING WARNING FISHING DANGER GATE DANGER HULK INCINERATION INTERTIDAL LIGHT LIGHT LIGHT LAND LAND LAND POND MONUMENT MOORING MAST WARNING WARNING WARNING WARNING WARNING WARNING WARNING WARNING WARNING WARNING WARNING WARNING WARNING OBSTRUCTION DANGER PLATFORM BARRIER PILE OBSTRUCTION WARNING WARNING WARNING DANGER S57 Charts: Technical Features DEPTH VALSOU PIPOHD HEIGHT VERCLR PIPSOL DEPTH DRVAL1 PONTON PRDINS PYLONS RESARE RSCSTA RTPBCN SLCONS SLIPWY #SOUNDG DEPTH VALSOU #SPLARE SWPARE DEPTH DRVAL1 TELPHC HEIGHT VERCLR TOWERS TSELNE TSEZNE TSSBND UWTROC DEPTH VALSOU WIRLNE WRECKS DEPTH VALSOU ZEMCNT dnghlt vessel aistar 21 PIPELINE DANGER PIPELINE DANGER PONTON INSTALLATION PYLON RESTRICTION RESCUESTATION BEACON CONSTRUCTION SLIPWAY WARNING WARNING WARNING WARNING WARNING WARNING WARNING WARNING DEPTH DANGER SEAPLANES WARNING SWEPTAREA DANGER HEIGHT DANGER TOWER TRAFFICZONE TRAFFICZONE TRAFFICZONE WARNING WARNING WARNING WARNING OBSTRUCTION DANGER WIRE WARNING WRECK DANGER ZEROMETER DANGERZONE VESSEL VESSEL WARNING DANGER WARNING WARNING S57 Charts: Technical Features TIME DEPENDENT WARNING Each ENC object may have a time dependent behaviour. A specific object can be dangerous during a limited period of time starting and ending at times specified by the data producers. ACCURACY The accuracy of calculations performed by ECDIS is independent of the characteristics of the display and the calculation error is always less than the data accuracy of the most accurate SENC. The resolution of the screen gives the limits of the accuracy of the displayed bearings and distances. 22 General Input Output GENERAL IEC 61162-1 COMPLIANCE STATEMENT ECDIS900 digital interfaces meet all requirements of IEC 61162-1. Sensor Monitor is the application, which manages the I/O for ECDIS. Sensor Monitor is automatically launched when the system starts and runs in parallel with ECDIS. With Sensor Monitor, the user selects the type of communication (Serial or Network), configures the input media, checks the input and the communication status, selects the Master parameters and eventually route data to other receivers. To bring to front Sensors_Monitor, click on the icon Switch to SMonitor in the tool bar . Hardware a and connections are described in the paragraphs Hardware and Connections. To customise the I/O according to the sensors connected to the PC, the technician must create new sensors and adjust settings. Main Window TOOLBAR Icon Description Create new sensor (by default, NMEA 0183 sensor; media type – serial; COM1; 8N1) Open sensor configuration window for selected 23 Sensor configuration Delete selected sensor Send route from ECDIS user data folder to GPS or radar Local Mode. Forces Sensor Monitor to send all data locally Broadcast mode. Sensor Monitor will broadcast all data unless settings for those data demand other method. See below for details. Browse alarm journal Switch on/off AIS target filtering Change AIS target filter range Activate/deactivate radar target tables SENSORS SENSOR CONFIGURATION To configure a newly created sensor select a sensor and push the button 24 Settings The Configuration dialogue is used to: • • • • Modify the communication and sensor settings List the input messages automatically selected To access advanced functions to eventually adjust the selection of input messages. Check the communication with the terminal window and the serial status. REMARK: Sensor Monitor can accept the same data type from different sensors but only the data master is used in ECDIS. SETTINGS • • • • 25 Media type: select between serial port of Network with the pop up menu Sensor ID: press the arrow and enter a proper name for the sensor. Norm: select the type of norm used for the communication with the sensor. Parameters: adjust the parameters Port number, baud rate, parity, stop bits for serial interface or the socket port for LAN communication. Settings MEDIA TYPE • • Serial communication: Select the COM port and parameters Network: data are read and sent to selected UDP ports. In general case, input and output ports are different. Reading can be optionally filtered by sender IP address. Writing can be sent broadcast, multicast, locally or to the certain IP address. • • File, Internet, NC Node Manager: Use only by technician Modbus: Modbus is a protocol used for communication with complicated hardware such as programming logic controllers. SMonitor can work with Modbus only by TCP. Settings:Remote host IP DATA ROUTING Data received on a selected serial port can be routed on the Network to a specified IP Port. This advanced function allows other applications to use the same raw data received on the serial port. 26 Auto detection MORE SETTINGS Depending on the selected norm additional settings may be required: • • • • • • NMEA 0183: use the option when a GPS is connected to set up the route transfer between ECDIS and the GPS E/T Target Output: targets acquired by Maris PC Radar Kit can be sent on serial line with NMEA format. Then target table can be used by another application. Lehmkuhl Gyro. AIS Transponder. Adjustment may be necessary during installation. NMEA Gyro Emulator. Sensor Monitor can be used as Gyro repeater. Network repeater may be used when several PCs run ECDIS. REMARK Other norms are related to the VDR and are not described in this documentation AUTO DETECTION When the adequate norm is selected in the list, NMEA for example, the input data flow is automatically analysed by Sensor Monitor and the different parameters extracted from the sentences (Speed through Water, Wind direction, etc.). When Auto detection is ON and Sensor Monitor starts, the Sensor Monitor application selects the first valid sentence for each data type. For example, a GGA sentence may be selected for a position. In order to select another sentence for the same data (GLL for example), it is necessary to set Auto detection OFF and toggle the check box in front GLL. REMARK This feature may be used to ignore a specific sentence and data. CHECKSUM VALIDATION NMEA-based and NMEA-like protocols provide CRC-based checksum to validate integrity check for all sentences. Checksum validation increases data reliability but takes some time and resources. For strong and fast data flow (such as AIS) it could be significant. ADVANCED The button Advanced allows the user to check an input and output data flow with a terminal window, which displays the raw data acquired on the specified serial port. 27 Communication status The left side of the window displays the input data and the right side the output. LOG FILES It is possible to record the input and output data flow and save the data in files for further analysis. Proceed as follow: • • • • • Press Write log Select Input or/and output Browse to get the destination folder and enter a name. Press OK After few minutes Press again Write Log to stop the recording and close the file(s). COMMUNICATION STATUS PARAMETER ICONS • • Green circle indicates that the parameter is correctly analysed. Black circle indicates that the parameter is either no longer received or is received with errors. (Further checking recommended using Configuration Dialogue) SENSOR ICONS • • Yellow arrow indicates that the Sensor is working properly and receives data. Black arrow indicates that the data source has stopped sending data MASTER ICONS • • Master Parameter Indicator ON indicates that the parameter is the master. This is important when several sensors deliver the same data type. Use for Extractor ON indicates that the value is sent to the Extractor Tracker board. MASTER AND SLAVE MODES Sensor Monitor can work in two modes – Master and Slave. The mode is linked to ECDIS Monitoring and Planning mode, i.e. switching ECDIS from Monitoring to Planning mode switches Sensor Monitor from Master mode to Slave mode automatically. The Master or Slave mode is important only for the Extractor/Tracker data because the Master Sensor_Monitor sends data to Extractor/Tracker. 28 Master and Slave modes LOCAL OR BROADCASTING MODE Sensor Monitor may be used either in local mode or in broadcast mode. Local mode means that data acquired by Sensor Monitor are used locally. In broadcasting mode data are sent on the LAN to be shared with all ECDIS installed on LAN. REMARK The Local mode is set automatically by Sensor Monitor when it detects that there is not network connection or a failure in the LAN connection. EXPERT MODE SMonitor can work in two different levels: Basic mode and Expert. To switch from one level to the other, double right click in the grey area in the main window. Basic mode with area to click for switching the mode Switching dialogue box 29 Master and Slave modes Expert mode Expert mode offers more possibility to tune SMonitor and is reserved to qualified persons. Restoring default settings for the current page is possible by pressing the button Restore Default. ALARM LOG Each significant event is logged into the special Alarms Log. To display the log press the button Alarm Journal located button right of the main window. 30 Master and Slave modes GENERAL SETTINGS Settings in EXPERT MODE • • • • • • • 31 Send data to IP port specifies main output UDP port to which will be sent parameter data and target tables (non-AIS) Destination host specifies destination mode for this port. Smart broadcast means that Sensor Monitor will broadcast data if there is network connection, otherwise it sends data to 127.0.0.1. ECDIS autopilot port specifies port for receiving of different ECDIS feedback (autopilot data and so on). ECDIS always broadcasts these data if possible. Check GPS quality controls “position quality protection”. The position is marked as faulty if there is no GPS quality indicator or if the quality is different from Autonomous or differential. Important: AIS sensor does not send position quality indicator. Assume quality if missing when ticked forces to assign good quality state to the position when GPS quality indicator is missing but not present and invalid. This allows to use position sources like AIS transponders Socket time to live allows limiting number of hops between network routers that packets might do. It is possible to disallow packets to be sent outside of certain subnets. This feature is an alternative to multicast groups. Network connection check specifies if it is necessary or not to check the network connection periodically. If this mode is activated, Sensor Monitor will periodically check the network connection. Extractor/Tracker Settings • • • • • • • Depth emulation allows Sensor Monitor to emulate depth below keel and surface using given offsets in case if there is only depth below transducer. Immediate data forward sets up special quick data transmission protocol that is used for PC Radar Kit and for some OEM solutions. Activate it only when it is really needed (i.e. PC Radar Kit presents) as it loads LAN traffic. You also can force it to be local only. Bind unspecified ports sets up how to assign "implicit" (unspecified) UDP ports to avoid collision with other software. Transmitter bind address and receiver bind address (when specified) allows using the only LAN interface card for the computer that has more than one. If these fields are empty, the transmitter and/or receiver will use all LAN cards instead. Parameter filtering button enters into parameter filtering setup dialog (see above) Parameter substitution button enters into parameter substitution setup dialog (see above) Master Mode button switches Sensor Monitor from Master mode to Slave mode and back. This affects immediately ECDIS900.ini file so if ECDIS is running it will be also switched from Monitoring mode to Planning mode and back. EXTRACTOR/TRACKER SETTINGS When the Simrad MK6.0 radar interface box is used, Sensor Monitor MASTER is in charge of sending appropriate data to the extractor/Tracker application responsible for radar video delivery. It collects all information related to Extractor Tracker from other Sensor Monitor applications running on the LAN and sends the appropriate data to the Extractor Tracker board. For instance The Gyro source is the most important and must be selected as follow: If one Gyro is connected to the Planning station and another Gyro to the Monitoring station, the user has to select which gyro data is used by the Extractor Tracker software. On the Master ECDIS workstation it is necessary to select the source of data for E/T as follow: • • • • • 32 Menu Option, item Settings panel Extractor / Tracker settings. Select the sensor that provided the data parameter you want E/T Data Source. Expand it if did not expanded already. Select the parameter to be selected as E/T Data Source. Check on E/T Data Source check box. Autopilot Settings in Expert mode • • • • • • • Send data to IP port specifies main output UDP port to which is sent Extractor/Tracker data Destination host specifies destination mode for this port. Smart broadcast means that Sensor Monitor broadcasts data if there is network connection, otherwise it sends data to 127.0.0.1. Use following data sources tree shows all usable data presented in the network. Data are grouped first by their kinds and then – by sending host. Only one data of each kind can be chosen. By default Sensor Monitor chooses first coming data of each kind, but the user can change this layout. Send also received data directly from the sensor specifies if Master or Slave Sensor Monitor that receives some Extractor/Tracker-related data must send them out directly from the sensor (immediately when received) instead of normal data dispatching. Internal ET data route port specifies UDP port that is used to send Extractor/Tracker related data internally from Slave Sensor Monitors to Master Sensor Monitor. If Local routing is switched on (applicable for standalone installation only) this routing will be completed only for the local PC. ET track data output port specifies UDP port to read set and drift information Force sensing the following data allows Sensor Monitor to send some kinds of data even they are not present in the input data flow (in this case data will be filled with zeros). AUTOPILOT The ECDIS can be interfaced with standard NMEA compatible auto pilots and with different Track pilots including Emri Track pilot. 33 Autopilot WARNING STANDARD AUTOPILOT • • • • • Select the sentences to be sent to the Autopilot. Select the talker ID by double clicking on each output. Select another frequency for data sending to the Autopilot. Force to check the checksum for each data received from the Autopilot. Bearing out parameter to be ignored. TRACK PILOT This sensor has been designed to provide the Imtech autopilot with active route information. It receives this information from ECDIS and writes it down into the serial line or UDP port as standard NMEA RTE and WPL sentences. This sensor is also useful to provide the radar with the active (working) route. • • • • 34 Maximal sentence length specifies the maximum length of each. This defines how many waypoints may be placed into one RTE sentence. Unicode mode specifies which protocol is used for the communication between ECDIS and Sensor Monitor (UNICODE or ANSI). Send working mode specifies if Sensor Monitor should mark the producing route as working and send it out to the certain UDP port (in addition to normal route output to the serial line). Send working route from the active waypoint specifies if Sensor Monitor should not send waypoints of the active route that precede the active waypoint. Autopilot • • • • Maximal working route size specifies if Sensor Monitor should not send the working route longer than present number of waypoints. All extra waypoints in this case will be ignored and sent , after the active waypoint will be reached and passed. Destination port specifies port to send route out. Period specifies how often Sensor Monitor must send the working route out. Talker ID specifies talker ID for working route NMEA sentences output. EMRI AUTOPILOT This sensor is almost similar to Standard autopilot. The only difference is that sensor provides other NMEA sentences set oriented to EMRI autopilot type. The second difference is that autopilot sends some NMEA sentences that inform Sensor Monitor about autopilot state and must be transferred to ECDIS. List of input sentences: SSA, SSD, ISC List of output sentences: SSA, SSD, SSX, HSC, HTR, HTC, WFM PLC AND ADC/DAC PLC (programming logic controller) could be used for different purposes. They are used as analog-digital converter and input and output relays. That means, PLC is able to measure voltage or current in the electrical chain, recognize the trigger state (high/low voltage level) and generate output trigger signal. NMEA XDR sentence set belongs to the same sensor group because transducers provide analog signal measurement results or trigger/valve states. So this sensor is described here and uses the same protocol to transfer data. ALARM RELAY BOX This sensor is communicating with DigitalLogic PLC DL05. This device has 6 input and 8 output relays that can be queried/scheduled. Usually DL05 is used as the link between the software and alarm control system such as BNWAS for Dead Man alarm or Alarm buzzer. The sensor accepts from ECDIS current alarm status and if the status is non-zero, the sensor switches output relays into “alarm on” state. When the user presses “Acknowledge” button in ECDIS, the sensor switches output relays into “Acknowledge alarms” state. Normally the installer must use this state to signal hardware alarm system to clear any alarm sound. This state will be kept for some given time and then cleared again. Optionally the sensor can switch output relays into “Deadman alarm” state. This happens when nobody from officers on duty touches ECDIS for some certain period. Note that Application Manager must be installed and configured on the same computer. Optionally the sensor can query periodically input relays (that can be connected to “acknowledge” or “horn off” buttons of the hardware alarm system). If they are shorted, the sensor will force ECDIS to acknowledge alarms. Note that this feature works only if the user has created and configured “NMEA alarms generator” sensor. 35 Autopilot Advanced configuration dialog • • • • • • • 36 Output mask ON specifies which relays have to be shorted when Sensor Monitor is informed of unacknowledged alarms. This value is a mask where bit 0 represents relay №1, bit 1 represents relay №2 , etc. Value 63 means that all 6 output relays have to be shorted. Output mask OFF specifies which relays have to be shorted when Sensor Monitor is informed that there is no unacknowledged alarm. Output mask ACK specifies which relays have to be shorted when Sensor Monitor is informed that user has pressed acknowledge button. Output mask DEADMAN specifies which relays have to be shorted when Sensor Monitor is informed that nobody from the watch has touched any button of the navigational computer for some certain time. Time between data portions specifies how often sensor should send control signals to the PLC. Keep ACK mask specifies how long Sensor Monitor should keep ACK state. After this time PLC will be reverted to OFF state. Catch alarm from specifies from which software must Sensor Monitor receive and take into account alarm state. Alarm state received from other software will be ignored. If the user chooses “any sender” Sensor Monitor will accept any alarm state. Export/Import routes to/from GPS • • • • • • • Local receptions only specify if Sensor Monitor should ignore any alarm-related information received from other PCs. Query input relays and acknowledge ECDIS alarms when any is shorted ticked on means that Sensor Monitor query input relay(s) connected to “acknowledge” or “horn off” buttons of the hardware alarm system; in case the buttons are pressed, the SM forces ECDIS to acknowledge all its alarms. Invert relay inputs specifies if the relay is open when “acknowledge” or “horn off” buttons are pressed, and shorts the relay(s) inversely. Pulse the alarm specifies if Sensor Monitor must make short pulse when it receives information that “acknowledge” or “horn off” buttons are pressed. Query pause specifies how often Sensor should query input relays. Relay mask specifies which input relays must be queried. Simulate alarm, Simulate Ack and Cancel Alarm buttons imitate certain situation. EXPORT/IMPORT ROUTES TO/FROM GPS To export and import routes to or from a GPS it is necessary to activate the export function and select the format for the data transfer. The protocol can be different from one GPS to another. To activate the route transfer function select the GPS type by pressing the button More Settings in the Configuration window of the GPS port and select the format with the pop up menu Route Download. IMPORTANT The two ways communication between ECDIS and GPS requires a three wires RS 232 connection (Rx, Tx and Ground) or RS 422 connection. RECEPTION IN ECDIS The routes sent from the GPS are automatically converted to ECDIS format and placed in the Route/GPS folder and then can be loaded on the chart. Two different types of route can be sent from GPS: active route or a complete route. The first waypoint of an active route sent to ECDIS is the active waypoint. • • When an active route is received by the ECDIS, it is stored in the route database and automatically loaded and activated in the ECDIS. When a non acitve route is received it is stored in the database but not loaded automatically. SENDING ROUTES FROM ECDIS The routes created in ECDIS can also be sent to the GPS. Press the button and select the route, the available serial port and the address. The route is sent by default an integer as route name and each waypoint ID of the route is identified by an integer starting at 0. 37 Export/Import routes to/from GPS 38 MOXA Serial Interface Additional Hardware MOXA SERIAL INTERFACE DESCRIPTION Both hardware platforms provide four or eight optical isolated RS422 serial ports for communication applications in difficult environment. Serial card holds four or eight serial ports, which are optically isolated and support the serial communication types RS-485 and RS422. Smartline Mk6 has two onboard 16C550 UARTs (on-chip 16-byte FIFO buffers) making serial I/O more reliable. By buffering data into 16-byte packets before putting it on the bus the UARTs drastically reduce the CPU load. This makes the interface especially suitable for high speed serial I/O applications under MS Windows. On-board optical isolators protect the PC and equipment against damage from ground loops to increase system reliability in harsh environments. MOXA CP-134, 4-PORT RS232/422/485 SERIAL PCI-BOARD MOXA CP-134 Series of Smart Multiport Serial Boards is designed by Moxa for Industrial Automation system integrators for long distance, multi-point PC-based data acquisition. On-chip Automatic Data Direction Control for Precision RS-485 Communication RS-485 communication requires precise timing control for line driver enable and disable. Powered by Moxa's Turbo Serial Engine™ chip that comes with on-chip ADDC™, sending RS485 packets over CP-134 is as easy as using RS-232. RS-485 multidrop for up to 31 devices within 1.2 km CP-134U V2 Universal PCI Multiport Serial Board provides 4 RS-422/485 serial ports, each capable of data rates up to 921.6 Kbps. In RS-485 mode, the serial port can connect up to 31 daisychained RS-485 devices within a range of 1.2 km. For long distance RS-485 communication, optional 2 KV isolation protection is available (CP-134) to prevent equipment damage. Features: • • • • Over 700 Kbps data throughput, for top performance in the world 4-port RS-422/485 interface with ADDC™ and up to 921.6 Kbps 2-wire/4-wire RS-485 communication up to 1.2 km Built-in 15 KV ESD and optional 2 KV optical isolation protection 128-byte FIFO and onchip H/W, S/W flow control Universal PCI compatible with 3.3/5V PCI and PCI-X Windows 7/XP/, Linux, Unix driver support Dimensions and layout 39 MOXA Serial Interface Connection Options DB44 to DB25 Male x 4 DB44 to DB9 Male x 4 Specifications Bus Interface Number of Ports Max No. of Boards I/O address/IRQ Comm. Controller Baud Rate Data Bits Stop Bits Parity Flow Control RS-232 RS-422: 4-wire RS-485 40 32-bit Universal PCI 4 4 BIOS assigned MOXA UART (16C550C compatible) 50 bps to 921.6 Kbps 5, 6, 7, 8 1, 1.5, 2 None, Even, Odd, Space, Mark RTS/ CTS, XON/ XOFF TxD, RxD, RTS, CTS, DTR, DSR, DCD, GND TxD+(B), TxD-(A), RxD+(B), RxD-(A), RTS+(B), RTS-(A), CTS+(B), CTS-(A), GND TxD+(B), TxD-(A), RxD+(B), RxD-(A), GND MOXA Serial Interface 2-wire RS-485 Connectors Surge Protection Optical Isolation CP-134U V2 CP-134U-I V2 Operating Temperature Storage Temperature Humidity Dimensions (W x D) Data+(B), Data-(A), GND DB44 Female Embedded 15 KV ESD Surge Protection 2KV (CP-134U-I V2) 180mA(+5V) 850mA(+5V) 0 to 55°C -20 to 85°C 5 to 95% RH 120 x 82.5 mm (4.72 x 3.24 in)(CP-134UV2) 120 x 115 mm (4.72 x 4.52 in) (CP-134U-I V2) ME-9001 (PCI CARD) The Multi Port Serial Board, type ME-9001 (PCI card) offers the possibility to use 8 opto isolated serial port RS 485 or RS 422. The card is tested according to IEC60945, as a part of the Marine PC, which is used for the ECDIS. Specifications Data transmission • ME-9100i RS232: RS232 with handshakes Interfaces • ME-9100i RS485: RS422, RS485 half-duplex, RS485 full-duplex Ports Baud rates Data bits Parity Stop bits Protocol UART Type FIFO size Isolation 4 or 8 75/110/134/150/300/600 baud,1.2/1.8/2.4/4.8/7.2/9.6/14.4/19.2/38.4/57.6/115.2/128/230.4/460.8/921.6 kBaud 4..8 No, even, odd mark, space 1, 1.5 or 2 Xon/Xoff, hardware, no Multiple UART(s), register compatible with 16550, with integrated send and receive FIFOs per port 128 bytes each All lines: Opto-isolation up to 500 V General Data Bus interface Size(mm) Connectors ESD protection 41 32 bit/33MHz StandardPCI bus or PXI/CompactPCI bus. PCI Local Bus 2.1 compatible PCI: 136x99; PXI/Compact PCI: 160x100 (# U Europa card standard) 78-pin D-sub female; depending on version split/breakout cable with 4x/8x 9-pin D-sub male included. Up to 15 kV(IEC 1000) MOXA Serial Interface CONNECTION AND CABLING The connector provided on the delivered data cable is a standard 9-pin ‘D’ connector as used on computers. If there is an unused 9-pin serial port on the computer, then simply plug in the cable. If the computer's serial port is the 25-pin type, an inexpensive adapter is available at any store that sells computers and accessories. It may be necessary to turn on NMEA data output. Refer to the GPSs instruction manual. • • Set the datum to WGS84. Refer to the GPS instruction manual. Connect a GPS directly as follows: Computer cable RX(red) TX (White) GROUND (green) GPS Data to Computer (RX). Connect to the NMEA+ output which may be labelled TX, TX+, Data Out+ or NMEA OUT+ depending on the GPS model Data from Computer (TX). Not Connected Signal Ground. Connect to the NMEA- output, or if there is no NMEAoutput, connect to the ground on the GPS instead. It may be labelled TX-, Data Out-, NMEA OUT- or Ground, depending on the GPS model If a standard 9-pin ‘D’ connector is used, connect the device as follows: Computer cable Connector RX + GROUND Pin 2 Pin 5 RS422 CABLING If the electronic equipment is compliant to RS422 type electrical characteristics, use a standard 9-pin ‘D’ connector as used on computers and connect the device as follows: Computer cable RX + RX GROUND Connector Pin 1 Pin 2 Pin 5 If the computer's serial port is the 25-pin type contact the dealer. SERIAL NMEA RADAR CONNECTION To display ARPA targets, the radar must output either the NMEA TLL or TTM strings. To use this feature, ensure the radar is correctly tracking ARPA targets before attempting to connect it to the ECDIS. Connections to the radar system are as follows: Computer cable RX TX 42 NMEA Radar Data to Computer (RX). Connect to the NMEA+ output which may be labelled TX, TX+, Data Out+ or NMEA OUT+depending on the radar Not Used UPS Ground Signal Ground. Connect to the NMEA- output, or if there is no NMEAoutput, connect to the ground on the radar instead. It may be labelled TX-, Data Out-, NMEA OUT- or Ground, depending on the radar. It may be necessary to turn on NMEA output. Refer to the radar systems instruction manual. DATA TRANSMISSION ECDIS is able to accept different norm for the data in particular NMEA183 (4800 bps, 8 data bits, No parity, 1 stop bit). ECDIS is also compatible with: • • • • YokogaviCMZ300x (4800, 8, N, 1) ATLAS ARPA(4800, 8, N, 1) Lehmkuhk (9600, 8, N, 1) ARPA Sperry (1200, 8, N, 1) The first bit is a start bit and is followed by data bits least significant bit first. DATA FORMAT PROTOCOL NMEA Implementation of the NMEA data analysis has been made in ECDIS according to the standard document Standard For Interfacing Marine Electronic Devices Version 2.1, edited by the National Marine Electronics Association. All transmitted data are interpreted as ASCII characters. The null character is not used. The NMEA sentence contains the following elements: $ <Talker> <, data field> <, data field>, …..<* Check Sum> <CR> <LF>. Different fields are separated by delimiters "," and consist in a string. The checksum field may be transmitted in any sentence. POWER SUPPLIES UPS ECDIS ON FLAT PANEL PC OR SPLIT SOLUTION Two different UPSs are offered, depending on the user’s requirements. The UPS protects the ECDIS computer from basic power problems: power failure, power sags and power surges. It safely eliminates the effects of power disturbances and guards the integrity of ECDIS equipment. The UPSs are “plug and play”, but can be controlled via a serialport. Both offered UPSs are EN60945 compliant and manufactured by MGE UPS System. SPECIFICATIONS OF THE MGE UPS SYSTEMS, MODEL PULSAR EVOLUTION 800 MARINE. • • • • 43 Power (VA/W) 800/560 MIni-Tower version, vertical or horizontal Number of IEC 320 Outlets: 4 Part number 66 239 UPS Performances • • • • • • Technology High-Frequency Line-Interactive Automatic voltage regulation Booster/Fader Output voltage waveform Sinewave Input voltage tolerances 160V/294V, adjustable to 150V/294V via supplied UPS-Driver software Frequency 50/60 Hz, auto-select Output voltage on battery power 230V (adjustable to 200/220/240V via supplied UPSDriver software) Features • • • • • • Automatic battery test Weekly (interval adjustable via supplied UPS-Driver software) Hot swappable batteries Cold start Deep discharge protection UPS-Driver for Windows® Settings: Input voltage tolerances, Sensitivity, Battery test, ON/OFF conditions Standards • • • • • • • • • Safety EN 50091-1-1/EN60950(RD),IEC 60950,Tüv GS-Mark, IEC 60 945 Electromagnetic compatibility EN 50091-2,EN 50022/B,IEC 62040-2,IEC 61000-3-2,IEC 61000-3-3, IEC 60 945 Design, production and services ISO 9001 Marking CE, TÜV GS-Mark, DnV Dimensions and weight Tower dimensions (HxWxD in mm) 150x237x415 Tower weights (in kg) 10.5 SPECIFICATIONS OF THE MGE UPS SYSTEMS, MODEL PULSAR EXTREME C RACK MARINE 1500. • • • • • Power (VA / Watts) at full load 1500 VA / 1050 W # of receptacles 6 w/ 2 switchable Part Number UPS + EMC filter 66 353 + 5102174900 Part number extra battery module 66 356 Part number alarm card (dry contacts) 66 246 Features Benefits • • • 44 True On Line Technology (1) Utility power is constantly conditioned within very tight limits without draining the batteries Smart battery management The built-in microprocessor optimizes the charging sequence to prolong battery lifetime Complete front panel display Check the battery or capacity levels for peace of mind. Get valuable information on the UPS status and operating parameters. Video • • • • • Hot-swappable batteries Faulty batteries can be replaced on site without interrupting power to the application Sinewave output Total compatibility with any kind of PC power supplies or other ship electronic equipment Fault tolerant mode (automatic bypass) Increased availability, as the application will not be affected should the UPS fail Frequency management 50/60 Hz or 40-70 Hz Works default on 50 / 60 Hz frequency (auto (special ship feature) select) without draining batteries. Can be easily adjusted to accept 40 – 70 Hz (max. half load) without draining batteries, or drop load. Suitable for frequencies powered from ship genset. Environment • • Acoustic noise 40dBA Operating temperature -15 deg. C. to 55 deg. C. (IEC 60 945) Standards • • • • • • performance EN 50091-3 / IEC 62040-3 safety EN 50091-1, EN 60950, IEC 60945 EMC EN 50091-2/IEC62040-2, EN 50022/B, FCC 47 Part 15- subpart B - class A, IEC 60 945 IEC 61000-4-2/-3/-4/-5/-6/-8/-11, IEC 61000-3-2/-3 Marking and certifications CE, TÜV/GS, UL, cUL, C-Tick, DnV Design and manufacturing ISO 9001 Dimensions (HxWxD in mm) and weight (Kg) • • • Dimensions 132(3U)x482,6x493 UPS weight Rack + filter 22 Pulsar EXB battery extension weight 27,5 Battery Runtimes • • • • • • All values shown 1500 C are in minutes Full load/Half load Base module 6/19 EXtreme C + 1 battery pack 24/79 EXtreme C + 2 battery packs 43/119 EXtreme C + 3 battery packs 62/168 VIDEO • • • • • • • 45 Efficiency: above 85% High Power Density: over 7 watts/inch. Ultra Miniature Size: 2" x 4" x 1" Lightweight: 6 ounces Input Voltage: 90 - 132 / 180 - 264 VAC FCC & CISPR Class B EMI filter Operating Temperature: 0 to 50 C Computer • • • • Convection Cooled Reliability: MTBFs above 100,000 hours Meets Worldwide Safety Standards CE Marked COMPUTER • • • • • • • • • • • • Efficiency: above 85% High Power Density: over 7 watts/inch 3 Ultra Miniature Size: 3" x 5" x 1" Lightweight: only 10 ounces Input Voltage: 90 - 264 VAC, Single Phase FCC & CISPR Class B EMI Filter Over Voltage Protection Operating Temperature: 0 to 50 C Convection Cooled Reliability: MTBFs above 200,000 hours Meets Worldwide Safety Standards CE Marked PRODUCT MARKING MARIS SMARTLINE MK10 Made in Serial number Safe compass distance Input Voltage Type Approval Norway xxxxxxxx 5 meters 230V AC / 3.2 A CE Wheel Mark Indoor use only according to Lloyds ENV2 To be mounted only with the manufacture supplied devices. Refer to manual for proper installation. 46 General Application Manager GENERAL Application Manager is the special software which works as Shell on the computers. Application Manager is well specialized for the tasks. At the same time, Application Manager gives the administrator the minimal set of required system functions in order to restrict access to the system. The application runs in two modes: • • Full access mode Approval mode APPROVAL MODE ECDIS computer access is restricted to necessary function for ECDIS and others delivered applications allowed after configuration. In this mode, it replaces Windows Explorer and takes some important functions which improve the reliability of the software. In Approval Mode all standard shortcuts except some of them which are used in the applications are unavailable. Ctrl-Alt-Del is disabled too. Reboots, locks or switches off PC if necessary VIEW AND ADMINISTRATOR LEVEL MODES VIEWS MODES Application Manager can work in two different view mode: • • Iconic (collapsed Small Square or Thin Bar on the right ) Full (bar window). Application Manager can run in 2 security level mode : • • Operational mode (restricted access) Administrator mode ( full access) Views modes APPLICATION MANAGER ICONIC VIEW DISPLAY Iconic view is normal state of the program. 2 iconic representation are available (option available during installation): 47 Application Manager Iconic View • • Movable icon. This icon can be placed trough the screen at any position. The last position is remembered Small bar on the right part of the screen. MENU Double Click or Right Click + Menu “Open Application manager” on the icon/bar to get access to Application Manager full window, 2 possible modes : Operational and Administrator. Operational mode menu Action Show information about the program Open Application Manager window in Full View Mode Change to Administrator mode: Password is required Administrator mode menu Action Show information about the program Activate File Browser (manage files and folders) Activate Network Browser (manage remote computers and shared resources) Activate Data Browser (analyze MARIS internal data protocols) Open Application Manager window in Full View Mode Run Task Manager Switch to Operational Mode Stop the software (not recommended) 48 Application Manager full view APPLICATION MANAGER FULL VIEW Full view gives the user maximum power of the program. The icon is transforming into vertical-oriented window which has 4 main areas – button area, system tray and two task lists – Approved Tasks and Additional Tasks. If the user moves the mouse out of window and keeps it there more than 3 seconds, the window will be collapsed back to Iconic view. Normal mode Administrator mode SECURITY LEVEL MODE OPERATIONAL MODE Reboot PC 49 Reboot Computer button Security level mode Switch off PC Switch off computer Security settings Open Security Settings dialogue In the Operational Mode Application Manager completes the following functions: • • • • acts as a shell. keeps all Approved Applications running; if some of them crash it restarts them; if some of them will be frozen it restarts them too. shows all enabled applications in System Tray (see Security Settings dialogue) controls the the applications protection system (each application is password-protected during Approval Mode) ADMINISTRATOR MODE Reboot PC Reboot Computer button Switch off the PC Switch off computer Security settings Open Security Settings dialogue AM Settings Open Administrative Settings dialogue Run external programs Run an external application using Windows Run dialogue In the Administrator Mode, Application Manager works similar as Operational Mode but some additional functions are available: • administrative settings Control Panel (other than Standard Control Panel which is implemented in Windows Explorer) Run Windows Explorer (not recommended in Approval Mode because some shell functions will be catched by Explorer) Open Administrative Tools folder (and open some tools if necessary) Open My Documents folder Find files Run an external application Edit all three task lists (approved applications, additional applications, system tray applications • • • 50 File browser (other than Windows Explorer) Network browser (other than Windows Explorer) Data browser (analyzes MARIS internal data protocols, informs administrator about size, number and type of data packets) Approved applications • • Run Windows Task Manager Change MARIS application passwords TASKS LIST APPROVED APPLICATIONS Approved applications have to be running all the time. If some of them crash (or are closed), Application Manager starts them again. The built in watchdog keeps those applications if they are frozen and restarts them then. In Administrator mode some of them could be suspended temporarily. Each application has its own button. User (not Administrator only) could activate any approved application and pop-up its window using one click on the button. Application manager watches “missing” applications. This means that if some application is included into Approved Tasks List and the corresponding executable file is missing or corrupted, Application Manager periodically tries to run it and immediately when problem is resolved, the application will be started. If application is OK, the corresponding button has image – first icon from resource list of the executable. If application is suspended by administrator, the button is grayed. If application is not running by some reason except missing/corrupted file, button is blinking. In case of missing/corrupted file image is red question mark. ADDITIONAL APPLICATIONS Additional (other) application list is mostly similar to Approved applications list. There are the following differences: • • • • Application Manager does not keep Other Applications working. If some of them crash or are closed, Application Manager just shows their new state but does not restart them No freeze watchdog No suspend No auto-start (in fact the same than 1st point) All other points are identical to Approved applications list. SYSTEM TRAY APPLICATIONS System Tray Applications are not started and not watched. But if they try to put some icons into Windows System Tray, Application Manager catches them and put them into its internal Tray Area. WARNING in Administrator mode Application Manager shows all icons in System Tray, not only from the list. 51 Security settings SETTINGS SECURITY SETTINGS You can see here the following buttons (in addition to labelled two): ADMINISTRATIVE SETTINGS 52 Administrative settings EDITING TASK LIST It is the common view of all three task list editing windows. The only difference is that only Approved (Auto) Task List has the Suspend button. OK Cancel Save changes and close the window Do not save changes and close the window Only Auto Tasks List. If this button is pressed, the selected application will not be Suspend traced/restarted etc. Add... Add new task into list Edit... Edit current task properties (see below) Remove Remove task from the list Remove all Clear task list TASK LIST MEMBER EDITING Icon Area Task Name Task Path 53 If executable module is chosen, here you can see its first icon Label of the path; this string will be shown in the tooltip when you move mouse cursor to the corresponding button. Path and name of the executable module File browser Parameters List of command-line arguments Optional keyboard accelerator used to activate this task. This is not Hot Key relevant for System Tray Task List. If this option is checked, Application Manager will keep this window Keep this window active all the time (and keep in on the front). It will have more less the active all the time same behaviour as Windows Task Manager. Watchdog Task Freeze Watchdog on/off Timeout Assume task to be frozen if it does not respond within this time OK Save changes and close Cancel Do not save changes and close DEFAULT PROFILE Default profile is set of standard settings which control all three Task Lists. You can create most-common set of settings using simple mechanism. When you press button “Create Standard Profile” the following dialogue will be shown: You should check the software that is installed on your PC and press OK. Or press Cancel to do not create Default Profile. Also you can clear completely all three Task Lists using button “Clear Profile”. ADDITIONAL FEATURES FILE BROWSER Application Manager File Browser works more less the same way than Windows Explorer. In the path line you can enter manually path to browse. Or you can press second button on the right to choose path in the dialogue. Button elevates browser one folder level up. Also you can choose root folder of any logical drive. Use popup menu (see below). Menu items description Popup 54 Item Included into Meaning the context File browser menu File Choose Drive... Yes Open Yes Open As... Yes Print... Yes Add printer... Yes Browse Yes Sharing Yes Properties Yes Create folder Yes Map Network Drive Yes Empty Recycle Bin Close Edit 55 Undo Yes Cut Yes Copy Yes Delete Paste Yes Yes Copy to... Yes Move to... Yes Choose root folder of selected logical drive (Drive Browser will we opened, see below) Open selected item (or first selected if more than one is selected). The operation is completed according to Windows associations. Use Windows Explorer to edit them. Open standard Open As Windows dialogue box Print selected item to the default printer. If more than one item is selected, first one will be printed out. Run Add Printer Windows wizard Browse for folder Open standard Windows Properties dialogue on Sharing page Open standard Windows Properties dialogue Create new folder Open standard Windows Map Network Drive dialogue Empty Recycle Bin Close File Browser window Undo last operation (not implemented yet) Cut selection Copy selection into Clipboard Delete selection Paste from Clipboard Copy selection into selected folder Move selection into Network browser Rename Yes Select All Yes Sort View Large icons Small icons List Details Name Extension Creation time Yes Modification time Size Yes Yes Yes Yes selected folder Rename selected (or first selected) item Select all items Change sort order, sort and rearrange items Change the representation (not implemented yet) WARNINGS: 1. Items could be selected using the same way as in Windows Explorer 2. You can open as many instances of File Browser as you need. They use the same Clipboard format so you can easily copy files and folders from one to another one. But this format is not compatible with Windows standard Clipboard format, therefore you cannot use it to copy to and from another file managers. NETWORK BROWSER As long File Browser is an analog of Windows Explorer as Network Browser is an analog of Network Neighborhood. It is simple and effective tool that lets you to browse another workgroups, computers and their shared resources. Shared resources could be mapped or browsed using File Browser. When you open Network Browser, it scans first the network. Then you will see the found network components. There are few menu items: • • • Open Browse the selected shared resource using File Browser Map Network Drive Run standard Windows Map Network Drive dialog for the selected shared resource Close Close the window You can open as many instances of the Network Browser as you want. DRIVE BROWSER Drive Browser is simple window that lets you to choose one of existing logical drives of any type and/or browse its content. The following pictograms are used for drives: 56 Data browser Hard disk Compact disk (CD/DVD) Mapped network resource Removable drive (flash memory stick, etc) If you right click any drive, the context popup menu will be activated. It contains the following menu items: • • • • • Select Select logical drive and close Drive Browser Refresh Refresh drives list (for instance when new flash disk has been mounted) Browse... Browse root folder of the selected drive using File Browser (see above) Map Network Drive... Open standard Windows Map Network Drive dialog Cancel Close Drive Browser DATA BROWSER Data Browser is tool which helps to analyse network traffic and recognize some data packets which are passing through. The applications use more or less standardized protocols and any data could be classified by type and sender. You should choose UDP port that you want to trace and press Listen. The most useful are ports 8001 (most of data from Sensor Monitor to ECDIS, ARPA and VDR), 6606 (most data from ECDIS to Sensor Monitor), 4101 (ECDIS internal change port). If you need you can record (log) caught data. Press Record button, choose log path and name and keep button pressed for a while, then release and you can use log file. Warning: This button is visible only when Data Browser is listening. As you can see Data Browser shows for each sender its IP address and list of packet types received from there. For each packed type are present name of type, program-sender (because different program could send packets from the same IP), summary number of bytes and number of packets received in packets certain type for certain program and certain IP address and last reception type. RUNNING AN EXTERNAL APPLICATION It is fully identical to competing menu item Run from Start menu of Windows. The standard Windows Run dialog opens. OPENING ADMINISTRATIVE TOOLS Application Manager will open special Windows folder called “Administrative Tools” using File Browser (see above). You can work with shortcuts located in that folder on the same way like any other folder. 57 Launching Control panel LAUNCHING CONTROL PANEL Application Manager will open special window contains all Control Panel applet shortcuts. You can work with them the same way like in Windows Explorer. CHANGING MARIS SOFTWARE PASSWORDS Any delivered software is protected using two passwords – user and administrator. Some functions need user password, some – administrator password. Here you can change those passwords. The following dialogue will be shown: Enter old password and then new password twice. Press OK to confirm password change or Cancel to do not change password. DEADMAN ALARM Application Manager version 1.1.0.0 or later is required. During AM installation, answer yes to question use DeadMan watchdog Default pause period is 600 seconds APPLICATION MANAGER CONFIGURATION In Administrative Tools press 58 (Administrator mode is required) Deadman alarm Check On Option “Use Deadman Watchdog” A pulse will be sent every “Pulse Period” seconds, here 600 seconds or 10 minutes, if mouse or Keyboard were moved during the last 10 mn. VDR Watch dog configuration : see below SENSOR MONITOR CONFIGURATION Create (if does not exist yet) "Alarm Relay Box" sensor. Connect the dedicated serial port to Relay Box using proper cable (here is COM1). 59 VDR Watchdog ALARM BOX SENSOR CONFIGURATION In alarm Box sensor panel, There is one new setting - "output mask DEADMAN". It sets up which pins should be pulsed when Application Manager sends message that mouse or Keyboard were used since last check. (32 in example give the function to the 6th led) Normally pulse takes 2 seconds but you can change this length ( Keep ACK mask sec ) option. (here is 5 seconds) VDR WATCHDOG INSTALLATION VDR watchdog requires Application Manager and a VDR module which is running as a service (VdrMon) on the VDR Computer. • • • • Copy vdrmon.exe into VDR program folder Copy vdrmon.ini into VDR program folder Command “run vdrmon.exe –ia” Start Service with command line -s or via MMC The service broadcasts the notifications immediately when VDR changes the currently-writing file on the alternative data storage (normally, root folder of D: drive). Usually this happens once per hour but if the crew wants to have this check more often they could reduce timeframe length in VDR Configuration Manager. CONFIGURATION IN APPLICATION MANAGER The settings in Application Manager are simple and located in the same window than Deadman Alarm Settings: 60 VDR Watchdog • • • enter Administrator mode click on administrative settings button (second row, middle button) click on watchdog settings (second row, the most right button with dog icon) • • • • • • • check "Listen VDR software watchdog" choose proper port (by default 41117) choose the timeout (for instance, if VDR writes new file to D: once per hour, choose something like 3620 seconds choose period of check; one or two seconds is ok; when alarm window pops up, the information will refresh once per the given seconds number press OK press Close ALARM When no file change will happen in given timeout, Application Manager will pop up the alarm window with the text "VDR recorder is not writing data for ..." Warning is refreshed continuously once per check period. If Application Manager receives the notification from VDR software watchdog, this window will disappear immediately. The user can press "Acknowledge" button and then window will be hidden temporarily; but if there will be no notification in the timeout period, then window will appear again. VIEW LOG Alarm log available when pressing “View Log” button. 61 General Installation and Troubleshooting GENERAL The system is delivered ready to use and no installation is necessary. However, the user may have to re-install a new version of ECDIS900. Installing the software: Insert the Installation DVD into the DVD-DRIVE or use the installation usb flash drive. Open the DVD: double click on My Computer and on the DVD drive icon or open the usb flash drive • Double click on the folder disk 1 • Double click on the file Setup.exe and follow the instructions of the set-up program. • If a previous version of the ECDIS900 is installed on the hard disk, the set-up program saves the Sensor_Monitor configurations, installed charts, routes and tracks. • Once the ECDIS900 application installed on the hard disk, several folders containing the application, utilities and data have been created. Launch and quite ECDIS900 as described below. • • NOTE • ECDIS display is type approved device and should be used with factory settings. Software does not require screen resolution and colour mode, but it is strongly recommended to use resolution no less than 1280 * 1024. • In case the Win 7 OS the Windows Classic Theme must be set. In case of using another theme, some GUI colours could be inconsistent. In case of technical problems or to order new charts please contact the MARIS support. OPERATIONAL LIMITS Operational limits of ECDIS900 listed in the proper section. TESTS Regular tests should be performed on board to check that the system works properly. SOFTWARE INSTALLATION AND SETTINGS The system is delivered ready to use and no software installation is necessary. 62 Launch and quit ECDIS900 To update the software contact Navico Technical support. NOTE • If a previous version of the ECDIS900 is installed on the hard disk, the set-up program saves the Sensor_Monitor configurations, installed charts, routes and tracks. • Once the ECDIS900 application installed on the hard disk, several folders containing the application, utilities and data have been created. Launch and quite ECDIS900 as described below. • ECDIS display is type approved device and should be used with factory settings. Software does not require screen resolution and colour mode, but it is strongly recommended to use resolution no less than 1280 * 1024. • In case the Win 7 OS the Windows Classic Theme must be set. In case of using another theme, some GUI colours could be inconsistent. In case of technical problems or to order new charts please contact the Navico support. MULTI HARDWARE ECDIS900 has been approved with different PCs and monitors. ECDIS900 needs a proper colour table to be used. During installation of the ECDIS900 software it is necessary to select the targeted display. REMARK when Hatteland monitor are used the color table is automatically uploaded from the monitor to the PC. OPERATIONAL LIMITS Operational limits of ECDIS900 are listed here TESTS On board regular tests are to be performed to check that all components of the system work properly LAUNCH AND QUIT ECDIS900 IMPORTANT All software, including ECDIS900, should run with Application Manager operating as Shell on MARIS computers. The ECDIS900 runs under: • • 63 Windows XP Windows 7 Support When the workstation is powered, Application Manager and ECDIS900 are automatically launched, therefore the Windows file management is not accessible in the Operational mode (see Security level mode for details). It is impossible to hide the application or to access to the file system not operating in the Administrator mode. To quite the ECDIS900 application the computer should be switched off or rebooted. These operations are performed via Application Manager. SUPPORT The ECDIS900 customers can obtain free technical support from NAVICO. IMPORTANT Each Navico customer can have access to the MCP (www.chartservice.no) where the latest updates and documentation packages are available. If you don't have login, ask the Maris Chartservice ([email protected]) for it. BEFORE CONTACTING NAVICO Before contacting Navico looking for help with technical problems, be sure to read the applicable sections of the ECDIS900 User's Guide. The answers might be there without needing to contact Navico. WHAT IS NECESSARY TO HAVE WHEN CONTACTING NAVICO The following information will be required when contacting Navcio: • • • • • The dongle ID written on the dongle label. The ECDIS900 and Sensor_Monitor version numbers Make and model of the GPS receiver or/and other marine instrumentation connected to the computer. Make and model of the computer. Detailed description of the problem. HOW TO CONTACT NAVICO There are a number of different ways to contact MARIS’ product support staff: WORLD WIDE WEB Browse the product support section of our Web site. It is located at www.maris.no chartservice.no –The Customer Portal INTERNET E-MAIL Send email to [email protected]. Be sure to include email address to reply. TELEPHONE Call the the product support line on + 47 48 000 111. Support lines are staffed from Monday to Friday from 8:00 a.m. to 5:00 p.m (UTM+1). 64 Troubleshooting BACKUP Back up is essential and should be done regularly. In the case of computer failure, the software and the charts will be re-installed from the setup DVD and the charts CD/DVDs. The user data will be restored from external storages backup. See the Backup section for details. TROUBLESHOOTING WIRING NMEA AND RS-232 INSTRUMENT SYSTEMS The most of installation issues and faults stem from one of two causes: The connecting cables are not wired correct, or are picking up interference, resulting in a non-working or unreliable installation. Instruments have not been set up to ensure that the correct data gets from one point in the system to the other. • • Clearly getting the cable connection right is the first step in troubleshooting. CONNECTION TESTS When one or more input and/or output devices are connected to the computer, the connections must be tested to ensure that all is working correctly. The ECDIS900 provides a useful tool to help perform this test. Hyperterminal is an application built into Windows XP and Windows 7 that allows testing of connections to the input devices. If input devices are connected correct, Hyperterminal displays recognizable characters. Incorrect connected input devices either show no information, or garbled characters. NOTE The Sensor Monitor application must be closed before using Hyperterminal SERIAL PORT BUSY Depending on the Windows OS configuration, the serial port COM1 could be automatically closed (busy) due to the mouse management. This will prevent any more usable data being available for input. To free the port COM1: • • • Open the file C:\boot.ini Add the option /noserialmice twice at the end of the two last lines Restart AUTOMATIC LOG ON PROCESS The system starts using the latest settings including the user name and password. WINDOWS XP • • 65 Double click on User and Password in the control panel Select the panel Advanced Troubleshooting • • • • Check OFF the box: Require users to press Ctrl Alt Delete before logging on Select users panel Check OFF the box: Users must enter a user name and password to use this computer. Restart the PC. WINDOWS 7 • • • • • • • • Input netplwiz in the Run field of the Start menu The User accounts dialog appears Tick off the “User must enter a user name and password to use this computer” box Click Apply Go to the Advanced tab Press the Advanced button in the Advanced user management group Check that box “Password never expires” is ticked on for required groups Restart the PC FAILURES AND FIX POWER SUPPLY Equipment Failure detection Cause Effect No connection to an Power Black screen external cables No audible start power Computer of the computer source. Power won’t run switch (Hard disk or Cables P11 fan). unplugged. Power switch failure 12V power Defective Black screen Computer unit 12V power won’t run Audible start. P12 unit No data on screen 5V power Faint back light Defective 5V Computer unit visible when power unit won’t run P13 back light is fully on The unit Computer temperature powered off Fan was Computer automatically P14 exceeded. stops according to The fan may BIOS settings be blocked 66 Action to fix Connect to an external power source. Check cables plug. Change power switch Replace 12V power unit Replace 5V power unit Unit is in an exceedingly environment. Let it cool down. Ensure computer air vents are not Troubleshooting Backlight P16 Buzzer P17 blocked. Check that internal fan is running. Replace the fan is necessary. Check cabling. Backlight Black screen Black screen Replace backlight failure card. Replace buzzer Power or No audible board No Audible start Buzzer unit alarms Replace mother failure board BOOT Equipment RAM Keyboard Processor Main board P13 Hard disk controller Hard disk 67 Failure Cause detection Long beep (4 s) RAM failure Silence 2s. No Picture Effect Action to fix Check the RAM Computer plugs. won’t boot. Replace faulty RAM module. Reconnect the keyboard with computer off. No light on the Bad plug Ensure that keyboard. None Keyboard none of the Keyboard does failure keys are not respond depressed. Replace the keyboard Check that the motherboard Mother board Fan on. and the failure No audible No boot processor are Processor start well plugged. failure Replace the motherboard Run Computer set up Check cables seating Long response Hard Drive HD does not Run HD time circuitry error start diagnostics HDD failure Replace the HD. Replace mother board. Long response Hard Drive Warning in the Run Computer Troubleshooting time HDD failure Fan on. Bios starts error system configuration window:” Pri. Master disk None. Sec. Master disk None”. Ethernet controller Network driver Network does not controller is detect network disabled controller Ethernet controller System software set up. No active network is detected Network status Network SMonitor link light does controller is cannot be not turn on or not set up launched. flashes properly Network driver is not correctly loaded No access to network set up Check cables Run HDD diagnostics Replace the HDD. Run computer set up and enable controller network. Check cabling Use the network control application to verify that device is working properly. Reinstall network drivers Replace system board VIDEO Equipment Video cable V1 Failure detection Cause Effect The video cables Black screen No display are unplugged. Backlight is turned down. Black screen On/Off display No display button of the front panel Off. Action to fix Check cables seating Equipment Failure detection Cause System set up Cannot use the 4 IRQ conflicts. serial ports Action to fix Quit ECDIS900. Launch Windows NT diagnostic, open the panel: “Resources”. IRQ for serial ports should be 03, Backlight Front panel P12 , P16 Adjust the back light. Button on. DATA ACQUISITION 68 Effect Troubleshooting Monitoring station: Warning Serial ports. “GPS – DR alarm” in ECDIS900 Serial cables Sensor output set In SMonitor GPS1 up. data not available or faulty. S_Monitor configurations Same for the second GPS and planning station 69 04,07,08. If not reboot the computer, enter the set up and change IRQ. Run the recovery CD. Check the board plug. Replace the serial board. Check the serial cable plugged in the computer and in the GPS. Check the wiring RS232 or 422 … (See technical manual). Open the terminal window in SMonitor and check the incoming data format. Select another format (NMEA Bad connection or..) ij the The ship’s with the GPS 1. configuration position is not GPS 1 failure. window of the monitored on the Bad selected data serial port chart. format. Check the output configuration of the GPS. Click right button in the GPS indicator and select GPS1 as master.Check the serial cable plugged in the computer and in the GPS. Check the wiring RS232 or 422 … (See technical manual). Open the terminal Operational limits window in SMonitor and check the incoming data format. Select another format (NMEA or..) ij the configuration window of the serial port Check the output configuration of the GPS. Click right button in the GPS indicator and select GPS1 as master. Serial ports. Serial cables Sensor output set Other data up. acquisition faulty S_Monitor in SMonitor configurations C1 Serial ports. Ethernet com. Serial cables Sensor output set up. S_Monitor configurations Bad connection with the sensor. Data not correctly Sensor failure. acquired. No See above. Bad selected data display. format. Second GPS position not correctly acquired GPS2 failure. in the Monitoring Bad Ethernet station. connection. Same on Planning Station. Second ship’s position not available (No cross icon displayed on the chart at the second GPS location). Check the cabling. (Serial and Ethernet). Ethernet problem: see above S1 and S2. OPERATIONAL LIMITS OVERSCALING CHARTS The accuracy of the overscaled charts is not as good as it should be for a safe navigation. OUTPUT DATUM SELECTION FOR THE GPS When the GPS sensor does not deliver on serial line information about the datum used for the positioning, ECDIS900 supposes that the datum in use is WGS84. Therefore it is required to select the datum WGS84 in the GPS sensor. S57 LIMITED COVERAGE S57 database coverage is still limited therefore ARCS must be used when no vector data are available. 70 System tests MOVE THE ROUTES When the route is not locked, it is extremely easy to move and modify them in ECDIS900. NO PASSWORD CONTROL FOR CHART AND ROUTE MANAGEMENT No password is required to load or delete charts or edit the routes. ROUTE DATABASE When a route is created or modified on the planning station, there is no automatic update of the route database on the monitoring station. The update is performed manually. BACK UP MANUALLY FOR LOGBOOK, ROUTE USER DATA The user has the responsibility to make his back up regularly and in the proper way. LOGBOOK One logbook file is created every 24 hours. Therefore the replay a manual selection of the files is necessary. SYSTEM TESTS DVD-ROM The test of the DVD reader can be done when the chart is updated. Insert the update CD (S57 update CD or ARCS update CD) and run the update procedure. SENSOR INPUT The Sensor Monitor application displays a list of sensors and serial ports. Check that data flow is correct. Then for each serial port check that the data is analysed correctly. ETHERNET COMMUNICATIONS Check that the data received from a sensor connected to the workstation is available for the all ECDIS900 stations. For example, when two different GPS are connected to the two stations, check that the two GPS positions are displayed on the chart. MOUSE AND KEYBOARD Perform visual check of a screen for a mouse or a track-ball. In the waypoint information window or any kind of text edit box enter a string with the keyboard. The keyboard can also be tested with the chart hot keys: when the focus is on the chart scroll the chart with the arrows keys. 71 *988-10959-001* www.navico.com/commercial