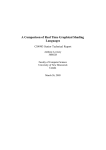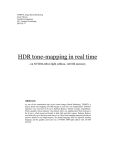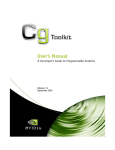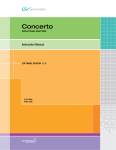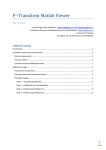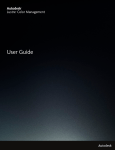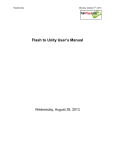Download User`s Manual
Transcript
JEFECORP
PLAY.PROCESS.SHARE
User’s Manual
JEFECORP
JefeCheck User’s Manual
Document for JefeCheck Version 1.4.03
JefeCorp
Mexico City
Porfirio Díaz #39
Mexico City, Mexico 56503
Phone (5255).5563.8686• Fax 203.555.0168
Los Angeles
1041 North Formosa Avenue
Fairbanks Building, suite 1
West Hollywood, CA 90046
Phone. (323) 850 3553
Foreword
T
hank you for buying or evaluating JefeCheck from JefeCorp! This user's manual will help you
understand what JefeCheck is all about and have you using it like a pro in no time.
The manual is divided in three sections, for beginners, check out Section 1: Play. To use the more
advanced features in JefeCheck look at Section 2: Process and Section 3: Share.
Have Fun!
Daniel Gollás, Developer of JefeCheck
Table of Contents
FOREWORD ..................................................................................................................................................I
TABLE OF CONTENTS ..................................................................................................................................I
INTRODUCTION .........................................................................................................................................1
HOW TO READ THIS MANUAL................................................................................................................2
icon key ............................................................................................................................................................... 2
SECTION 1: PLAY .......................................................................................................................................3
Tracks and Viewports ...............................................................................................................................................3
Basic User Interface ..................................................................................................................................................4
The Load Window ............................................................................................................................................................... 5
Sequence Info Controls ................................................................................................................................................. 5
Range Controls .............................................................................................................................................................. 7
Load Time Modification Controls.................................................................................................................................. 8
Scale ................................................................................................................................................................. 9
Filter ................................................................................................................................................................. 9
Crop .................................................................................................................................................................. 9
BitDepth ........................................................................................................................................................... 9
Channels ......................................................................................................................................................... 10
Start All and Playlist Buttons....................................................................................................................................... 11
The Main Window ............................................................................................................................................................. 11
The Control Bar ........................................................................................................................................................... 13
Timeline and Track Controls........................................................................................................................... 13
Playback Controls ........................................................................................................................................... 17
Viewport Controls ......................................................................................................................................... 19
The Viewports Area .................................................................................................................................................... 22
Viewport Behavior ......................................................................................................................................... 22
Viewport Interaction ...................................................................................................................................... 27
The Menu Bar ............................................................................................................................................................. 28
File Menu ....................................................................................................................................................... 29
View Menu ..................................................................................................................................................... 29
Dialogs Menu ................................................................................................................................................. 30
Help Menu ...................................................................................................................................................... 31
Playlists.................................................................................................................................................................. 31
SECTION 2: PROCESS ............................................................................................................................. 34
Real Time Modifications vs Load Time Modifications ............................................................................................... 34
The LUT Manager Window ...................................................................................................................................... 35
Default LUT..................................................................................................................................................... 36
Visualizing LUTs .............................................................................................................................................. 36
S E C T I O N
1 :
P L A Y
Using LUTs ...................................................................................................................................................... 37
The FX Manager Window ........................................................................................................................................ 38
The FX Control Window .......................................................................................................................................... 38
Common FX Controls...................................................................................................................................... 39
Performance................................................................................................................................................... 40
FX Control Window Menu .............................................................................................................................. 40
SECTION 3: SHARE ................................................................................................................................. 42
Remote Sessions .................................................................................................................................................... 42
The Remote Session Manager ................................................................................................................................. 43
Connecting to a Server ................................................................................................................................................ 43
Starting a Server.......................................................................................................................................................... 44
Participating in a Remote Session............................................................................................................................... 45
Loading Sequences in a Remote Session........................................................................................................ 45
Chat ................................................................................................................................................................ 47
Remote Pointers............................................................................................................................................. 47
SECTION 4: OTHER STUFF.................................................................................................................... 49
Preferences Window .............................................................................................................................................. 49
Rendering .............................................................................................................................................................. 53
The Render Window.......................................................................................................................................................... 54
Included FXs ........................................................................................................................................................... 56
Creating custom 1D/3D LUTs ................................................................................................................................... 58
Creating new FX plug-ins ......................................................................................................................................... 61
S E C T I O N
1 :
P L A Y
Introduction
What is this software for anyway?
J
efeCheck is targeted at many different people inside the film and TV industry.
Particularly those working with frame based data.
The advantages of working with frame based data are many, but a big disadvantage is
the fact that there is no straightforward way of playing them back in sequence in their
native format. A jpeg for example has no idea that it belongs to a series of files.
That is where image sequence players come into the game. But JefeCheck is a lot more
than just an image sequence player!
JefeCheck has three big features, that we call Play, Process and Share.
Play:
The Core of JefeCheck. Load up an image sequence and play it back at full resolution.
Load more than one, load up to four. Look at them, compare them, move them around,
look closer, play them faster, play them slower, scrutinize every frame to make sure you are looking at
exactly what you expected to see.
Process:
The first thing that sets JefeCheck apart from the rest. Process your images (non
destructively of course) in any way you can think of with a powerful, easy to use
plug-in system based on a well known shading language. Apply 3D Lookup Tables,
adjust brightness, contrast, saturation and gamma, composite one sequence over another, do a preview
green screen extraction anc composite over a background sequence, apply primary color correction,
create difference mattes etc…. All in real time and in full resolution!
Share:
So you’re having fun playing back and modifying your images, but playing alone is no
fun. Fortunately JefeCheck is multiplayer! Start a remote session with any other
JefeCheck enabled computer over a local area network or over the Internet12 and play
together. It’s like being in your own virtual screening room. Everything you do is mirrored on their
JefeCheck and vice versa. Text chat, plug-in and Lookup Table sharing, remote pointers and other
tools help you show everybody in the remote session exactly what you want them to know.
1 All participants in a remote session need to have the images stored locally, no image information travels over the Internet, so all your
information is safe.
2
At least one of the participants over an Internet remote session must have a public IP address.
S E C T I O N
1 :
P L A Y
What JefeCheck is NOT:
JefeCheck offers a lot of image processing power to alter an image in real time, but JefeCheck is not a
finishing tool. Although you can use JefeCheck to review the final output of your work, you should not rely on
its image processing features to complete your work. Although it is indeed possible to render out whatever you
see on the screen, you should only use these tools as means to preview your work. For example, you can do
primary color correction on your frames to get an idea of changes that you would like to make using programs
that you might not have immediate access to.
Using the remote collaboration capabilities of JefeCheck, someone a long distance from you might be able to
give you an idea of changes that they would like to make to your sequences, but for final approval of such
delicate subjects such as color correction, there is really no comparison to having a real live meeting where both
people are looking at the exact same monitor with the exact same color temperature etc.
How to read this manual
This manual is written in a way that you can read it cover to cover, but if you need to
know about something in particular you can just jump to any of the three sections (Play,
Process or Share).
It is recommended that you understand the sections in order, since each one assumes you
are familiar with the terms described in the previous one.
I C O N
K E Y
Summary
Power Tip
Shortcuts
You will also see some paragraphs that contain special
information, identified with a special icon. These paragraphs
usually give extra tips or a short summary of what was just
discussed. The icon key on the left shows what each icon
means.
There is also an index if you need to look up a particular concept.
Finally, there is an appendix, which shows you how to build custom plug-ins and LUTs
for JefeCheck.
S E C T I O N
1 :
P L A Y
PLAY
1
SECTION 1: PLAY
In this section you will learn the basics of JefeCheck.
A
t its core JefeCheck is an image sequence player, that is, it allows you to load
a bunch of images, named in a sequenced fashion (image.0001.jpg,
image.0002.jpg ... etc) and play them back at a given frame rate.
JefeCheck allows you to load up to four different image sequences, and then watch
them on screen in several different ways.
Tracks and Viewports
There are two basic concepts you need to grasp to use JefeCheck: Tracks and
Viewports. Tracks are where you load the sequences, and Viewports are where the
images are actually drawn for you to see.
Although they are closely related, Tracks and Viewports are independent of each other
and allow a great deal of flexibility. In a movie theater analogy, you can think of a Track
as an actual film reel and a Viewport as the combination of projector and screen: A reel
will always contain the same images, but depending on variables like the size of the
screen or the lens on the projector, you will see the image in different ways. In
JefeCheck, a Track can be seen in many different ways, simply by adjusting the
properties of the Viewport on which you are looking it at. You can even see the same
track on multiple viewports with different characteristics at the same time.
3
S E C T I O N
1 :
P L A Y
Track
Viewport
You can load up to 4 different tracks at once (Tracks A, B, C and D), and then watch
them on up to four different viewports (Viewport 1, 2, 3 and 4).
So to sum it up…
u
You load sequences into tracks,, and then you watch those tracks on one or more
viewports.
The most basic way of using JefeCheck is to simply see one Track on one Viewport
without changing anything else. To do this, let's first get acquainted with the basic user
interface.
Basic User Interface
When you first open JefeCheck, you will see the Main Window and the Load
Window on top. If you don't see the Load Window, you can bring it up by pressing
the shortcut Ctrl-L (L is for load). As you might have
ave guessed, the
th Load Window is
used to load the image sequences into tracks.
4
S E C T I O N
1 :
P L A Y
Figure 1 The Load Window
The Load Window
The load window is shown on Figure 1.
The load window is divided into 4 sections. These four sections represent the four
tracks into which you can load image sequences. You don’t have to use all four, you
can use as many as you want. Each section is exactly the same, so let’s analyze what
each control in the section does.
Recently
Loaded Files
Sequence
Info controls
Range
controls
Load
Statistics
Load Time
Modification
Controls
Channels
Control
Bit Depth/
Compression
Control
Figure 2 "Loading Parameters"
Sequence Info
Controls
The Sequence Info Controls let you select what sequence you want to load. When you
press the Browse Button a file choosing dialog appears as shown in Figure 3.
5
S E C T I O N
1 :
P L A Y
From within the file chooser, you can
navigate through all the folders and
drives attached to your computer. To
pick a sequence simply select any file
that belongs to that sequence and click
OK.
You can filter out the kinds of files that
are shown by selecting an item in the
Show selection box.
The bottom text box labeled
Filename
shows the current path to the selected
file, and also serves as a navigation tool,
click on the box above any folder in the path to go directly to that folder. Finaly, you
can type the path in the filename box, and use the autocomplete function by pressing
the tab key.
Figure 3 The file chooser dialog
You can also drag and drop any frame in the secuence from your Windows Explorer,
Mac Finder or Linux file browser onto the Main Window while the Load Window is
open to load a preview. If the load window is closed when you drag a file on to the
viewport, the loading of that sequence will start inmediately. If you shift-drag a file, it
will load the sequence at 50% resolution.
If you drag a folder, the first sequence that is found will be loaded.
When working on a project, you will probably be visiting the same folder many times
a day. JefeCheck lets you store Favorites, which are paths to folders you use
frequently. To add the current folder to your favorites click on the Favorites selection
box and choose Add to Favorites. Now that folder will be available from the
Favorites selection box and you can navigate directly to it simply by choosing it. You
can also manage your favorites by clicking on the Favorites selection box and choosing
Manage Favorites. You can also set the default browsing directory in the preferences
window.
Once you have selected the file you want and click OK the file chooser dialog closes
and the load window is populated with information relevant to the sequence you have
chosen as shown in Figure 4. The statistics box shows how much RAM memory will
be used up by each frame and by the whole sequence, as well as an estimated load time
based on how long the preview frame took to load.
6
S E C T I O N
1 :
P L A Y
Figure 4 Populated Sequence Options
The most recent sequences you load will be available from the Recently Loaded drop
down menu to the left of the browse button.
Even though you are not familiar with the Main Window yet, you will see that the
image you selected will be loaded
and previewed on it, right behind
the Load Window.
You can get a better look at the
image behind by moving the Load
Window out of the way. You can
click and drag on any gray part
of the window to move it.
On top of that preview image you
will also see some information on
the sequence you are going to
load, such as the filename, format,
number of channels, bits per
channel, Selected frame, Keycode
and SMPTE Timecode (on DPX
files that contain that information)
and how many frames will be loaded
as shown in figure Figure 5.
Figure 5 Preview information
At this point, you could press the START Button and JefeCheck would begin to load
the sequence into the track for you to play.
But before we do that, let’s review the other options you have at load time.
Range Controls
The Range Controls let you select what part of the whole sequence you want to load.
You simply select In and Out frames. The numbers you see are directly related to the
numbers on the file’s name. So if a sequence starts with frame number 153, the
7
S E C T I O N
1 :
P L A Y
smallest value you could choose for the in frame, would be 153. To select in and out
points, you simply drag the sliders on the right side of the numbers.
Load Time
Modification
Controls
The Load Time Modification controls allow you to alter certain properties of the image
sequence as it is loaded into a track. Changes made at load time are “baked” into the
track, as opposed to Real Time Modifications which are applied “on the fly” as the
picture is being drawn on the screen (you will learn about Real Time Modifications
later).
Let it be clear that neither Real Time Modifications nor Load Time Modifications
change the original file on disk in any way.
A comparison between Load Time Modifications vs. Real Time Modifications is
shown in Table 1.
Table 1 Load Time vs. Real Time Modifications
Load Time
Real Time
Loading a scaled image
saves memory.
A scaled image uses the
same amount of memory as
a full resolution one.
Changes are baked in and
can’t be reversed unless
sequence is reloaded.
Changes are done to the
sequence on the fly, and can
be turned on and modified
instantly.
Loading takes longer
Loading is faster
Works well on old hardware
Runs best on newer
hardware
Not all Load Time Modifications have a Real Time counterpart, and therefore using
one type of modification should not exclude using the other. This will become clearer
when we start to use and understand Real Time Modification Controls.
The Load Time modification controls are described below:
8
S E C T I O N
1 :
P L A Y
Scale
The scale input box allows you to load the images as proxies of the original one. This
means that the image is resampled and loaded as a lower resolution version of itself.
This saves memory and also helps performance on lower end hardware. You can
choose from common options by clicking on the pop down menu (100%, 50%, 25%)
or type in any number. When you modify the Scale value, the preview image in the
main window changes accordingly.
Filter
This option box lets you choose between two resampling methods for when scaling an
image, if you are loading the image at 100% scale, this option is irrelevant. Linear
sampling is faster, but produces lower quality images, while Bilinear sampling is slower,
but produces smoother images. If you are not that concerned with the quality of the
proxies and want faster load times use Linear sampling, otherwise, choose Bilinear.
Crop
Crop is a load time modification that has no Real Time counterpart, and is great for
saving memory and improving
performance on lower end computers.
Crop allows you to specify a rectangular
sub-section of the image you want to
load, and only that part will be loaded
into memory. When you enable the
Crop Checkbox a blue overlay square
will appear atop the preview image in
the main window. Whatever is under
this square will be loaded. To move the
Crop square, click and drag it, to resize the square, click and drag the corner
squares..
BitDepth
The bitdepth drop down box allows you to choose different formats to load the image
into memory. The different formats have different tradeoffs as listed:
•
8bpc – This loads the image and transforms it to an 8 bit per component
image to be displayed on normal monitors. This is the format you will usually
use, as it offers a good balance of memory usage and provides perfect image
quality unless heavy processing is applied later.
•
16bpc – This image format loads images in their native bit depth and
transforms them to 16 bit floating point images. This uses up twice the
amount of memory than the normal format, but allows greater flexibility
during processing, preventing banding and other color artifacts when applying
real time color modifications.
9
S E C T I O N
•
1 :
P L A Y
HALF – This image format is specific to OpenEXR image files. If you select
it while loading another image format, the effect will be the same as choosing
16bpc.
Loading OpenEXR images using the HALF bithdepth allows JefeCheck to
display the image using its native format (16 bit half float numbers). Loading
from OpenEXR files will be much faster as well, since no processing has to
be done on the image.
When loading using the HALF format, you will have the entire high
dynamic range of the image available for processing. You will usually
need to use the Gamma and Exposure controls to view it correctly, since
OpenEXR pixels need gamma correction to be viewed directly on an 8bit
screen. This FX also allows you to play with different exposure levels in
order to see all the details contained in the EXR image.
Loading in HALF format will result in each frame using double the RAM of a
normal 8bpc image.
•
4bpc – This format has a limited amount of uses since it loads the image and
transforms it into a 4 bits per component image. This introduces serious
banding and color inaccuracies for all but the simplest images. The tradeoff is
that you can fit twice as many frames into memory as you could with the
Normal format. One of the uses of this format is to load as many frames into
memory in order to check for black or missing frames in a sequence, a process
where image quality is not important.
•
S3TC – This loads the image and compresses it in order to fit more frames
into memory. Not all hardware supports this format and it is a little slower to
load. The compression is not lossless and introduces a small amount of
artifacts, so if you are checking for pixel imperfections, this is not the way to
go. On the other hand, this format let’s you fit up to eight times more
frames into memory and should be used if you wish to view very long
sequences and image quality does not have to be absolutely perfect (but
still quite good).
Unless you are having specific problems, or you need to load more frames into
memory at the expense of image quality, the Normal method is the recommended
format for most uses (except for EXR images, in which case the HALF format is
recommended).
Channels
This option box lets you choose between any available channels present in the image.
This is particularly useful for OpenEXR files. If you open a multichannel OpenEXR
image, all the contained channels will be shown here so you can choose which one you
wish to load into the track (e.g. Specular, Diffuse, RGBA, Y, Shadows, Depth, etc.).
10
S E C T I O N
Start All and
Playlist Buttons
1 :
P L A Y
Once you have selected what tracks you want to load, adjusted their load time
parameters (if needed) and you are sure of what you want to load, you hit the START
Button. This will start loading the track in the background and you can continue using
the load window to load another sequence into another track. If you setup all the tracks
and want to start loading them all at the same time, you click the Start All Button at the
bottom of the Load Window. This closes the Load window and the sequences will
start loading into the tracks. If you decide you don’t want to do anything, you can
simply click the Done Button to close the Load Window.
The Add to Playlist button adds the current setup to the playlist. To display the playlist
press Ctrl+p.
So to sum it up…
You use the load window to select what tracks you want to load, adjust how you want
them to be loaded, and then click the START button to start the loading. All
parameters have the most common values as default, so loading can be as fast as
selecting a sequence and clicking START. Remember you can also drag a frame of the
sequence onto any viewport in the Main Window to load the sequence.
The Main Window
The main window is where almost everything else in JefeCheck really happens. It is
basically divided in three: the Menu Bar, the Viewports Area, and the Control Bar as
you can see in Figure 6.
11
S E C T I O N
1 :
P L A Y
The Menu
Bar
The
Viewports
Area
The Control
Bar
Figure 6 “The Main Window”.
•
The Menu Bar is where you access other windows or adjust some settings.
•
The Viewports Area is where the viewports are located and you actually see
the image sequences you have loaded.
•
is where you control almost everything related to the
playback of the sequences you are watching and adjust many settings for the
viewports.
The Control Bar
You can hide the Control and Menu Bars by pressing the
bring the controls back up by pressing ctr+alt+f again.
ctr+alt+f keys.
You
When you first see the Main Window, it is empty. What is shown in the viewports
area varies depending on what windows are open, but this is the area where you
will see all of the graphical data that JefeCheck can show.
When the Load Window is open, you will see a preview of the sequences that will
be loaded if you click the START Button. When the Load Window is closed, you
will see whatever track is loaded and assigned to each particular viewport.
12
S E C T I O N
1 :
P L A Y
Remember tracks are independent from viewports: tracks hold sequences, and
viewports are used to view those sequences. One viewport can show only one
sequence, but one sequence can be seen on multiple viewports.
Let’s go over each element of the Main Window.
The Control Bar
Figure 7 Shows the Main Window Control Bar, which contains many different
controls that can grouped into three logical areas as shown in Figure 8.Error!
Reference source not found.
Figure 7 The Main Window Control Bar
VIEWPORT CONTROLS
TIMELINE AND TRACK CONTROLS
Shortcut Buttons
PLAYBACK CONTROLS
Figure 8 The three big logical areas of the control bar
The three big logical areas in the control bar are:
•
Timeline and Track controls
•
Viewport Controls
•
Playback controls
Timeline and Track Controls
The Timeline and Track Controls show you information relevant to time and position
of what you are seeing on the screen and they let you control what frames of the
loaded sequences you are looking at.
1
2
3
4
5
Figure 9 Timeline Controls
The Timeline controls shown in Figure 9 from left to right are as follow:
1.
SMPTE Counter: The SMPTE Counter shows the current time relative to
the timeline starting at frame one, it does not show time code information
13
S E C T I O N
1 :
P L A Y
embedded in files. The Counter shows time in hours, minutes, seconds
and frames in the following way: HH:MM:SS:FF. The amount of frames
that have to elapse for the seconds counter to increase depends on the
target frame rate, controlled from the Playback Controls (see Playback
Controls)
2.
From-To , In/Out Markers:
The From and To markers specify the range of
the timeline. You can force the timeline to playback only from a certain
frame and up to another one using the In/Out markers. This is helpful if
you only want to see a certain range of frames of the sequence at a time.
This is different from only loading a certain range of frames, since you can
change the From and To markers on the fly without having to unload or
reload any frames. As with all numeric inputs in JefeCheck, you can click
and drag to change the value or enter a number with the keyboard. You
can also use the shortcuts i and o to set the in and out points. To reset
them use shift+i and shift+o. Also, if you do alt+i, the in point will be set
and the sequence will start reloading from that point on. You can also click
and drag the In/Out markers directly on the timeline.
Whenever you load a sequence, the From/To, In/Out markers are
updated in order to fit the longest loaded sequence.
3.
Loop Priority Control: When you have multiple tracks loaded, each with a
different length, the loop priority determines at what point on the timeline
the playback will loop. The options are
a. Shortest – The playback loops around the sequence with the
shortest number of loaded frames. This could mean not seeing all
of the frames in the longer sequences.
b. Longest - The playback loops around the sequence with the
longest number of loaded frames. This could mean seeing empty
frames in the shorter sequences.
c. Timeline – The playback loops around the length of the timeline,
no matter how many frames are loaded in any track.
4.
Current Frame: Shows the current frame the timeline is at.
5.
The Timeline: The timeline allows you to control and graphically visualize
what frame of the sequence you are looking at. You can click and drag the
knob on the timeline to scrub or jump to any point on it. The size of the
knob will vary depending on the range the timeline is showing, defined by
the From and To markers.
The Track Controls are shown in Figure 10 along with the Timeline.
14
S E C T I O N
1 :
P L A Y
Figure 10 The Track Controls with the Timeline
You can see that there are four rows of controls under the Timeline. These four rows
represent the four tracks that can be loaded. Figure 10 shows a single loaded sequence.
Each row contains a Track Options Button, a Cancel button and a Track Bar.
1.
The Track Bar:
The Track Bar consists of a gray background that shows how long the track is
in relation to the timeline and other tracks, inside the gray background, there is
a slightly darker gray area, that shows the range of the track we wish to load
(you don’t always want to load the whole sequence), that gray range area lights
up in green to show what frames are loaded in memory and ready to show.
While a track is loading, you can playback whatever part is already in memory.
2.
The Cancel Loading Button:
The Cancel Loading Button turns red whenever its corresponding track is
being loaded. This means that you can cancel the load at any point. When the
track is completely loaded or no more frames can fit into memory, the loading
stops and the Cancel Loading Button turns gray.
3.
The Track Options Button:
When you click on the Track Options Button a Track Options window
appears as shown in Figure 11.
Figure 11 The Track Options Window for track A
The Track Options window shows several options for track behavior.
•
Frame Offset:
Allows you to offset the track a certain amount of
frames in respect to the timeline and other tracks. This is useful if you
15
S E C T I O N
1 :
P L A Y
are comparing two tracks but the segment that you wish to compare is
not necessarily in the same frames on both tracks. For example, if you
want to compare and simultaneously play back the last 10 frames of
Track A and the first 10 frames of Track B you could offset track B
enough frames so that the first 10 frames align with the last 10 frames
of Track A. Or you could offset track A in the reverse direction to
obtain the same result.
You can also change the frame offset by simply clicking and dragging
the track.
•
Hold Frame: Many times, you want to simultaneously play back two
sequences of different lengths. The Hold frame specifies what should
be displayed if the current frame is outside of the loaded frames for a
particular track. For example, if Track A is 25 frames long, and track B
is 45 frames long, when the timeline is at frame 30, track B will show
its own frame 30, but track A will show an empty frame since there is
nothing loaded there. The Hold frame can be one of three values
o None: No frame will be held. If the timeline goes out of the
range of the sequence, no frame will be shown.
o Current: No matter what value the current timeline frame is,
the Track will show the frame position that was current when
the Current option was selected. So if the timeline value is 5,
and you select the Current Frame option, track A will always
show frame 5.
o Edge: Whenever the current timeline frame is out of the range
of loaded frames for this track, the one on the closest edge to
the actual value will be used, that is, if the timeline is at a later
frame, the last loaded frame will be shown, if the timeline is at
an earlier frame, the first loaded frame will be shown.
•
Unload Track: You can unload a particular track in order to free
memory or simply because you don’t want to use it anymore. When
you click this option, the track is unloaded but all the settings are kept
in the load window, so the track will be reloaded next time you start a
load. If you wish to unload the track and erase the settings in the load
window, use the Unload button in the Load Window.
16
S E C T I O N
1 :
P L A Y
You can also reach the more options menu by right clicking on the track. Remember
you can change the offset by dragging the track bar.
.
Many times a whole sequence won’t fit into memory. You can tell JefeCheck that
you want to unload the loaded frames and start loading the sequence from a
different point by alt-right mouse button clicking on the track on the point that
you would like to start loading.
If instead of alt-right clicking on the track bar, you do it on the timeline, then all
tracks will unload and start loading from that point on.
So to sum it up…
You use the Timeline controls to change timeline range and current timeline frame,
which controls what is displayed for each track according to its own settings. You can
also use the trackbars and timeline to start loading the frames at a particular point.
Playback Controls
The Playback Controls let you control and decide how the timeline is to behave.
Figure 12 The Playback Controls
An explanation of each control (from left to right) follows:
1.
Rewind:
Returns the current timeline value to its first frame. The keyboard
shortcut is Z .
2.
One Frame Back:
Turns the current timeline value one frame back. The
keyboard shortcut is x or left arrow.
3.
Play/Pause Reverse:
”,”.
4.
Pause: Starts/Pauses playback in whatever direction we are playing. Shortcut is
Space Bar.
5.
Play/Pause Forward:
”.”.
Starts/Pauses playback in reverse direction. Shortcut is
Starts/Pauses playback in forward direction. Shortcut is
17
S E C T I O N
6.
1 :
P L A Y
One Frame Forward: Turns the current timeline
value one frame forward. The
keyboard shortcut is c or right arrow.
7.
Fast Forward:
Turns the current timeline value to its last frame. The keyboard
shortcut is v.
The keyboard shortcuts for the playback controls may seem a little weird, but if
you position your left hand with your thumb on the space bar, and your
pinky finger on the z key, you will see that your other fingers will fall right
in place with the other playback control keys, allowing you to start/pause
playback, fast forward, rewind, advance and recede frames with very little effort
in a very intuitive way, all while leaving your right hand free to control the
viewports.
8.
Loop Modes:
The loop modes control what happens when the current
timeline value reaches its limit.
•
Once: The sequence plays once and then stops on the last frame.
Keyboard shortcut 8.
•
Loop: The sequence plays in the forward direction until it reaches the
last frame at which point it starts over at the first frame, in an infinite
loop until it is paused. Keyboard shortcut 9.
•
Swing: The sequence plays in the forward direction, and when it
reaches the last frame, it starts playing in reverse until it reaches the
first frame, going back and forwards until it is paused. Keyboard
shortcut 0.
9.
Actual Frame Rate:
This control shows the actual frame rate the sequence is
running at. Due to hardware limitations the playback frame rate may not match
the target frame rate.
10.
Target Frame rate:
When you playback a sequence, JefeCheck will try to
maintain the target frame rate. You can type in any integer value or click on the
drop down menu arrow to select commonly used frame rates.
You can also scrub the timeline by clicking and dragging on the viewport while
holding the shift key.
18
S E C T I O N
1 :
P L A Y
So to sum it up…
You use the Playback controls to start/pause the playback, determine the target frame
rate, monitor the actual frame rate and select if and how you want the sequence to
loop.
Viewport Controls
The viewport controls, shown in Figure 13 allow you to specify and control what
viewports will be shown, and what track each viewport will display.
Figure 13 The Viewport Controls showing a 2x2 layout
The listbox on the top right shows the viewport configurations or Layouts. You can
also access the configurations from the keyboard or from the View>Viewport Layout
menu in the Menu Bar.
•
1x1: A single viewport (Viewport 1), using up all
the space in the viewport area is shown.
Keyboard shortcut ctrl+1.
•
2x1: Two viewports are shown side by side (two
columns times one row), each using half the
horizontal space and the full vertical space in the
viewport area. Keyboard shortcut ctrl+2.
•
Viewport
1
V1
1x2: Two viewports are shown one on top of the
other (one column times two rows), each using
half the vertical space and the full horizontal
space in the viewport area. Keyboard shortcut
V2
V1
V2
ctrl+3
•
2x2:
Four viewports are shown, two side by side
and another two under them (two columns times
two rows), each using up half the vertical space
19
V1
V2
V3
V4
S E C T I O N
1 :
P L A Y
and half the horizontal space in the viewport area. Keyboard shortcut ctrl+4.
Figure 13 Shows the Viewport controls when all four viewports are showing in a 2x2
layout. The controls that are shown correspond to the active viewport, to activate a
viewport select it in the Active Viewport checkboxes or click on it in the viewport
area.
Each control group affects how each viewport is displayed. A description of what each
control does follows:
•
Track Selection Box :
Select which track you want displayed on this viewport. It can be any
of the four tracks. If no sequence is loaded in the selected track, the
viewport will not show anything.
•
More than one viewport can show the same Track at the same time, so you
could see the whole frame in one track, while looking at a close up of the
same frame in another viewport.
Aspect Ratio Controls :
You can change the aspect ratio of the sequence being shown
on the screen in real time. The default value for the Aspect
Ratio control is original, which means that the original aspect ratio of the
image being shown will be used to display it. The drop down menu options
will show commonly used aspect ratios such as 4:3, 16:9, 2.35:1 etc, but you
can type in any ratio you want, either in the x:y notation, or as a decimal
number obtained by dividing x/y.
By default, when you change the aspect ratio of a viewport, the image will be
deformed to adapt to it. This is useful when viewing material filmed with
anamorphic lenses. If you don’t want to deform the material but still want to
change the aspect ratio, you activate crop button.
When you activate the Crop Bars control and the Aspect Ratio control is set to
anything other than “original”, the aspect ratio of the image will be changed
not by squashing or stretching the image, but by applying black crop bars to
hide or compensate for a portion of the image. The opacity of the black aspect
bars can be changed in the View>Aspect Bars opacity menu.
•
Flip/Flop Controls :
When you activate the flip/flop controls, the viewport will reflect
vertically (flip) or horizontally (flop) or both. Shortcuts are ctrl+8
and ctrl+9 respectively.
•
RGBA Mask :
You can see any RGB color channel of the image in the viewport by
20
S E C T I O N
1 :
P L A Y
clicking the RGB color mask button. Clicking on the button will toggle
through each channel. The shortcuts for turning these controls on/off are
r, g, b and a.
•
Transformation controls:
In JefeCheck you can interactively zoom in and out of a
viewport by using the scroll wheel on the mouse, or by
using the zoom control. A value of 1 means no zoom. As with other numeric
controls in JefeCheck, you can click and drag your mouse to modify the value
on it. The rate of change when dragging will depend on what button you click
with. You can also zoom in and out by holding down the ctrl key on the
keyboard and left-clicking and dragging on the viewport.
You can also interactively pan a viewport by left-clicking and dragging the
mouse on the viewport, or by using the x/y position controls. X/Y controls
with a value of 0 will result in a viewport centered within its allotted viewport
area. Finally, you can rotate the frame an arbitrary number of degrees. To reset
transformations use ctrl+R or alt+ctrl+R to reset transformations on all
viewports.
•
Color Correction Controls:
You can adjust several color aspects of the viewport
with the Color Correction Controls which are applied
in the following order:
LUT: Apply a 1D or 3D LUT to the viewport. Loading LUTs is described in
part 2. To scroll through the available LUTs click ctrl+Up/Down. You can also
select a default LUT that will always be applied in the LUT Manager (shortcut
F4). This default LUT can be overridden by setting the environment variable
JEFECHECK_DEFAULT_LUT to the name of the desired LUT.
Gamma: Adjust screen gamma. Shortcut hold W and click drag on the
viewport.
Exposure: Adjust screen exposure. Shortcut hold E and click drag on the
viewport.
Brightness: Adjust screen Brightness. Shortcut hold Q and click drag on the
viewport.
Contrast: Adjust screen contrast. Shortcut hold D and click drag on the
viewport.
Saturation: Adjust screen saturation. Shortcut hold S and click drag on the
viewport.
To reset the viewport’s color corrections click shift+R.
21
S E C T I O N
1 :
P L A Y
If you use a color correction frequently, you can save it as a Color Correction
Favorite in one of 5 slots. Click ctrl+shift+ 1 through 5 to save it. Click
shift+1 through 5 to apply a favorite color correction to the active viewport.
Favorite color corrections are saved in the settings file and will be available
next time you open JefeCheck.
So to sum it up…
You use the layout controls to change how many viewports are displayed and how they
are laid out on the viewports area of the Main window.
You use the viewport controls to change the way each viewport is drawn, changing
parameters like the aspect ratio and zoom values and what track is displayed on each
viewport.
You use the color correction controls to change the color properties of the viewport.
You can save and load up to 5 favorite color corrections.
The Viewports
Area
The central area of the Main Window is the Viewports Area. This is where the image
sequences and other bits of information are drawn. The viewport area will be divided
into up to four sections, depending on the layout that has been chosen (see Viewport
Controls on page 19).
The sections are not divided by a visible divider, but you can see that each viewport
also has a text overlay that shows some valuable information on what is being
shown at the moment.
Viewport Behavior
Viewports show different information depending on what you are doing at the
moment. Most of the time you will see images, and sometimes you will see other kinds
of information, like the graphical representation of a Lookup Table.
The basic situations where you will see different things on the viewport are the
following:
•
With the Load Window Open
When the load window is open, each one of the visible viewports (remember you can
change what viewports are visible by changing the layout, see p.19) shows a preview
frame for each sequence that will be loaded into each track. Each viewport will show
the preview for whatever track it is assigned to..
Additionally, when the Load Window is open, the text overlay on each
viewport will show relevant information regarding the sequence that will be
22
S E C T I O N
1 :
P L A Y
loaded into its corresponding track as shown in Figure 14.
information you will see is:
The text
o What track the preview is for.
o The filename of the image being displayed, which is also the one from
where the sequence of images will be derived
o The image’s resolution in pixels (Width x Height)
o The image’s format with a description (if available).
o The image’s compression method (if any).
o How many channels (components) are in the image.
o How many bits per channel the image has.
o The total number of frames identified in the sequence.
o KeyKode and SMPTE Timecode information for the frame ( only
available in DPX images that contain such metadata)
o A Loading summary showing the total number of frames that will be
loaded, followed by the start and end frame numbers according to the files
numbering (The total number of frames to load depends on the In/Out
track loading controls, see Range Controls p7), the bit depth at which the
image will be loaded, and finally the scale at which the sequence will be
loaded
23
S E C T I O N
1 :
P L A Y
Figure 14 Preview text for track A
•
During Playback
Once you have sequences loaded into tracks and the Load Window is closed,
you will see the frames as they are loaded in the layout that has been selected.
Tracks will be displayed on whatever viewports have them assigned, and a text
overlay will show relevant information. The text display can toggle between
three different states by pressing the shortcut key t. The states are: no display,
basic information, and finally basic plus metadata (if the track contains some
kind of metadata (DPX, OpenEXR, EXIF)). Pressing alt+t will toggle the text
display for all viewports.
The information that will be displayed when the text overlay is in basic mode
as seen in Figure 15 is as follows:
o The current timeline frame (eg. f:0000086)
o The current SMPTE time relative to the first frame of the timeline
(eg. t:00:00:03:14).
o The current playback framerate (eg. fps:24.00)
o The filename of the image being shown.
o The image resolution, the number of channels, and the number of bits per
component of the displayed image (eg. 2048x1156x3 10bpc)
24
S E C T I O N
1 :
P L A Y
Figure 15 Playback text overlay on the viewport
When DPX metadata is present and is enabled, the information that will be
displayed as seen in Figure 16 is the same as normal frames, plus the following
fields:
o Timecode (from the DPX TV Header)
o KeyKode (derived from the DPX Motion Picture Header)
o Filename (from DPX File Information Header)
o Source Filename (from DPX Image Orientation Header)
o Frame ID (from DPX Motion Picture Header)
o Filename (from DPX File Information Header)
o Project (from DPX File Information Header)
o Slate (from DPX Motion Picture Header)
o Creator (from DPX File Information Header)
o Input Device (from DPX Image Orientation Header)
o Input Serial (from DPX Image Orientation Header)
o Input Device (from DPX Image Orientation Header)
o File Size in MB, KB and Bytes (from DPX File Information Header)
o Frame rate (from DPX Motion Picture Header)
o Format (from DPX Motion Picture Header)
o Creation Time (from DPX File Information Header)
o Source Creation Time (from DPX Image Orientation Header)
o Copyright (from DPX File Information Header)
25
S E C T I O N
1 :
P L A Y
Figure 16 DPX Metadata Text Overlay
For OpenEXR images, the metadata that will be shown is:
o Focus Distance
o Exposure Time
o Lens Aperture
o ISO Speed
o KeyKode
o Timecode
o Location (Longitude, Latitude, Altitude)
For images with EXIF metadata, all available fields will be displayed
•
LUT visualization
The viewports are not only useful for displaying images, they can also show a
graphical representation of a 1D o 3D Lookup Table. Since we haven’t
26
S E C T I O N
1 :
P L A Y
covered loading LUTs and the LUT Load Window, we will not go into greater
depth, but you can get more information in Section 2: Process.
Viewport Interaction
Using the mouse and keyboard, you can interact with the viewports to modify their
parameters (see p19) and obtain information about what is being displayed.
A list of what you can do with a viewport using the mouse and keyboard is
presented here.
To do this…
…do this
Scrub the timeline
Click and drag to the left or to
the right on the viewport while
holding the Shift key.
Zoom in and out
Move the mouse wheel up or
down. Pressing Shift makes
the zoom act 10x slower.
Optionally, Left-click and drag
up and down while holding
the ctrl keyboard key.
Zoom in and out of all
viewports at the same time
(Gang Zoom)
Zoom in and out like you
would for a single viewport,
but press the alt keyboard key.
Pan
Left-click and drag on the
viewport.
Pan all viewports at the
same time (Gang Pan)
Left-click and drag on any
viewport while holding down
the Alt keyboard key.
Reset the viewport
transformations to its
default values
Select the viewport you want
to reset by clicking on it and
then press Ctrl+R
Reset all the viewport’s
transformations to their
default values
Press Ctrl+Alt+R
27
S E C T I O N
The Menu Bar
1 :
P L A Y
Adjust Gamma
Left-click and drag on any
viewport while holding down
the W keyboard key.
Adjust Exposure
Left-click and drag on any
viewport while holding down
the E keyboard key.
Adjust Brightness
Left-click and drag on any
viewport while holding down
the Q keyboard key.
Adjust Contrast
Left-click and drag on any
viewport while holding down
the D keyboard key.
Adjust Saturation
Left-click and drag on any
viewport while holding down
the S keyboard key.
Reset the viewport color
corrections to their default
values
Select the viewport you want
to reset by clicking on it and
then press Shift+R
Reset all the viewport’s
color corrections to their
default values
Press Shift+Alt+R
Show the color value of a
pixel on screen (color
picker)
Right-Click on the viewport
while pressing the ctrl
keyboard key.
So to sum it up…
The Viewport Area is where you will see the Viewports displaying all the information
contained in the tracks. You can interact with the Viewports by using the mouse and
keyboard and display text information on what you are looking at, including DPX,
OpenEXR and EXIF metadata when present.
At the top of the Main Window is where the Menu Bar lives, and from it you can
access some settings that modify the way the program behaves and the viewports
are displayed. From there you can also access other windows (including the Load
28
S E C T I O N
1 :
P L A Y
Window which you already know). Most menu items have a keyboard shortcut
that is displayed next to it.
Figure 17 The Menu Bar
We will now break the menus down into their individual sub-items
File Menu
•
Load Manager (Ctrl+L): Opens the Load Manager Window.
•
Playlist Manager (Ctrl+P): Opens the Playlist Window
•
Save Session (Ctrl+S): Allows you to save a complete JefeCheck session including
loaded tracks, load time parameters and viewport configurations into a single file
which can later be recalled.
•
(Ctrl+O): Opens a complete JefeCheck session. Any sequence
settings and loaded tracks will be unloaded and replaced by the information stored
in the session file.
•
Save Chat Log: Saves the complete chat log after a remote session has taken place.
•
(Ctrl+P): Opens the Preferences Window. See Section 4: Other Stuff
for information about JefeCheck’s Preferences.
•
Quit (Ctrl+Q): Quits JefeCheck.
•
Recent Sessions: Shows the last few loaded sessions.
Open Session
Preferences
View Menu
•
Viewport Layout: Allows you to change the layout of the viewports (see p19).
•
Zoom Filtering: When you zoom in and out of a viewport, JefeCheck applies a
filter to the displayed image in order to avoid pixilation. You can choose if you
want the filter to be a Point Filter (You can see every pixel when you zoom in),
or a Bilinear Filter that smoothes out the image.
•
Aspect bar opacity:
•
(F): Find the best fit for the current frame in the viewport.
Smaller images will not be enlarged, but big images will be zoomed out.
•
Fit all to viewport (alt+F): Fit frames in all viewports.
Select the opacity for the aspect bars overlaid on the
image when the aspect ratio is modified.
Fit to viewport
29
S E C T I O N
1 :
P L A Y
•
Flip (ctrl+8): Flip viewport vertically.
•
Flop (ctrl+9): Flop viewport horizontally.
•
Flip All(alt+ctrl+8): Flip all viewports vertically.
•
Flop All(alt+ctrl+9): Flop all viewports horizontally.
•
Flop (ctrl+9): Flop viewport horizontally.
•
Reset Current View (Ctrl+R): Resets the current viewport’s transformations.
•
Reset All Views (Ctrl+Alt+R): Resets all the viewports’ transformations.
•
Reset Current Color correction(shift+R):
Resets the current viewport’s color
corrections.
•
Reset All Color Corrections
(Shift+Alt+R): Resets all the viewports’ color
corrections.
•
(Ctrl+H): Shows an RGB histogram for the current
viewport. You can drag and resize the histogram within the viewport.
•
(Ctrl+F): Toggles full screen mode on or off. If you have two
monitors, toggling full screen mode do it in the monitor where the JefeCheck
main window is located at the moment.
•
Hide Controls (Ctrl+Alt+F): Hides the
Show Histogram
Fullscreen
control and menu bars. Most keyboard
shortcuts will work when in this mode. To return to normal mode, hit
ctr+alt+F
Dialogs Menu
•
Load Manager (Ctrl+L): Opens the Load Manager Window.
•
Playlist Manager (Ctrl+P): Opens the Playlist Window
•
FX Stack Manager (F2): Opens the FX Stack Manager Window. See Section
2: Processing for more information.
•
•
(F3): Opens the FX Manager Window. See Section 2: Processing
for more information.
FX Manager
LUT Manager (F4): Opens the
Processing for more information.
LUT Manager Window.
30
See Section 2:
S E C T I O N
•
•
1 :
P L A Y
(F5): Opens the Remote
Window. See Section 3: Share for more information.
Remote Session Manager
Session Manager
(F6): Opens the Render Manager Window. See Section 4:
Other Stuff for information about rendering from JefeCheck.
Render Manager
Help Menu
•
Help (F1): Displays this user manual.
•
Quick Start Guide: Shows the Quick Start Guide.
•
Online Support: Takes you to the JefeCheck support page.
•
Video Tutorials: Takes you to the JefeCheck video tutorials page.
•
Toggle On screen help
(H): Displays/Hides the quick help shortcuts on the
viewport area.
•
Displays a window that tells you what
JefeCheck features are available on your hardware.
•
About JefeCheck:
Check System Requirements:
Shows the About JefeCheck Window that contains version
and contact information and development and testing credits.
Playlists
Playlists allow you to save a series of “Playlist Items” and then recall them at will. A
playlist item is NOT a single sequence, but instead it holds much more information,
including what sequences are loaded in what tracks and with which parameters, the
viewport layout, playback settings and any FX stacks applied in your viewport (FXs
and FX stacks are explained in the next section). This way, jumping from one setup to
another is a snap. This is very different from a MP3 playlist for example, where each
item in the playlist represents a single song.
For example, you might be reviewing a series of shots for a show. Say for shot 1 you
load the original scans in track A and the completed shot in track B. You apply a blend
FX between them and show it in a side by side layout. You then add this to a playlist.
All the settings will be recalled whenever you double click on that item, not just what
was loaded into track A.
You can do this for all the shots you will be reviewing with a client, adding each setup
to the playlist. When the time for review comes, you load the playlist and select what
item you want to load.
31
S E C T I O N
1 :
P L A Y
You can think of a playlist item as a snapshot of the current state of JefeCheck.
To open the playlist window, use the ctrl+P shortcut, or use the Dialog Menu.
You add items to a playlist in three different ways.
1. From the Load Window’s add to Playlist Button,
2. From the Main Window’s Add to Playlist Button.
3. By dragging a single file from the sequence into the Playlist window. If you
drag more than one file, each one will be considered a sequence and be loaded
into different tracks.
Whatever way you choose to add an item to the playlist, remember that the state of the
application ( viewport layout, FXs, playback settings) will be saved with the item as
well.
You can append tracks to a playlist item by dragging a single file in the sequence on to
the playlist item in the Playlist Window. It will be added to the first available track in
the item.
To load a playlist item, you double click on it or select it and press the Enter key.
You can also move items by selecting them and pressing shift+up or shift+down
with the keyboard.
32
S E C T I O N
1 :
P L A Y
Whatever item is selected will be highlighted and extra information will also be shown
for it. You can change this behavior using the View Menu in the Playlist window.
Keep in mind that only items loaded from the playlist window will be loaded in
remote sessions (See section 3: Share for more information on remote sessions).
Playlists can be saved for later use using the Playlist Menu in the Playlist Window. Just
click Save Playlist and choose a path and filename for the Playlist, it will be saved with a
jpl extension. To load a playlist, use the Load Playlist menu or drag it into the Playlist
Window or the Main Window’s viewport area. You can load more than one playlist at
a time, and their items will be appended.
Finally, you can clear a playlist by using the Clear Playlist menu. This will remove all
items in it.
33
S E C T I O N
2 :
P R O C E S S
PROCESS
2
SECTION 2: PROCESS
In this section you will how to load and use LUTs and JefeCheck
FXs.
O
ne of JefeCheck’s most powerful features is the ability to process the image
sequences you are watching with a variety of Lookup Tables and other
effects. JefeCheck uses a simple plug-in system to control how the images
are processed.
Real Time Modifications vs Load Time Modifications
As mentioned in Section 1, there are two ways to process an image in JefeCheck, at
Load Time and in Real Time. Continuing the film analogy from section 1, tracks are
like film reels, and viewports are a combination of projectors and projection screens.
You can think of Load Time Processing as making an different print of the film
reel, maybe you crop the image, maybe you print it at a different size … the point is,
no matter how much you adjust the projector lenses or filters, the images on that
different print will be changed, and what you see up on the screen won’t go back until
you reload the original print on the projector again.
In contrast, Real Time Modifications are equivalent to simply loading the original
film reel on the projector, and then putting different filters or lenses on it. You
don’t have to make a different print of the reel in order to see a different effect, you
simply swap one filter for another, but the reel remains the same.
34
S E C T I O N
2 :
P R O C E S S
In JefeCheck, Load Time Modifications are done in the Load Window, where you set
how you to load the sequence. Loading a sequence and modifying it at load time is a
slower process than simply loading the original sequence, the same way it takes time to
make a different print of a film reel.
Real Time modifications on the other hand, are applied to the image on the fly, using
the power of your computer’s graphics card.
JefeCheck can load a variety of Lookup Tables formats but the easiest way to get a 3D
LUT is to make your own. It is really easy to emulate any color look by using a custom
made JefeCheck LUT. If you can render a single frame through your color pipeline,
than you can use the color output of that pipeline in JefeCheck! All you do is process
the provided calibration image (JefeCheckLUTSourceImage.tga) through your pipeline,
the resulting image (should be the same size as the original) is loaded into JefeCheck
and converted to a 3D Lookup table that will emulate whatever color alterations your
pipeline made to the original image. See Section 4: Other Stuff to find out how to make
your own 3D LUT for JefeCheck.
You can also load and use 1D LUTs. The file format for a 1D LUT is a very simple
and straight forward text file. To learn how to write your own 1D LUT see Section 4:
Other Stuff.
JefeCheck also understands Truelight .cub 3D cube files and has been tested with
cubes of size 16 and 32 but should work with any size.
CMS cubes rendered from The Foundry’s Nuke are similar to JefeCheck’s 3D LUT
images and are also supported for cubes of size 16 (these are images with a resolution
of 448x448 pixels). You should render out the image as a TGA file with linear color
space conversion.
To load a LUT, be it 3D or 1D, you use the LUT Manager.
The LUT Manager Window
From the LUT Manager Window you can load
and unload LUTs. To open the LUT Manager
Window go to the Menu Bar and from the
Image Submenu choose LUT Manager (the
notation for that kind of actions will be
Menu>Dialogs>LUT Manager from now on),
or press the F4 Key.
The first time you open the LUT manager, it
will be empty, so you need to load whatever
LUTs you intend to use. To load a LUT you
click on the Browse button, this will open a file
browser where you can select any of the
supported LUT formats that JefeCheck can
35
Figure 18 The LUT Manager
S E C T I O N
2 :
P R O C E S S
load. You can select as may LUTs as you want at the same time by dragging your
mouse or by ctrl-clicking on each one. For more information on the formats that
JefeCheck supports, see Section 4: Other Stuff. The LUT browser navigates by default
to the FX folder in your JefeCheck installation, and that is where your LUTs should be
stored for easy access.
Once you have selected one of more LUT files, click OK in the browser and
JefeCheck will start loading it. If the LUT was correctly loaded, the progress bar under
the Browse button will turn green and notify you of the success.
The LUT will appear in the Loaded LUTs section of the LUT Manager Window. You
don’t have to load a specific LUT every time you need it, you can tell JefeCheck to
auto-load it for you whenever you open up the program. Simply check the Auto-Load
checkbox next to the loaded LUT, and JefeCheck will automatically load it next time.
You can load as many LUTs in as different formats as you want. You unload them by
pressing the Delete button next to each one. This only unloads them and does not
delete them from disk.
Default LUT
You can have a default LUT that is applied to all viewports whenever you open
JefeCheck. You can override this setting by setting the environment variable
JEFECHECK_DEFAULT_LUT with the name of the LUT (e.g. LogToLin.lut).
Make sure that you use the name of a LUT that has previously been loaded.
Visualizing LUTs
JefeCheck can show you a visual representation of the LUT you have loaded, be them
1D or 3D. To visualize a LUT you click the On checkbox in the Visualization Section
of the LUT Manager Window and select the LUT you want to visualize from the LUT
option box. You will see the LUT drawn on a Viewport in the Main Window. You use
the same controls you normally use to pan and zoom a viewport to handle the LUT
visualization (see Viewport Interaction p27).
36
S E C T I O N
2 :
P R O C E S S
Figure 19 Examples of 1D and 3D LUT visualization
1D LUTs are plotted on an x,y plane, with the input value on the X axis, and the
output value on the Y axis. A grayscale value of the output is used to color each point
in the plot. A text label of a sub sample of the values is also drawn showing the input
and output values.
3D LUTs are displayed as color cubes, placing a colored point at each sample in 3D
space. A canonic 3D LUT would generate a perfect color cube, while a modified cube
would display other characteristics. Each point in the LUT is positioned in a point in
space corresponding to its output value in RGB, and is colored with that same
information. This will deform the cube showing distinctive shapes for each LUT in a
way that an experienced colorist will be able to predict the kind of color transformation
that each cube will yield. If you click the Uniform checkbox, the samples in the cube
will be spaced uniformly and form a perfect cube, but the points will still be colored
with their output values. This way you can compare two cubes without being distracted
by the geometric deformations and only focus on the color changes.
Using LUTs
Of course, the reason you load a LUT is not only to visualize it, but to actually use it to
transform the colors in an image.
If your system has a decent video card (decent means that it has enough pixel shading
power), you can use Real Time processing to apply LUTs and other effects to the
image.
Real Time modifications are called FXs within JefeCheck.
Each FX comes in the
form of a plug-in that must be loaded in order to be used. JefeCheck comes with two
FXs for LUT application, one for 1D LUTs and one for 3D LUTs. See SECTION 4:
OTHER STUFF for an explanation of the included FXs.
To load an FX you use the FX Manager in a similar way to how you use the LUT
Manager to load LUTs.
37
S E C T I O N
2 :
P R O C E S S
The FX Manager Window
From the FX Manager Window you can load and unload FXs. To open the FX
Manager Window go to the Menu Bar and from the Image Submenu choose FX
Manager (the notation for
that kind of actions will be
Menu>Dialogs>FX Manager
from now on), or press the
F3 Key.
When you first open the FX
Manager Window, it will be
empty. To load an FX, click
the Browse Button. This will
open a file browser window
in the default FX folder
within your JefeCheck
installation. You can navigate
to other folders if your FXs
are stored somewhere else.
Select one of the .jfx files
Figure 20 The FX Manager Window
and click ok to start loading
the FX (you can select more
than one FX by dragging your mouse or ctrl-clicking on each one). If everything goes
OK you will see a confirmation message in the progress bar under the Browse Button,
the FX will now be loaded and displayed in the Loaded section of the FX Manager.
Load as many FXs as you want. You don’t have to load the FXs by hand each time
you open JefeCheck, to have the FXs load automatically check the Auto-Load
Checkbox next to each one to have them load next time you use JefeCheck, as
shown in Figure 20.. To unload an FX click on its unload button. Once an FX is
loaded it can be used on a Viewport to modify the image.
The FX Control Window
You use FXs by applying them to viewports, a viewport can have no FX applied or as
many as you graphics card performance will allow you while maintaining a desired
playback frame rate. To apply an FX you use the FX Stack Manager Window. To
bring it up, click on Menu>Dialogs>FX Stack Manager or press F2. You can also click
on the FX Button on the Main Window’s Control Bar.
Remember that FXs are applied to each viewport independently, this way you can have
one viewport playing back the unprocessed sequence, while on the viewport next to it,
you can have the sequence playing back with a LUT or Primary Color Correction
applied.
The FX Control window has its own menu bar from which you can access the FX
Manager and apply FXs among other things (see FX Control Window Menu p40).
38
S E C T I O N
2 :
P R O C E S S
The FX
Menu Bar
To apply an FX to a Viewport, open up the FX
Stack Manager (F2) and click on the Viewport
you wish to use, the FX Control Window title
will change to show what viewport is selected
(e.g. FX Controls Plate 1 means you are working
on Viewport 1), if not already there, an
Available FX submenu will appear on the
window’s menu bar from which you can select
what FX you wish to apply. To switch
viewports in order to add, remove or modify
FXs on them, simply click on the viewport
which you wish to become active. The FX
Control Window will change the title to show
what Viewport you are working on.
The FX
Stack
Once you click on an FX from the Available
FX menu, it will appear on the FX Stack as
shown in Figure 21. The FXs are applied to
the image in the order in which they were
added to the stack, so the outcome of an FX will be passed to the one under it.
Figure 21 FX Stack Manager Window with the 3D LUT,
Difference Matte and Convolution FXs applied
Common FX Controls
All FXs have a set of common controls:
•
On/Off:
Turns the FX on or off. Once this checkbox is enabled,
you will see t he effect of the FX on the viewport. This way you can see the
effect of an FX without having to delete it and re-apply it.
•
Delete:
Removes the FX from the FX stack.
•
Reset:
Returns all the FXs parameters to their default value.
•
Move Up/Down:
Moves the FXs up the stack, meaning it will
be applied before the one under it.
Most FXs will have parameters that you can set to customize their behavior. For
example, the Brightness, Contrast, Saturation FX has controls for brightness,
contrast, saturation and average luminance. Every FX’s controls can be different, but
they share some common characteristics. As with almost all other numeric input fields
in JefeCheck, an FX’s numeric parameters can be modified in two ways: by typing in a
number, or by clicking and dragging with a mouse button on the field. The value will
change according to the mouse movement at a rate dependant on what mouse button
you click. If you click and drag with the left mouse button, the value will vary at the
smallest decimal precision allowed by the field (if the field is something like Brightness
then your mouse movements will increment or decrement the value by 0.001), if you
39
S E C T I O N
2 :
P R O C E S S
middle click, the value will move at a 10x rate, and if you right click, it will move at a
100x rate.
Performance
A Viewport can have many FXs stacked one on top of the other, (although not all
need to be on at the same time). You can apply an arbitrary number of FXs to a stack,
but the performance and frame rate of the real time playback with many FXs applied
will vary depending on your graphics hardware. When shopping for graphics cards, the
main feature you should keep an eye for is the amount of Pixel Shaders or Pixel units
(called Stream Processors in the newest graphics cards), the more of these that a
graphics card has, the better the performance of an FX stack will be. At the time of
writing, video cards that comply with the minimum hardware requirements have
anywhere between 12 and 128 pixel shaders. The FX performance difference from
these cards is not noticeable when a single simple FX is applied in a low resolution
image, but as the number of FXs grows, or the image resolution increases, the
performance at the lower end will suffer.
The amount of work that an FX can demand from a graphics card varies depending on
the complexity of the FX, but tests have shown very good performance on mid range
gaming level video cards with an excess of 5 FXs applied on a 2K resolution sequence.
FX Control Window Menu
The FX Control Window has its own menu bar which consists of three menus, the
Available FX menu used to add FXs to a stack (when FXs are available), and a Control
Menu with the following items:
•
FX Manager: Opens up the FX Manager Window if you need to load an FX.
•
Clear All:
•
Save Stack: You can save a stack with all the FXs and each one with their
own particular settings into a file. You can later apply this same stack to
another viewport or a different sequence. When you click on this, a browser
window will appear, allowing you to choose a location and type in a name for
the stack. JefeCheck FX stacks have a .fxs extension.
•
Load Stack: If you have previously loaded an FX Stack, you can load it by
selecting this item. Select the .fxs file from wherever it was stored and
JefeCheck will place the appropriate FXs with the saved parameters on the
stack. The FXs need to be loaded for the Load Stack function to work;
otherwise you will get a message stating what FX is missing. Also note that
when loading a Stack, the FXs contained there will be added to the current
stack. If you want to replace the current stack, just clear all the applied FXs
prior to loading.
Removes all FXs from the stack (equivalent to pressing the delete
button on each FX).
40
S E C T I O N
2 :
P R O C E S S
The Favorites menu allows you to save an FX stack and recall it later with a single
keystroke. There are 5 favorite slots available, and each slot can contain a whole FX
stack complete with parameters.
To save the current FX stack to a favorite, click on the Favorites menu, then Save
Stack To… and finally to the stack number you wish to save it to. Or you can use the
shortcuts ctrl+shift+F1 through ctrl+shift+F5 to save to favorites 1 through 5.
To recall an FX Favorite, you click on the Favorites menu and then Load on the stack
number you want to load. You can also click on Append and it will add you favorite to
the current stack. Or you can use the shortcuts shift+F1 through shift+F5 to load
favorites 1 through 5, or ctrl+ F1 through ctrl+ F5 to append favorites 1 through 5.
41
S E C T I O N
3 :
S H A R E
SHARE
3
SECTION 3: SHARE
In this section you will learn how to start and participate in a
JefeCheck Remote Session.
I
n the previous sections you learned how to use JefeCheck to play sequences and
process them using FXs, but the last big feature of JefeCheck is the ability to do
all that in collaboration with people that might be miles away.
Collaborating with other people over a network connection or the Internet is called a
Remote Session in JefeCheck.
Remote Sessions
When two or more people have a JefeCheck Remote Session, each participant has a
copy of JefeCheck running on their computer, along with a local copy of the sequences
that will be loaded for playback. JefeCheck does not send any image information over
the network, this is for two reasons:
1. Sending image information requires great amounts of bandwidth that might
not be available where a Remote Session participant might be.
2. Even if everybody had the bandwidth to send image data in real time, sensitive
content such as frames from an unreleased movie are usually copied and sent
42
S E C T I O N
3 :
S H A R E
on a need to have basis through specialized, controlled and secured channels,
managed by a data wrangler.
A JefeCheck Session requires at least two participants, one of who will need to act as a
Session Server. If you have ever played a networked video game then you already know
what this means, but if you haven’t, the explanation is very simple and can be summed
in three steps:
1.
Start a Server
One participant, usually the one with the fastest connection and best
computer starts a server from JefeCheck. This participant will need to
have an IP Address that other players can access from their network,
normally called a Public Address if the session is being held over the
Internet. If you don’t have a public IP address you will not be able to host
a remote session over the Internet: this is simply how the Internet works, if
other computers don’t know where to find you (through a Public IP
address) then you cannot exchange messages of any kind. This of course is
not an issue when starting a server to hold a remote session over a local
network or a VPN.
2.
Other Participants Connect to the Server
Once the server is started, the server communicates to all other
participants that the server is up and running, along with the IP Address
that they must use to connect to it. This can be done over the phone,
email, instant messaging, yelling across the hall or whatever method you
prefer.
3.
Play!
When everybody has connected to the server, they will all be in the same
session, meaning that anything someone does on their copy JefeCheck will
be mirrored on everybody else’s copy, including the server.
Everything involved in setting up or joining a Remote Session is done from the
Remote Session Manager Window.
Connecting to a
Server
The Remote Session Manager
To start or join a remote session, you use the Remote Session Manager Window. To
bring it up you go to Menu>Dialogs>Remote Session Manager or press F5 as seen in
Figure 22.
The first section in the Session Manager Window is Connect to Server. In order to
connect to a JefeCheck remote server that’s already online you do the following:
1.
Type the IP address in the IP text box
drop down menu next to it).
43
(or select a recent one from the
S E C T I O N
3 :
S H A R E
2.
Type in the port in the Port text box
for the server we are connecting to
(ports 32000 and above recommended, but anything over 1025 should be
fine).
3.
Type in the password in the Password box (if the server requires one).
4.
Type in a Nickname in the Nickname box, other participants in the
session will identify your actions with this nickname.
5.
Select your pointer color from 7 available colors.
6.
Click the Connect Button.
The status box will indicate if the connection to the server was successful. If you are
online with the server, the status box will turn green and say Online.
Figure 22 The Remote Session Manager Window
Starting a Server
The second Section in the Remote session manager is the Start Server section. You
use this to start a server in order to host a remote session that other users can log into.
When you are a server you are also a participant in the session as if you had connected
to a server yourself. To start a server you do the following:
1.
Type the Name of the server in the Name box,
the server’s name will be
your nickname.
2.
Type in the port in the Port text box,
other users will use this port to
connect to you (ports 32000 and above recommended).
44
S E C T I O N
3 :
S H A R E
3.
Type in the password in the Password box (if you wish to require a
password to connect to your server, recommended).
4.
Click the Start Button.
If starting the server is successful, the status bar will turn green and say Online. Also,
the Server IP text box will show the IP address that other participants should use when
connecting to you, along with the port that you are using (e.g. 172.16.28.105:32000, IP
address 172.16.28.105 on port 32000), you should communicate this information to
others attempting to connect to you.
Participating in a
Remote Session
Once a server is set up and at least one more user is connected to the server, you can
start using JefeCheck the way you normally would.
Loading Sequences in a Remote Session
Loading sequences in a remote session is done through the Playlist Window. Only
sequences loaded through the Playlist window will be automatically loaded in
the other participant’s computers.
Remote session users may have different file system
organizations; maybe one participant is loading the
images from a folder on a CD, another one from a
shared folder on a network, and a third one is
loading from a local folder on a hard drive. This
means that if user 1 loads a playlist item with a path
like c:/MyDocuments/images/ a remote user
without that exact same path on their file system or a
Linux or Mac computer will not be able to load the
file.
To resolve this, you need to setup Search Paths in
the JefeCheck preferences window. When a remote
playlist item is loaded, JefeCheck will try to find it as
it was received, if it can’t be found, it will then try to
find the sequence in the search paths and load the
first match. Be careful with the search paths you
pick and don’t pick the root or c: folder, since that
could slow down searching. Usually, you setup the
search paths to point to include your project’s render
folder or copy the files you will review remotely in a special folder on your desktop
where you can later point the Search Paths to. Remember you can also setup more
than one search paths.
To add a search path to your JefeCheck preferences, open the Preferences Window
and go the Paths tab and click on the Browse button, find the folder where you want
45
S E C T I O N
3 :
S H A R E
JefeCheck to search for sequences and click Ok. You can add as many search paths as
you wish. Setting the Include Subfolders checkbox to true will also search in any
subfolder within the paths.
One important thing to note is that although all users MUST have the same image
sequences loaded, they don’t have to load them at the same scale. That is, a user
with a laptop can load the sequence at 50% or 25%, and a user on a bigger workstation
can load the sequence at full resolution (see Load Time Modification Controls:Scale
p9).
Even if a remote user loads a playlist item that contains sequences loaded at 100% size,
you can override this from your own Playlist Window by specifying the Playlist Scale
Override size in the top right corner of the window and checking the checkbox.
If you know how to use JefeCheck then you know how to participate in a Remote
Session, you can do everything you do in JefeCheck normally and all other participants
will see the changes reflected on their own JefeCheck. So you can pan, zoom, change
layouts, play, scrub the timeline, advance or rewind frames, change In and Out points
of the timeline, change the frame rate, change the playback mode, add and modify FXs
(apply LUTs, Primary Color correction, mix two sequences etc) flip, flop… you get the
idea.
Any playlist item you load during a remote session, will also be loaded in the remote
participants sessions. Whenever a new user joins a session, it’s playlist items will be
merged with the ones already in the server.
There are only a few new commands involved in using JefeCheck in a Remote Session:
Chat and Remote Pointers.
46
S E C T I O N
3 :
S H A R E
Chat
In JefeCheck you can text chat with all other participants, meaning you can send text
messages that all participants will see on their screen while you interact with the rest of
JefeCheck.
When you are connected to a
JefeCheck Remote Session
press y to bring up the Chat
Interface. Press Escape to exit
the chat interface. The Chat
interface is overlaid at the
bottom of the Viewport Area
of the Main Window as seen in
Figure 23. The Chat interface
is very simply and you will
understand it instantly if you
have ever used an instant
Figure 23 Chat Interface
messenger program. There are
two parts, divided by a horizontal line, when you are in chat mode, you type messages
into the lower part simply by typing it on your keyboard and then press enter to send.
Whenever you receive a message, you will see it above the line that divides the received
messages and the area where you type your messages.
You will only see the last 5 messages received, if you want to go back to see older
messages, make sure you are in chat mode and press the Up or Down cursor keys on
your keyboard to navigate through messages.
When you want to exit the Chat mode you press the Escape key. Since many
keyboard shortcuts are bound to keys that you use to type messages, you will have to
exit chat mode to use them.
When you are not in chat mode, you will still be able to see the messages sent to you,
you can hide/show them press the ctrl+y key on your keyboard. Otherwise, unless
you are in chat mode, sent messages will fade away automatically after a few seconds.
You can also save the whole Chat in a session by going to Menu>File>Save Chat Log,
you will see a file chooser dialog, simply navigate to the path where you want to save
and type in a name for the file. This is saved as a plain text file.
Remote Pointers
Asides from text, you can also make use of JefeCheck’s remote pointers. This is a way
to make everybody in the session see exactly where you are pointing at on the screen
with your mouse.
To use a remote pointer, you simple right-click on the Viewport Area. Everybody else
in the session will see a white point with your nickname next to it. As long as you keep
47
S E C T I O N
3 :
S H A R E
any button pressed on your mouse, the others will see your remote pointer. You can
move your mouse while you keep the mouse button pressed and the others will see
your remote cursor moving.
Note that if both users loaded the same sequence at different scales using the Scale
parameter in the Load Window, JefeCheck’s remote pointers will make up for the
difference in scales. So you know that when you are pointing at a specific point in your
viewport, the others are seeing your remote pointer at that same place in the image.
This is also true for different monitor resolutions. Remote pointers work by showing
where you are pointing at on the image on screen, not at where you are pointing at on
your monitor.
Using both the chat and the Remote Pointers you can get some very useful interaction
between all the participants in the session. Combining that with FXs to change colors
or bring up difference mattes or anything else you can think of makes JefeCheck a very
powerful remote review tool.
48
OTHER
STUFF
4
SECTION 4: OTHER STUFF
This section shows some topics that don’t quite fit anywhere else.
I
n the following subsections, you will learn about some of the other two dialog
windows: the Preferences Window and the Rendering Window. You will also
learn a little about the included FXs, and if you are a Technical Direcotr or are so
inclined you can learn how to create your own custom 1D/3D LUTs and FXs.
Preferences Window
The Preferences Window is used to change settings that affect the whole application.
You access the Preferences Window with the shortcut ctr+p or from the
Menu>File>Preferences.
You can close the preferences setting by clicking on Done, or you can click Save first
to save the settings to your preferences file. Your preferences will be saved
automatically when you close the application as well.
The Preferences Window is organized by tabs and sections, which will be described
now:
49
•
General Tab
o
o
Startup Section
Open Load Window on Startup: Determines if the load
window will be automatically opened every time you open the
program.
Start In fullscreen mode: Determines if the program window
maximizes to fullscreen automatically when opened.
Attempt To Recover from Crash:
When checked, JefeCheck
will try to detect when the program crashed and will try to
restore the last state of the application next time it is opened.
Default Browse Path:
BG Color Section
o
o
If you are working on a specific
project, you can set the Default Browse Path to point to the
folder where you store your image files. This way when you
open the browse dialog in the Load Window you will
automatically be taken there.
Value: Set the grayscale value of the background for the
application. Can go from 0 (black) to a medium gray (127).
Action Feedback:
Size:
Fade: Controls
The font size for the action feedback display (the display
that is overlaid on the viewport when you adjust a setting or
perform an action with a shortcut).
how long the Action Feedback display is show
in seconds. Setting it to zero turns the display off.
Text Display Section
Font Size:
Set the font size for the text display on the
viewports.
Color: Color for the text display on the viewports. Can go
from black (0) to white (1)
Opacity: The
opacity of the text display on the viewports. Can
go from almost invisible (0.1) to completely opaque (1)
50
o
Engine Section
Percentage of RAM to use:
Use Inactive Memory:
Force GFL Loading Engine: If you have problems loading
certain types of DPX files on your system, try turning this on
to load with a different loading engine. It will usually be slower
but might be able to read some obscure DPX formats.
Continue Loading sequence after load error: If a frame in
the sequence is corrupt and can’t be read, JefeCheck will stop
loading the rest of the sequence unless this item is checked.
Enable Vertical Redraw Sync: Syncs
Try hard to maintain FPS:
Balance Reads:
The higher you set this, the more
frames you will be able to load into RAM, but using up all the
RAM in your computer will slow down other processes
dramatically. Recommended settings is 85%
If you use this on Mac OSX, you
might be able to fit a few more frames into RAM, at the
expense of system performance.
the viewport drawing to
the monitor’s refresh rate. Drastically reduces image tearing.
On Xinerama displays in linux, this syncs to the main monitor,
so displaying on a secondary monitor could increase tearing.
JefeCheck will use more (a lot
more ) CPU time to maintain the desired FPS. If this is not
on, the FPS counter might vary by a few hundredths every few
seconds of playback. Recommended setting is to keep it off.
If more than one sequence is being loaded,
balance reads will try to read both at them at the same rate.
This helps if you are loading very small sized frames (jpegs for
example) and also loading big heavy EXRs at the same time
because the RAM will not fill up with the JPEGs before the
EXRs have time to load.
Setting this to ON also greatly improves performance when
reading more than one sequence from the same physical hard
drive.
Force Single Buffered FX:
Enable this if you are using an old
or lower end video card (GeForce 6 and older) or if you are
having trouble viewing images with FXs correctly. Keep in
mind that some of the more complex FXs require this to be
on. Changing this parameter from on to off requires
JefeCheck to restart to show the changes.
51
•
Formats Tab
o
•
OpenEXR Section
Ignore Display Window: EXR images contain both a data
window and a display window. JefeCheck will only load and
show the Display Window unless this setting is checked. You
usually want this off.
Ignore Header’s Aspect Ratio:
Float > Integer transformation : The EXR reference
implementation recommends applying a color transformation
to 16bit Floating Point images to be shown in 8 bit display. If
you enable this transformation it will require you to reload
whatever images where already cached . Exposure, Defog,
Gamma, Knee Low and Knee High are all parameters that
affect this transformation.
The EXR file header contains
information about the Pixel Aspect Ratio that should be used
to display the image. JefeCheck will automatically change the
aspect ratio of the image unless this setting is checked. You
usually want this off.
Remote Session Tab
o
Chat Option Section
Font Size: The font size for the chat display
Text Background: Set wheather to show a background
behind the text to improve readability.
Opacity: Specify the opacity of the chat display
History Lines:
Specify how many lines of chat history should
be visible.
If you are not in chat mode, but there is chat
visible, it will slowly fade away.
Delay:
Auto Fade:
Specify the number of seconds before the chat fades
away.
o
Remote Pointer Options
Font Size:
Specify the font size to display the remote pointer
name.
52
o
•
Pointer Size: Specify the size of the remote pointer.
Fade:
When on, the remote pointer will fade a few seconds
after the last movement was registered on that participants
computer.
Trail: Show a trail behind the remote pointer, helps overall
visibility.
Trail Length: Specify the length of the remote pointer trail.
Update Frequency (per second) section (advanced)
How many times per second
transformation messages will be sent over the network, reduce
this number to ease network load or if you notice a lot of lag
while transforming.
FX Parameters:
How many times per second FX Parameter
messages will be sent over the network, reduce this number to
ease network load or if you notice a lot of lag while modifying
FX paramaters.
Other Messages:
Transformations:
How many times per second other
messages (play/pause/scrub, flip, flop, etc) will be sent over
the network, reduce this number to ease network load or if
you notice a lot of lag while doing such actions.
Licensing Tab
o
•
License File Path: Define where your JefeCheck license is stored.
License Server Section (currently disabled)
Rendering
Although JefeCheck is not a finishing tool, you can still output high quality images of
you onscreen results in a variety of formats, including jpeg, bmp, tiff, tga, png and
OpenEXR. On Linux, you can even create an avi movie file if you have mencoder
installed.
The render process is as follows. You load a sequence and apply FXs to the viewport
you where it is being displayed (if you want to). Then you open the Render Manager
(Menu>Dialogs>Render Manager or F6), set a few parameters and click the Render
Button. During render, the viewport may flicker, but rest assured the render is taking
place. You can cancel the render at any time by clicking the Render button again (it the
buttons label changes to Cancel during render).
53
The Render Window
In order to render out a viewport, you need to set a few parameters in the Render
Manager Window. The parameters are organized in tabs:
Figure 24 The Render Manager Window
•
General Tab
o
Source Section
Viewport:
Select the viewport you wish to render (q1, q2, q3,
q4)
o
Scale:
The rendered image can be automatically scaled down
by this factor: 1 is the original image, 0.5 is half etc.
Output Files Section
Path:
Prefix, padding, postfix, format:
The path where the rendered images will be written.
Click the Browse to find a destination folder.
The final image names will
be composed of the prefix, a padded sequence number, a
postfix, and a period followed by a format extension:
Prefix####PostFix.ext
Start Frame, End Frame:
Define the start and end frames to
be rendered. These are in the same time domain as the
timeline.
54
•
Create Movie: This is a linux only feature at the moment. You
need to have mencoder installed on your system. When
checked, it will create a movie called PrefixPostfix.avi in the
output path out of the rendered frames. The rendered frames
will not be erased. Quicktime output will be implemented in
future versions (Windows and OSX only).
Example:
The first and last output filenames will be shown
here as an example of the filename generation.
Image Options Tab:
o
o
Jpeg Section
Compression rate, higher Quality means better image
fidelity but bigger files.
Progressive: Stores the image as a progressive jpeg. Best for
viewing on line or over a slow medium. As the image loads,
the different scans stored in the jpeg complement each other
to create the final image.
Optimized: When not using the Progressive setting (baseline
mode), optimized will yield slightly smaller file sizes.
PNG Section:
o
Compression:
Set the compression rate for PNG image
outputs. Larger compressions yield smaller file sizes but are
more cpu intensive to decode.
TIFF Section:
o
Quality:
Compression:
Select the compression method for TIFF
output files, currently only LZW is available.
OpenEXR Section:
Depth:
Compression:
Select the bitdepth at which the images will be written,
currently only Half Floating Point is available.
Select the compression method to use on
OpenEXR files, you should look into the OpenEXR file
format documentation to find out which one better suits your
needs:
•
Lossless
55
•
•
RLE
o
ZIP (per scanline or block)
o
PIZ
Lossy
o
PXR24
o
B44 (vbr and fixed rate)
Movie options Tab
o
•
o
Mencoder Options (linux only) Section:
Kbits/second: Set the desired bitrate of the output movie
Codec: Select the codec you wish to use to encode your
movie. Currently only msmpeg4 is supported and
recommended, since it can be watched on almost all Windows
and Mac OSX machines.
Open rendered frames when done: When this option is checked, the
rendered sequence will be loaded into the selected viewport’s associated track.
All FXs and the previous track will be unloaded to make way for the rendered
sequence.
Included FXs
A list of the FXs currently installed with JefeCheck follows. More may become
available online in the forums as they are developed/needed. The list is divided into
categories:
•
Color
o
Apply a 1D LUT color transformation. Select the 1D LUT
you want to use from the list.
o
3D LUT: Apply a 3D LUT color transformation, select the 3D LUT
you want to use from the list.
o
Modify the brightness, contrast
and saturation of the image, you can also change the average
luminance for the contrast operation.
o
Gamma: Modify the gamma of the image.
1D LUT:
Brightness, Contrast, Saturation:
56
o
•
Primary Color Correction: Modify the brightness, contrast and
saturation of the image on a per component basis.
Compositing
o
Chroma Key (Blue) and Chroma Key (Green): Do a quick and dirty
blue or green screen extraction and composite. Select the Bottom and
top images, a bias parameter, show matte only, and show clean plate
without the composite.
o
Difference Matte: Apply a difference matte operation on two images
to expose the differences between the two. Select the two images to be
compared and a multiplier. The operation can be viewed as
absoluteValue(A-B)*multiplier.
o
Inside:
o
Mix: Mix two images together according to an amount parameter.
o
Ondita: Proof of concept shader
o
Over: Perform an over composite operation. You can select the source
Perform an inside composite.
and target image, the matte image, and the method used to extract the
mask. You can also determine if the target image is premultiplied or
not.
•
Split the frame between two different images. The split is
performed on a slope, and the axis of the slope can also be
determined. The edge of the split can also be smoothed for a nicer
looking split.
o
Split:
o
Substract:
Perform substract operation on two images.
Special
Create an anaglyph color stereo image from a
left/right pair. Each “eye” should be loaded in a different track. The
left image is colorized to cyan, and the right one to red, you can adjust
the amount of colorizing that takes place.
o
Anaglyph Color Stereo:
o
OpenEXR:
o
Fields: This is an animated effect. It alternates in blacking out the
odd/even lines in the frame to achieve an interlaced look. This is not a
de-interlacer, it is just an aesthetic simulation.
Useful FX when loading HDR OpenEXR images in halffloat format. You can adjust the gamma and exposure of the displayed
image.
57
•
Transitions
This is an animated effect. It smoothly fades from one track to
another. You can select the starting frame and the length of the fade.
o
Fade:
o
Radial:
This is an animated effect. It transitions from one track to
another using a growing radial matte. You can select the starting frame
and the length of the fade. You can also set the smoothness of the
matte’s edge.
Creating custom 1D/3D LUTs
JefeCheck includes a few custom made 1D and 3D LUTs for you to use, but you will
most probably come across the need to use a 3rd party LUT develop one yourself. This
section will teach you how to create a JefeCheck compatible LUT, and how to mimic
any color process through JefeCheck’s very clever LUT reverse engineering.
1D LUTs
1D LUTs simply take single floating point input value, and output another floating
point value. When you apply a 1D LUT to an image, each color component is passed
through the LUT independently. A 1D LUT therefore can be described simply by a list
input and output numbers. The JefeCheck 1D LUT format (.lut extension) is just a text
file containing the ouput values, the input values are implicitly derived from the
position in the text file. The file must contain the following information:
•
Header: #JefeCheck LUT Header v1.0
•
Number of entries in the LUT (usually 256 for 8 bit LUTs, 1024 for 10 bit etc)
•
Input Bithdepth (deprecated but still necessary for compatibility): This
complements the number of entries (8 for 8 bit, 10 for 10 bit etc)
•
Output Bitdepth (deprecated but still necessary for compatibility): The range of
the output values in bits (8, 10, 16)
•
Entries: The actual values. These are the output values, THEY MUST BE
NORMALIZED, meaning the output values must be in the range 0.0 to 1.0.
For an 8 bit LUT, there would be 256 entries: the first
value
would be the output value for 0, the second for
#JefeCheck LUT Header v1.0
256
1, the third for 2 etc…. up to the last value, which
8
would be the output value for 255.
8
1.0000
0.9961
0.9922
0.9882
…
0.0078
0.0039
0.0000
A truncated LUT is shown here, for the whole version,
see the included invert.lut 1D LUTs in your JefeCheck
installation folder.
58
As you can see, this is an inversion 1D LUT with 256 entries: Low input values
yield a high output and vice versa. This will effectively make a negative of the
input image: white is black, black is white etc.
Other LUTs will obviously have more interesting entries.
3D LUTs
3D LUTs are similar to 1D LUTs in the sense that they take an input value and output
another, the main difference is that the input is actually a 3 component vector, and the
output is also a 3 component vector. In practical terms, this means that a 3D LUT
converts one particular RGB color into another. This is more sophisticated than the
single component transformation performed by 1D LUTs, because complex color
relationships can be defined: e.g. we can define a 3D LUT that varies the amount of
green depending on the amount of red, but that also takes into account how much blue
there is.
A 3D LUT can be viewed as a cubical lattice, with each color sample placed on a vertex
of the lattice. JefeCheck works with lattices of 16x16x16 samples. This effectively gives
us 4096 different input and output values. When these samples are plotted on screen,
the result is usually some kind of deformed “color cube”, this is why 3DLUTs are also
called cubes.
JefeCheck can accept 3D LUTs in three different formats. The first one is a Truelight
cube defined in a text file (.cub extension), the second one is a Nuke CMS color patch
rendered to TGA image (up to size 16) and the third one is JefeChecks native LUT
format, defined as a color patch saved in an image file.
Truelight cube support is still experimental, and may not yield exact results.
59
The native LUT format for JefeCheck offers a great deal of flexibility. It consists of an
image 64x64 pixels in size. Each pixel represents an entry in the 3D LUT lattice. A
Figure 25 Unit Cube Color Patch
Figure 26 Perfect, Canonic or Unit Color Cube
perfect color cube (i.e. one that does not change anything when applied) starts with
perfect black (0,0,0) on one corner (coordinates 0,0,0), and progresses to perfect white
(1,1,1) on the opposing corner of the cube (coordinates 15,15,15, remember this is a
16x16x16 cube). Along each edge of the cube, the primary components increase
gradually from 0 to 1, so we also have a perfect red, perfect blue, and perfect green
corners, and also have perfect secondary colors corners as seen in Figure 26 Perfect,
Canonic or Unit Color Cube.
This perfect color cube can be encoded into an image by “unfolding” into 2D. The
result of unfolding the image is the little color patch shown in Figure 25. Now for the
interesting bit, if you process this little image through any color pipeline, you can “burn
in” all the transformation into it. When you then load it back into JefeCheck as a 3D
LUT, you effectively apply all your color processing to any image in real time.
Since the Canonic Color Patch is just an image, you can put through any image
processing pipeline like Shake, Photoshop, etc. Simply open the canonicCubeImage.tga
in your software, process it as you like (only color processing of course) and save back
in TGA format. Then you can load it back into JefeCheck and use it as a 3D LUT!
Figure 28 Viper Camera Color Patch
Figure 27 A modified Cube for the Viper Camera
An example of a a processed color patch to correctly display data recorded with a
Viper camera is shown in Figure 27 and Figure 28.
60
More extreme color processes will yield more deformed cubes. Remember that you
can plot the LUT directly in JefeCheck by using the LUT Manager (see Visualizing
LUTs p.36). For example, taking the patch and converting it to grayscale in an image
Figure 29 The grayscale color patch
Figure 30 A grayscale 3D LUT
processing program would yield a Cube where all the vertices are in a single line as
Figure 31 Heavily Proccesed color patch
Figure 32 Heavily Processed LUT
shown in Figure 30 and Figure 29.
In the final example, we took the color patch and applied some heavy brightness and
contrast operations on it, as well as a little shift towards green (Figure 32 and Figure
31).
Creating new FX plug-ins
Creating a new FX plug-in for JefeCheck is quite easy if you have some experience
with a shading language, particularly the OpenGL Shading Language and have some
technical knowledge on XML files.
JefeCheck’s FXs consist of three files: a file.jfx, a .frag and a .vert.
The .vert and .frag files define OpenGL Shading Language vertex and fragment
shaders, and the jfx file is a simple text file containing XML data. The XML document
describes the FX, the controls and the variables that will affect the vertex and pixel
shaders and the vertex and fragment shader names.
61
It is easier to show how it works by showing how the MIX FX is built, so you can
jump to the example at the end of this section to see it and try to understand it and
then use the following explanations as reference.
The jfx is an XML tree with a structure shown in Figure 33. Each node of the tree
must contain certain XML attributes:
root
general
groups shaders
group
widget
widget
...
group
...
Figure 33 General XML Structure of the FX jfx file
•
root node:
•
general node: The general node contains descriptive information on the FX in
the following attributes
The root node is the base of the XML file. Must contain a
comment attribute with whatever text you whish.
o
Description:
A brief description of what this FX does. (e.g. "Blend
two images together")
•
o
menuName: The menu structure where the FX will appear in the FX
Stack Control Window (e.g. "Comp/Mix" will make the FX appear in a
submenu called Comp, with the name Mix).
o
version: The version number of the FX (e.g. "2.0")
o
author: Who wrote the FX (e.g. "Daniel Gollas")
o
name:
The name that will appear when the FX is applied in the FX
Stack Manager Window and in the FX Manager Window. (e.g. "Mix")
groups node:
The groups node contains a series of group nodes, each
containing a series of controls and variables for use within the shaders. Each
62
control group can have a name that will be displayed in the GUI. The
information contained in these nodes will be used to create the GUI for the
FX.
•
group node: Each group node contains a series of widget nodes, and
name attribute that names the group of widgets (e.g. "Parameters").
•
widget node:
has a
These nodes are the real essence of the jfx file. Each one
represents a GUI element for the FX. The GUI element is linked to a uniform
variable in the shaders so you can use the widgets value inside them. There are
several types of widgets available:
1.
float
: Creates a numeric input in the FX’s GUI and passes a floating
point numeric value to the shaders.
2.
: Creates a checkbox widget in the FX’s GUI and passes a
floating point 1.0 or 0.0 to the shaders.
3.
texture: Creates a selection box in the FX’s GUI and passes a
rectangular 2D texture sampler to the shaders. The selection box is
filled with 5 values, A,B,C,D and previous. A,B,C and D represent the
image for that particular track, this is how you pass the image
information to your shaders. Previous does not represent a particular
track, but instead passes the the previous FX’s result to the shader.
This is what allows FXs to be stacked. If you don’t specify any texture
widgets, the previous one will be passed on by default with the variable
name “image”.
4.
cube:
Creates a selection box in the FX’s GUI and passes a 3D
texture sampler to the shaders. The 3D texture contains a 3D LUT.
This selection box is filled with all the loaded 3D LUTs.
5.
lut:
Creates a selection box and passes a 1D texture sampler to the
shaders. The 1D texture contains a 1D LUT. This selection box is
filled with all the loaded 1D LUTs.
6.
choice: Creates a selection box and passes a floating point numeric
number representing the index of the selected item to the shaders. A
widget not of this type must have children nodes named choice, each of
those child nodes must have an label attribute that will specify the text
to appear in the selection box (see the OVER.jfx FX for an example).
7.
newline: Makes the following widgets appear in the next line.
8.
spacer: Creates a space between the previous widget and the next.
Must have an attribute called width that specifies how much space will
be added.
bool
63
Each widget node must contain the following attributes to define it (italic
means optional):
•
•
type: One of the previously mentioned widget types (e.g.
"texture" or "float")
•
varName: This is the link between the GUI and the shaders, the
uniform variable with this name inside your shaders will contain
this widgets value (e.g. "Amount" or "first").
•
label: This is the label that will appear in the GUI for this widget
(e.g. “Blend Amount”)
•
minimum: The minimum allowed value for float type widgets.
•
maximum: The maximum allowed value for float type widget.
•
step: Defines the decimal precision for float type widgets (0.1, 0.01,
1.0 etc).
•
default: The default value for the widget.
•
labelColorR, labelColorG, labelColorB: Together, they define the label
color of the widget. Each one must specify a value between 0 and
255.
shaders node: The shaders node specifies the name of the shaders that will be
used in the FX. Many FXs can share the same shader files (most of the
included FXs use the fixed.vert vertex shader, although each one has it’s own
fragment shader). The attributes that must be contained in the shaders node
are the following:
o vertex: specifies the filename of the vertex shader (e.g. "fixed.vert")
o fragment: specifies the filename of the fragment or pixel shader (e.g.
"MIX.frag").
All this sound very complicated, but in practice it is quite simple. Let’s take a look at
the MIX.jfx FX. It starts with a simple standard XML version 1 header and the root
node with comment attribute.
Inside the root node we find the general node. Showing the descritpio, manuName,
version, author and name attributes.
64
Following the general node is the groups node. This particular FX contains only one
group of controls named “Parameters”.
Within that group node we have all the widgets. We start with a newline, then a texture
<?xml version = '1.0' encoding = 'UTF-8'?>
<root comment="this is the root node" >
<general Description="Blend two images together" menuName="Comp/Mix" version="2.0"
author="Daniel Gollas" name="Mix" />
<groups>
<group name="Parameters" >
<widget type="newLine" varName="0" />
<widget labelColorR="255" labelColorB="255" type="texture" default="0"
label="Source" labelColorG="255" varName="first" />
<widget labelColorR="255" labelColorB="255" type="float" step="0.001"
default="0.5" label="Blend Amount" minimum="0" labelColorG="255" maximum="1"
varName="Amount" />
<widget labelColorR="255" labelColorB="255" type="texture" default="0"
label="Target" labelColorG="255" varName="second" />
<widget type="newLine" varName="0" />
</group>
</groups>
<shaders vertex="fixed.vert" fragment="MIX.frag" />
</root>
with varName “first”, a float with varName “Amount” and a second texture with
varName “second”. The MIX FX takes to textures and mixes them according to
floating point amount, we want to be able to select which track will be mixed and how
much, that is why we specify two textures and one float, easy! The other attributes
simply specify some GUI aspects of the FX and are pretty self explanatory.
The shaders node also specifies to filenames, one for the vertex shader and one for the
fragment shader.
The resulting GUIfor this FX
is shown here. The generic
controls
are
added
automatically, the name is at
the top of the FX and then
the Parameters group is
shown with all the correct
widgets inside.
The rest of the FX is the vertex and fragment shaders. The filenames in the .jfx file
assume that the vert and frag files are stored in the same path. Most of the time you
won’t need to change
void main()
the vertex shader, unless
{
you really know what
gl_TexCoord[0] = gl_MultiTexCoord0;
you are doing and are
gl_TexCoord[1] = gl_MultiTexCoord1;
gl_TexCoord[2] = gl_MultiTexCoord2;
familiar with vertex
gl_TexCoord[3] = gl_MultiTexCoord3;
shader (although you
gl_Position = ftransform();
can do whatever you
}
65
want with it, just keep in mind that it must at least pass the texture coordinates for 4
texture units on to the fragment shader). The standard fixed.vert vertex shader is
shown here.
uniform float Amount;
uniform sampler2DRect first;
uniform sampler2DRect second;
void main()
{
gl_FragColor = mix(
texture2DRect(first,gl_TexCoord[0].st),
texture2DRect(second,gl_TexCoord[1].st),
Amount);
}
The fragment shader is where most of the action happens since the FXs are essentially
designed for 2D image processing at the pixel level. The shader gets it’s uniform
variables from the application through the declared widgets and varNames in the jfx
files, here is the example MIX FX with the passed parameters as uniform variables.
You can see the float Amount uniform, the sampler2DRect first uniform, and the
sampler2DRect second uniform. These would contain the values assigned through the
GUI. The main function in the shader is the entry point to the program, and the
resulting pixel goes in determine
A pixel shader as its name implies, is applied on a per pixel basis. The resulting pixel
color must be assigned to the special variable gl_FragColor. In this example, we sample
the color values of the two textures using the texture2DRect function, passing the first
or second variables, and using the special variables gl_TexCoord[0] or gl_TexCoord[1]
respectively. You should always use the 0 texture coordinates for the first declared
sampler, the 1 for the second, etc (this is why it’s important for the vertex shader to
pass the appropriate texture coordinates). After sampling the two textures, we simply
use the mix OpenGL Shading Language function to linearly interpolate the two
samples by the amount indicated in the Amount parameter.
Aside from the uniform variables declared in your .jfx file, the application also sends a
few additional variables that can help you create some interesting effects in your
shader, you don’t have to use them if you don’t want to, but if you do you must declare
them as uniform variables in your shaders. The variables are:
•
texCoord0 to texCoord4: these are vec2 parameters, they hold the size of the
four possible textures passed to the shader.
•
•
currentFrame:
this float value represents the current timeline value.
timeStep: This float value represents the number of milliseconds since we
last drew the frame.
66
•
•
targetFPS:
This float value represents the target FPS.
X_size: The size for 3D LUT cube x. If your shader contains uses a 3D LUT
variable named myLut, you will also receive the uniform myLut_size
containing the size of the LUT.
You should take a look at all the other included FXs to get an idea of the type of things
you can do.
67









































































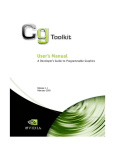
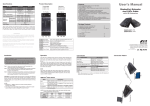
![60 (3) Change any myss[i] calls, where myss is a loop iteration, to](http://vs1.manualzilla.com/store/data/005660192_1-8eea2c3cfc95064c732d161dbe3c262f-150x150.png)