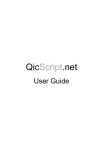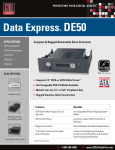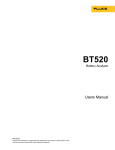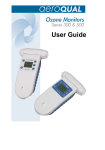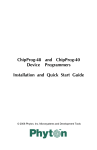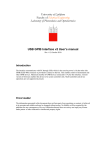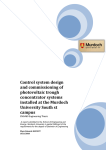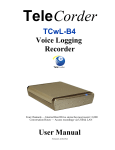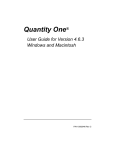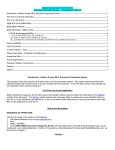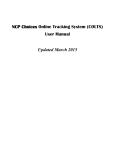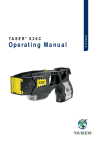Download Dataport User Manual V.17
Transcript
Dataport User Manual V.17 TASER INTERNATIONAL, INC. Dataport User Manual Version 17 Copyright 2000–2009 WARNING! Failure to follow safety precautions and instructions contained in this document may result in damage to equipment. TASER International, Inc. assumes no liability for users not following established procedures. Pre-Installation Information: • Contact TASER International, Inc., to confirm the latest version of the software before proceeding with the instructions in this manual. • Uninstall all previous versions of the X26 dataport software before installing the latest version. See page 31 for instructions for Windows® 98se. See page 36 for instructions for Windows® 2000 and Windows XP®. • The installation is a two-step process. The X26 dataport software is installed first, followed by the USB driver installation. • USB driver installation instructions vary slightly depending on your Windows operating system. To determine your operating system, see MINIMUM SYSTEM REQUIREMENTS on page 4. • Administrative privileges for the workstation are needed when installing X26 dataport software and USB drivers. Contact your agency’s help desk if you receive an access denied message during installation. • This document is intended to provide basic operational instructions. For more detailed information and technical support, contact TASER International at 800-9782737, by email at [email protected], or view the X26 Download Troubleshooting Guide at http://www.TASER.com. • Downloading or saving data from the X26 device does not erase the data from the X26 device memory. There are no options for users to erase data from the X26 device memory. • Ensure the computer time and time zone information are correct prior to downloading. Windows® and Windows XP® are registered trademarks of Microsoft Corporation. © 2009 TASER International, Inc. TASER, the “Globe and Lightning Bolt” logo ®, X26 and Protect Life are TASER trademarks or ® U.S.A. All rights reserved. Copyright 2000–2009 TASER International, Inc. All rights reserved. Page 2 of 49 TABLE OF CONTENTS SAFETY PRECAUTIONS ............................................................................................... 4 MINIMUM SYSTEM REQUIREMENTS........................................................................... 4 INSTALLING X26 DATAPORT SOFTWARE .................................................................. 5 INSTALLING USB DRIVERS: WINDOWS 98se, 2000 ................................................. 10 INSTALLING USB DRIVERS: WINDOWS XP .............................................................. 12 CLOCK OPERATION AND INFORMATION ................................................................. 14 DOWNLOADING DATA FROM THE X26 DEVICE ....................................................... 14 VIEWING A PREVIOUSLY SAVED RECORD .............................................................. 28 UNINSTALLING PREVIOUS VERSIONS OF THE X26 DATAPORT SOFTWARE AND DRIVERS ................................................................................................... 31 Windows 98se .................................................................................................... 31 UNINSTALLING PREVIOUS VERSIONS OF THE X26 DATAPORT SOFTWARE AND DRIVERS ................................................................................................... 36 Windows 2000 and Windows XP ........................................................................ 36 INSTALLING X26 DATAPORT SOFTWARE FROM THE INTERNET .......................... 41 INSTALLING USB DRIVERS FROM THE INTERNET: WINDOWS 98se, 2000 ........... 41 INSTALLING USB DRIVERS FROM THE INTERNET: WINDOWS XP ........................ 44 TASER INTERNATIONAL USB DOWNLOADING TROUBLESHOOTING GUIDE ....... 47 Copyright 2000–2009 TASER International, Inc. All rights reserved. Page 3 of 49 SAFETY PRECAUTIONS Before inserting a USB cable into the X26 device, complete the following steps: 1. Ensure that the X26 device’s safety switch is in the down (SAFE) position. 2. Remove the TASER cartridge from the X26 device. Do not attempt hardware installation if the USB cable is damaged. MINIMUM SYSTEM REQUIREMENTS Software Components Operating System: Internet Explorer: Disk Space: Communications Ports: Windows 98se/2000/XP with latest Service Pack Version 5.5 or higher 100K of available disk space 1 available USB port Hardware Components X26 USB Interface Kit Copyright 2000–2009 TASER International, Inc. All rights reserved. Page 4 of 49 INSTALLING X26 DATAPORT SOFTWARE 1. Close all running programs on your computer. 2. Insert the X26 Dataport Software CD, and after a short delay the setup program will appear. 3. Click setup.exe. Note: If the X26 installation screen does not appear automatically, click My Computer and double-click the CD drive titled TASER. If the installation screen still does not appear, download the software from the TASER Web site (see the INSTALLING X26 DATAPORT SOFTWARE FROM THE INTERNET instructions on page 41) or contact TASER International’s customer service department for a replacement CD. 4. Click Next (Figure 1). Figure 1 Copyright 2000–2009 TASER International, Inc. All rights reserved. Page 5 of 49 5. Read the End User License Agreement and, if it is not already selected, click the I Agree button if you accept the terms (Figure 2). 6. Click Next. Figure 2 Copyright 2000–2009 TASER International, Inc. All rights reserved. Page 6 of 49 7. Based on your organization’s policy, indicate the access for this software (Figure 3). • If anyone who uses the computer is allowed access to the software, then click the Everyone button. • If you are the only one who is allowed access to the software, then click the Just me button. When the Just Me option is selected, anyone logging in with a different user ID should not be able to see the dataport software. 8. Click Next. Figure 3 Copyright 2000–2009 TASER International, Inc. All rights reserved. Page 7 of 49 9. Click Next (Figure 4). The software will install (Figure 5). Figure 4 Figure 5 Copyright 2000–2009 TASER International, Inc. All rights reserved. Page 8 of 49 10. Click Close (Figure 6). Figure 6 11. Plug the USB cable into the USB port. Note: Do not insert the USB DPM into the X26 device until the USB driver installation is complete. See the instructions for installing USB drivers beginning on page 10. 12. The USB cable DPM will illuminate red (the USB DPM is translucent plastic and has LEDs inside, so it appears that the USB DPM is illuminated) and the FOUND NEW HARDWARE WIZARD window should appear (Figure 7). At this point, go to INSTALLING USB DRIVERS: WINDOWS 98se, 2000 on page 10 or INSTALLING USB DRIVERS: WINDOWS XP on page 12. Copyright 2000–2009 TASER International, Inc. All rights reserved. Page 9 of 49 INSTALLING USB DRIVERS: WINDOWS 98SE, 2000 1. Click Next to continue (Figure 7). Figure 7 2. Select the CD-ROM drives check box, clear all other check boxes, and then click Next (Figure 8). Figure 8 Copyright 2000–2009 TASER International, Inc. All rights reserved. Page 10 of 49 3. Click Next (Figure 9). Figure 9 4. Click Finish to complete the hardware installation (Figure 10). Figure 10 5. Installation is complete. You may remove the software installation CD from your computer. 6. Reconnect your network cable (if applicable). Copyright 2000–2009 TASER International, Inc. All rights reserved. Page 11 of 49 INSTALLING USB DRIVERS: WINDOWS XP 1. In the Found New Hardware Wizard dialog box, select Install the Software Automatically (Recommended) and click Next (Figure 11). Note: If the system displays a prompt asking if you want to connect to the internet for a suitable driver, select No, not at this time and continue. Figure 11 2. Select FTDI FT8U2XX Device and click Next (Figure 12). Figure 12 Copyright 2000–2009 TASER International, Inc. All rights reserved. Page 12 of 49 3. In the Hardware Installation dialog box, click Continue Anyway (Figure 13). Figure 13 4. Click Finish to complete the hardware installation (Figure 14). Figure 14 5. Installation is complete. You can remove the software installation CD from your computer. 6. Reconnect your network cable (if applicable). Copyright 2000–2009 TASER International, Inc. All rights reserved. Page 13 of 49 CLOCK OPERATION AND INFORMATION • The clock in the X26 device is an industry standard clock using a crystal similar to clocks in other electronic devices. The clock can drift several minutes per month. This is normal and is inherent in the design of the clock. The clock is not intended to be as accurate as an atomic clock. • The X26 device’s internal clock is set to Greenwich Mean Time (GMT) only. Download files will include both the GMT and local time based on the time zone and daylight savings time settings on your computer. • When a download is attempted, the software compares the clock time and the time zone settings (including the daylight savings time settings) on your computer (Date and Time Properties) to the hour setting in the X26 device. The software will then compare the minute setting on your computer and the minute setting in the device. Note: The time zone selected on your computer represents the number of hours between local time and GMT. For instance, if the computer is set to Eastern Standard Time (EST), the software will look for a 5-hour difference between the hour setting in the device and the hour setting on the computer. • If the date, hour, or minute comparison does not match within ±10 minutes, the software will display a “TIME DISCREPANCY” message. Most often, this is due to the drift of the computer clock. The software will prompt you to double-check the time and time zone on your computer to ensure that it is accurate. If the computer time is accurate, the X26 device’s clock may have drifted, or it might have been synchronized to a different computer with an inaccurate time. (This matter is addressed further in the DOWNLOADING DATA FROM THE X26 DEVICE instructions below.) • TASER International highly recommends using one computer for downloading to minimize the chances of a time discrepancy. Multiple computers that are connected to a network which synchronizes the computers may also be used to minimize the chances of a time discrepancy. DOWNLOADING DATA FROM THE X26 DEVICE General operating notes: • The time recorded in the download data log represents the end of the firing cycle, not when the trigger switch is initially pulled. • The X26 device only records the total duration of each firing, not each trigger pull. If the trigger is pulled multiple times in one 5-second cycle (e.g., double tapping), this Copyright 2000–2009 TASER International, Inc. All rights reserved. Page 14 of 49 will not be indicated in the download data. • Downloading or saving data from the X26 device does not erase the data from the X26 device’s memory. There are no options for users to erase data from the X26 device’s memory. 1. Verify that the computer time and time zone information are correct. 2. Click the Taser X26 Dataport desktop icon. Note: The first time the dataport download software is used, you must enter the “downloaded by” information. This information will be stored for all subsequent uses (Figure 15). If multiple users will be using the dataport download software, then the user information on Figure 15 will need to be updated with each new user. 3. Insert the USB end of the DPM cable into the computer. The USB DPM will illuminate red if the cable is connected correctly. 4. Ensure the X26 device’s safety switch is in down (SAFE) position and remove the TASER cartridge. 5. Insert the USB DPM into the X26 device. After a few seconds the USB DPM illumination will change from red to green and a ‘U’ will appear on the X26 device’s central information display (CID). Note: If the cable does not turn green, remove and reinsert the cable in the computer and X26 device. Copyright 2000–2009 TASER International, Inc. All rights reserved. Page 15 of 49 6. Click the Download X26 button (Figure 15). Figure 15 Copyright 2000–2009 TASER International, Inc. All rights reserved. Page 16 of 49 7. If the ALERT Time Discrepancy dialog box (Figure 16) appears, the date/time on your computer is not within ±10 minutes of the device’s time. See the CLOCK OPERATION AND INFORMATION section on page 14 and then perform the following steps. You will not be able to proceed until resolving the time discrepancy. Figure 16 a. Check the computer time displayed on the ALERT page. If the computer time is incorrect, click Change Computer Time to open the Windows Date/Time box and adjust the time. Proceed to step 8. b. Check the X26 time displayed on the ALERT page. If the X26 time is incorrect, click Change X26 Time. Copyright 2000–2009 TASER International, Inc. All rights reserved. Page 17 of 49 c. A PLEASE CONFIRM dialog box (Figure 17) will appear to verify that you want to change the time in the X26 device. Changing the time requires the casesensitive password located on the X26 Dataport CD case. You also may obtain the password by contacting TASER International Technical Support at 1.800.978.2737. Figure 17 d. Type the password and click Continue. Note: Changing the time on the X26 device does not change the time stamp on previous firing records stored in the X26 device. Both the old (FROM) and new (TO) times are displayed on the firing record. Copyright 2000–2009 TASER International, Inc. All rights reserved. Page 18 of 49 8. Select the desired date range or DOWNLOAD ALL FIRING DATA and click Continue (Figure 18). Note: If the date range is selected, time change records that overlap dates outside the range may be inaccurate. Figure 18 9. The Download Progress dialog box will confirm download progress (Figure 19). Figure 19 Copyright 2000–2009 TASER International, Inc. All rights reserved. Page 19 of 49 10. The X26 Dataport Download screen provides options for refreshing the device’s time, viewing, printing, and saving data (Figure 20). Figure 20 Notes: • The X26 device only records each firing, not each trigger pull. If the trigger is pulled multiple times in one 5-second cycle (double tapping) it will not be indicated on the report. • The time recorded in the download data log represents the end of the firing cycle. • The temperature is the internal X26 device temperature. • The “Time Change Record” provides a log of all changes to the X26 device’s internal clock. 11. There are three options for viewing information: Zoom Out, Print Preview, and Save Encrypted Record (Figure 20). Copyright 2000–2009 TASER International, Inc. All rights reserved. Page 20 of 49 12. The Zoom Out option provides an expanded view of the recorded firing data and time change records in separate lists (Figure 21). Figure 21 13. The Print Preview option provides a preview of printed records in the print format. A dialog box will appear with the option to combine the time records with the firings records in one chronological list (Figure 22). Figure 22 14. A partial screen will appear showing the heading section of the printout. You can scroll through the entire report if desired (Figure 23). Note: If the device has been configured to work with a Controlled Digital Power Copyright 2000–2009 TASER International, Inc. All rights reserved. Page 21 of 49 Magazine (CDPM™), the model number will display as an “X26R.” Figure 23 Note: If a firing record does not have a valid date or time (e.g., the month is greater than 12, the day is greater than 31, etc.), “Invalid Date/Time” will be displayed on the screen (Figure 24). Copyright 2000–2009 TASER International, Inc. All rights reserved. Page 22 of 49 Figure 24 Copyright 2000–2009 TASER International, Inc. All rights reserved. Page 23 of 49 15. Click Print (Figure 20) to print the firing report (Figure 25). Figure 25 16. The Create Debug File (Figure 26) feature is used to save raw data for engineering purposes. This data is used by TASER International, Inc. and you may be asked to create a debug file by TASER International Technical Services if you are requesting analysis of your download records from TASER International. Copyright 2000–2009 TASER International, Inc. All rights reserved. Page 24 of 49 17. The Save Encrypted Record option (Figure 26) stores the record for future access. The file name defaults to the device’s serial number and may be modified if desired. The file is saved as an “.x26” file and can only be viewed using the download software (Figure 27). Figure 26 Copyright 2000–2009 TASER International, Inc. All rights reserved. Page 25 of 49 Figure 27 18. The Refresh Time option (Figure 20) updates the current time on the download page. Normally, the time on this screen does not increment while viewing. 19. The Sync Time option (Figure 20) synchronizes the X26 time to the computer time regardless of the time difference. This feature allows synchronizing of the times when the difference is less than 10 minutes. Copyright 2000–2009 TASER International, Inc. All rights reserved. Page 26 of 49 a. A PLEASE CONFIRM dialog box (Figure 28) will appear to verify that you want to change the time in the X26 device. Changing the time requires the casesensitive password located on the CD case. You also can obtain the password by contacting TASER International Technical Support at 1.800.978.2737. 20. Type the password and click Continue. Note: Changing the time on the X26 device does not change the time stamp on previous firing records stored in the X26 device. Both the old (FROM) and new (TO) times are displayed on the firing record. Figure 28 Copyright 2000–2009 TASER International, Inc. All rights reserved. Page 27 of 49 VIEWING A PREVIOUSLY SAVED RECORD 1. To view a previously saved record, select View Saved Record from the initial program screen (Figure 29). Figure 29 Copyright 2000–2009 TASER International, Inc. All rights reserved. Page 28 of 49 2. Select the desired file from the appropriate folder (Figure 30). Figure 30 Copyright 2000–2009 TASER International, Inc. All rights reserved. Page 29 of 49 3. The remainder of the screens function the same as during a download (Figure 31). Note: You might want to use the Save Encrypted Record tool to encrypt your records. Only do this for just-downloaded files. Do not use this feature for previously saved records. Figure 31 Copyright 2000–2009 TASER International, Inc. All rights reserved. Page 30 of 49 UNINSTALLING PREVIOUS VERSIONS OF THE X26 DATAPORT SOFTWARE AND DRIVERS Windows 98se 1. Click the Start button (located on the lower left corner of the screen). 2. Click Settings and then click Control Panel (Figure 32). Figure 32 Copyright 2000–2009 TASER International, Inc. All rights reserved. Page 31 of 49 3. Double-click the Add/Remove Programs icon (Figure 33). Figure 33 Copyright 2000–2009 TASER International, Inc. All rights reserved. Page 32 of 49 4. Select FTDI USB-to-Serial Converter Drivers (Figure 34). 5. Click the Add/Remove button (Figure 34). Figure 34 6. Click Continue on the FTDI Uninstaller confirmation panel (Figure 35). Figure 35 Copyright 2000–2009 TASER International, Inc. All rights reserved. Page 33 of 49 7. Select Finish (Figure 36). Figure 36 8. Select Taser X26 then click the Add/Remove button (Figure 37). Figure 37 Copyright 2000–2009 TASER International, Inc. All rights reserved. Page 34 of 49 9. Click Yes on the Uninstalling Taser X26 confirmation panel (Figure 38) and click OK when the uninstall is finished (Figure 39). Figure 38 Figure 39 Copyright 2000–2009 TASER International, Inc. All rights reserved. Page 35 of 49 UNINSTALLING PREVIOUS VERSIONS OF THE X26 DATAPORT SOFTWARE AND DRIVERS Windows 2000 and Windows XP 1. Click the Start button (located on the lower left corner). 2. Click Settings and then click Control Panel (Figure 40). Figure 40 Copyright 2000–2009 TASER International, Inc. All rights reserved. Page 36 of 49 3. Double click the Add/Remove Programs icon (Figure 41). . Figure 41 4. Click the Change or Remove Programs button (Figure 42). Figure 42 Copyright 2000–2009 TASER International, Inc. All rights reserved. Page 37 of 49 5. Click Change/Remove in the FTDI USB Serial Converter Drivers section (Figure 43). Figure 43 6. Click Continue on the FTDI Uninstaller confirmation panel (Figure 44). Figure 44 Copyright 2000–2009 TASER International, Inc. All rights reserved. Page 38 of 49 7. Click Finish on the FTDI Uninstaller confirmation panel (Figure 45). Figure 45 8. Select Taser X26 on the Remove Programs page (Figure 46). Figure 46 Copyright 2000–2009 TASER International, Inc. All rights reserved. Page 39 of 49 9. Click Yes on the Uninstalling Taser X26 confirmation panel (Figure 47). Figure 47 10. Click OK when the uninstall is finished (Figure 48). Figure 48 Copyright 2000–2009 TASER International, Inc. All rights reserved. Page 40 of 49 INSTALLING X26 DATAPORT SOFTWARE FROM THE INTERNET 1. Go to http://www.taser.com/. Click the SUPPORT button, click Downloads, and click the TASER® X26 Dataport Download Software v.17 download link. 2. Click USB Dataport (current version) to download setup.zip to your desktop. 3. Close all running programs. 4. Windows XP users must unplug the computer from the network (LAN). Your network cable is similar to a phone cord but has a larger jack and thicker cord. 5. Double-click the setup.zip file on your desktop. 6. Double-click the setup.exe file and the installation program will begin. 7. Follow the on screen prompts to complete the software installation. 8. Plug the USB cable into the USB port. Do not insert the USB DPM into the X26 device until the USB driver installation is complete. 9. The USB cable DPM will illuminate red and the FOUND NEW HARDWARE WIZARD window will appear. INSTALLING USB DRIVERS FROM THE INTERNET: WINDOWS 98SE, 2000 1. Click Next to continue (Figure 49). Figure 49 Copyright 2000–2009 TASER International, Inc. All rights reserved. Page 41 of 49 2. Check the Specify a Location box, uncheck all other boxes, and then click Next (Figure 50). Figure 50 3. In the Found New Hardware Wizard dialog box, click the Copy manufacturer’s files text box. a. Type the following line into the text box (Figure 51): C:\Program Files\TASER International\X26 DataPort\Drivers Note: If you prefer, you can click the Browse button and navigate to this location. b. Click OK. C:\Program Files\TASER International\X26 DataPort\Drivers Figure 51 Copyright 2000–2009 TASER International, Inc. All rights reserved. Page 42 of 49 4. Click Finish to complete hardware installation (Figure 52). Figure 52 5. Proceed to the DOWNLOADING DATA FROM THE X26 DEVICE section of this manual on page 14. Copyright 2000–2009 TASER International, Inc. All rights reserved. Page 43 of 49 INSTALLING USB DRIVERS FROM THE INTERNET: WINDOWS XP Note: Perform this procedure after following the instructions in INSTALLING X26 DATAPORT SOFTWARE FROM THE INTERNET on page 41. 1. In the Found New Hardware Wizard dialog box, select Install from a list or specific location (Advanced) and click Next (Figure 53). Note: If the system displays a prompt asking if you want to connect to the internet for a suitable driver, select No, not at this time and continue. Figure 53 Copyright 2000–2009 TASER International, Inc. All rights reserved. Page 44 of 49 2. Select Search for the best driver in these locations and select the Include this location in the search check box. a. Type the following line into the text box (Figure 54): C:\Program Files\TASER International\X26 DataPort\Drivers Note: If you prefer, you can click the Browse button and navigate to this location. b. Click Next. C:\Program Files\TASER International\X26 DataPort\Drivers Figure 54 Copyright 2000–2009 TASER International, Inc. All rights reserved. Page 45 of 49 3. In the Hardware Installation dialog box, click Continue Anyway (Figure 55). Figure 55 4. Click Finish to complete the hardware installation (Figure 56). Figure 56 5. Reconnect your network cable (if applicable). 6. Proceed to the DOWNLOADING DATA FROM THE X26 DEVICE section of this manual on page 14. Copyright 2000–2009 TASER International, Inc. All rights reserved. Page 46 of 49 TASER INTERNATIONAL USB DOWNLOADING TROUBLESHOOTING GUIDE When the USB cable is plugged into the computer, the USB DPM does not illuminate red. OR Symptom When the USB cable is plugged into the X26 device, the USB DPM does not change from red to green or the X26 device’s CID does not display a “U.” Verify the USB is connected to the X26 device and that the X26 device is powered up. The USB DPM cable may be damaged or a good Possible Cause connection might not have been made between the X26 device and the USB DPM. Disconnect the USB DPM from the device and the computer. Wait a few seconds and reattach the USB DPM to the computer and then to the Remedy X26 device. If the problem persists, please contact TASER’s customer support at 800-978-2737. Removed CD before completing the driver installation. OR Symptom When the X26 Dataport Download software starts one of the following error messages is displayed: “Error: Can’t load USB device driver” or “FT_OPEN is not valid.” The driver installation was unsuccessful or was not performed during Possible Cause installation. Please refer to the X26 Dataport Download user’s manual or contact TASER’s customer support at 800-978-2737 for help with correct driver Remedy installation. When “Download X26” is selected the following error message appears: “USB device and/or X26 not found.” Verify the USB is connected to the X26 device and that the X26 device is powered up. The USB DPM cable may be damaged or a good Possible Cause connection might not have been made between the X26 device and the USB DPM. Or, the driver installation was unsuccessful or was not performed during installation. Disconnect the USB DPM from the device and the computer. Wait a few seconds and reattach the USB DPM to the computer and then to the X26 device. If the problem persists, please refer to the X26 Dataport Remedy Download user’s manual or contact TASER’s customer support at 800978-2737 for help with correct driver installation. Symptom Copyright 2000–2009 TASER International, Inc. All rights reserved. Page 47 of 49 Department/company policy prohibits disconnecting the computer from the network (LAN). This usually applies to Windows XP users only. Windows XP users must disconnect from the LAN to prevent the Possible Cause Windows software from attempting to find software drivers on the internet. The LAN cable is typically blue, and is connected to the computer with a jack similar to a standard phone jack. Contact your computer support personnel if unable to determine the proper cable. If department policy Remedy prohibits disconnecting the computer from the LAN, contact TASER’s customer support for Tech Support on installing drivers using an alternative procedure. Symptom When I “zoom out” to view firing records, it appears that some sequence numbers are missing. This is not an error. The sequence numbers are chronological, and each firing record requires a separate sequence number. In addition, Possible Cause each time change requires two sequence numbers – FROM and TO. Missing numbers in the firing record correspond to time change records. Select the “Print Preview” option, and then select “Yes” to combine time changes and firing records into one sequential display. This format will Remedy show all sequence numbers in chorological order. Symptom When I load, print, and view previously saved records, the X26 device software version number on the printout indicates “OO.” For X26 Dataport Download software versions before 15.5, the device Possible Cause software version is not saved with the download file. Upgrade to the current X26 Dataport Download software version (available on the TASER International web site or from TASER Remedy International customer support). Symptom The “Time Discrepancy” dialog is displayed. The computer clock and the device’s internal clock differ by 10 minutes Possible Cause or more. Most likely, the computer clock time is wrong, or the computer time zone is incorrect. Follow the on screen prompts to change the computer time or time zone. If computer time and time zone are correct, select “Change X26 Time” to change the X26 device’s internal clock. A password is required to Remedy change the device’s clock and can be obtained from your administrator or by contacting TASER customer support at 800-978-2737. Symptom Copyright 2000–2009 TASER International, Inc. All rights reserved. Page 48 of 49 Data could not be written to this memory location and was therefore moved to the next available location. A corruption occurred during the firing cycle that prevented the software Possible Cause from recording the firing record. There is no correction available for this problem. Other records are not Remedy affected and new data will be recorded normally. Symptom The “Error: Time Still Not in Sync” dialog is displayed after attempting to synchronize the X26 device’s internal clock. A good connection might not have been made between the X26 device and the USB DPM or between the USB cable and the computer. Possible Cause Alternatively an older version of the dataport download software may be installed. Disconnect the USB DPM from the device and the computer. Wait a few seconds and reattach the USB DPM to the computer and then to the X26 device. Upgrade to the current X26 Dataport Download software Remedy version (available on the TASER International web site or from TASER International customer support). If the problem persists, please contact TASER’s customer support at 800-978-2737. Symptom When I click the print button on the “Print Preview” page, nothing happens or the dataport download program or Windows locks up. All available updates for Windows have not been installed from Possible Cause Microsoft. Connect to the internet and connect to http://windowsupdate.microsoft.com. Download and install all available Remedy updates for Windows. This may require administrative privileges and if unable to install updates, contact your computer support personnel. Symptom TASER International 17800 N. 85th St. Scottsdale AZ 85255-9603 Internet: http://www.taser.com Email: [email protected] Copyright 2000–2009 TASER International, Inc. All rights reserved. Page 49 of 49