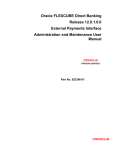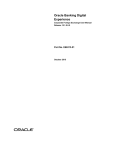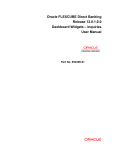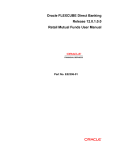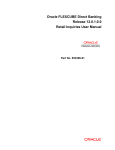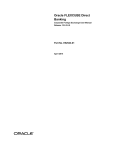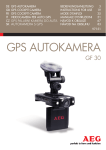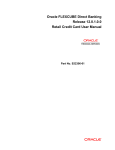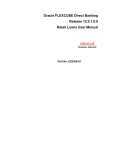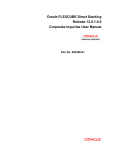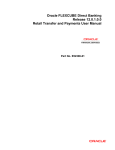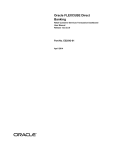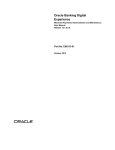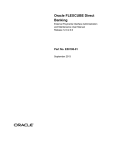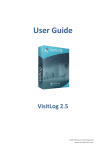Download User Manual Oracle FLEXCUBE Direct Banking Corporate Foreign
Transcript
Oracle FLEXCUBE Direct Banking Release 12.0.1.0.0 Corporate Foreign Exchange User Manual Part No. E52306-01 Corporate Foreign Exchange User Manual Table of Contents 1. Transaction Host Integration Matrix ..................................................................................................... 3 2. Initiate Deal .............................................................................................................................................. 4 3. View Deal Details ..................................................................................................................................... 8 4. Usage of Deals in Cross Currency Transactions .............................................................................. 14 4.1. Prebooked........................................................................................................................................ 16 4.2. Online Deals .................................................................................................................................... 20 4.3. Bank Rate ....................................................................................................................................... 23 2 Transaction Host Integration Matrix 1. Transaction Host Integration Matrix Legends NH No Host Interface Required. Host Interface to be developed separately. Pre integrated Host interface available. Pre integrated Host interface not available. Transaction Name FLEXCUBE UBS Third Party Host System Initiate Deal View Deal Usage of Deals in Cross Currency Transactions 3 Initiate Deal 2. Initiate Deal Using this option you can book Spot / Forward FOREX deal. Initiate Deal Field Description Field Name Description Type Of Deal Deal Type [Mandatory, Radio Button] Select the deal type from the dropdown list. The option are as follows; Spot Deals Forward Deals 4 Initiate Deal Field Name Description Specify Date [Conditional, Drop-Down] Select the specific duration of the date from the drop-down list. This field is enabled if the Spot Deals radio button is selected from the Deal Type option. Deal Date [Display] This field displays the deal date. Deal Details Currency Combination [Mandatory, Drop-Down] Buy Amount [Optional, Numeric, 13,Two] Select the currency combination from the drop-down list. Type the amount which is to be brought. Sell Amount [Optional, Numeric, 13,Two] Type the amount which is to be sold. Settlement Details Settlement Branch [Mandatory, Drop-Down] Select the settlement Branch from the drop-down list. 1. Select the deal type. 2. Enter the relevant information. 3. Click the View Limits button. The system displays View Utilized Limits screen. OR Click the Initiate button. The system displays the Initiate deal – Verify Screen. Initiate Deal - Verify 4. Click the Back button to return to the previous screen. OR Click the Book Deal button. The system displays the Deal Booking screen or the Initiate Deal screen depending upon the authorization type. 5 Initiate Deal Initiate Deal – Verify(Maker Checker Authorization) In case of authorizations the Book deal option will be available for final authorizer. On clicking on Book Deal the system displays the Verify screen. Initiate Deal- Verify 5. Click the Confirm button. The system displays the Initiate Deal - Confirm screen. Initiate Deal- Confirm 6. Click the OK button.The system displays the Initiate Deal screen. Book Deal In case of auto authorization transactions system will ask to book the deal with treasury system. The timer will run depending on the currency pair setting. 6 Initiate Deal 7. Click the Accept button to accept the rate within the time allocated. The system displays the Deal Booking Confirm screen. OR Click the Reject button to reject the rate. OR Click the Get Rate to get the rate again. Deal Booking Confirm 8. Click the Close button. The system displays the Initiate Deal – Confirm screen. Initiate Deal - Confirm 9. Click the OK button to go back to the Deal Booking Screen. 7 0. View Deal Details 3. View Deal Details Using this option you can view the deals which are booked. This option displays the status of the deal, data of the utilized amount and the remaining amount from the deal for use in future and the value date of the deals. To view Deal Details : Navigate through Payments > Forex Deals > View Deal Details. The system displays View Deal Details screen. View Deal Details Field Description Field Name Description Customer Id [Optional, Drop-Down] Select the Customer id to search the Deal details from the dropdown list. 8 View Deal Details Field Name Description Buy Currency [Optional, Drop-Down] Select the Buy Currency of the deal from the dropdown list. Sell Currency [Optional, Drop-Down] Select the Sell Currency of the deal from the dropdown list.. Deal Booking Date [Optional, Pick list] Deal Number [Optional, Numeric,35] Select the deal booking date from the date pick list Type the deal Number to search the deal. Deal Type [Optional, Drop-Down] Select the deal type to search the deal from the dropdown list. Deal Validity [Optional, Drop-Down and pick list] Select the valid on or valid up to from the dropdown list and select the date from the pick list. Deal Status [Optional, Drop-Down] Select the status of the deal for searching the deal from the dropdown list. 1. Enter the required search criteria. 2. Click the Submit button. The system displays the View Deal details screen. View Deal Details 9 View Deal Details Field Description Field Name Description Currency Combination [Display] Customer Id [Display] This field displays the customer id for which the deal has been booked. Deal type [Display] This field displays the type of the deal. Deal Number [Display] This field displays the buy-sell currency combination of the deal. This field displays the deal number for reference. Deal Booking Date [Display] This field displays the booking date of the deal. Status [Display] This field displays the utilization status of the deal. Deal Valid Up to [Display] This field displays the date up to which the deal is valid. Deal Value Date [Display] This field displays the value date of the deal. 10 View Deal Details Field Name Description Deal Buy Amount [Display] This field displays the buy amount and currency in the deal. Deal Sell Amount [Display] This field displays the sell amount and currency in the deal. Utilized Buy Amount [Display] This field displays the utilized buy amount and currency in the deal. Utilized Sell Amount [Display] This field displays the utilized sell amount and currency in the deal. Available Buy Amount [Display] Available Sell Amount [Display] This field displays the remaining buy amount and currency in the deal. This field displays the remaining sell amount and currency in the deal. 3. Click the Download button to download the complete details. The system displays the Outward Guarantee Amendment dialog screen. OR Click the reorder button OR Click the Print button OR Click on Edit button to reorder the columns or select the columns that appear in the list. to print the data. column to edit the number of columns. View Deal Details - Download 11 View Deal Details Field Description Field Name Description Download Type [Mandatory, Drop-Down] Select the report type from the drop-down list. The options are as follows: File Format Page Layout [Mandatory, Drop-Down] Select the appropriate type of file format from the drop-down list. The options are as follows PDF XLS HTML RTF 4. Select the download type and file format from the drop-down list. 5. Click the button to exclude the options for downloading. 6. Click the button to include the options for downloading. 7. Click the Download button. The system displays the File Download dialog box. 12 View Deal Details File Download 8. Click the Open button to open the file. OR Click the Save to download and save. The system will save the file at the specified location. Download Complete 9. Click the Open button to open the file. OR Click the Open Folder button to open the folder in which the file is saved OR Click the Close button to close. 13 Usage of Deals in Cross Currency Transactions 4. Usage of Deals in Cross Currency Transactions Using this option you can use FOREX deals in cross currency transfer in some payments types. Depending on the flag set at customer profile application will display deal selection options to you. Deal Options Field Description Field Name Description Deal Details Deal Types [Conditional, Radio Button ] Select the deal type Radio Button to be used in the payment. The option are as follows; Pre Booked Online Bank Rate 14 Usage of Deals in Cross Currency Transactions Field Name Description Pre Booked [Conditional, Display] This field displays the Transfer Amount to be converted using Pre Booked Deals. This Field is enabled only if Online Deal type is selected Online [Conditional, Display] This field displays the transfer amount to be converted using Online FOREX Deal. This Field is enabled only if Online Deal type is selected Bank [Conditional, Display] This field displays the transfer amount to be converted using Bank Rate This field is enabled only if Bank Deal type is selected Total [Display] Display the total amount to be converted. 1. Select the deal type. 2. On selecting the deal type as online or Bank the transaction can be continued on the same screen. 15 Usage of Deals in Cross Currency Transactions 4.1. Prebooked 1. On selecting the Deal type as Prebooked, click the Go button. The system displays the Prebooked Details screen Pre booked Details Field Description Field Name Description Available Pre [Display booked This field displays the available pre booked amount. Amount Forward Deals Deal Number [Optional , Radio button ] Select the deal number Radio button from the deal number column which is to be utilized as a pre booked deal. Deal Type [Display] This column displays the type of the deal as S for spot and F for forward deal. Contract Number [Display] Outstanding Buy amount [Display] Outstanding Sell amount [Display] Rate [Display] This column displays the contract number of the deal. This column displays the outstanding buy amount from the deal and currency of the buy amount. This column displays the outstanding sell amount from the deal and currency of the sell amount. This column displays the rate of currency with respect to the base currency Valid Upto [Display] This column displays the validity of the deal booked for utilization. 16 Usage of Deals in Cross Currency Transactions Field Name Description Amount to be [Conditional, Numeric, 13,Two used Type the amount that is to be utilized from the available amount from the pre booked deal Currency [Display] This field displays the currency in which the amount is available for utilization. 2. Click the Submit button. The system displays the payments screen for which the deal will be utilized. OR Click the Cancel button to Cancel the deal booking. Payments Screen 3. Click the Initiate button the system displays the Respactive Payment’sVerify screen. 17 Usage of Deals in Cross Currency Transactions Payments Screen - Verify 4. Click the Confirm button. The system displays the Payments Confirm screen with Payment Rate details. 18 Usage of Deals in Cross Currency Transactions Payments Screen - Confirm 5. Click the OK button. The system displays the respective payment’s initiate screen. 19 Usage of Deals in Cross Currency Transactions 4.2. Online Deals 1. On selecting the Online deals Radio button and initiating the payments transaction. The system displays the deal booking screen or the initiate deal screen depending upon the authorization type. 2. In case of authorizations the Book deal option will be available for final authorizer. Click the Confirm button on the initiate Deal Verify screen. 3. In case of auto authorization transactions system will ask to book the deal with treasury system. Click the Book Deal button. The system displays Deal Booking Screen. Payments – Verify Book Deal 4. The timer will run depending on the currency pair setting. 5. Click the Accept button to accept the rate within the time allocated. OR Click the Reject button to reject the rate. OR Click the Get Rate to get the rate again. 20 Usage of Deals in Cross Currency Transactions Deal Booking Confirm 6. Click the Close button. The system displays the Payments – Verify screen. Payments Verify 7. Click the Confirm button. The system displays the Payments Confirm screen. OR Click the Change button to edit the input details for payments. 21 Usage of Deals in Cross Currency Transactions Payments - confirm 8. Click the OK button to go back to Transfer and Payments main screen. 22 Usage of Deals in Cross Currency Transactions 4.3. Bank Rate 1. On selecting the Bank Rate Radio button and initiating the payments transaction. The system calculated the details as per the bank mid rate. 2. In case of authorizations the Book deal option will be available for final authorizer. Click the Confirm button on the initiate Deal Verify screen. Payments Verify 3. Click the Confirm button. The system displays the Payments Confirm screen. OR Click the Change button to edit the input details for payments. 23 Usage of Deals in Cross Currency Transactions Payments - confirm 4. Click the OK button to go back to Transfer and Payments main screen. 24 Oracle FLEXCUBE Direct Banking Foreign Exchange User Manual October 2012 Version Number: 12.0.1.0.0 Oracle Financial Services Software Limited Oracle Park Off Western Express Highway Goregaon (East) Mumbai, Maharashtra 400 063 India Worldwide Inquiries: Phone: +91 22 6718 3000 Fax:+91 22 6718 3001 www.oracle.com/financialservices/ Copyright © 2008, 2012, Oracle and/or its affiliates. All rights reserved. Oracle and Java are registered trademarks of Oracle and/or its affiliates. Other names may be trademarks of their respective owners. U.S. GOVERNMENT END USERS: Oracle programs, including any operating system, integrated software, any programs installed on the hardware, and/or documentation, delivered to U.S. Government end users are “commercial computer software” pursuant to the applicable Federal Acquisition Regulation and agency-specific supplemental regulations. As such, use, duplication, disclosure, modification, and adaptation of the programs, including any operating system, integrated software, any programs installed on the hardware, and/or documentation, shall be subject to license terms and license restrictions applicable to the programs. No other rights are granted to the U.S. Government. This software or hardware is developed for general use in a variety of information management applications. It is not developed or intended for use in any inherently dangerous applications, including applications that may create a risk of personal injury. If you use this software or hardware in dangerous applications, then you shall be responsible to take all appropriate failsafe, backup, redundancy, and other measures to ensure its safe use. Oracle Corporation and its affiliates disclaim any liability for any damages caused by use of this software or hardware in dangerous applications. This software and related documentation are provided under a license agreement containing restrictions on use and disclosure and are protected by intellectual property laws. Except as expressly permitted in your license agreement or allowed by law, you may not use, copy, reproduce, translate, broadcast, modify, license, transmit, distribute, exhibit, perform, publish or display any part, in any form, or by any means. Reverse engineering, disassembly, or decompilation of this software, unless required by law for interoperability, is prohibited. The information contained herein is subject to change without notice and is not warranted to be error-free. If you find any errors, please report them to us in writing. 25 This software or hardware and documentation may provide access to or information on content, products and services from third parties. Oracle Corporation and its affiliates are not responsible for and expressly disclaim all warranties of any kind with respect to third-party content, products, and services. Oracle Corporation and its affiliates will not be responsible for any loss, costs, or damages incurred due to your access to or use of third-party content, products, or services. 26