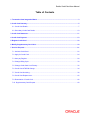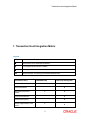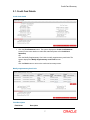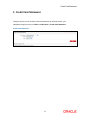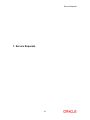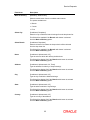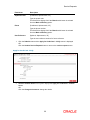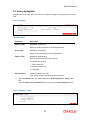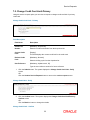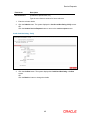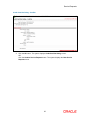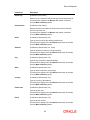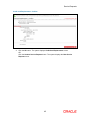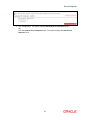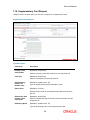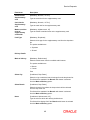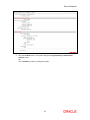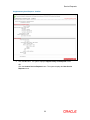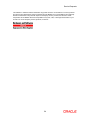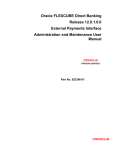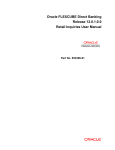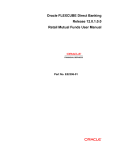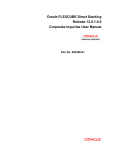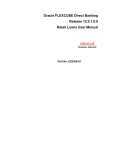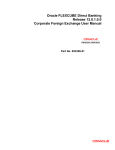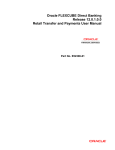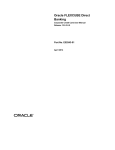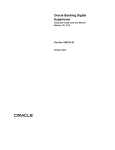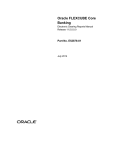Download User Manual Oracle FLEXCUBE Direct Banking Retail Credit Card
Transcript
Oracle FLEXCUBE Direct Banking Release 12.0.1.0.0 Retail Credit Card User Manual Part No. E52306-01 Retails Credit Card User Manual Table of Contents 1. Transaction Host Integration Matrix ..................................................................................................... 3 2. Credit Card Summary ............................................................................................................................. 5 2.1. Credit Card Details ............................................................................................................................ 7 2.2. Secondary Credit Card Details ........................................................................................................ 10 3. Credit Card Statement .......................................................................................................................... 11 4. Credit Card Payment ............................................................................................................................. 13 5. Register Credit Card ............................................................................................................................. 16 6. Modify Supplementary Card Limit ....................................................................................................... 18 7. Service Requests .................................................................................................................................. 21 7.1. Activate Credit Card ......................................................................................................................... 22 7.2. Apply for Credit Card ....................................................................................................................... 24 7.3. Auto pay Register ............................................................................................................................ 28 7.4. Change Billing Cycle ........................................................................................................................ 30 7.5. Change Credit Card Limit-Primary .................................................................................................. 32 7.6. Credit Card ATM PIN Change ......................................................................................................... 34 7.7. Credit Card Hot listing ...................................................................................................................... 38 7.8. Credit Card Replacement ................................................................................................................ 42 7.9. Deactivation of Credit Card.............................................................................................................. 46 7.10. Supplementary Card Request ....................................................................................................... 48 Transaction Host Integration Matrix 1. Transaction Host Integration Matrix Legends NH No Host Interface Required. Host Interface to be developed separately. Pre integrated Host interface available. Pre integrated Host interface not available. SR Service Request. Processing to be handled Operationally. Transaction Name FLEXCUBE UBS Credit card Summary Credit card Details Secondary credit Card Details Credit Card statement Credit Card Payment Modify Supplementary Card Limits 3 Third Party Host System Transaction Host Integration Matrix Transaction Name FLEXCUBE UBS Third Party Host System Register Credit Card NH Activate Credit Card SR Apply for Credit Card SR Auto pay Register SR Change Billing Cycle SR Change Credit Card LimitPrimary Credit Card ATM PIN Change Credit Card Hot listing SR Credit Card Replacement SR Deactivation of Credit Card SR Supplementary Card Request 4 SR SR SR Credit Card Summary 2. Credit Card Summary Using this option you can view the credit card summary and details. The limits of the card number which has card type as primary cannot be modified. Navigate through the menus to Cards > Credit Cards > Credit Card Summary. Credit Card summary Field Description Field Name Description Card Number [Display] This column displays the card number. Product Name [Display] This column displays the name of the product. Card Type [Display] This column displays the card type. 5 Credit Card Summary Field Name Description Credit limit [Display] This column displays the card credit limit. Cash Limit [Display] This column displays the card cash limit. Amount utilized [Display] This column displays the amount utilized. Available Limit [Display] This column displays the available limit. Expiry Date [Display] This column displays the expiry date. Card Currency [Display] This column displays the card currency. Current Outstanding Balance [Display] Credit Card Statement [Display] This column displays the current outstanding balance This column displays the credit card statement. 1. Click the Card Number link to view the Credit Card Details screen. OR Click the Credit Card statement link to view the credit card statement screen. (For more details on credit card statement please refer Credit Card Statement) 6 0. Credit Card Summary 2.1. Credit Card Details Credit Card details 1. Click the View Statement button. The system displays the Credit Card Statement screen (For the more details on credit card statement please refer Credit Card Statement) OR Click the Modify Supplementary Card Limit to modify supplementary card limits. The system displays the Modify Supplementary card Limits screen. OR Click the Back button to return to the credit card summary screen. Modify supplementary Card Limit Field Description Field Name Description 7 Credit Card Summary Field Name Description Card Number [Display] This column displays the card number. Product Name [Display] This column displays the name of the product. Card Type [Display] This column displays the card type. Card Holder Name [Display] This column displays the card holders name. Existing Credit limit [Display] New Credit limit [Mandatory, Numeric, 10] This column displays the existing card credit limit. Type the new credit limit for the card credit. Existing Cash Limit [Display] New Cash Limit [Mandatory, Numeric, 10] This column displays the card cash limit. Type the new cash limit for the card credit. 2. Enter the new credit and cash limit. 3. Click the Submit button. The system displays the Modify Supplementary Card Limit Verify screen. OR Click the Back button to return to the previous screen. Modify Supplementary Card Limit - Verify 4. Click the Confirm button. The system displays the Modify Supplementary Card Limit Confirm screen. OR Click the Cancel button to return to the previous screen. 8 Credit Card Summary Modify Supplementary Card Limit – Confirm 5. Click the OK button. The system displays the Modify Supplementary Card Limit screen. 0. 9 Credit Card Summary 2.2. Secondary Credit Card Details Using this option you can view the secondary credit card details. The limits of the card number which has card type as secondary can be modified. Credit Card Details 1. Click the View Statement button. The system displays the Credit Card Statement screen (For the more details on credit card statement please refer Credit Card Statement) OR Click the Back button to return to the credit card summary screen. 10 0. Credit Card Statement 3. Credit Card Statement Using this option you can view the credit card statement for selected month- year. Navigate through the menus to Cards > Credit Cards > Credit Card Statement. Credit Card Statement 11 Credit Card Statement Field Description Field Name Description Card Number [Mandatory, Dropdown] Select the card number from the drop down list. Month [Mandatory, Dropdown] Select the month for which the statement is required from the drop down list. Year [Mandatory, Dropdown] Select the year for the month for which the statement is required from the drop down list. 1. Click the Submit button. The system displays the Credit Card Statement screen with the credit card details section and the address details of the credit card holder. Credit Card Statement 12 Credit Card Payment 4. Credit Card Payment Using this option you can view the credit card payment. Navigate through the menus to Cards > Credit Cards > Credit Card Payment. Credit Card Payment Field Description Field Name Description From Account [Mandatory, Dropdown] Select the account from the drop down list. Card Number [Conditional, Radio button, Dropdown] Click the radio button to select the card number from the dropdown list. The drop-down list will be enabled if the radio button is selected. 13 Credit Card Payment Field Name Description [Conditional, Radio Button, Numeric] Click the radio button to type the card number. This field will be enabled if the radio button is selected. Payment Instruction Total Amount Due [Display] This field will display the total amount due on selecting the credit card from the drop-down list. This amount will be utilized for payment on selecting the radio button for Total Amount Due. Minimum amount due [Display] This field will display the minimum amount due on selecting the credit card from the drop-down list. This amount will be utilized for payment on selecting the radio button for minimum amount Due. Amount [Conditional, Numeric, 13, Two] Type the amount you wish to pay for the payment. This amount will be utilized for payment on selecting the radio button for Amount and on selecting the radio button to enter the external card number in Card Number field. 1. Click the Submit button. The system displays the Credit Card Payment – Verify screen. Credit Card Payment- Verify 2. Click the Confirm button. The system displays the Credit Card Payment - Confirm screen. OR Click the Back button to return to the previous screen. 14 Credit Card Payment Credit Card Payment - Confirm 3. Click the OK button to return to the Credit Card Payment screen. 0. 15 Register Credit Card 5. Register Credit Card Using this option you register a new credit card issued by the bank for accessing through Internet and Mobile Banking. Navigate through the menus to Cards > Credit Cards > Register Credit Card. Register a Credit Card Field Description Field Name Description Card No [Mandatory, Numeric, 16] Type the credit card number. Credit Card Expiry 16 Register Credit Card Field Name Description Month [Mandatory, Dropdown] Select the month of credit card expiry from the dropdown lists respectively. Year [Mandatory, Dropdown] Select the year of credit card expiry from the dropdown lists respectively. CVV Number [Mandatory, Alphanumeric, 5] Type the CVV Number. Credit Card Pin [Mandatory, Alphanumeric, Encrypted] Type the credit card pin. 1. Click the Submit button. The system displays the Register Credit Card - Verify screen. Register Credit Card - Verify 2. Click the Confirm button. The system displays the Register Credit Card - Confirm screen OR Click the Change button to change the details. Register Credit Card - Confirm 3. Click the Ok button. The system displays Register Credit Card screen. 17 Modify Supplementary Card Limit 6. Modify Supplementary Card Limit Using this option you can modify the credit limit for supplementary card. Navigate through the menus to Cards > Credit Cards > Modify Supplementary Card Limit. Modify Supplementary Card Limit 1. Select the credit card number. 2. Click the Submit button. The system displays Modify Supplementary Card Limit screen. Modify Supplementary Card Limit Field Description 18 Modify Supplementary Card Limit Field Name Description Card Number [Display] This column displays the Card Number. Product Name [Display] This column displays the name of the product. Card Type [Display] This column displays the Card type. Card Holder Name [Display] This column displays the card holders name. Card currency [Display] This column displays the currency of the card. Existing Credit limit [Display] New Credit limit [Mandatory, Numeric, 10] This column displays the Existing Card Credit limit. Type the new Credit limit for the Card Credit. Existing Cash Limit [Display] New Cash Limit [Mandatory, Numeric, 10] This column displays the Card Cash limit. Type the new cash limit for the Card Credit. 3. Click the Submit button. The system displays the verify screen. OR Click the Back button to return to the previous screen Modify Supplementary Card Limit - Verify 4. Click the Confirm button. The system displays the Modify Supplementary Card Limit Confirm screen. OR Click the Cancel button to return to the previous screen. Modify Supplementary Card Limit - Confirm 19 Modify Supplementary Card Limit 5. Click the OK button. The system displays the Modify Supplementary Card Limit screen. 20 Service Requests 7. Service Requests 21 Service Requests 7.1. Activate Credit Card Using this service request option you can raise a request to activate credit card. Activate Credit Card Field Description Field Name Description Credit Card Number [Mandatory, Drop-Down] Reason [Mandatory, Drop-Down] Select the credit card number from the drop-down list. Select the reason from the drop-down list. Credit Card Expiry Month [Mandatory, Drop-Down] Year [Mandatory, Drop-Down] Select the credit card expiry month from the drop-down list. Select the year of expiry from the drop-down list. Embossing Name [Mandatory, Alphanumeric, 35] Type the embossing name as displayed on the credit card. User reference [Optional, Alphanumeric, 25] Type the user reference number. 1. Click the Submit button and the Activate Credit Card - Verify screen is displayed OR Click the Another Service Request button to return to the service request screen. Activate Credit Card – Verify 22 Service Requests 2. Click the Confirm button. The system displays the Activate Credit Card - Confirm screen OR Click the Back the button to change the details. Activate Credit Card- Confirm 3. Click the Ok button. The system displays Activate Credit Card Service Request screen. OR Click the Another Service Request button. The system displays the New Service 0. Request screen. 23 Service Requests 7.2. Apply for Credit Card Using this option you can raise a request to apply for credit card. Apply for Credit Card Field Description Field Name Description Product Name [Mandatory, Dropdown] Select the name of the product from the dropdown list. Embossing Name [Mandatory, Alphanumeric, 35] Type the embossing name as displayed on the credit card. Date of Birth [Mandatory, Pick list] Select the date of birth from the calendar from the pick list. Mother’s maiden Name [Mandatory, Alphanumeric] Type the mother’s maiden name. 24 Service Requests Field Name Description Mode of Delivery [Mandatory, Radio button] Select the radio button from the available radio buttons The options available are Branch Courier Post Select City [Conditional, Dropdown] Select the city to which the branch belongs from the drop down list. This field will be enabled if the Branch radio button is selected from the Mode of Delivery option. Select Branch [Conditional, Dropdown] Select the branch from where the cheque book will be collected from the drop down list. This field will be enabled if the Branch radio button is selected from the Mode of Delivery option. Name [Conditional, Alphanumeric, 35] Type the name to which the delivery shall be done. This field will be display field if the Branch radio button is selected from the Mode of Delivery option. Address [Conditional, Alphanumeric, 34. Three] Type the address for delivery of cheque book(s). This field will be display field if the Branch radio button is selected from the Mode of Delivery option. City [Conditional, Alphanumeric, 35] Type the city to which the address belongs. This field will be display field if the Branch radio button is selected from the Mode of Delivery option. State [Conditional, Alphanumeric, 35] Type the state to which the city belongs. This field will be display field if the Branch radio button is selected from the Mode of Delivery option. Country [Conditional, Alphanumeric, 35] Type the country of the address. This field will be display field if the Branch radio button is selected from the Mode of Delivery option. 25 Service Requests Field Name Description Zip/Postal code [Conditional, Alphanumeric, 35] Type the postal code. This field will be display field if the Branch radio button is selected from the Mode of Delivery option. Phone [Conditional, Alphanumeric, 35] Type the phone number. This field will be display field if the Branch radio button is selected from the Mode of Delivery option. User Reference [Optional, Alphanumeric, 35] Type the user reference number for future reference. 1. Click the Submit button and the Apply for Credit Card – Verify screen is displayed OR Click the Another Service Request button to return to the service request screen. Apply for Credit Card - Verify 2. Click the Confirm button. The system displays the Apply for Credit Card - Confirm screen OR Click the Change the button to change the details. 26 Service Requests Apply for Credit Card- Confirm 3. Click the Ok button. The system displays Apply for Credit Card Service Request screen. OR Click the Another Service Request button. The system displays the New Service Request screen. 27 Service Requests 7.3. Auto pay Register Using this service request option you can raise a request for register for auto payment for credit card. Auto Pay Register Field Description Field Name Description Credit Card No [Mandatory, Drop-Down] Select the credit card number from the dropdown list. Account No [Mandatory, Drop-Down] Select the account number from the dropdown list. Payment Type [Mandatory, Radio button] Select the radio button from drop-down list. The options are as follow: Total Amount due Minimum amount due De-register User Reference [Optional, Alphanumeric, 50] Type the user reference number for future reference. 1. Click the Submit button. The system displays the Auto Pay Register - Verify screen. OR Click the Another Service Request button to return to the Service Request screen. Auto Pay Register - Verify 28 Service Requests 2. Click the Confirm button. The system displays the Auto Pay Register - Confirm screen OR Click the Back the button to change the details. Auto Pay Register - Confirm 3. Click the Ok button. The system displays Auto Pay Register screen. OR Click the Another Service Request button. The system displays the New Service Request screen. 29 Service Requests 7.4. Change Billing Cycle Using this service request option you can raise a request for change billing cycle for credit card. Change Billing Cycle Field Description Field Name Description Credit Card Number [Mandatory, Drop-Down] Existing Billing Cycle [Display] New Billing Cycle [Mandatory, Drop-Down] Select the credit card no from the drop-down list. This field displays the existing billing cycle for credit card payment. Select the billing cycle from the drop-down list. User Reference [Mandatory, Alphanumeric, 50] Type the user reference number for future reference. 1. Click the Submit button. The system displays the Change Billing Cycle - Verify screen. OR Click the Another Service Request button to return to the Service Request screen. Change Billing Cycle - Verify 2. Click the Confirm button. The system displays the Change Billing Cycle - Confirm screen. OR Click the Back the button to change the details. Change Billing Cycle - Confirm 30 Service Requests 3. Click the Ok button. The system displays Change Billing Cycle screen. OR Click the Another Service Request button. The system displays the New Service Request screen. 31 Service Requests 7.5. Change Credit Card Limit-Primary Using this service request option you can raise a request to change credit card limit for primary credit card. Change Credit Card Limit – Primary Field Description Field Name Description Credit Card Number [Mandatory, Drop-Down] Current Credit Limit [Display] Desired Credit Limit [Mandatory, Numeric] User Reference [Mandatory, Alphanumeric, 50] Select the credit card number from the drop-down list. This field displays the current credit limit for the credit card. Select the billing cycle from the dropdown list. Type the user reference number for future reference. 1. Click the Submit button. The system displays the Change Credit Card Limit - Verify screen. OR Click the Another Service Request button to return to the service request screen. Change Credit limit - Verify 2. Click the Confirm button. The system displays the Change Credit Card limit-Primary Confirm screen. OR Click the Back the button to change the details. Change Credit Limit - Confirm 32 Service Requests 3. Click the Ok button. The system displays Change Credit Card Limit screen. OR Click the Another Service Request button. The system displays the New Service Request screen. 33 Service Requests 7.6. Credit Card ATM PIN Change Using this service request option you can raise a request to change credit card pin. Credit Card ATM PIN Change Field Description Field Name Description Card No [Mandatory, Drop-Down] Select the credit card number from the drop-down list. Delivery Details Mode of delivery [Mandatory, Radio button] Select the Radio button from the available radio buttons The options available are Branch Courier Post Select City [Conditional, Drop-Down] Select the city to which the branch belongs from the drop down list. This field will be enabled if the Branch radio button is selected from the Mode of Delivery option. 34 Service Requests Field Name Description Select Branch [Conditional, Drop-Down] Select the branch from where the cheque book will be collected from the drop down list. This field will be enabled if the Branch radio button is selected from the Mode of Delivery option. Name [Conditional, Alphanumeric, 35] Type the name to which the delivery shall be done. This field will be display field if the Branch radio button is selected from the Mode of Delivery option. Address [Conditional, Alphanumeric, 34, Three] Type the address for delivery of cheque book(s). This field will be display field if the Branch radio button is selected from the Mode of Delivery option City [Conditional, Alphanumeric, 35] Type the city to which the address belongs. This field will be display field if the Branch radio button is selected from the Mode of Delivery option. State [Conditional, Alphanumeric, 35] Type the state to which the city belongs. This field will be display field if the Branch radio button is selected from the Mode of Delivery option. Country [Conditional, Alphanumeric, 35] Type the country of the address. This field will be display field if the Branch radio button is selected from the Mode of Delivery option. Postal code [Conditional, Alphanumeric, 35] Type the postal code. This field will be display field if the Branch radio button is selected from the Mode of Delivery option. Phone [Conditional, Alphanumeric, 35] Type the phone number. This field will be display field if the Branch radio button is selected from the Mode of Delivery option. User Reference [Conditional, Alphanumeric, 35] Type the user reference number for future reference. 1. Enter the relevant details. 35 Service Requests 2. Click the Submit button. The system displays the Credit Card ATM PIN Change - Verify screen. OR Click the Another Service Request button to return to the service request screen. Credit Card ATM PIN Change - Verify 3. Click the Confirm button. The system displays the Credit Card ATM PIN Change Confirm screen OR Click the Back the button to change the details. Credit Card ATM PIN Change - Confirm 4. Click the Ok button. The system displays Credit Card ATM PIN Change screen. OR 36 Service Requests Click the Another Service Request button. The system displays the New Service Request screen. 37 Service Requests 7.7. Credit Card Hot listing Using this service request option you can raise a request for credit card hot listing. Credit Card Hot Listing Field Description Field Name Description Credit Card Number [Mandatory, Drop-Down] Credit Card Hot Listing reason [Display] New Credit Card Required [Mandatory, Radio Button] Select the credit card number from the dropdown list. This field displays the current credit limit for the credit card. Select the radio button if the new credit card is required. Delivery Details Mode of delivery [Mandatory, Radio button] Select the Radio button from the available radio buttons The options available are Branch Courier Post 38 Service Requests Field Name Description Select City [Conditional, Drop-Down] Select the city to which the branch belongs from the drop down list. This field will be enabled if the Branch radio button is selected from the Mode of Delivery option. Select Branch [Conditional, Drop-Down] Select the branch from where the cheque book will be collected from the drop down list. This field will be enabled if the Branch radio button is selected from the Mode of Delivery option. Name [Conditional, Alphanumeric, 35] Type the name to which the delivery shall be done. This field will be display field if the Branch radio button is selected from the Mode of Delivery option. Address [Conditional, Alphanumeric, 34, Three] Type the address for delivery of cheque book(s). This field will be display field if the Branch radio button is selected from the Mode of Delivery option. City [Conditional, Alphanumeric, 35] Type the city to which the address belongs. This field will be display field if the Branch radio button is selected from the Mode of Delivery option. State [Conditional, Alphanumeric, 35] Type the state to which the city belongs. This field will be display field if the Branch radio button is selected from the Mode of Delivery option. Country [Conditional, Alphanumeric, 35] Type the country of the address. This field will be display field if the Branch radio button is selected from the Mode of Delivery option. Postal code [Conditional, Alphanumeric, 35] Type the postal code. This field will be display field if the Branch radio button is selected from the Mode of Delivery option. Phone [Conditional, Alphanumeric, 35] Type the phone number. This field will be display field if the Branch radio button is selected from the Mode of Delivery option. 39 Service Requests Field Name Description User Reference [Conditional, Alphanumeric, 35] Type the user reference number for future reference. 1. Enter the relevant details. 2. Click the Submit button. The system displays the Credit card Hot listing- Verify screen. OR Click the Another Service Request button to return to the service request screen. Credit Card Hot listing - Verify 3. Click the Confirm button. The system displays the Credit Card Hot listing - Confirm screen. OR Click the Back the button to change the details. 40 Service Requests Credit Card Hot listing - Confirm 4. Click the Ok button. The system displays Credit Card Hot listing screen. OR Click the Another Service Request button. The system displays the New Service Request screen. 41 Service Requests 7.8. Credit Card Replacement Using this service request option you can raise a request for credit card replacement. Credit card Replacement Field Description Field Name Description Credit Card Number [Mandatory, Dropdown] Reason [Display] Select the credit card number from the dropdown list. This field displays the current credit limit for the credit card. Embossing Name [Mandatory, Numeric] Type the embossing name. Delivery Details Mode of delivery [Mandatory, Radio button] Select the radio button from the available radio buttons The options available are Branch Courier Post. 42 Service Requests Field Name Description Select City [Conditional, Drop-Down] Select the city to which the branch belongs from the drop down list. This field will be enabled if the Branch radio button is selected from the Mode of Delivery option. Select Branch [Conditional, Drop-Down] Select the branch from where the cheque book will be collected from the drop down list. This field will be enabled if the Branch radio button is selected from the Mode of Delivery option. Name [Conditional, Alphanumeric, 35] Type the name to which the delivery shall be done. This field will be display field if the Branch radio button is selected from the Mode of Delivery option. Address [Conditional, Alphanumeric, 34, Three] Type the address for delivery of cheque book(s). This field will be display field if the Branch radio button is selected from the Mode of Delivery option. City [Conditional, Alphanumeric, 35] Type the city to which the address belongs. This field will be display field if the Branch radio button is selected from the Mode of Delivery option. State [Conditional, Alphanumeric, 35] Type the state to which the city belongs. This field will be display field if the Branch radio button is selected from the Mode of Delivery option. Country [Conditional, Alphanumeric, 35] Type the country of the address. This field will be display field if the Branch radio button is selected from the Mode of Delivery option. Postal code [Conditional, Alphanumeric, 35] Type the postal code. This field will be display field if the Branch radio button is selected from the Mode of Delivery option. Phone [Conditional, Alphanumeric, 35] Type the phone number. This field will be display field if the Branch radio button is selected from the Mode of Delivery option. 43 Service Requests Field Name Description User Reference [Optional, Alphanumeric, 35] Type the user reference number for future reference. 1. Enter the relevant details. 2. Click the Submit button. The system displays the Credit Card Replacement - Verify screen. OR Click the Another Service Request button to return to the service request screen. Credit card Replacement - Verify 3. Click the Confirm button. The system displays the Credit Card Replacement - Confirm screen OR Click the Back the button to change the details. 44 Service Requests Credit card Replacement - Confirm 4. Click the Ok button. The system displays Credit Card Replacement screen. OR Click the Another Service Request button. The system displays the New Service Request screen. 45 Service Requests 7.9. Deactivation of Credit Card Using this service request option you can raise a request to deactivate credit card. Deactivation of Credit Card Field Description Field Name Description Credit Card Number [Mandatory, Dropdown] Reason [Mandatory, Drop-Down] Select the credit card number from the dropdown list. Select the reason of deactivation of credit card from the dropdown list. User Reference [Mandatory, Alphanumeric, 50] Type the user reference number for future reference. 1. Enter the relevant details. 2. Click the Submit button. The system displays the Deactivation of Credit Card - Verify screen. OR Click the Another Service Request button to return to the service request screen. Deactivation of Credit Card - Verify 3. Click the Confirm button. The system displays the Deactivation of Credit Card Confirm screen OR Click the Back the button to change the details. Deactivation of Credit Card - Confirm 46 Service Requests 4. Click the Ok button. The system displays Deactivation of Credit Card screen. OR Click the Another Service Request button. The system displays the New Service Request screen. 47 Service Requests 7.10. Supplementary Card Request Using this service request option you can raise a request for a supplementary card. Supplementary Card Request Field Description Field Name Description Primary Credit Card Number [Mandatory, Drop-Down] Card Type [Mandatory, Drop-Down] Select the primary credit card number from the drop-down list. Select the card type from the drop-down list. Supplementary Credit Card Holders name [Mandatory, Alphanumeric, 35] Date of birth [Mandatory, Pick list] Type the supplementary credit card holders’ name. Select the date of birth of the supplementary card holder from the pick list. Relationship with Primary Credit Card holder [Mandatory, Drop-Down] Embossing Name [Mandatory, Alphanumeric, 35] Select the relationship with the Primary credit card holder from the drop-down list. Type the embossing name on the supplementary card. 48 Service Requests Field Name Description Credit limit for Supplementary card [Mandatory, Numeric, 13.Two] Cash limit for Supplementary card [Mandatory, Numeric, 13.Two] Mother’s maiden name of supplementary card holder [Mandatory, Alphanumeric, 35] Limit Type [Mandatory, Dropdown] Type the credit limit for the supplementary card. Type the cash limit for the supplementary card. Type the mother’s maiden name on the supplementary card. Select the limit type for the supplementary card from the dropdown list. The options available are Separate Shared Delivery Details Mode of delivery [Mandatory, Radio button] Select the radio button from the available radio buttons The options available are Branch Courier Post. Select City [Conditional, Drop-Down] Select the city to which the branch belongs from the drop down list. This field will be enabled if the Branch radio button is selected from the Mode of Delivery option. Select Branch [Conditional, Drop-Down] Select the branch from where the cheque book will be collected from the drop down list. This field will be enabled if the Branch radio button is selected from the Mode of Delivery option. Name [Conditional, Alphanumeric, 35] Type the name to which the delivery shall be done. This field will be display field if the Branch radio button is selected from the Mode of Delivery option. 49 Service Requests Field Name Description Address [Conditional, Alphanumeric, 34, Three] Type the address for delivery of cheque book(s). This field will be display field if the Branch radio button is selected from the Mode of Delivery option. City [Conditional, Alphanumeric, 35] Type the city to which the address belongs. This field will be display field if the Branch radio button is selected from the Mode of Delivery option. State [Conditional, Alphanumeric, 35] Type the state to which the city belongs. This field will be display field if the Branch radio button is selected from the Mode of Delivery option. Country [Conditional, Alphanumeric, 35] Type the country of the address. This field will be display field if the Branch radio button is selected from the Mode of Delivery option. Postal code [Conditional, Alphanumeric, 35] Type the postal code. This field will be display field if the Branch radio button is selected from the Mode of Delivery option. Phone [Conditional, Alphanumeric, 35] Type the phone number. This field will be display field if the Branch radio button is selected from the Mode of Delivery option. User Reference [Optional, Alphanumeric, 35] Type the user reference number for future reference. 1. Enter the relevant details. 2. Click the Submit button. The system displays the Supplementary Card Request Verify screen. OR Click the Another Service Request button to return to the service request screen. Supplementary Card Request - Verify 50 Service Requests 3. Click the Confirm button. The system displays the Supplementary Card Request Confirm screen OR Click the Back the button to change the details. 51 Service Requests Supplementary Card Request - Confirm 4. Click the Ok button. The system displays Supplementary Card Request screen. OR Click the Another Service Request button. The system displays the New Service Request screen. 52 Oracle FLEXCUBE Direct Banking Retail Credit Card User Manual October 2012 Version Number: 12.0.1.0.0 Oracle Financial Services Software Limited Oracle Park Off Western Express Highway Goregaon (East) Mumbai, Maharashtra 400 063 India Worldwide Inquiries: Phone: +91 22 6718 3000 Fax:+91 22 6718 3001 www.oracle.com/financialservices/ Copyright © 2008, 2012, Oracle and/or its affiliates. All rights reserved. Oracle and Java are registered trademarks of Oracle and/or its affiliates. Other names may be trademarks of their respective owners. U.S. GOVERNMENT END USERS: Oracle programs, including any operating system, integrated software, any programs installed on the hardware, and/or documentation, delivered to U.S. Government end users are “commercial computer software” pursuant to the applicable Federal Acquisition Regulation and agencyspecific supplemental regulations. As such, use, duplication, disclosure, modification, and adaptation of the programs, including any operating system, integrated software, any programs installed on the hardware, and/or documentation, shall be subject to license terms and license restrictions applicable to the programs. No other rights are granted to the U.S. Government. This software or hardware is developed for general use in a variety of information management applications. It is not developed or intended for use in any inherently dangerous applications, including applications that may create a risk of personal injury. If you use this software or hardware in dangerous applications, then you shall be responsible to take all appropriate failsafe, backup, redundancy, and other measures to ensure its safe use. Oracle Corporation and its affiliates disclaim any liability for any damages caused by use of this software or hardware in dangerous applications. This software and related documentation are provided under a license agreement containing restrictions on use and disclosure and are protected by intellectual property laws. Except as expressly permitted in your license agreement or allowed by law, you may not use, copy, reproduce, translate, broadcast, modify, license, transmit, distribute, exhibit, perform, publish or display any part, in any form, or by any means. Reverse engineering, disassembly, or decompilation of this software, unless required by law for interoperability, is prohibited. The information contained herein is subject to change without notice and is not warranted to be error-free. If you find any errors, please report them to us in writing. 53 Service Requests This software or hardware and documentation may provide access to or information on content, products and services from third parties. Oracle Corporation and its affiliates are not responsible for and expressly disclaim all warranties of any kind with respect to third-party content, products, and services. Oracle Corporation and its affiliates will not be responsible for any loss, costs, or damages incurred due to your access to or use of third-party content, products, or services. 54