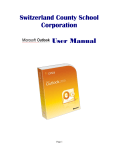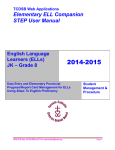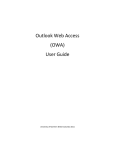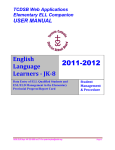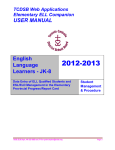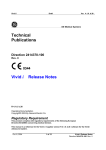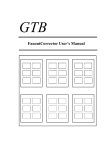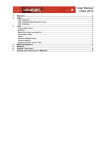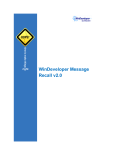Download OWA 2013 User`s Manual
Transcript
OWA App 2013: MANUAL VIEWING YOUR E-MAIL ON A WEB BROWSER To Access Your E-Mail Using the OWA App 2013: 1. Open a web browser (ie: Internet Explorer, Chrome, Safari, Firefox, etc.) 2. In the address line/url, type the following: https://owa.tcdsb.org 3. On the Log On screen (seen below), type in your Username (use your board network user ID) and your Password, then press ENTER (on your keyboard) or click on the ‘sign in’ button. (1) Type in your Username and Password (2) Click on this button or press ENTER HELPFUL TIPS Make sure that no one watches you type your username and password NEVER share your username and password with anyone NEVER select an option that allows you to save your username and password (unless the computer/device you’re using is only used by you) THE DEFAULT OWA WEB APP 2013 SCREEN Options/Buttons Function Allows you to create a new e-mail message Replies to the person who originally sent you the e-mail Replies to the person who sent the original e-mail, as well as any other individual who was included in the original e-mail message sent Forwards an e-mail to an individual or a group Selecting the button will drop-down a list of other functions that you will be able to perform: delete: deletes the e-mail that is currently selected categorize: allows you to organize your e-mails under a colour code system mark as junk: will mark an e-mail as junk (junk e-mail refers to spam/unsolicited e-mails usually sent in bulk) open in a separate window: opens a selected e-mail message on a separate window print: allows you to print the selected e-mail message create rule: allows you to set rules/parameters when receiving an e-mail message view message details: displays code regarding the selected email message Enables you to search for sent/received e-mail messages, as well as people in your contacts list These four options allow you to access your e-mail, personal calendar, contacts list, as well as a task list to help with your daily duties and tasks (located to the right of the four options above) This will display your last and first name. By selecting the drop-down arrow beside your name, you will be able to change your display picture, open another mailbox, as well as sign-out of your account. By clicking on this button, you will be able to perform the following functions: refresh your page, manage apps, access your offline settings, change your theme and more importantly your password. Options button: by selecting this button, the software will provide you with tips and suggestions such as setting up an automatic reply message, connecting your mobile phone or device to your account, etc. Help: by selecting this option, a separate window will appear that allows you to type a topic into a search help box Privacy notice: displays the Microsoft Exchange Server 2013 Privacy Statement CHECKING FOR NEW MESSAGES To Check for New Messages: Click on Inbox, located on the left panel. You can press F5 on the keyboard or click on the Refresh button in your browsers toolbar. (1) Select one of the options (2) The most recent e-mail messages could be seen at the top SENDING NEW MESSAGES To Send a Message: 1. On the top left corner of the main screen, select new mail 2. You will then see the screen below (located on the right half of the screen) Sends e-mail message Deletes e-mail message Access Apps for Web App Insert an attachment(s) Extra options for your message Opens on a separate window Enter the recipient’s e-mail address Enter an appropriate subject line Toolbar: allows you to change the font, font size, highlight, insert a table, etc. This is the area where you will type your message! 3. In the To field, enter the intended e-mail address manually or click on the To button to bring up your address book/contacts list. o If you click on the To button, find your intended recipient click on the addition button located to the right of the recipient’s name click on OK, located near the top of the screen 4. In the Subject field, enter an appropriate subject line 5. In the Message field, enter/type the message. 6. Click on the Send button . Add from your contacts list USING CHECK NAMES TO ADDRESS A MESSAGE NOTE: In the previous version of the OWA App, you were able to address a message using check names. However, in the 2013 OWA App, this feature is now “Dynamic”. This means that you can type the first few characters of the recipient’s name press CTRL + K if you’ve sent an e-mail to a recipient before, their name will show up automatically. Type the first few letters of the person’s name who you would like to send the email to (preferarably their LAST NAME. 1. 2. On your keyboard, hold CTRL and then press K CTRL + K 3. The person’s email should automatically be populated on the field or a list of individuals who meet your search criteria will be shown. ADDING AN ATTACHMENT 1. Click on the INSERT button . 2. Select one of the following: attachment & picture: Regardless of the option you choose, both ‘attachment’ and ‘picture’ follow the same process. See below: a. Click on attachment or picture b. You should see a screen similar to the one below c. Find the file/picture that you want to attach to the e-mail, then click on Open d. The file/picture should now be attached to your e-mail signature: By clicking on this button, you will add your signature at the end of your e-mail SAVING A MESSAGE To Save a Message: 1. Click on the 2. Click on the button. button. 3. You will see a similar message like the following: 4. You can access this saved e-mail anytime by clicking on Drafts under your name on the left panel as seen below: RECEIVING MESSAGES Option #1: 1. When you’ve received a new e-mail message, you should see a picture of an envelope as seen on the picture above. 2. Click on the icon. 3. You will then see an option that allows you to click on (similar to the picture below): 4. Cick on the option mentioned in Step 3. 5. A separate window will open showing the new e-mail message that was sent to you. Option #2: If you don’t see the picture of the envelope ( ), as mentioned in Option #1, click on the “Refresh” button. The “Refresh” button is usually located on or near a browser’s url. In the picture above, the browser being used is Internet Explorer 9 (in this case, the “Refresh” button looks like this: Click on the “Refresh” button on your web browser and you should be able to see all your new e-mails under your inbox field. OPENING AND SAVING ATTACHMENTS When the source of the software is recognized by your computer, attachments open from your e-mail when clicked on. However, there are times when you have to download the attachment to your hard drive before opening it. In both instances, you have to select the folder where you want to save in when saving a file. ***Note: When saving a file, try to simplify the name of the file so you can easily find/retrieve the file at any time. To Open or Save Attachments: This is an example of an attachment. Click here first, then follow the steps below. 1. Click on the attachment (a screen will pop up showing an image of the attachment). 2. Click on the button. 3. Depending on the computer you’re using and its operating system, you should see a screen similar to the one below: Open with: by selecting this option, you will open a copy of the attachment (however, the attachment WILL NOT BE SAVED); this option allows the attachment to be viewed. Save File: by selecting this option, you are saving a copy of the attachment to one of your drives (local or network, this decision will be up to you). A few things to keep in mind when saving: Simplify the name of the file you are saving (for easy retrieval purposes) Remember the name of the folder that the file will be saved in FLAGGING MESSAGES Flagging a message that you receive does not affect the original e-mail message. ‘Flagging’ a message acts as a visual reminder to you. For example, if you want to go back and read a message again, the flag acts as a reminder to ensure that you read/re-read that specific message. To Flag a Message: Right-Click the message from your Inbox, then select flag. You should then see a flag icon ( ) on that message as seen below: To Flag a Message as Complete: After flagging a message, right-click the flag icon ( ). Then select mark complete. ***Note: You can only clear a flag if you’ve flagged a message. To Clear a Flag From a Message: After flagging a message, right-click the flag icon ( ). Then select clear flag. ***Note: You can only clear a flag if you’ve flagged a message. SETTINGS BUTTON Settings Button Select the button (as shown in the picture above). You will see the following options (each option is explained below): Option/Button Note: if you don’t see this icon, try using another browser Function Refreshes your page and shows new email Sets up an automated e-mail reply to an individual/group in the event that you are away from the office for a period of time Allows you to change the layout of your main screen (also, this option allows you to change the version of your OWA Web App; as well as a way to handle junk e-mail reporting) Helps you manage the apps you installed on your OWA Web App (Adding, Deleting, and Refreshing Apps) If you decide to turn ON the offline access, you can continue to use your computer even though it’s not connected to a network Allows you to change the theme (upper background) of your main screen Allows you to manage/change your current password (also included in this option is the ability to add a ‘Custom Signature’, ‘Read Receipts’, ‘Calendar Reminders’, and ‘Calendar Automatic Processing’) Enables you to manage your account profile