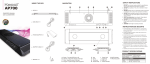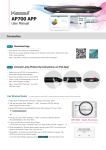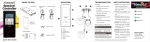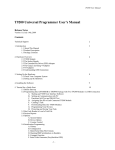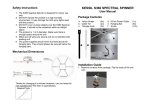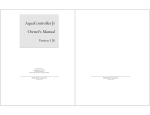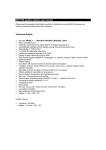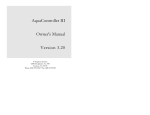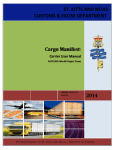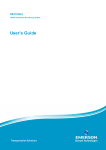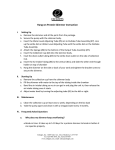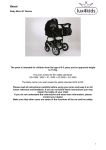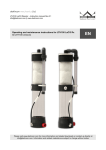Download PDF
Transcript
AP700 APP User Manual Connection Step . . . iOS version 8.0 or above is recommended. iPad mini 2 or newer (iPad Air, iPad mini 2, iPad Air 2, iPad mini 3, iPad mini 4, iPad Pro) is recommended. Open “App Store”, Search for and Download “Kessil WiFi Controller”. Step . . . . 1 Download App 2 Connect Lamp (Follow the instructions on iPad App) Make sure the AP700 is connected to a wall outlet through power adapter. Touch the button to turn on the AP700. Press and simultaneously to turn on WiFi. WiFi Indicator will flash. POWER WiFi Open “ Kessil WiFi Controller ” and click “ Add New Lamp ”. Use Wireless Router Use household or store WiFi to connect (able to access internet at the same time) 1 Make sure the AP700 WiFi indicator is flashing and press “Next”. 2 Exit app and open iPad "Settings" > "Wifi". Connect to AP700, then go back to app and press "Next". Kessil_KDxxxxxxxx 3 Select WiFi Network (Household/Store) and enter password. Press "Next". Kessil_KDxxxxxxxx 4 Exit app and open iPad "Settings" > "WiFi", connect to Wireless Router (Household/Store), then press “Next”. WiFi SSID : Kessil_KDxxxxxxxx 5 If only connecting one AP700, press “Done”. (WiFi SSID Label can be found on AP700) If connecting more than one AP700, press “Set Next Lamp” and “Add Another AP700”. i Repeat 1. and 2. ii Make sure the WiFi Network and password are correct. iii Press “Next”. iv Exit app and open iPad “Settings” > “WiFi”. Connect to Wireless Router (Household/Store). iv Press “Next” and press “Done” if you have connected all AP700(s). Press “Add Another AP700” and repeat steps if you have more to connect. 6 When prompted by "Search device again" pop-up, press "No" if you find all your lights on the screen. Press "Yes" if you do not. 7 Wait approx. 2 minutes for data to load and for lamp interface(s) to appear. The AP700(s) can now be controlled via app. If no new lamp interface appears, press in the top right corner. 1 Connect Direct to AP700 Wireless router is not necessary 1 Make sure the AP700 WiFi indicator is flashing and press “Next”. Kessil_KDxxxxxxxx 2 Exit app and open iPad "Settings" > "WiFi", then connect to AP700. Go back to app and press "Next". Kessil_KDxxxxxxxx 3 Create own password for the AP700, then press “Next”. 4 Exit app and return to iPad "Settings" > "WiFi". Connect to the AP700 (WiFi SSID: Kessil_KDXXXXXXXX) and enter password. Return to app and press "Next". WiFi SSID : Kessil_KDxxxxxxxx (WiFi SSID Label can be found on AP700) 5 If only connecting one AP700, press "Done". If connecting more than one AP700, press "Set Next Lamp" > "Add Another AP700". i Repeat 1. and 2. ii Make sure the first AP700’s WiFi SSID is shown and password matches. iii Press “Next”. iv Exit app and open iPad “Settings” > “WiFi”. Connect to first AP700. iv Press “Next” and press “Done” if you have connected all AP700(s). Press “Add Another AP700” and repeat steps if you have more to connect. 6 Wait for around 30 seconds to load data. (Additional lamps may require longer loading times). 7 When lamp interface appear(s), the AP700(s) can be controlled via app. If no new lamp interface appears, press at the top right corner. Control A B Step KD C 1 “Control Lamp” Interface A Group Number: Syncs and controls multiple lamps B WiFi SSID: Unique code found on AP700 C Lamp Status: Indicates Manual Mode or Program Mode D Power: Turns AP700 on/off E Find Me: Flashes light to indicate location. * Press "Lamp Status" to control AP700. D Step E 2 Control Instructions Manual Mode 1 Set Color (Full Spectrum). 2 Set Intensity (from 0% - 100%). 3 "Save Current Color": Saves your combination of Color & Intensity (up to 12 sets). Combinations can be used in Program Mode. 4 "Use Saved Colors" 5 "Demo Effect" Storm Cloud Aurora Rainbow (Cannot change Color & Intensity while using demo effects) Program Mode 1 Standard Template 2 Acclimation Template 3 Lunar Cycle Template (Templates cannot be changed and saved) 4 5 others customized Quick Set Programs (Can edit from templates) A B C 2 A Edit Program: Press “Create New Program” to create new programs or to edit from templates. . Press Add Program Pt. ( Max. 10 points ) or any . Press Add Effect Pt. ( Max. 10 points ) to add: blue spots to set time, color, and intensity . Press “Use Saved Colors” to apply favorite sets. . Press once to delete point. . Press “Done” to return to Storm Cloud Aurora Rainbow . . . . Delete Program Pt. “Edit Program” screen. Duration: 30 seconds to 120 seconds. Press Delete Program Pt. once to delete effect point. Press “Done” to return to “Edit Program” screen . Effect point will appear on the top of the graph. (Can show only in real time) B Press to the right of “Acclimation” and Set Acclimation to set an acclimation schedule. Acclimation Mode allows user to lower the light intensity in order for creatures to acclimate to the new light. This can be used when adding new corals or when using Kessil LED lights for the first time. Lamps will ramp up gradually from starting intensity (start of period) to full intensity (end of period). 1 Set the length of acclimation and starting intensity. 2 Press “Done” to return to “Edit Program” screen. C Press to the right of “Lunar Cycle” Lunar Cycle decreases/increases intensity settings and simulates moonset/moonrise. 1 Set the Dawn time and Dusk time. 2 Choose from four Starting Phase: New Moon / 1st Quarter / Full Moon / 3rd Quarter 3 Press Color to choose Blue or Red Moonlight color. 4 Turn off Lunar Cycle to edit points. . . . Review program with Preview Program Rename the program at the bottom left corner and then press “Save” when finished. Press to turn on the program. 3 Ask for Help . . . Go back to the “Select Lamp” page, press Press Check APP Version Press Reset APP Data to ensure it is the latest version. to delete programs, colors, and disconnect AP700. 1 Press “OK” to delete data. 2 Press “Cancel” to keep data. . . Press [email protected] to send an email to Customer Service Team for help. Press to connect to Kessil's Facebook / Twitter / Youtube pages, to interact with other reefers, and to keep up to date on our latest news! FAQ Issue iPad cannot connect to AP700 WiFi SSID/Cannot find AP700 WiFi SSID under WiFi network selection Information of lamp(s) is missing after setting up WiFi App crash during connection One or more lamp(s) is missing How to delete connections with AP700 How to sync multiple lamps Remedy 1 Make sure AP700 WiFi Indicator is flashing (Press to turn on WiFi). and simultaneously 2 If AP700 WiFi SSID is still not found, unplug and replug power supply and turn on WiFi. 1 Press “Refresh List” at top right corner. 2 Make sure AP700 WiFi Indicator light is solid blue. 3 If still not working, repeat Wi-Fi set up. 1 Make sure you connect to the right network. 2 Reset app. 1 Make sure you connect to the correct AP700 WiFi SSID/Wireless router. 2 Press “Refresh List” at top right corner. 1 Press and simultaneously, the WiFi Indicator will flash. 2 Wait 10~20 sec, press “Refresh List”. 1 Press “Group number” on the lamp interface. 2 Switch to the same number to put lamps into same group. 1 Make sure AP700 is connected to the AC outlet. Electric Power shut down 2 Make sure you connect to the correct AP700 WiFi SSID/Wireless router, then press “Refresh List”. The App and the lamp(s) is not synchronizing under Program Mode 1 Make sure your iPad is at real time setting. Cannot SAVE Program Mode Template You can only SAVE a new program when performing “Create New Program” and edit from the templates. 2 Disconnect (Press and simultaneously) and reconnect the lamp(s) that is not syncing with the App. 4