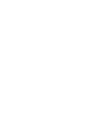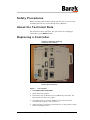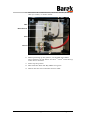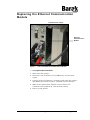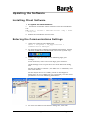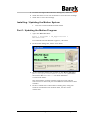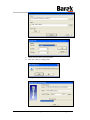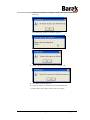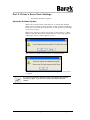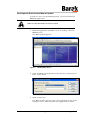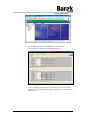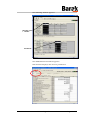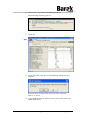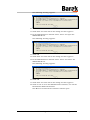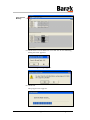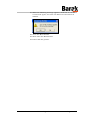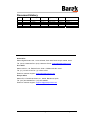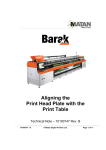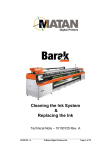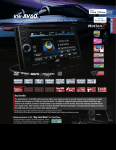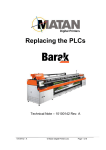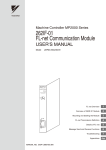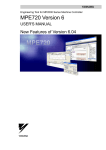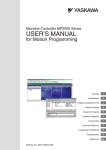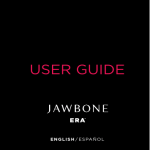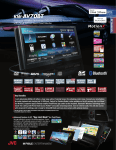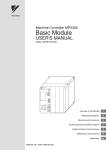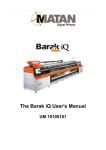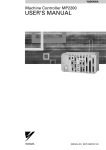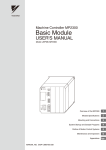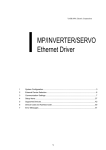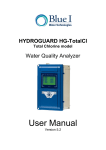Download 10100122-A BK Tec Note Replacing Controller Ethernet Modules
Transcript
Replacing the Controller & Ethernet Communication Modules Technical Note – 10100122 Rev. A 10100122 - A © Matan Digital Printers Ltd Page 1 of 19 Safety Procedures Before reading this Technical Note, please refer to the section on Safety Procedures in the Barak User's Manual. About the Technical Note The Technical Note describes the procedure for changing a Controller on the Barak printer. Replacing a Controller Location of upper two retaining screws (at rear of Driver) Location of lower two retaining screws (at rear of Driver) Figure 1: ¾ The Controller To replace the Controller: 1. Shut down the printer. 2. Disconnect the COMMUNICATION (10BASE-T), the PORT, the M I/II and the CPU I/O cables. 3. Carefully remove the four Philips screws that hold the CONTROLLER in place, and remove it. 4. Take the new CONTROLLER and attach it to the printer using the four Philips screws. 10100122 - A © Matan Digital Printers Ltd Page 1 of 19 5. Reconnect the COMMUNICATION, the PORT, the M I/II and the CPU I/O cables, as shown below. LEDs Microswitches M I/II CPU I/O 6. Before powering up the printer, set the INIT and CNFG micro switches to ON. These are the 3rd and 4th from the top of the micro switches. 7. Power up the printer. 8. Wait until the Run and Rdy LEDs turn green. 9. Switch the two micro switches back to OFF. 10100114 - A © Matan Digital Printers Ltd. Page 2 of 19 Replacing the Ethernet Communication Module Push down the tongue Ethernet Communication Module Figure 2: ¾ View of the Ethernet Communication Module To replace the Controller: 1. Shut down the printer. 2. Disconnect the COMMUNICATION (10BASE-T), and the PORT cables. 3. Using a slotted screwdriver, carefully push down the tongue that holds the module in place, and pull out the module. 4. Slide in the replacement module and reconnect the COMMUNICATION (10BASE-T), and the PORT cables. 5. Power up the printer. 10100114 - A © Matan Digital Printers Ltd. Page 3 of 19 Updating the Software Installing Client Software ¾ To update the Client Software: 1. Install the Controller Client software from the installation CD: CD > Tools > Yaskawa > MPLoader-Client > Eng > Disk1 > Setup.exe 2. Follow the installation instructions. Entering the Communications Settings 1. Open the COMMUNICATION MANAGER: Start > Programs > YE_Applications > Communication Manager. 2. To open the main COMMUNICATION MANAGER window, double click the COMMUNICATION MANAGER icon in the system tray: 3. Define new logic port and set the following logic port settings: In the main list, select one of the logic ports number. Click Settings icon to open the LOGIC PORT SETTINGS dialog box. Set the PORT KIND TO SERIAL", the TIME OUT to 10000ms, and then click DETAIL. Set the Physical Port to COM2, (check in the Engineer dialog box, in case COM2 has not responded,) and the other parameters as in the following illustration. 4. To close the SERIAL PORT SETTING dialog box, click OK. 10100114 - A © Matan Digital Printers Ltd. Page 4 of 19 5. To close the logical PORT SETTING dialog box, click OK. 6. Click the SAVE icon in the ICON BAR to save the new settings. 7. Click YES to save the settings. Installing / Updating the Motion System • Use the CONTROLLER MOTION PROGRAM. Part 1: Updating the Motion Program 1. Open the MPL700Client: Start > Programs > YE_Applications > MPL700Client. If a USER PRIVILEGES WARNING appears, click YES. 2. In the main dialog box, select LOAD DATA: 3. In the OPEN FILE dialog box, browse to the Matan FE folder (i.e. C:\Program Files\Matan Barak FE ) and select the motion file MOTIONx.x.YMW from DRIVERS > CONTROLLER folder. The appropriate version number appears in the release notes. You can also ask your local Matan technician for this number. 4. In the CONFIRM THE CONFIGURATION dialog box, using the CHANGE command in the TARGET field, set the serial connection. 10100114 - A © Matan Digital Printers Ltd. Page 5 of 19 5. Click OK and then click TRANSFER. 6. Stop the CPU by clicking YES. The upload process starts. 10100114 - A © Matan Digital Printers Ltd. Page 6 of 19 7. When the transfer is complete, click OK to write to the flash memory. The following progress window appears. 8. Click OK and restart the CPU by clicking OK. 9. The MAIN SCREEN appears. 10. Quit the client and shut down the Workstation. 11. Shut down the printer and turn it on again. 10100114 - A © Matan Digital Printers Ltd. Page 7 of 19 Part 2: Driver’s Servo Pack Settings • Automatic Software Update Automatic Software Update When the CONTROLLER is switched on, it checks the DRIVER SERVO PACK settings version number. If the version is different from that stored on the CONTROLLER, it will update the settings to the new version. When any action is carried out in the CONTROLLER (i.e., INIT, MEDIA FORWARD/BACKWARD and TENSION), a message appears asking the user to either update or not. The action can take up to a minute to be performed. After the update, you must shut down the printer and turn it on again. If you did not succeed to load the drivers automatically the first time, you may try again. If you are unsuccessful, proceed to the next chapter. 10100114 - A © Matan Digital Printers Ltd. Page 8 of 19 Development Environment Manual Update In order to carry out the following steps, you must install the MPE720 application. Make sure that the Barak Front End is closed. 1. With the application installed, on your desktop, click the MPE720 icon. The MAIN SCREEN appears. Figure 3: MPE720 Main Screen 2. Click COMMUNICATION SETTINGS and from the COMMUNICATION PORT, select SERIAL. 3. Click CONNECTION. The MAIN SCREEN appears with a green flashing arrow at the top tight corner, indicating that the application is online. 10100114 - A © Matan Digital Printers Ltd. Page 9 of 19 Flashing Green Arrow 4. In the MAIN SCREEN, click MODULE CONFIGURATION. The MODULE CONFIGURATION window appears. 5. In the CONTROLLER group box, click the title bar of the first module, and in the MODULE DETAILS group box, double-click title bar #3. 10100114 - A © Matan Digital Printers Ltd. Page 10 of 19 The following window appears. Title Bar of the st 1 Module Title Bar #3 The SVB DEFINITION window appears. This window displays the driver’s parameters. 10100114 - A © Matan Digital Printers Ltd. Page 11 of 19 6. Select AXIS 1 and select the SERVOPACK tab. The following warning appears. 7. Click OK. Save 8. Click SAVE and click YES in the following dialog box that appears. You now have to repeat the previous three steps for AXIS 2, 3, and 4. 9. In the SVB DEFINITION window select AXIS 2 and select the SERVOPACK tab. 10100114 - A © Matan Digital Printers Ltd. Page 12 of 19 The following warning appears. 10. Click OK 11. Click SAVE and click YES in the dialog box that appears. 12. In the SVB DEFINITION window select AXIS 3 and open the SERVOPACK tab. The following warning appears. 13. Click OK 14. Click SAVE and click YES in the dialog box that appears. 15. In the SVB DEFINITION window select AXIS 4 and select the SERVOPACK tab. The following warning appears. 16. Click OK 17. Click SAVE and click YES in the dialog box that appears. 18. Click CLOSE to close the SVB DEFINITION window, but not the ENGINEERING MANAGER window. The MODULE CONFIGURATION window remains open. 10100114 - A © Matan Digital Printers Ltd. Page 13 of 19 Save to Flash Memory 19. Click SAVE TO FLASH MEMORY and click YES in the following dialog box that appears. The following message appears. 20. Click YES. The progress bar appears. 10100114 - A © Matan Digital Printers Ltd. Page 14 of 19 21. When the following message appears, click YES to run the CONTROLLER again, and close the MODULE CONFIGURATION window. 22. Close the MAIN SCREEN. 23. Shut down the Workstation. 24. Power OFF the printer. 10100114 - A © Matan Digital Printers Ltd. Page 15 of 19 Appendix A: Appendix A: Damage Report Form (not for Print Head) Customer’s Name: Address: Barak5 Printer S/N* Faulty Part Name Details of faulty part: Remarks: Signed: Name: Position in Company: Date: * The Printer’s Serial Number is displayed on the label located at the rear of the printer near the left end of the rollers, as shown below. 10100114 - A © Matan Digital Printers Ltd. Page 16 of 19 Document History Rev ECO # Written by Date Approved by Date Remarks A 10000049 F. Taylor F. Taylor 25-07-10 07-03-11 Ronen Shalil 07-03-11 Cataloging Editing Head Office Matan Digital Printers Ltd., 14 Amal Street, Park Afek, Rosh Ha'ayin 48092, Israel. Tel: (+972) 3 9002720 Fax: (972) 3 9002721 Email: [email protected] U.S. Office Matan USA Inc., 90, Earhart Drive, Suite 4, Williamsville NY 14221. Tel: (+1) 716 631 3770 Fax: (1) 716 631 3576 Email for customer support: [email protected] Europe Office Matan EU, C/ Rosalia de Castro, 21, 08025, Barcelona, Spain. Tel: (+34) 902 932825 Fax: (+34) 902 932826 Email for customer support: [email protected] 10100114 - A © Matan Digital Printers Ltd. Page 17 of 19