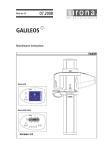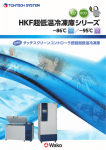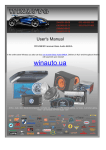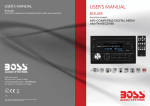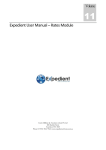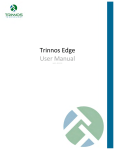Download GCap Futures PRO
Transcript
GCap Futures PRO User Manual GCap Futures PRO User Manual 頁 1 / 46 GCap Futures PRO User Manual Contents 1 2 3 Introduction .............................................................................................................. 3 About GCap Futures PRO........................................................................................ 4 Getting Started ......................................................................................................... 5 3.1 Login ............................................................................................................... 5 3.2 Change Password ............................................................................................ 6 3.3 Logout ............................................................................................................. 6 4 User Interface ........................................................................................................... 7 4.1 Main Menu ...................................................................................................... 7 4.2 Common Icons ................................................................................................ 7 4.3 Clock ............................................................................................................... 8 4.4 To save the desktop layout .............................................................................. 8 4.5 To load the saved desktop layout .................................................................... 8 4.6 To clear the saved desktop layout ................................................................... 8 4.7 Screen Lock ..................................................................................................... 9 5 Order Processing .................................................................................................... 10 5.1 Real Time Order Journal ............................................................................... 10 5.1.1 Introduction .......................................................................................... 10 5.1.2 Add/ Remove Columns ........................................................................ 11 5.1.3 Choose Font .......................................................................................... 13 5.1.4 Configure Order Journal ....................................................................... 15 5.1.5 Filter in Order Journal .......................................................................... 16 5.2 Input Order .................................................................................................... 17 5.2.1 Using Order Input Screen (Global Market) .......................................... 17 5.2.2 Other Functions .................................................................................... 21 5.2.3 Program Trade ...................................................................................... 22 Set order validity .................................................................................................... 30 5.2.4 Using Real Time Price Quote Screen ................................................... 31 5.2.5 Real Time Price Quote (Market Depth)................................................ 32 5.2.6 Hide Product Input................................................................................ 33 5.2.7 Client Account Portfolio Screen ........................................................... 34 5.3 Update Order ................................................................................................. 39 5.4 Cancel Order ................................................................................................. 40 5.5 Enquire Order Details.................................................................................... 41 5.5.1 Using Order Enquiry Screen ................................................................. 41 5.6 Enquire Client Information (Portfolio, Orders and Limits) ........................... 43 5.6.1 Using Client Information Screen (Search by client a/c code) .............. 43 5.6.2 Using Order Journal.............................................................................. 43 Appendix B: FAQ ................................................................................................................... 44 5.7 System Setting ............................................................................................... 44 5.7.1 Why sometimes cannot upgrade GTS_LITE? ...................................... 44 5.7.2 What are the short-cut keys for input QTY (Quantity)? ....................... 44 5.8 Other setting .................................................................................................. 44 5.8.1 What does the order status code mean? (e.g. NEW, WA,) ................... 44 5.8.2 Where to find trade summary? ............................................................. 44 5.8.3 How to add column in order journal? ................................................... 44 5.8.4 What is order acknowledgement? ......................................................... 44 5.8.5 How to acknowledge orders?................................................................ 44 5.8.6 How to un-acknowledge orders? .......................................................... 45 5.8.7 How to use “Search Engine F1”? ......................................................... 45 5.8.8 Which sound format is supported in “Order Journal” setting? ............. 45 5.8.9 How to display order reference in Order Journal? ................................ 45 5.9 Order types in detail? .................................................................................... 46 5.9.1 What order types are supported by GCap Futures PRO? ..................... 46 頁 2 / 46 GCap Futures PRO User Manual 1 Introduction This User Guide provides a step-by-step instruction on how to use the GCap Futures PRO. The objective of designing GCap Futures PRO is to assist users to trade in a more effective and efficient way with the following user-friendly Graphics User Interface (GUI) functional modules: • Order Input/Enq. • Market Data • Settings • Desktop This user manual consists of following chapters: Chapter 1 2 3 4 5 6 頁 3 / 46 Description Introduction Introduction of GCap Futures PRO About GCap Futures PRO To provides details information on GCap Futures PRO. The system overview and system standards are explained in this chapter. Getting Started To show how to login and logout of the system. User Interface To cover various user interface functions in the system. Order Processing Input / update / cancel / enquire orders and show client information. Appendix : FAQ GCap Futures PRO User Manual 2 About GCap Futures PRO GCap Futures PRO is a trading system with comprehensive functionality which can facilitate efficient and effective workflow in the entire trading. GCap Futures PRO is scalable to suit Individual investors. It can be securely deployed as an Internet application externally. To provide users with stable, reliable, fast, efficient and cost-effective trading platform. 頁 4 / 46 GCap Futures PRO User Manual 3 Getting Started 3.1 Login (a) Switch on computer (b) Double click the “GCap Futures PRO” icon, GCap Futures PRO login screen will be shown. (c) Enter User Code and User Password, then click “Login“; or click “Exit” to leave the system. (d) If this is the first time login to the system, it may request to change password with the following screen. (e) Input New Password followed by the Retype Password, then click “ok” button. The system will change the password with immediate effect. 頁 5 / 46 GCap Futures PRO User Manual (f) After Login, the main window will appear. 3.2 Change Password To change password, click “Setting → Change User Password”. Input the old password and new password respectively. Make sure that “New Password” and “Retype Password” are the same. Click “OK” to confirm the change. 3.3 Logout To log out from GCap Futures PRO, click the “Exit” button on the Main Window menu Note: If you have any difficulties of logging on GCap Futures PRO, please call Customer Service Hotline:2218 2818. 頁 6 / 46 GCap Futures PRO User Manual 4 User Interface 4.1 Main Menu The GCap Futures PRO Main Menu consists of a set of global functions which are available to the entire GCap Futures PRO workspace. The Main Menu has the following items: Menu Description Order Input/Enq. Market Data Settings Desktop Exit 4.2 Contains order input functions Contains different Real time price quote and Market News Contains change user password Contains common functions to configure the desktop setting Exit the system Common Icons GCap Futures PRO uses a set of function icons consistently throughout the entire system. The graphic representation and the respective meaning for each of them are listed below: Icon Description Exit the current window Clear the current fields/ add new record Open an existing record to edit Save the current record Delete the current record 頁 7 / 46 GCap Futures PRO User Manual 4.3 Clock On menu “Desktop” click on “Clock” to display the time (HK time). 4.4 To save the desktop layout All the window size and position can be easily adjusted. User can open multiple windows at the same time. User can save the current desktop layout by clicking the “Desktop → Save Desktop Settings”. Click “OK” The “Saved Successfully” message will be shown. 4.5 To load the saved desktop layout Every time user logging into GCap Futures PRO, the last saved desktop layout will be automatically restored. However, if user wants to restore it at any time, simply click “Desktop → Load Desktop Settings”. Click “OK” The saved desktop setting will be loaded. 4.6 To clear the saved desktop layout In order to clear the saved desktop layout, simply click “Desktop → Clear Desktop Settings”. Click “OK” The “All Saved Desktop Settings are Cleared” message will be shown. 頁 8 / 46 GCap Futures PRO User Manual 4.7 Screen Lock Click menu “Desktop → Lock Screen” to lock GCap Futures PRO windows, enter password to restore GCap Futures PRO windows. 頁 9 / 46 GCap Futures PRO User Manual 5 Order Processing 5.1 Real Time Order Journal 5.1.1 Introduction The order journal is a real time monitor screen of order status along with the order information. Any update on the order will be broadcast to the order journal. Multiple windows of order journal can be launched to monitor orders of different purpose. To launch Order Journal, click “Order Input/Enq. Order Journal” There are several buttons inside the order journal Icon Function Description Exit Close the current order journal Refresh Request to refresh the orders’ status in the order journal. Setting Configure this order journal. Enquire Order Enquire the detail information of currently selected order Update Order Update the currently selected order Cancel Order Acknowledge Release Cancel the currently selected order Acknowledge the currently selected order is completed (i.e. Fully Filled, Cancelled or Rejected) and hide this order in the order journal. Release the currently selected held order, so that the order will immediately be sent to the exchange for matching. Client Portfolio Show the client portfolio of the currently selected order. Filter To filter which field you want to concentrate to look at, multiple filter can be apply at the same time Copy Copy any order in the Order Journal, no restrictions apply. Always show top record Always show bottom record 頁 10 / 46 Always show top record in Order Journal Always show bottom record in Order Journal GCap Futures PRO User Manual 5.1.2 Add/ Remove Columns All the columns width and position can be adjusted by simply using drag-and-drop. Moreover, columns can be added/ removed by right-click the mouse button and select “Add/Remove columns” item of the popup menu. After that, all available columns will be shown in a window. To add column, drag one field in the above window into the order journal. To remove column, drag one column from the order journal into the above window. Display Column Order No Client A/C Client A/C Name Buy/Sell Price Quantity Status Order Status Description Input User Executed Qty Executed Time Outstanding Qty Dealer Input Time Last Update User 頁 11 / 46 Description The Unique Number for each Order Client Account code Client Name B = Buy, S = Sell Order Price Order Quantity The status code of the order Order status in detail The user who input the order The Quantity which has been executed/ filled The latest executed/filled time of an order Outstanding Quantity To show which dealer has taken the order The order input time The user who last updated the Values NEW – Pending NEW (H) – Pending (Order held in system) PRO – Processing WA – Waiting for approval Q – Queued at exchange REJ – Rejected PEX – Partially filled FEX – Fully executed GCap Futures PRO User Manual Last Update Time Acknowledge? Update/ Cancel order The last updated time of order To show whether the order has been acknowledged To show whether the order is updating/ canceling Update = Order is Updating Update(WA) = Order update is waiting for approval Cancel = Order is canceling Update/Cancel Price To show the priced update/cancel Update/Cancel QTY To show the QTY update/cancel Channel To show which channel the order is input from. Order Type AE Product Product Name Exchange Exchange Order No. Exchange Order Time Release Condition Reference 1 Reference 2 頁 12 / 46 Account Executive of the order Stock Code of the order Stock Name of the order Exchange Code of the order Ref. No. from exchange Order Time from exchange (For Held Order Only) the condition which the held order will be released Order reference 1 Order reference 2 TS = Trading Terminal, I = Internet Limit = Limit – Global Market = Market – Global PL = Price Limit – HK AO = Market – HK GCap Futures PRO User Manual Drag the field and drop into the Order Journal Column. 5.1.3 Choose Font Right click mouse button on “Order Journal” and select “Choose Font”. 頁 13 / 46 GCap Futures PRO User Manual Click “OK” after changes. Click “Save Desktop Settings” to save “Order Journal” setting if needed. 頁 14 / 46 GCap Futures PRO User Manual 5.1.4 Configure Order Journal Click the “Setting” icon of the order journal in order to configure the order journal. Settings Hide Remark/Reject Reason Activate Main Window Description Not show reject reason/remark Minimized Order Journal window will be restore when new order is placed or order status has changed Hide Toolbar Hide the Toolbar on the top of the Order Journal Play Sound The system would play sound to alert when order is updated. Only support WAV sound format Buy/Sell/All Orders A – all orders B – buy order only S – sell order only Show Acknowledged Order Show N = show all unacknowledged orders (i.e. hide all acknowledged orders) Y = only show acknowledged orders A = show all orders Show Input Users’ Order (Not for GTS Only show orders of a specified User. Leave Lite user) blank if wants to show all User’s orders Show AE’s Orders (Not for GTS Lite Only show orders of a specified AE. Leave 頁 15 / 46 GCap Futures PRO User Manual user) Show Orders With Following Status Column Sort Order blank if wants to show all AE’s orders Check the order status box to select which order status to be shown Set order sort sequence in order journal The red box shows the function short cut key in the order journal. 5.1.5 Filter in Order Journal Orders can be filtered in the order journal. Click the “Filter Orders…” icon. The filter row will be appeared as the first row of the order journal. Click the empty box and input the criteria to filter the orders in the order journal. E.g. Client A/C and Product: 頁 16 / 46 GCap Futures PRO User Manual The order journal will only show the filtered orders. 5.2 5.2.1 Input Order Using Order Input Screen (Global Market) 1. Click “Order Input/Enq. → Order Input (Global Market)” Fill in the order information. Either click Buy/ Sell button or press “F8/ F9” key to send order. To clear all input information press “Esc” key. The check box allows to lock the information field. The information will retain after the order is sent. 頁 17 / 46 GCap Futures PRO User Manual 2. Click “Order Input/Enq. → Order Input (Global Market, Buy Only)”. This layout is for Buy Only. Either click Buy button or press “F8” key to send order. 3. Click “Order Input/Enq. → Order Input (Global Market, Sell Only)”. This layout is for Sell Only. Either click Sell button or press “F9” key to send order. 頁 18 / 46 GCap Futures PRO User Manual 4. Click “Click “Order Input/Enq. → Order Input (Global Market, Layout 1)”. Click on “Advance Setting” to select send condition and validity. Enter reference if needed. Press “OK” when finished. Please see session 5.2.3 Program Trade for details of condition and validity. 頁 19 / 46 GCap Futures PRO User Manual 5. Click “Order Input/Enq. → Market Order Input (Global Market)”. This layout can restrict the Buy/ Sell spread of a market order, and the number of spread has no limitation. E.g 1) If the market order spread is set to “+5” to buy, then the system will buy the product within the upper 5 price spreads from the nominal. E.g 2) If the market order spread is set to “+5” to sell, then the system will sell the product within the lower 5 price spreads from the nominal. If the order cannot fully executed within the price spread range, the system will then changed to use Price Limit Order type to queue at market using the best price for the outstanding QTY. Remark: “F1” search function key can be use to search the product code in every order input layout. Should you have any queries, please contact Customer Service Hotline:2218 2818 頁 20 / 46 GCap Futures PRO User Manual 5.2.2 Other Functions “Order Input” fields are explained below: Field Buy/Sell Client A/C Product Order Type Price Quantity Description “1”=Buy or “3”=Sell Input Client a/c, or use shortcut key to input Client a/c, see Section “Create shortcut key input for client account” below, or press “F1” to search Select Exchange and input stock code, or press “F1” to search “1”= Limit (L) - Global “1”= Price Limit (PL) - HK “2”= Auction Order (AO) – HK “9”= Market (M) - HK “+” = add one spread, “-“ = subtract one spread “+” = add one lot, “-“ = subtract one lot 1K = 1 thousand 1M = 1 million 1B = 1 billion Remarks: i.e. If QTY=1500 cannot input 1.5K as a short-cut After filled in all the information, click “Send” button to place order. Order credit checking will be performed before submit to Exchange, and the order will be routed to corresponding entities according to the result. The following icons in “Order Input” window are explained below: Icon Description “Clear” Clear “Order input” information “Order Input Shortcuts” Define Order Input Shortcuts key “Advance Setting” Use for program trade 頁 21 / 46 GCap Futures PRO User Manual 5.2.3 Program Trade GCap Futures PRO supports program trade by introducing “hold” order. A “hold” order is an order which pend in GCap Futures PRO trading server and will only be send to exchange under fulfilling specified condition. 1. If select “Send Now”, the order will immediately send to market. 2. If select “Hold”, the order will be kept in the system. The “hold” order can be release by click on the “Hold/Release” button in order journal. 3. “Stop Limit” E.g. Place a “Stop Limit” order: If nominal is now at $9,300. When nominal falls and reaches the trigger price $9,295. The order will be released to the market using Price Limit order type to sell HKF: HSIH9 at price $9,295 with quantity 10. The image below shows how it is configured: 頁 22 / 46 GCap Futures PRO User Manual The order will release to market when nominal <= trigger price. The (hold) order can also be released by click on the Hold/ Release icon. 4. “Stop Limit order with trailing stop” Similar to “Stop Limit” order but with trailing Stop enabled. E.g. ) Input “1” in the “Trailing Stop” field means that if nominal raised by 1 dollar, then the both order price and trigger price will also raised by 1 dollar. The order price and trigger price will only be changed when nominal rises but not falls. The order will release to market when nominal <= trigger price. The (hold) order can also be released by click on the Hold/ Release icon. 頁 23 / 46 GCap Futures PRO User Manual 5. “Up Trigger” E.g. If nominal is now at $9,300. When nominal rises and reaches the trigger price $9,305. The order will be released to the market using Price Limit order type to sell HKF: HSIH9 at price $9,305 with quantity 10. The order will release to market when nominal >= up trigger price. 頁 24 / 46 GCap Futures PRO User Manual 6. “Down Trigger” E.g. If nominal is now at $9,300. When nominal falls and reaches the trigger price $9,295. The order will be released to the market using Price Limit order type to buy HKF: HSIH9 at price $9,295 with quantity 10. The order will release to market when nominal <= trigger price. 頁 25 / 46 GCap Futures PRO User Manual 7. “OCO” One Cancel Other E.g. Place an “OCO” order, selling QTY 10 of product: HSIH9 at price $9,305. If nominal is now at $9,300. When nominal falls and reaches the trigger price $9,295 it will then sell at $9,295. The image below shows how it is configured: If the order cannot sell at $9,305 and nominal has fallen to $9,295, then the system will automatically cancel the initial sell order of $9,305 and place a new order with a selling price $9,295. 頁 26 / 46 GCap Futures PRO User Manual 8. “Time to Send” Set the time to send the order to market as follow: Choose the Date and Time to send the order. The system will send the order accordingly. 頁 27 / 46 GCap Futures PRO User Manual 9. “Market If Touch” If the nominal reaches the trigger price, the order will release to market. Input the order information. Select “MIT” and enter the trigger price. Click Buy/ Sell button to send. The order will release to market when nominal = up trigger price. 頁 28 / 46 GCap Futures PRO User Manual 10. “Order Closed by OCO” e.g.) A buy order price $76 with target price $77, trigger price $75 and stop limit price $75. When the buy order is fully executed, system will generate a sell stop profit order at $77. If nominal meets the trigger price $75, system will cancel the stop profit order $77 and generate a sell stop loss order $75. 頁 29 / 46 GCap Futures PRO User Manual Set order validity Select validity type from the drop down menu. The 3 validity types are explained below: Validity Types 1 - Today (DAY) 2 - FAK = Fill and Kill 2 - FOK = Fill or Kill 頁 30 / 46 Description If the order is not filled or executed by the end of day, the order will be cancelled. The order is executed to the extent possible; the remainder (if any) is cancelled. The order must either be filled in full, or cancelled. GCap Futures PRO User Manual 5.2.4 Using Real Time Price Quote Screen To open “Real Time Price Quote”, click “Market Data → Real Time Price Quote Summary (All Markets)”. Click on the “BVol”, “Bid”, “Ask”, “AVol” will open the price spreads. Click on the price will launched a Order Input window with product code and price auto fill in. The max no. of price quote window that can be opened is 3. Different products price quote can be used on Tab 2 and 3. Click Up/ Down arrow to move product Up or Down. To remove product from price quote window, right click on the selected row and choose “Remove Selected Product(s). 頁 31 / 46 GCap Futures PRO User Manual 5.2.5 Real Time Price Quote (Market Depth) Right click on the selected row from the price quote window and choose “Show Price Depth”. Double click on the “BVol”, “Bid”, “Ask”, “AVol” will launched an Order Input window with product code and price auto fill in. Right click on the price quote window and choose “Reset To Market Depth View”. Click on the “Buy” or “Sell” will launched a Order Input window with product code and price auto fill in. To return to summary view, right click the price quote window and choose “Reset To Summary View”. 頁 32 / 46 GCap Futures PRO User Manual 5.2.6 Hide Product Input Right click on the price quote window and choose “Hide Product Input” to hide product input. To show the product input again, right click on the price quote window and choose “Hide Product Input” again. Click “Quote Request” to request quote from 頁 33 / 46 GCap Futures PRO User Manual 5.2.7 Client Account Portfolio Screen Click “Order Input/Enq. → Client Account Portfolio”. Input the “Client A/C” and press “Refresh” to enquire client’s information. Click or icon. 頁 34 / 46 button to place order. To configure “Order Input Short-cut key” click GCap Futures PRO User Manual The fields in client portfolio are explained below: Net Cash Balance Total P/L I.Margin Margin % Margin Excess/ (Margin Call) I.Margin On Hold Client net cash Compare Avg price with nominal to calculate P/L Margin requirement for open position Margin ratio Margin Excess or Margin Call Margin Hold (Include margin used for O/S orders) Click on “Detail” to enquire client’s products P/L from different exchanges. 頁 35 / 46 GCap Futures PRO User Manual Choose different currency will convert the cash, P/L etc… values to the selected currency. Client Account Portfolio contains client information such as Portfolio, O/S Orders, Today’s Order, Today’s Trade, Info and Trade Allocation. “Update Order” and “Cancel Order” can also be done here on “O/S” tab in “Client Portfolio. 頁 36 / 46 GCap Futures PRO User Manual “Today’s Order” tab contains all the orders from today of that client. “Acknowledge Order” and “Un-Acknowledge Order” can be done here. “Today’s Trades” tab shows today Profit/Loss for all of the executed trades of that client. The system will sort the filled orders by exchange and its currency. 頁 37 / 46 GCap Futures PRO User Manual “Info” tab contains client’s general information. 頁 38 / 46 GCap Futures PRO User Manual 5.3 Update Order There are 4 means of updating an order in “Order Journal”. To update an order, highlight the order in “Order journal” either: 1. 2. 3. 4. Click on the “Update Order” icon; or Click on the update order short-cut key “F5” or Right click and select “Update Order” or Double click on order to open “Menu”. Chose “Update Order”. Input the new price or new quantity and then click the “Update Order” button. Click on “Advanced Setting” to type in remark and changed trigger price. 頁 39 / 46 GCap Futures PRO User Manual 5.4 Cancel Order There are 4 means of cancelling an order in “Order Journal”. To cancel an order, highlight the order in “Order journal” either: 1. 2. 3. 4. Click on the “Cancel Order” icon; or click on the cancel order short-cut key “F4” or right click and select “Update Order” or double click on order to open “Menu” and chose “Cancel Order”. Click the “Cancel Order” button to cancel order. 頁 40 / 46 GCap Futures PRO User Manual 5.5 5.5.1 Enquire Order Details Using Order Enquiry Screen Click “Order Input/Enq. → Order Enquiry” Input “Order No.” field and press “Enter”. The detail of the order will be shown. 頁 41 / 46 GCap Futures PRO User Manual To search order using other criteria, click the “?” button Input the selection criteria and click “Search” button, all the orders fulfilling the criteria will be shown the list in the bottom. Click “OK” to show the order detail of the selected record. 頁 42 / 46 GCap Futures PRO User Manual 5.6 Enquire Client Information (Portfolio, Orders and Limits) 5.6.1 Using Client Information Screen (Search by client a/c code) To enquire client information, open “Order Input/Enq. → Client Account Portfolio”. Input “Client A/C” and click “Refresh” button. 5.6.2 Using Order Journal “Client Account Portfolio” can also be launched from the “Order Journal Screen”. To enquire client information, highlight the order in the order journal and then click “Portfolio” icon. 頁 43 / 46 GCap Futures PRO User Manual Appendix B: FAQ 5.7 System Setting 5.7.1 Why sometimes cannot upgrade GTS_LITE? Please press Ctrl+Alt+Delete at the same time, choose Task Manager, then on tab “Process”, select “mts.client.exe” and end the process. 5.7.2 What are the short-cut keys for input QTY (Quantity)? “.” = 000, “k” = 000, “m” = 000 000, “b” = 000 000 000 5.8 Other setting 5.8.1 What does the order status code mean? (e.g. NEW, WA,) Order Status Code Description NEW The order is pending for processing NEW (HOLD) WA The order is held in the system (Program Trade) The order is waiting for approval PRO The order is processing Q The order is queuing in the market PEX The order is partially executed FEX The order is fully executed CAN The order is cancelled REJ The order is rejected 5.8.2 Where to find trade summary? Menu “Order Input/Enq.” → Order Enquiry” click on “Trade Summary” tab. 5.8.3 How to add column in order journal? Right click empty spaces in order journal and choose “Add Column(s)”. Drag the desired column(s) to the row of columns and release. 5.8.4 What is order acknowledgement? This is for users to get clearer view in order journal after orders are confirmed with client. The orders that are acknowledged will be hidden from the list. 5.8.5 How to acknowledge orders? There are three order statuses that can be acknowledged: FEX, CANCEL and REJ. Highlight the order that is in these statuses in order journal, and click on icon to acknowledge. The order will then disappear. If wanted these orders to be visible again, 頁 44 / 46 GCap Futures PRO User Manual get to “Order Journal”, click “Journal Setting” select either “All” or “Acknowledge Only” in “Show Acknowledged Order”. 5.8.6 How to un-acknowledge orders? To un-acknowledge a particular order, go to menu “AE → Client Portfolio” and input the Client A/C. On the “Today’s Orders” tab, click on “Un-Acknowledge Order” button. 5.8.7 How to use “Search Engine F1”? Search Engine can be used when require to fill in information to the fields, e.g. (Client A/C). Press F1 in the field and the search engine will appear. Input criteria to find matched records. If limited keywords are known, then try use “%” to aid in the search. e.g. 1) c% t% m% will search records that begin with c, and the next word is t, and the next word is m etc… Results: “Cxxx Txx Mxx”. e.g. 2) %client will search records that contain client. Results: “Client 2” “Testing client” “Client test” 5.8.8 Which sound format is supported in “Order Journal” setting? “WAV” is the only sound format supported in “Order Journal” setting. 5.8.9 How to display order reference in Order Journal? Right click in order journal and select "Add columns". Drag column "Reference" to the order journal and drop it with other columns. 頁 45 / 46 GCap Futures PRO User Manual 5.9 5.9.1 Order types in detail? What order types are supported by GCap Futures PRO? Order Type* Description* Limit (Global) Limit Order Price Limit Order is a price specified order at which price it can be executed. A buy limit order can only be executed at the limit price or lower. A sell limit order can only be executed at the limit price or higher. Market (Hong Kong Market) Market Order PL (Hong Kong Market) Price Limit Order AO (Hong Kong Market) Auction Order 頁 46 / 46 A Market Order is an order without a specified price. When a Market Order is placed, system will send the order at best price until all the QTY had been filled or the market does not have enough QTY. A buy limit order can only be executed at the limit price or lower. A sell limit order can only be executed at the limit price or higher. An auction order is an order with no specified price and is enter only in pre-opening session. Any outstanding auction orders after the end of the Pre-opening Session will be cancelled before the commencement of the Continuous Trading Session.