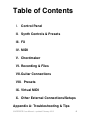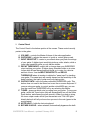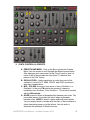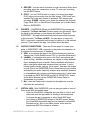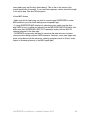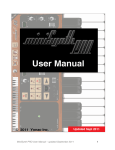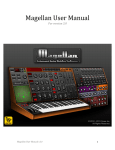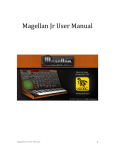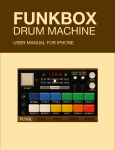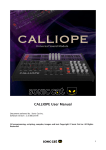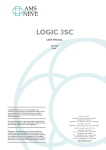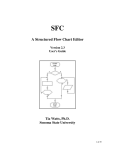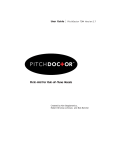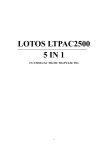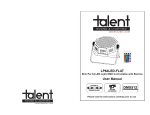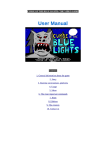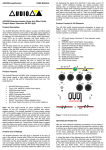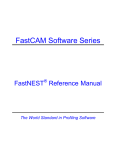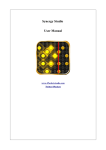Download to the SHREDDER User Manual
Transcript
Welcome to the SHREDDER – Synth for Guitar user manual! SHREDDER is the first professional iOS synthesizer designed specifically for guitar. In addition to the awesome FM/Subtractive fully programmable hybrid synth engine, SHREDDER also allows you to use your guitar to control other iOS virtual MIDI compatible applications or even your hardware MIDI devices. For video demonstrations and tutorials, visit our YouTube channel: http://www.youtube.com/yonacsoftware Check our Twitter feed and website for information on app updates, new apps, and updates to this manual. http://www.twitter.com/yonacsoftware http://www.yonac.com © 2012 Yonac Inc Table of Contents I. Control Panel II. Synth Controls & Presets III. FX IV. MIDI V. Chordmaker VI. Recording & Files VII. Guitar Connections VIII. Presets IX. Virtual MIDI X. Other External Connections/Setups Appendix A: Troubleshooting & Tips SHREDDER User Manual – updated February 2012 2 I. Control Panel The Control Panel is the bottom portion of the screen. These controls mostly pertain to the guitar. A. VOLUME – controls the Master Volume of the entire application. B. GUITAR MIX – adjusts the amount of synth vs. actual guitar sound. C. INPUT SENSITIVITY - reacts to your attack when you pluck the strings of your guitar. A higher input sensitivity picks up softer attacks, while a lower input sensitivity picks up only harder attacks. D. DECAY THRESHOLD - adjust this to change how soon SHREDDER stops tracking your guitar. A higher decay threshold holds on to notes longer while a lower decay threshold holds on to notes for a shorter amount of time. Use the INPUT SENSITIVITY and DECAY THRESHOLD faders in tandem to obtain the "sweet spot" for tracking your guitar. The sweet spot will usually depend on the sensitivity of the audio interface, the type of guitar and your playing style. E. GUITAR SYNTH - turns the guitar-controlled SHREDDER synth. This button does not need to be turned on to use the on-screen keyboard. If you are using your guitar to control another virtual MIDI app, you can turn the sound from SHREDDER off by un-selecting this button. F. TUNER - gives you which note is coming from your guitar. To tune your guitar, select the Tuner button (this will automatically turn off the Guitar Synth button, and silence the synth sounds). When you pluck a string, the tuner output reader will tell you the nearest note. The LED lights directly below it will tell you how close you are to the note (green is the most precise). G. NOTE HOLD – holds the last note played. H. BYPASS IN HOLD – when selected, automatically bypasses the builtSHREDDER User Manual – updated February 2012 3 in synthesizer after NOTE HOLD toggle is turned on. I. AUDIO IN/OUT READER - lets you know what connections SHREDDER is picking up. An LED light will light up next to the input or output it is reading. Audio In can be either Mic (the iPad's built-in microphone), Jack/Mic (a device connected to the iPad's audio jack), or USB (a device connected to the iPad's dock connector port). Audio Out can be Phones (the iPad's audio jack), USB (the iPad's dock connector port), or SPKR (the iPad's built-in speaker). RESET INPUT - resets the guitar-to-MIDI system used when tracking your guitar. The synth and G2M systems will be disabled for ~2 seconds. Use this button if you encounter tracking issues. J. MUTE – this is the master mute button for all output. K. TRANSPOSER - use the left or right arrows to transpose your guitar input in half-step increments. For example, if you are playing the E note, and have the Transposer on "1," the output will be the F note. If you have the Transposer on "-1," the output will be the D# note. L. MIDI OUT – turn this on to send MIDI messages to other virtual MIDI compatible iOS applications or when using SHREDDER to control hardware MIDI devices. Make sure the devices/apps you wish to control are selected on the MIDI settings screen. M. RUN IN BACKGROUND - is used with other virtual MIDI compatible apps. If you are using MIDI Out, Run in Background is automatically turned on. If you want to have your guitar control sounds from other Virtual MIDI apps while you are not currently on SHREDDER's screen, select the Run in Background button. You may want to make sure this button is turned off when you are not using SHREDDER to conserve battery power. N. PANIC - MIDI Panic button, resets MIDI output and cancels all synth notes. O. SHOW KB - brings up the on-screen keyboard and hides the Control Panel. SHREDDER User Manual – updated February 2012 4 II. SYNTH CONTROLS & PRESETS A. PRESETS BAR MENU - Click on the Bar to access the Presets Menu. Use the arrows to scroll through the different preset banks. After designing your own preset, hit the "Save" button to give it a name. It will be saved under the User Bank. To delete a user preset, hit the "Del" button. B. OSCILLATORS – Select waveforms to sculpt the sound of the oscillators. Use the OCT, SEMI, CENTS, and SYNC functions to alter their characteristics. C. MIX – OSC MIX chooses to have more or less of Oscillator 1 or Oscillator 2 in the mix. FM selects the amount of frequency modulation from Oscillator 2 into Oscillator 1. This works in tandem with the FM controls. D. GLIDE is used to obtain a glissando effect between two notes. The more glide amount, the longer the time it takes to glissando between notes. NOISE is used to obtain additional sound effects. You can employ Noise in tandem with the filter or filter modulator to obtain interesting sweep or jet-like effects. Use this knob to determine the loudness of Noise in the mix. SHREDDER User Manual – updated February 2012 5 E. VCF 1. CUTOFF – This specifies the master cutoff frequency of the filter envelope. 2. RESO - This affects the richness of the resulting tone. Lower values correspond to a pure, but slightly amplified tone, while higher values correspond to a more nasal, ringing sound. 3. PASS – Choose between Low Pass, Band Pass, or High Pass filter modes. 4. ENV CURVE – Specifies the peak that the filter reaches at the end of the attack stage. 5. TRACK – Turns filter tracking on or off. 6. ATTK – The time allotted for the attack stage. 7. DCY – The time allotted to the decay stage. 8. SUST – The level at which the signal remains after completing the attack and decay stages. So long as the note is engaged, the level will remain at this. 9. REL - The time allotted to the release state when the note is released. F. AMP - The Amp settings influence the amplitude behavior of the generated signal. The attack, decay, sustain, and release (ADSR) settings determine the amplitude curve when a note is just engaged. 1. ATTK - The time allotted to the attack stage. The signal's amplitude will peak at the end of this stage. Increasing the attack length creates a volume-swell effect. 2. DCY - The time allotted to the decay stage. After the attack period is over, the signal will be reduced to the level specified by the SUSTAIN LEVEL. 3. SUST - The level at which the signal remains after completing the attack and decay stages. So long as the note is engaged, the level will remain at this. 4. REL - When the note is disengaged, the amount of time that it takes for the signal to reach zero. G. LFOs – Select waveforms to affect the “shape” of the modulation from the Low Frequency Oscillators. Select different parameters (OSC1, OSC2, VCF, AMP, FM, or RING) and use the knobs to adjust the modulation (RATE, PHASE, AMNT). H. OSCILLOSCOPE – Real-time depiction of actual sound wave. I. FM Controls– Enables creation and control of the sound using Frequency Modulation synthesis. Works in tandem with the FM knob under MIX. 1. MIX – Controls the amount of FM mixed with the oscillator signal. 2. PHASE – Changes the phase of the modulator. 3. RING – Controls amount of ring modulation. SHREDDER User Manual – updated February 2012 6 4. ENV CURVE – Peak of FM envelope curve. 5. ADSR – Dedicated envelope for FM modulation. III. FX – the FX page contains guitar pedals you can use to alter your sound. These effects settings also are saved when you create a user preset. A. FUZZ GOBLIN – virtual distortion effect modeled after classic fuzz boxes. B. GHOUL VIBRATIONS – modulation effect that allows you to choose between whirling chorus or shimmering vibrato effects C. ECHO-PLASM – a delay/reverb pedal modeled after classic analog effects IV. MIDI A. MIDI DESTINATIONS – Displays a list of currently available Virtual MIDI In ports or physical MIDI In ports. B. SERVER MODE - When set on "Selective" position, MIDI messages are sent only to the destinations selected on the SHREDDER "MIDI DESTINATIONS" list. When set on "Global" position, SHREDDER works similarly to a hardware MIDI interface, sending MIDI signals to all available destinations. Global mode is recommended for use with 3rd party MIDI port managers such as MidiBridge. C. MIDI OUT CH – Select up to 16 MIDI Out channels simultaneously. D. MIDI IN CH – Select a MIDI In channel when using an external or virtual MIDI controller. E. MIDI IN CC MAP – Create a control code map for use with 3rd party MIDI controllers. V. CHORDMAKER – SHREDDER’s Chordmaker allows you to play polyphonic chords when you play just one note on your guitar. Up to 4 notes can be played for each root note. The Chord Map is fully editable, and you can save your changes as a user preset. A. ON BUTTON – Turns Chordmaker polyphony on or off. B. CHORD PRESETS – Contains factory presets plus user-created presets below. C. CHORD MAP: ROOT – Use this column to select the key. D. CHORD MAP: INTERVALS – These columns show exactly what notes will be played when you strike the “root note.” You can select and deselect any of these notes. E. CHORD MAP: CHORD – Use this column to choose a specific chord for the “root note.” VI. RECORDING & FILES SHREDDER User Manual – updated February 2012 7 A. RECORD - Use the red-circle button to begin recording. When done recording, press the same button to stop. To save your recording, use the SAVE button. B. FILES - Use the FILES button to access your saved recordings. PLAY plays your recording from the files screen. LOAD loads your selected file to the main screen for playback. DEL deletes your recording. SHARE – allows you to share the selected file via Audio Copy, Email, WiFi, or SoundCloud. Also allows you to Audio Paste files into SHREDDER. VII. PRESETS – SHREDDER iPhone and SHREDDER iPad presets are compatible. To Share via Email: Email a preset (one per email). Open the email in the mail app on your device and choose “Open with SHREDDER.” The app will automatically launch and install the preset in the user bank. To Share via WiFi: You can export or import via WiFi. If you import, completely exit the app by closing it on the device’s task bar. Then relaunch the app. Your preset will be installed. VIII. GUITAR CONNECTIONS - There are 3 basic ways to connect your guitar to SHREDDER. USB connection is the preferred connection, as it produces the least amount of feedback. A. USB - a connection that goes in the iPad's docking port (such as Apogee Jam, Griffin GuitarConnect PRO, or Sonoma GuitarJack 2) B. Jack/Mic - a connection that goes in the iPad's microphone jack (such as iRig). Jack/Mic connections are subject to latent feedback due to headphone input crosstalk. Excess feedback will interfere with a clear guitar signal and introduce alien overtones. If you're having tracking issues, such as "ghost notes", decrease the volume on your iPad or on SHREDDER Control Panel as much as possible, and amplify your audio output by using an amp, amplified speakers or a headphone with volume control/active electronics. It also helps to increase the GATE RELEASE and INPUT SENSITIVITY knobs (in the MAX direction) on the SHREDDER Control Panel to compensate for crosstalk. C. Mic - uses the iPad's built in microphone (headphones must be used with this connection) IX. VIRTUAL MIDI - With SHREDDER, you can use your guitar to control other virtual MIDI compatible apps. • Open the Virtual MIDI compatible app you wish to control, and make sure that the app's audio is running in the background. Configure the app if necessary to allow Virtual MIDI input. • Now return to SHREDDER and go to the MIDI screen. Select the Virtual MIDI compatible app you just opened from the MIDI Destinations list. Also on the same screen, make sure the appropriate MIDI Out channel is selected. SHREDDER User Manual – updated February 2012 8 • • X. In the SHREDDER Control Panel, turn on the "MIDI Out" button to start controlling the Virtual Midi compatible app. If you want to keep using your guitar for control and go to other apps, make sure the "RUN IN BACKGROUND" button on the Control Panel is selected. OTHER EXTERNAL CONNECTIONS / SETUPS A. EXTERNAL MIDI CONTROLLER - Through a USB connection to the iPhone's docking port, you can use an external MIDI keyboard, guitar, etc. to control the SHREDDER synth. B. HARDWARE MIDI CONTROL - If you have the correct cables/interface, you can set up SHREDDER to control hardware MIDI devices. EXAMPLE: Control a hardware synth. • Use a connection like iRig MIDI to connect the iPhone's USB port to the MIDI IN port of your hardware synth. • Then use a connection like iRig to connect the iPhone's mic jack to the guitar. Connect your headphones to the hardware synth. • Select the MIDI connection for the list on the MIDI screen SHREDDER User Manual – updated February 2012 9 APPENDIX A: TROUBLESHOOTING & TIPS Example 1: There is no sound. • Exit the app completely by closing it on the iOS taskbar. • You may also want to reboot your device to reset the operating system's sound drivers. • Make sure your instrument is properly connected to the iOS device, and that your connection is recognized. • Make sure 1.) the Guitar Mix knob is in a position to let synth signal pass, 2.) the GUITAR SYNTH button is turned on and the MUTE button is turned off, and 3.) that the master volume is not at 0. If your instrument is correctly plugged in, the virtual-LED amplitude display will react to a plucked note. • Also follow the tips for guitar connectivity and usage in the section below. Example 2: SHREDDER doesn't seem to track my playing correctly. • Reset the guitar analyzer by pressing the GATE RESET button on the Control Panel. • Make sure that the GATE ATTACK and GATE RELEASE knobs are set to optimally track your current rig and playing. You can do this by making a change and then playing a note to gauge the app's response. • If you're using a guitar adapter that goes in the headphone jack, decrease the output volume on your iPad. This is done to reduce the natural crosstalk feedback that occurs due to the design of the device headphone jack. Crosstalk feedback becomes malicious at higher volumes and interferes with your guitar signal. Also, make sure you are following the manufacturer's instructions for use and correct types of cables. • Make sure your adapter is compatible with your device. After ensuring compatibility, if the USB device isn't recognized, reboot your phone. Also follow these tips for best results: • If your guitar adapter has a gain setting, make sure it is set in a neutral range. High gain will typically distort the guitar signal or overload the input, while low gain will result in a too quiet signal. • Do not use modulation (chorus, phaser, flanger, etc) or delay/reverb effects before SHREDDER in an FX chain. • If using single coil pickups, you may want to put the pickup selector in one of the hum-cancelling positions. • Make sure that the volume on your guitar is turned up all the way. You may want to put the guitar's tone knobs on the fully "open" position as well. • Make sure your guitar is in tune and is intoned. • Excessive fret buzz may interfere with correct G2M conversion. • Try to articulate guitar notes clearly. • Note that synth patches with a slow attack (for example, string-like presets or SHREDDER User Manual – updated February 2012 10 some pads) may feel like they have latency. This is due to the nature of the sound specified by the preset. If you need fast response, reduce the attack length in the synth amp, filter and FM envelopes. Virtual MIDI Issues • Make sure the 3rd party app you wish to control using SHREDDER is virtual MIDI enabled, and is an audio background compatible app. • If using SHREDDER MIDI interface in selective mode, make sure the other app's MIDI in port is visible and selected on the MIDI DESTINATIONS table. Also make sure that SHREDDER's MIDI OUT channel(s) match with the MIDI IN channel selected in the other app. • SHREDDER is purposely designed to consume the least amount of system resources when being used as a MIDI interface. However, some other apps may place a big demand on the resources, causing symptoms such as "jittery" audio output or introducing latency to the MIDI signal path. SHREDDER User Manual – updated February 2012 11