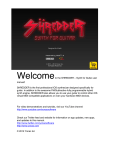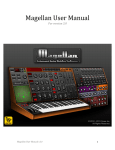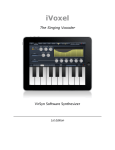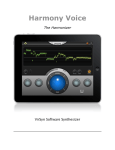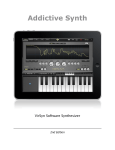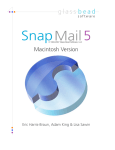Download MiniSynth PRO Manual
Transcript
MiniSynth PRO User Manual – updated September 2011 1 Welcome to the MiniSynth PRO user manual! MiniSynth PRO is the first fully featured synthesizer for the iPad, available on the opening of the iPad app store, on April 2nd, 2010. MiniSynth PRO was based on the original miniSynth, the first synthesizer for the iPhone. With an innovative, completely brand-new engine, a redesigned filter, and a no-nonsense interface, miniSynth PRO invites those rich, shimmering, clear analog tones to your fingertips. miniSynth PRO marks the debut of our cutting-edge YASSE synthesis / sequencing platform. Thanks to its innovative wave processing, voice parameterization and sound sculpting algorithms, YASSE lends a bell-like clarity to every sound one can evoke from miniSynth PRO, and makes patch design even more exciting than before! For video demonstrations and tutorials, visit our YouTube channel: http://www.youtube.com/yonacsoftware Check our Twitter feed and website for information on app updates, new apps, and updates to this manual. http://www.twitter.com/yonacsoftware http://www.yonac.com MiniSynth PRO User Manual – updated September 2011 2 Table of Contents This guide will describe all the available features by order of the Menu screens. To access the menu, hit the MENU button in the upper right corner. I. Dual Keyboards p. 4 key resizing II. Oscillators p. 5 mod matrix, oscillator settings (waveform, pitch, frequency modulation), key hold, mono/poly mode, glide III. Filters p. 7 vcf, vcf envelope, amp envelope, noise IV. LFO & Delay p. 9 lfo, delay, master volume V. Arpeggiator, Presets, & Recording p. 11 arp settings, presets, recording, saved files, wifi export, copy/paste VI. Preferences p. 14 keyboard note overlay, mod matrix settings, external keyboard settings VII. External Keyboards p. 16 camera connection kit MiniSynth PRO User Manual – updated September 2011 3 I. Dual KBs The Dual Keyboards screen fills the screen with two keyboards. The buttons seen here at the top are always available: A. KB Lower/Upper Switch - Selects between the upper or lower keyboard. B. Keyboard Rows - Select this button to toggle between 1 keyboard on the screen or two rows of keyboards. C. Key Size - Changes the key size of the selected keyboard (upper or lower). D. MIDI Panic - Use this button if you are using USB MIDI through the camera connection kit and a note becomes stuck. MiniSynth PRO User Manual – updated September 2011 4 II. OSC The Oscillators screen displays controls related to the oscillators and other features. A. Mod Matrix - Allows you to modify selected parameters live while playing. Up to two parameters can be chosen, one each for the X-axis (left to right) and the Y-axis (up and down). Mod Matrix parameters can be chosen from the PREFS screen. B. OSC 1 & C. OSC 2 - Oscillators provide the basic signal that is sculpted and enhanced in the subsequent stages of sound synthesis. The factors that manipulate the sound generated by each oscillator are the shape of the wave (or "waveform"), its basic frequency range, its relative pitch, and its volume. Use the selectors for waveform to specify the shape of the audio wave. You can select the basic range by using the range selector buttons: LOW corresponds to the lowest audible tone, whereas 5 corresponds to the highest. You can fine-tune the pitch for an oscillator by the associated FINE TUNE slider. A value between -7 and +7 will specify the separation MiniSynth PRO User Manual – updated September 2011 5 between the frequency emitted by the oscillator and the note assigned to a key in the manuals. You can set the output volume of an oscillator via the VOL slider. D. OSC1&2 Sync - When you select the oscillators to sync, oscillator 2 will restart with each period of oscillator 1, so that they will have the same base frequency. The result is usually a brighter, slightly louder signal. E. KB Sync – When keyboard sync is turned off, oscillator 2 becomes unhooked from the keyboard and generates a single frequency specified by the octave and fine tune controls. F. FM Amount - Controls the amount that oscillator 1 is modulated by oscillator 2. G. Key Hold Switch- When turned on, notes you select on the keyboard will hold continuously. H. Poly/Mono Switch - Selecting "Poly" sets the keyboard in polyphonic mode, allowing you to play up to 12 keys (or voices) at once. Selecting "Mono" sets the keyboard in monophonic mode, allowing you to only play one voice at a time. I. Glide - Use the glide switch to obtain a glissando effect between various notes. Use the Glide Time slider to select the time it takes to glissando between notes. MiniSynth PRO User Manual – updated September 2011 6 III. Filters Use miniSynth PRO's filter to sculpt the signal generated by the oscillators. A. VCF - These sliders affect the timbre of the sound. 1. Initial - This is the initial filtration factor when a key is pressed. As its value ranges from low to high (0 to 1), the signal varies from silent (no-pass) to very rich and shrill (all-pass). 2. Peak - This is the filtration factor at the end of the attack period. The higher the value, the less filtration will be applied. 3. Sustain - This is the filtration factor reached at the sustain stage. The higher the value, the less filtration will be applied. 4. Final - This is the filtration factor reached at the final stage, when the key is released. The higher the value, the less filtration will be applied. 5. Resonance - This affects the richness of the resulting tone. MiniSynth PRO User Manual – updated September 2011 7 Lower values correspond to a pure, but slightly amplified tone, while higher values correspond to a more nasal, ringing sound. B. VCF Envelope - These sliders determine the filtration curve of the sound. 1. Attack Length - The time allotted for the attack stage. The signal will start at the level specified by INITIAL and end at PEAK. 2. Decay Length - The time allotted to the decay stage. The signal will start at the level specified by PEAK and end at SUSTAIN. 3. Release Length - The time allotted to the release stage when the key is released. The signal will finish at the setting specified by INITIAL. C. Amp Envelope - The Amp settings influence the amplitude behavior of the generated signal. The attack, decay, sustain, and release (ADSR) settings determine the amplitude curve when a key is just engaged. 1. Attack Length - The time allotted to the attack stage. The signal's amplitude will peak at the end of this stage. Increasing the attack length creates a volume-swell effect. 2. Decay Length - The time allotted to the decay stage. After the attack period is over, the signal will be reduced to the level specified by the SUSTAIN LEVEL. 3. Sustain Level - The level at which the signal remains after completing the attack and decay stages. So long as the key is engaged, the level will remain at this. 4. Release Length - When the key is disengaged, the amount of time that it takes for the signal to reach zero. D. Noise - Use the Noise switch to obtain additional sound effects. You can employ noise in tandem with the filter or filter modulator to obtain interesting sweep or jet-like effects. Use the NOISE VOL slider to determine the loudness of noise in the mix. MiniSynth PRO User Manual – updated September 2011 8 IV. LFO & Delay You can use the low-frequency oscillator to vary the timbre, pitch, and amplitude of the signal to obtain various effects. A. The selected waveform will affect the "shape" of the modulation, resulting in a different modulation effect as a function of time. B. The base octave will determine the fundamental speed of the oscillation. Higher numbers correspond to faster speeds. C. The Fine Tune slider allows you to adjust the speed of oscillation more finely within the selected fundamental range. D. KB Sync syncs the frequency with the keyboard. When this is turned on, the higher the note, the higher the frequency. E. Osc1 Pitch & Osc2 Pitch Sliders allow you to alter the pitch of the oscillators, creating a vibrato effect. F. FM Slider modulates the frequency modulation. MiniSynth PRO User Manual – updated September 2011 9 G. VCF Slider modulates the filter. H. The Amp Slider alters the amplitude (volume), creating a tremolo effect. I. The Delay Module is separated into stereo left and right channels. A delay effect creates the sound of a repeating, decaying echo. Use the Delay Time slider to control the length of the delay (11 to 998 milliseconds). Use the Delay Feedback slider to control the amount of feedback, which creates a reverb effect. J. The Master Volume Slider controls the volume of the entire synthesizer. If the sound is overloading, try turning the master volume down. MiniSynth PRO User Manual – updated September 2011 10 V. Arpeggiator, Presets, & Recording The Arpeggiator allows you to play several selected notes in a precise pattern. A. Ctrl KB1 or Both Switch - Allows the arpeggiator to control only one keyboard or both keyboards. B. Tempo - Controls the tempo of the arpeggiator. Also use this to control the tempo of the Metronome. The number indicates the number of beats per minute. C. Note Value - Selects a note value for the arpeggiator. They are in order (left to right) from faster to slower: sixteenth note, eighth note, quarter note, half note, and whole note. D. Octave Repeat Count - Selects how many times the arpeggiator will repeat an octave before moving to the next octave. E. Octave Count - Selects how many times the arpeggiator will play the notes at a higher octave. If you just want one octave, select "1." MiniSynth PRO User Manual – updated September 2011 11 F. Mode - Use these different selectors to program your pattern. Here are some examples… Let's say the Octave Count is "2," the Octave Repeat Count is "1," and the Note Value is Eighth Note. Also the "Up" bottom is selected. TRACK: Select "Track" and select the "On" button. If you press and release the F1 note (on the keyboard), it will continuously play F1 and F2. Now press and release A1. It will continuously play F1, A1, F2, A2. If you press and release C2 next, it will play F1, A1, C2, F2, A2, C3. HOLD: Select "Hold" and select the "On" button. If you press and hold the F1 note, it will continuously play F1 and F2. While still holding F1, also press and hold A1. It will continuously play F1, A1, F2, A2. While still holding F1 and A1, now press and hold C2. It will play F1, A1, C2, F2, A2, C3. TRIG: Use “Trig” with the “Track” function to change the key of your pattern. Once you have created a pattern in “Track” mode, select the “Trig” button. When you press the F1 note (after creating our pattern used above), it will play F1, A1, C2, F2, A2, C3. Now press A1. It will play A1, C#2, E2, A2, C#3, E3. Now press C2. It will play C2, E2, G2, C3, E3, G3. UP: Used in the examples above, select this to have your pattern play upwards: F1, A1, C2. DOWN: Select this to have your pattern play downwards: C2, A1, F1 IN: Select this to have your pattern play in the order of the notes you select. RAND: Use this to have your pattern play your selected notes in a random order. PRESETS - MiniSynth PRO comes with 82 factory presets. You can browse these by selecting a category under "Bank" and then a preset under "Patches." It also allows an unlimited number of user presets. G. WI-FI EXPORT - Use this button to download saved user presets in MiniSynth PRO or upload presets from your computer. Once selected, enter the given IP address into your computer's web browser. You will see a list of your user presets. Right click on the file name to save it to your computer. Use the Upload box to upload presets from your computer. After you have uploaded the preset and closed the WiFi box on MiniSynth MiniSynth PRO User Manual – updated September 2011 12 PRO, the preset will not appear until you close and re-open the app. H. SAVE PATCH - When you create your own user presets use this button to save them under the "User" bank. Presets save information from the oscillators, glide, filters, LFO, delay, and arpeggiator. RECORDING I. REC - Use this button to start recording. J. STOP - Use this button to stop recording or stop playing a selected file. K. PLAY - Use this button to playback the sound you just recorded or to play a selected file from the Files list. L. SAVE - Allows you to save your sound and adds it to the Files list. M. Loop On/Off Switch - When turned on, select a file and hit the PLAY button for the recording to play on a continuous loop. N. Metronome - Use the on/off switch to control the metronome. Below the switch is the time signature, which can be changed by the button next to the signature reading. The choices are 2/4, 3/4, 4/4, 5/4, 6/4, 7/8, 9/8, and 11/8. O. COPY & PASTE - Select a file and hit the COPY button when you wish to export that file to an iOS app that allows Audio Paste. Use the PASTE button to paste sound files into the Files list. P. WI-FI - Use this feature to download or upload sound files via Wi-Fi. Hit the button and enter the given IP address into your computer's web browser. Right click on a file to save it to your computer. Use the Upload box to upload sound files from your computer to MiniSynth PRO. Q. DEL - Select a file from the Files list and hit this button to delete it. iTunes File Download (not pictured) – When you connect your iPad to iTunes on your computer, you will be able to download your presets or saved sound files. Once connected, select your iPad under “Devices” in iTunes. Then choose the “Apps” tab. At the bottom, you will see a list of file sharing apps on your device. Choose miniSynth PRO from the list. The “patches” folder contains your preset files and the “rec” folder contains your saved sound recordings. MiniSynth PRO User Manual – updated September 2011 13 VI. Preferences Keyboard Note Overlay Switch - Use this to turn note overlays on or off. Mod Matrix X/Y Axis Snapback Switches - Use these to turn the snapback on or off for the X or Y axis on the mod matrix. Snapback on means that when you lift your finger off the mod matrix, the value for that axis will return to zero (the center). Mod Matrix X/Y Axis Assign - Use these to assign a value to either the X or Y axis. Options include: No Destination Pitch Bend Tempo LFO: LFO Range LFO: LFO Fine Tune LFO: Osc1 Pitch LFO: Osc2 Pitch LFO: Osc Pitch Coupled LFO: FM Modulation LFO: VCF Modulation MiniSynth PRO User Manual – updated September 2011 14 LFO: Amp Modulation VCF: Initial VCF: Peak VCF: Sustain VCF: Final VCF: Attack VCF: Decay VCF: Release VCF: Resonance Amp: Attack Amp: Decay Amp: Sustain Amp: Release Glide/Noise: Glide Time Glide/Noise: Noise Volume Oscillators: Osc1 Fine Tune Oscillators: Osc1 Volume Oscillators: Osc2 Fine Tune Oscillators: Osc2 Volume Oscillators: FM Amount Delay: Delay Left Time Delay: Delay Left Feedback Delay: Delay Right Time Delay: Delay Right Feedback Delay: Delay Coupled Time Delay: Delay Coupled Feedback External Keyboard Key Velocity Switch - When using a MIDI keyboard via the camera connection kit, use this switch to choose key velocity on or off. External Keyboard MIDI Controls Map - When using a MIDI keyboard via the camera connection kit, use this feature to assign effects to specific commands. MiniSynth PRO User Manual – updated September 2011 15 VIII. External Keyboards Camera Connection Kit – MiniSynth PRO has Core Audio MIDI capabilities with Appleʼs camera connection kit. Plug in the USB adaptor to your iPad, and then use the USB connection to connect to your MIDI keyboard. Not every USB MIDI keyboard will work with the iPad, but there are several online resources to help you find out if yours will (http://iosmidi.com/devices). Velocity and other external keyboard settings can be found under MENU -> PREFS. MiniSynth PRO User Manual – updated September 2011 16