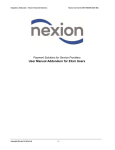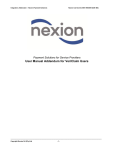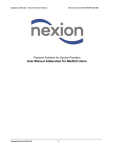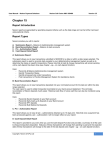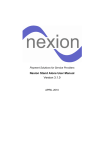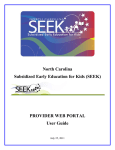Download Auto Check Rec
Transcript
TOPS PROFESSIONAL™ CHECK RECONCILIATION MANUAL By TOPS Software, LLC Clearwater, FL Document History Edition Version 1 Trademark Copyright Version Date Document Software 10-2012 TOPS-CR 10-10-12 Professional Version 4 Version 2 02-11-2014 TOPS-CR 02-11-14 Professional Version 4 The names of actual companies and products mentioned herein may be the trademarks of their respective owners. Without limiting the rights under copyright, no part of this document may be reproduced, translated to another language, stored in, or introduced into a retrieval system, or transmitted in any form or by any means (electronic, mechanical photocopying, recording or otherwise), for any purpose, without the express written permission of TOPS Software, LLC. Unless otherwise noted, the example companies, organizations, products, domain names, e-mail addresses, logos, people, places and events depicted herein are fictitious, and no association with any real company, organization, product, domain name, e-mail address, logos, person, place and event is intended or should be inferred. Copyright © 2012 – TOPS Software, LLC, Printed in the United States of America. Disclaimer This guide is provided by TOPS Software, LLC as a reference and help tool for using the TOPS Professional™ Check Reconciliation Module. Illustrations used in this guide may display windows with modules, features, and or functions that may not be part of the TOPS Professional™ version you are currently running or available as add-ons or as plug-ins to an interface to third party products. Additionally, the most recent updates may not be reflected in this guide. It is neither the intent nor purpose of TOPS Software, LLC, to provide accounting, wage, or tax advice. For specific information regarding accounting methods, procedures, tax rates, deductions, or earnings calculation speak to your company accountant or contact the appropriate Federal or State agency. It is also assumed that the user of this guide is familiar with basic windows functionality and navigation tools. Refer questions regarding the use of Windows Explorer to your system administrator. 2 Table of Contents TABLE OF CONTENTS ................................................................................................................................ 3 AUTO CHECK REC ....................................................................................................................................... 4 INTRODUCTION ....................................................................................................................................... 4 SETUP .......................................................................................................................................................... 5 BANK LOGIN INFO .............................................................................................................................. 5 COMMUNITY GROUPS ........................................................................................................................ 7 USING AUTO BANK REC...................................................................................................................... 12 BANK ACCOUNT VALIDATION ......................................................................................................... 17 COMPLETING BANK RECONCILIATIONS ..................................................................................... 19 ACCOUNTING THEORY .................................................................................................................... 19 STEPS TO FOLLOW ............................................................................................................................ 19 RECORDING ADJUSTMENTS .......................................................................................................... 23 MANUALLY MATCHING BANK TRANSACTIONS......................................................................... 25 COMPLETED BANK RECONCILIATION ........................................................................................ 28 PRINT BANK RECONCILIATION REPORTS ................................................................................... 29 3 Auto Check Rec INTRODUCTION Auto Check Rec downloads transactions from your bank that would normally appear on a bank statement. It then automatically matches the bank transactions to your TOPS Checkbook transactions. When there is a “match” it marks the TOPS Checkbook transaction as cleared. If there are unmatched bank transactions (bank service charges, interest, etc.), you have the ability to manually match them or create an “Adjustment” in TOPS to record the unmatched transaction in the General Ledger and in Check Rec. This greatly speeds up and simplifies reconciling a bank account. Currently, there are five bank Auto Check Rec interfaces with is Alliance Association Financial Services, BB&T, Association Capital Bank, CAB-Mutual of Omaha and Union Bank(Smartstreet Platform). In the future, other banks will be added. The reason this will be a slower process that will take time to implement with other banks is due to the fact that TOPS must work with each bank individually to handle receiving the download of bank transactions. Using Auto Check Rec. From the Check Rec menu, click the Auto Check Rec menu tab. You will see the Auto Check Rec “Welcome” screen: Welcome to Auto Bank Rec If you have not used Auto Check Rec before, you must first perform a few setup functions. 4 Setup Bank Login Info Use this setup tool button to complete the bank interface so you can login into the bank’s system and download bank transactions. It will look like this: Bank Login Information Select a Bank – the first step on the bank setup screen is to select a bank using the drop down arrow . Once you select a bank, you will see these fields for entering the bank login info: Bank Information – this comes from TOPS and cannot be changed. It is the bank’s contact information. Management Information – you must complete this information to have the credentials to interface with the bank’s system through the internet. It is made up of these fields: User/Management ID – the bank assigned customer ID for your organization. The bank uses this ID to allow entry into their system and to identify your organization so you may download bank transactions in order to do the Auto Bank Rec. Password – a password you setup to further secure your login into the bank’s system. Confirm Password – re-enter the Password entered above to make sure you have typed it correctly. 5 Download Date Range – this will vary by bank. Some banks allow you to request multiple days and some do not. You should contact your bank representative if you have questions. Provides a cutoff # of days for downloading bank transactions to match with your TOPS Checkbook transactions. The choices are: • • • • • • • 1 Day 7 Days 15 Days 30 Days 45 Days 60 Days 90 Days By letting you select the days range for downloading past bank transactions, it prevents downloading bank transactions for past periods you might have already reconciled manually before you started using Auto Bank Rec. TOPS will not download a duplicate bank transaction that has already been downloaded, so this days range only involves new bank transactions that have not previously been downloaded into TOPS. Save – click the Save button to save the Management Information that lets you log into the bank’s system. Cancel – click Cancel to exit WITHOUT saving the information entered. Exit – click to Exit back to the Welcome screen saving the changes. 6 Community Groups Back on the Welcome screen, once you select a bank, the Community Group selector is active: Use the down browse arrow below. Community Group to select a Community Group. Community Groups are explained A “Community Group” is simply a group of communities that all use the same bank. Community Groups can be further organized by the TOPS user who handles bank recs for a certain group of communities. There can be multiple “Community Groups” organized by user for the same bank. Note: You cannot use Auto Bank Rec. unless you setup at least 1 Community Group. Use this setup tool button to complete the community bank assignments so you can login into their system and download bank transactions. It will look like this: Setup Community Groups 7 The first time you select Setup Community Groups, you will see the screen above. You must setup at least ONE community group. Click the New button to setup a Community Group. Here you are selecting which communities use this bank. Select Communities 8 Group Name – Enter a name for this Community Group. The name should be something that would help you identify which communities are included in the group. For example, you might use the name of the bookkeeper that works with this group of communities. Select Communities - Simply place a checkmark next to each community that uses this bank. If a community uses the selected bank for ALL its bank accounts, then clicking the checkbox next to the community will include ALL bank accounts for the community in Auto Check Rec. If a community has some bank accounts placed with a different bank, click on the + sign to view the individual bank accounts under a community. Below shows an example of how the display of the individual bank accounts will look when the + sign is clicked. Checkmark the individual bank accounts that are part of the Community Group for this bank. View Selected Items Only Because the community list might be very long for a management company, you are able to shorten the list being displayed by check marking View Selected Items Only. This will only display those communities that are check marked as being part of this Community Group. Once you have finished selecting the communities or individual bank accounts that go with this Community Group, you will see them displayed like this: Selected Communities/Bank Accounts 9 The checkmarks mean these communities and individual bank accounts are part of the Community Group you set up. You may come back to Community Groups at any time to add more communities or select individual bank accounts that should be part of this Community Group. Click the OK button when you are done selecting communities or individual bank accounts within a community. This will save the changes made. Click the Cancel button to exit without saving any changes. Once Community Groups are set up, whenever you view the Community Groups you will see your groups listed like this: Existing Community Groups 10 Select Community Group - To select an existing Community Group to view the setup or make changes, either double click on the Community Group or single click to highlight it, then click the Edit button. Delete Community Group – single click to highlight the group, then click the Delete button. This completes the Auto Bank Rec setup instructions. You are now ready to use Auto Bank Rec. 11 Using Auto Bank Rec To use Auto Check Rec, start at the Auto Check Rec “Welcome” screen: Welcome to Auto Bank Rec Follow the instructions below to use Auto Bank Rec. Select Bank You must select a bank in order to use Auto Bank Rec. Use the drop down to select the bank. arrow Select Community Group A “Community Group” is simply a group of communities that all use the same bank. Community Groups can be further organized by the TOPS user who handles the bank recs for a certain group of communities. There can be multiple “Community Groups” organized by user for the same bank. You must select a Community Group in order to use Auto Bank Rec. Use the to select the Community Group. drop down arrow Once you have selected a Bank and selected the Community Group, click the Next button to proceed to the Bank Account Summary. 12 Bank Account Summary Through the Bank Account Summary screen, you can complete your bank reconciliations or just download bank transactions during the month to update the information. You can update the bank transactions as often as you like during the month, not just at the end of the month when you are doing the month end reconciliation. Below we document each column and button on the Bank Account Summary Screen. Community/Bank Lists each community and the bank accounts within the community that are part of the selected Community Group. The Community ID is shown along with the community name. Likewise, the Bank ID is shown along with the bank account name. Last Download Date or Statement Date When the Bank Account Summary opens, it shows the balance in the TOPS Checkbook and the downloaded bank transactions for each bank account as of the Last Download Date. The Bank Account Summary will take into account all transactions up to and including the Last Download Date. When you download more recent bank transactions the Last Download Date will be updated for the new date. If you click on the New Statement Date button, then enter a bank statement date, this column heading will change to Statement Date and all the transactions and balances will change to show up through and including this date. 13 First Time Use – the first time you open the Bank Account Summary, the Last Download Date column will show “N/A” for Not Applicable. It will continue to show “N/A” until you do the first download of bank transactions. Once this is complete, the column will show the date of the Last Download. Total Unmatched Trxns After downloading bank transactions, there may be some transactions that TOPS cannot match automatically. These are “Unmatched” transactions. You will need to take action to manually match these transactions to the TOPS Checkbook. You will see the Edit button highlighted in RED indicating that you need to click the Edit button to either manually match a bank transaction to a TOPS Checkbook transaction or add an adjustment into the TOPS Checkbook for things like bank service charges or interest. When the Bank Account Summary first opens, it shows the balance in the Checkbook Balance as of Date TOPS Checkbook for each bank account as of the Last Download Date. If you enter a new Download Date or Bank Statement Date, then it will show the TOPS Checkbook Balance as of this date and ignore any transactions dated after this date. Uncleared Credits Checks written reduce your bank balance, therefore, they are credits in your TOPS Checkbook. The column shows the total of the Uncleared (Checks) Credits (like AP Checks written) meaning either they have not cleared your bank “as of” the statement date (the bank does not know you have written these checks yet) or they are “Unmatched” with a downloaded bank transaction. Uncleared Debits ( Deposits) Debits, like Deposits, increase your bank balance in the TOPS Checkbook. The column shows the total of the Uncleared Debits (like Owner Cash Receipts) meaning either they have not cleared your bank “as of” the statement date (the bank does not know you have made these deposits yet) or they are “Unmatched” with a downloaded bank transaction. Reconcile Balance This is a subtotal made up of: TOPS Checkbook Balance + Uncleared Checks - Uncleared Deposits Reconcile Balance The Reconcile Balance should agree with the Bank Statement Balance. If there is a difference, then either there are Unmatched Downloaded Bank Transactions you must resolve or there is an error in the transaction amounts that needs to be addressed. Bank Statement Balance Shows the Bank Balance from the downloaded bank transactions. The Bank Balance shown here will depend on the last time you downloaded transactions from the bank. If you are reconciling the bank account, then as you enter the Statement Date it will refresh the Bank Statement Balance “as of” the statement date. Difference This is a calculated balance. It shows the “Difference” between the 14 Reconcile Balance from TOPS Checkbook Balance compared to the Bank Statement Balance. The Reconcile Balance should agree with the Bank Statement Balance. If there is a Difference showing, then either there are Unmatched Downloaded Bank Transactions you must resolve or there is an error in the transaction amounts that needs to be addressed. For example, you might need to enter an adjustment into TOPS to record Bank Interest earned. The Edit button takes you into a particular bank account so you can view the detail and manually “Match” Downloaded bank transactions to TOPS Checkbook transactions. Using the Edit button, you can complete a bank reconciliation for individual bank accounts rather than working globally across a number of communities. If you see the Edit button highlighted in RED it indicates there are Unmatched downloaded bank transactions for that bank account. You must click the Edit button to either manually match a bank transaction to a TOPS Checkbook transaction or add an adjustment into the TOPS Checkbook for things like bank service charges or interest. See the manual section below titled Completing Bank Reconciliations for more information on using the Edit button. Through the Download Trxns button, you download bank transactions that had not previously been downloaded. When you click this button, you will see this date entry screen: You MUST enter a date in order to download bank transactions. All bank transactions up to and including this date will be downloaded subject to the Number of Days setting in Setup. It will not download previously downloaded transactions or any bank transactions earlier than the Number of Days setting in Setup. As bank transactions are downloaded, TOPS will automatically match them with TOPS Checkbook transactions and mark as “Cleared” those bank transactions that match a TOPS Checkbook transaction. It also filters the TOPS Checkbook Balance, Uncleared Checks, Uncleared Deposits, Reconcile Balance, Bank Statement Balance and Difference columns so they only take into account transactions up through the Download Date. Continue – click this button to proceed with downloading bank transactions up to and including the date entered. 15 Cancel – click this button to exit without downloading bank transactions. Click the Print Bank Rec button to print a bank reconciliation report. When you click this button, you will see this screen for selecting which communities and which bank accounts to include in the report. When you click the Print Bank Rec button, you will see this screen: Print Bank Reconciliation Reports Notice there are checkboxes next to each bank account. You can individually checkmark bank accounts to include on the report or use the button below to Select or Unselect bank accounts. Click the Select All button to select all the bank accounts listed. Click the Unselect All button to clear any checkmarks. Click the Print Bank Rec button to print the bank reconciliation reports for the selected bank accounts. Click the Exit button to return to the previous screen. By default, the printed Reconciliation Report will print one bank reconciliation per page. Entering a New Statement Date is the first step in reconciling bank accounts. Entering a date here filters the TOPS Checkbook as well as downloaded bank transactions so the Bank Account Summary screen only shows transactions up to and including the Statement Date. When you click this button, you will see this date entry screen: 16 You MUST enter a date to filter TOPS Checkbook and downloaded bank transactions through. Unlike the Download Trxns button above, this function does NOT download bank transactions. It does, however, have a checkbox below that will download the bank statement balance. Download the Statement Balance – this checkbox gives you the option to download the bank statement balance “as of” the date you specify. Downloading the bank statement balance inserts this amount into the Bank Statement Balance on the Bank Account Summary screen. As bank transactions are downloaded, TOPS will automatically match them with TOPS Checkbook transactions and mark as “Cleared” those bank transactions that match a TOPS Checkbook transaction. It also filters the TOPS Checkbook Balance, Uncleared Checks, Uncleared Deposits, Bank Statement Balance and Difference columns so they only take into account transactions up through the Statement Date. Continue – click this button to proceed with downloading bank transactions up to and including the date entered. Cancel – click this button to exit without downloading bank transactions. Click the Exit button to exit from the Bank Account Summary screen. Click the Refresh button to update the TOPS Checkbook balance and the Uncleared Checks, Uncleared Debits, Reconcile Balance and the Difference Calculation. You might want to do this if you posted a transaction while the Bank Account Summary screen was open that affected the TOPS Checkbook balance. Bank Account Validation Click the Account Validation button to make sure the bank account numbers in the TOPS Bank Accounts file match with the bank’s. When you click this button, TOPS will connect to the bank’s system via the internet and compare the bank account numbers in the TOPS Bank Accounts file to the ones on file with the bank. Note: If the bank account numbers do not match between the TOPS Bank Accounts file and the actual bank account number on file with the bank, then you cannot use the Auto Bank Rec program. Use the Account 17 Validation button to find out where the bank account numbers do not match. When you click the Account Validation button, it will shows the results of the validation like this: Bank Account Validation Status – the Status column shows whether the bank account number in TOPS matches a bank account on file with the bank. Pass – the bank account number in TOPS matches with the bank. No action is required. Fail – the bank account number in TOPS does NOT match with the bank. It means the bank account number in TOPS is wrong and must be changed to match with the bank. To correct the bank account number in TOPS, click the Edit button. You will see this screen for entering the correct bank account number: Enter the correct bank account number, then click the Save button. This will save the corrected bank account number into the Bank Accounts file in TOPS for this community. 18 Completing Bank Reconciliations Accounting Theory Financial statements should not be released to community officers until the bank accounts are reconciled. This prevents you from distributing financial statements that may not be accurate. Your bank accounts are one of the main “controlling accounts” to ensure the accuracy of your financial statements. The accounting principle behind reconciling a bank account is to make sure the Bank Statement Balance at the end of a period agrees to the cash account in your General Ledger that represents each bank account--except for “reconciling items” which you have identified. “Reconciling Items” are checks or deposits that have not cleared the bank as of the reconciliation date. These are called “outstanding items”. You may also have bank service charges or interest that may not have been recorded previously that may need to have an “Adjustment” entered to record them in the TOPS Checkbook (which also updates the General Ledger) in order to match all the bank transactions shown on your bank statement. The following explains how to use the Auto Bank Rec to complete a bank reconciliation. Steps to Follow To reconcile bank accounts, start at the Bank Account Summary screen: Bank Account Summary 19 First, if you have not already done so, you must click Download Trxns button. This will make sure you have downloaded ALL the bank transactions that had not previously been downloaded as of the date you are reconciling the bank accounts. When you click this button, you will see this date entry screen: Enter the date you are reconciling the bank accounts “as of”. All bank transactions up to and including this date will be downloaded subject to the Number of Days setting in Setup. It will not download previously downloaded transactions or any bank transactions earlier than the Number of Days setting in Setup. As bank transactions are downloaded, TOPS will automatically match them with TOPS Checkbook transactions and mark as “Cleared” those bank transactions that match a TOPS Checkbook transaction. It also filters the TOPS Checkbook Balance, Uncleared Checks, Uncleared Deposits, Reconciling Balance, Bank Statement Balance and Difference columns so they only take into account transactions up through the Download Date. Continue – click this button to proceed with downloading bank transactions up to and including the date entered. Cancel – click this button to exit without downloading bank transactions. Entering a New Statement Date is the second step in reconciling bank accounts. Entering a date here filters the TOPS Checkbook as well as the already downloaded bank transactions so the Bank Account Summary screen only shows transactions up to and including the Statement Date. When you click this button, you will see this date entry screen: Unlike the Download Trxns button above, this function does NOT download any bank transactions. It does, however, have a checkbox below that will 20 download the bank statement balance. Download the Statement Balance – this checkbox gives you the option to download the bank statement balance “as of” the date you specify. Downloading the bank statement balance inserts this amount into the Bank Statement Balance on the Bank Account Summary screen. As bank transactions are downloaded, TOPS will automatically match them with TOPS Checkbook transactions and mark as “Cleared” those bank transactions that match a TOPS Checkbook transaction. It also filters the TOPS Checkbook Balance, Uncleared Checks, Uncleared Deposits, Reconcile Balance, Bank Statement Balance and Difference columns so they only take into account transactions up through the Statement Date. Continue – click this button to proceed with downloading bank transactions up to and including the date entered. Cancel – click this button to exit without downloading bank transactions. When the download is complete, the screen will refresh with updated balances like this: Bank Account Summary Any bank account where the Edit button is highlighted in RED either has a “Difference” or unmatched bank transactions--meaning downloaded bank transactions that TOPS cannot match with TOPS Checkbook transactions. 21 If a bank account does NOT have the Edit button highlighted in RED, then it means the Reconcile Balance from the TOPS Checkbook agrees with the Bank Statement Balance. All downloaded bank transactions have either been matched or there were no bank transactions available for download as of the date entered when you did the download function.. When the Edit button is highlighted in RED, it means there is a “Difference” between the Reconcile Balance and the Bank Statement Balance. It also might mean there are unmatched bank transactions that you must fix manually because TOPS could not make the match automatically. These could be bank service charges, bank interest or simply a cash receipt transaction where the amounts might not agree. Click the Edit button to proceed with manually fixing the downloaded transactions. The bank account details will show: Individual Bank Account Details The top portion of the screen lists the TOPS Checkbook transactions. The bottom portion of the screen shows downloaded but Unmatched Bank Transactions. The example above shows ALL the Bank Account Details because “Show All Items” is checked. Check this to show all the Bank Account Details or uncheck to just show the “Unmatched” transactions. 22 Notice the bottom right side of the screen: Indicates Unreconciled Bank Account This shows a summary of the bank reconciliation for this bank account. If there are Unmatched Bank Transactions or a Difference, then this bank account is not yet reconciled. When reconciled, there will be NO Difference and NO Unmatched Bank Transactions. Click the Download Trxns button to download bank transactions “as of” a date you enter. All bank transactions not previously downloaded will be downloaded for this bank account up through and including the date entered. Recording Adjustments Click the Adjustments button to record an adjustment in the TOPS Checkbook for a bank transaction that was downloaded, but cannot be matched to a TOPS Checkbook transactions. An example of this might be bank interest earned on this bank account. Enter Adjustment Enter the following info to record an Adjustment transaction in the TOPS Checkbook: Effective Date – the date this transaction will be recorded “as of” in the TOPS Checkbook. It should be a date within the month you are reconciling this bank 23 account. Clear Date – what bank statement period was this Adjustment transaction cleared in? It can be different from the period of the Effective Date, but most likely is within that same period. Check/Ref # - you can enter a Check # or Ref # if you wish, or just leave it blank. Amount – the default is the Difference from the bank reconciliation, but you may enter any amount here you wish. Enter a CREDIT to the TOPS Checkbook with a minus (-) sign. Enter a DEBIT to the TOPS Checkbook without any sign. Reference – a free form 25 character description of this Adjustment. An example might be “Bank Interest”. Leave this box checkmarked if you wish to add this transaction to both the TOPS Checkbook AND record it in the General Ledger for this bank account as well. Typically, you would want to add the Adjustment to BOTH. G/L Account # - by default, the cash side of any Adjustment is the GL Account # that represents the bank account you are working on. Use the down browse arrow to select the OFFSET GL Account #, such as, Interest, or Bank Charges. 24 Manually Matching Bank Transactions TOPS may not be able to automatically match some downloaded bank transactions. In those cases, you would need to make a manual “match” to clear the TOPS Checkbook transaction. Start at the Bank Account Details screen: Individual Bank Account Details Unmatched Bank Transactions The transactions circled above were not automatically matched as they were downloaded from the bank. To match the downloaded bank transactions with a TOPS Checkbook transaction, do the following: Right Click - TOPS Checkbook Transactions – position the cursor on one of the TOPS Checkbook Transactions, then click the right mouse button on the transaction. You will then see this menu: Through this menu you can manually match the Unmatched Downloaded Bank Transactions. Each of these menu items can be used as follows: Show Matching Trxn – From the list of TOPS Checkbook transactions, if you highlight a checkbook transaction, right click to open the above menu, then click on Show 25 Matching Trxn, it will highlight the matching download transaction in the list of Downloaded Bank Transactions. It will also work the opposite way where you can click to highlight a Downloaded Bank Transaction, right click to open the above menu, then click on the Show Matching Trxn, it will highlight the matching TOPS Checkbook Transaction. Match with Highlighted Download Trxn – To manually match a Downloaded Bank Transaction to a TOPS Checkbook Transaction, first click to highlight the Unmatched Downloaded Bank Transaction. Once the Unmatched Downloaded Bank Transaction it highlighted, click on the TOPS Checkbook transaction you wish to match it with, then right click to open the above menu. Click on the Match with Highlighted Download Trxn on the menu. It will “match” the transactions together and mark that item as “cleared” in the TOPS Checkbook Transactions. Undo – Click to highlight a TOPS Checkbook Transaction that you wish to mark as “uncleared”. Once you highlight the TOPS Checkbook Transaction, right click to open the above menu, then click on the Undo menu item. It will remove the “clear date” making the TOPS Checkbook Transaction “uncleared”. The amount of this “uncleared” item will be added into the total for either the Uncleared Credits (Checks) or Uncleared Debits (Deposits) totals for this bank account. Clear Trxn - Click to highlight a TOPS Checkbook Transaction that you wish to mark as “cleared”, meaning, the item shows on the bank statement or Downloaded Bank Transactions. Once you highlight the TOPS Checkbook Transaction, right click to open the above menu, then click on the Clear Trxn menu item. It will record the “clear date” removing the item from the Uncleared Credits (Checks) or Uncleared Debits (Deposits) totals for this bank account. Right Click - Unmatched Downloaded Bank Transactions – position the cursor on one of the Unmatched Downloaded Bank Transactions, then click the right mouse button on the transaction. You will then see this menu: Through this menu you can manually match the Unmatched Downloaded Bank Transactions. Each of these menu items can be used as follows: Add Adjustment to Checkbook – if you need to add an Unmatched Downloaded Bank Transaction, such as Interest or a Bank Service Charge, to the TOPS Checkbook, click this menu choice. It will open the Adjusment screen where you can record the Unmatched Transaction to the TOPS Checkbook and also to the General Ledger account that goes with this bank account. The Adjustment screen looks like this: Enter Adjustment 26 OK – Accepts the Adjustment as entered and Posts it to TOPS. Cancel – exits from the Adjustment screen without recording the transaction. Undo – Click to highlight an Unmatched Downloaded Bank Transaction you wish to Undo a previous action. Once you highlight the Unmatched Downloaded Bank Transaction, right click to open the above menu, then click on the Undo menu item. It change the “Status” column back to the previous setting. For example, if you marked a transaction for deletion as described below, it will revert back to “Open” (unmatched). Delete - Click to highlight an Unmatched Downloaded Bank Transaction you wish to “Delete”. You might want to delete a Downloaded Bank Transaction where you already entered an Adjustment previously for it. Or, sometimes you might download some extraneaous bank transaction that has no dollar value so it has no impact on your bank reconciliation. In this cases, it would be OK to Delete the Downloaded Unmatched Bank Transaction. Warning: Never delete a Downloaded Bank Transaction that needs to be recorded in the TOPS Checkbook in order to balance the Bank Statement Balance to the TOPS Checkbook Balance. 27 Completed Bank Reconciliation A completed Bank Reconciliation where all the bank transactions are matched and you can reconcile the TOPS Checkbook to the Bank Statement Balance would look like this: Completed Bank Reconciliation There are three things to check to determine if your bank account is reconciled: 1. All the Downloaded Bank Transactions are “matched” 2. The Reconciling Balance and the Current Bank Balance are the same total 3. The Difference shows a zero ($0.00) balance If this bank account is reconciled, then you are ready to print the Bank Rec Report below. Click the Print Bank Rec button to print the reconciliation report for this bank account. You will be prompted to enter the Bank Statement Date for printing the report “as of”. Click the New Statement Date button to enter a new Bank Statement Date for this bank account. It will then refresh the screen filtering all balances to show “as of” the new Statement Date entered. Click the OK button to accept any matches made or Adjustments made to this bank account. Until you click the OK button, all changes entered to this bank account are pending. 28 Click the Cancel button to exit without recording any matches or Adjustments to this bank account. From the Bank Summary screen, when all bank accounts are reconciled, it would look like this: All Bank Accounts Reconciled You can tell the bank accounts listed are in balance the following ways: 1. The Reconcile Balance and Bank Statement Balance match each other 2. The Difference for each bank account listed is zero ($0.00) 3. None of the Edit buttons are highlighted in RED. If the bank accounts are reconciled, then you are ready to click the Print Bank Rec button to get a printed report. Print Bank Reconciliation Reports Click the Print Bank Rec button to print a bank reconciliation report. When you click this button, you will see this screen for selecting which communities and which bank accounts to include in the report. 29 Notice there are checkboxes next to each bank account. You can individually checkmark bank accounts to include on the report or use the button below to Select or Unselect bank accounts. Click the Select All button to select all the bank accounts listed. Click the Unselect All button to clear any checkmarks. Click the Print Bank Rec button to print the bank reconciliation reports for the selected bank accounts. Click the Exit button to return to the previous screen. By default, the printed Reconciliation Report will print one bank reconciliation per page. This completes the manual section on Auto Bank Rec. 30