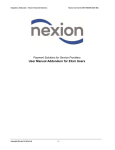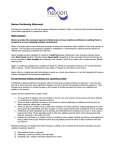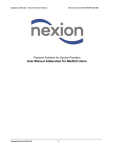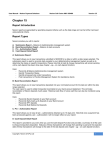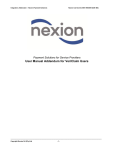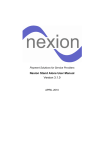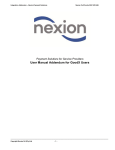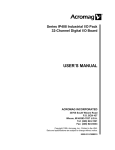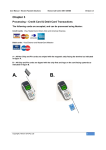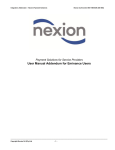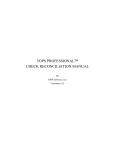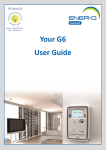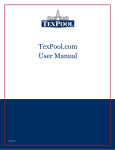Download Appendix 9 to Nexion User Manual v2.6
Transcript
Integration Addendum – Nexion Payment Solutions Nexion Call Centre 0861 NEXION (639 466) Payment Solutions for Service Providers Appendix 9 to Nexion User Manual v2.6 Nexion – Mede Mass “Elixir 2.82” Integration _____________________________________________________________________________________________________________ Copyright Nexion SA (Pty) Ltd -1- Integration Addendum – Nexion Payment Solutions Nexion Call Centre 0861 NEXION (639 466) INDEX Page Introduction 3 Setting up Nexion on Elixir 4 A. Enabling the Nexion application on Mede Mass -Elixir 4 B. Setting Elixir credit codes to operate the Nexion application 5 Transacting with Nexion 7 A. Payments originating from Mede Mass–Elixir 7 The Nexion Payment Screen 10 11 Cash Transactions 12 Card & Debit Card Transactions B. Payments originating from Nexion Standalone Logging on and starting the Nexion Application Processing payments 14 14 15 _____________________________________________________________________________________________________________ Copyright Nexion SA (Pty) Ltd -2- Integration Addendum – Nexion Payment Solutions Nexion Call Centre 0861 NEXION (639 466) Introduction Dear User We want to thank you for choosing Nexion to manage your payments. We will do our utmost to support you in any manner possible and hope your experience with us will be a memorable one. Nexion payment solutions and Mede Mass-Elixir now provide you with everything you need to manage your practice from within a single solution. It is a single system for accepting, processing and reconciling all forms of payment, automatically eliminating duplication. These Payment options cover Credit Card, Debit Card, Direct Debit and Cash records. Nexion also provides you with a reporting facility accessible to you anytime into the past, present and future thus giving complete transparency to your cash flow in addition to the powerful management benefits of Mede Mass-Elixir. Thank you for your business. Please do not hesitate to call us should the need arises or if your have any queries what so ever. Nexion Call Centre: Technical Support 0861 NEXION (639 466) _____________________________________________________________________________________________________________ Copyright Nexion SA (Pty) Ltd -3- Integration Addendum – Nexion Payment Solutions Nexion Call Centre 0861 NEXION (639 466) Setting up Nexion on Elixir The following steps must be completed to enable communication between Elixir and Nexion. A.) Enabling the Nexion application on Mede Mass- Elixir. 1.) From the main menu select the “System” option and then select “System options” from the system submenu. 2.) The “Elixir system options” screen is now displayed. Click on the (A) “Electronic card payment options” tab and then click on (B) the “Nexion” tab. A B C D E F 3.) Click in the “Keypad active” (C) check box so that a tick appears. This enables the Nexion electronic card payment terminal. 4.) Ensure that the “Installation path” (D) is C:\Program Files \ Nexion. 5.) Enter the Merchant Number in the Merchant ID field (E).The Merchant ID will be supplied by Nexion. Nexion Call Centre on 0861 NEXION (639 466) In order to obtain your Merchant number. 6.) Once All fields have been completed click on the Accept button (F) to save changes. _____________________________________________________________________________________________________________ Copyright Nexion SA (Pty) Ltd -4- Integration Addendum – Nexion Payment Solutions B.) Nexion Call Centre 0861 NEXION (639 466) Setting Elixir credit codes to operate the Nexion application The Nexion terminal must now be activated and linked to the correct Elixir credit code. Please do the following: 1.) From the Elixir main menu select “File” option. 2.) From the “File” sub-menu select the “Financial” option. 3.) Select the “Credit item” tab and double click on the “P-Card” code to edit the payment code properties. Please Note: In Order to record Cash Transactions through Nexion, The Merchant concerned must be activated for this functionality. Please contact The Nexion Technical Centre on 0861 NEXION 639 466. Once activated, repeat steps 9-20 using the “P-CASH” Credit Item. _____________________________________________________________________________________________________________ Copyright Nexion SA (Pty) Ltd -5- Integration Addendum – Nexion Payment Solutions Nexion Call Centre 0861 NEXION (639 466) A B C D E F G H 4.) Enter the Credit Card Code you would like to use when processing a Credit Card Payment through Nexion in the “Your code” (A) fieldi.e. P-Card or Nexion-Credit Card 5.) Enter the Published code supplied by the Mede Mass installer in the “Published code:” field (B) 6.) Enter a Description for the payment type in English or Afrikaans in the fields (C) & (D). 7.) In the “Ledger account” field select “BANK ACCOUNT: PATIENT PAYMENTS” from the drop down menu (E). 8.) Click the “Enable bank Terminal” checkbox, (F) so that a tick appears. 9.) Click the “Receipt printing” checkbox, (G) so that a tick appears. PLEASE NOTE: The Receipt Printing option must be selected as you are required to print two receipts for any Credit Card Transaction. A signed copy of the Receipt must be retained by the merchant in case of a chargeback by the bank. The second copy is given to the patient as proof of payment. _____________________________________________________________________________________________________________ Copyright Nexion SA (Pty) Ltd -6- Integration Addendum – Nexion Payment Solutions Nexion Call Centre 0861 NEXION (639 466) Transacting with Nexion There are 2 methods of processing Payments through Nexion. A. Payments originating from Mede Mass - Elixir B. Payments originating from Nexion Standalone. (In order to process patient payments NOT registered on Elixir). Please Note: Only Credit Card Transactions originating from Elixir will automatically be reconciled to Elixir. Any other payment processed outside of this method must still be reconciled to Elixir manually. A. Payments originating from Mede Mass - Elixir. 1.1) Select the “Accounts” tab (A). The Elixir accounts window will now be displayed. 1.2) From the “Accounts” sub window select the Patient (B) you wish to process a payment for. 1.3) Once the Patient is highlighted, select the “Transactions” button (C) to begin processing the transaction. A C B 1.4) The Elixir account transactions following screen is now displayed: _____________________________________________________________________________________________________________ Copyright Nexion SA (Pty) Ltd -7- Integration Addendum – Nexion Payment Solutions Nexion Call Centre 0861 NEXION (639 466) B A 1.5) From the Transactions window, highlight the invoice (A), you wish to allocate the transaction funds to. 1.6) Once the invoice is highlighted click the “Credit” button (B) to begin entering the payment information on the following screen. A B C D 1.7) Enter the amount (A) to be processed (Minimum transaction R20.00 maximum transaction R50000.00) 1.8) Select the Payment type (B) from the “Type” drop down selection box. 1.9) Enter the Document Information (C), used to reference the transaction within Elixir. 1.10) Once all fields have been completed Click “Accept” (D) to continue. _____________________________________________________________________________________________________________ Copyright Nexion SA (Pty) Ltd -8- Integration Addendum – Nexion Payment Solutions Nexion Call Centre 0861 NEXION (639 466) 1.11) The following confirmation box will be displayed, click “Accept” to continue without any change or click “Cancel” to amend transaction details. 1.12) The Following screen will confirm the Transaction details, please check the box next to, “Please confirm your entries:” once your information is confirmed click the “Process” button. At this Point the Nexion Payments Screen will be displayed please select either: 2.) Record Cash Trxn and follow the Instruction (Cash Transactions) bellow. 3.) Process Card Trxn and follow the Instruction (Credit\ Debit Card Transactions) bellow _____________________________________________________________________________________________________________ Copyright Nexion SA (Pty) Ltd -9- Integration Addendum – Nexion Payment Solutions Nexion Call Centre 0861 NEXION (639 466) The Nexion Payment screen A B C D E E Please Note: All payment information is automatically pre-populated. These details will appear on the Patients Receipts and Nexion Reports. The displayed information cannot be edited. The Reference information is as follows: (A) Merchant: The Doctor who will be credited with the transaction amount. (B) Amount: The total amount to be collected from the cardholder (C) Currency: The Currency is defaulted to ZAR and cannot be changed. (D) Transaction Ref#: This is a sequential transaction number generated by Elixir for that specific patient and will be displayed on the Nexion Report under Transaction Ref#. (E) Member Ref#: This is the Elixir Account Number for that specific patient and will be displayed on the Nexion Report under Member Ref#. (F) Bank Auth#: This field only needs to be completed upon request from the bank. A Specific Declined reason will determine this. Please refer to Chapter 9, Page 48 of the Nexion User manual for a list of declined reasons. (Please refer to Appendix 7 of the Nexion User Manual on how to obtain a authorization number. ) (Please refer to Ch6, Pg 33 for further information and instruction on the Nexion Reports.) _____________________________________________________________________________________________________________ Copyright Nexion SA (Pty) Ltd - 10 - Integration Addendum – Nexion Payment Solutions Nexion Call Centre 0861 NEXION (639 466) 2. Cash Transactions 2.1) Click the “Record Cash Trxn” button. At this point you will be prompted to select the cash payment type: Cash, Cheque, E.F.T or Medical Aid 2.2) Select the Cash Tender Type from the “type” drop down list and click “Continue” 2.3) At this point a Cash receipt will be displayed by your default Reader. i.e. Foxit Reader. The preset number of cash receipts will also automatically be printed to your default printer.(See Chapter 2, Pg, 6 for instruction on how to set the default number of receipts) The Nexion Receipt 2.4) To confirm that the receipts have printed, click on the “Yes” button. If the receipts did not print for any reason, click the “No” button and a single receipt will be re-printed. 2.5) For additional copies of this receipt or a previous receipt; a copy can be generated selecting the “reprint receipt option” on the main menu. (See Chapter 6, Pg, 41 of the Nexion User Manual for further instruction or please call the Nexion Call Centre on 0861 639 466.) _____________________________________________________________________________________________________________ Copyright Nexion SA (Pty) Ltd - 11 - Integration Addendum – Nexion Payment Solutions Nexion Call Centre 0861 NEXION (639 466) 3. Credit & Debit Card Transactions 3.1) Click the “Process Card Trxn” button. 3.2) A screen will be displayed, prompting the user to swipe the card, or press cancel on the terminal to do a manual transaction. (For manual transactions press cancel on the terminal and refer to Ch3, pg13 in the Nexion user manual). If you want to do a credit/debit card transaction, swipe the card through the slot on the side of the pay point terminal, with the magnetic strip at the bottom of the card facing toward the terminal. 3.3) You will be prompted on the terminal to select an account type: If the card is a Debit Card* Choose option #1 for Savings or # 2 for Cheque Confirm with Cardholder if debit card is linked to a savings or current account Refer to the LOGO on the card; Logo’s with Visa Electron or Maestro are debit cards. *In the case of a debit card your client will be prompted to enter their PIN on the terminal and to press Enter to confirm. If the card is a Credit Card, choose option #3 for Credit Card. If in doubt refer to the LOGO on the card, Logos with Visa, Master Card, American Express or Diners Club are credit cards. 3.4) In the case of a credit card, the option to deduct an amount on a straight or budget facility is displayed on the terminal. If the client requests a budget option, select the number of months as prompted on the screen or select option 1 to continue. 3.5) The terminal will now prompt you to re-confirm the transaction amount by pressing the green “enter” key on the paypoint terminal. 3.6) At this point the transaction will be processed and the result displayed on the terminal by means of an Approved or Declined message. Regardless of the outcome of the transaction the preset Number of receipts will automatically be printed to your default printer. _____________________________________________________________________________________________________________ Copyright Nexion SA (Pty) Ltd - 12 - Integration Addendum – Nexion Payment Solutions Nexion Call Centre 0861 NEXION (639 466) The Nexion Receipt 3.7) To confirm that the receipts have printed, click on the Yes button. If the receipts did not print for any reason, click the No button and a single receipt will be re-printed. 3.8) For additional copies of this receipt or a previous receipt; a copy can be generated selecting the “reprint receipt option” on the main menu. See Chapter 6, Pg, 41 of the Nexion User Manual for further instructions or please call the Nexion Call Centre on 0861 639 466. (See Ch5, pg 32 of the Nexion Users Manual for instructions on declined transactions and Ch9, pg 50 for Declined Codes) _____________________________________________________________________________________________________________ Copyright Nexion SA (Pty) Ltd - 13 - Integration Addendum – Nexion Payment Solutions B. Nexion Call Centre 0861 NEXION (639 466) Payments originating from Nexion Standalone When a Patient is not registered within Mede Mass-Elixir the following method is used, allowing you to process payments outside of Mede Mass- Elixir. (Refer to Ch2, pg 4 of the Nexion user Manual) Logging on and starting the Nexion Application 1.1) Start the program by double clicking the Nexion icon on your desktop. The User Login screen is displayed. (You can also activate the system by clicking on Start, Programs and selecting Nexion.) 1.2) Click on the” Username” space and a drop down list will appear with your username displayed. Please note: If your name is not displayed in the list, please call our Nexion Call Centre on 0861 NEXION (439 466) or refer to Ch2, pg, 8 of the Nexion User Manual. 1.3) Click in the “Password” space and Type the default Password: Nexion (lower case) (To change your password please refer to Ch2, pg7) 1.4) Click the “Login” button to begin. _____________________________________________________________________________________________________________ Copyright Nexion SA (Pty) Ltd - 14 - Integration Addendum – Nexion Payment Solutions Nexion Call Centre 0861 NEXION (639 466) Processing Payments 2.1) After you have successfully logged into Nexion, the main menu will be displayed. Nexion Main Menu 2.2) Click the “Payments” button. 2.3) Choose a merchant to be credited on this transaction from the drop down box. (If only one merchant is registered on your site, dropdown will default to the correct merchant.) 2.4) Type in amount of transaction. (Minimum transaction R20.00 maximum transaction R50000.00) _____________________________________________________________________________________________________________ Copyright Nexion SA (Pty) Ltd - 15 - Integration Addendum – Nexion Payment Solutions Nexion Call Centre 0861 NEXION (639 466) 2.5) Type in Transaction Ref # (This can be an invoice or file number) and Member Ref #: This can be your client’s name. (These references will allow you to identify transaction on the reports and receipts.) 2.6) Click the Process Card Trxn button for a Credit/ Debit card Transaction or click Record Cash to record cash transactions using the same fields for References as in point 2.5. Please Note: To activate the Cash Functionality in Nexion Please contact the Nexion Call Centre on 0861 NEXION (639 466) and refer to Ch 2, Pg 8 of the Nexion User Manual for further instruction A screen will be displayed, prompting the user to swipe the card, or press cancel on the terminal to do a manual transaction. (For manual transactions press the “Cancel” button on the terminal and refer to Ch3, pg 13 in the Nexion user manual). 2.6) Swipe the card through the slot on the side of the pay point terminal, with the magnetic strip at the bottom of the card facing toward the terminal. _____________________________________________________________________________________________________________ Copyright Nexion SA (Pty) Ltd - 16 - Integration Addendum – Nexion Payment Solutions 2.7) Nexion Call Centre 0861 NEXION (639 466) You will be prompted on the terminal to select an account type: If the card is a Debit Card* Choose option #1 for Savings or # 2 for Cheque Confirm with Cardholder if debit card is linked to a savings or current account Refer to the LOGO on the card; Logo’s with Visa Electron or Maestro are debit cards. *In the case of a debit card your client will be prompted to enter their PIN on the terminal and to press Enter to confirm. If the card is a Credit Card, choose option #3 for Credit Card. If in doubt refer to the LOGO on the card, Logos with Visa, Master Card, American Express or Diners Club are credit cards. 2.8) In the case of a credit card, the option to deduct an amount on a straight or budget facility is displayed on the terminal. If the client requests a budget option, select the number of months as prompted on the screen or select option 1 to continue. 2.9) The terminal will now prompt you to re-confirm the transaction amount by pressing the green enter key on the pay point terminal. At this point the transaction will be processed and the result displayed on the terminal by means of an Approved or Declined message. Regardless of the outcome of the transaction the preset Number of receipts will automatically be printed to your default printer. 2.10) To confirm that the receipts have printed, click on the Yes button. If the receipts did not print for any reason, click the No button and a single receipt will be re-printed. 2.11) For additional copies of this receipt or a previous receipt; a copy can be generated selecting the “reprint receipt option” on the main menu. See Chapter 6, Pg, 41 of the Nexion User Manual for further instruction or please call the Nexion Call Centre on 0861 639 466. (See Ch5, pg 32 of the Nexion Users Manual for instructions on declined transactions and Ch9, pg 50 for Declined Codes) Nexion Help Desk 0861 NEXION (639 466) _____________________________________________________________________________________________________________ Copyright Nexion SA (Pty) Ltd - 17 -