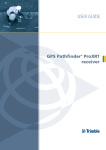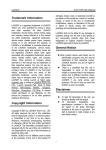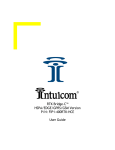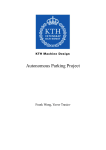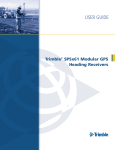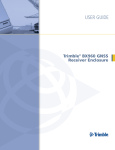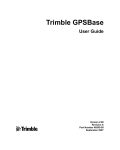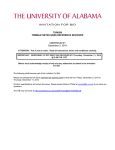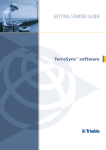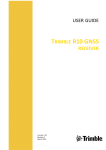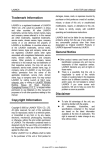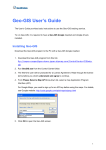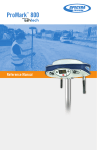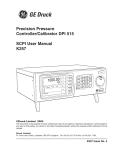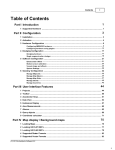Download 10 - Tienda GPS
Transcript
USER GUIDE GPS Pathfinder® ProXRT receiver Version 2.00 Revision C March 2013 F Trimble Navigation Limited 10355 Westmoor Drive Suite #100 Westminster, CO 80021 USA www.trimble.com Legal Notices © 2010-2013 Trimble Navigation Limited. All rights reserved. Trimble, the Globe & Triangle logo, GPS Pathfinder, and Nomad are trademarks of Trimble Navigation Limited, registered in the United States Patent and Trademark Office and in other countries. H-Star, TerraSync, Tornado, and VRS are trademarks of Trimble Navigation Limited. Microsoft, Windows, Windows Mobile, Windows NT, Windows Vista, and Internet Explorer are either registered trademarks or trademarks of Microsoft Corporation in the United States and/or other countries. The Bluetooth word mark and logos are owned by the Bluetooth SIG, Inc. and any use of such marks by Trimble Navigation Limited is under license. All other trademarks are the property of their respective owners. Release Notice This is the March 2013 release (Revision C) of the GPS Pathfinder ProXRT Receiver User Guide. It applies to Model 2, Rev C of the GPS Pathfinder ProXRT receiver, and firmware version 4.71. NOTICE REGARDING PRODUCTS EQUIPPED WITH TECHNOLOGY CAPABLE OF TRACKING SATELLITE SIGNALS FROM SATELLITE BASED AUGMENTATION SYSTEMS (SBAS) (WAAS/EGNOS, AND MSAS), OMNISTAR, GPS, MODERNIZED GPS OR GLONASS SATELLITES, OR FROM IALA BEACON SOURCES: TRIMBLE IS NOT RESPONSIBLE FOR THE OPERATION OR FAILURE OF OPERATION OF ANY SATELLITE BASED POSITIONING SYSTEM OR THE AVAILABILITY OF ANY SATELLITE BASED POSITIONING SIGNALS. THE FOREGOING LIMITED WARRANTY TERMS STATE TRIMBLE’S ENTIRE LIABILITY, AND YOUR EXCLUSIVE REMEDIES, RELATING TO THE TRIMBLE PRODUCT. EXCEPT AS OTHERWISE EXPRESSLY PROVIDED HEREIN, THE PRODUCT, AND ACCOMPANYING DOCUMENTATION AND MATERIALS ARE PROVIDED “AS-IS” AND WITHOUT EXPRESS OR IMPLIED WARRANTY OF ANY KIND, BY EITHER TRIMBLE OR ANYONE WHO HAS BEEN INVOLVED IN ITS CREATION, PRODUCTION, INSTALLATION , OR DISTRIBUTION, INCLUDING, BUT NOT LIMITED TO, THE IMPLIED WARRANTIES OF MERCHANTABILITY AND FITNESS FOR A PARTICULAR PURPOSE, TITLE, AND NONINFRINGEMENT. THE STATED EXPRESS WARRANTIES ARE IN LIEU OF ALL OBLIGATIONS OR LIABILITIES ON THE PART OF TRIMBLE ARISING OUT OF, OR IN CONNECTION WITH , ANY PRODUCT. BECAUSE SOME STATES AND JURISDICTIONS DO NOT ALLOW LIMITATIONS ON DURATION OR THE EXCLUSION OF AN IMPLIED WARRANTY, THE ABOVE LIMITATION MAY NOT APPLY TO YOU . Limitation of Liability Warranty Remedies TRIMBLE'S ENTIRE LIABILITY UNDER ANY PROVISION HEREIN SHALL BE LIMITED TO THE AMOUNT PAID BY YOU FOR THE PRODUCT. TO THE MAXIMUM EXTENT PERMITTED BY APPLICABLE LAW, IN NO EVENT SHALL TRIMBLE OR ITS SUPPLIERS BE LIABLE FOR ANY INDIRECT, SPECIAL, INCIDENTAL, OR CONSEQUENTIAL DAMAGE WHATSOEVER UNDER ANY CIRCUMSTANCE OR LEGAL THEORY RELATING IN ANYWAY TO THE PRODUCTS, SOFTWARE AND ACCOMPANYING DOCUMENTATION AND MATERIALS, (INCLUDING, WITHOUT LIMITATION, DAMAGES FOR LOSS OF BUSINESS PROFITS, BUSINESS INTERRUPTION, LOSS OF DATA, OR ANY OTHER PECUNIARY LOSS), REGARDLESS OF WHETHER TRIMBLE HAS BEEN ADVISED OF THE POSSIBILITY OF ANY SUCH LOSS AND REGARDLESS OF THE COURSE OF DEALING WHICH DEVELOPS OR HAS DEVELOPED BETWEEN YOU AND TRIMBLE. BECAUSE SOME STATES AND JURISDICTIONS DO NOT ALLOW THE EXCLUSION OR LIMITATION OF LIABILITY FOR CONSEQUENTIAL OR INCIDENTAL DAMAGES, THE ABOVE LIMITATION MAY NOT APPLY TO YOU . If the Trimble Product fails during the warranty period for reasons covered by this limited warranty and you notify Trimble of such failure during the warranty period, Trimble will repair OR replace the nonconforming Product with new, equivalent to new, or reconditioned parts or Product, OR refund the Product purchase price paid by you, at Trimble’s option, upon your return of the Product in accordance with Trimble's product return procedures then in effect. PLEASE NOTE: THE ABOVE TRIMBLE LIMITED WARRANTY PROVISIONS WILL NOT APPLY TO PRODUCTS PURCHASED IN THOSE JURISDICTIONS (E.G., MEMBER STATES OF THE EUROPEAN ECONOMIC AREA) IN WHICH PRODUCT WARRANTIES ARE THE RESPONSIBILITY OF THE LOCAL DEALER FROM WHOM THE PRODUCTS ARE ACQUIRED. IN SUCH A CASE, PLEASE CONTACT YOUR TRIMBLE DEALER FOR APPLICABLE WARRANTY INFORMATION. How to Obtain Warranty Service Notice to Australian Purchasers To obtain warranty service for the Product, please contact your Trimble dealer. Alternatively, you may contact Trimble to request warranty service at +1-408-481-6940 (24 hours a day) or email your request to [email protected]. Please be prepared to provide: – your name, address, and telephone numbers; – proof of purchase; – a copy of this Trimble warranty – a description of the nonconforming Product including the model number; and – an explanation of the problem. The customer service representative may need additional information from you depending on the nature of the problem. The Australian Consumer Law Warranty Exclusions and Disclaimer Official Language This Product limited warranty shall only apply in the event and to the extent that (i) the Product is properly and correctly installed, configured, interfaced, maintained, stored, and operated in accordance with Trimble's applicable operator's manual and specifications, and; (ii) the Product is not modified or misused. This Product limited warranty shall not apply to, and Trimble shall not be responsible for, defects or performance problems resulting from (i) the combination or utilization of the Product with hardware or software products, information, data, systems, interfaces, or devices not made, supplied, or specified by Trimble; (ii) the operation of the Product under any specification other than, or in addition to, Trimble's standard specifications for its products; (iii) the unauthorized installation, modification, or use of the Product; (iv) damage caused by: accident, lightning or other electrical discharge, fresh or salt water immersion or spray (outside of Product specifications); or exposure to environmental conditions for which the Product is not intended; (v) normal wear and tear on consumable parts (e.g., batteries); or (vi) cosmetic damage. Trimble does not warrant or guarantee the results obtained through the use of the Product or Software, or that software components will operate error free. THE OFFICIAL LANGUAGE OF THESE TERMS AND CONDITIONS IS ENGLISH . IN THE EVENT OF A CONFLICT BETWEEN ENGLISH AND OTHER LANGUAGE VERSIONS, THE ENGLISH LANGUAGE SHALL CONTROL. Limited Warranty Terms and Conditions Product Limited Warranty Subject to the terms and conditions set forth herein, Trimble Navigation Limited (“Trimble”) warrants that for a period of (1) year from date of purchase this Trimble product (the “Product”) will substantially conform to Trimble's publicly available specifications for the Product and that the hardware and any storage media components of the Product will be substantially free from defects in materials and workmanship. 4 GPS Pathfinder ProXRT Receiver User Guide Our goods come with guarantees that cannot be excluded under the Australian Consumer Law. You are entitled to a replacement or refund for a major failure and for compensation for any other reasonably foreseeable loss or damage. You are also entitled to have the goods repaired or replaced if the goods fail to be of acceptable quality and the failure does not amount to a major failure. Trimble's warranty, as set out in the user manual accompanying this statement, or as described in the warranty card accompanying the Product you purchased, is in addition to any mandatory rights and remedies that you may have under the Australian Consumer Law. Notices Class B Statement – Notice to Users. This equipment has been tested and found to comply with the limits for a Class B digital device, pursuant to Part 15 of the FCC rules and Part 90. These limits are designed to provide reasonable protection against harmful interference in a residential installation. This equipment generates, uses, and can radiate radio frequency energy and, if not installed and used in accordance with the instructions, may cause harmful interference to radio communication. However, there is no guarantee that interference will not occur in a particular installation. If this equipment does cause harmful interference to radio or television reception, which can be determined by turning the equipment off and on, the user is encouraged to try to correct the interference by one or more of the following measures: – Reorient or relocate the receiving antenna. – Increase the separation between the equipment and the receiver. – Connect the equipment into an outlet on a circuit different from that to which the receiver is connected. – Consult the dealer or an experienced radio/TV technician for help. Changes and modifications not expressly approved by the manufacturer or registrant of this equipment can void your authority to operate this equipment under Federal Communications Commission rules. Canada This Class B digital apparatus complies with Canadian ICES-003. Cet appareil numérique de la classe B est conforme à la norme NMB-003 du Canada. This apparatus complies with Canadian RSS-GEN, RSS-310, and RSS-210. Cet appareil est conforme à la norme CNR-GEN, CNR-310, et CNR-210 du Canada. Europe This product is intended to be used in all EU member countries, Norway, and Switzerland. This product has been tested and found to comply with the requirements for a Class B device pursuant to European Council Directive 89/336/EEC on EMC, thereby satisfying the requirements for CE Marking and sale within the European Economic Area (EEA). Contains Bluetooth radio module PBA 31308. These requirements are designed to provide reasonable protection against harmful interference when the equipment is operated in a residential or commercial environment. Australia and New Zealand This product conforms with the regulatory requirements of the Australian Communications and Media Authority (ACMA) EMC framework, thus satisfying the requirements for C-Tick Marking and sale within Australia and New Zealand. Taiwan – Battery Recycling Requirements The product contains a removable Lithium-ion battery. Taiwanese regulations require that waste batteries are recycled. 廢電池請回收 Notice to Our European Union Customers Directive 1999/5/EC Hereby, Trimble Navigation, declares that the GPS Pathfinder ProXRT receiver is in compliance with the essential requirements and other relevant provisions of Directive 1999/5/EC. Restriction of Use of Certain Hazardous Substances in Electrical and Electronic Equipment (RoHS) This Trimble product complies in all material respects with DIRECTIVE 2002/95/EC OF THE EUROPEAN PARLIAMENT AND OF THE COUNCIL of 27 January 2003 on the restriction of the use of certain hazardous substances in electrical and electronic equipment (RoHS Directive) and Amendment 2005/618/EC filed under C(2005) 3143, with exemptions for lead in solder pursuant to Paragraph 7 of the Annex to the RoHS Directive applied. For China RoHS information, see Appendix B, China RoHS Information on page 145. Waste Electrical and Electronic Equipment (WEEE) For product recycling instructions and more information, please go to www.trimble.com/ev.shtml. Recycling in Europe: To recycle Trimble WEEE (Waste Electrical and Electronic Equipment, products that run on electrical power.), Call +31 497 53 24 30, and ask for the "WEEE Associate". Or, mail a request for recycling instructions to: Trimble Europe BV c/o Menlo Worldwide Logistics Meerheide 45 5521 DZ Eersel, NL Declaration of Conformity We, Trimble Navigation Limited, 935 Stewart Drive PO Box 3642 Sunnyvale, CA 94088-3642 United States +1-408-481-8000 declare under sole responsibility that the product: GPS Pathfinder ProXRT receiver comply with Part 15 of FCC Rules. Operation is subject to the following two conditions: (1) this device may not cause harmful interference, and (2) this device must accept any interference received, including interference that may cause undesired operation. GPS Pathfinder ProXRT Receiver User Guide 5 6 GPS Pathfinder ProXRT Receiver User Guide Safety Information Before you use the Trimble® GPS Pathfinder® ProXRT receiver, make sure that you have read and understood all safety requirements. Regulations and safety The receiver contains an internal Bluetooth® radio and can send signals through Bluetooth wireless technology. Bluetooth radios operate in license-free bands. Before operating a GPS Pathfinder ProXRT receiver, determine if authorization or a license to operate the unit is required in your country. It is the responsibility of the end user to obtain an operator’s permit or license for the receiver for the location or country of use. For FCC regulations, see Notices, page 4. Type approval Type approval, or acceptance, covers technical parameters of the equipment related to emissions that can cause interference. Type approval is granted to the manufacturer of the transmission equipment, independent from the operation or licensing of the units. Some countries have unique technical requirements for operation in particular radio-modem frequency bands. To comply with those requirements, Trimble may have modified your equipment to be granted Type approval. Unauthorized modification of the units voids the Type approval, the warranty, and the operational license of the equipment. Exposure to radio frequency radiation The radiated output power of the internal Bluetooth wireless radio is far below the FCC radio frequency exposure limits. Nevertheless, the wireless radio should be used in such a manner that the Trimble receiver is 20 cm or further from the human body. The internal wireless radio operates within guidelines found in radio frequency safety standards and recommendations, which reflect the consensus of the scientific community. Trimble therefore believes that the internal wireless radio is safe for use. The level of energy emitted is far less than the electromagnetic energy emitted by wireless devices such as cellular phones. However, the use of wireless radios may be restricted in some situations or environments, such as on aircraft. If you are unsure of restrictions, you are encouraged to ask for authorization before turning on the wireless radio. AC adaptor safety C WARNING – To use AC adaptors safely: – Use only the AC adaptor intended for the GPS Pathfinder ProXRT receiver. Using any other AC adaptor can damage the receiver and may void your warranty. Do not use the AC adaptor with any other product. – Make certain that the input voltage on the adaptor matches the voltage and frequency in your location. – Make certain that the adaptor has prongs compatible with your outlets. – Do not use the AC adaptor in wet outdoor areas; it is designed for indoor use only. GPS Pathfinder ProXRT Receiver User Guide 7 Safety Information – Unplug the AC adaptor from power when not in use. – Do not short the output connector. – Be aware that there are no user-serviceable parts in this product. – If the AC adaptor becomes damaged, replace it with a new Trimble AC adaptor. Battery safety 8 C WARNING – Do not damage the rechargeable Lithium-ion battery. A damaged battery can cause an explosion or fire, and can result in personal injury and/or property damage. To prevent injury or damage: – Do not use or charge the battery if it appears to be damaged. Signs of damage include, but are not limited to, discoloration, warping, and leaking battery fluid. – Do not expose the battery to fire, high temperature, or direct sunlight. – Do not immerse the battery in water. – Do not use or store the battery inside a vehicle during hot weather. – Do not drop or puncture the battery. – Do not open the battery or short-circuit its contacts. C WARNING – Avoid contact with the rechargeable Lithium-ion battery if it appears to be leaking. Battery fluid is corrosive, and contact with it can result in personal injury and/or property damage. To prevent injury or damage: – If the battery leaks, avoid contact with the battery fluid. – If battery fluid gets into your eyes, immediately rinse your eyes with clean water and seek medical attention. Do not rub your eyes! – If battery fluid gets onto your skin or clothing, immediately use clean water to wash off the battery fluid. C WARNING – Charge and use the rechargeable Lithium-ion battery only in strict accordance with the instructions. Charging or using the battery in unauthorized equipment can cause an explosion or fire, and can result in personal injury and/or equipment damage. To prevent injury or damage: – Do not charge or use the battery if it appears to be damaged or leaking. – Charge the Lithium-ion battery only in a Trimble product that is specified to charge it. Be sure to follow all instructions that are provided with the battery charger. – Discontinue charging a battery that gives off extreme heat or a burning odor. – Use the battery only in Trimble equipment that is specified to use it. – Use the battery only for its intended use and according to the instructions in the product documentation. GPS Pathfinder ProXRT Receiver User Guide Contents Safety Information . . . . . . . . . . . . . . . . . . . . . . . . . . . . . . . . 7 Regulations and safety . . . . . . . . . . . Type approval . . . . . . . . . . . . . . . . Exposure to radio frequency radiation . AC adaptor safety . . . . . . . . . . . . . . Battery safety. . . . . . . . . . . . . . . . . 1 . . . . . . . . . . . . . . . . . . . . . . . . . . . . . . . . . . . . . . . . . . . . . . . . . . . . . . . . . . . . . . . . . . . . . . . . . . . . . . . . . . . . . . . . . . . . . . . . . . . . . . . . . . . . . . . . . . . . . . . . . . . . . . . . . . . . . . . . . . . . . . . . . . . . . . . . . . . . . . . . . . . . . . . . . . . . . . . . . . . . . . . . . . . . . . . . . . . . . . . . . . . . . . . . . . . . . . . . . . . 7 7 7 7 8 . . . . . . . . . . . . . . . . . . . . . . . . . . . . . . . . . . . . . . . . . . . . . . . . . . . . . . . . . . . . . . . . . . . . . . . . . . . . . . . . . . . . . . . . . . . . . . . . . . . . . . . . . . . . . . . . . . . . . . . . . . . . . . . . . . . . . . . . . . . . . . . . . . . . . . . . . . . . . . . . . . . . . . . . . . . . . . . 14 15 16 16 17 17 17 Getting Started. . . . . . . . . . . . . . . . . . . . . . . . . . . . . . . . . . 19 Batteries and power . . . . . . . . . . . . . . . . . . . . . . External power . . . . . . . . . . . . . . . . . . . . . Battery safety . . . . . . . . . . . . . . . . . . . . . . Battery performance. . . . . . . . . . . . . . . . . . Charging the Lithium-ion battery . . . . . . . . . Storing the Lithium-ion battery . . . . . . . . . . . Removing the rechargeable Lithium-ion battery Keypad and display . . . . . . . . . . . . . . . . . . . . . . . Button functions . . . . . . . . . . . . . . . . . . . . Home screen. . . . . . . . . . . . . . . . . . . . . . . Status screens . . . . . . . . . . . . . . . . . . . . . . Rear connectors . . . . . . . . . . . . . . . . . . . . . . . . . Receiver operation overview . . . . . . . . . . . . . . . . . 3 . . . . . Introduction . . . . . . . . . . . . . . . . . . . . . . . . . . . . . . . . . . . 13 About the GPS Pathfinder ProXRT receiver. What’s in the box? . . . . . . . . . . . . . . . . Accessories . . . . . . . . . . . . . . . . . . . . . Supported GNSS field software . . . . . . . . Use and care . . . . . . . . . . . . . . . . . . . . COCOM limits . . . . . . . . . . . . . . . . . . . Technical support . . . . . . . . . . . . . . . . . 2 . . . . . . . . . . . . . . . . . . . . . . . . . . . . . . . . . . . . . . . . . . . . . . . . . . . . . . . . . . . . . . . . . . . . . . . . . . . . . . . . . . . . . . . . . . . . . . . . . . . . . . . . . . . . . . . . . . . . . . . . . . . . . . . . . . . . . . . . . . . . . . . . . . . . . . . . . . . . . . . . . . . . . . . . . . . . . . . . . . . . . . . . . . . . . . . . . . . . . . . . . . . . . . . . . . . . . . . . . . . . . . . . . . . . . . . . . . . . . . . . . . . . . . . . . . . . . . . . . . . . . . . . . . . . . . . . . . . . . . . . . . . . . . . . . . . . . . . . . . . . . . . . . . . . . . . . . . . . . . . . . . . . . . . . . . 20 20 20 21 21 22 23 24 24 25 26 27 28 Connecting to Other Equipment . . . . . . . . . . . . . . . . . . . . . . . . 29 Mounting the receiver . . . . . . . . . . . . . . . . . . . . . . . . . . . . . . . . . . Mounting the receiver on a range pole . . . . . . . . . . . . . . . . . . . Carrying the receiver in a backpack . . . . . . . . . . . . . . . . . . . . . Mounting the receiver on a vehicle magnetic mount . . . . . . . . . . Connecting to a field computer . . . . . . . . . . . . . . . . . . . . . . . . . . . . Connecting the field computer using Bluetooth wireless technology Connecting the field computer using the DB9-Lemo cable . . . . . . Connecting the field computer using the DB9-DB9 cable . . . . . . . Connecting to an external differential correction source . . . . . . . . . . . . Types of external differential correction source. . . . . . . . . . . . . . . . . . . . . . . . . . . . . . . . . . . . . . . . . . . . . . . . . . . . . . . . . . . . . . . . . . . . . . . . . . . . . . . . . . . . . . . . . . . . . . . . . . . . . . . . . . . . . . . . . . . . . . . . . . . . . . . . . . . . . . 30 30 31 31 31 32 35 36 37 37 GPS Pathfinder ProXRT Receiver User Guide 9 Contents Connecting a Bluetooth-enabled cellular phone for real-time corrections from an Internet source (including VRS networks) . . . . . . . . . . . . . . . . . . . . . . . . . . . . . . . . 37 Connecting an external source to the field computer using a cable . . . . . . . . . . . . . 42 Connecting an external source to the ProXRT receiver using a cable . . . . . . . . . . . . 43 Configuring the GNSS field software to use corrections from an external source. . . . . 44 4 Configuring the GNSS receiver . . . . . . . . . . . . . . . . . . . . . . . . . 45 Supported GNSS field software . . . . . . . . . . . . . . . . . . . . . . . . . . . . TerraSync software . . . . . . . . . . . . . . . . . . . . . . . . . . . . . . . . Other GNSS field applications . . . . . . . . . . . . . . . . . . . . . . . . . Configuring the GNSS field software to connect to the receiver . . . . . . . . Using the GNSS field software . . . . . . . . . . . . . . . . . . . . . . . . . . . . . Viewing current GNSS status . . . . . . . . . . . . . . . . . . . . . . . . . Ensuring the accuracy of your GNSS data. . . . . . . . . . . . . . . . . . . . . . Connecting to an integrated real-time differential correction source Using accuracy-based logging . . . . . . . . . . . . . . . . . . . . . . . . . Configuring GNSS quality settings . . . . . . . . . . . . . . . . . . . . . . Logging H-Star carrier data . . . . . . . . . . . . . . . . . . . . . . . . . . Planning a data collection session . . . . . . . . . . . . . . . . . . . . . . Tracking GLONASS satellites . . . . . . . . . . . . . . . . . . . . . . . . . . . . . Installing the Upgrade to GLONASS option . . . . . . . . . . . . . . . . Configuring the GNSS field software to track GLONASS satellites . . Configuring Ethernet settings . . . . . . . . . . . . . . . . . . . . . . . . . . . . . 5 . . . . . . . . . . . . . . . . . . . . . . . . . . . . . . . . . . . . . . . . . . . . . . . . . . . . . . . . . . . . . . . . . . . . . . . . . . . . . . . . . . . . . . . . . . . . . . . . . . . . . . . . . . . . . . . . . . . . . . . . . . . . . . . . . . . . . . . . . . . . . . . . . . . . . . . . . . . . . . . . . . . . . . . . . . . . . . . . 46 46 46 46 46 47 48 48 52 53 54 54 54 55 56 57 Configuring the Receiver Using the Web Browser Interface . . . . . . . . 59 Configuring the receiver using a web browser . . . . . . . . . . . . . . . . . . . . . . . . . . . . . Supported browsers . . . . . . . . . . . . . . . . . . . . . . . . . . . . . . . . . . . . . . . . . Connecting to the receiver using a web browser . . . . . . . . . . . . . . . . . . . . . . . Connecting to the receiver using a web browser and Bluetooth wireless technology Using the Web Interface . . . . . . . . . . . . . . . . . . . . . . . . . . . . . . . . . . . . . . . . . . . Receiver Status menu . . . . . . . . . . . . . . . . . . . . . . . . . . . . . . . . . . . . . . . . . . . . Receiver Status – Activity. . . . . . . . . . . . . . . . . . . . . . . . . . . . . . . . . . . . . . Receiver Status – Position . . . . . . . . . . . . . . . . . . . . . . . . . . . . . . . . . . . . . Position (Graph) . . . . . . . . . . . . . . . . . . . . . . . . . . . . . . . . . . . . . . . . . . . Receiver Status – Vector . . . . . . . . . . . . . . . . . . . . . . . . . . . . . . . . . . . . . . Google Earth, Google Map . . . . . . . . . . . . . . . . . . . . . . . . . . . . . . . . . . . . . Receiver Status – Identity. . . . . . . . . . . . . . . . . . . . . . . . . . . . . . . . . . . . . . Receiver Status – Receiver Options . . . . . . . . . . . . . . . . . . . . . . . . . . . . . . . Satellites menu . . . . . . . . . . . . . . . . . . . . . . . . . . . . . . . . . . . . . . . . . . . . . . . . Satellites – Tracking (Table) . . . . . . . . . . . . . . . . . . . . . . . . . . . . . . . . . . . . Satellites – Tracking (Graph). . . . . . . . . . . . . . . . . . . . . . . . . . . . . . . . . . . . Satellites – Tracking (Skyplot) . . . . . . . . . . . . . . . . . . . . . . . . . . . . . . . . . . . Satellite Enable/Disable . . . . . . . . . . . . . . . . . . . . . . . . . . . . . . . . . . . . . . Satellite Almanacs . . . . . . . . . . . . . . . . . . . . . . . . . . . . . . . . . . . . . . . . . . Predicted Satellite Elevation Angle. . . . . . . . . . . . . . . . . . . . . . . . . . . . . . . . 10 . . . . . . . . . . . . . . . . GPS Pathfinder ProXRT Receiver User Guide . . . . . . . . . . . . . . . . . . . . . . . . . . . . . . . . . . . . . . . . 60 60 60 61 69 71 71 71 75 76 78 79 80 83 83 84 84 85 86 87 Contents Predicted Number of Satellites . . . . . . . . . . Current Satellite Constellation . . . . . . . . . . Satellite Ground Track . . . . . . . . . . . . . . . Rise/Set (Table) . . . . . . . . . . . . . . . . . . . . Rise/Set (Graph) . . . . . . . . . . . . . . . . . . . Receiver Configuration menu . . . . . . . . . . . . . . . Summary . . . . . . . . . . . . . . . . . . . . . . . . Antenna. . . . . . . . . . . . . . . . . . . . . . . . . Reference Station . . . . . . . . . . . . . . . . . . . Tracking. . . . . . . . . . . . . . . . . . . . . . . . . Correction Controls . . . . . . . . . . . . . . . . . Position . . . . . . . . . . . . . . . . . . . . . . . . . General . . . . . . . . . . . . . . . . . . . . . . . . . Application files. . . . . . . . . . . . . . . . . . . . Reset . . . . . . . . . . . . . . . . . . . . . . . . . . . Default Language . . . . . . . . . . . . . . . . . . . I/O Configuration menu. . . . . . . . . . . . . . . . . . . Port Configuration . . . . . . . . . . . . . . . . . . Output groups. . . . . . . . . . . . . . . . . . . . . Bluetooth menu . . . . . . . . . . . . . . . . . . . . . . . . Bluetooth – Info. . . . . . . . . . . . . . . . . . . . Bluetooth – Configuration . . . . . . . . . . . . . Bluetooth Inquiry and Remote Connection . . OmniSTAR menu . . . . . . . . . . . . . . . . . . . . . . . OmniSTAR – Summary . . . . . . . . . . . . . . . OmniSTAR – Configuration . . . . . . . . . . . . OmniSTAR – Subscription . . . . . . . . . . . . . OmniSTAR – Status . . . . . . . . . . . . . . . . . Network Configuration menu . . . . . . . . . . . . . . . Summary . . . . . . . . . . . . . . . . . . . . . . . . Ethernet . . . . . . . . . . . . . . . . . . . . . . . . DNS Configuration . . . . . . . . . . . . . . . . . . PPP. . . . . . . . . . . . . . . . . . . . . . . . . . . . Routing Table . . . . . . . . . . . . . . . . . . . . . E-Mail Client. . . . . . . . . . . . . . . . . . . . . . E-Mail Alerts . . . . . . . . . . . . . . . . . . . . . HTTP . . . . . . . . . . . . . . . . . . . . . . . . . . Proxy. . . . . . . . . . . . . . . . . . . . . . . . . . . NTP Configuration . . . . . . . . . . . . . . . . . . VFD Server . . . . . . . . . . . . . . . . . . . . . . . DDNS Configuration. . . . . . . . . . . . . . . . . Zero Configuration / Universal Plug and Play. Security menu . . . . . . . . . . . . . . . . . . . . . . . . . Security Summary . . . . . . . . . . . . . . . . . . . . . . . . . . . . . . . . . . . . . . . . . . . . . . . . . . . . . . . . . . . . . . . . . . . . . . . . . . . . . . . . . . . . . . . . . . . . . . . . . . . . . . . . . . . . . . . . . . . . . . . . . . . . . . . . . . . . . . . . . . . . . . . . . . . . . . . . . . . . . . . . . . . . . . . . . . . . . . . . . . . . . . . . . . . . . . . . . . . . . . . . . . . . . . . . . . . . . . . . . . . . . . . . . . . . . . . . . . . . . . . . . . . . . . . . . . . . . . . . . . . . . . . . . . . . . . . . . . . . . . . . . . . . . . . . . . . . . . . . . . . . . . . . . . . . . . . . . . . . . . . . . . . . . . . . . . . . . . . . . . . . . . . . . . . . . . . . . . . . . . . . . . . . . . . . . . . . . . . . . . . . . . . . . . . . . . . . . . . . . . . . . . . . . . . . . . . . . . . . . . . . . . . . . . . . . . . . . . . . . . . . . . . . . . . . . . . . . . . . . . . . . . . . . . . . . . . . . . . . . . . . . . . . . . . . . . . . . . . . . . . . . . . . . . . . . . . . . . . . . . . . . . . . . . . . . . . . . . . . . . . . . . . . . . . . . . . . . . . . . . . . . . . . . . . . . . . . . . . . . . . . . . . . . . . . . . . . . . . . . . . . . . . . . . . . . . . . . . . . . . . . . . . . . . . . . . . . . . . . . . . . . . . . . . . . . . . . . . . . . . . . . . . . . . . . . . . . . . . . . . . . . . . . . . . . . . . . . . . . . . . . . . . . . . . . . . . . . . . . . . . . . . . . . . . . . . . . . . . . . . . . . . . . . . . . . . . . . . . . . . . . . . . . . . . . . . . . . . . . . . . . . . . . . . . . . . . . . . . . . . . . . . . . . . . . . . . . . . . . . . . . . . . . . . . . . . . . . . . . . . . . . . . . . . . . . . . . . . . . . . . . . . . . . . . . . . . . . . . . . . . . . . . . . . . . . . . . . . . . . . . . . . . . . . . . . . . . . . . . . . . . . . . . . . . . . . . . . . . . . . . . . . . . . . . . . . . . . . . . . . . . . . . . . . . . . . . . . . . . . . . . . . . . . . . . . . . . . . . . . . . . . . . . . . . . . . . . . . . . . . . . . . . . . . . . . . . . . . . . . . . . . . . . . . . . . . . . . . . . . . . . . . . . . . . . . . . . . . . . . . . . . . . . . . . . . . . . . . . . . . . . . . . . . . . . . . . . . . . . . . . 87 . 88 . 88 . 88 . 89 . 90 . 90 . 91 . 91 . 92 . 92 . 94 . 95 . 96 . 98 . 98 .100 .101 .106 .111 .111 .111 .111 .113 .113 .114 .115 .116 .120 .120 .120 .121 .122 .125 .125 .125 .125 .126 .126 .127 .127 .128 .131 .131 GPS Pathfinder ProXRT Receiver User Guide 11 Contents Security Configuration . . . . . Change Password . . . . . . . . . Firmware menu . . . . . . . . . . . . . . Install new firmware . . . . . . . Check for Firmware Upgrades . Help menu . . . . . . . . . . . . . . . . . 6 . . . . . . . . . . . . . . . . . . . . . . . . . . . . . . . . . . . . . . . . . . . . . . . . . . . . . . . . . . . . . . . . . . . . . . . . . . . . . . . . . . . . . . . . . . . . . . . . . . . . . . . . . . . . . . . . . . . . . . . . . . . . . . . . . . . . . . . . . . . . . . . . . . . . . . . . . . . . . . . . . . . . . . . . . . . . . . . . . . . . . . . . . . . . . . . . . . . . . . . . . . . . . . . . . . . . . . . . . . . . . . . . . . . . . . . . . . .131 .131 .132 .132 .132 .133 . . . . . . . . . . . . . . . . . . . . . . . . . . . . . . . . . . . . . . . . . . . . . . . . . . . . . . . . . . . . . . . . . . . . . . . . . . . . . . . . . . . . . . . . . . . . . . . . .136 .137 .137 .137 Understanding GNSS. . . . . . . . . . . . . . . . . . . . . . . . . . . . . . 139 What is GPS?. . . . . . . . . . . . . . . . . . . . . . . . . . . What is GLONASS?. . . . . . . . . . . . . . . . . . . . . . . Best practice guidelines for setting up the receiver . . . Collecting real-time H-Star data. . . . . . . . . . . . . . . Differential correction explained . . . . . . . . . . . . . . Real-time differential correction . . . . . . . . . . Postprocessed differential correction . . . . . . . Postprocessed real-time differential correction . B . . . . . . Troubleshooting . . . . . . . . . . . . . . . . . . . . . . . . . . . . . . . . 135 Receiver issues . . . . . . . . . . . . . . . . Connection issues . . . . . . . . . . . . . . GLONASS satellite tracking issues . . . Postprocessing issues . . . . . . . . . . . . A . . . . . . . . . . . . . . . . . . . . . . . . . . . . . . . . . . . . . . . . . . . . . . . . . . . . . . . . . . . . . . . . . . . . . . . . . . . . . . . . . . . . . . . . . . . . . . . . . . . . . . . . . . . . . . . . . . . . . . . . . . . . . . . . . . . . . . . . . . . . . . . . . . . . . . . . . . . . . . . . . . . . . . . . . . . . . . . . . . . . . . . . . . . . . . . . . . . . . . .140 .140 .140 .142 .142 .142 .143 .144 China RoHS Information. . . . . . . . . . . . . . . . . . . . . . . . . . . . 145 Date of manufacture . . . . . . . . . . . . . . . . . . . . . . . . . . . . . . . . . . . . . . . . . . . . . . .146 China RoHS information table ( 中国 RoHS 符合性信息表 ) . . . . . . . . . . . . . . . . . . . . .146 C NMEA-0183 Output . . . . . . . . . . . . . . . . . . . . . . . . . . . . . . . 147 NMEA-0183 message overview Common message elements . . Message values . . . . . . NMEA messages . . . . . . . . . PTNL,GGK . . . . . . . . . . . . . . . . . . . . . . . . . . . . . . . . . . . . . . . . . . . . . . . . . . . . . . . . . . . . . . . . . . . . . . . . . . . . . . . . . . . . . . . . . . . . . . . . . . . . . . . . . . . . . . . . . . . . . . . . . . . . . . . . . . . . . . . . . . . . . . . . . . . . . . . . . . . . . . . . . . . . . . . . . . . . . . . . . . . . . . . . . . . . . . . . . . . . . . . . . . . . .148 .149 .149 .150 .155 Glossary . . . . . . . . . . . . . . . . . . . . . . . . . . . . . . . . . . . . . 159 12 GPS Pathfinder ProXRT Receiver User Guide CHAPTER 1 Introduction In this chapter: About the GPS Pathfinder ProXRT receiver What’s in the box? Accessories Supported GNSS field software Use and care COCOM limits Technical support 1 Welcome to the GPS Pathfinder ProXRT Receiver User Guide. This guide describes how to set up and use the Trimble® GPS Pathfinder® ProXRT receiver. This guide applies to Model 2 of the GPS Pathfinder ProXRT receiver. Even if you have used other GNSS (Global Navigation Satellite System) products before, Trimble recommends that you spend some time reading this manual to learn more about the special features of this product. If you are not familiar with GNSS, go to the Trimble website (www.trimble.com) for an interactive look at Trimble and GNSS. GPS Pathfinder ProXRT Receiver User Guide 13 1 Introduction About the GPS Pathfinder ProXRT receiver The Trimble GPS Pathfinder ProXRT receiver is a high-accuracy GNSS receiver that uses H-Star™ technology for decimeter and subfoot real-time or postprocessed accuracy. The receiver is a dual-frequency receiver, that tracks both L1 and L2 GPS signals, and optionally L1 and L2 GLONASS signals. The receiver can also optionally output NMEA-0183 messages. The receiver is also capable of tracking the Galileo GIOVE-A and GIOVE-B test satellites for signal evaluation and test purposes, through the Web Browser interface available with the NMEA optional upgrade. For more information on the Galileo satellites, see the GPS Pathfinder ProXRT Customer FAQs. Ideal for all GIS data collection and maintenance projects, the receiver provides a range of options for high-accuracy positioning in real time. This enables you to collect and update precise data for utility, urban, and natural resource databases. The main features of the GPS Pathfinder ProXRT receiver are: • Decimeter and subfoot accuracy in real time, or after postprocessing, using H-Star technology • Support for decimeter, subfoot, and submeter accuracy in real time using OmniSTAR HP, XP, and VBS services, respectively • Optional GLONASS signal support If you purchase the Upgrade to GLONASS option, the receiver can track satellites that are part of the GLONASS system (GLObal NAvigation Satellite System). Tracking GLONASS satellites as well as GPS satellites can improve productivity by reducing the time required to achieve real-time decimeter or subfoot solutions and increasing the amount of data collected, particularly in tough environments such as around tall buildings and under heavy tree canopy. For more information about the Upgrade to GLONASS option, see Tracking GLONASS satellites, page 54. • Bluetooth wireless technology The receiver has integrated Bluetooth wireless technology for cable-free configuration and operation with a field computer on a range pole. In addition, you can connect a Bluetooth-enabled external radio or cellular phone to access real-time corrections from an external radio or the Internet. Note – Trimble recommends that you use a cabled connection to the field computer when using the ProXRT receiver in a backpack, and a Bluetooth wireless connection when the field computer and the ProXRT receiver are both pole-mounted. • Internal all-day battery The receiver has a long-life integrated battery, which typically provides 13 hours of power between charges. 14 GPS Pathfinder ProXRT Receiver User Guide 1 Introduction • Optional NMEA-0183 message ouput If you purchase the NMEA-0183 message ouput option, the receiver can output NMEA data for use with third-party software or devices. The desired NMEA output messages can be selected using the receiver's Web Browser Interface, which is also activated when this option is installed. The Web Browser Interface also enables you to view the tracked Galileo GIOVE-A and GIOVE-B test satellites for signal evaluation and test purposes. For more information about the Web Browser Interface, see Configuring the Receiver Using the Web Browser Interface. For more information on configuring the NMEA-0183 output options, refer to the I/O Configuration menu section. What’s in the box? When you receive the GPS Pathfinder ProXRT receiver, check that you have received all the components, as shown in Figure 1.1. The standard components are shown below. Hard carry case GPS Pathfinder ProXRT receiver Serial cable (Lemo) Tornado™ antenna Null modem cable Multiport adaptor Antenna cable AC adaptor and International adaptor kit Quick Start Guide Figure 1.1 GPS Pathfinder ProXRT receiver components GPS Pathfinder ProXRT Receiver User Guide 15 1 Introduction Inspect all contents for visible damage (scratches or dents). If any components appear damaged, notify the shipping carrier. Keep the shipping and packaging material for the carrier’s inspection. Accessories The following optional accessories are available: • Backpack • Range pole • Range pole bracket • Vehicle magnetic mount • Upgrade to GLONASS option (software) • Upgrade to NMEA option (software) For more information, go to the Trimble website at www.trimble.com. Supported GNSS field software You can use the ProXRT receiver with the following Trimble Mapping and GIS field software: • TerraSync™ software • Any application developed using the GPS Pathfinder Tools Software Development Kit (SDK) • Any application developed using the GPS Pathfinder Field toolkit For a full list of software versions, see the Mapping & GIS Product Compatibility Matrix. Note – If you purchase the optional NMEA upgrade, the ProXRT receiver can be used with software—other than that described —which supports NMEA message format. Otherwise the receiver does not operate with other software. C 16 WARNING – Some firmware versions only support certain software versions. If the firmware version installed on the receiver does not support the software versions, you will not be able to connect to the receiver. Once an updated firmware has been uploaded onto the receiver, you will not be able to revert to a previous version. For more information, see the Mapping & GIS Product Compatibility Matrix or contact your local Trimble representative. GPS Pathfinder ProXRT Receiver User Guide 1 Introduction Use and care This receiver can withstand normal usage outdoors. However, Trimble recommends that, wherever possible, all GNSS receiver equipment is protected from rain or water. Keeping the receiver dry prolongs the life of the equipment and reduces the effects of corrosion on ports and connectors. If the equipment gets wet, use a clean dry cloth to dry the equipment and then leave the equipment open to the air to dry. Do not lock wet equipment in a transport case for prolonged periods. Wherever possible, avoid exposing the GNSS receiver to corrosive liquids and salt water. C CAUTION – Operating or storing the receiver outside the specified temperature range can damage it. For more information, see Batteries and power, page 20. COCOM limits The U.S. Department of Commerce requires that all exportable GNSS products contain performance limitations so that they cannot be used in a manner that could threaten the security of the United States. The following limitations are implemented on this product: • Immediate access to satellite measurements and navigation results is disabled when the receiver velocity is computed to be greater than 1,000 knots, or its altitude is computed to be above 18,000 meters. The receiver GNSS subsystem resets until the COCOM situation clears. As a result, all logging and stream configurations stop until the GNSS subsystem is cleared. Technical support Go to the GPS Pathfinder ProXRT receiver technical support page (http://www.trimble.com/proxrt) on the Trimble website for the latest support information about the receiver, including: • support notes detailing the latest support issues • documentation • the latest files available for download GPS Pathfinder ProXRT Receiver User Guide 17 1 18 Introduction GPS Pathfinder ProXRT Receiver User Guide CHAPTER 2 Getting Started In this chapter: Batteries and power Keypad and display Rear connectors Receiver operation overview 2 This chapter provides the information you need to get up and running with the GPS Pathfinder ProXRT receiver. GPS Pathfinder ProXRT Receiver User Guide 19 2 Getting Started Batteries and power The GPS Pathfinder ProXRT receiver uses an internal rechargeable Lithium-ion battery, which can be replaced only at an authorized Trimble Service Center. The receiver can also be powered by an external power source that is connected to the Lemo or modem port. The operational time provided by the internal battery depends on the type of measurement and operating conditions. Typically, the internal battery provides 13 hours of operation time. Note – All battery operation tests are carried out with new, fully charged batteries at room temperature and full receiver configuration operational. Older batteries, at temperatures significantly higher or lower than room temperature, will have a reduced performance. External power The receiver uses an external power source in preference to its internal batteries. If the receiver is not connected to an external power source, or if the external power supply fails, the internal batteries are used. Note – The life of the battery can be significantly shortened if power is constantly supplied to the receiver. To avoid this issue, connect the receiver to an external power source only when the battery requires charging. Once fully charged, disconnect the external power source and allow the battery to discharge through normal use. Battery safety The receiver is powered by a rechargable internal Lithium-ion battery. Charge and use the battery only in strict accordance with the instructions below. 20 C WARNING – Do not damage the rechargeable Lithium-ion battery. A damaged battery can cause an explosion or fire, and can result in personal injury and/or property damage. To prevent injury or damage: – Do not use or charge the battery if it appears to be damaged. Signs of damage include, but are not limited to, discoloration, warping, and leaking battery fluid. – Do not expose the battery to fire, high temperature, or direct sunlight. – Do not immerse the battery in water. – Do not use or store the battery inside a vehicle during hot weather. – Do not drop or puncture the battery. – Do not open the battery or short-circuit its contacts. C WARNING – Avoid contact with the rechargeable Lithium-ion battery if it appears to be leaking. Battery fluid is corrosive, and contact with it can result in personal injury and/or property damage. To prevent injury or damage: – If the battery leaks, avoid contact with the battery fluid. – If battery fluid gets into your eyes, immediately rinse your eyes with clean water and seek medical attention. Do not rub your eyes! – If battery fluid gets onto your skin or clothing, immediately use clean water to wash off the battery fluid. GPS Pathfinder ProXRT Receiver User Guide 2 Getting Started Battery performance To optimize battery performance and extend battery life: • Fully charge all new batteries before use. • Batteries perform best when they are not used at extreme temperatures. The receiver is designed to operate at –40 °C to +65 °C (–40 °F to +149 °F). However, operation at temperatures of less than 0 °C (32 °F) can cause a rapid drop in operating time. • The Lithium-ion batteries are rated to operate from –20 °C to +48 °C (–4 °F to +118 °F). • Do not allow a battery that is in storage to discharge to below 5 V. Note – The supported GNSS field software does not turn on or turn off the GPS Pathfinder ProXRT receiver when connecting or disconnecting to the receiver. Remember to turn off the receiver to save battery power when you disconnect from the receiver or close the GNSS field software . Charging the Lithium-ion battery The rechargeable Lithium-ion battery is supplied partially charged. Charge the battery completely before using it for the first time. If the battery has been stored for longer than three months, charge it before use. The internal battery charges fully in 8 hours when connected to a suitable power source. C WARNING – To use AC adaptors safely: – Use only the AC adaptor intended for the GPS Pathfinder ProXRT receiver. Using any other AC adaptor can damage the receiver and may void your warranty. Do not use the AC adaptor with any other product. – Make certain that the input voltage on the adaptor matches the voltage and frequency in your location. – Make certain that the adaptor has prongs compatible with your outlets. – Do not use the AC adaptor in wet outdoor areas; it is designed for indoor use only. – Unplug the AC adaptor from power when not in use. – Do not short the output connector. – Be aware that there are no user-serviceable parts in this product. – If the AC adaptor becomes damaged, replace it with a new Trimble AC adaptor. C WARNING – Charge and use the rechargeable Lithium-ion battery only in strict accordance with the instructions. Charging or using the battery in unauthorized equipment can cause an explosion or fire, and can result in personal injury and/or equipment damage. To prevent injury or damage: – Do not charge or use the battery if it appears to be damaged or leaking. – Charge the Lithium-ion battery only with a Trimble product that is specified to charge it. Be sure to follow all instructions that are provided with the battery charger. – Discontinue charging a battery that gives off extreme heat or a burning odor. GPS Pathfinder ProXRT Receiver User Guide 21 2 Getting Started – Use the battery only in Trimble equipment that is specified to use it. – Use the battery only for its intended use and according to the instructions in the product documentation. To charge the battery: 1. Connect one end of the multiport adaptor to the 26-pin plug on the receiver. 2. Connect the other end of the multiport adaptor to the AC adaptor. 3. Connect the AC adaptor to an AC power outlet. An international adaptor kit is provided with the receiver. When the internal temperature of the receiver is greater than 50 °C (122 °F) or less than 5 °C (41 °F), the internal battery charger stops charging and the receiver’s display shows Charger Disabled, Temp Limited. However, the receiver still draws its power from the external DC source, extending the operating time in the field. When the external DC voltage is not able to support the power drain, an X is displayed across the battery status icon on the front panel display, which indicates that the internal charger is off. Storing the Lithium-ion battery If you must store a Lithium-ion battery for long periods, make sure that it is fully charged before it is stored, and that you charge it at least once every three months while it is stored. 22 GPS Pathfinder ProXRT Receiver User Guide 2 Getting Started Do not allow a battery that is in storage to discharge to below 5 V. A battery that reaches deep discharge level (5 V or less) cannot be recharged and must be replaced. (To protect a battery that is in use from deep discharge, the receiver switches power sources or stops drawing power when the battery pack discharges to 5.9 V.) All batteries discharge over time when not in use, and they discharge faster in colder temperatures. Do not store the receiver at temperatures outside the range –40 °C to +70 °C (–40 °F to +158 °F). The internal battery will only charge from an external power source as long as that source can support the power drain, for example, an AC power adaptor. The receiver is supplied with a mains power supply unit that recharges the battery inside the receiver when it is connected through the adaptor to the modem port. Removing the rechargeable Lithium-ion battery The internal Lithium-ion battery should be removed only at an authorized Trimble Service Center. If the battery is removed at an unauthorized service center, the remaining warranty on the product is void. GPS Pathfinder ProXRT Receiver User Guide 23 2 Getting Started Keypad and display 1 4 2 3 2 Feature Description 1 Power LED Indicates if the receiver is turned on or off. 2 Buttons Use to turn on and to view the status of the receiver (see Button functions below). 3 Display The Vacuum Fluorescent Display allows you to see how the receiver is operating. 4 Bluetooth antenna Location of the Bluetooth antenna. Figure 2.1 Front view of the receiver Button functions Use the buttons on the front panel to turn on and turn off the receiver and to check the receiver settings. C 24 CAUTION – Do not use the front panel of the GPS Pathfinder ProXRT receiver to configure the receiver settings. Any settings you configure are reset the next time you connect to the receiver from the GNSS field software, and using the front panel to reconfigure settings during data collection may cause problems with your data. To avoid problems, always configure the receiver using the GNSS field software. For more information, see Chapter 4, Configuring the GNSS receiver. Button Name Function Power Turns the receiver on and off. See Power button operations below. Escape Returns to the previous screen. GPS Pathfinder ProXRT Receiver User Guide Getting Started Button Name Function Enter Advances to the next screen. Up Moves the cursor between multiple fields on a screen. Down Moves the cursor between multiple fields on a screen. Left Moves the cursor between characters. Right Moves the cursor between characters. 2 Power button operations Press the Power button to turn on and turn off the receiver. In addition, tap to return to the Home screen, or hold down to perform the following operations: To… Hold the button for… Notes turn off the receiver (soft reset) two seconds The display shows a countdown timer. When the display goes blank, release the Power button. clear the almanac, ephemeris, and satellite information 15 seconds The display shows a countdown timer. When the display goes blank, continue to hold the Power button. The display shows a countdown time to clear the almanac and ephemeris. When the counter reaches 0, release the Power button. reset the receiver to the factory default settings 30 seconds The display shows a countdown to turn off the receiver, another countdown to clear the almanac and ephemeris and then shows a third countdown time to reset the receiver (Formatting FS). When this counter reaches 0, release the Power button. force the receiver to turn off at least 60 seconds If the reset method above does not work, use this method to force the receiver to turn off. When the front panel turns off and you have held the Power button for at least 60 seconds, release the Power button and the Power LED will go off. Home screen The Home screen is the main screen displayed on the receiver. To get back to the Home screen from any other screen, tap the Power button . The Home screen shows the following information: • Number of satellites being tracked: – The number of satellites used to calculate the position. – If the receiver is set to use SBAS or OmniSTAR corrections, the Home screen displays the number of satellites for which corrections have been received. – If the receiver is computing an autonomous solution, the Home screen displays all satellites in view, that is, all satellites above the elevation mask. GPS Pathfinder ProXRT Receiver User Guide 25 2 Getting Started • Internal battery power remaining • Current mode configuration Status screens The receiver has several view-only status screens that allow you to review the current settings of the receiver. The status screens provide the following information: • Position solution and horizontal and vertical precision • CMR and RTCM IDs, or OmniSTAR satellite and link status • Base name and code, or OmniSTAR mode and subscription expiry • Latitude, longitude, and height • Antenna height • Receiver model • Receiver firmware version • Receiver hardware version • Receiver serial number • Receiver MAC and IP address for use with the Web Browser Interface if the NMEA option is enabled To access these screens from the Home screen, press or . Note – Depending on the settings in the GNSS field software, some of the status values displayed on the front screen may differ slightly from that shown in the GNSS field software. 26 GPS Pathfinder ProXRT Receiver User Guide 2 Getting Started Rear connectors 4 1 2 3 Connector type Description 1 TNC Connect to the GNSS antenna 2 Vent plug External venting plug for pressure equalization 3 High Density DB26 • Charge the internal battery using the Trimble AC/DC power supply and the multiport adaptor • Full 9-wire RS-232 serial communications using the 26-9-pin multiport adaptor • Ethernet connectivity using the 26-9-pin multiport adapter if the NMEA option is enabled 4 Lemo (7-pin/0-shell) 3 wire RS-232 serial communications using a 7-pin/ O-shell Lemo cable Figure 2.1 Rear view of the ProXRT receiver GPS Pathfinder ProXRT Receiver User Guide 27 2 Getting Started Receiver operation overview To collect data in the field using the receiver, you need the following components: • GPS Pathfinder ProXRT receiver • GNSS antenna and antenna cable • Selected mounting accessories, such as range pole and bracket, backpack, or vehicle magnetic mount • Field computer running supported GNSS field software • External devices—required when connecting to an external real-time differential correction source, such as a cellular phone or external data radio The GPS Pathfinder ProXRT receiver incorporates the GNSS receiver and power supply into a single unit. In most applications, the receiver operates entirely from its own integrated battery unit. However, on a vehicle you can use an external power supply; the internal battery then acts as a backup power supply, covering any external power failures. The GNSS antenna is separate from the receiver. To receive GNSS positions, you must connect the receiver to the Tornado antenna. To ensure maximum performance, mount the antenna so that it is clear of obstructions, such as on a range pole, on a backpack, or on a vehicle roof. Connect the receiver to a field computer running supported GNSS field software. Use the GNSS field software to configure the receiver and to collect data. The receiver can be connected to a source of real-time corrections such as a virtual reference station system. The connection is provided through an external cellular phone or an external radio that is connected to the receiver either by Bluetooth wireless technology or by means of a cable. Configure the Trimble GNSS field software to use the real-time corrections received from the external correction source. The correction stream from an SBAS (WAAS/EGNOS/MSAS) or an OmniSTAR service is broadcast through geostationary satellites, and detected by the GNSS antenna itself. No external radio or base station is required. Configure the GNSS field software to use the real-time corrections received from the SBAS or OmniSTAR service. Note – To receive OmniSTAR corrections, you must purchase a subscription to an OmniSTAR service. For more information, see Using OmniSTAR real-time corrections, page 49. 28 GPS Pathfinder ProXRT Receiver User Guide CHAPTER 3 Connecting to Other Equipment In this chapter: Mounting the receiver Connecting to a field computer Connecting to an external differential correction source 3 This chapter explains how to mount the receiver on a range pole or backpack, and how to connect the receiver to external equipment, including a field computer and external real-time differential correction sources. The chapter covers connections using cables or Bluetooth wireless technology. GPS Pathfinder ProXRT Receiver User Guide 29 3 Connecting to Other Equipment Mounting the receiver Mounting the receiver on a range pole 30 1. Attach the two range pole mounting brackets to the pole. 2. Tighten the top bracket, making sure that it is at a convenient height for the receiver. 3. Place the GPS Pathfinder ProXRT receiver in the slot in the pole bracket, and then secure it with the tripod clip. 4. Move the lower pole bracket down until it is over the second tripod clip on the receiver and then tighten the pole bracket onto the pole. The receiver is held in place between the two brackets. 5. Insert the field computer into the field computer bracket. 6. Use the 5/8" thread to attach the GNSS antenna to the top of the pole. 7. Use the GNSS antenna cable to connect the GNSS antenna to the receiver. GPS Pathfinder ProXRT Receiver User Guide 3 Connecting to Other Equipment Carrying the receiver in a backpack If you prefer to work free of the weight of the receiver on a pole, you can carry it in a backpack, with the antenna mounted on the backpack pole. If you carry the receiver in a backpack and are using an external radio, use an external radio antenna mount for optimal radio signal reception, and use a cabled connection between the receiver and the field computer. Mounting the receiver on a vehicle magnetic mount 1. Attach the magnetic mount screwthread adaptor to the GNSS antenna. 2. Attach the GNSS antenna to the roof of the vehicle. 3. Run the GNSS antenna cable for the receiver into the vehicle either through a rubber grommet in the roof, or through the passenger door window, which must be left slightly open during operation. 4. Place and secure the GPS Pathfinder ProXRT receiver and the field computer in a convenient location in the vehicle. 5. Use a cable or Bluetooth wireless technology to connect the receiver to the field computer. For more information, see Connecting to a field computer below. Connecting to a field computer You can operate a GPS Pathfinder ProXRT receiver with a field computer (such as a handheld device, a Tablet PC, or a laptop) that is running supported GNSS field software. For a list of supported GNSS field software, see page 46. Typically, the receiver and the field computer operate from their own individual power sources. Note – The supported GNSS field software does not turn on or turn off the receiver when connecting or disconnecting to the receiver. Remember to turn off the receiver to save battery power when you disconnect from the receiver or close the GNSS field software . You can connect the field computer to the receiver using Bluetooth wireless technology, or using the cables provided with the receiver. Note – Trimble recommends that you use a cabled connection to the field computer when using the ProXRT receiver in a backpack, and a Bluetooth wireless connection when the field computer and the ProXRT receiver are both pole-mounted. Note – The rest of this section assumes that the field computer you are using is powered by the Windows Mobile® or Windows® Embedded Handheld operating system. GPS Pathfinder ProXRT Receiver User Guide 31 3 Connecting to Other Equipment Connecting the field computer using Bluetooth wireless technology Bluetooth wireless technology is an industry standard specification that eliminates the need for cables between Bluetooth-enabled devices. The GPS Pathfinder ProXRT receiver’s integrated Bluetooth radio is always on and discoverable. This means that when you turn on the receiver, it can always be detected by other devices when they scan. To connect a field computer to the receiver using Bluetooth wireless technology, you must: 1. Connect the field computer to the receiver. 2. Configure the COM port on the field computer to use for the connection. 3. Configure the GNSS field software to connect to the receiver. Step 1: Connecting the field computer to the receiver 32 1. Connect one end of the antenna cable to the TNC connector on the rear of the receiver, and the other end of the cable to the antenna. 2. Turn on the receiver. 3. Make sure that the Bluetooth radio in the field computer is turned on; tap Settings / Connections / Wireless Manager. 4. On the field computer, tap Connections / Bluetooth. GPS Pathfinder ProXRT Receiver User Guide / Settings / Bluetooth, or / Settings / / 3 Connecting to Other Equipment 5. In the Devices tab, tap Add new device or New Partnership. The field computer searches for other Bluetooth devices and displays them in the list. 6. From the list of available devices, select the GPS Pathfinder ProXRT receiver and then tap Next. The Enter Passcode screen appears. 7. Tap Next without entering a passcode. 8. If prompted to add the device to your device list, tap No. The Partnership Settings screen appears. 9. If required, change the name of the device in the Display Name field. 10. Select the Serial Port check box. Depending on the operating system version, this may appear automatically, or you may need to tap Advanced, or tap the connected GNSS receiver again. Then tap Save or Finish. 11. Tap OK to close the Bluetooth application. 12. Tap to exit. You have now created a partnership between the field computer and the other Bluetooth-enabled device so that they can communicate. Step 2: Configuring the COM port to use on the field computer 1. On the field computer, tap Connections / Bluetooth. / Settings / Bluetooth, or 2. Tap the COM Ports tab. 3. Tap New Outgoing Port. 4. Select the GPS Pathfinder ProXRT receiver and then tap Next. 5. Select the COM port on the field computer to use for the connection. 6. Clear the Secure Connection check box. 7. Tap Finish. 8. Tap OK to close the Bluetooth application. 9. Tap / Settings / to exit. GPS Pathfinder ProXRT Receiver User Guide 33 3 Connecting to Other Equipment Step 3: Configuring the GNSS field software to connect to the receiver 1. On the field computer, start the GNSS field software and then open the Setup section. 2. Tap GNSS Settings. The GNSS Settings form appears. 3. From the GNSS Receiver Port field, select the COM port that you selected for the Bluetooth wireless connection. 4. Tap OK to close the GNSS Settings form. 5. To connect the software to the receiver, tap GNSS at the top of the main screen of the Setup section. Reconnecting the field computer to the receiver To reconnect the field computer to the receiver at any time: 34 1. Turn on the receiver. 2. Turn on the Bluetooth radio in the field computer. 3. On the field computer, start the GNSS field software and make sure that the correct COM port is selected in the GNSS Receiver Port field. 4. Tap the GNSS button. GPS Pathfinder ProXRT Receiver User Guide 3 Connecting to Other Equipment Connecting the field computer using the DB9-Lemo cable Note – To be able to connect to a Trimble Nomad® series handheld using a cable, you must purchase the optional serial boot for the handheld. 1. Connect one end of the antenna cable to the TNC connector on the rear of the receiver, and the other end of the cable to the antenna. 2. Connect the DB9 plug on the cable to the serial port on the field computer. 3. Connect the Lemo plug on the cable to the Lemo socket on the receiver. 4. Turn on the receiver. 5. To connect the Trimble GNSS field software to the GPS Pathfinder ProXRT receiver: a. On the field computer, start the GNSS field software and then open the Setup section. b. Tap GNSS Settings. The GNSS Settings form appears. c. In the GNSS Receiver Port field, select COM1 (or whatever the serial port is called on the field computer). d. Tap OK to close the GNSS Settings form. e. To connect the software to the receiver, tap GNSS at the top of the main screen of the Setup section. GPS Pathfinder ProXRT Receiver User Guide 35 3 Connecting to Other Equipment Connecting the field computer using the DB9-DB9 cable Note – To be able to connect to a Trimble Nomad series handheld using a cable, you must purchase the optional serial boot for the handheld. If you use a cable to connect to an external real-time correction source, use the DB9-DB9 cable with the mulitport adaptor to connect to the field computer. For more information, see Connecting to an external differential correction source, page 37. 36 1. Connect one end of the antenna cable to the TNC connector on the rear of the receiver, and the other end of the cable to the antenna. 2. Connect one end of the DB9-DB9 cable to the serial port on the field computer. 3. Connect the other end of the cable to the multiport adaptor, and connect the multiport adaptor to the receiver. 4. Turn on the receiver. 5. To connect the GNSS field software to the receiver: a. On the field computer, start the GNSS field software and then open the Setup section. b. Tap GNSS Settings. The GNSS Settings form appears. c. In the GNSS Receiver Port field, select COM1 (or whatever the serial port is called on the field computer). d. Tap OK to close the GNSS Settings form. e. To connect the software to the receiver, tap GNSS at the top of the main screen of the Setup section. GPS Pathfinder ProXRT Receiver User Guide 3 Connecting to Other Equipment Connecting to an external differential correction source This section describes how to connect the GPS Pathfinder ProXRT receiver to an external correction source. If you are using the integrated SBAS or OmniSTAR receiver to receive real-time differential corrections, you do not need to connect another device. For more information about using the integrated receivers, see Connecting to an integrated real-time differential correction source, page 48. Types of external differential correction source The types of external correction devices that you can connect to are described below. Bluetooth-enabled cellular phone connected to a server To access a VRS™ network or other correction source that is transmitting corrections over the Internet, use the Bluetooth radio in the field computer to connect to a Bluetooth-enabled cellular phone and then connect to the Internet. A VRS network uses data from several base stations to provide rover receivers with corrections that are generally more accurate than corrections from a single base station. Real-time differential corrections generated by a VRS network are commonly transmitted by an Internet server. Alternatively, you can connect to a server that provides real-time differential corrections from a single base station. External radio You can configure the GPS Pathfinder ProXRT receiver to receive real-time differential corrections from an external radio. In addition to Trimble radios, the receiver supports third-party transparent radios and third-party cellular modems. Connect the external radio to the field computer using the DB9-Lemo cable. Alternatively, connect the external radio to the receiver using the DB9-DB9 cable with the multiport adaptor. Connecting a Bluetooth-enabled cellular phone for real-time corrections from an Internet source (including VRS networks) To access a VRS network or other correction source that is transmitting corrections over the Internet, use the Bluetooth radio in the field computer to connect to a Bluetooth-enabled cellular phone and then connect to the Internet. Note – Some cellular phones support the Bluetooth PAN (Personal Area Networking) service as well as the Bluetooth DUN (Dialup Networking) service. Because DUN connections are more common, this section assumes you are making a dialup network connection with the Bluetooth-enabled phone. To connect to a Bluetooth-enabled phone using a Bluetooth DUN (Dialup Networking) connection, you must: GPS Pathfinder ProXRT Receiver User Guide 37 3 Connecting to Other Equipment 1. Connect the field computer to the receiver. 2. Connect the field computer to a Bluetooth-enabled phone and then configure the connection to the dialup network. 3. Connect to the Internet using the dialup network. 4. Configure the GNSS field software to use real-time corrections received from the Internet source. Note – Before you begin the steps below, Trimble recommends that you confirm that the phone can access the Internet directly. If necessary, contact the cellular phone provider and confirm whether you must enter a user name, password, and domain details when connecting an external device to the phone using Bluetooth dialup networking. Step 1: Connecting the field computer to the receiver Connect the field computer to the GPS Pathfinder ProXRT receiver, using either Bluetooth wireless technology or a cabled connection. For more information, see Connecting to a field computer, page 31. Step 2: Connecting the field computer to the phone and configuring the connection to the dialup network 38 1. Make sure that the field computer and the phone are within five meters of each other, and that the Bluetooth radio in each device is turned on. 2. On the field computer, tap 3. Below My ISP, tap Add a new modem connection. GPS Pathfinder ProXRT Receiver User Guide / Settings / Connections / Connections. 3 Connecting to Other Equipment 4. Enter the name for the connection. For example, enter the name of the phone or the VRS network that you will connect to. 5. From the Select a Modem dropdown list, select Bluetooth and then tap Next. 6. If the phone you want to connect to is: – listed, go to Step 7 below. – not listed: a. Tap Add new device or New Partnership. The field computer searches for other Bluetooth devices and displays them in the list. b. From the list of available devices, select the phone you want to connect to and then tap Next. c. To pair with the phone, enter a passcode of your choice onto the field computer and then tap Next. d. When prompted by the phone, enter the same password and then accept the connection. e. On the field computer, in the Partnership Settings screen, make sure that Dialup Networking (DUN) is selected and then tap Finish. Note – To get to the Partnership Settings screen, select Settings / Connections / Bluetooth. Tap and hold the connected phone or modem and then tap Edit. Make sure that Dialup Networking is selected and then tap Save. You have now created a partnership between the field computer and the phone so that they can communicate. 7. From the My Connections list, select the phone that you want to configure the connection to and then if required tap Next. 8. Enter the GPRS access number for the Internet. Two of the common GPRS access numbers for cellular phones on GSM networks are *99***1# and *99#. If these access numbers do not work, contact the cellular phone provider to obtain the appropriate number to use. Note – You do not need to set up dialling rules or change the Internet connection settings on the phone. The connection settings you enter on the field computer are passed to the phone to use for this connection. 9. Tap Next. GPS Pathfinder ProXRT Receiver User Guide 39 3 Connecting to Other Equipment 10. Unless the phone provider confirmed that you must enter user name, password, and domain settings to access the Internet, tap Finish without entering any information in this screen. Otherwise: a. Enter the required information. b. If the phone provider has told you that you need to change the IP address or other settings for the connection, tap Advanced, configure these settings and then tap OK. c. Tap Finish. You are returned to the Connections screen. You have now configured the dialup networking connection. Step 3: Connecting to the Internet using the dialup network 1. On the field computer, go to the Connections screen, if it is not already open (tap / Settings / Connections / Connections). 2. Below My ISP, tap Manage existing connections. 3. Tap and hold the connection you want to use and then select Connect. 4. Unless the phone provider confirmed that you must enter user name, password, and domain settings to access the Internet, tap OK without entering any information in this screen. Otherwise, enter the required information and then tap OK. 5. If the phone prompts you for confirmation to connect to the Internet, accept the connection. The phone dials the configured GPRS access number and then connects to the Internet. A Connectivity notification appears on the field computer as the connection is being made. After the connection is made you are returned to the My ISP screen. To confirm that the field computer is connected to the phone, or to check the in the title status of the connection at any time, tap the Connectivity icon bar. The notification shows the name of the current connection, and the connection status. To hide the notification, tap Hide. Note – If you have an active wireless LAN connection, the connectivity icon appears as instead. 6. Tap OK to close the My ISP screen. 7. Tap OK to close the Connections screen. 8. Tap to exit. To check the connection status at any time, tap the 40 GPS Pathfinder ProXRT Receiver User Guide or icon in the title bar. 3 Connecting to Other Equipment To end the connection at any time, tap the Disconnect. or icon in the title bar and then tap Note – The Connectivity icon differs depending on the connection type. For example, if a GPRS connection is active, it shows as . Step 4: Configuring the GNSS field software to use real-time corrections from the Internet source 1. On the field computer, start the Trimble GNSS field software and then open the Setup section. 2. Tap Real-time Settings. The Real-time Settings form appears. 3. From the Choice 1 field, select External Source. 4. Configure the external source: a. Tap the Setup button beside the Choice 1 field. The External Source Settings form appears. b. From the Correction Datum field, select the same datum as the VRS network coordinate system. c. From the Type field, select: – VRS if the real-time correction source is a VRS network. – Single Base if the real-time correction source is a single base station that broadcasts its corrections over the Internet. d. From the Connection Method field, select Internet. e. In the Address field, enter the IP address or URL of the VRS network or the server that is supplying the corrections from the VRS network. f. In the Port field, enter the port number that you will use to connect to the server. g. If you are connecting to a VRS network through a broadcast server, tap the beside the Source field. The GNSS field software attempts Setup button to establish a connection to the broadcast server. If the connection is successful, the Select Server form appears. Select the server that you want to use and then tap OK to return to the External Source Settings form. h. If you selected a VRS network that requires authentication, the Name and Password fields appear. Enter the user name and password that you obtained from the service provider. GPS Pathfinder ProXRT Receiver User Guide 41 3 Connecting to Other Equipment i. From the Connection Control field, select: – Auto if you want the GNSS field software to automatically establish and end connections to the VRS network as necessary. – Manual if you want to connect or disconnect only when you tap Ext Source in the Setup screen. j. 5. Tap OK to confirm the settings and return to the Real-time Settings form. Tap OK to confirm the real-time settings and return to the main screen of the Setup section. If you selected Auto in the Connection Control field, the Ext Source button is depressed and the software attempts to connect to the server. 6. B If you selected Manual in the Connection Control field, tap the Ext Source button that appears below the Status bar in the Setup section to connect the Trimble GNSS field software to the Internet correction source. Tip – To disconnect or reconnect to the server at any time, tap Ext Source. To view the status of the real-time correction source, open the Status section, select the Real-time subsection and then select External from the Summary list button. Reconnecting to the Internet To reconnect to the Internet at any time after setting up the connection, repeat steps 3 through 8 on page 40. If you selected Auto in the Connection Control field of the Trimble GNSS field software, the software automatically connects to the Internet source that is providing real-time differential corrections. To manually reconnect the Trimble GNSS field software to the Internet source that is providing real-time differential corrections, open the software and then tap the Ext Source button that appears below the status bar in the Setup section. Connecting an external source to the field computer using a cable Note – If the field computer has only one serial port and you are using that port to connect to the ProXRT receiver, connect the external correction source to the ProXRT receiver instead of the field computer (see page 43). 42 1. Connect the field computer to the ProXRT receiver (see Connecting to a field computer, page 31). 2. If the external source has an integrated Bluetooth radio, turn off the Bluetooth radio. 3. Connect one end of the DB9-DB9 cable to the field computer. 4. Connect the other end of the cable to the external source. 5. Configure the GNSS field software to use the corrections from the external source (see page 44). GPS Pathfinder ProXRT Receiver User Guide 3 Connecting to Other Equipment 6. If you are connecting to an external radio, configure the radio separately, using either the configuration program for the external radio or the radio display and keypad. Note – When used with the ProXRT receiver, most external radios require an external power source. Connecting an external source to the ProXRT receiver using a cable Use this method if the field computer has only one serial port and you are using that port to connect to the GPS Pathfinder ProXRT receiver. 1. Connect the field computer to the receiver (see Connecting to a field computer, page 31). 2. If the external source has an integrated Bluetooth radio, turn off the Bluetooth radio. 3. Connect one end of the DB9-DB9 cable to the external source. 4. Connect the other end of the cable to the DB9 socket on the multiport adaptor and then connect the other end of the adaptor to the 26-pin plug on the receiver. 5. Configure the GNSS field software to use the corrections from the external source (see page 44). 6. If you are connecting to an external radio, configure the radio separately, using either the configuration program for the external radio or the radio display and keypad. Note – When used with the ProXRT receiver, most external radios require an external power source. GPS Pathfinder ProXRT Receiver User Guide 43 3 Connecting to Other Equipment Configuring the GNSS field software to use corrections from an external source Note – For information on configuring the GNSS field software to use corrections from a VRS network or single base station that transmits corrections over the Internet, see Step 4: Configuring the GNSS field software to use real-time corrections from the Internet source, page 41. To configure the software to use corrections from a cellular modem, or an external radio: 1. On the field computer, start the Trimble GNSS field software and then select Setup. 2. Tap Real-time Settings. The Real-time settings form appears. 3. In the Choice 1 field, select External Source. 4. Tap the Setup button field. 5. In the Type field, select Single Base. 6. In the Connection Method field, select the method used to connect the external device. If the device is connected to: 7. next to the Choice 1 – an Internet server, see page 41. – the field computer, select Serial Port and then select the COM port to use from the Port field. If the device is connected by cable, select COM1. If it is connected using Bluetooth wireless technology, select the COM port you configured for the Bluetooth connection in the Bluetooth control software. – the receiver, select Receiver Port and then select the port to use from the Port field. Tap OK. For more information, refer to the documentation provided with the GNSS field software. 44 GPS Pathfinder ProXRT Receiver User Guide CHAPTER 4 Configuring the GNSS receiver In this chapter: Supported GNSS field software Configuring the GNSS field software to connect to the receiver Using the GNSS field software Connecting to an integrated real-time differential correction source Ensuring the accuracy of your GNSS data Tracking GLONASS satellites 4 The GPS Pathfinder ProXRT receiver handheld enables you to collect GPS data, and GLONASS data if the GLONASS option is installed, for incorporating into a GIS or for managing assets. This chapter explains how to configure the receiver using supported Trimble GNSS field software. For more information on GPS and GLONASS, see Appendix A, Understanding GNSS. GPS Pathfinder ProXRT Receiver User Guide 45 4 Configuring the GNSS receiver Supported GNSS field software You can use the GPS Pathfinder ProXRT receiver handheld with any of the software products described below. Note – If you purchase the optional NMEA upgrade, the ProXRT receiver can be used with software—other than that described below—which supports the NMEA message format. Otherwise the handhelds do not operate with other software. You can install the software on a field computer, notebook, or Tablet PC. For supported versions of all software listed below, see the Mapping & GIS Product Compatibility Matrix. TerraSync software Use the software to collect and maintain GIS and GNSS data. Other GNSS field applications You can use the GPS Pathfinder ProXRT receiver handheld with a custom application developed using the Trimble GPS Pathfinder Tools Software Development Kit (SDK) or the GPS Pathfinder Field toolkit. Configuring the GNSS field software to connect to the receiver The handheld has two physical serial COM ports and three Bluetooth COM ports for communicating with software on the field computer and with external devices. COM1 is the serial cable (Lemo) port. COM2 is the DB9 port. This port is available when the multiport adaptor is connected to the 26-pin port on the receiver. COM1, COM2, and the Bluetooth COM ports are standard serial ports that connect to external devices. You can use any of the COM ports to connect the receiver to supported GNSS field software or to input real-time corrections. For more information, see Chapter 3, Connecting to Other Equipment. Using the GNSS field software Connect the GPS Pathfinder ProXRT receiver handheld to a field computer running the GNSS field software and use the software to do some or all of the following: 46 • check the current GNSS status • configure settings such as GNSS, real-time correction, and antenna settings • configure data logging settings GPS Pathfinder ProXRT Receiver User Guide 4 Configuring the GNSS receiver • connect to a real-time correction source • collect features • navigate to existing features For more information, refer to the rest of this chapter and the documentation for the GNSS field software. C CAUTION – Do not use the front panel of the GPS Pathfinder ProXRT receiver to configure the receiver settings. Any settings you configure are reset the next time you connect to the receiver from the GNSS field software, and using the front panel to reconfigure settings during data collection may cause problems with your data. To avoid this issue, always configure the receiver using the GNSS field software. Viewing current GNSS status In the Status section, use the graphical Skyplot screen or the Satellite Info screen in the GNSS field software to view detailed GPS and GLONASS information. Note – To receive signals from GPS and GLONASS satellites, the antenna must have a clear view of the sky. GNSS positions may not always be available, particularly in or near buildings, in vehicles, or under tree canopy. Filled (black) boxes represent satellites that the receiver is using to compute its current GNSS position. Unfilled (white) boxes represent satellites that the receiver is getting signals from but is not using because the signals are too weak, or they do not have a differential correction and the receiver is set to wait for real-time. In the example shown here, eight satellites are being tracked and seven of these satellites are being used to compute GNSS positions. Note – Numbers with no box represent satellites that are available, but that the TerraSync software is not receiving signals from. Satellites that have an “R” prefix are GLONASS satellites. These satellites appear only if the receiver has the GLONASS option installed, and the Use GLONASS option is enabled in the GPS Settings form. For more information, see Tracking GLONASS satellites, page 54. Your current GNSS position is displayed at the bottom of the screen. B Tip – For detailed information on satellite positions and signal strengths, use the Satellite information screen in the Status section. To compute a three-dimensional GNSS position, you need a minimum of four satellites with good geometry. When you switch on the receiver, it automatically starts to track visible satellites and to calculate its current position. If the receiver is computing GNSS positions, the satellite icon in the Status bar and the number beside the icon are solid. GPS Pathfinder ProXRT Receiver User Guide 47 4 Configuring the GNSS receiver Note – To compute a decimeter-level three-dimensional position using real-time H-Star technology, the receiver must track at least five satellites that the base station is also tracking. During dual-constellation operation, when using GPS and GLONASS, the receiver must track at least six satellites. Ensuring the accuracy of your GNSS data The GPS Pathfinder ProXRT receiver handheld is a high performance GNSS receiver that calculates very accurate GNSS positions. The list below identifies the most important settings and techniques that you can use in the field to improve the accuracy of your data: Note – The list is in order of most important to least important. 1. Use real-time differential corrections. If more than one real-time differential correction source is available to you, use the one that provides the more accurate corrections. For more information, see Connecting to an integrated real-time differential correction source, page 48 and Connecting to an external differential correction source, page 37. 2. If you are using TerraSync software to collect data, use accuracy-based logging. For more information, see page 52. 3. Configure the GNSS settings for the receiver to increase the precision of your data, and to minimize the effect of atmospheric interference and poor satellite geometry. For more information, see page 53. 4. Make sure that the data collection software is configured to log H-Star data, by default. For more information, see page 54. 5. Plan GNSS data collection around the times of the day when satellite geometry is best. For more information, see page 54. Connecting to an integrated real-time differential correction source Use a real-time differential correction source to give you better accuracy as you collect data. For more information on: 48 • collecting data using H-Star technology, see Collecting real-time H-Star data, page 142 • how real-time differential correction works, see Differential correction explained, page 142. GPS Pathfinder ProXRT Receiver User Guide 4 Configuring the GNSS receiver The GPS Pathfinder ProXRT receiver has an integrated OmniSTAR receiver and an integrated SBAS receiver for easy connection to an OmniSTAR differential correction service (see below) or an SBAS system (see page 51). Note – To connect to an external real-time differential correction source, such as a VRS network, or to configure the GNSS field software to use corrections from an external realtime differential correction source, see Connecting to an external differential correction source, page 37. Using OmniSTAR real-time corrections The GPS Pathfinder ProXRT handheld can use OmniSTAR differential correction messages to improve the accuracy and integrity of GNSS data. OmniSTAR differential correction messages provide valid corrections over a large area. To receive and decode these messages, you must subscribe to an OmniSTAR differential correction service. Currently, the levels of service offered are: • HP (High Performance) achieves better than 10 centimeters • XP achieves better than 20 centimeters • VBS (Virtual Base Station) achieves sub-meter positioning • G2, an optional service to HP and XP, that provides GLONASS corrections. Note – To achieve these levels of accuracy, the receiver must be operating within the coverage footprint of the service. For phone numbers and information on obtaining a subscription, subscription rates, and service coverage maps, go to www.omnistar.com. Once you have a subscription, you must activate the service through an over-the-air signal. Activating the OmniSTAR differential service 1. Connect the receiver to the field computer that is running the GNSS field software. For more information, see Connecting to a field computer, page 31. 2. Call OmniSTAR and give them: – your location ( for example, Sunnyvale, California, USA) – the model number and serial number of your GPS Pathfinder ProXRT receiver (look at the label on the bottom of the receiver) – your payment option – the subscription method. The methods are over-the-air or by manual entry. Request the over-the-air method. Note – The receiver must be in an open-air environment and in sight of the appropriate OmniSTAR satellite to be granted access to the OmniSTAR system. OmniSTAR gives you the OmniSTAR satellite and frequency information for your local area. GPS Pathfinder ProXRT Receiver User Guide 49 4 Configuring the GNSS receiver The service technician advises you of the approximate time when the subscription will be transmitted. This is usually within 15 minutes. The first time a receiver is put into service or after a long period of storage, it may take up to 30 minutes for the receiver to accumulate all the required information from the OmniSTAR and GPS or GLONASS satellites. The technician can delay the transmission for a period so that you can put the receiver into service. 3. In the GNSS field software, select Setup, open the Real-time section and then tap the Setup button . 4. In the Choice 1 field, select Integrated OmniSTAR. 5. Tap the Setup button field. 6. If you are using a VBS service, select the datum used by the service in the VBS Correction Datum field. 7. From the Name field, select the appropriate OmniSTAR satellite. next to the Choice 1 The Frequency and Data Rate fields are automatically updated. 8. Tap OK to return to the Real-time Settings screen. 9. In the Choice 2 field, specify whether to use SBAS corrections, uncorrected positions, or to stop using GNSS positions if corrections are not available. 10. Tap OK. 11. Wait up to 45 minutes for the activation process to complete. Note – If the activation process does not complete within 45 minutes, call OmniSTAR and report the problem. Note – The 45-minute wait period is for service activation only. Once the service is activated, OmniSTAR corrections begin less then 10 seconds after you configure the receiver to receive them. You need to activate the subscription only once. However, each time you want to use real-time corrections from the OmniSTAR service in the field you must connect to the service (see page 50). Connecting to the OmniSTAR differential service To receive real-time corrections from an OmniSTAR differential service in the field, make sure that Integrated OmniSTAR is selected in the Choice 1 field of the Real-time Settings form of the GNSS field software (see steps 3 through 8 on page 50). Once the receiver is connected to the OmniSTAR differential service, the estimated accuracy of the current position gradually improves to the accuracy specified by the correction service. This process is referred to as convergence, and the time it takes to achieve this is referred to as initialization. 50 GPS Pathfinder ProXRT Receiver User Guide 4 Configuring the GNSS receiver The initialization times vary and can take up to 60 minutes, depending on the type of OmniSTAR service you are connecting to, whether the receiver is moving, and environmental conditions such as the satellite geometry, multipath and so on. To check the progress of convergence, use the estimated accuracy value in the status bar of the GNSS field software. You can also check the current level of service in the Real-time status screen. When you first connect to the OmniSTAR service, the Service Level field always shows VBS. If you have subscribed to a higher service level, this field is automatically updated to XP or HP once that service level is reached. The receiver must track a minimum of five GPS satellites to maintain the solution. If the receiver loses lock on GPS satellites for less than 3 minutes, the OmniSTAR solution reinitialises quickly, and you do not have to wait for the OmniSTAR solution to initialize again. The success rate of re-initialisation depends on the time without GNSS lock, the level of multipath, and the number of satellites available before and after the loss of lock. If you disconnect from the OmniSTAR service and do not reconnect within five minutes, you must wait for the OmniSTAR solution to initialize again. Note – The OmniSTAR VBS service provides submeter positions almost immediately and no lengthy (re)initialization period is required with VBS. Using SBAS real-time corrections The GPS Pathfinder ProXRT receiver can use Satellite Based Augmentation Systems (SBAS) correction messages to improve the accuracy and integrity of GPS data. The default SBAS tracking mode is Auto. In Auto mode, the receiver tracks or locks onto the most powerful satellite signal. The GNSS receiver can track two SBAS satellites at the same time in Auto or Custom mode. It uses corrections from only one SBAS satellite at a time, but tracking two satellites can improve the availability of SBAS real-time corrections. For example, if you are working in environments where obstacles may block the direct line of sight to the SBAS satellite, there is less chance of signal loss if you are tracking more than one SBAS satellite. The receiver tracks SBAS satellites according to your geographical location: • Wide Area Augmentation System (WAAS) satellites are tracked in the Continental United States including Alaska, and parts of Canada and Mexico. • European Geostationary Navigation Overlay Service (EGNOS) satellites are tracked in Europe. • MTSAT Satellite-based Augmentation System (MSAS) satellites are tracked in Japan. You can configure the receiver to use particular SBAS satellites in the Integrated SBAS Settings form of the Trimble GNSS field software. Select the Custom option in the Tracking Mode field and then enable or disable tracking for any specific satellite. GPS Pathfinder ProXRT Receiver User Guide 51 4 Configuring the GNSS receiver To use SBAS corrections: 1. Connect the receiver to the field computer that is running the GNSS field software. For more information, see Connecting to a field computer, page 31. 2. In the GNSS field software, select Setup, open the Real-time section and then tap the Setup button . 3. In the Choice 1 field, select Integrated SBAS. 4. To select particular satellites, tap the Setup button next to the Choice 1 field. 5. Select Custom tracking mode and then enable or disable tracking of particular satellites. 6. Tap OK to return to the Real-time Settings screen. 7. In the Choice 2 field, specify whether to use uncorrected positions, or to stop using GNSS positions, if corrections are not available. 8. Tap OK. Using accuracy-based logging If you are using the TerraSync software, use accuracy-based logging to ensure that only GNSS positions that meet the specified estimated accuracy are logged. GNSS positions that do not meet your accuracy requirements are not logged. Note – Accuracy estimates for streaming (dynamic) GNSS positions may not be as good as those for static GNSS positions. To configure accuracy-based logging in the TerraSync software: 52 1. In the Setup section of the TerraSync software, tap Logging Settings. The Logging Settings form appears. 2. Tap the Setup button Settings form appears. GPS Pathfinder ProXRT Receiver User Guide below the Accuracy Settings field. The Accuracy 4 Configuring the GNSS receiver 3. In the Accuracy Value For Display/Logging fields, select the parameters that will be used to determine the estimated accuracy: – Select whether to use the horizontal or vertical accuracy of the current GNSS position. – Select In the field to use the current estimated accuracy (recommended if you are using a real-time correction source), or select After postprocessing to use the predicted accuracy that will be achieved after the field data has been postprocessed. 4. If you selected After postprocessing, select the estimated distance to the base station that will be used for postprocessing from the Postprocessing Base Distance field. If you will use more than one base station (during H-Star processing), specify the estimated distance to the closest base station. 5. Set the Use Accuracy-based Logging field to Yes. The settings fields for accuracy-based logging appear. 6. In the Apply Accuracy-based Logging To field, select the feature types that you want to log only if the GNSS positions meet your required accuracy. 7. In the Required Accuracy field, select the estimated accuracy that is required before GNSS positions are logged. 8. Tap Done. Note – Accuracy settings do not affect GNSS positions that are used for navigation. GNSS positions are still calculated by the GNSS receiver and are available for navigation. Configuring GNSS quality settings In the GNSS field software Setup section, use the GNSS Settings form to configure the GNSS quality settings you require. The lower the GNSS quality settings, the more productive you are likely to be, as the GNSS receiver will track more satellites and be better able to calculate a GNSS position. The stricter the GNSS quality settings, the more precise the GNSS positions that are calculated. Note – If you are using the TerraSync software, Trimble recommends that you use accuracy-based logging to control the quality of the GNSS positions logged. Use the default GNSS quality settings and let the TerraSync software manage the logging of positions based on your required accuracy. For more information, see Using accuracy-based logging, page 52. By default, the receiver is configured to receive satellite signals in most conditions. GPS Pathfinder ProXRT Receiver User Guide 53 4 Configuring the GNSS receiver To open the GNSS Settings form, do one of the following: • Tap GNSS Settings in the Setup section. • Tap in the Skyplot, Satellite Info, or Plan in the Status section. For more information on manually configuring GNSS quality settings, refer to the documentation for the GNSS field software. Logging H-Star carrier data When you are using a GPS Pathfinder ProXRT receiver, Trimble GNSS field software logs H-Star carrier data by default. When you log carrier data, the GNSS receiver logs additional data as well as GNSS position records. The additional data is used during postprocessing to improve the accuracy of the GNSS positions. In the TerraSync software versions 4.10 and later, carrier phase logging is automatic. In the TerraSync software versions earlier than 4.10, make sure that carrier phase logging is enabled. To check that the software is logging H-Star carrier data: 1. In the Setup section of the GNSS field software, tap Logging Settings. The Logging Settings form appears. 2. In the Log Carrier Data field, make sure Auto is selected and then tap Done. Planning a data collection session To maximize productivity, plan GNSS data collection around the times of the day when satellite geometry is best. Trimble GNSS field software includes a Plan option in the Status section with an animated skyplot and DOP (satellite geometry) graph for your position for up to the next 12 hours. In the Plan screen, you can check the planning skyplot as you plan a session, then use the timeline to zoom in on times when geometry is poor. As you adjust GNSS settings (tap ), the Plan screen is updated, so you can see the effect of different quality control settings. Tracking GLONASS satellites If you purchase the Upgrade to GLONASS option, the receiver can track satellites that are part of the GLONASS system (GLObal NAvigation Satellite System). Tracking GLONASS satellites as well as GPS satellites can improve productivity by reducing the time required to achieve real-time decimeter or subfoot solutions and increasing the amount of data collected, particularly in tough environments such as around tall buildings and under heavy tree canopy. 54 GPS Pathfinder ProXRT Receiver User Guide Configuring the GNSS receiver 4 Note – To use GLONASS satellites in the solution, the base station must also be able to track GLONASS satellites. To purchase the Upgrade to GLONASS option, contact your Trimble reseller. After purchase, you must install the Upgrade to GLONASS option onto the receiver and then configure the GNSS field software to use GLONASS satellites. Installing the Upgrade to GLONASS option After purchasing the Upgrade to GLONASS option, install the option onto the receiver using the WinFlash utility and the steps below. For more information, refer to the WinFlash Help. The WinFlash utility runs on Windows 95, 98, Windows NT®, 2000, Me, XP, or Windows Vista® operating systems. The utility is available for download from the Trimble website. Downloading the WinFlash utility 1. Go to the GPS Pathfinder ProXRT receiver technical support page (www.trimble.com/proxrt) and then click Downloads. 2. Click the WinFlash Utility for vx.xx GPS Firmware link. 3. The File Download dialog appears. Click Save to save the files to your desktop to run later. 4. To install the WinFlash utility onto the computer, browse to the location where you saved the WinFlash Utility files and then double-click WFS-ProXRT-vxxx.exe to start the WinFlash utility. Note – Make sure that you download a version of Winflash later than version 4.15. Installing the Upgrade to GLONASS option onto the receiver 1. Connect one end of the DB9-DB9 cable to the computer. Connect the other end of the cable to the DB9 socket of the multiport adaptor and then connect the other end of the adaptor to the 26-pin port on the receiver. 2. On the computer, click Start / Programs / WinFlash / WinFlash. The Device Configuration screen appears. 3. From the Device configuration list, select your receiver. 4. From the PC serial port field, select the serial (COM) port on the computer that the receiver is connected to. 5. Click Next. The Operation Selection screen appears. The Operations list shows all of the supported operations for the selected device. A description of the selected operation is shown in the Description field. 6. Select Update Receiver Options and then click Next. GPS Pathfinder ProXRT Receiver User Guide 55 4 Configuring the GNSS receiver The GPS Software Selection screen prompts you to select the software that you want to install on the receiver. 7. Enter the password for the Upgrade to GLONASS option that you received from your Trimble reseller. 8. From the Available Software list, select the latest version and then click Next. The Settings Review screen prompts you to connect the receiver and lists the receiver configuration and selected operation. 9. If all is correct, click Finish. The Software Upgrade window shows the status of the installation ( for example, Establishing communication with <your receiver>. Please wait.). 10. Click OK. The Software Upgrade window shows that the operation was completed successfully. 11. To select another operation, click Menu; to quit, click Exit. 12. If prompted, click OK to confirm you want to exit the software. Configuring the GNSS field software to track GLONASS satellites 1. In the Setup section of the GNSS field software, tap GNSS Settings. The GNSS Settings form appears. 2. In the Use GLONASS field, make sure that Auto is selected. Note – Selecting Auto in this field has no effect if the Upgrade to GLONASS option is not installed on the GPS Pathfinder ProXRT receiver. 3. Tap Done. Note – For versions of the GPS Pathfinder Office software earlier than 4.20, when the Auto option is selected, it is possible that autonomous or real-time corrected positions that were calculated in the field may fail to be corrected during postprocessing. This is because positions in the field are calculated using both GLONASS and GPS measurements, but the postprocessed positions are calculated using GPS measurements only. If you require every GNSS position in the field to have a matching postprocessed position in the office, select No in the Use GLONASS field. For GPS Pathfinder Office software version 4.20 and later, the postprocessing engine supports GLONASS positions. 56 GPS Pathfinder ProXRT Receiver User Guide Configuring the GNSS receiver 4 Configuring Ethernet settings The receiver has an Ethernet port so that the receiver can connect to an Ethernet network. You can use the Ethernet network to access, configure, and monitor the receiver. No serial cable connection to the receiver is necessary. The receiver requires the following Ethernet settings: • IP setup: Static or DHCP • IP address • Netmask (Submask) • Broadcast IP address • Gateway IP address • DNS IP address • HTTP port The default setting for the HTTP port is 80. The HTTP port is not assigned by the network. HTTP port 80 is the standard port for web servers. This allows you to connect to the receiver by entering only the IP address of the receiver in a web browser. If the receiver is set up to use a port other than 80, you will need to enter the IP address followed by the port number in a web browser. Example of connecting to the receiver using port 80: http://10.2.129.0 Example of connecting to the receiver using port 4000: http://10.2.129.0:4000 The default setting of the receiver is DHCP enabled. Using DHCP enables the receiver to automatically obtain the IP address, Netmask, Broadcast, Gateway, and DNS address from the network that it is connected to. Obtaining these settings automatically may take several minutes. To verify the IP address, select the up button from the keypad when the Home screen is displayed. The Ethernet IP address appears. If the receiver fails to get a network-assigned IP address, the IP address screen displays as 169.254.1.0. You may see this for several minutes while the receiver automatically obtains the details it requires from the network. GPS Pathfinder ProXRT Receiver User Guide 57 4 58 Configuring the GNSS receiver GPS Pathfinder ProXRT Receiver User Guide CHAPTER 5 Configuring the Receiver Using the Web Browser Interface In this chapter: Configuring the receiver using a web browser Using the Web Interface Receiver Status menu Satellites menu Receiver Configuration menu I/O Configuration menu Bluetooth menu OmniSTAR menu Network Configuration menu Security menu Firmware menu Help menu 5 You can configure the ProXRT receiver via the Web Browser interface. The Web Browser interface provides an easy way to configure NMEA Output settings. This chapter explains the Web Browser interface menu options. Note – If you are using Trimble field software, the field software settings will override most receiver settings. Trimble recommends that you configure the receiver using the Web Browser interface only if you are not using Trimble field software. GPS Pathfinder ProXRT Receiver User Guide 59 5 Configuring the Receiver Using the Web Browser Interface Configuring the receiver using a web browser This section describes how to configure the receiver using the web browser. The web browser requires a computer running a web browser. The computer must be connected to the receiver in one of the following ways: • Peer-to-peer using Ethernet cross-over cable or Bluetooth wireless technology • Through a Local Area Network (LAN) • Through the Internet Supported browsers • Google Chrome • Microsoft Internet Explorer® version 6.00 or later for Windows operating systems • Mozilla Firefox version 1.07 or later (version 1.50 or later is recommended for Windows, Macintosh, and Linux operating systems) • Opera version 10 • Apple Safari version 4.0 Connecting to the receiver using a web browser If the receiver is connected to a network, you can open up a web browser and connect directly to the receiver. 1. Enter the IP address of your receiver (see Configuring Ethernet settings, page 57) into the address bar of the web browser as shown: 2. If security is enabled on the receiver, the web browser prompts you to enter a username and password. The default login values for the receiver are: – User Name: admin – Password: password If you cannot connect to the receiver, the password for the admin account may have been changed, or a different account may be in use. Contact your receiver administrator for the appropriate login information. 60 GPS Pathfinder ProXRT Receiver User Guide 5 Configuring the Receiver Using the Web Browser Interface Connecting to the receiver using a web browser and Bluetooth wireless technology If your receiver is not connected to a network, but is close enough to the computer to be connected using Bluetooth wireless technology, you can set up the Bluetooth connection and open up a web browser to configure the receiver. This section describes how to set up the receiver using a web browser running on the Windows 7 operating system. The steps required are: 1. Create a Bluetooth connection between the computer and the receiver. 2. Set up and configure the modem hardware. 3. Create a network/Internet connection to access the Trimble receiver through a web browser. Step 1- Creating a Bluetooth connection between the computer and the receiver 1. In the system tray (in the lower right corner of the Windows taskbar), click the Up arrow and then click the Bluetooth icon. From the shortcut menu that appears, select Add a Device: GPS Pathfinder ProXRT Receiver User Guide 61 5 62 Configuring the Receiver Using the Web Browser Interface 2. Windows 7 searches for the Bluetooth device. Ensure that it is switched on. Match the model and serial number to the one shown on the screen. Select the correct device and then click Next: 3. Select the Enter the device's pairing code option: GPS Pathfinder ProXRT Receiver User Guide Configuring the Receiver Using the Web Browser Interface 5 4. By default, the pairing code is 0000. Enter it in the dialog and then click Next: 5. After the device has been successfully added you need to inspect its properties. Click the Devices and Printers link: Alternatively, select Show Bluetooth Devices from the Bluetooth context menu: GPS Pathfinder ProXRT Receiver User Guide 63 5 64 Configuring the Receiver Using the Web Browser Interface 6. In the Bluetooth Device window, right-click the device and then select Properties from the shortcut menu: 7. In the Services tab, clear the check boxes for COM1 and COM2 services. Take note of the local COM port for COM3 (this is COM11 in the example below). You will need to know this COM port for step 6 of Step 2 - Setting up and configuring the modem, page 65: GPS Pathfinder ProXRT Receiver User Guide 5 Configuring the Receiver Using the Web Browser Interface Step 2 - Setting up and configuring the modem 1. Open the Control Panel and use the search field in the top right corner to search for "phone". 2. Select Phone and Modem: 3. Select the Modems tab, and click Add. The Install New Modem wizard appears. 4. Select the Don't detect my modem; I will select it from a list check box and then click Next. Wait while the Windows 7 operating system populates the list. 5. From the Models list, select the Communications cable between two computers option and then click Next. Note – Even though you are using a Bluetooth connection you are effectively using it as a "cable" between the devices. The following dialog appears: 6. The COM port you noted earlier (step 7 in Step 1- Creating a Bluetooth connection between the computer and the receiver, page 61) should be displayed below Selected ports. Click the port to select it and then click Next. 7. Wait while Windows 7 installs the modem. The Bluetooth pairing and hardware setup are now complete. GPS Pathfinder ProXRT Receiver User Guide 65 5 Configuring the Receiver Using the Web Browser Interface Step 3 - Creating an Internet connection 66 1. In the Control Panel, click the View network status and tasks or the Network and Sharing Center link. The following screen appears: 2. Click the Set up a new connection or network link. The following screen appears: GPS Pathfinder ProXRT Receiver User Guide 5 Configuring the Receiver Using the Web Browser Interface 3. Select Set up a dial-up connection and then click Next. The Communications cable between two computers modem you created in Step 2 - Setting up and configuring the modem should be visible. Click on it to continue. The following screen appears: 4. In the Dial-up phone number field, enter 1. This is a placeholder number that you will delete later. Click Connect. 5. Windows 7 attempts to connect to the Internet using the connection. As it is not yet configured this will not work. Click Skip to continue. The Network and Sharing Center window in the Control Panel reappears. Click the Connect to a network link. The following screen appears: GPS Pathfinder ProXRT Receiver User Guide 67 5 Configuring the Receiver Using the Web Browser Interface 6. Right-click the Dial-up Connection link and then from the shortcut menu that appears select Properties. The following dialog appears: 7. In the Phone number field, remove the placeholder "1" and then click OK. 8. The Network and Sharing Center window in the Control Panel reappears. Click the Connect to a network link. The following screen appears: 9. Right-click Dial-up connection and from the shortcut menu that appears, click Connect. 10. Click Dial. 11. Next to your dial-up connection, click the Dial-up Connection link. The Dial-up Connection Status screen appears. 12. In the Details tab, note the Server IPv4 address. This is the IP address to connect to the receiver web interface. 13. Enter the IP address in your browser. The connection can be slow. 14. Enter the user name and password. The default settings for a Trimble GNSS receiver are: – User name: admin – Password: password 15. Click OK. You are now connected to the receiver through the web interface. 68 GPS Pathfinder ProXRT Receiver User Guide 5 Configuring the Receiver Using the Web Browser Interface Using the Web Interface Use the web interface to configure the receiver settings. The web interface is available in the following languages: • English (en) • Japanese (ja) • Chinese (zh) • Norwegian (n) • Dutch (nl) • Polish (pl) • Finnish ( fi) • Russian (ru) • French ( fr) • Spanish (es) • German (de) • Swedish (sv) • Italian (it) Use the Receiver Configuration / Default Language setting to select the default language for your use. The web interface shows the configuration menus on the left of the browser window, and the settings on the right. Each configuration menu contains related submenus to configure the receiver and monitor receiver performance. Menu Description Receiver Status menu, page 71 The Receiver Status menu provides a quick link to review the receiver’s available options, current firmware version, IP address, temperature, runtime, satellites tracked, current outputs, available memory, position information, and more. Satellites menu, page 83 Use the Satellites menu to view satellite tracking details and enable/disable GPS, GLONASS, and SBAS satellites. (To configure the receiver for OmniSTAR, use the OmniSTAR menu). Receiver Configuration menu, page 90 Use the Receiver Configuration menu to configure such settings as elevation mask and PDOP mask, the antenna type and height, the reference station position, and the reference station name and code I/O Configuration menu, page 100 Use the I/O Configuration menu to set up all outputs of the receiver. Depending on the receiver's specification it may output CMR, RTCM, RTCM-REPEAT, RT17/RT27, NMEA, GSOF, or BINEX messages on a variety of ports including TCP/IP, NTRIP, UDP, serial, Bluetooth, or radio ports ports. Bluetooth menu, page 111 Use the Bluetooth menu to configure the receiver to connect to other devices that use Bluetooth wireless technology. These devices can be used to configure the receiver, and generate or receive corrections. OmniSTAR menu, page 113 The ProXRT receiver can receive OmniSTAR corrections. By default, OmniSTAR tracking is turned off in the receiver. To receive OmniSTAR corrections, you must enable the receiver to track OmniSTAR satellites and it must have a valid OmniSTAR subscription. To obtain an OmniSTAR subscription or contact support, go to www.omnistar.com/servicemap.html GPS Pathfinder ProXRT Receiver User Guide 69 5 Configuring the Receiver Using the Web Browser Interface Menu Description Network Configuration Use the Network Configuration menu to configure Ethernet menu, page 120 settings, email alerts, PPP connection, HTTP port, and FTP port settings of the receiver. For information on the Ethernet settings, see Configuring Ethernet settings, page 57 70 Security menu, page 131 Use the Security menu to configure the login accounts for all users who will be permitted to configure the receiver using a web browser. Each account consists of a username, password, and permissions. Administrators can use this feature to limit access to other users. Security can be disabled for a receiver. However, Trimble discourages this as it makes the receiver susceptible to unauthorized configuration changes Firmware menu, page 132 Use the Firmware menu to verify the current firmware and load new firmware to the receiver. You can upgrade firmware across a network or from a remote location without having to connect to the receiver with a serial cable. Help menu, page 133 For more detailed information about each of the receiver settings, select the Help menu. The Help is available whenever your computer is connected to the Internet. GPS Pathfinder ProXRT Receiver User Guide 5 Configuring the Receiver Using the Web Browser Interface Receiver Status menu Receiver Status – Activity This page shows general information about the current state of the receiver: Satellites Tracked Shows a list of all the satellites that the receiver is currently tracking. The number of satellites being tracked depends on controls specified on the Satellites and Receiver Configuration pages. This list contains the GPS, GLONASS, SBAS, and OmniSTAR satellite IDs that are being tracked Input/Output A list of all input and output activity currently enabled in the receiver. Temperature Displays the internal temperature of the receiver. This value is typically 10 °C higher than the ambient temperature Runtime Displays the current uptime of the receiver. The runtime value is reset to zero when you restart the receiver Power Source Displays the current source of power to the receiver Port 1, Port 2, Battery 1 Displays the estimated percentage of power remaining. The voltage of the power source is also shown Battery Displays the estimated percentage of internal battery remaining. The voltage of the battery is also shown. Yellow (Charging), Green (Charged) Receiver Status – Position This page shows general information about the current position solution derived from satellite measurements. This information includes: Position Shows the current position solution: Lat – Latitude in degrees, minutes, and seconds. Lon – Longitude in degrees, minutes, and seconds. Hgt – Height above the ground mark to the Antenna Phase Center in meters. Elevation (Ortho.) – xxx.xxx is annotated [m, EGM96] in meters. This field displays the Orthometric height called, Elevation, from the global EGM96 Geoid. If the receiver has a coordinate system loaded, then: • the Elevation is annotated [m,SlopePln] • or Elevation is annotated [m,Subgridname] where Subgridname is the first 8 characters of the uploaded subgridded Geoid name • in all cases when a Coordinate system is installed AND a subgrid is used AND the Lat/Long position is outside the subgrid zone, then the receiver adds * to the annotation like [m,name*] to warn the user Type – Current solution type Datum – Displays the datum that the position is referenced to GPS Pathfinder ProXRT Receiver User Guide 71 5 Configuring the Receiver Using the Web Browser Interface Position Solution Detail Shows the following information: Position Dimension • Clock Only – Accurate time is computed. • 1D – Vertical position only is being computed. • 2D – Horizontal position only computed. • 3D – Horizontal and Vertical position computed Position Type • Old – No updated position available. • Autonomous – Position has no satellite corrections applied. • Code Diff– Code differential solution – typically a single-frequency solution. • Phase Diff– Carrier phase differential solution (also known as RealTime Kinematic (RTK) solution) – typically a dual-frequency solution. • Beacon DGPS – Code phase differential solution using RTCM correction from an internal IALA MSK beacon receiver. • OmniSTAR VBS – Position using OmniSTAR VBS satellite-based correction service. • OmniSTAR XP – Position using OmniSTAR XP satellite-based correction service. • OmniSTAR HP – Position using OmniSTAR HP satellite-based correction service. • OmniSTAR HP+G2 – Position using OmniSTAR HP and G2 satellitebased correction service. • CDGP– Position using the Canadian DGPS corrections. • SBAS+– Position using the SBAS Plus corrections. • SBAS– Position using SBAS corrections. • CDGPS– Position using the Canadian DGPS corrections. • SBAS+– Position using the SBAS plus corrections. • SBAS– Position using the SBAS corrections. • RTK and RTK Location – Carrier phase double difference position correction service. Position Engine • Kalman– By default,the Kalman filter is enabled. This results in a higher quality position solution for autonomous or DGPS solutions when compared with a Least Squares solution. The Kalman selection works substantially better than a Least Squares solution in a mobile vehicle when there are frequent satellite signal dropouts around bridges or high buildings, and gives improved performance around forested areas. • Least Squares– If Least Squares is enabled. A Kalman solution uses the time history of the position and velocity it has created, whereas a Least Squares option does not use the time history. Trimble recommends that you use the Kalman filter. The Least Squares option is available for rare cases if you decide to trial it Motion Info • Roving – Antenna can be in motion or static. Also known as Kinematic. • Static – Antenna is known to be static. This does provide some improvement in accuracy for RTK applications. When the receiver is in static mode, the antenna should not move at all. 72 GPS Pathfinder ProXRT Receiver User Guide 5 Configuring the Receiver Using the Web Browser Interface Position Solution Detail - continued Augmentation • GPS – GPS satellites only used in computation of the position. • GPS+GLN – GPS and GLONASS satellites used RTK Solution • Normal– Normal dual-frequency RTK solution • L1 Only– Solution uses L1 frequency only. • N/A– Non-RTK position. RTK Init • Fixed – Fixed Integer RTK initialization. • Float – Float RTK initialization. • Location – Location RTK initialization. • RTx– Initialization using the Trimble RTx global correction service • N/A– Non-RTK position RTK Mode • Synchronized – Position updates are synchronized with the appropriate CMR input, which is subject to the latency of the transport (radio). • Low Latency – Base measurements are predicted so that position updates are generated with only minimal latency (20 ms). • N/A– Non-RTK position RTK Network Mode • Location – Location RTK solution. Only receivers such as the SPS855 in Location mode or the SPS651 can produce this solution type. • Single Base Line – Single RTK base station. • Network– Such as the Trimble VRS Network. • Global– Such as the Trimble RTx service. • N/A– Non-RTK position Age of Corrections. The age of the differential corrections, in seconds, at the time of the page update. SBAS PRN– If the receiver is in SBAS mode (WAAS/EGNOS etc), this shows which of the tracked SBAS satellites the receiver is using corrections from to generate the corrected position. Height Mode • Normal – Not constrained by height input. • Constrained Height – An external height constraint for the antenna position. The receiver will produce a height value within the constraints provided by the external application. Satellites Used Shows the list of satellites used in the current position solution. Satellites may be tracked by the receiver but not used in the position solution. Satellites may not be used if no ephemeris available, measurements do not meet the receiver's quality requirements, or differential correction data is not available Satellites Tracked Shows the list of all satellites being tracked by the receiver. Some of the satellites tracked may not be used in the position solution. The number of satellites tracked by each antenna is shown in brackets For dual-antenna receivers the first number is for antenna 1-Pos and the second number is for antenna 2-vector. GPS Pathfinder ProXRT Receiver User Guide 73 5 Configuring the Receiver Using the Web Browser Interface Receiver Clock Shows information about the receiver clock performance. • GPS Week– Current GPS week. Incremental number of weeks, starting at 0 hour UTC on the date January 6, 1980 . • GPS Seconds– Current time in GPS seconds. Incremental number of seconds, starting at 0 hour UTC on the date January 6, 1980. • Offset – The difference between the current time as reported by the clock and the time derived from the GPS position solution. • Drift – The rate at which the receiver clock is drifting from the time derived from the GPS position solution. Multi-system clock Shows information about the time differences between the clocks offsets used by different satellite systems • Master Clock System – The satellite system clock being used by the receiver. • GLONASS Offset – The offset between the master clock and the GLONASS clock when GLONASS satellites are being tracked. • GLONASS Drift – The rate at which the offset between the master clock and the GLONASS clock is changing when GLONASS satellites are being tracked. Velocity Shows the apparent velocity of the receiver derived from the difference of the current position relative to the previous position. • East – The apparent velocity in the grid east direction, in meters per second. • North – The apparent velocity in the grid north direction, in meters per second. • Up – The apparent velocity in the vertical direction, in meters per second Note – A stationary receiver shows some velocity due to minor differences in the position solution each time it is computed. The receiver must be moving for these values to be meaningful for anything other than general status information Error Estimates (1- Shows the variation of the current position with a 68% confidence. Sigma) • East – The apparent variation of the receiver position in the grid east direction, in meters. • North – The apparent variation of the receiver position in the grid north direction, in meters. • Up – The apparent variation of the receiver position in the vertical direction, in meters. • Semi Major Axis – The semi major axis of the error ellipse. • Semi Minor Axis – The semi minor axis of the error ellipse. • Orientation – The orientation of the major axis of the error ellipse. 74 Dilutions of Precision Shows information about the strength of the satellite constellation with respect to a specific position attribute. The various DOPs take into account the location of each satellite relative to other satellites in the constellation, as well as their location relative to the receiver. Low DOP values indicate a higher probability of precision. • PDOP– Position DOP, indicates the strength of the satellite constellation for general position precision. • HDOP– Horizontal DOP, indicates the strength of the satellite constellation for horizontal position precision. • VDOP– Vertical DOP, indicates the strength of the satellite constellation for vertical position precision. Current Date/Time At the very bottom of the Position page the current UTC date and time is displayed in the format YYYY-MM-DDTHH:MM:SSZ (UTC) GPS Pathfinder ProXRT Receiver User Guide 5 Configuring the Receiver Using the Web Browser Interface Position (Graph) The graph(s) provide historical position information for the receiver, showing the selected data source over time. Data Source East, North, Height, East/North, Horizontal, PDOP/SVs, Age of Corrections, Heading, OmniSTAR Data Rate Determines which data buffer is used. The receiver has two buffers, both buffers are volatile so reset if the receiver is restarted. • 10 Second Positions - The “10 Second” buffer contains data for up to the last 24 hours at 10 second intervals. The graphs displayed update every 10 seconds as new data is sent from the receiver to the browser. • High Rate Positions - The “High Rate” buffer is 5,000 elements long and contains the last 5,000 positions the receiver computed. The time-span depends on the position rate of the receiver. Once the graph is drawn, data is sent from the receiver to the browser at the position rate, so the graphs update in real time only, subject to network and browser latencies. New Window When you click this, the graph is drawn on its own in a new window. The URL can be wrapped in an iFrame, which can be used in the Trimble Connected Community or other applications. Note – You need version 9 or 10 of the Adobe Flash Plugin installed. As all the graphics handling is done in the browser using Adobe Flash Player, the load on the receiver is minimal. Other Operations • Zoom-in – Click in the graph area, hold down the mouse and then define the area you want to zoom into. Release the mouse. The plot zooms in to the selected area. • Zoom-out – Right-click. From the shortcut menu, choose to zoom to the previous zoom level, zoom to the original view, or zoom out by a factor of 2. You can do this numerous times to make the graph canvas larger than the original view. The keyboard shortcuts are: p-previous, r-reset view, and o-zoom out by a factor of 2. • Print – Right-click. A shortcut menu appears. Print the graph to a printer. • Save as PNG – Right-click. A shortcut menu appears. Click Save as PNG. Data Handling If you do not change the data view and the browser does not redraw the view, new data is added to the graph without a redraw. If a redraw is done for any reason, data cached by the browser is re-drawn. The browser has an 18,000 point historical buffer of points it will attempt to redraw. When the buffer is full, old points are dropped. Symbol key The cyan-colored cross shows the current position. The redcolored cross shows the receiver’s reference position. If no reference position is present, the red cross does not appear. GPS Pathfinder ProXRT Receiver User Guide 75 5 Configuring the Receiver Using the Web Browser Interface Receiver Status – Vector This page shows the RTK vector information. The RTK vector information is available only when the receiver is receiving RTK corrections from a static or moving RTK base. The vector information includes: 76 Vector The RTK vector between the base and rover antennas. The RTK information is only displayed if the receiver is receiving valid RTK correction data Vector - Internal The RTK vector between the position and vector antennas of a dual antenna receiver such as the SPS461. The RTK information is only displayed if the receiver is receiving valid Moving Base correction data Vector - External The RTK vector between an external base and the position antennas of a dual antenna receiver such as the SPS461. The RTK information is only displayed if the receiver is receiving valid RTK correction data. • North – The apparent vector in the local geodetic north direction, given in meters. • East – The apparent vector in the local geodetic east direction, given in meters. • Up – The apparent vector in the local geodetic up direction, given in meters to the Antenna Phase Center (APC). • Range – The length of the vector from the APC of the Base antenna to the APC of the Rover antenna, given in meters. Heading The current heading and heading configuration. • Adjusted Heading – Adjusted heading in degrees after adjustment and direction have been applied. • Heading Adjustment – Heading adjustment in degrees. • Raw Heading – Raw heading in degrees before any adjustments have been applied. • Slope Distance – The length of the vector from the APC of the Base antenna to the APC of the Rover antenna, given in meters. • Solution type – Current RTK solution of the internal vector. Either RTK Fixed or Float RTK. • Direction – The direction of the internal vector for heading, either Normal (From Vector antenna to Position antenna) or Reversed (From Position antenna to Vector antenna). Attitude The current attitude and attitude configuration. • Adjusted Slope – Adjusted slope (pitch or roll) in degrees after adjustment and direction have been applied. • Slope Adjustment – Slope adjustment in degrees. • Raw Slope – Raw slope in degrees before any adjustments have been applied. • Orientation – Either Pitch or Roll. Used to determine which field is populated in output messages. • Direction – The direction of the internal vector for slope, either Normal (From Vector antenna to Position antenna) or Reversed (From Position antenna to Vector antenna). GPS Pathfinder ProXRT Receiver User Guide 5 Configuring the Receiver Using the Web Browser Interface Position or Position Antenna The current position solution in the satellite reference system of the position antenna. • Lat – Latitude in degrees, minutes, and seconds. • Lon – Longitude in degrees, minutes, and seconds. • Hgt – Height above the Antenna Phase Center in meters. • Type – Current GNSS solution type. • Datum – Displays the datum that the position is referenced to. Error Estimates (1Sigma) The variation of the current position with a 68% confidence. • Internal - Refers to the position of the Vector antenna of a dual antenna receiver such as the SPS461. • External - Refers to the position of the Position antenna of a dual antenna receiver such as the SPS461. • North – The apparent variation of the receiver position in the geodetic north direction, given in meters. • East – The apparent variation of the receiver position in the geodetic east direction, given in meters. • Up – The apparent variation of the receiver position in the geodetic up direction, given in meters. • Semi Major Axis– The semi Major Axis of the apparent variation of the receiver position error ellipse. • Semi Minor Axis– The semi Major Axis of the apparent variation of the receiver position error ellipse. • Orientation – The orientation of the major axis of the error ellipse. Base Position Geographic location, height and name of the current moving base and the age of the corrections. Moving Base Geographic location, height and name of the current base and the age of the corrections. Base SVs A list of the GPS and GLONASS (if enabled) satellites used by the base or moving base to generate corrections. Satellites Used The list of satellites used by the position antenna (POS) for the current position solution. Heading SVs Used The list of satellites used by the vector (VECT) antenna for the current vector/heading solution. Dilutions of Precision Information about the strength of the satellite constellation with respect to a specific position attribute. The various Dilution of Precision (DOP) values take into account the location of each satellite relative to other satellites in the constellation, as well as their location relative to the receiver. Low DOP values indicate a higher probability of precision. • PDOP– (Position DOP). Indicates the strength of the satellite constellation for general position precision. • HDOP– (Horizontal DOP). Indicates the strength of the satellite constellation for horizontal position precision. • VDOP– (Vertical DOP). Indicates the strength of the satellite constellation for vertical position precision. • TDOP – (Time DOP). Indicates the strength of the satellite constellation for determining time and the clock offset. Link Quality The ID and quality of the correction transmissions. GPS Pathfinder ProXRT Receiver User Guide 77 5 Configuring the Receiver Using the Web Browser Interface RTK Details of the RTK vector. The RTK information is only displayed if the receiver is currently receiving RTK corrections from a static or moving base. • RMS – (Root Mean Square). This represents the uncertainty in the RTK solution. Traditionally has been used as an indicator of position quality. • Epochs – Number of epochs of observation data used in the determination of the current position. Tabulated data • SV – Satellite number • Type - Constellation type, for example, GPS • Elev [Deg] – The elevation of the satellite above the antenna horizon. • L1 Integers – The status of the integer resolution for each satellite on the L1 frequency used in the RTK solution. R=Resolved, F=Float • L2 Integers – The status of the integer resolution for each satellite on the L2 frequency used in the RTK solution. R=Resolved, F=Float • L5 Integers – The status of the integer resolution for each satellite on the L5 frequency used in the RTK solution. R=Resolved, F=Float • L1 C/No [dB Hz] – This is the signal-to-noise ratio (SNR) for the satellite. • L2 C/No [dB Hz] – This is the SNR for the satellite. • L5 C/No [dB Hz] – This is the SNR for the satellite. Google Earth, Google Map Use the Google Earth menu to download Google Earth, and to load a network link into Google Earth to show the current position and status of the receiver. When Google Earth opens, you will see a placemarker showing the current position of the receiver If you have security enabled, enter your username and password for the receiver's web interface into the Google Earth login box. Every 30 seconds, the position of the placemarker updates with the current position of the receiver. Click the placemarker in Google Earth to view information about the current position and the number of satellites tracked. The receiver provides you with the option of sending up to approximately 200 bytes of HTML to the placemarker (shown when you click the placemarker). This information must be well-formed HTML and can be used to provide links to other web pages and/or an image of the receiver. Note – Version 4.10 of Google Earth does not allow you to use iframes. An example is shown of what could be added to the HTML field in the receiver, where “myServer” is a web server: <img width=“500” src='http://myServer/AntennaLocation.png'></img> Then, when you click the placemarker it also downloads and shows “AntennaLocation.png”. Approximately every 30 seconds the placemarker disappears as Google Earth refreshes to show the receiver's position. 78 GPS Pathfinder ProXRT Receiver User Guide 5 Configuring the Receiver Using the Web Browser Interface Receiver Status – Identity This page shows information about the identity of the Trimble receiver. Receiver Type Shows the receiver model System Name Provides a way to distinguish between receivers. In the System Name field at the bottom of the screen, enter a logical name to identify the receiver such as "WorkSite AlphaRxr".To help recognize the receiver when using theZero Configuration service discovery, enter a name that is clear and obvious. This name is visible when on a computer that is on the same subnet as the receiver. You should plan the assignment of system names, especially in large networks, to help network administration. Serial Number Shows the serial number of the receiver. This number is unique across all Trimble receivers, and is the most reliable way to identify a specific receiver. Ethernet MAC Address Shows the Ethernet MAC (Media Access Control) Address, which is an Ethernet hardware address that uniquely identifies each device on a network. The receiver has a unique address and you can use it to distinguish between multiple receivers on a network. Ethernet IP Shows the Ethernet IP address assigned to the receiver. This address is used to connect to the receiver using the Ethernet port. This address may be static, or it may change over time (DHCP), depending on the Ethernet configuration of the receiver. DNS Address Shows the IP address of the DNS server. Secondary DNS Address Shows the IP address of the secondary DNS server. DNS resolved name Shows the DNS (Domain Name System) name, which is an alternate way of addressing the receiver on the network. The name is used as an alias for the Ethernet IP. It is a combination of the System Name and Domain, which are specified using the Ethernet Configuration menu and the WinFlash utility. Zeroconf/mDNS address Shows the address used for the hardware when Zero Configuration service discovery (mDNS/DNS-SD) is enabled and in use. Bluetooth MAC Address Show the Bluetooth hardware address that uniquely identifies each device of a network. The receiver has a unique address and can be used to distinguish between multiple receivers on a network. Firmware Version Identifies the current software version running on the receiver. Usually this will be the same as the Core Engine version unless some additional functionality has been added that is independent of the core receiver operation Core Engine Version Identifies the current core software running on the receiver. This information is used to determine if more recent firmware is available from Trimble, and also to identify the firmware if you need to contact Trimble Support. Receiver firmware is loaded using the Install New Firmware menu. Firmware Date Identifies the date that the current software running on the receiver was released. Monitor Version Identifies the current monitor version on the receiver. GPS Pathfinder ProXRT Receiver User Guide 79 5 Configuring the Receiver Using the Web Browser Interface Antenna Database Version Identifies the current Antenna database version installed on the Trimble receiver. Hardware Version Identifies the hardware version of the receiver. Receiver Status – Receiver Options This page shows which functionality the receiver has enabled. 80 L2 Tracking The receiver is capable of tracking the GPS L2 signal (often referred to as L2E) L2C The receiver is capable of tracking the Civilian code on the GPS L2 signal (also referred to as L2CS). L5 Tracking The receiver is capable of tracking the GPS L5 signal. GLONASS The receiver is capable of tracking the GLONASS L1 and L2 signal (also referred to as G1/G2). Galileo The receiver is capable of tracking the Galileo satellites. This will be available in the future as a chargeable upgrade. QZSS The receiver is capable of tracking the Quasi-Zenith Satellite System available in Japan. QZSS LC1 Tracking LC1 frequency of the Quasi Zenith Satellite System available in Japan. Everest The receiver is capable of using the Everest Multipath Mitigation technology. Maximum Observable Rate The maximum rate at which observable data can be logged. Moving Base The receiver can operate as a kinematic base receiver and provide corrections to another GNSS receiver for determining heading and attitude between the units. VRS The receiver can be used as a rover in a VRS network. HTTPS The receiver can support a secure HTTP link, with encryption limited to a 56-bit encryption. Note – By default, Mozilla Firefox does not support this low grade encryption. To turn on the SSL 3.0 encryption, select the Encryption tab in the Advanced Options of Firefox. OmniSTAR-HP The receiver is capable of tracking the OmniSTAR-HP, OmniSTARXP, and OmniSTAR VBS signals. CMR Input The receiver is capable of accepting CMR corrections on a serial port, TCP/IP port, UDP port, or internal radio. No Static CMR Input The receiver is capable of only accepting CMR corrections on a serial port, TCP/IP port, or UDP port for moving base applications. CMR Output The receiver is capable of generating CMR corrections for output on a serial port, TCP/IP port, UDP port, or internal radio No Static CMR Output The receiver is capable of only generating CMR corrections on a serial port, TCP/IP port, or UDP port for moving base applications. Force Float The receiver will never obtain an RTK Fixed solution. Force Float Position With Static CMR The best RTK solution that the receiver can obtain is RTK Float. The receiver will never obtain an RTK Fixed solution. CMRx Input The receiver is capable of accepting CMRx corrections on a serial port, TCP/IP port, UDP port, or internal radio. GPS Pathfinder ProXRT Receiver User Guide 5 Configuring the Receiver Using the Web Browser Interface CMRx Output The receiver is capable of generating CMRx corrections for output on a serial port, TCP/IP port, UDP port, or internal radio. RTCM Input The receiver is capable of accepting RTCM (2.x and 3.0) corrections on a serial port, TCP/IP port, UDP port, or internal radio. RTCM Output The receiver is capable of generating RTCM (2.x and 3.0) corrections for output on a serial port, TCP/IP port, UDP port, or internal radio. RTCM DGNSS Input The receiver is capable of accepting RTCM 2.X (excluding all RTK corrections) ) inputs that support GNSS constellations. RTCM DGNSS Output The receiver is capable of generating RTCM 2.X (excluding all RTK corrections) outputs to support GNSS constellation. Heading Mode Only The receiver is only capable of acting as a heading unit in moving base applications. RTK Baseline Length Limit The range from the RTK Base at which the receiver will no longer work as an RTK rover. Location RTK Indicates the Horizontal/Vertical precision (1 sigma) capability of the Trimble receiver. Can be changed by purchasing the appropriate upgrade. NMEA The receiver is capable of generating and receiving NMEA (National Marine Electronics Association) messages. Data Collector The receiver is capable of being controlled by a data collector. For the data collector to communicate with the receiver, the software installed on the data collector must be an approved Trimble or third-party software. Binary Outputs Allows the receiver to output raw GPS and optional GLONASS data in a Trimble proprietary format for use with Reference Station software. Data Logging The receiver is capable of logging raw GPS and GLONASS data to internal memory or an external USB hard drive (if this option is enabled). Bluetooth The receiver is capable of using Bluetooth for communications. Transmit The internal UHF radio (if installed) is capable of transmitting data. GPRS The receiver is capable of supporting a GSM/GPRS cellular modem. Advanced RTCM output Provides additional RTCM output controls for variable output rate, format, and message types. Enable 1PPS When enabled, the receiver is capable of outputting the 1PPS (Pulse per second) pulse for precise timing. RTK Support Indicates the receiver has RTK support. The nature of the support depends on other options that jointly indicate if one or more of the following RTK modes are supported. L1/L2 Precision RTK, L1/L2 Location RTK, L1-Only RTK, or Moving Base RTK. GPS Pathfinder ProXRT Receiver User Guide 81 5 82 Configuring the Receiver Using the Web Browser Interface Firmware Warranty Date The date on which support for this receiver expires. Any firmware that is dated earlier than this may be installed on the receiver. For firmware patches, the Firmware Warranty Date may be earlier than the Firmware Date. To purchase an extended warranty for the receiver, contact your local Trimble dealer. Option Code Enter an option code supplied by Trimble and then click Install Option. Option codes are used to enable new functionality in the receiver. GPS Pathfinder ProXRT Receiver User Guide 5 Configuring the Receiver Using the Web Browser Interface Satellites menu This page shows overview information about the satellites being tracked and the overall satellite constellation. The information on this display is updated every five seconds. • Satellites Tracked – Shows the total count and PRN numbers of the satellites currently being tracked. This display includes GPS, QZSS, SBAS, OmniSTAR, and the optional GLONASS, Galileo, or Compass systems. • Total Satellites in <name> Constellation – Shows how many satellites are currently in orbit for the named constellation. • Healthy Satellites – Shows how many satellites are currently thought to be healthy, that is, fully operational. This information comes from the most recent data transmitted in satellite almanacs. • Unhealthy Satellites – Shows how many satellites are currently thought to be unhealthy. Typically, unhealthy satellites will not be tracked, measured, or used in position calculations. Satellites – Tracking (Table) This table shows information about the satellites that are currently being tracked. To sort the table based on column values, click the header at the top of the column. If the background color of a given GPS, GLONASS, Galileo or SBAS satellite is red, the satellite is unhealthy. Data from unhealthy satellites is logged but is not used in the position solution. If the background color of a given satellite on the table is orange, the receivers RAIM (Receiver Autonomous Integrity Monitoring) algorithm has either detected a problem with the satellite or, if you are tracking SBAS, the corrections indicate there is an integrity problem with the satellite. In either case, the satellite is not used in the position solution. A line of information shown with a blue bar indicates that the satellite is tracked, but not yet fully phase locked, so it is not yet available for use in RTK. This typically occurs very briefly when a satellite is first acquired or when the environment is hostile to GNSS. The table shows: SV The numeric identifier of the satellite tracked on the channel. Type Indicates if the satellite is GPS, GLONASS, WAAS/EGNOS, MSAS, Galileo or OmniSTAR. Elev [Deg] The elevation of the satellite, in degrees above the horizon. Azim [Deg] The azimuth (direction) of the satellite, in degrees clockwise from True North. GPS Pathfinder ProXRT Receiver User Guide 83 5 Configuring the Receiver Using the Web Browser Interface L1-C/No [dBHz] The signal-to-noise ratio of the satellite on the L1 frequency. Scaled to a 1 Hertz bandwidth. The SNR is available for both Position antenna 1 (POS) and Vector antenna 2 (VECT) for dualantenna system. L1 The L1 carrier signal being tracked. If C is displayed, the civilian code of the satellite is being tracked. If P is displayed, the P code of the satellite is being tracked (for GLONASS satellites). L2-C/No [dBHz] / The signal-to-noise ratio of the satellite on the L2 frequency. Scaled to a 1 Hertz bandwidth. The SNR is available for both Position antenna 1 (POS) and Vector antenna 2 (VECT) for dualantenna system. L2 The L2 carrier signal is being tracked. If E is displayed, the receiver is tracking the L2 carrier wave using the legacy technique. If C is displayed, the receiver is tracking the L2 carrier wave using the L2C code of the satellite. If P is displayed, the P code of the satellite is being tracked (for GLONASS satellites). IODE (Issue of Data Ephemeris) The numeric identifier for the latest ephemeris data collected from this satellite. URA [m] ( User Range Accuracy) The satellite's estimate of the accuracy of its ranging signals, in meters. Type Indicates which satellite model or generation is being tracked (if known). Satellites – Tracking (Graph) This graph shows information about the satellites that are currently tracked. To view the graphs, you need Scalable Vector Graphic (SVG) support. Contact your browser vendor or use Internet Explorer, version 6.0 or later, and download the Adobe SVG plug-in from the Adobe website (www.adobe.com/svg/viewer/install/). The graph can be sorted based on the satellite ID or the elevation angle. To change the ordering sequence, click Order by xxx below the graph. Type Apply a filter by selecting or deselecting the type of satellite and frequency displayed. For dual-antenna systems you can select both the position and vector antenna frequencies. SV The numeric identifier of the satellite tracked on the channel. C/No The SNR of the satellite on the selected frequencies. Scaled to a 1 Hz bandwidth. Elev [Deg] The elevation of the satellite, in degrees above the horizon. Satellites – Tracking (Skyplot) This plot shows the locations of the satellites that are currently being tracked centered on the receiver's antenna location. To view the graphs, you need Scalable Vector Graphic (SVG) support. Contact your browser vendor or use Internet Explorer, version 6.0 or later, and download the Adobe SVG plug-in from the Adobe website (www.adobe.com/svg/viewer/install/). 84 GPS Pathfinder ProXRT Receiver User Guide 5 Configuring the Receiver Using the Web Browser Interface The numbers on the outermost circle indicate the azimuth angle values. The numbers on each of the inner circles indicate the elevation angle values. The color of the satellites signify its tracking status: • Blue – Tracking GPS satellite • Red – Tracking GLONASS • Aqua – Tracking an OmniSTAR satellite • Green – Tracking SBAS satellite • Gray – Satellite is above elevation mask but it is not yet being tracked Satellite Enable/Disable Use the page to show and to control which satellites are enabled or are set to ignore bad health status. GPS and GLONASS satellites Each GPS satellite has two check boxes associated with it. These check boxes control how the receiver treats each satellite. • SV – The numeric identifier of the satellite. • Enable – If the Enable check box is selected, the receiver uses the satellite in positioning and places the measurements from that satellite in logged data files, as long as the satellite is reported to be healthy, or as long as the Ignore Health check box is checked. If the Enable check box is not selected, the receiver does not use the satellite in positioning, and does not place the measurements in logged data files, regardless of the reported health or the state of the Ignore Health check box. It is not recommended that GPS satellites be explicitly disabled. • Ignore Health – The receiver does not normally track satellites that are considered unhealthy. However, if the Ignore Health check box is selected for a satellite, then the receiver tracks that satellite even if it is considered unhealthy. Measurements from that satellite are used in all outputs such as logged measurements, logged ephemeris files, and in any other output that gives raw measurement values. Regardless of this setting, unhealthy satellites are never used to calculate the position of the receiver. Trimble recommends that you do not track unhealthy satellites in normal (non-scientific) applications. • Use the Enable All and Disable All buttons as a quick way to turn on or off the use of all satellites if several have been disabled. GPS Pathfinder ProXRT Receiver User Guide 85 5 Configuring the Receiver Using the Web Browser Interface SBAS Satellites These settings show and control which Satellite-Based Augmentation System (SBAS) satellites are enabled or are set to ignore bad health status. An overall option is available to turn all SBAS tracking on or off. In addition, each SBAS satellite has a setting list associated with it so you can select how the receiver treats each satellite. B • SV – Shows the satellite ID. • Satellite – Displays the SBAS type and satellite identifier. • Setting – – Off – The individual satellite is not tracked even if SBAS Tracking is set to Enabled on the Tracking page. – Enable – The receiver uses the satellite in positioning as long as the satellite is reported to be healthy. For the selected satellites to be tracked, you must set global SBAS Tracking to Enable SBAS tracking on the Tracking page. – Ignore Health – The receiver does not normally track satellites that are considered unhealthy. However, if the Ignore Health check box is selected for a satellite, then the receiver tracks that satellite even if it is considered unhealthy. Measurements from that satellite will also be used in all outputs such as logged measurements. Regardless of this setting, unhealthy satellites are never used to calculate the position of the receiver. Trimble recommends that you do not track unhealthy satellites in normal (nonscientific) applications. – Auto Enable – The WAAS/EGNOS/MSAS satellites are associated with a region of operation. The receiver detects the region of operation based on its location and uses only those satellites associated with it. To override this setting, set the satellite to Enable to track the satellite irrespective of location; the receiver attempts to use the data. Tip – To view the current status of the EGNOS system, go to www.egnospro.esa.int/index.html. • Use Obs – The receiver uses the pseudorange in the SBAS corrected position solution. The receiver does not use it in any other position solution type. • Use the Enable All and Disable All buttons as a quick way to turn on or off the use of all satellites if several have been disabled. Satellite Almanacs This page enables you to download the current receiver almanac. The file can then be imported into the Trimble Planning software. This software is available as a free download from www.trimble.com/planningsoftware_ts.asp. 86 GPS Pathfinder ProXRT Receiver User Guide Configuring the Receiver Using the Web Browser Interface 5 Predicted Satellite Elevation Angle Use this page to view the predicted elevation angle of a particular satellite. To view the graphs, you need Scalable Vector Graphic (SVG) support. Contact your browser vendor or use Internet Explorer, version 6.0 or later, and download the Adobe SVG plug-in from the Adobe website (www.adobe.com/svg/viewer/install/) • Satellite Type and Satellite ID – Select a satellite that you want to view: – The GPS selection is available for all receivers. – The other constellations (GLONASS, Galileo, QZSS, SBAS) are available only if the receiver is tracking them. – Satellite numbers shown in red are unhealthy satellites. For more information, see Satellite Enable/Disable, page 85. • Use Receiver Position – Select this check box to view the elevation angle of the predicted satellite for the receiver's current position. • Select Position from a list – This option becomes available once you clear the Use Receiver Position check box. This enables you to select a major city from the list. To view the predicted satellite elevation angle for a particular location, clear the check box. Fields then appear where you can enter the location's latitude and longitude. Predicted Number of Satellites Use this page to view the predicted number of satellites available per constellation from a specific location for the next 24 hour period. To view the graphs, you need Scalable Vector Graphic (SVG) support. Contact your browser vendor or use Internet Explorer, version 6.0 or later, and download the Adobe SVG plug-in from the Adobe website (www.adobe.com/svg/viewer/install/). • Ignore Health – Select this check box to view both healthy and unhealthy satellites. By default, this check box is cleared as the receiver does not normally track satellites that are considered unhealthy. For more information, see Satellite Enable/Disable, page 85. • Elevation Mask – Select this check box to view the predicted satellite constellation for the elevation angle mask at the receiver's current position. • Use Receiver Position – Select this check box to view the satellite constellation for the receiver's current position. • Select Position from a list – This option becomes available once you clear the Use Receiver Position check box. This enables you to select a major city from the list. To view the predicted satellite constellation for a particular location, clear the check box. Fields then appear where you can enter the location's latitude and longitude. GPS Pathfinder ProXRT Receiver User Guide 87 5 Configuring the Receiver Using the Web Browser Interface Current Satellite Constellation Use this page to view the current position of the entire constellation of satellites. The labels show the point on the earth directly beneath the satellite. To view the graphs, you need Scalable Vector Graphic (SVG) support. Contact your browser vendor or use Internet Explorer, version 6.0 or later, and download the Adobe SVG plug-in from the Adobe website (www.adobe.com/svg/viewer/install/). • Blue – GPS satellites • Purple – SBAS satellites • Red – GLONASS satellites • Magenta – Galileo satellites • Green circles – Visible satellites • Yellow dot – Current receiver position Satellite Ground Track Use this page to view an orbit of a given satellite projected onto the earth. The graph shows the current position of the satellite and the time (in UTC format) that it will pass over various locations. To view the graphs, you need Scalable Vector Graphic (SVG) support. Contact your browser vendor or use Internet Explorer, version 6.0 or later, and download the Adobe SVG plug-in from the Adobe website (www.adobe.com/svg/viewer/install/). Select the Satellite Type from the list of available constellations and the satellite ID: • The current location of the selected satellite above the earth is shown by in red. • The UTC hour is shown for each location along the orbit. • The current Receiver position is shown as a yellowdot. • The satellite is visible from the Receiver position when the orbit is green. • The satellite is not visible from the Receiver position when the orbit is blue. Rise/Set (Table) This table provides the UTC time at which the satellites currently being tracked by the receiver will rise above and set below the selected elevation mask at the selected location. 88 • Ignore Health– Select this check box to view both healthy and unhealthy satellites in the predictions. • Elevation Mask – Enter the minimum elevation that you want to compute the satellites rise/set times. The rise and set times are based on when the satellites meets this criteria. GPS Pathfinder ProXRT Receiver User Guide Configuring the Receiver Using the Web Browser Interface 5 • Use Receiver Position – Select this check box to use the current receiver latitude/longitude to compute rise / set times. • Select Position from a list – This option becomes available once you clear the Use Receiver Position check box. This enables you to select a major city from the list. To view the rise/set times for a particular location, clear the check box. Fields then appear where you can enter the location's latitude and longitude. • Click Update to show the predictions based on the data selected. Rise/Set (Graph) • Satellite Type– Select the type of satellites to view the rise and set times from. • Ignore Health– Select this check box to view both healthy and unhealthy satellites in the predictions. • Elevation Mask – Enter the minimum elevation that you want to compute the satellites rise/set times. The rise and set times are based on when the satellites meets this criteria. • Use Receiver Position– Select this check box to use the current receiver latitude/longitude to compute rise/set times. • Use Receiver Position – This option becomes available once you clear the Use Receiver Position check box. This enables you to select a major city from the list. To view the predicted satellite elevation angle for a particular location, clear the check box. Fields appear where you can enter the location's latitude and longitude. • Select Position from a List– Select this check box to select positions from the main cities. Clear this check box to enter a latitude and longitude of the position you want to get predictions from • Click Update to show the predictions based on the data selected. GPS Pathfinder ProXRT Receiver User Guide 89 5 Configuring the Receiver Using the Web Browser Interface Receiver Configuration menu Summary This page displays the current settings of the receiver. 90 Elevation Mask The elevation mask below which the receiver will not track satellites. PDOP Mask The value for PDOP above which the calculation of new positions is suspended until the PDOP falls below the mask value again Horizontal Precision The required horizontal precision that you set to determine when the horizontal quality indicator on the receiver display switches from flashing (precision threshold not met) to not flashing (precision threshold met). It also determines when an OmniSTAR solution has initialized Vertical Precision The required vertical precision that you set. This threshold determines when the vertical quality indicator on the receiver display switches from flashing (precision threshold not met) to not flashing (precision threshold met). Antenna ID A numeric representation of the selected antenna type being used with the receiver. Antenna Type The selected antenna type being used with the receiver. Antenna Measurement Method Select how the antenna height is being measured. The following methods define how the antenna height was measured. The usual method is to measure to the “Bottom of antenna”. Antenna Height The height of the antenna reference point. 1PPS On/Off Indicates the state of the 1PPS output on Serial 3 port. RTK Mode Indicates if the receiver is in a synchronized or low latency RTK mode. Motion Indicates if the receiver is set to operate as a static or kinematic receiver. This mode determines if the unit is Static or Moving for base station applications and OmniSTAR initialization. CMR Input Filter Shows whether or not CMR corrections are being used from a specific base station. Reference Latitude The WGS-84 reference station latitude Reference Longitude The WGS-84 reference station longitude. Reference Height The WGS-84 reference station ellipsoid height. RTCM 2.x ID A unique identifier for the RTCM messages. Can be any value from 0 through 1023. RTCM 3.x ID A unique identifier for the RTCM messages. Can be any value from 0 through 4095. Station Name The sixteen-character name of the reference station. Ethernet IP The Ethernet IP address of the receiver. System Name The unique system name for the receiver. DNS Resolved Name The name returned by the DNS system. Serial Number The serial number of the receiver. GPS Pathfinder ProXRT Receiver User Guide 5 Configuring the Receiver Using the Web Browser Interface Firmware Version The version of the firmware currently installed in the receiver. Firmware Date The production date of the firmware currently installed in the receiver. Antenna Use these settings to define the antenna being used by the receiver. Antenna Type Select the type of antenna being used with the receiver. Antenna Serial Number Enter the serial number of the antenna being used. Antenna Measurement Method Select how the antenna height is being measured. Antenna Height [m] Enter the measured height of the antenna. This is typically measured from a ground marker or the mounting point of the antenna. Note – If available, an image of the selected antenna is displayed, so that you can confirm that you have selected the correct antenna. Reference Station Use these settings to set the position of the receiver and the ID of the data for use in RTCM and CMR output. RTCM 2.x ID Enter a station ID for RTCM 2.x corrections generated by the receiver (0 through 1023). RTCM 3.x ID Enter a station ID for RTCM 3 corrections generated by the receiver (0 through 4095). Station Name Enter a name for the reference station (up to 16 characters).This name is also used as the IBSS Base Station name. Station Code Enter a description for the reference station (up to 16 characters). Reference Latitude Enter the latitude of the reference station in degrees, minutes, seconds, and north or south hemisphere. Enter a WGS-84 position only. Reference Longitude Enter the longitude of the reference station in degrees, minutes, seconds, and east or west hemisphere. Enter a WGS-84 position only. Reference Height Enter the ellipsoidal height of the reference station in meters. Enter a WGS-84 height only. The Antenna Phase Center must be directly vertically above the station. Here Click to load the current position of the receiver as the reference station position. Note – The above settings are not applied until you click OK. GPS Pathfinder ProXRT Receiver User Guide 91 5 Configuring the Receiver Using the Web Browser Interface Tracking Elevation Mask Enter the elevation, in degrees, below which the receiver will not track satellites. GPS L1 - CA Enable or disable the tracking of the L1 CA signal. GPS L2 Legacy If enabled, the receiver tracks the full cycle carrier phase of the L2 signal. SBAS L1 C/A Enable or disable the tracking of the L1 C/A signal transmitted from a SBAS satellites such as WAAS. GLONASS L1 C/A Enable or disable the tracking of GLONASS L1 CA code. GLONASS L1 P Enable or disable the tracking of GLONASS L1 P code in addition to CA. GLONASS L2 C/A(M) Enable or disable the tracking of GLONASS L2 CA code in addition to L1. GLONASS L2 P Enable or disable the tracking of GLONASS L2 P code in addition to L1. If GLONASS L2 C/A(M) is also enabled, specify if the receiver should simultaneously track the CA and P code, or track the CA or the P code. GALILEO E1 Enable or disable the tracking of GALILEO signals. Correction Controls Use these settings to manage the use of incoming RTK and DGNSS correction streams. If you are receiving more than one correction stream or the same stream on different channels (such as serial port or Ethernet), you can choose to switch from one to another based on predefined criteria. The receiver always attempts to use the most precise positioning solution by using the following correction types in order: 1. RTK. 2. OmniSTAR XP/HP/G2. 3. Differential (DGPS, DGNSS). 4. OmniSTAR VBS. 5. SBAS. 6. Autonomous. The correction streams are grouped into three categories according to how they will be processed: • RTK • DGNSS • OmniSTAR If there are multiple correction streams within any one of the three categories, the selection is made by the following rules in order: 92 GPS Pathfinder ProXRT Receiver User Guide 5 Configuring the Receiver Using the Web Browser Interface 1. Use the CMR Input Filter and RTCM Input Filter. 2. Use the user-defined Correction Controls. 3. If the category is RTK, use CMRx over CMR+™ over RTCM 3 over RTCM 2 (RTK). 4. If streams are of the same types, use the lowest RefStnId. 5. If the sources are identical, remain with the currently used channel. CMR Input Filter – Select this check box to use CMR corrections from a single specific base station. In the ID field, enter a base station ID between 0 through 31. RTCM Input Filter – Select this check box to use RTCM corrections from a single specific base station. In the ID field, enter a base station ID between 0 through 1023. RTK – Use this control to use the rules manager to select which RTK service will be used based on user-defined criteria. By default it is set to Any Channel with the option to Reject All Channels instead. To select a channel based on user-defined criteria, click the Add Channel button (+). To add additional fall-back channels and criteria, click the Add Channel button (+) next to the Else field. Use the Change Channel drop-down list to select an I/O port as the primary correction source, and the Else field to select either the Any Channel or Reject All Channels option if the primary source is unavailable (or does not meet the specified criteria). Once you have selected a primary correction source, you can click the Add Qualifier button (+ on the right of the source) to select the Choose Qualifier option to specify when the primary source will be rejected. Qualifiers can be set either by: • Correction Age (user-specified period in seconds after the selected channel stops getting a valid correction stream before switching to the next source). Note: This is not the same as the DGNSS Age of corrections.) • Base ID (user-specified from 0 through 9999) To remove rules for channels and qualifiers, click the red X button next to the item you want to remove. For example: Serial 2 / Modem 1 where Correction Age ≤ 20 seconds Else Radio where Base ID = 37 Else Reject All Channels DGNSS – Use this control to use the rules manager to select which DGNSS service will be used based on user-defined criteria in the same manner as RTK (see above). GPS Pathfinder ProXRT Receiver User Guide 93 5 Configuring the Receiver Using the Web Browser Interface Position Use this page to set receiver position-related settings. PDOP Mask Use the PDOP mask to enter the value for PDOP above which the calculation of new positions is suspended until the PDOP falls below the mask value again. Note – This applies only to the calculation of position solutions. It does not affect the logging or streaming of GNSS measurements. RTK Mode Set the RTK Mode to Synchronous or Low Latency. • Synchronous – The rover receiver must wait until the base station measurements are received before computing a baseline vector. Therefore, the latency of the synchronous position depends on the data link delay. A synchronous RTK solution yields the highest precision possible but is subject to latency. This mode is suitable for static and low-dynamic positioning. • Low Latency– Provides a slightly lower precision solution than Synchronous mode but with a constant low latency, typically 20 msec. This mode is ideal for high-dynamic positioning where latency is an issue. Motion Set to operate as a static or kinematic receiver. This mode determines if the unit is Static or Moving for base station applications and OmniSTAR initialization. RTCM 2 Type 31 Input GLONASS Datum If receiving RTCM 2 corrections from a GLONASS source, you can select the datum (PZ90 or PZ90.02) that they are based on. Autonomous/Differenti By default, the Kalman filter is on and results in higher quality al Engine position solution for autonomous or DGPS solutions when compared with a Least Squares solution. The Kalman selection works substantially better than a Least Squares solution in a mobile vehicle when there are frequent satellite signal dropouts around bridges or high buildings, and gives improved performance around forested areas. A Kalman solution uses the time history of the position and velocity it has created, whereas a Least Squares option does not use the time history. Trimble recommends that you use the Kalman filter. The Least Squares option is available for rare cases if you decide to trial it. Horizontal Precision Vertical Precision 94 GPS Pathfinder ProXRT Receiver User Guide The required horizontal precision that you set to determine when the horizontal quality indicator on the receiver display switches from flashing (precision threshold not met) to not flashing (precision threshold met). It also determines when an OmniSTAR solution has initialized. The required vertical precision that you set. This threshold determines when the vertical quality indicator on the receiver display switches from flashing (precision threshold not met) to not flashing (precision threshold met). 5 Configuring the Receiver Using the Web Browser Interface DGNSS Age of corrections Defines the maximum age of the GPS and GLONASS DGPS corrections in seconds. When this maximum age is exceeded, the corrections are not used in the position solution. Position Output Source Only available when the receiver is in Heading operation mode: • Derived - By default, the receiver outputs the position derived from the Moving Base receiver position plus the Moving Base vector. • Native - The Heading receiver outputs a position that is not derived from the incoming Moving Base CMR corrections, but the next most accurate position such as OmniSTAR or an SBAS or autonomous position. Click OK to apply the changed settings to the receiver. General Use this page to set the general receiver settings. Autobase • Disable– When a receiver is turned on, it automatically installs the CURRENT Application file and starts running, applying all previous settings. • Enable with Warning– After the receiver has a stable position, it uses that position to search for a base position in the stored Application files in the receiver. If there is no base position within the AutoBase search distance (7 m 2D) of the current position in any of the stored application files, then the AUTOBASE FAILED warning appears on the modular receivers that have the 2-line display so you can intervene and fix the problem. The receiver continues to use the CURRENT Application file, until you update the configuration or set up a new reference base setting. If corrections are turned ON in the previously mentioned CURRENT Application file, the receiver continues sending corrections with the previous base position in the CURRENT Application file. If the CURRENT Application file does not have any corrections set up, then there will not be any transmissions. • Enable without Warning– After the receiver has a stable position, it uses that position to search for a base position in the stored Application files. If there is no base position within the AutoBase search distance (7 m 2D) of the current position in any of the stored Application files, the receiver automatically uses the current HERE position as the base position, renaming the station name to AUTO000X, saving this information to the newly named Application file, AUTO000X, and then starts transmitting the correction message from this new base position. This new configuration is saved to the CURRENT Application file. GPS Pathfinder ProXRT Receiver User Guide 95 5 Configuring the Receiver Using the Web Browser Interface Autobase - continued • Enable – HERE always– After the receiver has a stable position, the receiver automatically uses the current HERE position as the base position, renaming the station name to AUTO000X (X is from 0 to 9 and if there are already ten saved AutoBase files, the oldest one is replaced). This information is saved in a new Application file, AUTO000X. The receiver starts transmitting correction message from this new base position. This new configuration is saved to the CURRENT Application file. In this method the receiver never searches for a base position in the stored Application files. Italwaysuses the current HERE position as the base position. 1PPS On/Off Enable or disable the 1PPS (one pulse-per-second) output. When enabled, the pulse is available on pin 9 of the RS-232 Serial 3 port and the BNC connector of the 26-pin to multi connector cable (two models are available). Internal Battery UPS By default, this field is set to Enable. If you disable the UPS for the internal battery, you can then set the UPS timeout period in seconds. The front screen then shows a message that states the unit is powering off in xx seconds time whenever the external mains power is disconnected or turned off. Power on voltage The default is 11.0 V DC. Power On Minimum Range can be set between 10.8 V DC and 15.0 V DC. VFD Configuration Enable or disable the ability to configure the receiver using the front panel VFD (Vacuum Fluorescent Display) display and keyboard. This enables a supervisor to restrict the configuration from being changed by a user. VFD Power Save Select one of the following options: • Auto – The receiver slumbers after 60 seconds of inactivity only if the input voltage is less than 14.5 volts (that is, the receiver is being powered by batteries). Otherwise, it is assumed that the receiver is AC powered (greater than or equal to 14.5 volts) and the VFD is always left on. • Enable – When set, the VFD will slumber after 60 seconds of no key presses or warnings regardless of input power source. Even if you have a DC input greater than 15 V as the power source, the VFD will slumber after 60 seconds of inactivity. • Disable – The VFD will never slumber. VDF Supress Warning Msg Enable or disable the message. VFD Brightness Sets the brightness of the front panel display. VDF Rotation Enable or disable the rotation. Application files Use these settings to configure and activate application files for the receiver. The receiver can generate application files, which you can then download. You can also use external utilities such as the Trimble Configuration ToolBox utility. You can configure and activate Clone files, which include the information included in Application files as well as the optional IP (Internet, Network) and Ephemeris settings. The application files are typically used to duplicate the settings from a master receiver to multiple receivers in the field. 96 GPS Pathfinder ProXRT Receiver User Guide 5 Configuring the Receiver Using the Web Browser Interface Calibration and Projection information in the Trimble DC or CAL files can be imported to enable the receiver to output site or map projection coordinates in the relevant output messages such as NMEA PJK. Executing App. File Name The display box at the top of this page shows which application file is currently running, for example:Executing App. File Name ALPHA1. Operation Select one of the following: • Start Now – Select an application file and then click OK to start the application file. • Enable Timer – Prompts for a date and time, in UTC format, to start the selected application file. • Disable Timer – Enables you to stop the presently enabled Timer function for application files. • Delete File – Click this button to delete the application file that was selected from the Filename list. • Download File – Exports the application file from the receiver to an external directory. You are prompted to name the file. • Upload File – Imports an application file from an external directory to the receiver. You are prompted to browse for the file and, if required, rename it. • Store Current File – Stores the current application file receiver settings to the non-volatile RAM of the receiver. You are prompted to name the file. • Start Default Now – Activates the factory default application file immediately. • Generate Clone File – Generates an XML file. When you select this option, a filename field appears. Enter the name that you want to call the clone file. There are also prompts to generate various settings that are not included in application files. • Install Clone File – Prompts you to install a clone file from a list of XML files. • Upload Clone File – Imports a clone file from an external folder to the receiver. You are prompted to browse for the file and, if required, rename it. • Download Clone File – Exports the application file from the receiver to an external folder. You can select to compress it with GZIP. • Delete Clone File – Deletes the clone file that was selected in the Filename list. • Upload & Install clone file - Imports and installs a clone file from an external folder to the receiver. You are prompted to browse for the file and, if required, rename it before installation. In addition, you can choose to install a static address from the clone file. GPS Pathfinder ProXRT Receiver User Guide 97 5 Configuring the Receiver Using the Web Browser Interface • Upload & Apply Projection and Calibration file - Select this when you have a DC or CAL file and you want to upload it into the receiver. The DC or CAL files are available from the SCS900 or Trimble Business Center - HCE software and other Trimble devices and utilities. When they are loaded into the receiver, map projection or site coordinates can be output in the form of North, Easting, and Elevation values. • For example, if a valid DC or Projection file is loaded, the NMEA PJK message outputs NEE. • Once you have selected this item, the Select File menu prompts you to browse for a file with a DC or CAL file extension. Click OK to load the selected file. • View & Apply Projection and Calibration file – Select this and the file that was previously loaded into the receiver. The map projection and calibration data (if in the file) appear. Click OK. • Delete Projection and Calibration file – Select this and the adjacent file to remove the file and its parameters from the receiver. Once you click OK, any NEE outputs using this data will no longer output NEE values. Filename Select the application file on which to apply the operation. Trimble recommends that you use a name that clearly defines what the application file is to be used for. Current Timer Setting Displays Enabled or Disabled to reflect current timer setting configured in the Operation field above. Reboot Receiver Select this option to restart the receiver. All data and settings are kept. Use Default Application file Select this option to reset the receiver to its factory default settings. The satellite ephemeris and almanac data and all logged data files are kept. The receiver does not restart. Clear Satellite Data The satellite ephemeris and almanac data is cleared, and the receiver restarts. Clear Application Files Select this option for the receiver to perform the two operations above and also clear any application files resident in non-volatile memory. The receiver restarts. All Ethernet network settings are kept Clear All Receiver Settings Select this option for the receiver to perform the three operations above and also clear all Ethernet network settings. The receiver restarts. Reset Default Language Use this menu to select the default language of the web interface. The receiver language setting is contained in the web browser cache. To see the language change, clear the browser cache or open a new browser. 98 GPS Pathfinder ProXRT Receiver User Guide Configuring the Receiver Using the Web Browser Interface 5 The following languages are available: • English (en) • Japanese (ja) • Chinese (zh) • Norwegian (n) • Dutch (nl) • Polish (pl) • Finnish ( fi) • Russian (ru) • French ( fr) • Spanish (es) • German (de) • Swedish (sv) • Italian (it) To change the language, click the option next to the corresponding country flag. GPS Pathfinder ProXRT Receiver User Guide 99 5 Configuring the Receiver Using the Web Browser Interface I/O Configuration menu Port Summary This page displays the current receiver I/O configuration. 1 00 Type Indicates what types of inputs/outputs are available. • TCP/IP (Transmission Control Protocol/Internet Protocol) – A connection over an IP network. • UDP (User Datagram Protocol) – A connection over an IP network. • IBSS/NTRIP Client – A connection to IBSS or an NTRIP Caster for receiving correction data. • IBSS/NTRIP Server – A connection to IBSS or an NTRIP Caster for sending correction data. • NTRIP Caster 1 – Allows up to ten users (NTRIP Clients) per port to request single base correction data. • NTRIP Caster 2 – Allows up to ten users (NTRIP Clients) per port to request single base correction data. • NTRIP Caster 3 – Allows up to ten users (NTRIP Clients) per port to request single base correction data. • Serial – An RS-232 connection over the receiver's Lemo or Modem connector. • Bluetooth – A short range wireless connection. • USB (Universal Serial Bus) – A connection over USB on the receiver's 26-pin connector. • CAN (Controller Area Network) – A connection on the receiver's Lemo port for dynamic vessel applications. Note – NTRIP is Networked Transport of RTCM via Internet Protocol. IBSS is Internet Base Station Service. Port Which port the input/output is being transferred on. • TCP/IP or UDP – The port number will be displayed. • IBSS/NTRIP Client - The type of the service and the name of the Base station or Mountpoint its connected to. • IBSS/NTRIP Server - The type of the service and the name of the Base station or Mountpoint being sent to the NTRIP Caster • Serial – Serial ports will indicate the receiver connector, baud rate, data bits, parity, and stop bits settings of the port. • Bluetooth – The Bluetooth port number will be displayed. • USB – No port will be displayed. • CAN – No port will be displayed. Input The type of input that is received on the port. The correction stream input currently being used in the position solution will be shown in bold text. GPS Pathfinder ProXRT Receiver User Guide Configuring the Receiver Using the Web Browser Interface Output The type of output that is sent on the port. Connection Colors The color of the connection provides additional status information. Green – Indicates an active connection from another device on that port. Yellow – Indicates a connection is having problems or is not functioning properly. Red – Indicates no connection from another device on that port. No highlight – The serial port connections are not highlighted since it is not possible to distinguish if there is a connection from another device. Bold – Indicates that this correction stream input is currently being used for the position solution. 5 Port Configuration Use these settings to set up the receiver inputs and outputs. Select one of the following options: • TCP/IP 5017, TCP/IP 5018, TCP/IP 28001, and TCP/IP 28002 • Add TCP/IP or UDP Port • NTRIP Client 1, NTRIP Client 2, NTRIP Client 3 • NTRIP Server • NTRIP Caster 1, NTRIP Caster 2, NTRIP Caster 3 • Serial 1 / Lemo, Serial2 / Modem 1, Serial3 / Modem 2 • Serial 1 / Lemo, Serial2 / Modem 1, Serial3 / Modem 2 • Serial 1 / Lemo, Serial2 / Modem 1, Serial3 / Modem 2 • Bluetooth 1, Bluetooth 2, Bluetooth 3 • USB • CAN 0 TCP/IP 5017, TCP/IP 5018, TCP/IP 28001, and TCP/IP 28002 By default, these ports are available. However, you can change them and add or remove other ports. • Client – Select this check box to enter a Remote IP and port. This enables the receiver to initiate a connection to the remote server. This can be used when the receiver is behind a network firewall or has a dynamic IP address. • Output Only/ Allow Multiple TCP/IP Connections – Select this check box to configure the receiver so that it can broadcast to multiple simultaneous remotes. The remotes are unable to send data back to the receiver. Trimble strongly recommends this setting for all ports without a two-way data requirement. If this is not enabled, remotes can reconfigure the receiver. GPS Pathfinder ProXRT Receiver User Guide 101 5 Configuring the Receiver Using the Web Browser Interface • UDP Mode – Select this check box to use UDP (User Datagram Protocol) instead of TCP. You can edit a UDP timeout. By default, it is set to 60 seconds. • Authenticate, set password – Select this check box so that all incoming connections are required to enter a password to authenticate the connection. This is not NTRIP authentication. One of the following output groups appears with configuration settings, depending on the option that you select in the drop-down list at the top of the page: • RTCM • RT17/RT27 • OMNISTAR • REPEAT-RTCM • BINEX • 1PPS TIME TAG • NMEA • GSOF • MET-TILT See Output groups, page 106. Add TCP/IP or UDP Port Select this option to add a new TCP/IP port to the receiver. • UDP Mode – Select this check box to use UDP (User Datagram Protocol) instead of TCP. • Local Port# – Select the port number that is to be used and then click Add to create the configuration. One of the following groups appears, depending on the option that you select in the drop-down list at the top of the page: • RTCM • RT17/RT27 • OMNISTAR • REPEAT-RTCM • BINEX • 1PPS TIME TAG • NMEA • GSOF See Output groups, page 106. NTRIP Client 1, NTRIP Client 2, NTRIP Client 3 This option allows correction data to be received securely from an NTRIP Caster. The NTRIP source may be: • A Trimble VRS Network • A Trimble NTRIP Caster • The Trimble Internet Base Station Service (IBSS) • Another NTRIP compliant correction source Status – Indicates the current status of the NTRIP connection: 1 02 – Init. NTRIP Client disabled. – Up and Connected. NTRIP Client is connected to a source of corrections and receiving data. GPS Pathfinder ProXRT Receiver User Guide Configuring the Receiver Using the Web Browser Interface – Invalid Mountpoint. NTRIP error 404 returned from NTRIP Caster. – Invalid Username or Password. NTRIP error 401 returned from NTRIP Caster. – Failed to connect to remote NTRIP Caster. Connection failed due to an Internet-related issue. – No GNSS data from Caster. NTRIP error 503 returned from NTRIP Caster. No data available from the NTRIP Caster. – Unexpected internal error. NTRIP Caster internal error. – Incorrect NTRIP Caster response. NTRIP error 602 returned from NTRIP Caster. – No output stream is configured. NTRIP error 604 returned from NTRIP Caster. – Connection in progress. The NTRIP Client is in the process of connecting to the NTRIP Caster. – Unknown Ntrip Status. The status is not one of those listed above. 5 Enable – Select to enable NTRIP Client. NTRIP Caster HTTP:// – The address and port of the NTRIP Caster that the receiver will connect to to receive correction data. Username – Enter the username required to log on to the server. Password – Enter the password required to log on to the server. Verify Password – Re-enter the password required to log on to the server. Mount Point – Enter name of the correction stream to which you are connecting on the NTRIP Caster if known or select from the list using the Get Mount Points button. Get Mount Points – Use this button to obtain a list of available base stations for selection. The list is ordered with the closest at the top of the list and includes the distance from your current location in km. NTRIP Server This option enables the receiver to connect to an NTRIP Caster to send correction data securely across the Internet. • Status – Indicates the current status of the NTRIP connection: – Init. NTRIP Server disabled. – Up and Connected. NTRIP Server is connected to an NTRIP Caster and sending correction data. – Invalid Mountpoint. NTRIP error 404 returned from NTRIP Caster. – Invalid Username or Password. NTRIP error 401 returned from NTRIP Caster. GPS Pathfinder ProXRT Receiver User Guide 103 5 Configuring the Receiver Using the Web Browser Interface – Failed to connect to remote NTRIP Caster. Connection failed due to an Internet-related issue. – No GNSS data from Caster. NTRIP error 503 returned from NTRIP Caster. No data available from the NTRIP Caster. – Unexpected internal error. NTRIP Caster internal error. – Incorrect NTRIP Caster response. NTRIP error 602 returned from NTRIP Caster. – Rejected by remote Caster due to mount point in use. NTRIP error 603 returned from NTRIP Caster. – No output stream is configured. NTRIP error 604 returned from NTRIP Caster. – Connection in progress. The NTRIP Server is in the process of connecting to the NTRIP Caster. – Unknown Ntrip Status. The status is not one of those listed above. • Enable – Select this check box to enable NTRIP Server. • NTRIP Version - NTRIP Server supports either NTRIP version 1 or 2. • NTRIP Caster http:// – The address and port of the NTRIP Caster that the receiver will connect to to send or receive data. • Mount Point – The name of the correction stream you are supplying to the NTRIP Caster. • Username – Enter the username required to log on to the server. • Password – Enter the password required to log on to the server. • Verify Password – Re-enter the password required to log on to the server. • Identifier – The unique identifier for the receiver (NTRIP Server) supplying the correction stream. • Country – An optional identifier to help distinguish which country the NTRIP Server is in. • Network – An optional identifier to help distinguish which network the NTRIP Server is a part of. Select the correction type to output: • RT17 • OMNISTAR • RTCM • BINEX See Output groups, page 106. 1 04 GPS Pathfinder ProXRT Receiver User Guide Configuring the Receiver Using the Web Browser Interface 5 NTRIP Caster 1, NTRIP Caster 2, NTRIP Caster 3 There are three NTRIP Caster ports available. For each port, a maximum of 10 users can request data, which means that a total of 30 users can simultaneously request data. • Enable – Select this check box to enable this NTRIP Caster port. • Port – Source Port number of the caster host. • Country – Enter the character country code, for example USA, DE. • Identifier – The unique identifier for the NTRIP Caster. • Mount Point – Enter the name of the output stream, such as its type. Users must enter this name to connect to the port. Select the correction type to output: • RT17 • OMNISTAR • RTCM • BINEX See Output groups, page 106. Serial 1 / Lemo, Serial2 / Modem 1, Serial3 / Modem 2 The three serial ports can be configured from here. Serial ports 1 and 3 do not support flow control, but serial port 2 does. • Serial Port Setup – Set the appropriate baud rate, parity, and flow control for the port. One of the following groups appears, depending on the option that you select in the drop-down list at the top of the page: • RTCM • RT17/RT27 • OMNISTAR • REPEAT-RTCM • BINEX • 1PPS TIME TAG • NMEA • GSOF See Output groups, page 106. Bluetooth 1, Bluetooth 2, Bluetooth 3 You can stream any available data over a Bluetooth connection. • Maintain configuration when connection dropped - Select this for the receiver to maintain the output configuration on the selected Bluetooth port when the wireless link is dropped. The output resumes when the wireless link is re-established. GPS Pathfinder ProXRT Receiver User Guide 105 5 Configuring the Receiver Using the Web Browser Interface One of the following groups appears, depending on the option that you select in the drop-down list at the top of the page: • RTCM • RT17/RT27 • OMNISTAR • REPEAT-RTCM • BINEX • 1PPS TIME TAG • NMEA • GSOF See Output groups, page 106. USB You can stream any available data over a USB connection. One of the following groups appears, depending on the option that you select in the drop-down list at the top of the page: • RTCM • RT17/RT27 • OMNISTAR • REPEAT-RTCM • BINEX • 1PPS TIME TAG • NMEA • GSOF See Output groups, page 106. CAN 0 You can stream NMEA or GSOF data over this port, which is available only on a receiver with a Lemo port. For more detail on the format of these messages and cabling, contact Trimble. One of the following groups appears, depending on the option that you select in the drop-down list at the top of the page: • NMEA • GSOF • CANSPECTRA See Output groups, page 106. Output groups RTCM The following fields appear when you select RTCM from the list at the top of the page. • 1 06 Enable/Disable – Select if RTCM output is to be enabled on this port. GPS Pathfinder ProXRT Receiver User Guide Configuring the Receiver Using the Web Browser Interface 5 • Version – Select which version of RTCM message will be output on this port. (Use version 2.X to transmit a version of RTCM that is compatible when multiple rovers are being used and they are not all compatible with the same version of RTCM message. That is, one rover might only support version 2.1 and the other requires version 2.3.) RTCM version 3 is available when the base station is used by a mixed fleet of RTK receivers from a number of manufacturers. RTCM version 3 is more efficient, handles GLONASS, and is more suitable for networked RTK than version 2.x. If the GLONASS option is installed in the base station (receiver firmware version 4.13 and later), then both GPS and GLONASS measurements are output. • Bandwidth limit – This option is available once RTCM version 3 is selected. If the radio link being used has a known maximum data throughput rate, then enter that value into this field in bytes per second. The receiver will then logically reduce the number of satellite messages so that maximum rate is not exceeded. • Type – Select which type of RTCM message will be output on this port. REPEAT-RTCM This feature allows an external source of RTCM corrections to be repeated to another port. The following fields appear when you select REPEAT - RTCM from the list at the top of the page. • Use VBS as source – Select this check box to use the decoded OmniSTAR VBS service to populate an RTCM DGPS correction stream. The RTCM DGPS correction stream can be output on Ethernet, Serial, Bluetooth, or USB ports. This output is available when the receiver is in any operating mode and can also be selected from the front panel Port menu. NMEA The following fields appear when you select NMEA from the list at the top of the page. • NMEA Messages – Select which NMEA messages will be output on this port. • Standard – Select which standard to use for the compliant messages. • – NMEA – Output messages comply the National Marine Electronics Association (NMEA) 0183 Standard for Interfacing Marine Electronic Devices, Version 4.0, November 1, 2008. This is the default selection. – IEC61162-1:2010 – Output messages will comply with the International Electrotechnical Commission (IEC) 61162-1, Edition 4 2010-11 Report max DQI=2 NMEA GGA string – When enabled, the Quality Indicator field in the GGA output message will never be greater than 2 (Differential GPS). Use this only with legacy systems that do not fully support the NMEA standard. GPS Pathfinder ProXRT Receiver User Guide 107 5 Configuring the Receiver Using the Web Browser Interface • Report max correction age 9 sec in NMEA GGA string – When enabled, the Age of differential data field in the GGA message will never be greater than 9 sec. Use this only with legacy systems that do not fully support the NMEA standard. • Report extended information in NMEA GGA and RMC strings - By default, this check box is enabled to provide high precision position data in the NMEA messages. Clear this check box to conform to the NMEA standard message length of 82 characters. However, if you do, the precision of the position and altitude data is reduced by truncating the number of decimal places. • Report GST message always as GPGST - When enabled, the NMEA talker ID will always be $GP for the GST message no matter what constellation is being tracked. This is required for some legacy systems using this NMEA output which have not yet been updated to follow the NMEA standard. By default this will be disabled. RT17/RT27 The RT17/RT27 option is only available when the Binary Outputs option is installed in the receiver. The following fields appear when you select RT17/RT27 from the list at the top of the page: • Epoch Interval – This defines the rate at which the RT17/RT27 messages are output. Check boxes are provided to enable the output of measurements and/or positions. • Measurements – Select this check box to output raw observables. • Positions – Select this check box to output position measurements. • Concise – Select this check box to output a more compact message containing the raw observables. This should always be enabled. • R-T Flag – Select this check box to output IODE values and cycle-slip counts. • Ephemeris – Select this check box to output the satellite ephemeris when received. • Send Raw GPS Data – Select this check box to output the raw data extracted from the satellites. • Multi-System Support – Select this check box to output the GPS L5 and GLONASS observables. • Smooth Pseudorange – Enable Pseudorange smoothing. • Smooth Phase – Enable Phase smoothing. • Send Raw WAAS Data – Select this box to output the raw data extracted from the SBAS satellites. BINEX The following fields appear when you select BINEX from the list at the top of the page. • 1 08 Measurements GPS Pathfinder ProXRT Receiver User Guide Configuring the Receiver Using the Web Browser Interface • – Interval – Delay – Smooth Pseudorange – Smooth Phase – With Doppler – With Cycle Slip Counters – With Clock Offsets- Always – With Clock Offsets- On Rollovers – Use record type 7F03 instead of 7F05 5 MetaData – Marker Name – Marker Number – Station ID – Receiver Type – Serial Number – Firmware Version – Antenna Configuration – Antenna XYZ – Antenna Offset • System Status Record - Interval • Met/Tilt Data - Include/exclude in stream GSOF The following fields appear when you select GSOF (General Survey Output Format) message from the list at the top of the page. • GSOF Messages – Select which GSOF messages will be output on this port. OmniSTAR The following fields appear when you select OmniSTAR from the list at the top of the page. • Data for OmniSTAR – Enables the demodulated OmniSTAR data output on this port. This output can then be used as an External OmniSTAR input on a non-Trimble OmniSTAR-capable receiver that has a valid and appropriate OmniSTAR subscription. GPS Pathfinder ProXRT Receiver User Guide 109 5 Configuring the Receiver Using the Web Browser Interface • Data for Trimble – Enables the demodulated OmniSTAR data output on this port. This output is the same raw data as above with a TRIMCOMM wrapper (0xC4) to support use as an External OmniSTAR input on an Trimble receiver. The receiver must have a valid and appropriate OmniSTAR subscription. • DEBUG – Enables/Disables DEBUG OmniSTAR output on this port. 1PPS Time Tag The following fields appear when you select 1PPS Time Tag from the list at the top of the page. • 1PPS Time Tag – Enables the ASCII Time tags. The time tag provides the UTC time of the 1PPS pulse and is output approximately 800 milliseconds before the pulse. To enable the 1PPS pulse, see Receiver Configuration menu, General, page 95. Met-Tilt These settings are used to support meteorological and tilt sensors. 1 10 GPS Pathfinder ProXRT Receiver User Guide Configuring the Receiver Using the Web Browser Interface 5 Bluetooth menu Bluetooth – Info • Module Info – This is the model of the Bluetooth module used in the receiver. • Stack Version – The stack version is the Trimble firmware version of the Bluetooth module used in the receiver. • Local Name – The name of the device that appears when it is discovered by another Bluetooth-enabled device. Made up of the Receiver Model name, Serial number, and System Name. See Receiver Status – Identity, page 79. • Bluetooth MAC Address – The Bluetooth MAC (Media Access Control) address of the Bluetooth module used in the receiver. • Discoverable – Set this field to True or False. When this field is set to True, the receiver will be shown when it is discovered by another Bluetooth-enabled device. If this field is set to False, the receiver is not shown in the discovery list. • Pin Code – The password that is required to pair the receiver with another Bluetooth-enabled device. Bluetooth – Configuration • Discoverable – Set this field to True or False. When this field is set to True, the receiver will be shown when it is discovered by another Bluetooth-enabled device. If this field is set to False, the receiver is not shown in the discovery list. • Pin Code – The password that is required to pair the Trimble receiver with another Bluetooth-enabled device. The pin code is user-defined and should consist of at least four numbers. Click OK to apply any changed settings to the receiver. Bluetooth Inquiry and Remote Connection Use this screen to search for nearby Bluetooth-enabled devices. A Bluetooth port can be used to transport most outputs available on the receiver to and from another Bluetooth device such as a controller, laptop, or another receiver. • Max. devices to find – Limits the inquiry search to information only for the number of devices specified. • Perform New Inquiry – Click this button to put the receiver into a discovery mode and to search for nearby Bluetooth-enabled devices. • Number of new devices found – Displays the number of Bluetooth-enabled devices that are discovered. The devices will only be displayed once a search is made. GPS Pathfinder ProXRT Receiver User Guide 111 5 Configuring the Receiver Using the Web Browser Interface • Add Bluetooth address to inquiry results table – Instead of doing a manual search, manually enter the MAC address of the Bluetooth device being searched for (if known). • Number of remote devices – Shows the number of devices currently paired with the receiver. The search results will appear in a table showing the MAC Address and Local Name of each device. 1 12 • Save – Click Save to save this device so that it remains in the table when you search for more devices. • Update – Click Update to show the Remote Services for a specific device. • Connect – Select the Remote Service to connect and then click Connect. Once connected, another table appears below the remote device table showing details of the connected remote devices. • Reconnect at startup and Disconnect buttons can be used to toggle these settings. The reconnect function allows the connection to be re-established without any user intervention when the receiver is rebooted. GPS Pathfinder ProXRT Receiver User Guide Configuring the Receiver Using the Web Browser Interface 5 OmniSTAR menu OmniSTAR – Summary This page provides a summary of the OmniSTAR information. • Signal Source – Displays the source of the OmniSTAR signal, which can either be from the internal OmniSTAR demodulator or from an external source through a serial, TCP/IP, or Bluetooth port. • SV Name – Displays the name of the OmniSTAR satellite currently being tracked. "Auto" indicates that the satellite was selected based on geographical location. • Frequency (MHz) – Displays the frequency that the OmniSTAR satellite that is currently tracked is broadcasting on. • Bit Rate (Hz) – Display the rate at which the tracked OmniSTAR data is modulated to the carrier wave. • Setting – Indicates if the receiver is set to track OmniSTAR satellites. • Mode – Indicates if the internal demodulator is currently tracking an OmniSTAR satellite, or if external OmniSTAR data is being received from another source. • C/No [dBHz] – Displays the signal-to-noise ratio in a 1 Hz bandwidth of the signal being tracked. • SNR (Eb/No) – Displays the signal-to-noise ratio of the signal being tracked. • Total Messages – Displays the total number of messages received from the OmniSTAR satellite. • Bad Messages – Displays the number of OmniSTAR messages that the receiver has distinguished as not usable. • Total Unique Word Bits – The total number of bits in unique words you have received. Trimble Support can use this to troubleshoot OmniSTAR tracking problems. • Bad Unique Word Bits – The total number of error bits detected in unique words. Trimble Support can use this to troubleshoot OmniSTAR tracking problems. • Total Viterbi symbols – The total number of Viterbi-encoded symbols you have received. Trimble Support can use this to troubleshoot OmniSTAR tracking problems. • Corrected Viterbi symbols – The total number of Viterbi-encoded symbols that were automatically corrected by the decoding algorithm. Trimble Support can use this to troubleshoot OmniSTAR tracking problems. • Estimated BER – Estimated Bit Error Rate. GPS Pathfinder ProXRT Receiver User Guide 113 5 Configuring the Receiver Using the Web Browser Interface • I/Q Ratio – The ratio of in-phase to quadrature carrier tracking loop signal strength. Trimble Support can use this to troubleshoot OmniSTAR tracking problems. • Unique Words with Bit errors – The total number of received unique words with at least a 1-bit error. Trimble Support can use this to troubleshoot OmniSTAR tracking problems. OmniSTAR – Configuration Use this page to configure the receiver to track OmniSTAR satellites. Note – There must be a valid OmniSTAR subscription on the receiver before it can use internal or external OmniSTAR data for positioning. • • • Preferred Source of Data – Select either External or Internal. If the receiver is configured below to use both internal and external OmniSTAR data, it uses the preferred source when both are available: – Internal – The OmniSTAR data is derived from the L-Band signal received via an appropriate antenna ( for example., GA810). – External – The OmniSTAR data is derived from an external source such as an NTRIP Client over an Internet connection. External OmniSTAR Data – Set the receiver to use an external OmniSTAR data stream if available on an Ethernet, NTRIP, serial, Bluetooth, or USB port and then use one of the following modes: – Don’t Use – Do not use an external source of OmniSTAR data. – Auto – Tracking is enabled and, if more than one external OmniSTAR service is available, the most precise mode is used. – Selecting specific services – The following specific services are available for selection if the receiver has an appropriate valid subscription. Selecting one of these modes restricts the receiver from using other external OmniSTAR services: HP Only, VBS Only. Internal OmniSTAR Demodulator – Set the internal OmniSTAR demodulator to the required mode. – Off – OmniSTAR tracking is disabled. – Auto – Provides the best solution based on the error estimates. This delays the transition to OmniSTAR HP until the HP solution reports it is better than the VBS solution. Be careful how you treat VBS; in some locations it is in NAD-83. By default, the receiver provides NAD-83 VBS (in the USA) positions and ITRF2005 for HP. However, you can configure the receiver to transform the NAD-83 VBS positions to ITRF by selecting the following check box. 1 14 GPS Pathfinder ProXRT Receiver User Guide Configuring the Receiver Using the Web Browser Interface 5 • Selecting specific services – The following specific services are available if the receiver has an appropriate valid subscription. Selecting one of these modes restricts the receiver from using other internal OmniSTAR services: HP Only, VBS Only. • SV Name – Select which OmniSTAR satellite is to be tracked by the receiver. If you do not know the appropriate OmniSTAR satellite name, select Auto so that the receiver scans for the OmniSTAR satellite whose spot beam is closest to your current location. If the required SV Name does not appear in the list, select Custom and then enter the Frequency and Bit rate of the required satellite. The SV Name list is automatically updated by OmniSTAR broadcasts, which contain the satellite name and ID, and coverage area. If this information is not currently available from OmniSTAR, the list may be incomplete or out of date. If this occurs, the SV Name Auto option may not select the most appropriate spot beam; instead you should select the Custom option. • Seed with RTK – Select this option if the primary positioning mode is RTK and you need to use the OmniSTAR solution for short RTK outages. The OmniSTAR engine is seeded with the current RTK Fixed position at a 1 Hz rate. If an RTK Fixed position solution becomes unavailable, the OmniSTAR HP position solution will be used until it is restored. The RTK position is transformed into the OmniSTAR HP datum by using the Datum Offset parameters. • NAD83 - ITRF Transformation – In North America, the OmniSTAR VRS datum is NAD-83, all other OmniSTAR services use the ITRF datum. Enable this feature to transform the VBS positions from NAD-83 to ITRF datum. OmniSTAR – Subscription This page provides information about the OmniSTAR subscription. If the receiver is connected to an OmniSTAR-capable antenna with OmniSTAR reception, OmniSTAR subscriptions can be activated remotely. • HP/XP or VBS Expiration Date UTC – Shows when the current OmniSTAR subscriptions will expire. The receivers do not ship with an active subscription. Contact Omnistar for a subscription activation. • HP/XP Engine Mode – When the receiver has a valid subscription, the engine mode indicates which services are available. • HP/XP or VBS Firmware Version – Displays the current version of OmniSTAR firmware that is loaded in the receiver. • Serial Number – The serial number is either a 7-digit or a 10-digit number, for example, 1010012017. Note – When ordering a subscription from OmniSTAR, you must refer to this serial number. Do not send the serial number ( for example, 5221F12345) of the actual receiver. GPS Pathfinder ProXRT Receiver User Guide 115 5 Configuring the Receiver Using the Web Browser Interface OmniSTAR – Status Use this page to monitor the status of the OmniSTAR satellite, subscriptions, and solution. OmniSTAR Configuration Provides the current OmniSTAR configuration settings. • • External Data Mode – The mode setting set in the OmniSTAR – Configuration page. – Don't Use – OmniSTAR off. – Auto – OmniSTAR auto tracking mode. When an HP solution is available, output an HP solution. When an HP solution is not available, but a VBS solution is available, output VBS solution. – HP Only – OmniSTAR HP only mode. – VBS Only – OmniSTAR VBS only mode. Internal Data Mode – The mode setting set in the OmniSTAR – Configuration page. – Off – OmniSTAR off. – Auto – OmniSTAR auto tracking mode. When an HP solution is available, output an HP solution. When an HP solution is not available, but a VBS solution is available, output VBS solution. – HP Only – OmniSTAR HP only mode. – VBS Only – OmniSTAR VBS only mode. • Internal HP/XP Link ID – The configured HP/XP satellite ID used by the internal demodulator. • Internal HP/XP Link Name – The configured HP/XP satellite name used by the internal demodulator. • Internal VBS Satellite Link ID – The configured VBS satellite ID used by the internal demodulator. • Internal VBS Satellite Link Name – The configured VBS satellite name used by the internal demodulator. • Custom Frequency [MHz] – Manually entered OmniSTAR signal frequency stored for Custom mode. • Custom Bit Rate [Hz] – Manually entered OmniSTAR bit rate stored for Custom mode. L-Band Beam Status Provides information relating to the currently-tracked OmniSTAR signal (spot beam). • 1 16 Signal Source GPS Pathfinder ProXRT Receiver User Guide Configuring the Receiver Using the Web Browser Interface • 5 – Demodulator – The receiver is using the OmniSTAR data from the internal demodulator. – External – The receiver is using the OmniSTAR data from an external source through a serial, Ethernet, or NTRIP port. – Off – OmniSTAR data is not being used. Tracking Mode – Off – OmniSTAR signal tracking is off. – Search – Initializing – Searching for Omnistar satellite, initializing. – Searching – Searching for Omnistar satellite, running. – Track – Initializing – Found Omnistar satellite, tracking initialization. – Full Tracking – Found Omnistar satellite, verifying data stream. – Full Tracking (Service) – Fully tracking Omnistar satellite and using the service indicated in the brackets. • Satellite Link ID – ID of the OmniSTAR satellite link. • Satellite Link Name – Name of the OmniSTAR satellite link. • Frequency [MHz] – Frequency of the OmniSTAR signal. • Bit Rate – Bit rate of the OmniSTAR signal. • Eb/No [dB] – Signal strength. • C/No [dBHz]– Signal-to-Noise ratio (SNR) of OmniSTAR signal. HP/XP Library Status Provides information relating to the HP/XP Library (software supplied by OmniSTAR used to decode and process the OmniSTAR signal). Also referred to as the OmniSTAR Engine. • Internal Library – The current status of the HP/XP Library. It can be Active or Not Active. • Engine – The mode used by the library. It can be HP, XP, G2, HP+G2, HP+XP, or Unknown. • Subscription Start/Expiry – OmniSTAR HP/XP subscription start and expiry dates. OmniSTAR services cannot be used without a valid OmniSTAR – Subscription for the appropriate service. • Subscribed Engine – The OmniSTAR subscribed service currently in use by the OmniSTAR library. • Horizontal Precision [m] – A user-defined horizontal 3-sigma precision tolerance for the receiver, which is also used to determine when the OmniSTAR solution has converged. GPS Pathfinder ProXRT Receiver User Guide 117 5 1 18 Configuring the Receiver Using the Web Browser Interface • Vertical Precision [m] – a user-defined vertical 3-sigma precision tolerance for the receiver, which is also used to determine when the OmniSTAR solution has converged. • Receiver Motion – The current motion setting for the receiver. It can be Kinematic (Moving) or Static. OmniSTAR initialization time can be reduced by correctly setting the receiver motion. • OmniSTAR Motion – The motion of the GNSS antenna as determined by the OmniSTAR Library. It can be Static, Kinematic (Moving), or Unknown. • Seed with Last known Pos – If enabled, the Last Known position stored in the receiver when it was last turned off is used to seed the OmniSTAR Library. Seeding is a method of speeding up the initialization process by telling the OmniSTAR Library the location of the GNSS antenna. The Last Known Position function can be used when a vehicle-mounted system is parked overnight and is powered down and powered up without the vehicle having moved. (This function can only be configured by application software.) • Seed with Fixed RTK Pos – If enabled, and if the receiver is in Kinematic mode and computing valid Fixed RTK positions, the OmniSTAR Library is continually seeded with Fixed RTK positions. If in Static mode, the OmniSTAR library is seeded with the first computed Fixed RTK position only. This function enables the OmniSTAR HP/XP Library to continue to provide a precise positioning solution for short periods when an RTK solution is not available because of a radio drop-out or other interference. To enable this feature, go to OmniSTAR / Configuration. • Seed Quality – Unknown – There is no seed available. The receiver does not have an SBAS or OmniSTAR VBS position. – Valid, source unknown – There is a valid seed available but the source is unknown. – Invalid, low confidence level – When using the last known position for seeding, if the last known position from the previous session has a low confidence level, it will be rejected. One of the causes of low confidence level is a high velocity associated with the position, suggesting that the receiver was moving when it was powered down. – Invalid, high variance, source unknown – When static seeding, either the horizontal or the vertical variance of the seed position is higher than the precision thresholds configured in the receiver. – Invalid, wrong location – When static seeding, a check is made to verify if the antenna is on the correct point by comparing the seed position with the current position. The ECEF XYZ of the current position must be within tolerance (5 m for SBAS, 3 m for OmniSTAR VBS) of the seed position; otherwise it is rejected. GPS Pathfinder ProXRT Receiver User Guide Configuring the Receiver Using the Web Browser Interface 5 – Invalid, receiver does not have threshold – Retrieving the precision threshold from the receiver failed. There is no threshold value to compare to the seed's variance. (This should not happen, because the receiver has default threshold value.) – Invalid, no seed found – When Seed with Last Known Position is active, but the receiver does not have the seed position from the previous session. – Invalid, SBAS with high variance – The SBAS position is higher than the receiver's precision threshold values. – Invalid, VBS with high variance – The VBS position is higher than the receiver's precision threshold values. – Valid, SBAS – The SBAS position is a valid seed. – Valid, OmniSTAR VBS – The VBS position is a valid seed. – Valid, Fixed RTK – The Fixed RTK position is a valid seed. – Valid, Last Known Pos – The last known position is a valid seed. – Valid, User Defined – The user-defined known position is a valid seed. VBS Library status • Internal Library – The current status of the VBS Library. It can be Active or Not Active. • Subscription Start/Expiry – OmniSTAR VBS subscription start and expiry dates. OmniSTAR services cannot be used without a valid OmniSTAR subscription for the appropriate service. For more information on the current subscription and how to subscribe, go to OmniSTAR Subscription. Last Known Position The WGS-84 geographical position and quality of the Last Known position stored in the receiver when it was last turned off. Datum Offset The WGS-84 geographical offset between two datums. It can be the difference between the site datum and another datum such as ITRF00 (used by OmniSTAR) as measured using the SCS Site Controller software, or it can be input manually on the OmniSTAR / Configuration page. This offset needs to be defined before OmniSTAR Known point initializations, RTK Seeding, or other functions involving different datums are carried out. NMEA Encryption This is not supported. GPS Pathfinder ProXRT Receiver User Guide 119 5 Configuring the Receiver Using the Web Browser Interface Network Configuration menu Summary These settings display the current receiver Internet configuration. • DHCP Status – Indicates if DHCP is on or off. If DHCP is on, the receiver is automatically assigned an IP address from the network. The receiver can recover its IP address when in DHCP mode whenever it is connected to a DHCP server that is temporarily unavailable. If the receiver is connected to a DHCP server which is then not available and its “lease” has expired, the receiver switches to IP address 169.254.1.XXX. Every 60 seconds, the receiver tries to reconnect to the DHCP server to obtain a new IP address. This is useful when the receiver “drops off ” the DHCP server and does not require a manual power cycle. • Ethernet IP – Displays the current Ethernet IP address of the receiver. • DNS Address – Displays the IP address of the current Domain Name Server. • Secondary DNS Address – Displays the IP address of the Secondary Domain Name Server • HTTP Server Port – Displays the port on which the web server is currently running. The default HTTP port is 80. • Network Address Translation – Displays whether NAT is Enabled or Disabled. If PPP is enabled, the following information is displayed: • PPP Port – Displays the port on which the PPP connection is established. • PPP State – Indicates if a PPP connection is currently established. • PPP Local Address – Displays the IP address of the receiver on the PPP connection. • PPP Remote Address – Displays the IP address of the device that the receiver is connected to on the PPP connection. The receiver assigns this address to the connecting device on connection. Ethernet Use these settings to change the Ethernet configuration of the receiver. 1 20 • IP Setup – Set the receiver to obtain an IP address using DHCP (Dynamic Host Configuration Protocol) or a Static IP. • IP Address – Enter a static IP address for the receiver to use when connected to a network. This field cannot be edited when using DHCP. • Netmask – Enter the netmask for the network that the receiver will be connected to. This field cannot be edited when using DHCP. GPS Pathfinder ProXRT Receiver User Guide Configuring the Receiver Using the Web Browser Interface 5 • Broadcast – The broadcast address is for informational purposes. This address allows packets to be sent to all devices on a network. This field cannot be edited when using DHCP. • Gateway – Enter the Gateway IP address for the network that the receiver will be connected to. This is typically the Local Area Network IP address of the router that links the receiver to the Internet. This field cannot be edited when using DHCP. • Hostname – Enter a name for the device. This name can be used to connect to the receiver over a network when DHCP is enabled and the IP address of the receiver is unknown. • MTU – Maximum Transmission Unit. The greatest amount of data or "packet" size that can be transferred in one physical frame on a network. The default is 1,500 bytes and is common for Ethernet and dial-up links. Note – The suggested smallest MTU is 576. When MTU is set a value less than 576, networking activity is not guaranteed to work. • Change Configuration – Click to view the stored settings and reset the receiver any changes to take effect. If you do not want to change the current settings, click any other page. • Renew DHCP – DHCP renew is automatically done, but you can also do it manually by clicking this button. Also, click this button to renew the DHCP settings if the server has restarted. • Lease time – Lease time is assigned by the DHCP server; you cannot change it. This is for information only to let you know how long before the lease is due to expire. The receiver system automatically renews the lease before its expiration. DNS Configuration Use this page if you need to set your special DNS IP address. If the receiver I/O configuration is using any domain name (such as “ntrip1.trimblehh.com”), the receiver needs to resolve the domain name string to an IP address; the DNS server serves that purpose. Many systems, such as the Microsoft Windows operating system, have two DNS IP addresses; primary DNS and secondary DNS. If the primary DNS cannot be reached, the secondary DNS is used. If the secondary DNS also fails, then the domain name cannot be resolved and the system cannot reach the specified address. Usually when a receiver is configured in DHCP mode, the DHCP server assigns an IP address to the receiver along with a DNS IP address (both primary and secondary DNS). By default, the receiver uses the DHCP assigned DNS address. You do not have to do anything on this settings page unless you do not want to use the assigned DNS IP address. If the receiver is configured as static mode, you must configure the DNS address in addition to the Ethernet Configuration page where you configure the IP address, Netmask, Broadcast, Gateway, hostname, and MTU settings. GPS Pathfinder ProXRT Receiver User Guide 121 5 Configuring the Receiver Using the Web Browser Interface The DNS address will be changed accordingly when the default interface is changed. For example, when using PPP over internal/external GPRS modem, the default interface is set to PPP over GPRS modem, and the PPP server will assign its special DNS address to the connection. The system will obtain a DNS address from the PPP connection unless it is “forced”. When PPP is disconnected, the DNS address will be changed back to the Ethernet DNS address. The priority of DNS addresses and default route is: 1. PPP over GPRS connection. 2. Ethernet. 3. Other PPPs. • DNS Address – Displays the current DNS address. • Secondary DNS Address – Displays the secondary DNS address. • Force DNS Address – When you select this check box, you can enter a specific DNS Server IP address and DNS Domain Name. After you click Change Configuration, this DNS IP address and DNS Domain Name is used in the system. If this check box is selected, the system uses the supplied DNS address and ignores any DNS address assigned by an DHCP server or PPP server. Whether you have Ethernet or PPP, the DNS IP address is forced. • DNS Address – Enter the DNS (Domain Name Server) address for the network that the receiver will connect to. This field cannot be edited when using DHCP. In DHCP mode, the DNS Address is sent to the receiver and is unique for each customer's LAN. If you require a static IP setup, this DNS address will have to be obtained by an system administrator. • Sec DNS Addr – Enter the Secondary DNS (Domain Name Server) address for the network that the receiver will connect to. • DNS Domain – Enter the DNS domain for the network that the receiver will connect to. This field cannot be edited when using DHCP. The DNS Domain name also comes from the DHCP server and is mainly used by mDNS and UPnP. • Change Configuration – When this is pressed these new settings will be applied for the static configuration. Any static settings will be overwritten if the system goes to factory defaults (DHCP). If “Force DNS Address” is not selected and “Change Configuration” is pressed, then the provided DNS will be set to the system once, but it will not be forced and in the DHCP case the next DHCP renew will overwrite the DNS addresses that you just set. PPP Use these settings to change the receiver PPP (Point-to-Point Protocol) configuration, which is used to make Internet connections through Bluetooth wireless technology or a wired serial connection. 1 22 • Port – Indicates which receiver port the PPP connection is to be established on. • State – Indicates if a PPP connection is currently connected. GPS Pathfinder ProXRT Receiver User Guide Configuring the Receiver Using the Web Browser Interface 5 • Auto Restart – Select this check box to have the receiver automatically reestablish the PPP connection if it is dropped. • Startup script type – Select a startup script for the receiver. The script is sent to the PPP CHAP (Challenge Handshake Authentication Protocol) program so that user names and passwords can be checked. – No Startup Script – Does not run CHAP before PPP is established. – Windows script – Serves the Microsoft Windows XP “clientclient” handshaking mechanism. – GPRS script – Only available when a GSM/GPRS modem is connected to the receiver and is detected. The initstring and dialstring, user name and password, and possibly CPIN in “Advanced settings” will be used in CHAP. – External modem script – Select this option when a circuit-switched or packet-switched modem is connected to the receiver. • Enable CPIN Check - This check box becomes available when you select the External modem script option from the Startup script type list. Checks and verifies that the CPIN defined in the Advanced Settings is valid for the SIM being used in the external modem. • Use External Modem Default - This check box becomes available when you select the External modem script option from the Startup script type list. When this check box is selected, the dial string uses “ATD*99#” and will not use any value set in the init string. The “ATD*99#” dial string forces the PPP to use the external modem’s default settings, which the receiver does not know. • Use Int/Dial string - This check box becomes available when you select either the GPRS script option or the External modem script option from the Startup script type list. When this check box is selected, you can manually enter the Modem Init string and the Modem Dial string as supplied by the carrier. • Use Trimble APN Database - This check box becomes available when you select either the GPRS script option or the External modem script option from the Startup script type list. The receiver firmware contains a database of known carriers with associated Modem Init and Modem Dial strings, which you can select by Country, Provider, and Service plan. This database is updated with new carrier information at each firmware release. • Access Point Name - The APN can be entered manually or generated by using the Trimble APN Database. • CID - Caller Identification. Should be in the range (1-2). The default is 2. • Username – Enter the username (if required) to log on to the carrier network that the modem connects to. • Password – Enter the password (if required) to log on to the carrier network that the modem connects to. • Verify Password – Re-enter the password (if required). GPS Pathfinder ProXRT Receiver User Guide 123 5 Configuring the Receiver Using the Web Browser Interface • 1 24 See advanced settings – Select this check box to view and change advanced settings. – Default Local Address – Enter the IP address that is assigned to the receiver when a PPP connection is established. – Default Remote Address – Enter the IP address that is assigned to the remote device when a PPP connection is established. – DNS Address – Enter the default DNS IP Address. – Refuse PAP – By default, this check box is not selected. If it is selected, no PAP (Password Authentication Protocol) is enforced in the system. – Refuse CHAP – By default, this check box is not selected. If it is selected, the system does not use CHAP (Challenge Handshake Authentication Protocol). – Enable ACCM negotiation – ACCM (Asynchronous Control Character Map) is one of the LCP-negotiated options within the CONFREQ frame. ACCM sets the character escape sequences, which tells the port to ignore specified control characters within the data stream. If the router at the other end of the connection does not support ACCM negotiation, the port is forced to use FFFFFFFF. By default, this check box is selected. – Enable ACCM configuration – ACCM Configuration is one of options in PPP LCP layer, and allows LCP Configure-Ack to do ACCM mapping. By default, this check box is not selected. – Max idle time [minutes] – The PPP connection is dropped after this length of idle time. – Max connect time [minutes] – The PPP connection is dropped after this amount of connection time. If it is set to 0, the maximum connection time is not limited. That is, there is an infinite connection time. – CPIN – SIM PIN (Personal Identification Number). The GSM/GPRS Modem has a SIM card. For some European countries, before dialing, a PIN is required for the modem. The CPIN has a value of 4 to 8 digits, if required. If a user tries to make a PPP connection before the SIM PIN code is confirmed, it refuses the “ATD” command with an error. However, after three unsuccessful attempts to enter the PIN, the PUK (Personal Unblocking Key) is required to force the user to enter a new PIN code. – Verify CPIN – Re-enter the SIM PIN code to verify the digits entered in the CPIN field. • Save – Saves the configuration into the receiver's Application File (Appfile) without attempting to make a PPP connection. • Connect – Starts the PPP connection based on the above configuration and saves any changes to the receiver's Appfile. • Disconnect – Disconnects any PPP connection. • Go Back To Defaults – Sets the port configuration to its default settings. GPS Pathfinder ProXRT Receiver User Guide Configuring the Receiver Using the Web Browser Interface 5 Routing Table Uses these settings to connect to a sub-network, such as behind a gateway, or to add static routes to a network. This page is for advanced users. E-Mail Client Use these settings to configure the receiver to use a specific email client which can be used to send E-Mail Alerts regarding the status of the receiver. Note – The email server needs to support SMTP without encryption. • E-Mail Authorization Required – Select this check box if the e-mail server requires authorization. • SMTP Server – Enter the SMTP (outgoing mail server) address that the e-mail will be sent from. • SMTP Port – Enter the SMTP port that the receiver connects to on the e-mail server. The most common SMTP Port is 25. • From E-Mail Address – Enter an address from which the e-mail will be sent. • E-Mail Login Name – Enter the login name (if required) that is required to send an e-mail on the SMTP server listed above. • E-Mail Login Password – Enter the login password (if required) that is required to send an e-mail on the SMTP server listed above. • Verify Password – Re-enter the login password. E-Mail Alerts Use these settings to configure the receiver to send e-mail to a specified address with detailed information regarding the state of the receiver. Note – You must first configure the E-Mail Client. • Enable – Select this check box to enable e-mail alerts. • To E-Mail Address – Enter the address that the email will be sent to. (Only one email address is supported). • Selection Boxes – Select which events will cause the receiver to send an email. By default, the receiver sends an email containing diagnostic information to Trimble ([email protected]) when the receiver crashes. Note – To check if all e-mail alert settings are correct and to send a test e-mail, click Test. HTTP Use this setting to configure the HTTP Server Port on which the web server will run. GPS Pathfinder ProXRT Receiver User Guide 125 5 Configuring the Receiver Using the Web Browser Interface • HTTP Server Port – Enter the port number for the HTTP server. The default is port 80. • HTTP Secure Enable - Enter the port number for the HTTPS server. The default is 443. These settings are only available if the HTTPS option is installed. The receiver can support a secure HTTP link, with encryption limited to a 56-bit encryption. Note – By default, Mozilla Firefox does not support this low grade encryption. Turn on the security.ssl3.rsa_1024_rc4_56_sha option by going to about:config in Firefox. Proxy Use these settings to configure the proxy settings for the receiver. • Enable HTTP proxy – If the receiver is on a network that uses a proxy server, or if you find the NTRIP service or the Firmware Upgrade Check feature is not functioning, then select this check box. • HTTP proxy – Contact your network administrator to get this value. • HTTP proxy port – Contact your network administrator to get this value. Note – Enter the server name and IP address without adding the protocol in front. That is, enter /companyx.com, not http://companyx.com. NTP Configuration Use these settings to configure the NTP (Network Time Protocol) Client settings for the receiver. • • 1 26 Client – External Time Servers – Enter the IP address or DNS address and port of the NTP server that the receiver will connect to. This allows the receiver to synchronize the internal receiver clock to an Internet time source, which can improve satellite acquisition if the receiver was powered off for a long period of time. The receiver is preconfigured with three default time servers. – Enable NTP Client – Select this check box if you require the receiver to be an NTP client. Use this feature to synchronize the receiver time using an external time source. Server GPS Pathfinder ProXRT Receiver User Guide Configuring the Receiver Using the Web Browser Interface 5 – Enable NTP server – Select this check box if you require the receiver to be an NTP server. Use this feature to synchronize devices on a network, for example, other computers. This is useful on an offshore installation when an external NTP time server is not available and other devices on the network cannot access the 1PPS, but they are on a local network (wired or wireless) and require time synchronization. – Reference clock offset – If an accurate absolute time service is required, then the delay caused by the length of the antenna cable needs to be determined and entered as nanoseconds delay. VFD Server Use these settings to configure the VFD (Vacuum Fluorescent Display) server settings for the receiver. The VFD server enables you to connect to the receiver using an unsupported Trimble utility (SPS Modular Remote Front) to view and control the receiver with a front panel display and keypad emulator. The SPS Modular Remote Front utility is available as a download from Trimble.com • VFD Server – Enable or disable the VFD server. The default setting is Disabled. Note – The VFD Server setting is not retained when the receiver is turned off. • VFD Server Port – Enter a port number on which the VFD server will run. DDNS Configuration Use these settings to set up a Dynamic DNS (DDNS) Client in the receiver. The main reason for setting up a DDSN Client is to solve the problem of the base station using the NTRIP Caster function to make a correction stream available directly from its router, or a cell phone changing its IP address as determined by the service provider. When this occurs, rover systems can no longer connect to and use this source of Internet corrections. This DDNS feature can be used when your router does not have an inbuilt DDNS Client or when you are using a cell phone at the base station in which the IP address is randomly changing. DDNS is often used in conjunction with NTrip Caster in the role of an Internet-capable base station. Before setting up the DDNS, do the following: • Set up the base station NTrip Caster parameters. See Port Configuration, page 101. • Set up an account on a free DDNS Server such as at DynDNS (www.dyndns.com). • Last Update Time – The time period since the last successful update was made. The format is dd (days) hh (hours) mm (minutes) ss (seconds). The field is updated every 5 seconds and starts again after a “forced update period” occurs. • Update Status – This field shows one of the following: – Good. The update was successful. GPS Pathfinder ProXRT Receiver User Guide 127 5 Configuring the Receiver Using the Web Browser Interface – Invalid Remote Address. The DDNS Server IP address cannot be resolved. – TCP/IP connect() failed. The connect() due to the device is behind a NAT (Network Address Translation or Network Address Translator) or a firewall. – TCP/IP send() or rcv() failed. The send or receive failed. – Invalid Response from IP Check Server. The response from the IP Check Server is not expected. – Invalid Response from DNS Server. The response from the DNS server is not expected. – Internet error. Other errors occurred in the implementation. • Enable – Select this check box to enable the DDNS feature. • Server ID – Select from a list of common DDNS servers, for example, www.dyndns.com. The dyndns.org dynamic setting is used when your Internet connection has a public routable IP address. This is probably the most common setting. For information about the Custom setting, go to www.dyndns.com. The receiver supports the following DDNS servers: – www.dyndns.com – freedns.afraid.org – zoneedit.com – no-ip.com • Client Name – Enter an existing URL, for example, SiteAlphaBase.dyndns.org. • User Name and Password – Enter the name and password that you chose when you set up your DDNS Server account. • Forced Update Period – The receiver automatically updates the DNS information within 120 seconds (2 minutes) of the IP address changing. You can also specify a time frequency for the receiver to update DNS information at, even if the information has not changed. This is the “Forced Update Period”. The minimum Forced Update Period is 5 minutes; the default is 40320 minutes (28 days). Click OK to apply the changed settings to the receiver. B Tip – You can set up an alert, so that an email is sent to you if the DDNS update process fails. Select Network Configuration / E-Mail Alerts and then select the Alert when DDNS update failed check box. Zero Configuration / Universal Plug and Play This feature enables a computer on the same subnet as the receiver to discover the IP address of the receiver and then discover what services and ports the receiver has enabled. The computer client can then access datafiles, configure the receiver, connect to NMEA/CMR streams, send CMR streams to the receiver, and so on. 1 28 GPS Pathfinder ProXRT Receiver User Guide Configuring the Receiver Using the Web Browser Interface 5 It enables users with no networking experience to connect directly to the receiver without having to know or enter an IP address. Use Bonjour or uPnP on your local computer. • Enable Zeroconf service discovery (mDNS/DNS-SD) – This is enabled, by default, and enables computers on the subnet using Bonjour to discover this receiver. For Windows, download Bonjour For Windows (http://support.apple.com/downloads/Bonjour_for_Windows). When you open Internet Explorer or Safari, a new icon appears that lets you browse for devices. Click on the Bonjour devices; it scans the network and shows all the GNSS devices on the subnet. The local name string applied to the receiver is the same as the Bluetooth string: – Product Name, Serial Number: System Name Where: Product Name is the name of the product. Serial Number is the Trimble 10-character serial number. System Name - Entered using either the WinFlash utility or the web interface. For other browsers and operating systems: – After installing Bonjour for Windows, you can install BonjourFoxy for Firefox browser support. – For Linux, install avahi and do "avahi-browse -a". – In Mac OSX, Bonjour is installed as standard. Bonjour also enables the receiver to advertise other services it has today. Trimble advertises HTTP and FTP, if the services are enabled. • Enable UPnP service discovery – By default, this check box is selected. It enables computers on the subnet using Universal Plug and Play to discover this receiver. A similar technology to Bonjour is UPnP, however it does not provide as much functionality as Bonjour (you cannot advertise FTP, NTP, and so forth, but you can advertise that the receiver is a web server). While Microsoft has included this as part of their Windows operating systems, it is not integrated as cleanly into Internet Explorer as it is in Bonjour; there are also no known Firefox plugins that support UPnP. However, the Microsoft Windows API does give programmatic access to UPnP (search the MSDN documentation). To connect to the receiver, without knowing the IP address, using this technology under Windows XP open "My Network Places". If you have UPnP discovery enabled, you see a list of receivers. If you do not see the list, and you know there are receivers with this functionality enabled on your subnet, make sure that you have select the Show UPnP ... option. GPS Pathfinder ProXRT Receiver User Guide 129 5 Configuring the Receiver Using the Web Browser Interface • Forward HTTP – The Forward options relate to UPnP and routers/firewalls. Use these options if you place a receiver behind your router/firewall at a site office and you need to access the receiver from another location (anywhere besides the site office). If you select this check box, then the receivers performs a UPnP search for a router and automatically tries to forward the HTTP port externally. If it succeeds, you should be able to point your web browser to the IP address listed next to the "Internet Gateway Device IP". Note – You must have UPnP enabled on your site office firewall/router. By default, some routers are UPnP enabled. However, some require you to enable it using the router web interface. For a diagram of a setup that might want port forwarding, see www.knoxscape.com/Upnp/NAT.htm. The article also shows how to manually configure port forwarding on a LinkSys router (Note – The configuration differs between routers.) 1 30 • Forward FTP – Is the same as the Forward HTTP check box except for your FTP port. • Forward IO – Select one of the following options: – None – Do not forward any I/O ports through the local firewall/router. – Output-only – Forward all server I/O ports marked "Output only/Allow multiple connections" and NTRIP caster ports. – All – Forward all server I/O ports and NTRIP caster ports. GPS Pathfinder ProXRT Receiver User Guide Configuring the Receiver Using the Web Browser Interface 5 Security menu Security Summary Use this page to review the current security settings of the receiver. The table on the page provides a summary of all users and their security privileges. • Security – There are three different types of security access for the receiver: – Enabled – Enabled with Anonymous Access – Disabled Security Configuration Use these settings to configure the security settings of the Trimble receiver. • Security – Enable – Requires all users to log in to access the receiver. – Enable with Anonymous Access – Any user can access the receiver without logging in. If enabled, Anonymous users can be permitted to download and delete files. Users are required to login when attempting to change any of the receiver settings. – Disable – Any user can gain access to the receiver without logging in. All users have complete control of the receiver. • User Summary Table – The table provides a summary of all users and their security privileges. The privileges of the admin user cannot be changed and the admin user cannot be deleted. Only the password of the admin user can be changed. • Add User – Enter a username and password for a new user. To enable the privileges for the user, select the appropriate check boxes. To create a new user, click Add User. Change Password Use these settings to change the password for an existing user. • Username – Enter the existing username for which the password is to be changed. • New Password – Enter the new password for the user. • Verify New Password – Re-enter the new password for the user. GPS Pathfinder ProXRT Receiver User Guide 131 5 Configuring the Receiver Using the Web Browser Interface Firmware menu Install new firmware This page provides a summary of the firmware currently installed on the receiver. You can also use it to install new firmware on the receiver. C CAUTION – All data files are deleted when you install new firmware. Before you install the new firmware, ensure that you first download any data files to your computer. • Firmware Warranty Date – Indicates when the firmware support for the receiver will expire. Once the date shown has passed, the receiver will not install new firmware. Before new firmware is loaded to the receiver, an Extended Warranty must be purchased from Trimble and the receiver must be updated. • Active Firmware Version – Shows the version of firmware that is currently installed on the receiver. • Active Core Engine Version – Shows the core firmware version. Use this when reporting problems or issues to Trimble Support. • Active Firmware Release Date – Shows the date that the firmware currently installed on the receiver was produced. • Active Firmware Warranty Date – Shows the warranty date for the firmware currently installed on the receiver. This can be different to the Active Firmware Release Date. The firmware will only load into the receiver if this date is prior to the Firmware Warranty Date set in the receiver. • Active Firmware Checksum – Used by Trimble support to verify that the current firmware of the receiver is correctly installed. • Browse/ Chose File – Click Browse (or Chose File) to locate new firmware on your computer to install on the receiver. • Install New Firmware – Begins the installation of the newly uploaded firmware to the receiver. Status updates are given at the bottom of the page during a new firmware installation. Check for Firmware Upgrades The receiver can automatically check for firmware upgrades from the Trimble website if this option is enabled (Default is enabled). If your network requires that you pass through a proxy server, you can configure the IP address of the server and the port through which the Internet is accessed from Network Configuration / Proxy, page 126. • 1 32 Update Available – This field is visible if there is a more recent firmware version than the receiver has installed. If the receiver is under warranty support, select the Firmware / Install option to open the Install New Firmware page. GPS Pathfinder ProXRT Receiver User Guide Configuring the Receiver Using the Web Browser Interface 5 Help menu The Help menu contains help topics for the Trimble SPS Series Receivers. Much of the information is the same as that for the GPS Pathfinder ProXRT receiver. GPS Pathfinder ProXRT Receiver User Guide 133 5 1 34 Configuring the Receiver Using the Web Browser Interface GPS Pathfinder ProXRT Receiver User Guide CHAPTER 6 Troubleshooting In this chapter: Receiver issues Connection issues GLONASS satellite tracking issues Postprocessing issues 6 Use this section to identify and solve common problems that may occur with the receiver. Please read this section before you contact Technical Support. GPS Pathfinder ProXRT Receiver User Guide 135 6 Troubleshooting Receiver issues Issue Possible cause Solution The receiver does not turn on. External power is too low. Check the charge on the external battery and, if applicable, check the fuse. Internal power is too low. Check the charge on the internal battery. External power is not properly connected. Check that the Lemo connector or 26-pin adaptor is seated correctly, and that the cable is secured to the receiver. Check for broken or bent pins in the connector. Faulty power cable. Check that you are using the correct cable for the port/battery. Check that the correct battery is connected to a particular port. The ports on the GNSS receiver are optimized for use with different types of battery. The 26-pin connector is optimized for Trimble custom external batteries, and the Lemo port is optimized for external 12 V batteries such as car, motorcycle, or truck batteries. If the wrong type of battery is connected to a port, it is likely that it will cut off earlier than normal. Check pinouts with a multimeter to ensure internal wiring is intact. The receiver is not responding. Receiver needs a soft reset. Turn off the receiver and then turn it back on again. See Power button operations, page 25. Receiver needs a full reset. Press for 30 seconds. See Power button operations, page 25. The receiver is not receiving satellite signals. The GNSS antenna cable is Make sure that the GNSS antenna cable is tightly seated in loose. the GNSS antenna connection on the GNSS antenna. The cable is damaged. Check the cable for any signs of damage. A damaged cable can inhibit signal detection from the antenna at the receiver. The GNSS antenna is not • Make sure that the GNSS antenna is located with a clear in clear line of sight to the view of the sky. sky. • As a last resort, perform a soft reset (two seconds) and then a 15-second satellite information reset. See Power button operations, page 25. The message PC Loader in Control appears on the front panel. 1 36 The WinFlash utility is in use. Complete the WinFlash task and then exit the utility. The WinFlash utility was started then the data cable was disconnected. Plug the data cable back in and then restart the receiver. No apparent reason. • If the WinFlash utility is not in use, turn off the receiver using the Power key. • If that does not clear the message, apply external DC power and hold down the Power key for 60 seconds. GPS Pathfinder ProXRT Receiver User Guide Troubleshooting 6 Connection issues Issue Possible cause Solution The receiver will not connect to a field computer or to an external correction source. The port is locked by previous use. Reset both the receiver and the other device. See Power button operations, page 25 The receiver is not turned on. Turn on the receiver and reconnect using the supported Trimble GNSS field software. The software does not support the GPS Pathfinder ProXRT receiver, or is not the correct version. Make sure that you are using the correct software and version. See Supported GNSS field software, page 46. The baud rate is not set correctly. Reset the receiver to the factory default settings. See Power button operations, page 25. GLONASS satellite tracking issues Issue Possible cause Solution GLONASS satellites are not being used in the real-time solution. The base station being used may not be GLONASS-capable. The base station used must be able to receive data from GLONASS satellites. The GLONASS option for the receiver is not installed. Contact your Trimble reseller to purchase the upgrade and then use the WinFlash utility to load the option onto the receiver. The Use GLONASS option In the Trimble GNSS field software, go to the GPS Settings in the GNSS field software form and then set the Use GLONASS option to Auto. is disabled. Postprocessing issues Issue Possible cause Solution The postprocessed results differ from the real-time corrected results. GLONASS satellites were used in real-time but not during postprocessing. For versions of the GPS Pathfinder Office software earlier than 4.20, GLONASS measurements are not used in postprocessing. To ensure that GLONASS measurements are used in the solution, use the real-time positions. For GPS Pathfinder Office software version 4.20 and later, the postprocessing engine supports GLONASS positions. To use corrected positions, connect to a real-time differential correction source. Accurate real-time positions were achieved in the field, but the data will not postprocess. There are not enough satellites to enable postprocessing. This can occur if GLONASS satellites are used in the real time solution. Use the real time solution. For versions of the GPS Pathfinder Office software earlier than 4.20, GLONASS measurements are not used in postprocessing. For GPS Pathfinder Office software version 4.20 and later, the postprocessing engine supports GLONASS positions. GPS Pathfinder ProXRT Receiver User Guide 137 6 1 38 Troubleshooting GPS Pathfinder ProXRT Receiver User Guide APPENDIX A Understanding GNSS In this chapter: What is GPS? What is GLONASS? Best practice guidelines for setting up the receiver Collecting real-time H-Star data Differential correction explained A This section provides a basic introduction to GNSS and associated concepts referred to in this user guide. GPS Pathfinder ProXRT Receiver User Guide 139 A Understanding GNSS What is GPS? The Global Positioning System (GPS) is a global navigation satellite system (GNSS) that allows you to calculate your location anywhere in the world using satellite signals. The GPS system was set up by the United States government and is a constellation of operational NAVSTAR satellites that orbit the earth every 12 hours. This system provides worldwide, all-weather, 24-hour time and position information. Note – To receive signals from GNSS satellites, the antenna must have a clear view of the sky. GNSS positions may not always be available, particularly in or near buildings, in vehicles, or under tree canopy. What is GLONASS? The GLObal NAvigation Satellite System (GLONASS) is a global navigation satellite system (GNSS) that allows you to calculate your location using satellite signals. The GLONASS system was developed by the former Soviet Union and is now operated for the Russian government by the Russian Space Forces. Currently, the Russian government aims to restore the system to provide global coverage by 2009. Note – To receive signals from GNSS satellites, the antenna must have a clear view of the sky. GNSS positions may not always be available, particularly in or near buildings, in vehicles, or under tree canopy. Best practice guidelines for setting up the receiver For good receiver operation, observe the following equipment setup guidelines: 1 40 • Use the GNSS antenna in a location that has a clear line-of-sight to the sky in all directions. To maximize accuracy and productivity, avoid using the antenna near vertical obstructions such as buildings, deep cuttings, site vehicles, towers, or tree canopy. GNSS rovers and the base station receive the same satellite signals from the same satellites. The system needs four common satellites to provide differentially corrected positions, and five common satellites to provide decimeter real-time H-Star positions. • Place the GNSS antenna as high as possible to minimize multipath from the surrounding area. The receiver must have a clear line-of-sight to the sky at all times during operation. GPS Pathfinder ProXRT Receiver User Guide A Understanding GNSS • GNSS satellites are constantly moving. Because you cannot measure at a specific location now does not mean that you will not be able to measure there later, when satellite coverage at the location improves. Use GNSS planning software to identify the daily best and worst satellite coverage times for your location and then choose measurement times that coincide with optimal GNSS performance. This is especially important when operating in the worst GNSS locations. You can use the Plan form in the Status section of the TerraSync software to plan up to 12 hours in advance, or you can use the Trimble Planning software which you can downloadfrom the Trimble website (www.trimble.com/planningsoftware_ts.asp). • Loss of the satellite signals or loss of the radio link or VRS network connection results in a loss of decimeter position accuracy. • Make sure that the receiver does not lose power. Usually, the receiver is powered by its internal battery. You cannot change the battery, but the charge normally lasts for longer than a working day. If you do not use the receiver very often, ensure that it is charged at least every three months. • Do not locate the receiver or antenna within 400 meters (about 1,300 ft) of powerful radar, television, cellular communications tower, or other transmitters or GNSS antennas. Low-power transmitters, such as those in cellular phones and two-way radios, normally do not interfere with receiver operations. Cellular communication towers can interfere with the radio and can interfere with GNSS signals entering the receiver. This does not harm the receiver, but it can prevent the receiver electronics from functioning correctly. • Do not use the rover receiver directly beneath or close to overhead power lines or electrical generation facilities. The electromagnetic fields associated with these utilities can interfere with GNSS receiver operation. Other sources of electromagnetic interference include: – gasoline engines (spark plugs) – televisions and computer monitors – alternators and generators – electric motors – equipment with DC-to-AC converters – fluorescent lights – switching power supplies • If you are using the rover receiver in open spaces, Trimble recommends that you stop work during electrical storms where the risk of lightning strike is high. • Where cables are involved, Trimble recommends that you use cable ties to secure the cables to the pole or other equipment to avoid inadvertent snagging while moving about the jobsite. Be careful not to kink, twist, or unnecessarily extend cables, and avoid trapping them in vehicle doors or windows. Damage to cables can reduce the performance of GNSS equipment. GPS Pathfinder ProXRT Receiver User Guide 141 A Understanding GNSS Collecting real-time H-Star data The GPS Pathfinder ProXRT receiver can be used to collect positions using real-time H-Star technology, with accuracy varying from decimeter (10 cm) to subfoot (30 cm). To collect real-time H-Star data, you must: • Connect to an external correction source, such as a VRS network, using a cellular phone, and maintain this link while collecting data. For more information, see Connecting a Bluetooth-enabled cellular phone for real-time corrections from an Internet source (including VRS networks), page 37. • Use dual-frequency base station(s). • When inside the coverage area of a VRS network, or when using a single base station at a baseline length less than 30 km, the receiver typically achieves decimeter-level accuracy. At baselines of between 30 km and 80 km, you can expect accuracy in the subfoot range (30 cm). • To obtain a real-time solution with decimeter accuracy using H-Star technology, the receiver must track at least five satellites that the base station is also tracking. In a dual-constellation operation, for example GPS and GLONASS, the receiver must track at least six satellites. • To maintain a real-time solution with decimeter accuracy using H-Star technology, the rover must continuously track at least four satellites that the base station is also tracking. In a dual-satellite constellation operation, for example, GPS and GLONASS, the receiver must track at least five satellites. The radio link between the base and rover receivers must also be maintained. Differential correction explained Use differential correction to correct errors in your collected data. Differential correction requires one or more additional receivers, called base stations or reference stations, which are located at known points. Data collected at the base stations is used to determine GNSS measurement errors and compute corrections to these errors. An unlimited number of mobile GNSS receivers, called rovers, collect GNSS data at unknown locations within the vicinity of the base station. Errors common at both the base station and the rover receiver are corrected either in real time or during postprocessing. Real-time differential correction With real-time differential correction, the base station calculates and broadcasts the error for each satellite as each measurement is received, enabling you to apply corrections while in the field and collect accurate GNSS data. Real-time differential corrections are available from a variety of public and commercial sources. They can be generated and broadcast in real-time by privately or self-owned base providers, or by a wide range of government agencies. 1 42 GPS Pathfinder ProXRT Receiver User Guide A Understanding GNSS Real-time differential correction sources include external beacon and radio sources, Satellite-Based Augmentation Systems (SBAS) such as WAAS in the US and EGNOS in Europe, OmniSTAR differential correction services, and VRS networks. SBAS, OmniSTAR services and VRS networks use multiple reference stations in the network to calculate the corrections that are then delivered to the receiver from a Geostationary satellite (SBAS), satellite signal (OmniSTAR) or from a radio or cellular phone (VRS networks). Factors that affect real-time corrected accuracy include how often the corrections are updated, how far you are from the reference station, and whether the coordinate system used by the correction source matches the coordinate system used by the GNSS receiver. Postprocessed differential correction With postprocessed differential correction, the collected GNSS data is transferred to an office computer, and measurements from the reference station are downloaded. Postprocessing software such as the GPS Pathfinder Office software or the Trimble GPS Analyst extension for ESRI ArcGIS Desktop software is used to differentially correct the collected data. Note – For versions of the GPS Pathfinder Office software earlier than 4.20, when the Auto option is selected, it is possible that autonomous or real-time corrected positions that were calculated in the field may fail to be corrected during postprocessing. This is because positions in the field are calculated using both GLONASS and GPS measurements, but the postprocessed positions are calculated using GPS measurements only. If you require every GNSS position in the field to have a matching postprocessed position in the office, select No in the Use GLONASS field. For GPS Pathfinder Office software version 4.20 and later, the postprocessing engine supports GLONASS positions Typically, postprocessed differential correction uses only one base station. However, when differentially correcting data collected with GPS Pathfinder ProXRT receivers using H-Star technology, you can select multiple base stations to correct the file against for improved accuracy. Factors that affect the accuracy of postprocessed differential correction include the type of receiver and antenna used at the reference station, the distance between the base station and the location where the rover data was collected, the accuracy of the base station position, and the logging interval at the base station. For more information, refer to the documentation provided with the postprocessing software. GPS Pathfinder ProXRT Receiver User Guide 143 A Understanding GNSS Postprocessed real-time differential correction If your data files contain autonomous (uncorrected) positions as well as real-time corrected positions, Trimble recommends that you postprocess the data. During postprocessing, you can choose whether to correct only autonomous positions, or all positions. In general, recorrecting positions corrected in real-time will have little effect on the accuracy of your data. Note – For versions of the GPS Pathfinder Office software earlier than 4.20, when the Auto option is selected, it is possible that autonomous or real-time corrected positions that were calculated in the field may fail to be corrected during postprocessing. This is because positions in the field are calculated using both GLONASS and GPS measurements, but the postprocessed positions are calculated using GPS measurements only. If you require every GNSS position in the field to have a matching postprocessed position in the office, select No in the Use GLONASS field. For GPS Pathfinder Office software version 4.20 and later, the postprocessing engine supports GLONASS positions. 1 44 GPS Pathfinder ProXRT Receiver User Guide APPENDIX B China RoHS Information In this chapter: Date of manufacture China RoHS information table B This section provides information regarding China RoHS requirements for the GPS Pathfinder ProXRT receiver. GPS Pathfinder ProXRT Receiver User Guide 145 B China RoHS Information Date of manufacture The date of manufacture is coded into the serial number of the GPS Pathfinder ProXRT receiver. The serial number structure is YYWWLNNNNN Where: • YY = year of manufacture (Gregorian calendar year minus 1960) • WW = week of manufacture (week number) • L = manufacturing location • NNNNN = sequential number of unit Example serial number: 4808501234 • Year of manufacture 4808501234 = 2008 • Week of manufacture 4808501234 = week number 8 China RoHS information table ( 中国 RoHS 符合性信息表 ) 有毒有害物质和元素 (Hazardous substances and elements) 部件名称 Part 铅 汞 Lead (Pb) Mercury (Hg) 镉 六价铬 Cadmium Chromium VI (Cd) Compounds (Cr6+) 多溴联苯 Polybrominated Biphenyls (PBB) 多溴二苯醚 Polybrominated Diphenyl Ethers (PBDE) 85340-02 X O O O O O 58957-02 X O O O O O 78650 X O O O O O 78651 X O O O O O 57168 X O O O O O 59043 X O O O O O 59046 X O O O O O 在友好环境中使用 Environmental Friendly Use Period 说明: O:表示有毒有害物质在该部件所有均质材料中的含量都在 SJ/T11363-2006 标准规定的限量要求以下。 O: Indicates that this toxic or hazardous substance contained in all of the homogeneous materials for this part is below the limit requirement in SJ/T11363-2006. X:表示有毒有害物质在该部件至少一种均质材料中的含量超出 SJ/T11363-2006 标准规定的限量要求。 X:Indicates that this toxic or hazardous substance contained in at least one of the homogeneous materials used for this part is above the limit requirement in SJ/T11363-2006. 1 46 GPS Pathfinder ProXRT Receiver User Guide APPENDIX C NMEA-0183 Output In this appendix: NMEA-0183 message overview Common message elements NMEA messages C This appendix describes the formats of the subset of NMEA-0183 messages that are available for output by the ProXRT receiver when the NMEA Ouput option is installed. For a copy of the NMEA-0183 Standard, go to the National Marine Electronics Association website at www.nmea.org. GPS Pathfinder ProXRT Receiver User Guide 147 C NMEA-0183 Output NMEA-0183 message overview When NMEA-0183 output is enabled, a subset of NMEA-0183 messages can be output to external instruments and equipment connected to the receiver serial ports. These NMEA-0183 messages let external devices use selected data collected or computed by the GNSS receiver. All messages conform to the NMEA-0183 version 3.01 format. All begin with $ and end with a carriage return and a line feed. Data fields follow comma (,) delimiters and are variable in length. Null fields still follow comma (,) delimiters but contain no information. An asterisk (*) delimiter and checksum value follow the last field of data contained in an NMEA-0183 message. The checksum is the 8-bit exclusive of all characters in the message, including the commas between fields, but not including the $ and asterisk delimiters. The hexadecimal result is converted to two ASCII characters (0–9, A–F). The most significant character appears first. The following table summarizes the set of NMEA messages supported by the receiver, and shows the page that contains detailed information about each message. 1 48 Message Functions Page ALM Almanac data page 150 GBS GNSS satellite fault detection page 150 GGA Time, position, and fix related data page 151 GLL Geographic position; Latitude and Longitude page 152 GNS GNSS fix data page 152 GRS GPS range residuals page 153 GSA GPS DOP and active satellites page 153 GST Position error statistics page 154 GSV Number of SVs in view, PRN, elevation, azimuth, and SNR page 154 HDT Heading from True North Not applicable for this receiver PJT Projection type page 155 PTNL,AVR Time, yaw, tilt, range, mode, PDOP, and number of SVs for Moving Baseline RTK Not applicable for this receiver PTNL, BPQ Base station position and position quality indicator Not applicable for this receiver PTNL, DG L-band corrections and beacon signal strength and related information Not applicable for this receiver PTNL,GGK Time, position, position type and DOP values page 155 PTNL,PJK Local coordinate position output Not applicable for this receiver PTNL,VGK Time, locator vector, type and DOP values Not applicable for this receiver PTNL,VHD Heading Information Not applicable for this receiver RMC Position, Velocity, and Time page 156 GPS Pathfinder ProXRT Receiver User Guide NMEA-0183 Output Message Functions Page ROT Rate of turn Not applicable for this receiver VTG Actual track made good and speed over ground page 157 ZDA UTC day, month, and year, and local time zone offset page 157 C To configure the output of individual NMEA messages, use the TerraSync software’s GSP Settings form in the Setup section, or the receiver’s Web Browser interface. See Configuring the Receiver Using the Web Browser Interface. Common message elements Each message contains: • a message ID consisting of $GP followed by the message type. For example, the message ID of the GGA message is $GPGGA. • a comma • a number of fields, depending on the message type, separated by commas • an asterisk • a checksum value Below is an example of a simple message with a message ID ($GPGGA), followed by 13 fields and a checksum value: $GPGGA,172814.0,3723.46587704,N,12202.26957864,W,2,6,1.2,18.893,M,25.669,M,2.0,0031*4F Message values NMEA messages that the receiver generates contains the following values. Latitude and longitude Latitude is represented as ddmm.mmmm and longitude is represented as dddmm.mmmm, where: • dd or ddd is degrees • mm.mmmm is minutes and decimal fractions of minutes Direction Direction (north, south, east, or west) is represented by a single character: N, S, E, or W. Time Time values are presented in Universal Time Coordinated (UTC) and are represented as hhmmss.cc, where: • hh is hours, from 00 through 23 • mm is minutes GPS Pathfinder ProXRT Receiver User Guide 149 C NMEA-0183 Output • ss is seconds • cc is hundredths of seconds NMEA messages When NMEA-0183 output is enabled, the following messages can be generated. ALM Almanac data An example of the ALM message string is shown below. Table C.1 describes the message fields. $GPALM,A.B,C.D,E,F,hh,hhhh,... Table C.1 GBS ALM message fields Field Meaning 0 Message ID $GPALM 1 Total number of messages 2 Message number 3 Satellite PRN number 4 GPS week number (0 - 1023) 5 Satellite health (bits 17-24 of message) 6 Eccentricity 7 t index OA, almanac reference time 8 sigma index 1, inclination angle 9 OMEGADOT rate of right ascension SQRA(A) root of semi-major axis Omega, argument of perigee Omega index 0, longitude of ascension node M index 0, mean anomaly a index f0, clock parameter a index f1, clock parameter GNSS satellite fault detection An example of the GBS message string is shown below. Table C.2 describes the message fields. $GPGBS,015509.00,-0.031,-0.186,0.219,19,0.000,-0.354,6.972*4D Table C.2 1 50 GBS message fields Field Meaning 0 Message ID $GPGBS 1 UTC of position fix 2 Expected error in latitude1 3 Expected error in longitude1 4 Expected error in altitude1 GPS Pathfinder ProXRT Receiver User Guide NMEA-0183 Output Table C.2 GGA GBS message fields (continued) Field Meaning 5 ID number of most likely failed satellite 6 Probability of missed detection for most likely failed satellite 7 Estimate of bias in meters on most likely failed satellite 8 Standard deviation of bias estimates 9 The checksum data, always begins with * 1 C Expected error in meters due to bias, with noise = 0. Time, Position, and Fix Related Data An example of the GGA message string is shown below. Table C.3 describes the message fields. Note – The following data string exceeds the NMEA standard length. $GPGGA,172814.0,3723.46587704,N,12202.26957864,W, 2,6,1.2,18.893,M,-25.669,M,2.0,0031*4F Table C.3 GGA message fields Field Meaning 0 Message ID $GPGGA 1 UTC of position fix 2 Latitude 3 Direction of latitude: N: North S: South 4 Longitude 5 Direction of longitude: E: East W: West 6 GPS Quality indicator: 0: Fix not valid 1: GPS fix 2: Differential GPS fix, OmniSTAR VBS 4: Real-Time Kinematic, fixed integers 5: Real-Time Kinematic, float integers, OmniSTAR XP/HP or Location RTK 7 Number of SVs in use, range from 00 through to 24+ 8 HDOP 9 Orthometric height (MSL reference) 10 M: unit of measure for orthometric height is meters 11 Geoid separation 12 M: geoid separation is measured in meters 13 Age of differential GPS data record, Type 1 or Type 9. Null field when DGPS is not used. GPS Pathfinder ProXRT Receiver User Guide 151 C NMEA-0183 Output Table C.3 GGA message fields (continued) Field Meaning 14 Reference station ID, ranging from 0000 through 1023. A null field when any reference station ID is selected and no corrections are received1. 15 The checksum data, always begins with * 1 When using OmniSTAR services, ID=100 for OmniSTAR VBS, ID=1000 for OmniSTAR HP, ID=1008 for OmniSTAR XP, and ID = 1012 / 1013 / 1020 / 1021 for OmniSTAR G2. GLL Geographic position: Latitude and Longitude An example of the GLL message string is shown below. Table C.4 describes the message fields. $GPGLL,<1>,<2>,<3>,<4>,<5>,<6>*<7><CR><LF> Table C.4 GNS GLL message fields Field Meaning 0 Message ID $GPGLL 1 Latitude 3723.2475 ddmm.mmmm 2 N/S Indicator. N=north or S=south 3 Longitude 12158.3416 dddmm.mmmm 4 E/W indicator E=east or W=west 5 UTC position 161229.487 hhmmss.sss 6 Status. A=data valid or V=data not valid 7 Checksum *2C GNSS fix data An example of the GNS message string is shown below. Table C.5 describes the message fields. $GPGNS,hhmmss.ss,llll.ll,a,yyyyy.yy,a,c,xx,x.x,x.x,x.x,x.x,x.x*hh<CR>LF> Table C.5 1 52 GNS message fields Field Meaning 0 Message ID $GPGNS 1 UTC of position 2 Latitude 3 North / South 4 Longitude 5 East / West 6 Mode indicator1 7 Total number of satellites in use, 00-99 8 HDOP 9 Antenna altitude, meters, re:mean-sea-level (geoid) GPS Pathfinder ProXRT Receiver User Guide NMEA-0183 Output Table C.5 C GNS message fields (continued) Field Meaning 10 Geoidal separation, meters 11 Age of differential data 12 Differential reference station ID 1Mode indicator. A variable length valid character field type with the first two characters currently defined: the first indicates the use of GPS satellites, the second the use of GLONASS satellites. Future satellite systems would be added on the right. GRS GPS range residuals An example of the GRS message string is shown below. Table C.6 describes the message fields. $GPGRS,220320.0,0,-0.8,-0.2,-0.1,-0.2,0.8,0.6,,,,,,,*55 Table C.6 GSA GRS message fields Field Meaning 0 Message ID $GPGRS 1 UTC time of the GGA position fix 2 Residuals 0: Residuals used to calculate the position given in the matching GGA line 1: Residuals recomputed after the GGA position was computed 3-14 Range residuals for satellites used in the navigation solution, in meters GPS DOP and active satellites An example of the GSA message string is shown below. Table C.7 describes the message fields. $GPGSA,<1>,<2>,<3>,<3>,,,,,<3>,<3>,<3>,<4>,<5>,<6>*<7><CR><LF> Table C.7 GSA message fields Field Meaning 0 Message ID $GPGSA 1 Mode 1, M = manual, A = automatic 2 Mode 2, Fix type, 1 = not available, 2 = 2D, 3 = 3D 3 PRN number, 01 through 32 for GPS, 33 to 64 for SBAS, 64+ for GLONASS 4 PDOP-Position dilution of precision, 0.5 through 99.9 5 HDOP-Horizontal dilution of precision, 0.5 through 99.9 6 VDOP-Vertical dilution of precision, 0.5 through 99.9 7 The checksum data, always begins with * GPS Pathfinder ProXRT Receiver User Guide 153 C NMEA-0183 Output GST Position Error Statistics An example of the GST message string is shown below. Table C.8 describes the message fields. $GPGST,172814.0,0.006,0.023,0.020,273.6,0.023,0.020,0.031*6A Table C.8 GSV GST message fields Field Meaning 0 Message ID $GPGST 1 UTC of position fix 2 RMS value of the pseudorange residuals; includes carrier phase residuals during periods of RTK(float) and RTK(fixed) processing 3 Error ellipse semi-major axis 1 sigma error, in meters 4 Error ellipse semi-minor axis 1 sigma error, in meters 5 Error ellipse orientation, degrees from true north 6 Latitude 1 sigma error, in meters 7 Longitude 1 sigma error, in meters 8 Height 1 sigma error, in meters 9 The checksum data, always begins with * Satellite Information The GSV message string identifies the number of SVs in view, the PRN numbers, elevations, azimuths, and SNR values. An example of the GSV message string is shown below. Table C.9 describes the message fields. $GPGSV,4,1,13,02,02,213,,03,-3,000,,11,00,121,,14,13,172,05*67 Table C.9 1 54 GSV message fields Field Meaning 0 Message ID $GPGSV 1 Total number of messages of this type in this cycle 2 Message number 3 Total number of SVs visible 4 SV PRN number 5 Elevation, in degrees, 90° maximum 6 Azimuth, degrees from True North, 000° through 359° 7 SNR, 00–99 dB (null when not tracking) 8–11 Information about second SV, same format as fields 4 through 7 12–15 Information about third SV, same format as fields 4 through 7 16–19 Information about fourth SV, same format as fields 4 through 7 20 The checksum data, always begins with * GPS Pathfinder ProXRT Receiver User Guide NMEA-0183 Output PJT C Projection type An example of the GSV message string is shown below. Table C.10 describes the message fields. $PTNL,PJT,NAD83(Conus),California Zone 4 0404,*51 Table C.10 PJT message fields Field Meaning 0 Message ID $PTNL 1 Coordinate system name (can include multiple words) 2 Projection name (can include multiple coordinates) PTNL,GGK Time, Position, Position Type, DOP An example of the PTNL,GGK message string is shown below. Table C.11 describes the message fields. $PTNL,GGK,453049.0,0,3728.455440850,N,12215.253291068,W,3,9,2.0,EHT35.742 4,M* Table C.11 PTNL,GGK message fields Field Meaning 0 Talker ID $PTNL 1 Message ID GGK 2 UTC time of position fix, in hhmmmss.ss format. Hours must be two numbers, so may be padded, for example, 7 is shown as 07. 3 UTC date of position fix, in ddmmyy format. Day must be two numbers, so may be padded, for example, 8 is shown as 08. 4 Latitude, in degrees and decimal minutes (dddmm.mmmmmmm) 5 Direction of latitude: N: North S: South 6 Longitude, in degrees and decimal minutes (dddmm.mmmmmmm). Should contain three digits of ddd. 7 Direction of longitude: E: East W: West GPS Pathfinder ProXRT Receiver User Guide 155 C NMEA-0183 Output Table C.11 PTNL,GGK message fields (continued) Field Meaning 8 GPS Quality indicator: 0: Fix not available or invalid 1: Autonomous GPS fix 2: RTK float solution 3: RTK fix solution 4: Differential, code phase only solution (DGPS) 5: SBAS solution – WAAS, EGNOS, MSAS 6: RTK float or RTK location 3D Network solution 7: RTK fixed 3D Network solution 8: RTK float or RTK location 2D in a Network solution 9: RTK fixed 2D Network solution 10: OmniSTAR HP/XP solution 11: OmniSTAR VBS solution 12: Location RTK solution 13: Beacon DGPS 9 Number of satellites in fix 10 Ellipsoidal height of fix (antenna height above ellipsoid). Must start with EHT. 11 M: ellipsoidal height is measured in meters 12 The checksum data, always begins with * Note – The PTNL,GGK message is longer than the NMEA-0183 standard of 80 characters. RMC Position, Velocity, and Time The RMC string is shown below, and Table C.12 describes the message fields. $GPRMC,123519,A,4807.038,N,01131.000,E,022.4,084.4,230394,003.1,W*6A Table C.12 1 56 GPRMC message fields Field Meaning 0 Message ID $GPRMC 1 UTC of position fix 2 Status A=active or V=void 3 Latitude 4 Longitude 5 Speed over the ground in knots 6 Track angle in degrees (True) 7 Date 8 Magnetic variation in degrees 9 The checksum data, always begins with * GPS Pathfinder ProXRT Receiver User Guide NMEA-0183 Output VTG C Track Made Good and Speed Over Ground An example of the VTG message string is shown below, and Table C.13 describes the message fields. $GPVTG,,T,,M,0.00,N,0.00,K*4E Table C.13 ZDA VTG message fields Field Meaning 0 Message ID $GPVTG 1 Track made good (degrees true) 2 T: track made good is relative to true north 3 Track made good (degrees magnetic) 4 M: track made good is relative to magnetic north 5 Speed, in knots 6 N: speed is measured in knots 7 Speed over ground in kilometers/hour (kph) 8 K: speed over ground is measured in kph 9 The checksum data, always begins with * UTC Day, Month, And Year, and Local Time Zone Offset An example of the ZDA message string is shown below, and Table C.14 describes the message fields. $GPZDA,172809,12,07,1996,00,00*45 Table C.14 ZDA message fields Field Meaning 0 Message ID $GPZDA 1 UTC 2 Day, ranging between 01 and 31 3 Month, ranging between 01 and 12 4 Year 5 Local time zone offset from GMT, ranging from 00 through ±13 hours 6 Local time zone offset from GMT, ranging from 00 through 59 minutes 7 The checksum data, always begins with * Fields 5 and 6 together yield the total offset. For example, if field 5 is –5 and field 6 is +15, local time is 5 hours and 15 minutes earlier than GMT. GPS Pathfinder ProXRT Receiver User Guide 157 C 1 58 NMEA-0183 Output GPS Pathfinder ProXRT Receiver User Guide Glossary almanac A file that contains orbit information on all the satellites, clock corrections, and atmospheric delay parameters. The almanac is transmitted by a GNSS satellite to a GNSS receiver, where it facilitates rapid acquisition of GNSS signals when you start collecting data, or when you have lost track of satellites and are trying to regain GNSS signals. The orbit information is a subset of the ephemeris / ephemerides data. base station Also called a reference station. A base station is a GNSS antenna and receiver positioned on a known location specifically to collect data for differential correction. Base data needs to be collected at the same time as you collect data on a rover unit. A base station can be a permanent station that collects base data for provision to multiple users, or a rover unit that you locate on known coordinates for the duration of the datalogging session. broadcast server A broadcast server is an Internet server that manages authentication and password control for differential correction sources such as VRS networks, and relays corrections from the source that you select. An NTRIP server is an example of a broadcast server. carrier A radio wave having at least one characteristic (such as frequency, amplitude, or phase) that can be varied from a known reference value by modulation. carrier frequency The frequency of the unmodulated fundamental output of a radio transmitter. The GNSS L1 carrier frequency is 1575.42 MHz. The L2 carrier frequency is 1227.6 MHz. carrier phase Carrier phase is the time taken for the L1 or L2 carrier signal generated by the satellite to reach the GNSS receiver. Measuring the number of carrier waves between the satellite and receiver is a very accurate method of calculating the distance between them. cellular modem A wireless adaptor that connects a laptop computer or field computer to a cellular phone system for data transfer or real time corrections. Cellular modems, which contain their own antennas, use Bluetooth wireless technology or plug into a PC Card slot or into the USB port of the computer and are available for a variety of wireless data services such as GPRS CMR (Compact Measurement Record) CMR+ A real-time message format developed by Trimble for broadcasting corrections to other Trimble receivers. CMR format is a more efficient alternative to RTCM correction messages, but is not supported by all non-Trimble receivers. datum A datum is a mathematical model of the earth’s surface. World geodetic datums are typically defined by the size and shape of an ellipsoid and the relationship between the center of the ellipsoid and the center of the earth. Because the earth is not a perfect ellipsoid, any single datum will provide a better model in some locations than others. Therefore, various datums have been established to suit particular regions. For example, maps in Europe are often based on the European datum of 1950 (ED-50). Maps in the United States are often based on the North American datum of 1927 (NAD-27) or 1983 (NAD-83). All GNSS coordinates are based on the WGS-84 datum surface. GPS Pathfinder ProXRT Receiver User Guide 1 59 Glossary datum transformation A datum transformation defines the method and parameters that are used to transform the coordinates of a point defined in one datum to coordinates in a different datum. Trimble software supports several methods of datum transformation including Seven-Parameter, Three-Parameter (also referred to as Molodensky), and grid-based transformations. Typically, you use datum transformations to convert data collected in terms of the WGS-84 datum using GNSS methods onto datums used for mapping purposes in individual regions and countries. deep discharge Withdrawal of all electrical energy to the end-point voltage before the cell or battery is recharged. differential correction Differential correction is the process of correcting GNSS data collected on a rover with data collected simultaneously at a base station. Because the base station is on a known location, any errors in data collected at the base station can be measured, and the necessary corrections applied to the rover data. Differential correction can be done in real time, or by postprocessing after the data has been collected. Dilution of Precision. A measure of the quality of GNSS positions, based on the geometry of the satellites used to compute the positions. When satellites are widely spaced relative to each other, the DOP value is lower, and position accuracy is greater. When satellites are close together in the sky, the DOP is higher and GNSS positions may contain a greater level of error. DOP PDOP (Position DOP) indicates the three-dimensional geometry of the satellites. Other DOP values include HDOP (Horizontal DOP) and VDOP (Vertical DOP), which indicate the accuracy of horizontal measurements (latitude and longitude) and vertical measurements respectively. PDOP is related to HDOP and VDOP as follows: PDOP2 = HDOP2 + VDOP2 dual-frequency receiver A type of receiver that uses both L1 and L2 signals from GPS and GLONASS satellites. A dual-frequency receiver can compute more precise position fixes over longer distances and under more adverse conditions because it compensates for ionospheric delays. EGNOS European Geostationary Navigation Overlay Service. A satellite-based augmentation system (SBAS) that provides a free-to-air differential correction service for GNSS. EGNOS is the European equivalent of WAAS, which is available in the United States. elevation mask The angle below which the receiver will not track satellites. Normally set to 10 degrees to avoid interference problems caused by buildings and trees, atmospheric issues, and multipath errors. ellipsoid An ellipsoid is the three-dimensional shape that is used as the basis for mathematically modeling the earth’s surface. The ellipsoid is defined by the lengths of the minor and major axes. The earth’s minor axis is the polar axis and the major axis is the equatorial axis. ephemeris / ephemerides A list of predicted (accurate) positions or locations of satellites as a function of time. A set of numerical parameters that can be used to determine a satellite’s position. Available as broadcast ephemeris or as postprocessed precise ephemeris. epoch The measurement interval of a GNSS receiver, for example, a GNSS position may be calculated every second. 1 60 GPS Pathfinder ProXRT Receiver User Guide Glossary feature A feature is a physical object or event that has a location in the real world, which you want to collect position and/or descriptive information about. Features can be classified as points, lines, or areas. For example, a road sign is a point feature, a road is a line feature, and a park is an area feature. field computer In the GPS Pathfinder ProXRT receiver documentation, a field computer is any portable computer such as a handheld device, a laptop, or a Tablet PC running the GNSS field software. firmware The program inside the receiver that controls receiver operations and hardware. GLONASS Global Orbiting Navigation Satellite System. GLONASS is a Soviet space-based navigation system comparable to the American GPS system. The operational system consists of 21 operational and 3 non-operational satellites in 3 orbit planes. GNSS Global Navigation Satellite System. Types of GNSS include GPS and GLONASS. GSOF General Serial Output Format. A Trimble proprietary message format. HDOP Horizontal Dilution of Precision. HDOP is a DOP value that indicates the accuracy of horizontal measurements. Other DOP values include VDOP (vertical DOP) and PDOP (Position DOP). Using a maximum HDOP is ideal for situations where vertical precision is not particularly important, and your position yield would be decreased by the vertical component of the PDOP ( for example, if you are collecting data under canopy). H-Star technology H-Star technology is a Trimble-patented technology allowing the collection of high accuracy GNSS data. A GNSS receiver that has H-Star technology logs L1 data or, if used with an external dual-frequency antenna, logs L1 and L2 data. Real-time H-Star technology uses corrections from an external source to provide decimeter accuracy in the field. Postprocessed H-Star technology uses base data from multiple base stations to obtain better accuracy for the collected data once back in the office. International (ITRF) Terrestrial Reference A reference frame defined by the International Earth Rotation Service (IERS), with its Frame origin at the Earth’s center of mass. The WGS-84 datum is aligned with the current realization of ITRF, ITRF 2000 (also called ITRF00). L1 The primary L-band carrier used by GPS and GLONASS satellites to transmit satellite data. The frequency is 1575.42 MHz. It is modulated by C/A code, P-code, or Y-code, and a 50 bps navigation message. L2 The secondary L-band carrier used by GPS and GLONASS satellites to transmit satellite data. The frequency is 1227.6 MHz. It is modulated by P-code or Y-code, and a 50 bps navigation message. MSAS MTSAT Satellite-Based Augmentation System. A satellite-based augmentation system (SBAS) that provides a free-to-air differential correction service for GNSS. MSAS is the Japanese equivalent of WAAS, which is available in the United States. multipath Interference, similar to ghosts on an analog television screen, that occurs when GNSS signals arrive at an antenna having traversed different paths. The signal traversing the longer path yields a larger pseudorange estimate and increases the error. Multiple paths can arise from reflections off the ground or off structures near the antenna. NAD-27 North American Datum of 1927. A horizontal datum employing the Clarke 1866 ellipsoid. Height values of this era are expressed in NGVD (National Geodetic Vertical Datum) of 1929. GPS Pathfinder ProXRT Receiver User Guide 1 61 Glossary NAD-83 North American Datum of 1983. A horizontal datum employing the GRS-80 ellipsoid. The original realization of NAD-83 was almost identical to WGS-84. The current realization NAD-83 (CORS96) differs from WGS-84 by up to a meter. NMEA National Marine Electronics Association. NMEA-0183 defines the standard for interfacing marine electronic navigational devices. This standard defines a number of 'strings' referred to as NMEA sentences that contain navigational details such as positions. NTRIP (Networked Transport of RTCM via Internet Protocol) NTRIP enables the streaming of DGPS or RTK correction data via the Internet. Data is usually received using a modem and/or a cellphone. An NTRIP server is an Internet server that manages authentication and password control for differential correction sources including base stations and VRS networks, and relays corrections from the source that you select. An NTRIP server can be accessed by a number of users at the same time. OmniSTAR The OmniSTAR service allows the use of new generation dual-frequency receivers with the OmniSTAR service. There are three levels of OmniSTAR service available: VBS (Virtual Base Station) for sub-meter operations; OmniSTAR XP for consistent decimeter service (< +/- 20 cms) worldwide; and OmniSTAR HP (High Performance) for horizontal accuracy better than 10cms. The HP/XP service does not rely on local reference stations for its signal, but utilizes a global satellite monitoring network. For GLONASS corrections, G2 is an optional service to HP and XP. PDOP (Position DOP) indicates the three-dimensional geometry of the satellites. Other DOP values include HDOP (Horizontal DOP) and VDOP (Vertical DOP), which indicate the accuracy of horizontal measurements (latitude and longitude) and vertical measurements respectively. PDOP is related to HDOP and VDOP as follows: PDOP2 = HDOP2 + VDOP2 PDOP Using a maximum PDOP value is ideal for situations where both vertical and horizontal precision are important. postprocessing Postprocessing is the processing of satellite data after it has been collected, in order to eliminate error. This involves using computer software to compare data from the rover with data collected at the base station. real-time differential Also known as real-time differential correction. Real-time differential GPS is the process GPS of correcting GNSS data as you collect it. Corrections are calculated at a base station and then sent to the receiver through a radio link. As the rover receives the position it applies the corrections to give you a very accurate position in the field. rover A rover is any mobile GNSS receiver that is used to collect or update data in the field, typically at an unknown location. RTCM Radio Technical Commission for Maritime Services. A commission established to define a differential data link for the real-time differential correction of roving GNSS receivers. There are three versions of RTCM correction messages. All Trimble GNSS receivers use Version 2 protocol for single-frequency real-time differential corrections. Carrier phase corrections are available on Version 2, or on the newer Version 3 RTCM protocol, which is available on certain Trimble dual-frequency receivers. The Version 3 RTCM protocol is more compact. 1 62 GPS Pathfinder ProXRT Receiver User Guide Glossary SBAS Satellite-Based Augmentation System. SBAS is based on differential GNSS, but applies to wide area (WAAS/EGNOS and MSAS) networks of reference stations. Corrections and additional information are broadcast via geostationary satellites. signal-to-noise ratio SNR. The signal strength of a satellite is a measure of the information content of the signal, relative to the signal’s noise. The typical SNR of a satellite at 30° elevation is between 47 and 50 dBHz. skyplot The satellite skyplot confirms reception of a differentially corrected GNSS signal and displays the number of satellites tracked by the GNSS receiver, as well as their relative positions. SNR See signal-to-noise ratio. SSF (Standard Storage Format) A Trimble file format. SSF files store GNSS data from a Trimble GNSS receiver. Usually these files have the filename extension .ssf. A corrected SSF file has a .cor or .phs extension; an SSF file created by importing data has the extension .imp. tracking The process of receiving and recognizing signals from a satellite. UTC Universal Time Coordinated. A time standard based on local solar mean time at the Greenwich meridian. velocity Velocity is essentially a measure of speed that takes into account direction of travel as well as the distance traveled over a period of time. VRS network A VRS network consists of GNSS hardware, software, and communication links. It uses data from several base stations to provide corrections to roving receivers that are more accurate than corrections from a single base station. Unlike other real-time correction sources, using corrections from a VRS network requires two-way communication between the VRS network and the roving receiver. The roving receiver must send its position to the server, so that the server can calculate corrections for that position, and select the closest base station if necessary. The server generates a unique virtual reference station for each roving receiver that connects to it. WAAS Wide Area Augmentation System. WAAS was established by the Federal Aviation Administration (FAA) for flight and approach navigation for civil aviation. WAAS improves the accuracy and availability of the basic GNSS signals over its coverage area, which includes the continental United States and outlying parts of Canada and Mexico. WGS-84 WGS-84 is an abbreviation for World Geodetic System 1984. WGS-84 has superseded WGS-72 as the datum used by GNSS since January 1987. The WGS-84 datum is based on the ellipsoid of the same name. GPS Pathfinder ProXRT Receiver User Guide 1 63 Glossary 1 64 GPS Pathfinder ProXRT Receiver User Guide