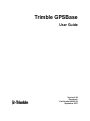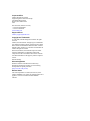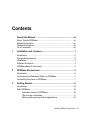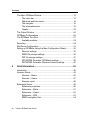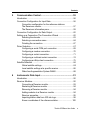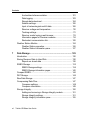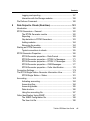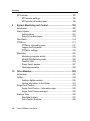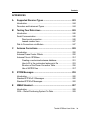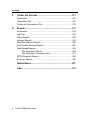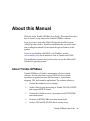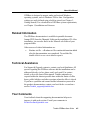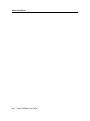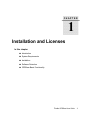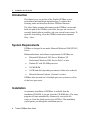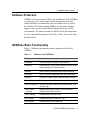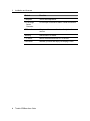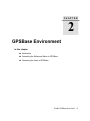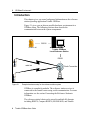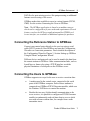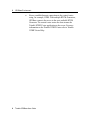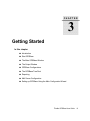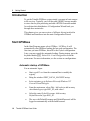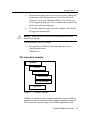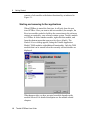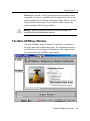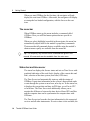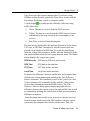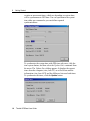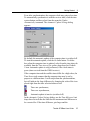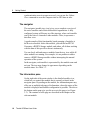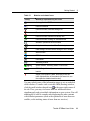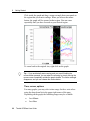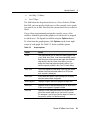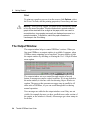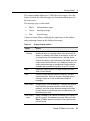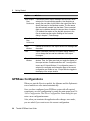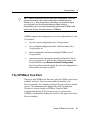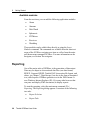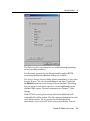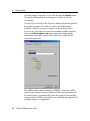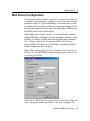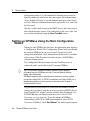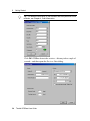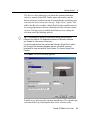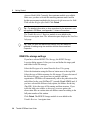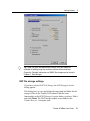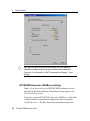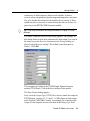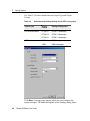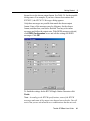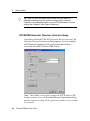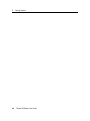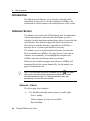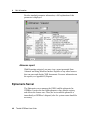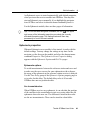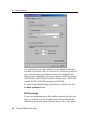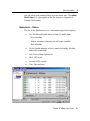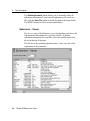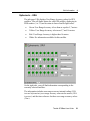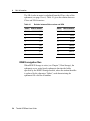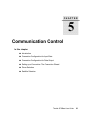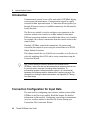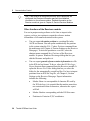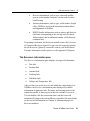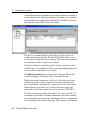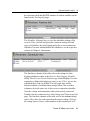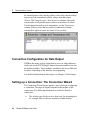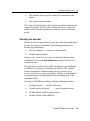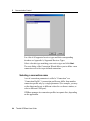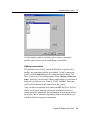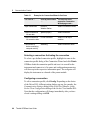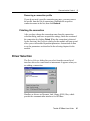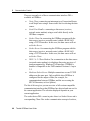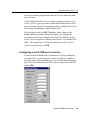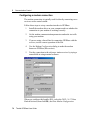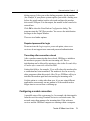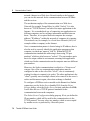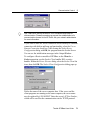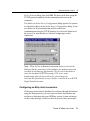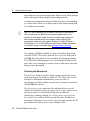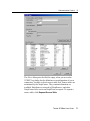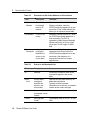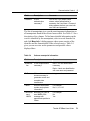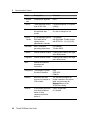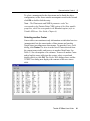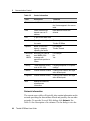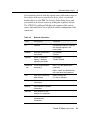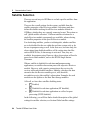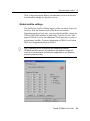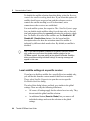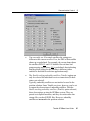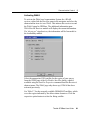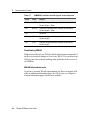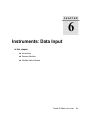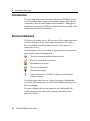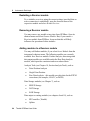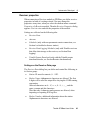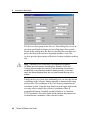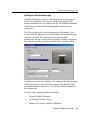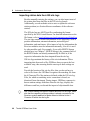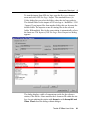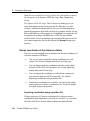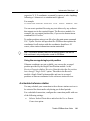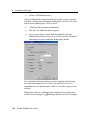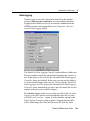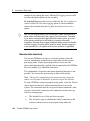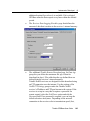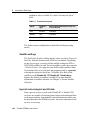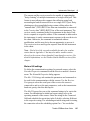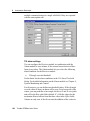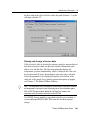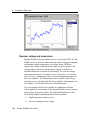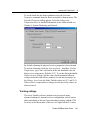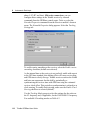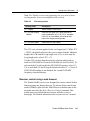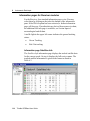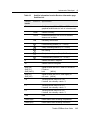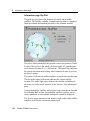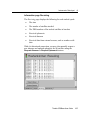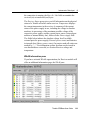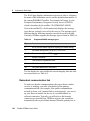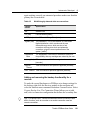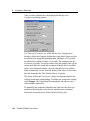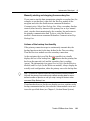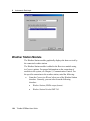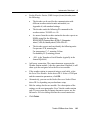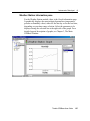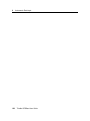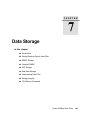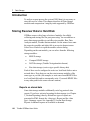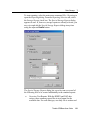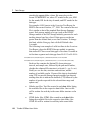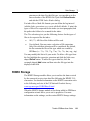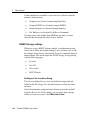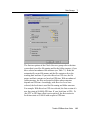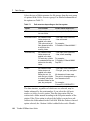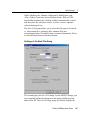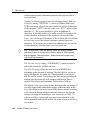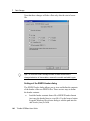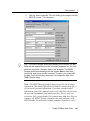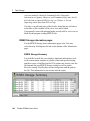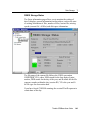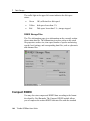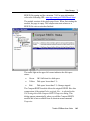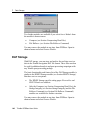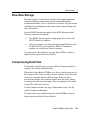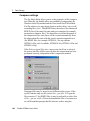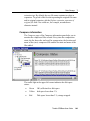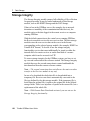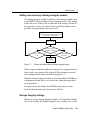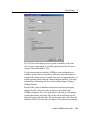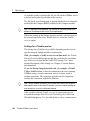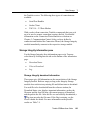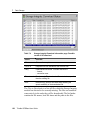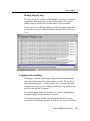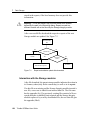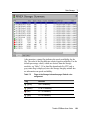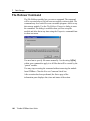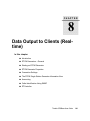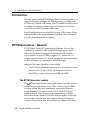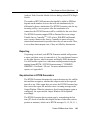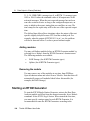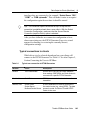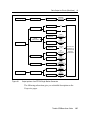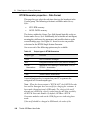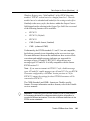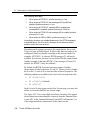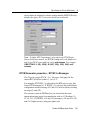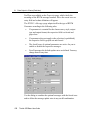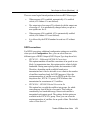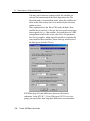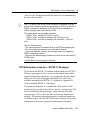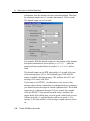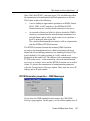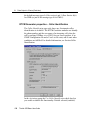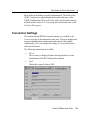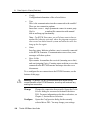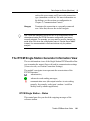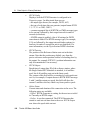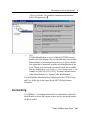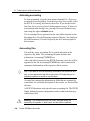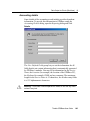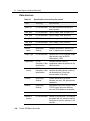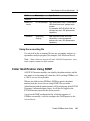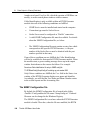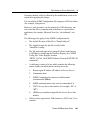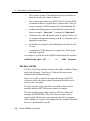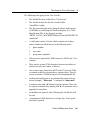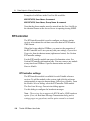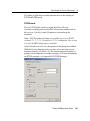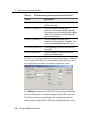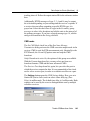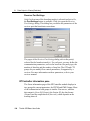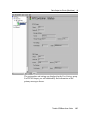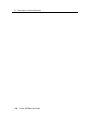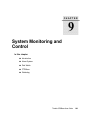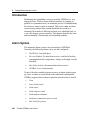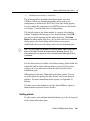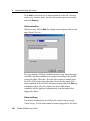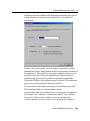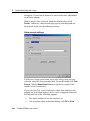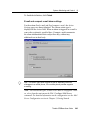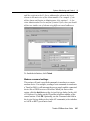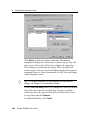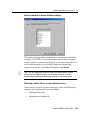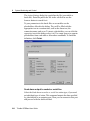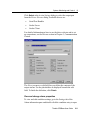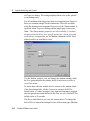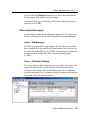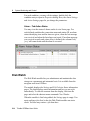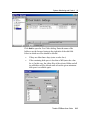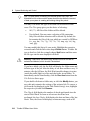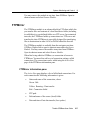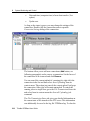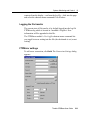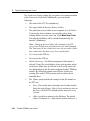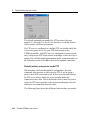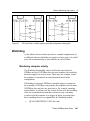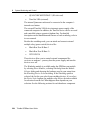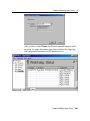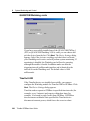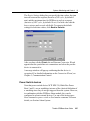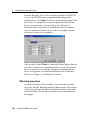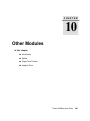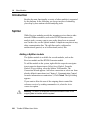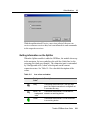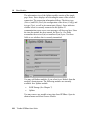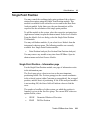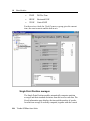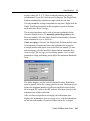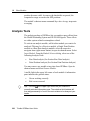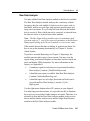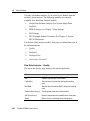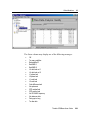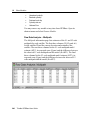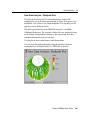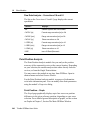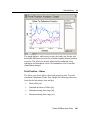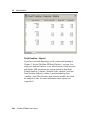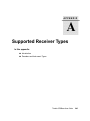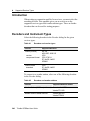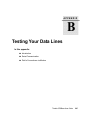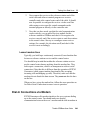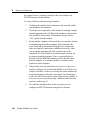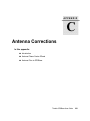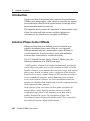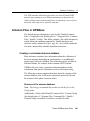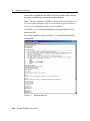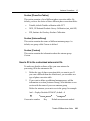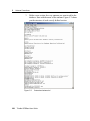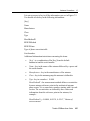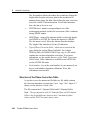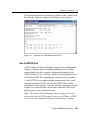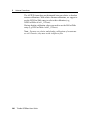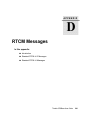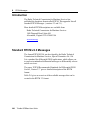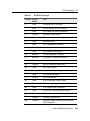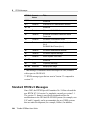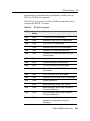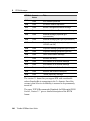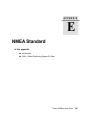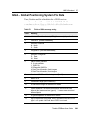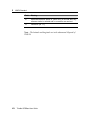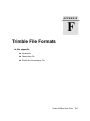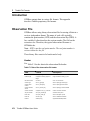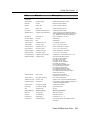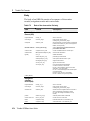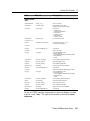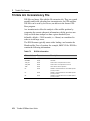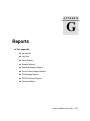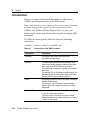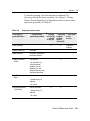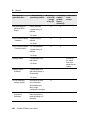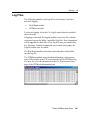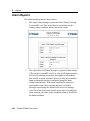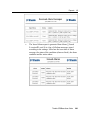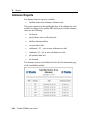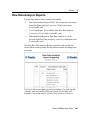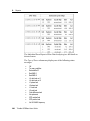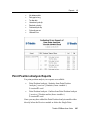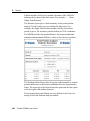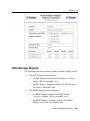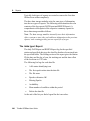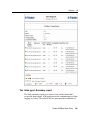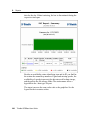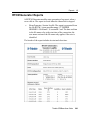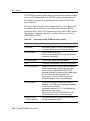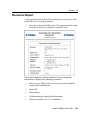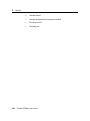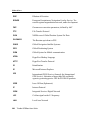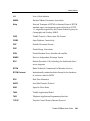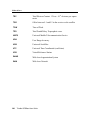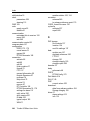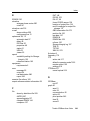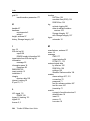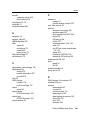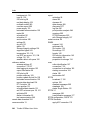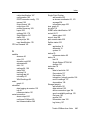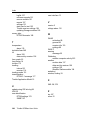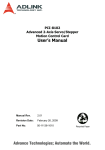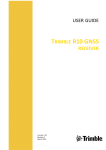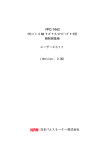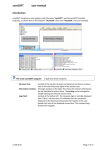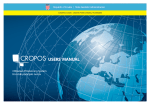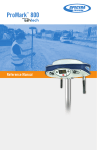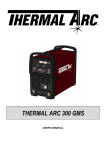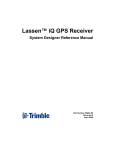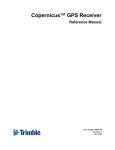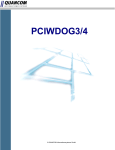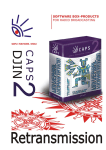Download Trimble GPSBase User Guide - the Inland GPS site
Transcript
Trimble GPSBase User Guide F Version 2.60 Revision A Part Number 48595-00 September 2007 Corporate Office Trimble Navigation Limited Engineering and Construction Group 5475 Kellenburger Road Dayton, Ohio 45424-1099 USA 800-538-7800 (Toll Free in USA) +1-937-245-5600 Phone +1-937-233-9004 Fax www.trimble.com Support Offices [email protected] Copyright and Trademarks © 1999-2006, Trimble Navigation Limited. All rights reserved. Trimble, and the Globe & Triangle logo are trademarks of Trimble Navigation Limited, registered in the United States Patent and Trademark Office and other countries. GPSNet, VRS, and Survey Controller are trademarks of Trimble Navigation Limited. Microsoft, Windows, and Outlook Express are either registered trademarks or trademarks of Microsoft Corporation in the United States and/or other countries. All other trademarks are the property of their respective owners. Patents Pending. Acknowledgements Reference stations of the Bavarian Land Survey Department in Munich, Germany were used during development and quality assurance (http://www.blva.bayern.de). Release Notice This is the September 07 release (Revision A) of the Trimble GPSBase User Guide, part number 48595-00. It applies to version 2.60 of the Trimble GPSBase software. Contents 1. About this Manual .................................................................. xi About Trimble GPSBase .....................................................................xi Related Information........................................................................... xiii Technical Assistance ......................................................................... xiii Your Comments ................................................................................ xiii 1. Installation and Licenses........................................................ 1 Introduction ......................................................................................... 2 System Requirements......................................................................... 2 Installation ........................................................................................... 2 Software Protection............................................................................. 3 GPSBase Basic Functionality ............................................................. 3 2. GPSBase Environment ........................................................... 5 Introduction ......................................................................................... 6 Connecting the Reference Station to GPSBase.................................. 7 Connecting the Users to GPSBase..................................................... 7 3. Getting Started ........................................................................ 9 Introduction ....................................................................................... 10 Start GPSBase .................................................................................. 10 1..1 Automatic startup of GPSBase ................................................ 10 1..2 The concept of modules .......................................................... 11 1..3 Starting and removing further applications .............................. 12 Trimble GPSBase User Guide iii Contents The Main GPSBase Window............................................................. 13 1..1 The menu bar .......................................................................... 14 1..2 Status bar and time server ....................................................... 14 1..3 The navigator........................................................................... 18 1..4 The information pane ............................................................... 18 1..5 Graphs ..................................................................................... 20 The Output Window .......................................................................... 24 GPSBase Configurations .................................................................. 26 The GPSBase Tree Root .................................................................. 27 1..1 Available modules.................................................................... 28 Reporting .......................................................................................... 28 Mail Server Configuration.................................................................. 31 Setting up GPSBase Using the Main Configuration Wizard.............. 32 1..1 Receiver settings ..................................................................... 33 1..2 RINEX file storage settings...................................................... 36 1..3 DAT file storage settings .......................................................... 37 1..4 RTCM/CMR Generator (GPSBase) settings............................ 38 1..5 RTCM/CMR Generator (Receiver internal) settings ................ 42 4. Orbit Information................................................................... 45 Introduction ....................................................................................... 46 Almanac Server ................................................................................ 46 1..1 Almanac – Status ..................................................................... 46 1..2 Almanac – Viewer .................................................................... 47 1..3 Almanac report ........................................................................ 48 Ephemeris Server ............................................................................. 48 1..1 Ephemeris properties............................................................... 49 1..2 Ephemeris – Status.................................................................. 51 1..3 Ephemeris – Viewer................................................................. 52 1..4 Ephemeris – URA .................................................................... 53 1..5 RINEX navigation files ............................................................. 54 iv Trimble GPSBase User Guide Contents 5. Communication Control ....................................................... 55 Introduction ....................................................................................... 56 Connection Configuration for Input Data........................................... 56 1..1 Connection configuration for the reference stations: The Receivers module............................................................. 57 1..2 The Receivers information pane .............................................. 59 Connection Configuration for Data Output ........................................ 62 Setting up a Connection: The Connection Wizard ............................ 62 1..1 Selecting the decoder .............................................................. 63 1..2 Selecting a connection name................................................... 64 1..3 Finishing the connection .......................................................... 67 Driver Selection................................................................................. 67 1..1 Configuring a serial COM port connection............................... 69 1..2 Configuring a modem connection ............................................ 70 1..3 Configuring a socket connection.............................................. 71 1..4 Configuring a multicast socket connection .............................. 74 1..5 Configuring an Ntrip client connection ..................................... 75 Satellite Selection ............................................................................. 84 1..1 Global satellite settings............................................................ 85 1..2 Local satellite settings at a specific receiver ............................ 86 1..3 Wide Area Augmentation System WAAS................................. 88 6. Instruments: Data Input ........................................................ 91 Introduction ....................................................................................... 92 Receiver Modules ............................................................................. 92 1..1 Connecting a Receiver module................................................ 93 1..2 Restarting a Receiver module.................................................. 94 1..3 Removing a Receiver module.................................................. 94 1..4 Adding modules to a Receiver module .................................... 94 1..5 Receiver properties.................................................................. 95 1..6 Importing station data from IGS site logs................................. 98 1..7 Known coordinates of the reference station........................... 100 Trimble GPSBase User Guide v Contents 1..8 A scheduled reference station................................................ 101 1..9 Data logging........................................................................... 103 1..10 Remote data download .......................................................... 104 1..11 Satellite settings..................................................................... 106 1..12 Input of meteorological and tilt data ....................................... 106 1..13 Receiver voltage and temperature......................................... 110 1..14 Tracking settings.....................................................................111 1..15 Receiver control using a web browser................................... 113 1..16 Information pages for Receiver modules ............................... 114 1..17 Redundant communication link.............................................. 120 Weather Station Module.................................................................. 124 1..1 Weather Station properties .................................................... 126 1..2 Weather Station information pane.......................................... 127 7. Data Storage ........................................................................ 129 Introduction ..................................................................................... 130 Storing Receiver Data to Hard Disk ................................................ 130 1..1 Reports on stored data .......................................................... 130 RINEX Storage................................................................................ 133 1..1 RINEX Storage settings ......................................................... 134 1..2 RINEX Storage information pages ......................................... 142 Compact RINEX.............................................................................. 144 DAT Storage.................................................................................... 146 Raw Data Storage ........................................................................... 147 Compressing Data Files.................................................................. 147 1..1 Compress settings ................................................................. 148 1..2 Compress information............................................................ 149 Storage Integrity.............................................................................. 150 1..1 Adding and removing a Storage Integrity module.................. 151 1..2 Storage Integrity settings ....................................................... 151 1..3 Storage Integrity information pane ......................................... 155 vi Trimble GPSBase User Guide Contents 1..4 Logging and reporting............................................................ 157 1..5 Interaction with the Storage modules..................................... 158 File Rollover Command................................................................... 160 8. Data Output to Clients (Real-time) ..................................... 161 Introduction ..................................................................................... 162 RTCM Generators – General .......................................................... 162 1..1 The RTCM Generator module ............................................... 162 1..2 Reporting ............................................................................... 163 1..3 Gap detection in RTCM Generators ...................................... 163 1..4 Adding modules ..................................................................... 164 1..5 Removing the module............................................................ 164 Starting an RTCM Generator .......................................................... 164 1..1 Typical connections to clients ................................................ 165 RTCM Generator Properties ........................................................... 166 1..1 RTCM Generator properties – Data Format .......................... 168 1..2 RTCM Generator properties – RTCM 2.x Messages............. 171 1..3 RTCM Generator properties – RTCM 3.1 Messages............. 175 1..4 RTCM Generator properties – CMR Messages..................... 177 1..5 RTCM Generator properties – Caller Identification................ 178 Connection Settings ........................................................................ 179 The RTCM Single Station Generator Information View................... 181 1..1 RTCM Single Station – Status................................................ 181 Accounting ...................................................................................... 183 1..1 Activating accounting............................................................. 184 1..2 Accounting files...................................................................... 184 1..3 Accounting details.................................................................. 185 1..4 Data structure ........................................................................ 186 1..5 Using the accounting file........................................................ 187 Caller Identification Using SNMP .................................................... 187 1..1 The SNMP Configuration file ................................................. 188 1..2 The User List file.................................................................... 190 Trimble GPSBase User Guide vii Contents RTController.................................................................................... 192 1..1 RTController settings ............................................................. 192 1..2 RTController information pane............................................... 196 9. System Monitoring and Control......................................... 199 Introduction ..................................................................................... 200 Alarm System.................................................................................. 200 1..1 Setting alarms........................................................................ 201 1..2 Alarm information pages ........................................................ 213 Disk Watch ...................................................................................... 214 FTPMirror ........................................................................................ 217 1..1 FTPMirror information pane ................................................... 217 1..2 Logging the file transfer ......................................................... 219 1..3 FTPMirror settings ................................................................. 219 Watchdog ........................................................................................ 223 1..1 Monitoring computer activity .................................................. 223 1..2 QUANCOM Watchdog cards ................................................. 226 1..3 TimeOut 2400 ........................................................................ 226 1..4 Power Switch devices............................................................ 227 1..5 Watchdog properties.............................................................. 228 10. Other Modules ..................................................................... 229 Introduction ..................................................................................... 230 Splitter ............................................................................................. 230 1..1 Adding a Splitter module........................................................ 230 1..2 Getting information on the Splitter ......................................... 231 Single Point Position ....................................................................... 233 1..1 Single Point Position – Information page ............................... 233 1..2 Single Point Position averages .............................................. 234 Analysis Tools ................................................................................. 236 1..1 Raw Data Analysis ................................................................. 237 1..2 Point Position Analysis........................................................... 242 viii Trimble GPSBase User Guide Contents APPENDICES A. Supported Receiver Types ................................................. 243 Introduction ..................................................................................... 244 Decoders and Instrument Types ..................................................... 244 B. Testing Your Data Lines...................................................... 245 Introduction ..................................................................................... 246 Serial Communication ..................................................................... 246 1..1 Direct serial connection ......................................................... 246 1..2 Leased modem lines.............................................................. 247 Dial-In Connections via Modem ...................................................... 247 C. Antenna Corrections........................................................... 249 Introduction ..................................................................................... 250 Antenna Phase Center Offsets ....................................................... 250 Antenna Files in GPSBase ............................................................. 251 1..1 Creating a customized antenna database ............................. 251 1..2 How to fill in the customized antenna.ini file .......................... 253 1..3 Structure of the Phase Correction Table ................................ 256 1..4 Use of ANTEX files ................................................................ 257 D. RTCM Messages.................................................................. 259 Introduction ..................................................................................... 260 Standard RTCM v2.3 Messages ..................................................... 260 Standard RTCM v3 Messages ........................................................ 262 E. NMEA Standard ................................................................... 267 Introduction ..................................................................................... 268 GGA – Global Positioning System Fix Data .................................... 269 Trimble GPSBase User Guide ix Contents F. Trimble File Formats ........................................................... 271 Introduction ..................................................................................... 272 Observation File .............................................................................. 272 Trimble Arc Inconsistency File ........................................................ 276 G. Reports................................................................................. 277 Introduction ..................................................................................... 278 Log Files ......................................................................................... 281 Alarm Reports ................................................................................. 282 Almanac Reports............................................................................. 284 Raw Data Analysis Reports............................................................. 285 Point Position Analysis Reports ...................................................... 287 Data Storage Reports...................................................................... 289 1..1 The <data type> Report ......................................................... 290 1..2 The <data type> Summary report .......................................... 291 RTCM Generator Reports ............................................................... 293 Receivers Report ............................................................................ 295 1. Abbreviations ...................................................................... 297 2. Index..................................................................................... 301 14 E. x Trimble GPSBase User Guide 1. About this Manual Welcome to the Trimble GPSBase User Guide. This manual describes how to install, set up, and use the Trimble GPSBase software. Even if you have used other Global Navigation Satellite Systems (GNSS) products before, Trimble recommends that you spend some time reading this manual to learn about the special features of this product. If you are not familiar with GNSS, visit Trimble’s website (www.trimble.com) for an interactive look at Trimble and GNSS. This publication assumes that you know how to use the Microsoft® Windows® operating system. About Trimble GPSBase Trimble GPSBase is Trimble’s autonomous reference station software. It is the ideal tool for most GNSS reference station operations in application areas like land survey, construction, mapping, GIS, and scientific applications. The software allows to: • Control the standard receiver settings; • Archive data for post-processing in Trimble DAT file, RINEX and compact RINEX format; • Control the Trimble receiver’s generation of an RTCM/CMR correction stream; • Generate an RTCM/CMR correction stream itself; • Analyze GPS and GLONASS data in various ways; Trimble GPSBase User Guide xi About this Manual • Compute multipath effects from the receiver’s pseudorange data; • Generate reports for all major functions on a daily basis; • Generate alarms and to notify the operator via email. GPSBase is designed in a way to harmonize with Trimble reference station receivers. For detailed information on the receiver and format types we support, see Chapter 5. GPSBase comes in several modules, including the following main components: The Ephemeris and Almanac server modules control and provide the orbit information for all other system components; they also store this information permanently to improve the start-up behavior of the system. See Chapter 4, Orbit Information. The Receivers module is the platform for the administration of the Receiver module. See Chapter 5, Communication Control. The Receiver module controls the GNSS (GPS and GLONASS) receiver (see Chapter 6, Instruments – Data Input) and archives the data in RINEX, Compact RINEX or Trimble DAT format (see Chapter 7, Data Storage). All data is stored in a predefined folder tree structure, which is ideal for distribution via Web or FTP. Multiple RINEX data archives can be generated with different sampling intervals. RTCM data for the reference station position may be transmitted, see Chapter 8, Data Output. The RTCM Manager administrates multiple RTCM Generators: One module for each user. System monitoring is supported by various modules. See Chapter 9, System Monitoring and Control. The Single Point Position module and various other Analysis modules analyze the data in every respect. They put the results of the calculations at your disposal in graphical and textual form. See Chapter 10, Other Modules. The Appendices will ease the work with this manual as well as with GPSBase by adding general information on supported receiver types, RTCM messages, antenna height corrections and a list of abbreviations. xii Trimble GPSBase User Guide About this Manual GPSBase is designed to operate under professional Windows operating systems, such as Windows 2000 or later. Configuration settings are easily defined using a built-in wizard (see Chapter 3, Getting Started). For a detailed list of GPSBase system requirements, see Chapter 1, Installation and Licenses. Related Information The GPSBase documentation is available in portable document format (PDF) from the \Manuals\ folder on the installation CD. After installation, you can also find it in the \Manual\ sub-folder of your program folder. Other sources of related information are: • Readme.txt file – a Readme.txt file contains information added after the documentation was completed. To read this file, double-click it or use a text editor to open it. Technical Assistance For Support & Upgrade contracts, contact your local distributor. All queries regarding the GPSBase software and the installation can be addressed directly via fax, phone, mail, and e-mail. For contact details, refer to the front of this manual. Trimble undertakes to respond within the shortest possible time within the limits of office hours, public holidays and other occasions when the office is closed. If you have a problem and cannot find the information you need in the product documentation, contact your local dealer. or send an email to [email protected]. Your Comments Your feedback about the supporting documentation helps us to improve it with each revision. E-mail your comments to [email protected]. Trimble GPSBase User Guide xiii About this Manual xiv Trimble GPSBase User Guide CHAPTER 1 1. Installation and Licenses In this chapter: Q Introduction 2 Q System Requirements 2 Q Installation 2 Q Software Protection 3 Q GPSBase Basic Functionality 3 Trimble GPSBase User Guide 1 1 Installation and Licenses Introduction This chapter gives you an idea of the Trimble GPSBase system environment and installation-dependent facts. It explains how licensing works and describes the basic GPSBase functions. The About dialog contains information on the GPSBase version and build, the path to the GPSBase root folder, the type and version of currently loaded software modules, and your current license status. To open the About dialog, select the GPSBase main menu command Help / About. System Requirements GPSBase is designed to run under Microsoft Windows 2000/XP/2003 Server. Minimum hardware and software requirements for GPSBase are: • Microsoft® Windows® 2003 Server; Windows XP Professional; Windows 2000, Service Pack 2 or later • Pentium PC with 500 MHz processor • 256 MB RAM • 10 GB hard disk (depending on amount of data to be archived) • Microsoft Internet Explorer, Version 6.0 or later. GPSBase also can make use of multiple processor systems as well as of dual-core processors. Installation An automatic installation of GPSBase is available from the installation CD-ROM, if you put it into the CD-ROM drive. The setup program will start automatically. Alternatively execute the file setup.exe. From the splash screen select GPSBase. The installation wizard guides you through the installation process. 2 Trimble GPSBase User Guide Installation and Licenses 1 Software Protection GPSBase is license-protected. With your installation CD for GPSBase you have received a serial number and an authorization key that enable GPSBase in combination with one Trimble receiver, such as the Trimble 5700. When starting GPSBase the first time, a dialog appears where you must enter both the authorization key and the serial number. The status bar indicates BASIC for the licensing status. To view your protection status, select Help / About / Protection from the main menu. GPSBase Basic Functionality Table 1.1 illustrates the functions that are supported in the basic GPSBase. Table 1.1 Modules in basic GPSBase Module Function GPSBase The basic module. Includes a Time Server. Receivers Communication control. One connection (serial, socket client or server) to a Trimble receiver. Almanac Server module for almanac data. Improves startup. Ephemeris Server module for ephemeris data. Improves startup. Receiver Controls a Trimble concise reference station receiver. Weather Station Controls a weather station instrument. Raw Data Analysis Analyses raw data. Detects and removes errors, such as cycle slips. Point Position Analysis Analyses the position accuracy of the connected receiver at the current location. RINEX Storage Creates and stores RINEX files. DAT Storage Creates and stores Trimble DAT files. Raw Storage Creates and stores raw data files. Trimble GPSBase User Guide 3 1 4 Installation and Licenses Module Function Compress Tool for file compression. RTCM Single Station Generator RTCM output of reference station. Serial connections. RTController Outputs real-time correction data directly from the receiver. Alarming Administration of alarms. FTP Mirror Mirrors directories and files to FTP servers. Disk Watch Watches your disk and helps you keeping it clean. Trimble GPSBase User Guide CHAPTER 2 2. GPSBase Environment In this chapter: Q Introduction 6 Q Connecting the Reference Station to GPSBase 7 Q Connecting the Users to GPSBase 7 Trimble GPSBase User Guide 5 2 GPSBase Environment Introduction This chapter gives you some background information on the reference station operating application Trimble GPSBase. Figure 2.1 gives you an idea on possible hardware environment in a GPSBase setup. The following sections then describe the communication between the system components. RS232 Trimble 5700 Trimble GPSBase Local Reference Station RS232 radio link Figure 2.1 Radio Transmitter Example hardware setup for the reference station system GPSBase is completely modular. The reference station receiver is connected to the control center using serial communication. For more information see the section Connecting the Reference Station to GPSBase. The reference station’s data can be stored in multiple file formats including RINEX, Compact RINEX (HATANAKA) and Trimble 6 Trimble GPSBase User Guide GPSBase Environment 2 DAT files for post-mission services like postprocessing or additional Internet services using a Web server. GPSBase makes data available to users in various formats (RTCM, CMR). See the section Connecting the Users to GPSBase. Note – The GPSBase application is based on a modular concept which can be configured to fit your needs and requirements. Several features, such as the GPServer application and the GPSWeb web server interface, are available as additional options for purchase. Connecting the Reference Station to GPSBase Connect your control center directly to the receiver using a serial cable (RS 232 protocol). Run GPSBase and start the Configuration Wizard to set connection parameters. Find a detailed description of the Configuration Wizard in Chapter 3, Section Setting up GPSBase Using the Main Configuration Wizard. Different devices and protocols can be used to transfer the data from the remote stations to GPSBase. Other communication links, such as leased lines or frame relay using a TCP/IP interface avoid the physical limitations of serial ports on the GPSBase server. Connecting the Users to GPSBase GPSBase supports two ways for the user to receive correction data: • A modem pool in the control center, connected to the serial ports of the GPSBase computer. Each of these modems is connected to a GPSBase RTCM Generator module, which uses the Windows TAPI driver to control the modem. • Besides the two-way (bi-directional) communication to the rover receiver, it is possible to configure an RTCM Generator module to continuously send real-time data to cover a whole area with reference station data, for example from a radio transmitter tower. Trimble GPSBase User Guide 7 2 GPSBase Environment • 8 Rovers establish Internet connections to the control center using, for example, GPRS. With multiple RTCM Generators, GPSBase connects the rovers to the next available RTCM Generator. The control center routes the data streams the Trimble NTRIP Caster application to the rovers. For more information on the Trimble NTRIP Caster refer to Trimble NTRIP Caster Help. Trimble GPSBase User Guide CHAPTER 3 3. Getting Started In this chapter: Q Introduction 10 Q Start GPSBase 10 Q The Main GPSBase Window 13 Q The Output Window 24 Q GPSBase Configurations 26 Q The GPSBase Tree Root 27 Q Reporting 28 Q Mail Server Configuration 31 Q Setting up GPSBase Using the Main Configuration Wizard 32 Trimble GPSBase User Guide 9 3 Getting Started Introduction To get the Trimble GPSBase system started, you must at least connect to the receiver. Typically, you will also add a RINEX storage module to store data for post processing and add a RTCM Generator module for real-time data distribution. A Configuration Wizard leads you through these main tasks. This chapter gives you an overview of all basic objects involved in GPSBase and introduces into the main Configuration Wizard. Start GPSBase In the Start/Programs menu select GPSBase / GPSBase. It will automatically start GPSBase loading the last used configuration. The first time you start GPSBase, this will be the Default configuration. Later, you may cancel the automatic loading: During startup, press the keyboard button [ESC]. Select File / Load Configuration from the main menu. For more information, see the section on configurations. Automatic startup of GPSBase For an automatic logon: 10 • Start regedt32.exe from the command line to modify the registry. • Bring the window HKEY_LOCAL_MACHINE on top. • In its navigator, go to Software/Microsoft/Windows NT/ CurrentVersion/Winlogon. • From the main menu, select Edit / Add value to add an entry AutoAdminLogon, type REG_SZ, with value 1. • Select the entry DefaultUsername. Add an entry DefaultPassword, type REG_SZ. • The user with DefaultUsername and DefaultPassword will be logged on automatically with DefaultPassword. Trimble GPSBase User Guide Getting Started C 3 • From the main menu, select Security/Permissions. Change the permissions of the Winlogon key to “Read” for ALL users (Everyone) (only in the Winlogon folder). If you do not, you will be logged on only once. The second time the machine will ask for user and password again. • To test the automatic logon, reboot the computer. You should be logged on automatically. Warning – Make sure that the user with DefaultUsername has Write access to the registry. For an automatic start of GPSBase: • Put a shortcut to GPSBase in the Startup group of your Start/Programs menu: \GPSBase.exe The concept of modules GPSBase Receiver Raw Data Analysis RINEX Storage RTCM Generator Disk Watch Figure 3.1 Concept of modules GPSBase is implemented in a modular application system. Different applications can be combined within a common platform to provide the functionality required. Again, the GPSBase application itself Trimble GPSBase User Guide 11 3 Getting Started consists of sub-modules with distinct functionality, as indicated in Figure 3.1. Starting and removing further applications When GPSBase is started the first time, it will only show the root item GPSBase. Here you start to add new modules (for example, the Receivers module needed to build up the connections to the reference station) as required by your reference station system. To add a module to GPSBase or below another module, right-click this module, and from the shortcut menu that appears select Insert Module. The Module Selector dialog appears, listing the Trimble Application Model (TAM) modules with additional functionality. Only the TAM modules that can be started below the currently selected module are displayed. What happens after you have accepted a module depends on the module selected. For detailed description see the module-related chapters. 12 Trimble GPSBase User Guide Getting Started 3 Removal of a module is easily performed from the module-related commands. To remove a module from the application, select it and open its shortcut menu with the right mouse button. There, you will always find the menu entry Remove Module, which removes the selected module and all its sub-modules. C Warning – Removing a central module (the Receiver module, for example) will affect all dependent modules. The Main GPSBase Window The main GPSBase window consists of a menu bar, a status bar, a navigator pane and an information pane. The information pane area may offer one or several pages of information. The output window may be docked to the GPSBase main window. Trimble GPSBase User Guide 13 3 Getting Started When you start GPSBase for the first time, the navigator will only display the root item GPSBase. Afterwards, the navigator will display at startup the last loaded configuration, with the focus on the root item. The menu bar When GPSBase starts up, the menu includes a command called GPSBase. Here you will find menu options that are specific to GPSBase. When you select (highlight) a module in the navigator, the menu bar automatically adjusts itself to the module’s proprietary commands. That means that all commands that are available using the module’s shortcut menu equally are available from the menu bar. B Tip – For simplicity, only shortcut menu commands are given in this manual. All commands are also available from the main menu. Status bar and time server The status bar displays the license status and acts as Time Server with graphical indication of the used clock, display of the current date and time, selection of the time system (local time, GPS time). The Time Server tool automatically starts up with the startup of GPSBase. It puts time information at the system’s disposal and sends events through the system on new hour, new day etc. In the status bar, it displays the current date and time in GPS time, as well as in UTC or local time. The Time Server tool additionally allows you to monitor the differences between the time derived from GPS satellites and the computer time and to synchronize the computer time with GPS time. The Time Server tool searches for time information by the connected receiver and all other instruments. If receiver time is not available, the 14 Trimble GPSBase User Guide Getting Started 3 Time Server uses the current computer time. If you have exited GPSBase or shut down the system, the Time Server restarts with the last settings for the time system or automatic update. icon indicates the reliability of the time using A clock-shaped traffic light colors: • Green: The time is received from the GNSS receiver. • Yellow: The time is received from the GNSS receiver, but no information on the leap seconds or no current update by the receiver. • Red: Time is received from the computer. The time may be displayed as date and time [hh:mm:ss] in local time, UTC time, or GPS time. Alternatively, also the current week and seconds can be displayed in GPS time. To switch the time display from one of these time systems to another, click the button next to the time fields and then select the time system from the menu. The button always displays the current time system: GPS Seconds GPS time in GPS week and seconds GPS Time GPS time in date and time UTC Time UTC time in date and time Local Time Local time in date and time To monitor the differences between satellite time and computer time, click the time system button again and select the Time Difference Monitor command. This command (as well as the Update Once and Update Automatically commands) is only available, if the system receives time information from the GNSS receiver. The Time Difference Monitor dialog appears displaying graphically the differences between the current system time and satellite time as well as continuously updating the current times of both systems and their difference in numbers. Since the system time usually is not as precise as the time received from the atomic clocks used in the GPS satellites, you may want to synchronize the computer time with the satellite time. Thus, file Trimble GPSBase User Guide 15 3 Getting Started creation or movement times, which are depending on system time, will be synchronous to GPS time. You can synchronize the system time either per command or you can define repeated synchronizations. To synchronize the system time with GPS time only once, click the time system button, and then select the Update Once command from the menu. The Update Once dialog appears. It displays the current times from the computer (time from PC) as well as from satellite information (time from GPS) and the difference between both times. To synchronize the times, click the Update button. 16 Trimble GPSBase User Guide Getting Started 3 Even after synchronization, the computer clock may gain or lose time. To automatically synchronize it with the receiver time, click the time system button, and then select from the menu the Update Automatically command. The Automatic Update Settings dialog appears. By default, the automatic update of the computer time is switched off. To start the automatic update, click the On radio button. To define how often the computer time is updated, select from the time intervals available from the Time interval for update drop-down list. Default: 1 hour. Automatic update is only performed, if the clock status is green (time received from the GNSS receiver). If the computer time and the satellite times differ for a high value, the Time Server tool assumes that the computer time may be set by purpose to a different time. It will not perform the synchronization, but will indicate the large difference by changing the color of the icon placed right from the time selection button to red: Times are synchronous, Times are asynchronous, Automatic update is inactive (switched off). In the Automatic Update Settings dialog, use the Time difference limit drop-down list to define the limit for the maximum time difference to be corrected for. If the time difference gets larger and the Trimble GPSBase User Guide 17 3 Getting Started synchronization error icon appears as red, you can use the Update Once command to reset the computer time to GPS time at once. The navigator The navigator (module tree view) gives you a complete overview of the active modules and of their hierarchical organization. A fully configured system will form a tree-like structure, where each module can be the base of a branch of other modules. Thus, it represents a data flow view. A good example of this functionality based grouping of modules is the Receiver module: below this module, you can find an RTCM Generator, a RINEX Storage module, and others, all of them working with the data of this specific reference station only. You can freely add and remove modules from the tree view while all other modules are running. For example, it is no problem to add or remove a RINEX Storage module without interrupting the normal operation of the system. In the navigator, each module is represented by the module name and an icon. The icon may change its appearance depending on the module status. See Table 3.1. The information pane On the right side of the main window is the detailed module view, which lets you control the module that is currently selected in the navigator pane. Depending on the module, the information pane may offer one or multiple tab-pages of information, where the status of the module is displayed and module configuration is possible. The tabs at the bottom on the pane give you the access to the pages (see Figure 3.2). The contents of each page are described in the chapter on the relevant module. 18 Trimble GPSBase User Guide Getting Started Table 3.1 Icon(s) 3 Modules and related icons Module(s) represented by the icons Main application GPSBase Receivers module Receiver module; Antenna settings OK Receiver module; Antenna settings bad Receiver module: switched to backup line Receiver module: waiting for scheduled time Almanac, Ephemeris server modules Analysis modules, such as Raw Data Analysis Data storage, such as RINEX Storage or DAT Storage Alarm module FTP Mirror module Disk Watch Watchdog module Splitter module: indicating status of connection RTCM Single Station Generator module, active and inactive Status of the module is BAD, according to the red traffic light definition of the module (for more info, see the respective detailed module view). You may unlock some of the information pages to act as undocked child windows. To make a tab a resizable child (floating) window, in the upper right corner of click the small window-shaped icon the tab. Thus, you may view more than one information sheet simultaneously and get multiple information on your system. You will additionally be able to compare tabs displaying the same contents with different parameters (such as the ephemeris of more than one satellite, or the tracking status of more than one receiver). Trimble GPSBase User Guide 19 3 Getting Started Figure 3.2 Undocked information page “Receiver – Sky Plot” Graphs GPSBase comes with many modules that output results in form of graphs. In particular, the analysis tools offer graphical display of their results. To view a graph, click the respective tab of the information pane of a module. The information panes are described in detail at the respective module. However, the graph pages all show the same general behavior. They have a common set of graph options you can modify; you can switch curves on and off as desired, you can zoom into them, and you can print them. 20 Trimble GPSBase User Guide Getting Started 3 Contents of a graph window A graph consists of several regions: the most important being the plot area where the data is displayed in form of curves. Inside the plot area is the title text at the top, the axes with their labels and the axis names, and the optional legend, which matches curve colors with curve names. The plot area is framed on the left side and the bottom by the two axes. In the plot area, a grid can be switched on to simplify the graph interpretation. The current data will be displayed in this plot area as a polygon-line connecting the data points. If more than one curve of data has to be displayed – fore example, if you want to display the data of several satellites – a consistent set of colors is used for each satellite. Thus you can identify a satellite by its color. The graph window is designed to be scalable: changing the size of the window will enlarge or shrink the view of the graph. In addition, the title, the axis names and the axis labels will follow. This way, you have the greatest freedom of choosing your personal view of the data: you can maximize one graph to fill the whole screen or you can display dozens of tiny graphs in the main window, while still being able to see useful information. The graph’s axes adjust automatically when you resize the window. Accordingly, the more space is available, the more “axis ticks” and labels will be displayed on an axis. The labels are always adjusted to display appropriate values, so for example no value like 1.66666666 will appear as a label. Zooming When you display a graph there are usually so many data points that they cannot be easily distinguished from each other. To allow a closeup onto a specific graph section of interest, the graphs offer an easyto-use zooming facility. Trimble GPSBase User Guide 21 3 Getting Started Click inside the graph and drag a zoom rectangle that corresponds to the region that you want to enlarge. When you release the mouse button, the graph will be zoomed to that region. You can zoom repeatedly until you have focused on your desired region. To zoom back to the original size, right-click on the graph. B Tip – If you accidentally start zooming and you are still holding the mouse button pressed, you can abort the zooming by simply moving the mouse cursor completely outside the graph window. The zoom rectangle disappears, and you can release the mouse button. Time, curves, options For many graphs, you may select a time range for the x-axis values using the drop-down list in the upper right corner of the pane. Depending on the graph, the following ranges may be available: 22 • Last Minute • Last Hour Trimble GPSBase User Guide Getting Started • Last Day / 24 hours • Last 7 Days 3 The field below the drop-down list acts as a Curve Selector. Within this field, you can specify which curves of the currently active graph you want to see or hide. Just check the current check box or remove a check. Curve colors are permanently assigned to specific curves, often satellites. Add the legend to the graph to see which color is assigned to which curve. The legend is available using the Options button. To select from the graph options, click Options on the lower right corner of each graph. See Table 3.2 for the available options. Table 3.2 Graph options Option Action Y-Axis This option allows you to select the scaling type of the y-axis. With Auto Scale, it can be automatically scaled, best fitting the current values and graph size (default). Alternatively, with the Fixed Scale option you can define the lower and higher boundary values, if you edit the respective fields in the Fixed Y Scale dialog. GPS-Time The x-axis displays a time range. Here you can select whether local time and date (default) or GPS-week and –second is displayed. Show Grid If you select this option, a grid will help you to easily read the values within the graphs. Show Legend Displays a legend within the graph at its right side. Save Plot Opens a Save As dialog and allows you to store a plot of the current graph in a graphic format. Print Plot Opens a Printer dialog and allows you to print out a plot of the current graph as you see it on the screen. For example, if you do not want the legend to show on the printout, switch it off before printing. Trimble GPSBase User Guide 23 3 Getting Started Print To print out a graph as you see it on the screen, click Options, select the Print Plot item, edit the printing properties, if necessary, and start. C Warning – When printing a graph, the graph will be automatically scaled to fit to the size of the paper. This also means that in portrait mode the graph will be stretched to be as high as the paper, which can result in some distortion, since graphs are usually not displayed on screen in a portrait orientation. To avoid this, switch the paper orientation to Landscape in the Print dialog. The Output Window The output window helps to control GPSBase’s actions. When you first start GPSBase, no output window is available. It appears, when GPSBase starts outputting text of any kind. You may display or hide the output window by checking or clearing the View / Output Window menu option. The output window acts as a control bar and consists of an exit button, a message area and a vertical scroll bar. If it is not docked to the main window, it also has a title bar showing Output Window as caption. The process that generates messages runs in parallel to all other tasks of GPSBase, so you can scroll through the text during normal operation. New messages are added to the output window even if they are not visible (for example because you have scrolled to an earlier section of the output, or the window is closed). All messages get a time stamp in local time. 24 Trimble GPSBase User Guide Getting Started 3 The output window holds up to 32,000 lines of messages. Once the limit is reached, the older messages are discarded making space for the newer ones. The message type is color coded: • Black information message • Green warning message • Red error message A short-cut menu allows modifying the appearance of the window and performing actions on the displayed messages. Table 3.3 Output window options Option Action Allow Docking A toggle option. If the command is 9 checked, the output window will dock to a docking station of the client area. By default, it is docked to the bottom of the screen. As soon as you drag the top of the window near to a docking station, such as the bottom of the client area or the toolbar area, the output window will dock there. If you disable this option, the output window becomes an independent, floating window, resizable and moveable to anywhere on the PC’s screen. Hide Hides your output window. To re-open it select the menu View / Output Window. Filter Filters the output window contents for display. You have several selections, either for the type of message (errors, warnings, status) or for the modules that create the messages. Store Output A toggle option. If the command is 9 checked, the shortcut menu indicates the folder where the current text file(s) reside(s), into which output window messages are written. Lets you select to store the text once or continuously. See the following two rows. Store Output: Once Opens a Standard File Selector and allows you to specify a text file, to which all messages are saved. When you click Save, GPSBase writes the contents of the output window into the text file. Trimble GPSBase User Guide 25 3 Getting Started Option Action Store Output: Start Continuous Continuously writes output messages into text files. When selected, the Location dialog appears. Use this dialog to specify the root folder for the path to the output files and to specify the base for the filename creation. The file names are automatically created from that base. Three numerical digits and a character identify the day and hour of creation. For detailed information on how the path structure to the files is created see the section Settings of the Location dialog in chapter 7, Data Storage. Store Output: Stop Continuous Stops continuous storage of output window contents. Clear Window Deletes the contents of the output window. All messages are discarded. Font Opens a standard Windows font selector dialog allowing you to change the font and font attributes of the output messages. Float In Main Window If selected, the output window is a child window of the main window. Then, the View menu lets you toggle the display of the output window. Possible selections are: 1<configuration name> and 2 Output Window. If 1<configuration name> is selected, the navigator and information pane of the current configuration are visible on top. 2 Output Window toggles to the display of the output window. GPSBase Configurations When you start the Receiver module, the Almanac and the Ephemeris server modules are also started automatically. Once you have configured your GPSBase system with all required components, save the configuration by using the main menu item File / Save Configuration. The Select Configuration Name dialog lets you enter a new configuration name. Also, when you terminate the application after changes were made, you are asked if you want to save the current configuration. 26 Trimble GPSBase User Guide Getting Started B 3 Tip – Trimble recommends that you save your configuration. Thus, the system will reload the last saved configuration automatically when starting up, e.g., after power failure. Accordingly, you should configure your computer using the Windows Startup program folder to automatically log on and start the operating system and GPSBase after reboot. See Section Automatic startup of GPSBase. GPSBase supports the management of several configurations. Use the File menu to: • save the current configuration (Save Configuration). • save a changed configuration under a different name (Save Configuration As). • load a configuration without terminating GPSBase (Load Configuration). • remove an unused configuration from the internal list: Select Save Configuration As, activate the configuration name in the list field and then click Remove Selected Configuration. Even if you then cancel the dialog, the selected configuration is deleted and is no longer available. The GPSBase Tree Root When you start GPSBase the first time, only the GPSBase root item is available at the tree. Here you start to add new modules, (the Receivers module, for example) as required by your reference station system. The information pane displays the main Configuration Wizard, see Section Setting up GPSBase Using the Main Configuration Wizard. If at least one receiver is connected to GPSBase, it additionally displays the Satellites Info page of the (first) Receiver module. Trimble GPSBase User Guide 27 3 Getting Started Available modules From the root item, you can add the following application modules: • Alarm • Almanac • Disk Watch • Ephemeris • FTPMirror • Receivers • Watchdog These modules can be added either directly or using the Insert Modules command. The commands are available from the short-cut menu of the GPSBase navigator root item as well as from the main pull-down menu command GPSBase. For more information on the navigator, see Section The navigator. Reporting One of the major tasks of GPSBase is the generation of data output. Data may be output as observational data files (raw data format, RINEX, Compact RINEX, Trimble DAT observation file format, and others, see Chapter 7, Data Storage), but also in the form of formatted text, called reports. GPSBase generates text in the XML format. It uses Windows Internet Explorer (IE) 6.0 (or any other browser that can parse and display XML documents) to display reports. To start the reporting, select the main menu command File / Reporting. The Reporting dialog appears. It consists of the following two tabs: 28 • Report Selection • Report Path Trimble GPSBase User Guide Getting Started 3 The Reporting Selection dialog lets you enable reporting depending on the generating module(s). For the reports generated by the Storage modules and for RTCM accounting information additional settings are available. The Special Storage Reports dialog appears immediately, if you select Storage Reports. You can view and change it any time, if you click the Details button next to the Storage Reports checkbox. The dialog lets you select several report types to be created additionally to the standard XML reports. For more information see Chapter 7, Data Storage. With RTCM Accounting Information selected an additional SAPcompatible file will be written. This file contains information for each rover dial-in session. The Accounting Details dialog appears immediately, if you select RTCM Accounting Information. You can Trimble GPSBase User Guide 29 3 Getting Started view and change it any time, if you click the adjacent Details button. For detailed information on accounting see Chapter 8, Section Accounting. Use the Report Path tab of the Reporting dialog to define the path for the storage of reports. The Path for reports edit field becomes available, if at least one type of reports is selected at the Report Selection tab. The reports are stored to an enhanced folder structure. If you click Write reports now many report generating modules immediately write their current observations and results into the respective report files. Click OK to make reports available to GPSBase. Some files will be copied to the location you have defined and the report generator will be started at once. It automatically writes the reports of the currently active modules in XML and text files. For a detailed description of all available reports, see Appendix G. 30 Trimble GPSBase User Guide Getting Started 3 Mail Server Configuration Several of the modules offer an e-mail service option. For example, if a situation occurs that induces an alarm (see the section on the Alarm module in Chapter 9, System Monitoring), it can make sense to send an automatically generated e-mail to the system administrator to have him informed about the current state of the application. GPSBase uses the SMTP protocol for e-mail transport. With modules that generate e-mails, it is essential that the computer running GPSBase is configured in a way that allows automatic e-mail transport. To start the configuration select the main menu command File / Configure Mail Server. It opens the SMTP Mail Transport dialog with the Configuration tab. By default, e-mailing is disabled, and the configuration does not apply. Note – When adding modules to the system, which need to know the SMTP server, the SMTP Mail Transport dialog appears automatically, if e-mailing is disabled. Select the Use SMTP Mail Server check box to enable the SMTP mail server. Specify the address and IP port of the server computer. The Trimble GPSBase User Guide 31 3 Getting Started default port number is 25, the standard for listening ports at servers. Specify whether the mail server does not require user authentication (None, default selection) or else the authentication type, either Login or Plain. With user authentication needed, provide the User name and the Password. Specify a valid e-mail account at the SMTP server, and a time period, after which messages expire, if the connection to the server fails. You may test the connection using the Send Test Mail button. Setting up GPSBase Using the Main Configuration Wizard When you start GPSBase the first time, the information pane displays a Configuration Wizard. The Configuration Wizard leads you through the setup of GPSBase for one receiver and, if selected, for data storage and distribution. Orbit information will then also be available to the system. With all options selected you have a full GPSBase reference station system. The Configuration Wizard assumes that the Trimble receiver is connected with a serial cable to the PC running GPSBase. B Tip – To use other connection modes, select the Insert Modules command from the GPSBase tree root. From the Module Selector dialog, select Receivers. GPSBase supports various connections to receivers, such as modem connections using TAPI, or TCP/IP connections in a LAN or WAN. For a detailed description on how to connect to receivers, see Chapter 5, Communication Control. All you have to do for setup is to select from the modules for data storage (do you want to store the receiver raw data in RINEX files or in the Trimble DAT format?) and for real-time data distribution. For RTCM/CMR data sent directly from the receiver select RTCM Generator (receiver internal). To use the enhanced GPSBase functionality for RTCM or CMR data distribution, select RTCM Generator (GPSBase). Click Start Wizard. The following description 32 Trimble GPSBase User Guide Getting Started 3 assumes that you have selected all options. If you did not, some dialogs may not appear and the navigator tree will not show the same structure. Note – After a module is configured for the receiver, the respective option is selected and grayed out in the Configuration Wizard. You may re-configure it, if you first remove that module from the navigator. Then the option is available again. Receiver settings The Receiver Communication Settings dialog appears. It lets you define the com port, baud rate, number of data bits, number of stop bits, parity type, handshake type, size of buffer and overlapping type. Select the parameters from the respective drop-down lists. These settings define a serial port connection. The connection name is Trimble Receiver 1. The navigator now displays the Receivers module and the Almanac and the Ephemeris modules for orbit information. Trimble GPSBase User Guide 33 3 Getting Started B Tip – For detailed information on the Almanac and the Ephemeris server modules, see Chapter 4, Orbit Information. Click OK. GPSBase detects the receiver – this may take a couple of seconds – and then opens the Receiver Data dialog. 34 Trimble GPSBase User Guide Getting Started 3 The Receiver Data dialog lets you define the station information, such as a numeric Station ID, marker name and number, and the known reference position. Instead of entering known coordinates you can select the Set position later through “Single Point” option. This adds to the Receiver module a Single Point Position module and uses its averaged positions as known coordinates for the reference station receiver. You may keep or modify the default receiver settings for elevation cutoff and tracking interval. B Tip – The settings for elevation cutoff and tracking interval directly influence the receiver. For detailed information on Receiver modules, see Chapter 6, Instruments: Data Input. If you have selected the Set position later through “Single Point” option, the Average Position dialog appears that lets you define minimum thresholds for time and epochs. See Chapter 10, Section Single Point Position. Click Next. The Antenna dialog appears. Trimble is pre-selected as the antenna manufacturer. The antenna type selection in the Type field depends also on the selection in the Trimble GPSBase User Guide 35 3 Getting Started Antenna Model field. Currently, three antenna models are available. Make sure you have selected the matching antenna model and the height measurement method in the Antenna height measured to field. Then edit the Height offset field. Click Finish. B Tip – For detailed information on how corrections for the antenna in use are applied in GPSBase, see Appendix C, Antenna Corrections. The Trimble Receiver 1 Receiver module is now added to the Receivers navigator item. The information pane displays the Satellites Info page. B Tip – After you have first defined the settings, they will always be available for editing using the module’s shortcut menu command Properties. RINEX file storage settings If you have selected RINEX File Storage, the RINEX Storage Location dialog appears. It lets you view and define the target path and folder for the file storage. Select the file types to be stored from the Store Files group. Select the destination using the Browse button next to the top field. Select the type of folder structure for file storage. If you select one of the Enhanced types, you do not have to trouble with data organization. GPSBase will automatically add to the path selected the sub-folders for the year (RefData.YY), month (Month.MMM) and, if you have selected the Enhanced day option, the folders for the day (Day.DD). Select the type of file naming and data structure. If you select the Add point number to directory structure option, the observation files are written into sub-folders named according to the full point number of the station. Click Finish. The RINEX Storage module is now added to the Trimble Receiver 1 navigator item. 36 Trimble GPSBase User Guide Getting Started B 3 Tip – After you have first defined the settings, they will always be available for editing using the module’s shortcut menu command Properties. Detailed information on RINEX file storage can be found in Chapter 7, Data Storage. DAT file storage settings If you have selected DAT File Storage, the DAT Storage Location dialog appears. This dialog lets you view and define the target path and folder for the storage of files in the Trimble DAT format. It has the same functionality as the RINEX Storage Location dialog, see above. Edit it and click Finish. The DAT Storage module is now added to the Trimble Receiver 1 navigator item. Trimble GPSBase User Guide 37 3 Getting Started B Tip – After you have first defined the settings, they will always be available for editing using the module’s shortcut menu command Properties. For information on DAT file storage see Chapter 7, Data Storage. RTCM/CMR Generator (GPSBase) settings Note – If you have also selected RTCM/CMR Generator (receiver internal) the Real-time Message Transmission dialog appears first. See the following section. If you have selected RTCM/CMR Generator (GPSBase), a Raw Data Analysis module is automatically added to the Receiver module Trimble Receiver 1. The Raw Data Analysis module analyses the 38 Trimble GPSBase User Guide Getting Started 3 consistency of dual-frequency data for each satellite. It detects receiver errors and generates pseudo-range and range rate corrections. If a cycle slip has been detected, the module tries to correct it. Data, which can not be corrected, is removed from the data set, before it is passed on to the RTCM/CMR Generator module. B Tip – Find more information on Analysis modules in Chapter 10, Other Modules. The Radio Communication Settings dialog appears. The settings on this dialog define a serial port connection for data output. It is used in the same way as the Receiver Communication Settings dialog, see above Section Receiver settings. The default connection name is Radio 1. Click OK. The navigator now displays the RTCM Single Station Generator module RTCM Radio 1 below the Raw Analysis Data module. The Data Format dialog appears. First, select the Output Type: RTCM Observations stands for output in RTCM format, versions 2.1, 2.3 and 3.1. CMR stands for data output in the Trimble CMR/CMR+ format. Accordingly, the selection in the Output Format depends on your selection in the Output Type field. Trimble GPSBase User Guide 39 3 Getting Started See Table 3.4 for the relation between Output Type and Output Format. Table 3.4 Selections and Settings dialogs for the RTK survey style Output Type Output Format Settings Dialog Name RTCM Observations RTCM 2.1 RTCM 2.1 Messages RTCM 2.3 RTCM 2.3 Messages RTCM 3.1 RTCM 3.1 Messages CMR CMR Messages CMR+ CMR+ Messages CMR Click Next. A settings page appears which lets you configure the output messages. The name and options of the Settings dialog adjust 40 Trimble GPSBase User Guide Getting Started 3 themselves to the chosen output format. See Table 3.4 for the possible dialog names. For example, if you have chosen observations and RTCM 2.3, the RTCM 2.3 Messages dialog appears. Only those messages are possible that match the chosen output format. Some of the messages may be obligatory for the chosen format, and therefore, can not be disabled. You may select other messages and define the output rates. With DGPS messages selected, click DGPS Configuration to see and edit the settings for DGPS messages. Click OK. To finish the settings for the RTCM Single Station Generator click Finish. Note – According to the RTCM specifications, some of the RTCM messages and some of the output rates depend on each other. You will notice that you are not allowed to set combinations that do not work. Trimble GPSBase User Guide 41 3 Getting Started B Tip – After you have first defined the settings, they will always be available for editing using the module’s shortcut menu command Properties. For detailed information on the RTCM Generators and their settings see Chapter 8, Data Output (Real-time). RTCM/CMR Generator (Receiver internal) settings If you have selected RTCM/CMR Generator (Receiver Internal), the Real-time Message Transmission dialog appears. Use it to configure an RTController module that lets you broadcast the real-time correction data in RTCM and/or CMR format. Note – The Trimble receiver has to support the RTCM and/or CMR broadcast option. If not, the Real-time Message Transmission dialog and the respective settings will be grayed out, and the receiver cannot be activated. 42 Trimble GPSBase User Guide Getting Started 3 Select the output format, either RTCM Mode or CMR Mode. To edit the respective settings for the selected mode, select the On option and click Settings. • In RTCM mode, the RTCM Messages Settings dialog appears. Select the secondary messages and output rates, and enter the station ID and text for message #16, if selected. Accept your settings. • In CMR mode, the RTCM Messages Settings dialog appears that lets you define station ID and time delay. Accept your settings. To configure the receiver port, click Port Settings. For more information on the parameters, refer to your receiver manual. Accept your settings. Click Finish. The navigator now displays the RTController module below the Receiver module Trimble Receiver 1. B Tip – After you have first defined the settings, they will always be available for editing using the module’s shortcut menu command Properties. For detailed information on the RTController and its settings see Chapter 8, Section RTController. Trimble GPSBase User Guide 43 3 44 Getting Started Trimble GPSBase User Guide CHAPTER 4 4. Orbit Information In this chapter: Q Introduction 46 Q Almanac Server 46 Q Ephemeris Server 48 Trimble GPSBase User Guide 45 4 Orbit Information Introduction The Ephemeris and Almanac server modules collect the orbit information and provide it to all other modules in GPSBase. The information is stored to improve the startup behavior of the system. Almanac Server The Almanac server stores the GNSS almanac data. In combination with the antenna phase correction table the almanac is used to calculate elevation dependent antenna phase offsets. It writes the last valid almanac value into the registry and deletes the former one. Thus, the best available almanac is immediately at GPSBase’s disposal, also if a system restart should be necessary. The Almanac server is started automatically when you insert the Receiver module into GPSBase. You may, however, also start an Almanac server manually, if you highlight the navigator item GPSBase and select its shortcut menu item Almanac. When you first click the navigator item Almanac, GPSBase will automatically load the current almanac file. For the module, two pages of information exist. B Tip – As it is the case throughout GPSBase, the icon in the upper right corner of the information pane lets you undock the currently activated information page. The floating window will then stay permanently in front of the main window. Almanac – Status The list on page Status displays: • Sat: Satellite and health status in form of a traffic light Green: healthy Yellow: almanac too old or not available Red: unhealthy 46 Trimble GPSBase User Guide Orbit Information • Health: health indicator, where 0 stands for healthy, all other numerals for unhealthy • Week: GPS week • Seconds: GPS seconds • Time: Date and time. 4 The Delete Almanac button allows you to delete the current almanac. If you want the current almanac to be stored, select the Store almanac file check box. A file called almanac.YYa will be stored into the GPSBase installation folder. YY stands for the creation year. Almanac – Viewer The Viewer page of the Almanac server displays detailed almanac information for each satellite. Select the GNSS satellite for which the almanac should be displayed on top of the pane using the Almanac data for satellite drop-down list. Trimble GPSBase User Guide 47 4 Orbit Information Besides standard parameter information, a full explanation of this parameter is displayed. Almanac report With Reporting activated, you may view a report generated from Almanac.xml using Windows Internet Explorer or any other browser that can parse and display XML documents. For more information on the reports, see Appendix G, Reports. Ephemeris Server The Ephemeris server manages the GNSS satellite ephemeris for GPSBase. It writes the last valid ephemeris values into the registry and deletes the former ones. Thus, the best available ephemeris is immediately at GPSBase’s disposal, also if a system restart should be necessary. 48 Trimble GPSBase User Guide Orbit Information 4 An Ephemeris server is started automatically with default properties, when you insert the receiver module into GPSBase. You may also start an Ephemeris server manually, if you highlight the navigator item GPSBase and select its shortcut menu command Ephemeris. For the Ephemeris module, there are three pages of information. B Tip – As it is the case throughout GPSBase, the icon in the upper right corner of the information pane lets you undock the currently activated information page. The floating window will then stay permanently in front of the main window. Ephemeris properties When an Ephemeris server module is first started, it works with the default settings. You may change the settings at any time: In the navigator, set the focus on the module and select the shortcut menu command Properties. The Ephemeris Server Properties dialog appears with the Ephemeris Options and Dis Files pages. Ephemeris options To avoid inconsistencies between the reference station and rover and to make sure the rover can use the same ephemeris as the reference, the usage of the ephemeris at the reference station receiver is delayed. Use the Time Delay group of the Ephemeris Options property page to set a value for this delay. The default delay value is 90 seconds. GPSBase does not use predicted orbits. Arc inconsistencies When GPSBase receives new ephemeris, it can calculate the position of the satellites in the constellation in two ways: using either the old ephemeris data or the new one. The differences between the results are the arc inconsistencies. These can be stored in a data folder. Trimble GPSBase User Guide 49 4 Orbit Information Arc inconsistencies are only calculated, if the ephemeris data age is less than a given value. The Arc Inconsistency Calculation group lets you set the maximum age difference between the old and the new reference time of ephemeris. You can set values, in GPS seconds, for GPS satellites and GLONASS satellites. Default values: 21600 GPS seconds for GPS, 3600 GPS seconds for GLONASS. To return to the default settings of the Ephemeris Options tab, click the Back to Default button. DIS file storage To store arc inconsistencies as files with the extension .dis select the Store arc inconsistencies to file option and set the path for the data folder using the browse button. From the Browse For Folder dialog 50 Trimble GPSBase User Guide Orbit Information 4 you can select from existing folders or create a new one: Click Make New Folder. For a description of the file format see Appendix F, Trimble File Formats. Ephemeris – Status The list on the Ephemeris server’s information page Status displays: • Sat: Satellite and health status in form of a traffic light Green: healthy Yellow: broadcast ephemeris too old or not available Red: unhealthy • Health: health indicator, where 0 stands for healthy, all other numerals for unhealthy. • Iode: Issue of data (ephemeris) • Week: GPS week • Seconds: GPS seconds • Time: Date and time Trimble GPSBase User Guide 51 4 Orbit Information The Delete Ephemeris button allows you to internally delete all ephemeris information. If you want all ephemeris to be stored in a file, click the Save File button to define the path to the target folder. The RINEX ephemeris file is written immediately. Ephemeris – Viewer The Viewer page of the Ephemeris server information pane shows the full ephemeris information for a selected satellite. To display ephemeris information for a satellite, select the satellite name from the list at the top of the pane. The list shows the standard parameter name, value, unit, and a full explanation of the parameter. 52 Trimble GPSBase User Guide Orbit Information 4 Ephemeris – URA The info page URA displays User Range Accuracy values for GPS satellites. You will find a button for each GPS satellite, displaying its PRN number (1 to 32) and its status in form of traffic light colors. • Green: User Range Accuracy is less than or equal to 5,7 meters • Yellow: User Range Accuracy is between 5,7 and 16 meters • Red: User Range Accuracy is higher than 16 meters • White: No information available for this satellite. On the right side, you will find information corresponding to the currently selected satellites. The information includes user range accuracy internal coding (URA internal information), user range accuracy converted to meters (URA in meters) and the time reference for these user range accuracy values (Time). Trimble GPSBase User Guide 53 4 Orbit Information The URA value in meter is calculated from the SVacc value of the ephemeris (see page Viewer). Table 4.1 gives the relation between SVacc and URA in meters. Table 4.1 SVacc Relation between SVacc values and URA URA in meters SVacc URA in meters 0 2.0 8 64.0 1 2.8 9 128.0 2 4.0 10 256.0 3 5.7 11 512.0 4 8.0 12 1024.0 5 11.3 13 2048.0 6 16.0 14 4096.0 7 32.0 15 8192.0 RINEX navigation files When RINEX Storage is active (see Chapter 7, Data Storage), the ephemeris server writes hourly ephemeris data into the folder specified by the RINEX Storage module, where the station identifier is replaced by the characters “Ephm”, such characterizing the ephemeris file valid for all stations. 54 Trimble GPSBase User Guide CHAPTER 5 5. Communication Control In this chapter: Q Introduction 56 Q Connection Configuration for Input Data 56 Q Connection Configuration for Data Output 62 Q Setting up a Connection: The Connection Wizard 62 Q Driver Selection 67 Q Satellite Selection 84 Trimble GPSBase User Guide 55 5 Communication Control Introduction Communication control is one of the main tasks of GPSBase during system setup and maintenance. Communication control is equally essential for data input and output. A Connection Wizard guides you through all steps necessary to establish connections for data transfer in any direction. The Receivers module is used to configure your connection to the reference station receiver and to a weather station for data input. Different connection methods are available that allow you to transfer, for example, the reference station data from the remote station to the control center. Similarly, GPSBase controls the connections for position and correction data output to rovers using the connections to its RTCM Single Station Generators. This chapter details the use of the Receivers module as well as how to select the matching driver DLL and to set up connections using the Connection Wizard. B Tip – Before adding a Receiver module to the module-tree of GPSBase, make sure that the data transmission between receiver and the control center computer is working without problems. To successfully operate a reference station system, it is crucial that all hardware and software used for data transfer is working correctly. For information on testing the data transmission, see Appendix B, Testing Your Data Lines. Connection Configuration for Input Data The main tool for configuring your reference station system within GPSBase is the Receivers module. Read this chapter for detailed information on this module. Configuring connections to instruments (receiver, weather stations) is described in Section Setting up a Connection: The Connection Wizard. 56 Trimble GPSBase User Guide Communication Control 5 Note – GPSBase uses the Receivers module to configure the system. The reference station receiver that is connected to GPSBase is represented by the Receiver module, a specific type of an Instrument module. Connection configuration for the reference stations: The Receivers module The Receivers module lets you configure the connection to your reference station system within GPSBase. The module itself is a branch of the main module GPSBase. To add the Receivers module to GPSBase, right-click GPSBase in the navigator, then select the shortcut-menu command Receivers. The module will immediately show up in the navigator. Click the navigator item Receivers to activate it. There are two ways to start an instrument module: • • Right-click the navigator item Receivers to open its shortcutmenu and select the item Connect. From the information pane Receivers – Port Info click the Add connection button. Both actions start the Connection Wizard with the Decoder page (see Section Setting up a Connection: The Connection Wizard). After you have finished the connection setup and started the instrument, the navigator will show the entry <Receiver name> or Weather Station as a branch of Receivers. An Almanac server and an Ephemeris server are automatically started when the reference station receiver is connected. If a reference station connection is not used any more in the system, you may remove the connection to the reference station using the shortcut menu command Remove Module of the instrument. If GPSBase does not find the receiver specified in the connection profile after a specified time limit (length depends on the receiver type), the decoder will be loaded in a passive mode. GPSBase now waits for incoming data. Trimble GPSBase User Guide 57 5 Communication Control B Tip – If the receiver is recognized correctly and its properties are configured, the Receiver information pane will show detailed information on the reference station. Detailed information on the Receiver module is given in Chapter 6, Section Receiver Modules. Other functions of the Receivers module For use in postprocessing software or for later re-import to the system, you have two options to export the reference station information of all connected stations in the system. 58 • You can export the station position to a position file in the ASCII text format. You can update automatically the position in the system using the File / Update Positions command from the main menu (see Chapter 6, Section Settings on the Receiver Data page). To write the position to a text file, select the shortcut menu command Save Positions of the Receivers module. It opens a Windows file storage dialog that lets you edit the file name and path to it. • You can export general reference station information to a file in the IGS site log format. To do so, select the IGS Site Logs / Export shortcut menu command from the Receivers module. It opens the Browse For Folder dialog that lets you select the folder for the automatically created log files. For how to import positions from an IGS Site Log file, see Chapter 6, Section Settings on the Receiver Data page. Export information includes the following: • Marker Name: to correspond the 4 character ID used by the IGS site logs, it is essential that the marker name does not contain more than 4 characters, otherwise the export will fail. • Marker Number corresponding with the IGS Site name. • Positions in Cartesian X,Y,Z coordinates. Trimble GPSBase User Guide Communication Control 5 • Receiver information, such as type, observed satellite system, serial number, firmware version, and elevation cutoff setting. • Antenna information, such as type, serial number, height offset. GPSBase works with horizontal position offsets and alignments of 0.000m. • RINEX header information, such as agency and observer (the latter corresponding to the site log entry Preferred Abbreviation), and an unlimited number of 40-character comment lines. If reporting is activated, the Receivers module creates the Overview of Connected Receivers report. You can view the report by opening the file Receivers []status $<sessionID>.xml in your Web browser. For more information on the reports, see the Appendix G, Reports. The Receivers information pane The Receivers information pane displays six pages of information: • Port Info • Position Info • Antenna Info • Tracking Info • Scheduler Info • Voltage and Temperature Info After you have set up the receiver and added the connection to it to GPSBase, the Receivers information pane displays all available information in numerous tabs. The name and tracking status of the connection profile is always given in the first column Connection. You can double-click the connection name, and the focus will automatically jump to the selected Receiver module (for more details on the receiver information see Chapter 6, Information pages for Receiver modules). Trimble GPSBase User Guide 59 5 Communication Control An intelligent sorting algorithm lets you sort the stations according to several properties by clicking the headers of columns. For example, to sort the stations according to their Station ID, click the Port Info tab and click the header of the Station ID column. The Receiver column on the Port Info page gives the receiver or weather station identification. The Station ID and the Marker Name are also derived from the receiver settings. The connection parameters are summarized in the Configuration column. If you have defined a connection profile, but the connection is not available due to, for example, a failure of the transmitting media, the receiver will be identified as Not available. The Add connection button activates the Connection Wizard. See Section Setting up a Connection: The Connection Wizard. With bi-directional connections, the Receiver Info page gives more information on the receivers connected: For each connection, the type, serial number, and firmware version of the receiver used at the station with the given Station ID are listed. In passive mode, the entries for Serial Number and Firmware Version are UNKNOWN. The Position Info page displays the known Lat, Long, h, and X,Y, Z coordinates of the station. Antenna information, such as the antenna type, the height measurement type and antenna offsets, is summarized for each station in the Antenna Info page. The respective tracking rate, 60 Trimble GPSBase User Guide Communication Control 5 the elevation cutoff and the PRN numbers of tracked satellites can be found on the Tracking Info page. The Scheduler Info page lets you view the scheduler settings of the receiver. Thus, you can easily provide consistent settings for both types of schedulers, the data logging and/or the receiver connection scheduler. For more information on the schedulers, see the respective sections in Chapter 6, Instruments. The first three columns of the table refer to the settings for data logging scheduler as input in the Receiver Data Logging Scheduler dialog. The Receiver Internal Data Storage column displays for each connection, whether data logging is active or not. If it is, you see the scheduled days of the week there. The daily start time and the duration in hours of scheduled data storage follow. The next three columns refer in the same way to the receiver connection scheduler. View the voltage and temperature status of an actively connected Trimble reference station receiver at the Voltage and Temperature Info page. The first three columns of the table refer to the current voltage source. They show for each connection the current voltage (Voltage), the voltage source (Source, either number of the external port or of Trimble GPSBase User Guide 61 5 Communication Control the internal battery slot), and the relative value of the current voltage in percent of the maximum available voltage from that source (Status). The External power / Internal power columns refer to the current status of all possible power sources in absolute volt values. For the current internal receiver temperature, see the Temperature column. With receivers that are passively connected or cannot transmit their physical status, the status is Not available. Connection Configuration for Data Output GPSBase has many tools to output data to rovers or other addresses. Such tools are the RTCM Single Station Generator modules, but also the Splitter modules. These modules are added to the tree at different locations, depending on the data they are propagating. For detailed information on data output, see Chapter 8, Data Output. Setting up a Connection: The Connection Wizard The Connection Wizard always appears, when you begin configuring a connection. The pages it displays depend on the purpose of the connections. The following information is needed to identify a connection: • 62 The decoder type for the receiver data (only for incoming data, for example from a reference station or weather station). Trimble GPSBase User Guide Communication Control • The interface driver type and settings for connection to the station. • The unique connection name. 5 The Connection Wizard stores this (and more detailed) information in connection profiles. It allows you to define and remove connection profiles and to establish a connection using the selected connection profile. Selecting the decoder When a decoder for input data is needed, the connection profile has to provide decoder type information. The following modules need decoder type information: • Receiver modules, i.e. reference station modules • Weather station modules In these cases, select Receivers, then use either the shortcut menu command Connect or the Add Connection button in the Receivers information pane. This will start a search for all available decoders in your installation of GPSBase. A decoder is a Dynamic Link Library (DLL) module, which is designed for communicating with one specific type of receiver. New receiver types can easily be added to your installation by purchasing the corresponding decoders and adding them to the installation folder. Currently, the GPSBase installation offers the following decoders: • Trimble (concise) • Trimble remote download • Weather Station (NMEA output format) • Weather Station Vaisala HMP243 fits into 9600 baud used for postprocessing Trimble GPSBase User Guide 63 5 Communication Control For a list of all supported receiver types and their corresponding decoders see Appendix A, Supported Receiver Types. Select a decoder type matching your receiver type and click Next. The next dialog of the Connection Wizard allows you to define a new connection or to select a pre-defined connection. Selecting a connection name A set of connection parameters is called a “Connection” or a “Connection Profile”. A connection profile may differ from another connection profile only by a single parameter. (For example, you may set the data transfer rate to different values for a reference station, or select a different COM port). GPSBase manages its connection profiles in separate lists, depending on the application. 64 Trimble GPSBase User Guide Communication Control 5 Use this dialog to add, to configure and to remove connection profiles, and to select one for establishing a connection. Adding a connection The first time you use the Connection Wizard for a specific list of profiles, no connection profiles are available. To add a connection profile, click the Add button in the connection profile dialog. The Enter Connection Name dialog appears. Enter a unique connection name. Typically, you will enter either a station name or a reference to baud rate, or Com port (e.g., Munich_COM7_9600Bd). This name will be used to represent the connection in the system. After you have accepted the new name with OK, the Driver Selector allows you to select from the current list of interface drivers for connection to the instrument. For information on how to proceed see the section Driver Selection. Depending on the selected driver, you will then define the respective parameters. Trimble GPSBase User Guide 65 5 Communication Control Table 5.1 Examples for Connection Wizard’s first lines For a list of … Used by this module … The first line of the respective Connection Wizard page reads… Input connections Receiver, Weather Station Select a connection name, Output connections for raw data Splitter (output) Select connection Output connections for correction data RTCM Generator Select RTCM output medium Connections to device monitoring computer activity Watchdog Select connection name Selecting a connection: Activating the connection To select a pre-defined connection profile, highlight its name in the connection profile dialog of the Connection Wizard and click Finish. GPSBase loads the connection profile and uses it to search for the instrument and connect to it. Its name and configuration parameters will show up in the respective information pane. The navigator will display the instrument as a branch of the parent module. Configuring a connection To edit a connection profile, click Config. Depending on the choice of the Driver DLL, different setting dialogs pop up, for example, the Communication Settings dialog for the Serial Port Handler, or the Socket Client Configuration dialog of the Socket Client handler DLL. Note that the configuration will change immediately after you have closed a settings dialog with OK. 66 Trimble GPSBase User Guide Communication Control 5 Removing a connection profile If you do not need a specific connection any more, you may remove the profile from the list of connections. Highlight the respective connection name in the list, then click Remove. Finishing the connection After you have chosen the connection name from the connection selection dialog, and have accepted the settings, finish the creation of the connection by clicking Finish. When the connection is detected for the first time, the Properties dialog for the module will pop up and allow you set all module-dependent parameters. Instructions on how to set the parameters are described in the referring chapters for the module. Driver Selection The Driver Selector dialog lets you select from the current list of interface drivers for connections to instruments. It appears when you are adding a connection. Handlers or drivers are Dynamic Link Library (DLL) files, which provide the communication interfaces for GPSBase. Trimble GPSBase User Guide 67 5 Communication Control There are currently six of these communication interface-DLLs available in GPSBase: • Ntrip Client: connecting an instrument or a Connection Router to an NtripCaster using a Source-table list for selecting the data source. • Serial Port Handler: connecting a data source (receiver, network router modem) using a serial cable directly to the GPSBase computer. • Socket Client: for connecting the GPSBase program with the data source (receiver, network router) within a WAN/LAN using a TCP/IP interface. In this case, the data source will act as Socket Server. • Socket Server: for connecting the GPSBase program with the data source (receiver, network router) within a WAN/LAN using a TCP/IP interface. In this case, the data source will act as Socket Client. • TAPI 1.4 -2.2 Data Modem: For a connection to the data source (network router modem) via telephone line using any type of modem supported by Windows TAPI interface. GPSBase’s handler is compatible to the TAPI standard Versions 1.4 up to 2.2. • Multicast Socket Server: Multiple connections on one TCP/IP address on the same port. Only available when GPSBase is configured for the output of data (for example, for communication between GPSBase and the rovers using the RTCM Generator, or for a Splitter). The list of drivers gives you an overview of all version-compatible communication interfaces that GPSBase has detected and can use for the current application. The selection displayed depends on your current application. The socket driver DLLs come in pairs: there is a Socket Server and a corresponding Client. Due to the communication concept of sockets, 68 Trimble GPSBase User Guide Communication Control 5 one of two connected applications must be a server, while the other one is a client. At the bottom of the Select Driver dialog, the group Dynamic Link Library of Driver gives you more information about the driver DLL that is currently selected. Its identifying Name is displayed as well as its file name including the complete folder Path. Select the driver and click OK. Depending on the choice of the handler, different settings dialogs will pop up, for example, the Communication Settings dialog for the Serial Port Handler, or the Socket Client Configuration dialog of the Socket Client handler DLL. Note – The configuration will change immediately after you have closed a settings dialog with OK. Configuring a serial COM port connection For the Serial Port Handler the Communication Settings dialog lets you define the com port, baud rate, number of data bits, number of stop bits, parity type, handshake type, size of buffer and overlapping type. Select the parameters from the respective drop-down lists and click on OK. Trimble GPSBase User Guide 69 5 Communication Control Configuring a modem connection The modem connection is typically used for directly connecting rover receivers to the control station. Follow these steps to set up a modem interface in GPSBase: 1. Install the modem driver on your computer and test whether the connection to your modem is working correctly. 2. Set the modem communication parameters and make test calls using your modem. 3. If you are using a leased line for connecting GPSBase with the receiver, test the correct operation of the line. 4. Use the Modem Configuration dialog to make the modem known to GPSBase (this section). 5. Test the connection to the reference station receiver by trying a manual dial-in using terminal software. When you configure this handler DLL (select the TAPI 1.4-2.2 Data Modem list item, then click OK), the Data Modem Configuration 70 Trimble GPSBase User Guide Communication Control 5 dialog pops up. It lets you set the dialing properties for the modem (for example, if your phone system requires you to dial a leading zero before the actual number) and to select and configure the modem driver and COM port. For data output, the number to dial can also be entered here. Click OK to close the Data Modem Configuration dialog. The program starts the TAPI Data modem. You can see the initialization messages in the Output Window. There are two further options: Required password for login Do not activate the Login requires password option, since rover receivers do not support user name and password authentication. Time delay after connection closed After a modem connection has been closed, GPSBase re-initializes the modem to prepare it for the next incoming call. This reinitialization can be delayed by entering a value in the Seconds delay till online after connection closed list field. Setting this field to, for example, 30 sec will release the modem after a connection has been terminated. The modem is free for access by other programs within this period. After 30 sec, GPSBase will try to initialize the modem again and start waiting for incoming calls. Set this option to a value other than zero, if you are using different applications concurrently on one modem or if the modem needs a longer time to recover from a call hang-up. Configuring a socket connection A possible setup of the system may be, for example, the data transfer from the receivers using Terminal Servers to a network router. The network router then manages the incoming data. If the reference receiver and the GPSBase computer are running within a computer Trimble GPSBase User Guide 71 5 Communication Control network (Internet or a Wide Area Network similar to the Internet), you can use this network for the communication between GPSBase and the receiver. The mechanism employed for communication on a Wide Area Network (for example, Frame Relay) is called “Socket”. It is also known as "TCP/IP-Protocol" and one of its major applications is the Internet. It is a standardized way of connecting two applications on different computers and to exchange information and data between them. Therefore, it is required that each computer has a unique address ("IP-address") within the network of computers it is running. This network can, for example, be a Local Area Network (LAN, for example within a company) or the Internet. Once a communication partner is located using its IP-address, there's also the need to correctly identify the application program on that computer, to which one wants to "talk" to. Within the TCP/IP communication standard this addressing is done using "IP-port numbers" which are also known as "sockets". The port number again has to be unique within its environment, meaning each application which uses Socket communication on the computer must use different port numbers. Moreover, the Socket communication is realized as a "client-server" concept. One of the two communicating applications must be configured to take on the role of the "server", who is continuously waiting for others to connect to its socket. The other application is the "client" (possibly one of multiple clients) who connects to the server's socket and disconnects again, when data exchange is finished. To configure a GPSBase receiver module as the Server for a Socket connection, use the Socket Server handler DLL (from the Driver Selector dialog, select the Socket Server list item, and then click OK). It will allow the use of TCP/IP protocol standards for the communication between the computers. The Socket Server Configuration dialog pops up. It lets you define the IP port number, which will be used for the communication via the TCP/IP protocol. You may select any number, which is not occupied by another service or protected by a firewall system. 72 Trimble GPSBase User Guide Communication Control B 5 Tip – Make sure that the selected IP Port is available and ready for communication. Firewall concepts may prevent the establishment of a communication channel to free IP Ports. Ask your network administrator for more information. If you want to make the socket connection work similarly to a modem connection with dial-in and hang-up functionality, select the Use as Remote Connection check box. After closing the Socket Server Configuration dialog with OK, the program starts the Socket Server. You can see the initialization messages in the Output Window. To configure a Receiver module of GPSBase as the Client for a Socket connection, use the Socket Client handler DLL as active handler. Within the Driver Selector dialog select the Socket Client list item, then click OK. The Socket Client Configuration dialog pops up. Define the name of the server computer here. If the server and the client programs are running on the same computer, the server name may be replaced by LOCALHOST. Enter the server's IP Port Number, which will be used for the communication via the TCP/IP protocol. Trimble GPSBase User Guide 73 5 Communication Control B Tip – The selected server IP Port must be available and ready for communication at the server computer or device. Ask your network administrator for more information. The following options let you define the behavior of the socket client, when the connection to the server was interrupted: Only activate the Use as Remote Connection (requires Dial-In) option in cases, when you want a "modem-type" or a scheduled behavior of the client. The Socket connection then uses the same manual dial-in and hang-up functionality as a modem connection for establishing and terminating a connection. If the program suites are running on different computers, a shutdown of one of the computers or a breakdown of the network connection (for example, unplugged network cable) may cause an attempt to automatically re-connect. Select the Automatic reconnect to server option. Only then the Reconnect after list is activated. It lets you define a delay, after which the client will attempt a re-connection to the server. Note that in the case of an unplugged network cable of the server computer, the client will now continuously try to access the server in the specified interval until it succeeds. After closing the Socket Client Configuration dialog with OK, the program starts the Socket Client. You can see the initialization messages in the Output Window. Configuring a multicast socket connection A Multicast Socket Server acts similar to a (Single) Socket Server connection. However, it allows multiple clients to connect to the same port number and to dial-in simultaneously. A Multicast Socket Server is a way to broadcast RTCM observations and/or corrections to groups of users (clients). It is a unidirectional connection, used only for Data Output (RTCM Single Station Generator, RTCM Multi Station Generator, Splitter and Connection Router). To configure a GPSBase module as the Server for a Multicast Socket connection, select the Multicast Socket Server list item from the 74 Trimble GPSBase User Guide Communication Control 5 Driver Selector dialog, then click OK. The driver will allow using the TCP/IP protocol standards for the communication between the computers. The Multicast Socket Server Configuration dialog appears. Its options are identical to those of the Socket Server Configuration dialog: It lets you define the IP port number that will be used for the communication using the TCP/IP protocol, as well as the behavior of the server. For more details see Section Configuring a socket connection. Note – When the Use as Remote Connection option is selected the Multicast Socket connection works similarly to a modem connection with dial-in and hang-up functionality. The first client that dials-in starts the broadcast of RTCM messages. The server stops broadcasting when the last of the active clients hangs-up. Note that this functionality is only valid for a connection to an RTCM Single Station Generator. Configuring an Ntrip client connection If reference station data is distributed in real-time through the Internet using the Ntrip protocol, you can connect to these data streams and use them as data input into your GPSBase system. A main advantage of this connection type is that in a firewall system it does not require Trimble GPSBase User Guide 75 5 Communication Control more than one port open for connections. Moreover, the Ntrip concept allows data request from multiple broadcasting networks. A connection configuration using the Ntrip client driver acts similarly as a socket client. However, it always runs in auto-connect mode with 10 seconds reconnect time. B Tip – For more information on the basics of the Ntrip concept and its main components (the NtripSources generating data streams, the NtripServer collecting the data streams, the NtripCaster making the data streams available using source-tables, and the NtripClients requesting the data streams), refer to Chapter 4, Trimble GPServer – The Software in the Trimble GPServer User Guide. Detailed information on the Ntrip concept is available from igs.ifag.de/index_ntrip.htm. To configure a GPSBase module to connect to an Ntrip data stream select the NTRIP Client driver from the Driver Selector dialog, then click OK. The Ntrip client driver is available for instrument modules. The NTRIPClient dialog appears. Use it to define the IP address and port of the server computer, to request a source-table and to select the unique source mountpoint. Selecting the Mountpoint The Set Caster Address and Port Number group specifies the source of the data stream. For details see Table 5.2. The entry in the Current Mountpoint field updates automatically, when you select a mountpoint (by double-clicking a record or by selecting a record and clicking OK) from the list. The Use a proxy server option specifies whether the access to the NtripCaster should be routed via a proxy server or not. A proxy server may be necessary if a firewall blocks the port on which the NtripCaster is running. Default: No. If Use a proxy server is set to Yes, use the Proxy Address field to specify the name (IP address or host name) of the proxy server to use. Proxy Port then specifies the IP port number of the proxy server to use. Default: 8080. 76 Trimble GPSBase User Guide Communication Control 5 The Select Mountpoint list field is empty, when you access the NTRIPClient dialog for the definition or reconfiguration of a new connection. You have to load a source-table first. Source-tables are maintained by the NtripCasters. They contain information on available NtripSources, networks of NtripSources, and other NtripCasters to be sent to an NtripClient on request. To request a source-table, click Request Source-Table. Trimble GPSBase User Guide 77 5 Communication Control Table 5.2 78 Parameters of Set Caster Address and Port Number Field Description Comment Caster Address Source Internet host domain name or IP address Both address formats are allowed. Directs to localhost, when the NTRIPClient dialog appears for a new connection. Enter a valid address that allows you to request a source-table. Port Number IP port of the source Mandatory. Directs to port 2101, when the NTRIPClient dialog appears for a new connection. Port 2101 is registered by IANA (Internet Assigned Numbers Authority) in the list of well known ports for the usage of GNSS data. Current Mountpoint Unique caster mountpoint. Identifies the service in the source-table. Used to identify the Ntrip source. Information field. Empty, when the NTRIPClient dialog appears for a new connection. After selection of a mountpoint from the list, its name appears here. Table 5.3 Entries in the Mountpoint list Field Description Comment ID Identifier Consecutive number in order as the mountpoints appear in the sourcetable. Mount Point Unique caster mountpoint. Identifies the service in the source-table Identifies the Ntrip data stream by an abbreviated description. Typically contains important information on the service, for example location and/or output data type. Identifier Source identifier, for example source location For example, Hoehenkirchen Format Data type and format For example, RAW, RTCM 2.1, RTCM VRS. Trimble GPSBase User Guide Communication Control Field Description Comment Password Is user authentication necessary? YES or NO. If you select a data stream, where authentication is necessary, the User Name / Password dialog appears that lets you enter both user name and password. 5 The list of mountpoints gives you the most important information on all mountpoints found in the selected source-table. See Table 5.3 for a description of its columns. To find more detailed information on the services identified by the mountpoints, select a record from the list and click More Info. A dialog appears whose name consists of the identifier and the format details of the selected service. Table 5.4 gives you an overview on the parameters and possible values displayed here. Table 5.4 Verbose mountpoint information Field Description Authentica- Is user authentication tion necessary? Comment None – no user identification necessary Basic – basic user identification with user name and password Bit Rate Minimum bit rate of data stream necessary to guarantee correct and complete data transmission. Integer numbers Carrier Does the data stream contain carrier phase information? For example: No; L1; L1 & L2 Client must send NMEA Necessity for Client to send NMEA GGA message with approximate position to Caster For example: No Yes Trimble GPSBase User Guide 79 5 80 Communication Control Field Description Comment Compression Compression algorithm None Country Three character country code in ISO 3166 Language depends on computer settings Fee User fee for receiving this particular data stream. Either: No user fee Or: User is charged or Yes Format Details RTCM message types or RAW data format, update rates in parenthesis in seconds For example: with RAW data: Trimble concise; with RTCM 2.1: 1(1),2(1),3(30). Generator Hard- or software generating data stream For example: Trimble NetRS. Latitude Position relative to North Floating point number, two digits after decimal point. Longitude Position relative to East Floating point number, two digits after decimal point. Misc Additional comments, miscellaneous information. NavSystem The navigation system, the data is based on. GPS GPS+GLO EGNOS Network Network of the data sources, for example a VRS network. You can add information on further networks to the sourcetable using the using the Network button in the NTRIPClient dialog. Solution Is the stream generated from single reference station or from networked reference stations? Either: Single base Or: Network Trimble GPSBase User Guide Communication Control 5 To select a mountpoint for the data stream and to finish the driver configuration, set the focus onto the mountpoint record in the list and click OK or double-click the entry. Note – The Client must send NMEA parameter value Yes corresponds to the Point to Point (VRS) option of the iGate module properties, while No corresponds to the Broadcast option (refer to Trimble GPServer User Guide, Chapter 4). Selecting another Caster Source-tables can contain not only information on individual services (mountpoints) but also on networks of data streams and on other NtripCasters providing more data streams. To open the Caster Table dialog, click Caster. Use it to view the list of Casters derived from the current source-table, and to move to another NtripCaster. See Table 5.5 for a description of its columns. To move to another Caster and to load its source-table into the system, select a record and double-click it or click OK. The Caster Table dialog closes, and the NTRIPClient dialog now displays the contents of the new sourcetable. Trimble GPSBase User Guide 81 5 Communication Control Table 5.5 Caster information Field Description Comment ID Identifier Consecutive number in order as the Casters appear in the sourcetable. Host Caster Internet host domain name or IP address Both address formats are allowed. Port IP port of the caster host Identifier Descriptive identifier of the caster. For example: Trimble GPSBase Operator Name of institution / agency / company operating the caster For example: Trimble Terrasat Client must send NMEA Necessity for Client to send NMEA GGA message with approximate position to Caster For example: No Yes Country Three character country code in ISO 3166 Language depends on computer settings Latitude Position relative to North Floating point number, two digits after decimal point. Longitude Position relative to East Floating point number, two digits after decimal point. Misc Additional comments, miscellaneous information Network information The current source-table will typically also contain information on the network providing the data streams offered and possibly also on other networks. To open the Network Table dialog, click Network. See Table 5.6 for a description of its columns. Use the dialog to view the 82 Trimble GPSBase User Guide Communication Control 5 list of networks derived from the current source-table and to move to the website of the service provider. To do so, select a record and double-click it or click OK. The Network Table dialog closes, and your default web browser comes up loading the requested website. The NTRIPClient dialog still displays the contents of the current source-table and allows you to proceed with the configuration of the connection. Table 5.6 Network information Field Description Comment ID Identifier Consecutive number in order as the networks appear in the source-table. Identifier Descriptive identifier of the network. For example: Terrasat Operator Name of institution / agency / company operating the caster For example: Trimble Terrasat Authentica- Is user authentication tion necessary? None – no user identification necessary Basic – basic user identification with user name and password Fee User fee for receiving data streams. Web-net Web-address for network information Web-str Web-address for stream information Web-reg Web address or mail address for registration Misc Additional comments, miscellaneous information Either: No user fee Or: User is charged Trimble GPSBase User Guide 83 5 Communication Control Satellite Selection There are several ways in GPSBase to exclude specific satellites from the application. There are the overall settings for the system, available from the satellite properties of the Receivers module. Selections made here define the satellite tracking for all Receiver modules defined in GPSBase, whether they are currently connected or not. This action we call “global satellite selection”. Different satellite selections for a single Receiver module consequently are available, when selecting the satellite properties of this specific Receiver module. For deselecting satellites, you have to distinguish, whether satellites are to be disabled for the use within the real-time system only or for the use in postprocessing as well. In the first case, real-time only, the observations from disabled satellites will be written into data files such as RINEX files, if data storage is activated. Thus, they are available for postprocessing. However, these observations will not be passed on to other modules, such as the RTCM Single Station Generator. When a satellite is disabled for real-time and postprocessing applications, no satellite observation passes the respective Receiver module. However, with a passive connection to the receiver, the receiver still tracks disabled satellites. Modules, which get the data stream before the Receiver module gets it, will, therefore, nevertheless receive this satellite’s observation. Examples for such modules are the Splitter or the Raw Data Storage modules. All in all, we have three satellite disabling states: • Enabled, • Disabled for real-time application (RT disabled), • Disabled for real-time application as well as for postprocessing (RT/PP disabled). In the following, you will first find a detailed description of the global settings for satellite selection, see Section Global satellite settings. 84 Trimble GPSBase User Guide Communication Control 5 Then, a short description follows for individual receivers in Section Local satellite settings at a specific receiver. Global satellite settings The En/Disable Satellites dialog appears, when you select Properties Satellites from the shortcut menu of the Receivers module. Depending on the receiver type, you may edit the satellite settings for GPS or GLONASS satellites or both at the <Satellite System> Sats pages. If WAAS is active, the additional WAAS page lets you select a geostationary satellite. For more information on WAAS, see Section Wide Area Augmentation System WAAS. B Tip – Depending on the connection type established between GPSBase and the receiver, the settings for the satellites control the receiver (if a bi-directional connection is established) or not (Receiver module in passive mode). Trimble GPSBase User Guide 85 5 Communication Control To disable the satellite selection from this dialog, select the Receiver controls the satellite tracking check box. If you select this option, all satellite check boxes are grayed out, and the reference receiver controls the satellite tracking even if bi-directional, active connections to the receivers are established. For each satellite system, the respective The <Satellite System> page lets you disable single satellites either for real-time only, or for realtime and postprocessing by repeatedly selecting the respective check box. To disable all or none of the satellites use the Disable All / RT Disable All / Disable None buttons. See the legend and the description above for how the activation status of a satellite is indicated by different check mark colors. By default, no satellite is disabled. B Tip – If you have to disable a satellite for a specific Receiver module only, make sure you first set the global satellite selection for the GPSBase system. Any new setting at the global En/Disable Satellites dialog overrides existing individual settings. A warning message will appear in this case. Local satellite settings at a specific receiver If you have to disable a satellite for a specific Receiver module only, you will do this from the context menu of this Receiver module. There, select Satellite Properties to open the receiver specific En/Disable Satellites dialog. The tabs of this dialog behave and look very similar to the global settings. There are only the following differences. 86 • Of course, all settings apply for the selected receiver only. They do not touch the global satellite selection. • An additional button, Reset to Global, lets you remove all individual settings and resets the selection to the global settings. Trimble GPSBase User Guide Communication Control 5 • You can easily see if for single satellites the settings are different at the current receiver. If so, the PRN of that satellite shows up as underlined. For example, the screen dump shows the satellites PRN G1 and G12 disabled for real-time and postprocessing applications. G1 is underlined, thus indicating that the global setting for this satellite is different (either enabled or disabled for real-time applications only). • The Enable tracking unhealthy satellites (Trimble) option can only be selected for individual receiver connections (Default status: not selected). Typically, unhealthy satellites are not tracked or used in the position solution. Some Trimble receivers, however, can be set to output the observations of unhealthy satellites. With the Enable tracking unhealthy satellites (Trimble) option selected, these observations go into the GPSBase system. They are passed on to Splitter modules, and they are written into data storage files, such as RINEX files. However, unhealthy satellites are not used in the position solution. Trimble GPSBase User Guide 87 5 Communication Control Note – Also the Receiver controls the satellite tracking option can be different from the global setting and will in this case be underlined. Wide Area Augmentation System WAAS GPSBase interprets the WAAS data stream of, for example, the Trimble WAAS receivers, if you activate this feature. The Wide Area Augmentation System (WAAS) uses satellites (initially geostationary satellites – GEOs) to broadcast GNSS integrity and correction data to GNSS users, and to provide a ranging signal that augments the GNSS. The signal broadcast via the WAAS GEOs to the WAAS users is designed to minimize standard GNSS receiver hardware modifications. The GPS frequency and GPS-type of modulation, including the Coarse/Acquisition (CA) PRN code on GPS L1 carrier frequency, is used. The WAAS codes (the CA codes to be used by WAAS GEOs to broadcast GPS look-alike signal) are identified by the PRN number, starting with 120. A given WAAS GEO broadcasts either coarse integrity data or both such data and Wide area corrections. The coarse integrity data includes use/do not use information on all satellites in view of the applicable region, including the GEOs. Correction data include estimates of the error after application of the corrections. WAAS provides data for a maximum of 51 satellites. There are two types of correction data – fast and slow. The fast corrections are intended to correct for rapidly changing errors, such as GNSS clock errors, while the slow corrections are for slower changing errors, due to the atmospheric and long term satellite clock and ephemeris errors. 88 Trimble GPSBase User Guide Communication Control 5 Activating WAAS To activate the Wide Area Augmentation System for a WAAS receiver, right-click the Receiver name in the navigator and select the shortcut-menu item Activate WAAS. This induces the receiver to send the WAAS signal to GPSBase. The additional information pane WAAS for the Receiver module will display the current information. If a “do not use” signal arrives, the information will be forwarded to the Availability module. Select the appropriate GEO satellite for the region of your survey from the WAAS page of the En/Disable Satellites dialog, which is available using the Satellite Properties command from the Receiver’s shortcut menu. The WAAS page only shows up, if WAAS has been activated previously. See Table 5.7 for the currently available INMARSAT satellites, which cover the region indicated by the abbreviation characters. Click the respective option button to select the fitting satellite. Trimble GPSBase User Guide 89 5 Communication Control Table 5.7 INMARSAT satellites and the regions covered by them Sat ID Code Region 120 AOR-E Enables the geostationary satellite for the Atlantic Ocean Region – East 122 AOR-W Enables the geostationary satellite for the Atlantic Ocean Region – West 126 Reserved 131 IOR Enables the geostationary satellite for the Indian Ocean Region 134 POR Enables the geostationary satellite for the Pacific Ocean Region Deactivating WAAS With activated WAAS, the WAAS related shortcut-menu command of the Receiver module changes to Deactivate WAAS. You can deactivate WAAS at any time without touching other functions of the receiver or of GPSBase. WAAS information pane If you have activated WAAS augmentation, the Receiver module will offer an additional information page, the WAAS pane, see Chapter 6, Section Information pages for Receiver modules. 90 Trimble GPSBase User Guide CHAPTER 6 6. Instruments: Data Input In this chapter: Q Introduction 92 Q Receiver Modules 92 Q Weather Station Module 124 Trimble GPSBase User Guide 91 6 Instruments: Data Input Introduction The most important sources for data input into the GPSBase system are the reference station receiver and weather stations. Data input is controlled by Receiver and Weather Station modules. Both types of modules are connected to GPSBase using the Receivers module. This chapter discusses their functionality. Receiver Modules The Receivers module gives a full overview of the connections to the reference station receivers (and weather stations as well), while a Receiver module controls the data received by the respective connected receiver. In the navigator, a Receiver module is represented by its connection name and the status-identifying icon. Receiver connected and data being received. Receiver connection is not active Redundant receiver line Receiver disconnected Bad antenna settings Status of the receiver is BAD: no data received from the reference station. For the navigator item Receiver, at least four pages of information exist in the information pane. See the Section Information pages for Receiver modules. You may configure the receiver properties and, additionally, the satellite properties. See the sections starting with the Receiver properties section. 92 Trimble GPSBase User Guide Instruments: Data Input 6 Connecting a Receiver module The connection to a receiver must be made explicitly known to GPSBase. This procedure differs slightly from the adding procedure used elsewhere in GPSBase. A receiver is connected using the Receivers module. There are two ways to connect a receiver: • • Right-click the navigator item Receivers to open its shortcut menu and select Connect. From the information pane Receivers – Port Info click the Add connection button. Both actions start the Connection Wizard with the Decoder page. For a real-time system select the Trimble concise decoder. To set up GPSBase for post-processing receiver data, select the Trimble remote download decoder. For detailed information on connections, see Chapter 5, Communication Control. When the connection is selected, set the properties of the receiver. Later you may edit your settings, if you select Properties from the shortcut menu. The Receiver Data and Antenna settings pages will appear. Additional setting pages can appear, depending on the decoder and connection type selected. To move through the pages, click the Next button; Cancel closes the dialog without accepting the changes. Back lets you return to the previous page. Finally, click Finish to accept the changes. When displayed as Properties pages, you will find the usual buttons OK, Cancel and Apply. For details, see the Section Receiver properties. If a receiver is not connected correctly to the Control Center, the GPSBase Receiver module will fail to recognize the receiver. Its status will change to BAD ( ). Nevertheless, it will start up completely, expecting that the receiver will send data by itself and be on-line later (passive mode). Trimble GPSBase User Guide 93 6 Instruments: Data Input Restarting a Receiver module To re-initialize a receiver using the current settings (provided that an active connection is established), open the shortcut menu of the respective module and select Restart Receiver. Removing a Receiver module You may remove any module at any time from GPSBase: Open its shortcut menu and select Remove Module. But, if you remove a Receiver module from GPSBase, be aware that this will likely influence the operation of other modules. Adding modules to a Receiver module You may add further modules, if you select Insert Module from the instrument’s shortcut menu. The following modules are currently available for a Receiver module. Further analysis, data storage and data output modules are available under the Raw Data Analysis module, which provides consistent and error-reduced data. Analysis Tools (see Chapter 10, Section Analysis Tools), such as • Point Position Analysis • Single Point Position • Raw Data Analysis - this module provides data for the RTCM corrections (for example, #20/#21, or DGPS) Data Storage modules (see Chapter 7), such as • RINEX Storage • DAT Storage • RAW Storage Data output or routing modules (see chapters 8 and 10), such as 94 • RTController (Trimble) • Splitter Trimble GPSBase User Guide Instruments: Data Input 6 Receiver properties When connecting a Receiver module to GPSBase you define receiver properties in form of a settings wizard. You may change the properties at any time, when you select the shortcut-menu command Properties of a Receiver module. Then the Receiver Properties dialog appears. Use it to view and edit the properties of the module. Settings are collected on the following tabs: • Receiver Data • Antenna • Scheduler (only with non-permanent remote connections, see Section A scheduled reference station) • Receiver Data Logging Scheduler (only with Trimble receivers that allow data storage at the receiver, see Section Data logging) • Trimble Remote Download (only with the Trimble remote download decoder, see Section Remote data download) Settings on the Receiver Data page The Receiver Data dialog lets you define and control the following in its Station group: • Station ID: must be numeric, 0…1023. • Marker Name: alphanumeric characters are allowed. The first 4 digits will be used for output files obeying the CORS naming convention. Allowed characters are A…Z, a…z, 0…9, +, -, _, and the space, comma and dot characters. Note that only 4-character marker names are allowed, when importing or exporting IGS log files. • Marker Number: additional information about the station. Alphanumeric characters are allowed. Trimble GPSBase User Guide 95 6 Instruments: Data Input The Receiver Data group in the Receiver Data dialog lets you set an elevation cutoff angle in degree and a tracking interval in seconds. Based on the settings here, the Receiver module filters the data and passes the filtered data on to its depending modules, even if the receiver provides observations with lower elevation or higher tracking rate. C Note – Depending on the connection type established between GPSBase and the receiver, the settings for Elevation Cutoff and Tracking Interval control the receiver (if a bi-directional connection is established) or not (Receiver module in passive mode). In the latter case, the values displayed here are only used for data filtering in the system. Finally, the Receiver Data page additionally lets you enter the known coordinates of the reference station manually or automatically using position files. The coordinates in the Position group depend on the coordinate system. Using the drop-down list in the upper right corner you may select to display the reference coordinates either as geographical latitude, longitude, height (default) or as Cartesian X,Y,Z coordinates. For more details on the position information see Section Known coordinates of the reference station. 96 Trimble GPSBase User Guide Instruments: Data Input 6 Settings on the Antenna page Antenna information is to be set and found on the Antenna page of the receiver properties. All selections on this page depend on an antenna information file, the antenna.ini file. For detailed information on the use of antenna.ini and on antenna phase corrections, see Appendix C. The Selection group lets you edit antenna type information. Select Trimble from the Manufacturer field, and then select an antenna type from the Type field. The selection offered depends on the manufacturer chosen. For the selected antenna, a bitmap is displayed that may give you the geometrical relations for eccentricity values. Antenna eccentricities are defined by the settings in the Height group. Edit the Height offset and select the location on the antenna, where the antenna height is measured to. The selection offered depends on the antenna type. Currently, three antenna models are available: • Default Trimble Calibration • US National Geodetic Survey • Institute for Geodesy Absolute Calibration Trimble GPSBase User Guide 97 6 Instruments: Data Input Importing station data from IGS site logs Besides manually entering the settings, you can also import most of the station data from data files in the IGS site log format. Additionally, several methods exist to enter or update the reference station position (see Section Known coordinates of the reference station). The IGS site logs are ASCII text files conforming the format specified by the IGS Central Bureau. For detailed information on the file format, refer to igscb.jpl.nasa.gov/igscb/station/general/blank.log. The site logs contain detailed information on site properties, such as position information, antenna information, meteorological information, and much more. After import of site log information, the Receiver modules store the information internally, even if it is used by other modules only. For example, if you add a RINEX Storage module later (see Chapter 7, RINEX Storage), the comment lines of the RINEX header can already automatically be filled in, if the respective information has been imported from the site log. IGS site logs maintain the history of the site information. When importing data from such a file, GPSBase always respects the last available entry, thus ensuring that the most up-to-date settings are used. Provide the location of the site log files, thus you do not have to select a file from a list. GPSBase recognizes the matching file from the 4 Character ID of the station as defined within the IGS site log. Files, for which no matching active connection is found, are dismissed from data import. During import, GPSBase compares its known station settings with those from the site logs, displays the differences and lets you discard the import of objectionable data. B 98 Tip – Before starting the import of station data from IGS site logs, make sure that the respective reference station is already connected to the Receivers module and that its Marker Name is identical to the 4 Character ID within the site log file. Trimble GPSBase User Guide Instruments: Data Input 6 To start the import from IGS site logs, open the Receivers shortcut menu and select IGS Site Logs / Import. The standard Browse for Folder dialog lets you select the folder, where the site logs reside in. The default folder for the import of IGS site logs is <InstallDir> \ IGS \ Import. If you import files from another folder, this one becomes the default folder. The importer scans all existing files in the selected folder. With multiple files for the same station, it automatically selects the latest one. The Import of IGS Site Logs: Data Comparison dialog appears. The dialog displays a table of comparison results for the reference station, if the Marker Name matches the 4 character ID within the site log. Accept updating the station with Accept or with Accept All and Close. Close closes the dialog without changes. Trimble GPSBase User Guide 99 6 Instruments: Data Input Note: Receiver modules or site logs where the system finds no match do not appear at the Import of IGS Site Logs: Data Comparison dialog. The Import of IGS Site Logs: Data Comparison dialog gives you some information on the current site log file (filename, size and creation / modification date) and lets you view the information on important parameters from both, the Receiver module and the site log. Rows with different values appear in red highlight. Accepting the site log updates all settings with differences. If the site log contains invalid values, such as an antenna type missing in the antenna.ini file, you cannot import the data for this station (the Accept button stays inactive). Known coordinates of the reference station There are several methods how to introduce the known coordinates of reference stations to GPSBase. • You can, of course, manually edit the coordinates for each station. See Section Settings on the Receiver Data page. • You can import positions (combined with other station data) from files in the IGS site log format. See Section Importing station data from IGS site logs. • You can import the coordinates for all reference stations of your network from an ASCII position file. See Section Importing coordinates using a position file. • If no known coordinates are available, you can use the single point position as reference coordinates. See Section Using the averaged single point position. Importing coordinates using a position file Tedious typing-in of Cartesian coordinates for reference station configuration and maintenance can easily be avoided: Use a position file in the ASCII text format, which contains the StationID and 100 Trimble GPSBase User Guide Instruments: Data Input 6 respective X, Y, Z coordinates, separated by spaces or tabs. Anything following a # character is a comment and is ignored. For example 272 4191647.0092 899148.6687 4707396.7464 # York 5700cons. TRM41249 0.000 You can create position files using any text editor or by any software that outputs text in the required format. The Receivers module, for example, lets you output position files, if you use its shortcut menu command Save Position. To update positions using a text file select the main menu command File / Update Position and open that file. GPSBase then updates the coordinates for all stations with the coordinates found here. Of course, other station information remains untouched. B Tip – The position update is done for all stations found in the text file that are known in any configuration made for GPSBase. Using the averaged single point position If known coordinates are not available, you can use the averaged position provided by the Single Point Position module. At the Receiver Properties dialog / Receiver Data tab select the Set position later through “Single Point” option. This adds to the Receiver module a Single Point Position module and uses its averaged positions as known coordinates for the reference station receiver. A scheduled reference station You may schedule your connection to the reference station receiver to be activated for data transfer only during pre-defined periods. For a scheduled connection, configure the connection profile with one of the following settings: • Select a Socket Client driver and select the Use as Remote Connection option. Trimble GPSBase User Guide 101 6 Instruments: Data Input • Select a TAPI Modem driver. After you finished the connection and selected the receiver type, the Scheduler settings page will appear additionally to the Receiver Data and Antenna settings pages. Use it to select … • A daily period (start time and duration), • The days, for which this period applies, • For a system using a remote data download decoder, the additional option Repeat hourly (selected) starts the scheduled download every hour within the defined time period. For a scheduled reference station, you may manually start and stop the connection using the Start Connection and Stop Connection commands from its shortcut menu, if the Use scheduler option is not selected. During times that are excluded by the scheduler, the navigator icon for the receiver changes to , indicating that the receiver is sleeping. 102 Trimble GPSBase User Guide Instruments: Data Input 6 Data logging Trimble receivers can store observation data files to the internal memory. With an active connection, you can configure this data logging in the Trimble receiver by an external command from the GPSBase control center using the Receiver Properties / Receiver Internal Data Logging dialog. The Enable the Data Logging Controller option defines, whether the Receiver module controls the internal data logging at the receiver or not. If this option is not selected, the selections at the Data Logging Controller group are disabled. In this case, you can use the dialog to view the current settings at the receiver. If you select the Enable the Data Logging Controller option, the selections at the Data Logging Controller group immediately get active and will control the receiver settings, as soon as you accept the changes. To switch on logging at the receiver, make sure the Enable the Data Logging Controller option is selected and then select the Log data internally at the receiver… option. Use the scheduler options at the Data Logging Controller group to define a logging time schedule: Select a time range (Start time and Duration) for each day and a Trimble GPSBase User Guide 103 6 Instruments: Data Input number of days during the week. Edit the File logging interval field to define the epoch update rate [in seconds]. To switch off logging at the receiver, make sure the Use scheduler to control internal receiver data logging option is selected and then remove the selection from the Log data internally at the receiver… option. B Tip –For the setup process of the connections Trimble recommends to never select the Enable the Data Logging Controller option. Thereafter, if you wish to configure data logging from the control center, go to one of the active connections to this receiver, re-open the Receiver Properties / Receiver Data Logging Scheduler dialog, select the Enable the Data Logging Controller option, and then select, whether logging is to be switched on or off together with the time schedule, if applicable. Remote data download You can run GPSBase not only as a real-time system, where the receiver immediately sends the observation data, but also in postprocessing mode. In post-processing mode receivers store the observation data internally, until the data is requested by the GPSBase Receiver module by a scheduled connection. The combination of real-time and remote download decoders is not possible. You can run the system only in either of the modes. Note – During first configuration of a post-processing system the remote receiver must be available. A passive setup is not allowed. To start a GPSBase system in postprocessing mode, select the Trimble remote download decoder, when connecting the receiver to the system. The connection must be set up as a remote connection. After you have selected the connection, the connection wizard comes up with five settings pages: 104 • The default Receiver Data and Antenna pages. • The Scheduler page to schedule the (daily) connection to the reference station receiver. In post-processing mode, the Trimble GPSBase User Guide Instruments: Data Input 6 additional option Repeat hourly is available. If it is selected, GPSBase starts the data request every hour within the defined period. • The Receiver Data Logging Scheduler page that defines the amount of data that is written to the receiver’s internal memory. • The additional Trimble Remote Download page. Its Data Age group lets you define the maximum file age of data for download (in days). Files older than the age defined here are deleted from the receiver’s internal memory. Trimble NetRS receivers are designed for data download using an FTP connection over the internet. Use the settings of the NetRS FTP Settings group to make the Trimble NetRS receiver’s IP address and FTP port known to the system. If the receiver is set up in a way that it requires a password for remote control, select the NetRS user option and edit the Password field. If no password is required, you can keep the default selection Anonymous. Depending on the network connection to the receiver select a transmission speed (fast, Trimble GPSBase User Guide 105 6 Instruments: Data Input medium or slow, see Table 6.1) in the Transmission Speed field. Table 6.1 Transmission speed Speed Network type Approximate transmission time per 1 hour data file Fast Intranet 2 minutes Medium DSL 5 minutes Slow ISDN 10 minutes The further system configuration is identical for both processing modes. Satellite settings The En/Disable Satellites dialog appears, when you select Properties Satellites from the shortcut menu of a Receiver module. Depending on the receiver type, you may edit the satellite settings for GPS or GLONASS satellites or both. For each satellite system, the respective <Satellite System> Sats page lets you disable single satellites either for real-time only, or for real-time and postprocessing by repeatedly selecting the respective check box. To disable all or none of the satellites use the Disable All / RT Disable All / Disable None buttons. By default, no satellite is disabled. For more detailed information on satellite selection, see Chapter 5, Section Satellite Selection. Input of meteorological and tilt data Some types of receivers, such as the Trimble R7 or Trimble 5700 receivers are capable of requesting data, such as meteorological data or tilt measurements, from multiple external instruments and to pass the data through to the GPSBase system. An active connection to the receiver is necessary. 106 Trimble GPSBase User Guide Instruments: Data Input 6 The sensors and the receivers need to be capable of supporting the "daisy chaining" of multiple instruments on a single serial port. This feature is most often used to support data collection using both meteorological and tilt sensor devices on a single RS232 port. Daisy chaining may be accomplished using custom cabling where the "transmit data" (TXD) RS232 line from one instrument is connected to the "receive data" (RXD) RS232 line of the next instrument. The receiver sends a command to the first instrument in the chain. Each device responds to a specific address. If the command is addressed to the instrument, it sends a measurement response to the next device in the chain. Otherwise, the command is transmitted without modification, and the next device has an opportunity to process it. The receiver receives and logs the response from the last instrument in the chain. Note – Find a list of the currently available decoders for weather station data in Appendix A. You may also add a weather station directly to the system, whose data don’t loop through a receiver. For detailed information, see the Weather Station Module section of this chapter. Met and tilt settings To define the communication settings for external sensors select the Extended Properties command from the Receiver module’s shortcut menu. The Extended Properties dialog appears. The Met / Tilt Settings tab contains the parameters and commands to be used for the communication with the sensors. Use the Receiver Port group to select the serial port of the receiver the sensor is connected to and to set the port parameters, such as the transmission baud rate, parity, data bits and stop bit. The Met/Tilt group lets you set the command strings to be sent to the sensor. For information on initial and repeat strings refer to the operating manuals of the sensors. Enter the strings in the Command field and schedule the repeat time in the Schedule selection field next to the respective string. For scheduling an initial string and for testing the connection select the scheduling option Once. You can define Trimble GPSBase User Guide 107 6 Instruments: Data Input multiple command strings in a single edit field, if they are repeated with the same update rate. Tilt alarm settings You can configure the Receiver module in combination with the Alarm module to issue alarms, if the external sensor detects offsets from given values. The Alarm module lets you select the following alarm condition for the Receiver module: • Tilt angle exceeds threshold Set the limits for the alarm conditions in the Tilt Alarm Threshold dialog. For detailed information on the Alarm module see Chapter 9, System Monitoring and Control. For tilt sensors, you can define two threshold values. If the tilt angle exceeds either of them, an alarm will be sent. For a known tilt of the sensor, you can predefine a base angle for tilts in Y and X axis (pitch and roll) in the Base edit fields (default: 0°). Edit the values for the maximum allowed offsets from that base value in the Offset fields. Alarms are only sent, if the tilt exceeds the addition of the values in 108 Trimble GPSBase User Guide Instruments: Data Input 6 the Base and in the Offset field for either the pitch (default: 1°) or the roll angle (default: 3°). Display and storage of sensor data If the decoder is able to decode the response string for meteorological data from sensors in chain, the Receiver module information pane adds a view for this data. The Met tab graphically displays the temperature, pressure and humidity values. It displays the values for the last hour and 24 hours, depending on your time range selection. Select the parameter to be displayed using the selection bar at the right side of the graph. For a detailed general description of graphs, see Chapter 3, The Main GPSBase Window. B Tip – The responses from the sensors received by the Receiver module are displayed in text style in the Receiving tab of the information pane. With a DAT Storage module added to the Receiver module, the response string is saved in text style in the DAT file. If a RINEX Storage module is appended to the Receiver module, it creates additional RINEX MET files from the decoded response strings. Trimble GPSBase User Guide 109 6 Instruments: Data Input Receiver voltage and temperature Modern Trimble reference station receivers, such as the 5700, R7 and NetRS receivers, actively connected to the control center can transmit information on their temperature and voltage status. GPSBase requests the voltage and temperature status every five minutes. The voltage status is given for external power supply as well as for internal batteries in volt and/or in percentages. To view the voltage and temperature status of a single receiver, use the Receiver Info tab in the receiver’s information view (see Section Information pages for Receiver modules). The information is also available at the Voltage and Temperature Info tab in the Receivers module’s information view. See Chapter 5, Section The Receivers information pane. You can configure the Receiver module in combination with the Alarm module to issue alarms, if the internal Trimble receiver sensors detect offsets from given values. The Alarm module lets you select the following alarm conditions for the Receiver module: 110 • High temperature in the receiver • Receiver running on low voltage Trimble GPSBase User Guide Instruments: Data Input 6 To set the limits for the alarm conditions select the Extended Properties command from the Receiver module’s shortcut menu. The Extended Properties dialog appears. Select the Voltage and Temperature tab. For detailed information on the Alarm module see Chapter 9, System Monitoring and Control. By default, alarming for physical receiver properties is not activated. To activate alarming, check the Activate alarm… checkbox. Use the Temperature, upper limit edit field to define the threshold value for high receiver temperature. Default: 50 °C. To set the alarm thresholds for low receiver voltage, edit the values for the minimum allowed voltage in absolute and relative numbers (in volt and percentage) in the Voltage, lower limit edit fields. Default values are 10 V and 30 %. If the receiver’s temperature or voltage exceeds any of the values, an alarm is issued. Tracking settings The newer Trimble reference station receivers provide many advanced settings for internal receiver configuration, such as carrier phase smoothing of the raw observation data (starting with the 5700 receiver) or the observation of the new civil signal on the L2 carrier Trimble GPSBase User Guide 111 6 Instruments: Data Input phase, L2C (R7 and later). With active connections, you can configure these settings in the Trimble receiver by external commands from the GPSBase control center. To do so, select the Extended Properties command from the Receiver module’s shortcut menu. The Extended Properties dialog appears. Select the Tracking Settings tab. To enable carrier smoothing at the receiver, select the Enable carrier smoothing checkbox (default: not selected). As the internal time at the receiver is not perfectly stable with respect to the GPS time standard, this drifting effect will cause receiver time and GPS time to slowly diverge. Trimble receivers such as the NetRS and later can compensate for this drift by periodically resynchronizing the receiver time with GPS time using the estimated receiver clock offset. This periodic resynchronization is referred to as clock steering. To enable clock steering, make sure the Enable Clock Steering checkbox is selected (default). Use the Tracking Modes group to select the settings for the codes on the L2 frequency and, if applicable, for the GLONASS G1 frequency. For available L2 tracking modes see Table 6.2. 112 Trimble GPSBase User Guide Instruments: Data Input 6 Note: For Trimble receivers not supporting one or several of these tracking modes, these are not displayed for selection. Table 6.2 L2 tracking modes Tracking mode Description L2 – Legacy Uses C/A and P code on L2. L2 – CS with Legacy fallback Uses the civil signal L2C, which consists of some combination of L2 CM, L2 CL, and data. If the L2C is not available, the receiver falls back to the Legacy tracking mode. L2 – CS and Legacy Uses both L2C and Legacy. The L2C code selection applies for the civil signal on L2: With L2CS – CM/CL, the default selection, the receiver tracks both the Moderate length code (CM) and the Long length code (CL); to track only the Long length code, select L2CS – CL. Use the GLN tracking drop-down list for selecting which code to track for GLONASS or if to track GLONASS not at all (Disable). To only track the CA code on the first GLONASS frequency, select G1 – CA, to track both CA and P keep the default selection G1 – CA and P. If GLONASS tracking is not disabled, the second GLONASS frequency is tracked anyway. Receiver control using a web browser The Trimble NetRS receivers are designed for remote control of their functions using any Internet browser. To activate direct control from inside GPSBase, right-click the NetRS Receiver module name in the navigator and select the Direct Receiver Control command. This action opens your default Internet browser with the receiver’s homepage. For detailed information refer to your receiver’s manual. Trimble GPSBase User Guide 113 6 Instruments: Data Input Information pages for Receiver modules For the Receiver, four standard information pages exist. You may select them by clicking on the tab at the bottom of the information pane. If the WAAS option has been activated, a further information page will show up. If weather data are derived from sensors in chain, the additional Met info page is available, see Section Input of meteorological and tilt data. A traffic light in the upper left corner indicates the general tracking status: • Green: Tracking • Red: Not tracking Information page Satellites Info The Satellites Info information page displays the tracked satellite data for the current epoch. On top, it displays the full receiver name. The tracked satellite information is given in the format as listed in Table 6.3. 114 Trimble GPSBase User Guide Instruments: Data Input Table 6.3 Column header 6 Satellite information from the Receiver information page Satellites Info Arrow is.. Specification Sat Satellite system (GLN or GPS) and PRN number; graphical satellite status in form of colored arrows: Green Satellite is healthy Yellow Broadcast ephemeris too old or not available; almanac not available Red Unhealthy; below cutoff Fast ascending satellite (> 3° / 10 min) Slowly ascending satellite (< 3° / 10 min) Not tracking Slowly descending satellite (< 3° / 10 min) Fast descending satellite (> 3° / 10 min) El Satellite elevation in degrees Az Satellite azimuth in degrees SNR (CA) SNR (P1) SNR (CA/P1) Signal-to-noise ratio on L1, either in CA code or P code or both [dB/Hz] SNR (L2) SNR (L2C) Signal-to-noise ratio on L2, either legacy or civil code [dB/Hz] CA Tracking counter without LLI (CA) if tracked, but unhealthy: value = 0 L1 Tracking counter without LLI (L1) if tracked, but unhealthy: value = 0 L2 Tracking counter without LLI (L2) if tracked, but unhealthy: value = 0 URA URA Health (eph) Health status value according to ephemeris Health (alm) Health status value according to almanac Trimble GPSBase User Guide 115 6 Instruments: Data Input Information page Sky Plot The polar sky plot shows the locations of visible and available satellites. The satellite visibility (azimuth and elevation) is computed from the almanac information provided by the Almanac module. The plot is North-orientated: the upward vertical axis points to North. Center of the circles is the zenith (elevation angle 90°) and the outer circle shows elevation 0° (i.e., the horizon). The dashed line indicates the current elevation mask setting, whose numerical value is given in the Details group. The tracks of all selected visible satellites are projected onto this map. The dot in the center of the track indicates the current satellite location. The traffic light colors indicate the satellite availability in the same way as the arrow icons do in the Satellites Info information pane. Arrows through the satellites indicate their movement for the last and the following half an hour. For unhealthy satellites (yellow, red) or where ephemeris is not available movements cannot be displayed. The Details group summarizes the number of all visible and available satellites as well as the current elevation cutoff. 116 Trimble GPSBase User Guide Instruments: Data Input 6 Information page Receiving The Receiving page displays the following for each tracked epoch: • The time • The number of satellites tracked • The PRN numbers of the tracked satellites in brackets • Received ephemeris • Received almanac • Received data from external sensors, such as weather or tilt data With a bi-directional connection, you may also manually request a new almanac and updated ephemeris for all satellites using the Request Almanac or Request Ephemeris buttons. Trimble GPSBase User Guide 117 6 Instruments: Data Input Information page Receiver Info With a bi-directional connection, the Receiver Info group of the Receiver Info page gives information on the receiver connected to the current port: • Receiver Type • Serial number • Firmware Version In passive mode, the entry for the receiver type is derived from the decoder; all other entries of the Receiver Info group are UNKNOWN. For information on the connection (driver and connection settings) and the connection status, see the Driver Information group. The Communication field displays current status information. For the time 118 Trimble GPSBase User Guide Instruments: Data Input 6 the connection is running, the Bytes In / Out fields accumulate the received (in) or transferred (out) bytes. The Receiver Status group gives you full information on the physical status of a Trimble reference station receiver. Temperature displays the current temperature in the receiver. A summary of the current status of the power supply in use, including the voltage in absolute numbers, its percentage of the maximum possible voltage of the respective power supply, and the current power source (external port number or internal battery slot), follows in the Power supply field. The fields below indicate the absolute voltage for all available external ports for power supply (External power status) and batteries in internal slots (Battery power status). In passive mode all entries are marked by “- -“. For information on how an alarm can be issued in case thresholds are exceeded, see Section Receiver voltage and temperature. WAAS information pane If you have activated WAAS augmentation, the Receiver module will offer an additional information page, the WAAS pane. Trimble GPSBase User Guide 119 6 Instruments: Data Input The WAAS page displays information in two areas: above, it displays the name of the information service and the identification number of the current INMARSAT satellite. For example: In Europe, it is the European Geostationary Navigation Overlay Service (EGNOS), which is broadcast by the satellite 120 (INMARSAT AOR-E). Next to the satellite ID, a field continuously displays the message types that are currently received by the receiver. The message type 0 indicates that the following messages can only be used for testing. Currently, GPSBase supports the message types as listed in Table 6.4. Table 6.4 Supported WAAS message types Type Contents 0 Do not use this WAAS signal for anything (for WAAS testing) 1 PRN Mask assignments, set up to 51 of 210 bits 2 to 5 Fast corrections (Prc, UDRE, σ2UDRE) 6 Integrity information 7 Fast correction degradation factor 24 Mixed fast corrections / long term satellite error corrections 25 Long term satellite error corrections The list displays for each satellite the current integrity data and wide area corrections (see Table 6.5). Redundant communication link To make sure that the communication with your reference station receiver is working, even after a breakdown of the primary communication link (for example, if the public communication network is down, or if a modem fails to work properly), you can set up your Receiver module for the use of a second hardware or software connection. Typically, you will select a dial-in mode connection as secondary line. GPSBase activates the second line automatically after a pre-defined timeout. When the primary line is 120 Trimble GPSBase User Guide Instruments: Data Input 6 again working correctly, an automated procedure makes sure that this primary line is reactivated. Table 6.5 WAAS integrity data and wide area corrections Column header Specification Sat Satellite PRN Prc (fast) Fast corrections [meter] UDRE (fast) User Differential Range Error [meter] Sigma2 (fast) The parameter σ2UDRE is the variance of a zero-mean Normal distribution, which overbounds the user differential range errors, which are due to fast corrections and long term clock and ephemeris corrections, given the current performance of the 2 system. [meter ] Degradation factor The degradation of accuracy is modeled to account for the possibility that any messages are missed by the user Latency (fast) Difference between WAAS time signal and current time [seconds] Nonprec. Timeout Time-out interval for non-precision approach [seconds] Prec. Timeout Time-out interval for precision approach [seconds] Adding and removing the backup functionality for a receiver To make the second line known to GPSBase or to change settings for the backup, right-click the Receiver module in the navigator and select the shortcut menu command Redundant Communication. Select Prepare Backup Line. The Connection Wizard allows you to (add and) select a connection configuration that defines the secondary line. B Tip – For backup lines, Trimble recommends remote connections with dial-in function, such as a modem or a socket connection used as remote connection. Trimble GPSBase User Guide 121 6 Instruments: Data Input After you have finished the configuration the Backup Line Configuration dialog appears. Use Timeout for primary line of the Backup Line Configuration dialog to define how long the backup line waits until it starts up after the primary line stopped transmitting data. Multiples of 10 seconds are allowed for editing. Default: 30 seconds. The settings of the Reactivation of primary line group define when the primary line will be reactivated, after the system has recognized that the line is available again. Set a minimum number of epochs that the Receiver module must continuously receive from the primary line before it reactivates that line automatically. The default value is 30 epochs. The Name field in the Connection configuration group displays the selected connection configuration. To change the connection settings click Change. The Connection Wizard appears and allows you to select another connection. To manually stop using the redundant line right-click the Receiver module in the navigator and select the shortcut menu command Redundant Communication. Select Disable Backup Line. 122 Trimble GPSBase User Guide Instruments: Data Input 6 Manually starting and stopping the secondary line If you want to start the data transmission using the secondary line (for example, to test that line), right-click the Receiver module in the navigator and select the shortcut menu command Redundant Communication. Select Start Backup Line. After a secondary line has started (either forced by timeout of the primary line or by a manual start), stop the data transmission by the secondary line and return to the primary communication link. To do so, select the Receiver module’s shortcut menu command Redundant Communication/Stop Backup Line. Actions of the backup functionality If the primary connection stops to continuously transmit data, the backup function waits for the time defined in the Timeout setting. Then the Receiver module uses the secondary connection. At the navigator, the icon of the Receiver module icon visually displays the use of the backup line: indicates that the primary line has been disconnected (red) and the secondary line is working (green). The information view pages Receiver Info (for the Receiver module) and Port Info (for the Receivers module), always display the actually used configuration, either the primary one or the backup line. B Tip — A Receiver module continues using its second communication link until the primary line continuously restarts sending data for a predefined number of epochs or until you stop it using its shortcut menu command Stop Backup Line. If an alarm has been set for the case that the receiver switches to the backup communication line, then also the Alarm module reacts and issues the specified alarm (see Chapter 9, Section Alarm System). Trimble GPSBase User Guide 123 6 Instruments: Data Input Weather Station Module The Weather Station module graphically displays the data received by the connected weather station. The Weather Station module is added to the Receivers module using its Connect options. For general information on the connection of modules to the system, see Chapter 5, Communication Control. For the specific connection to the weather station, mind the following: • 124 From the Connection Wizard, select one of the Weather Station decoders. Currently, you can select from the following decoders: • Weather Station (NMEA output format). • Weather Station Vaisala HMP 243. Trimble GPSBase User Guide Instruments: Data Input • 6 For the Weather Station (NMEA output format) decoder, note the following: • The decoder can be used for the communication with different weather station brands and models (see Appendix A) with standard settings. • The decoder sends the following P9 command to the weather station: *0100P9<cr><lf> • As answer from the weather station the decoder expects an NMEA string like the following: $PASHS,XDR,P,<Pressure Value>,B,<SN>,C,<Temperature value>,C,<SN>,H,<Humidity value>,P,<SN><CR><LF> • The decoder expects and can identify the following units: For pressure P: B, meaning bar For temperature C: C, meaning Celsius For humidity H: P, meaning percent • <SN> is the Transducer Serial Number (typically in the format DQ#####) • Add a new connection. The connection name represents the Weather Station module. After the connection is finished, it will show up in the navigator below the Receivers module. • If the weather station is connected using a serial cable, select the Serial Port Handler for the driver DLL. Select a COM port and the connection parameters, click OK. • Alternatively, you can use the Socket Server or Socket Client driver DLLs, depending on your hardware setup. • Edit the settings for the new module. For a description of the settings see the next paragraphs. For a Vaisala weather station only: If your system has a separate barometer sensor, use the Barometer Selection dialog to define the second connection. • Click Finish. Trimble GPSBase User Guide 125 6 Instruments: Data Input Weather Station properties When connecting a Weather Station module to GPSBase define the instrument properties in form of a settings wizard. You may change the properties at any time, when you select the shortcut-menu command Properties of a Weather Station module. Then, the Weather Station dialog appears. Use it to view and edit the properties of the module. Settings are collected on the following tabs: • Station Data • Barometer Selection (only with a Vaisala weather station). Use the Station Data dialog to edit the Station Name and to define an Update Rate for the data collection. With the Vaisala decoder selected, the additional Barometer Selection settings dialog is available. It applies, if your Vaisala meteorological station consists of two separate instruments. The main connection is reserved for the temperature and humidity sensors, while the barometer needs a second connection. In this case, select the Add Barometer Vaisala PTB220 option. (If the option is not selected, the barometrical data does not contribute to the system, even if a connection to the barometer is known.) Click Change to make the connection to the barometer known to the system or to change a known connection. The driver selection dialog appears offering only the following two selections: • Serial Port Handler • Socket Client Select the matching driver and finish the connection as described in Chapter 5, Section Driver Selection. Then, the connection name shows up in the Barometer Selection dialog. 126 Trimble GPSBase User Guide Instruments: Data Input 6 Weather Station information pane For the Weather Station module, there is the Graph information page. It graphically displays the meteorological parameters (temperature, pressure or humidity values) either for the last day or for the last hour, depending on your time range selection. Select the parameter to be displayed using the selection bar at the right side of the graph. For a detailed general description of graphs, see Chapter 3, The Main GPSBase Window. Trimble GPSBase User Guide 127 6 128 Instruments: Data Input Trimble GPSBase User Guide CHAPTER 7 7. Data Storage In this chapter: Q Introduction 130 Q Storing Receiver Data to Hard Disk 130 Q RINEX Storage 133 Q Compact RINEX 144 Q DAT Storage 146 Q Raw Data Storage 147 Q Compressing Data Files 147 Q Storage Integrity 150 Q File Rollover Command 160 Trimble GPSBase User Guide 129 7 Data Storage Introduction To analyze or post-process the system GNSS data it is necessary to store the receiver’s data. This chapter describes all Data Storage modules and compression / integrity tools supported by GPSBase. Storing Receiver Data to Hard Disk GPSBase comes with a huge selection of modules for reliably collecting and storing files for post-processing. You can add one or more data storage modules to each Receiver module, Raw Data Analysis module, Weather Station module. Set the mouse focus onto the respective module and right-click to access its shortcut menu. Select Insert Modules to open the module selector dialog. Depending on the root module, you can select from the following storage modules: • RINEX storage • Compact RINEX storage • DAT file storage (Trimble Navigation data format) • Raw data storage (receiver type specific binary data) Each of these can be configured to write to a local hard disk or onto a network drive. Note that you can also start as many modules of the same type as you like (for example, to write one second RINEX files to a local hard disk and to concurrently write 15 seconds RINEX files to any other path for the same reference station). Reports on stored data Some data storage modules additionally write log protocols into reports. If you have activated reporting for data storage (see Chapter 3, Section Reporting), then by default two types of reports are generated in XML format, the <data type> Report and the <data type> Summary report. See Appendix G, Section Data Storage Reports. Additional reports are available on demand. 130 Trimble GPSBase User Guide Data Storage 7 To start reporting, select the main menu command File / Reporting to open the Reporting dialog. From the Reporting Selection tab, select the Storage Reports check box. The Special Storage Reports dialog appears at once. If, however, storage reports are already selected, you may view and edit the Special Storage Reports dialog at any time using the adjacent Details button. The Special Storage Reports dialog lets you select one or several of the following files to be created additionally to the standard reports. • Overview Text Reports: With the RINEX and DAT data writers, these summary report files in text format list the available data. For each data type, one daily file is written and Trimble GPSBase User Guide 131 7 Data Storage stored in the reports folder, whose file name obeys to the format YYMMDDFFF.txt, where YY stands for the year, MM for the month, DD for the day of month, and FFF stands for the data type. For example: 041011rnx.txt is the Overview Text Report for RINEX data created October, 11th, 2004. The content of the text file is similar to that of the standard Data Storage Summary report. Each storage module of a type (such as the RINEX Storage module or the DAT Storage module) generates for each tracking interval one line of text. If data gaps occur that are greater than the defined limit, a new line is written. To change this limit, edit the Data gap limit edit field. Default value: 5 seconds. The following is an example of valid text lines in the Overview Text Report, where the RINEX Storage module is reporting that station 0257 has several data gaps of less than 5 seconds in its first time segment and a data gap from 05:45:13 to 05:49:16. 0257;RINEX;01.0;3600;D:/Reports/;1;2004/08/26;00:00:00; 05:45:12;20698 0257;RINEX;01.0;3600;D:/Reports/;1;2004/08/26;05:49:17; 23:59:59;61843 (FTP:3000) Each text line contains the Station ID, observation type, interval, and sample rate, followed by the path and a marker, whether the enhanced file structure is selected (1= yes, 0= no). Finally we see the date, start time and end time, and the number of available epochs. If some of the data is downloaded using FTP, because the Storage Integrity module has detected missing data, this is indicated in brackets (FTP, followed by the number of epochs expected for the selected time range and update rate). 132 • 00Index text files: Text files created in each data folder listing the available files in the respective data folder. One text file will be written for each day in the same folder structure as the data. • HTML Index files: HTML files created in each data folder listing the available files in the respective data folder. One HTML file will be written for each day in the same folder Trimble GPSBase User Guide Data Storage 7 structure as the data. For this file type, you can edit up to five lines as header of the HTML file if you click Define Header and edit the HTML Index Header dialog. For index files of both file formats you can define the log interval (edit the Index generation every x min edit field, default: 11 min), the types of files to be respected for the index (see next paragraphs) and the path to the folder to be scanned for the index. The Files selection gives you the following choices for the types of files to be respected for the index: • All (*.*): All files of the folders will be used. • User defined: You may enter a selection of file extensions. Only files with that extension will be considered: By default, the list contains the files of the type which are created by GPSBase (i.e. .??a,. .??d, .??g, .??m, .??n, .??o, .dat, .org, .zip). You may modify this list to fit your needs: To delete a file type from the list, highlight the respective extension and click the little cross shaped Delete button. To add a file type to that list, click the rectangle-shaped Add button and then enter the file type into the displayed edit field. RINEX Storage The RINEX Storage module allows you to archive the data received by the connected receiver into data files following the RINEX 2.10 convention. For detailed information on the RINEX convention refer to the following web site of the US National Geodetic Survey: www.ngs.noaa.gov/CORS/Rinex2.html When the RINEX Storage module is first being added to GPSBase a configuration wizard forces you to set its properties. For more information on the settings, see the section RINEX Storage settings. Trimble GPSBase User Guide 133 7 Data Storage Further modules are available if you select Insert Module from the module’s shortcut menu: • Compress (see Section Compressing Data Files) • Compact RINEX (see Section Compact RINEX) • Storage Integrity (see Section Storage Integrity) • File Rollover (see Section File Rollover Command) You may remove the module from GPSBase any time you want: Open its shortcut menu and select Remove Module. RINEX Storage settings When you set up a RINEX Storage module, a configuration wizard forces you to define the module settings. Later, you may view or edit the settings at any time by selecting the Properties command from its shortcut menu. This action opens the RINEX Storage Settings dialog with the following pages. • Location • Next File • Observables • RINEX Header Settings of the Location dialog The Location dialog lets you view and define the target path and folder for the file storage. Use the radio buttons to select the folder structure. Select the destination using the browse button next to the top field. From the Browse For Folder dialog, you can select from existing folders or create a new one: Click Make New Folder. 134 Trimble GPSBase User Guide Data Storage 7 The first two options of the Folder Structure group refer to the time system that is used for file naming and for the folder structure, if you have selected an enhanced file structure (see Table 7.1). Both, the automatically created file names and the file contents refer to the tracking date and time. If you select Based on GPS time, the file names and their contents are based on GPS time. With an enhanced folder structure, the files are located in folders whose structure depends on GPS time. Accordingly, with Based on Local time selected, the local time is used for file naming and folder structure. For example: With Based on GPS time selected, the first session of a new day starts at 00:00:00 GPS time. If your local time is GPS + 3h (the UTC to GPS time offset is not respected), the first session in local time starts at 03:00:00 with respect to GPS time. Trimble GPSBase User Guide 135 7 Data Storage Select the type of folder structure for file storage from the next group of options in the Folder Structure group. For detailed information on the options see Table 7.1. Table 7.1 Path structure depending on the time system Option File Location Folder names depend on… Plain All files will be stored into one folder. - Your input in the Path field. Enhanced month An enhanced data folder structure is applied to the data. This option writes all files generated within a month into the monthly folder. - Your input in the Path field, - Year and month. An enhanced data folder structure is applied to the data. For each day a folder is created and files are written into the daily folder. - Your input in the Path field, - Year, month, and day. An enhanced data folder structure is applied to the data. Below the root, for each file type a folder is created, which then contains folders for the year, day, and point. - Your input in the Path field, - File type, year, day, and point. Enhanced day CORS For example: C:\Refdata.YY\Month.MMM\*.* For example: C:\Refdata.YY\Month.MMM\ Day.DD\*.* All characters in lower case. The point is characterized by a four character site ID. For example: C:\rinex\YYYY\DDD\SITE\*.* The data structure, regardless of which one was selected, may be further enhanced by the point number, if you select the Add point number to folder structure option. Then the observation files are written into a folder named according to the full point number of the station. If the Plain option is selected, the folder is created as a subfolder to the folder named in the Path field. With the Enhanced month option selected, the <Station> folder is added below each <Month> 136 Trimble GPSBase User Guide Data Storage 7 folder. Similarly, the <Station> folder can be found below each <Day> folder, if you have selected Enhanced day. With a CORS based folder structure, the <Station> folder is automatically created and, therefore, the Add point number to folder structure option is selected and grayed out. The Store Files group allows you to select the file types to be stored, i.e. observation files, ephemeris files, almanac files and meteorological data, if available from a connected instrument. Select or clear the check boxes to do the selection. Settings of the Next File dialog The second page is the Next File dialog. For the RINEX Storage, you may separately define the storage rate and assign a different point name to the file. The Local Settings group, by default, displays the Trimble GPSBase User Guide 137 7 Data Storage settings taken from the instrument properties that you may edit or reset to default. Use the File Naming group to select the file name format. With Use CORS file naming ( SITEDOYS.* ) selected, GPSBase follows the CORS convention, where a file name consists of the first 4 characters of the site name (“SITE”), the day of the year (“DOY”) and a session identifier “S”. The session identifier is given in alphabetical characters. If the daily number of sessions exceeds 26 characters, the session identifier is increased at the expense of the day identifier. Lower case only forces all characters of the resulting file to be written in lower case, even if the original site name contains upper case characters. To accept the use of upper case characters for the site and session identifiers, clear the Lower case only check box. B Tip – To force strict CORS file naming, where the session identifier indicates the hour of the day, select a writing period of 3600 seconds and the Append, if file exists option. Make sure that the Lower case only check box is selected. The Use time for file naming ( YYMMDDHH.* ) option creates file names that contain the full date and hour. The Next File group defines the start and end of RINEX files depending on the duration of tracking. The edit field lets you set an upper time limit for the output file. If this threshold is exceeded, a new file will be created. If you change the limit during operation, the tracking into the current file will continue until the new limit is reached. The default (and minimum) for this field is 3600 sec. The Append, if file exists option defines how many files are written, if you have stopped and restarted data storage within one hour. In this case, files already exist in the current folder that are named according to the current definition and that contain the data up to the time the storage was stopped. Depending on your selections (see Table 7.2), either a new file is created with increased session identifier, or the data is appended to the old file and the file name is kept, or the file is overwritten. 138 Trimble GPSBase User Guide Data Storage Table 7.2 C 7 GPSBase action if a file with the same name already exists Type of File Naming The option Append, if file exists is … This will happen CORS selected The data will be appended to the file until the time limit for a file is exceeded. CORS cleared A new file is created. Its session identifier is increased. Time selected The data will be appended to the file until the time limit for a file is exceeded. Time cleared The existing file is overwritten until the time limit for a file is exceeded. Previous data is lost. Warning – Make sure that the path and file names for data storage are unique. If, for example, the first four characters of two site names coincide, the respective file names will automatically be identical. GPSBase recognizes the coincidence. A warning dialog appears that lets you change your settings. Settings of the Observables dialog You may select the observables to be stored in the RINEX files by selecting the respective check boxes on the Observables tab. According to the RINEX 2.1 standard, you can select to store the signal to noise ratio (SNR) as observable, too. With Trimble receivers supporting the tracking of the new L2C signal, you can also select to store L2C code in the RINEX 2.11 format. Some receiver types correct their internal clock in millisecond jumps. If the Correct for clock jumps option is cleared, the ms-jumps created by the receiver clock remain in the observables written to the RINEX observation files. If selected, these receiver clock jumps are corrected before writing the observables. Trimble GPSBase User Guide 139 7 Data Storage Note that these changes will take effect only after the start of a new file. B Tip – To force the RINEX Storage module to start at once with a changed selection of observables, remove the module and add it again. Settings of the RINEX Header dialog The RINEX Header dialog allows you to view and define the contents of the header of the new RINEX files. There are two ways to define the header contents: • 140 Load the header contents from a file of RINEX header format (just copy the header lines to a text file): Use the browse button to open a Windows file selector dialog or edit the path into the Add header from file field. Trimble GPSBase User Guide Data Storage • B 7 Edit the entries manually. The edit fields given comply with the RINEX version 2.10 convention. Tip – The RINEX Storage module automatically fills-in some of the edit fields with the data derived from the instrument properties, etc. You may edit them at any time. However, there is one exception: The RINEX Storage module automatically writes the creation date (in local time) into the file each time a new file is created. Therefore, you cannot edit the date. You’ll note the entry Automatic in the respective field of the RINEX Header dialog. Note – The RINEX Storage module always stores the latest header information. That means that when you load the contents from file, it will overwrite previous information. If you have already loaded information from a file, manual entries in the edit field will overwrite the previous information from header text files. There is only one exception: If the current header file contains more than three lines of comment, the RINEX Storage remembers the path and name of the RINEX header file and always reloads comments from there even if Trimble GPSBase User Guide 141 7 Data Storage you have manually edited the Comment field(s). Remember, information on Agency, Observer, and Comment field(s) may also be derived from an imported IGS site log; see Chapter 6, Section Importing station data from IGS site logs. You may even edit only parts of the header. Items that are not known at the time of file creation will be set to zero and/or blank. Consequently, items with missing header records will be set to zero or blank by the program reading RINEX files. RINEX Storage information pages For the RINEX Storage, three information pages exist. You may select them by clicking onto the tab on the bottom of the information page. RINEX Storage Summary For each file created, this view displays important information, such as the current status, number of epochs written and epochs missing, and the average of satellites tracked. The update rate used to write the file depends on your RINEX Storage settings as well as on the Receiver settings. Finally, there are the storage time and the path to the file. This information is also written into the report. 142 Trimble GPSBase User Guide Data Storage 7 RINEX Storage Status The Status information page allows you to monitor the writing of data. It displays general information on that subject, such as the start of writing, destination of files, number of files, current file, missing epochs (current file / all files) and disk space information. The file name of the current file follows the CORS convention SSSSDDDH.YYO, where SSSS stands for the four digits of point number, DDD stands for the day of the year, and H stands for the file sequence number within the day (session ID). YY is the year and O the file type for observation data. If you have forced CORS file naming, the session ID will represent a certain hour of the day. Trimble GPSBase User Guide 143 7 Data Storage The traffic light at the upper left corner indicates the disk space status: • Green OK, sufficient free disk space! • Yellow disk space lower than 5 % • Red Disk space lower than 2 % , storage stopped RINEX Storage Files The Files information page gives information on the currently written observation data file. The information given here refers to the actual file properties such as size, time span, number of epochs and missing epochs, local settings, and corresponding data files, such as ephemeris and almanac files. Compact RINEX You may also store compressed RINEX data according to the format developed by Yuri Hatanaka. The Compact RINEX module allows you to compress the written RINEX data into files with the standard 144 Trimble GPSBase User Guide Data Storage 7 RINEX file naming and the extension .??d. For more information refer to the following URL: www.ngs.noaa.gov/CORS/Rinex2.html. The module consists of the single page Status. When first starting the module, the page is empty. The compression starts whenever a RINEX file write-session has finished. The traffic light at the upper left corner indicates the disk space status: • Green: • Yellow: Disk space lower than 5 % • Red: OK. Sufficient free disk space Disk space lower than 2 %. Storage stopped. The Compact RINEX module deletes the original RINEX files after compression, if the option Delete original files… is selected in the File Settings tab of the Compact RINEX Properties dialog. This dialog appears automatically, when you add the Compact RINEX module and is later available from its shortcut menu command Properties. Trimble GPSBase User Guide 145 7 Data Storage Two further modules are available if you select Insert Module from the module’s shortcut menu. • Compress (see Section Compressing Data Files) • File Rollover (see Section File Rollover Command) You may remove the module at any time from GPSBase: Open its shortcut menu and select Remove Module. DAT Storage With DAT storage, you can store and archive the real-time receiver data in the Trimble navigation DAT file format. These files can then be used for additional analysis and post-processing campaigns with any Trimble post-processing package. The basic functionality and feature list of the DAT Storage module is similar to the RINEX Storage module (see Section RINEX Storage). But there are two exceptions: • The RINEX Storage specific setting pages Observables and RINEX Header are obsolete. • Only the Compress (see Section Compressing Data Files), the Storage Integrity (see Section Storage Integrity) and the File Rollover Command (see Section File Rollover Command) modules are available for further extension. You may remove the module at any time from GPSBase: Open its shortcut menu and select Remove Module. 146 Trimble GPSBase User Guide Data Storage 7 Raw Data Storage Raw data storage is equivalent to a binary data logging instrument without modifying or converting the data coming through the communication links. This is a useful tool to analyze in a post session (simulation) any disturbances and errors which occurred during realtime performance. Section RINEX Storage also applies to the RAW Storage module. There are only these exceptions: • The RINEX Storage specific setting pages Observables and RINEX Header are obsolete. • Only the Compress (see Section Compressing Data Files) and the File Rollover (see Section File Rollover Command) modules are available for further extension. You may remove the module at any time from GPSBase: Open its shortcut menu and select Remove Module. Compressing Data Files To minimize used disk space you may add the Compress module to compress the written output data files. When first being added to GPSBase, you have to set the properties of the Compress tool. Later you may edit your settings, if you select the Properties command from its shortcut menu. When you have accepted the settings, the Compress module uses the (new) settings for compression the next time output files are completed. Previously created files will not be affected. For the Compress module one page of information exists. See the section Compress information. You may remove any module at any time from GPSBase: Open its shortcut menu and select Remove Module. Trimble GPSBase User Guide 147 7 Data Storage Compress settings The Zip Mode dialog allows you to set the properties of the compress tool. Basically, the module offers two methods of compressing: the Windows-based Zip method and the Unix-based Gnu/TAR method. For Zip archives you may choose between archive files (.zip) or selfextracting files (.exe). With RINEX data, the archive file contains all RINEX files of the same file name and year extension (for example, navigation or almanac files). You do not have to define the names of the compressed files, since these will be created automatically from the observation file name with the correct extension appended to it (for RINEX files, for example: SITE001A_99o.zip contains SITE001A.99o, and, if available, SITE001A.99a, SITE001A.99n, and SITE001A.99g). If the Delete original files after compression check box is selected, the source data files will be removed after the compression has been performed correctly, independent of the compression method. Gnuzipped files may be stored to two different archive types. If the zip file contains only one file (select Gnu – gnu files .Z), it gets the file extension .Z. For RINEX files, it may be preferable to select Gnu & Tar – gnu tar’ed files. This selection adds the files of a session to a tar’ed file and then gnuzips that file into one archive using the 148 Trimble GPSBase User Guide Data Storage 7 extension .tgz. By default, the new file name contains two dots as separators. To get rid of the first dot separating the original file name and its original extension, edit the Replace extension separator of original file field. You could use, for example, an underscore character instead. Compress information The Compress page of the Compress information pane helps you to monitor the compressed files created. Every time the compression starts, the list shows the tool used for compression, the location and name of the (new) compressed file and the location and name of the files added. The traffic light at the upper left corner indicates the disk space status: • Green OK, sufficient free disk space • Yellow disk space lower than 5 % • Red Disk space lower than 2 %, storage stopped. Trimble GPSBase User Guide 149 7 Data Storage Storage Integrity The Storage Integrity module ensures full reliability of file collection for post-processing. It may be loaded underneath a Data Storage module, such as the RINEX Storage and the DAT Storage. If data is lost at the GPSBase server (for example, due to network downtime or instability of the communication links/devices), the module retrieves the data logged at the remote receiver or computer running GPSBase. With the default connection to the central server running GPSBase, the Receiver module receives the raw receiver data. The data storage modules store the raw receiver data at the server in the format corresponding to the selected storage module (for example, RINEX or Trimble DAT format). To be able to use the storage integrity functionality receiver data must additionally be stored on either the internal disk of a remote receiver or on the hard disk of a remote computer which can be accessed via FTP. To ensure storage integrity for the GPSBase system, you have to set up a second connection to the reference station. The Storage Integrity module then uses the second connection to control and handle the data download from the remote reference station. Note — The second connection does not influence the main raw data transfer to the Receiver module in any way. In case of a download the whole data file is downloaded into a temporary file. Receiver raw data is automatically converted to the file type defined by the data storage module. If the temporary file is better than the original file, it replaces the original file at the defined storage folder. There is no injection of epochs in the current file, but a replacement of the whole file. Note — With Remote Data Download activated, you can not use the Storage Integrity functionality. 150 Trimble GPSBase User Guide Data Storage 7 Adding and removing a Storage Integrity module The Storage Integrity module is added to a data storage module, such as the RINEX Storage module. During startup it checks, if the setting for the file size is at least 3600 seconds and if the storage is based on the Append to existing file option. If the test fails the module comes up with a warning message and closes itself. Start: Take maximum retrieval time and generate the filenames including path from the settings of the Storage module Loop to next file No Yes Is file on local disk? Check if a report is available for that file No No Yes Epoch availability above limit? Yes Add to download list Figure 7.1 Checks and actions during Storage Integrity startup If the test passes and the module has connected to a storage module, it checks with every startup of the system all files during the retrieval time starting with the oldest one following Figure 7.1. When the Storage Integrity module is first being added to GPSBase a configuration wizard forces you to select the connection type and to set its properties. You may remove the module from GPSBase any time you want: Open its shortcut menu and select Remove Module. Storage Integrity settings When you set up a Storage Integrity module, a Configuration Wizard forces you to define the module settings. Later, you may view or edit Trimble GPSBase User Guide 151 7 Data Storage the settings at any time by selecting Properties from its shortcut menu. This opens the Storage Integrity Properties dialog with the Data Retrieval page: Settings of the Data Retrieval dialog The Retrieval Time group lets you select the retrieval time in days. The default value is three days. The retrieval time setting serves a twofold purpose: • At startup it defines the time period, for which the data files are checked (see the flow chart in Figure 7.1). • If the connection to the reference station is disturbed for a longer time: after reestablishment of the connection, the Storage Integrity module downloads only the data files covering the period set here. See Table 7.3 for how the maximum retrieval time value determines the date of the first and following data files to be respected by the module. B Tip — You can select a time range for each day and a number of days during the week for the receiver to store files to the internal memory. To do so, use the Receiver Properties / Receiver Data Logging Scheduler dialog. Table 7.3 152 Local file time of the first file to be searched for after the start of the Storage Integrity module in dependency of the Maximum value Maximum Local file time of the first file 0 days - 3 hours 1 day - 24 hours 2 days - 48 hours x days -24 x hours Trimble GPSBase User Guide Data Storage 7 The File Download option refers to epoch availability in the data files. It gives a percentage of available epochs that a data file must contain. The default limit is 70%. For the current and previous day, GPSBase stores information on available epochs in its local memory. Moreover, this information is stored in the storage reports. Trimble, therefore, recommends that you enable reporting when using the Storage Integrity module. (For more information on reporting see the section on Reporting in Chapter 3, Getting Started.) Based on the epoch availability information, the Storage Integrity module decides, if it is necessary to replace a data file on the GPSBase computer. The test is performed at the end of a file storage session; that means, for hourly files at the end of each hour and for daily files at the end of the day. The test does not start earlier than the end time (GPS) of the file plus 10 minutes. If less than the percentage Trimble GPSBase User Guide 153 7 Data Storage of available epochs is found in the file, the file on the GPSBase server is deleted and replaced by the data of the receiver. The file check is performed prior to passing on the file to a connected module like the Compact RINEX module or the Compress module. B Tip — If reporting is not selected, the retrieval of files during start up is based on file existence and not on file completeness. When first setting up the Storage Integrity module, select the type of the second connection. For a Trimble receiver, select the Trimble receiver option. Settings for a Trimble receiver The settings for a Trimble receiver differ depending on the receiver type the Integrity Storage module is connected to. With , for example, a NetRS receiver in real-time mode, the Trimble Remote Download dialog appears that lets you define the maximum age of the receiver data and the NetRS FTP settings. For a more detailed description of the settings, see Chapter 6, Section Remote data download. To use the Storage Integrity module with , for example, a Trimble 5700 or NetR5 receiver, it must be connected to the server running GPSBase using a second connection, such as a socket, serial or modem connection. The connection typically can be a temporary modem-like connection with dial-in function. B Tip – With a modem connection, hourly data file creation and a typical data transfer time of less than 15 minutes, you can consider setting up one modem for up to four reference stations. After you have selected Trimble receiver as connection type and accepted the settings at the Retrieval Data dialog, the Connection Wizard dialog appears. Use it to add, delete or select a connection to 154 Trimble GPSBase User Guide Data Storage 7 the Trimble receiver. The following three types of connections are available: • Serial Port Handler • Socket Client • TAPI 1.4 – 2.2 Data Modem With a socket client connection, Trimble recommends that you set it up to be used as remote connection (requires dial-in). For detailed information on the Connection Wizard and driver selection see Chapter 5, Communication Control. After you have defined a connection and finished the Connection Wizard, the Storage Integrity module immediately connects to the respective storage module. Storage Integrity information pane For the Storage Integrity, three information pages exist. You may select them by clicking onto the tab on the bottom of the information page. • Download Status • Files to Download • Log Storage Integrity download information Three pages give full information on the current duties of the Storage Integrity module. Both are empty as long as the Integrity Storage module does not detect any missing file and did not start to download. For each file to be downloaded from the reference station, the Download Status view displays important information, such as the file name and the local file time, the current progress of download and the path to the file. After the file was successfully downloaded, a flag icon precedes the file name. If the flag is missing, see the Result column for details. For more information on the possible results see Table 7.4. Trimble GPSBase User Guide 155 7 Data Storage Table 7.4 Storage Integrity Download information page: Possible results of file download Result Indicates OK File transfer complete. File N / A Requested file not available at the receiver side. Retry Download will be retried. Possible reasons are - timeout - connection error File not used Receiver only: The downloaded file contains less epochs than the existing file. Error Receiver only: An error occurred while checking the epoch availability of the downloaded file. The Files to Download view lists all files which the Storage Integrity module has detected to be currently missing. The files are numbered consecutively in the order they will be downloaded. The list further contains the file names, local file times and the paths to the files. 156 Trimble GPSBase User Guide Data Storage 7 Storage Integrity Log The Log view gives a history of the module’s activities. At startup it summarizes how many files are to be downloaded. Then, it lists further requests for data files and the status of file download. If you want to clear the log window go to the navigator, right-click the module to access its shortcut menu, and then select Clear Log View. Logging and reporting If logging is enabled, each Storage Integrity module continuously writes the information for its station into a text file. The log file is named StorageIntegrity_<station_name>.log. It contains the same information as the Log view displays (clearing the log window does not affect the log file, of course). To enable logging, make sure that the Use Logfile command from Storage Integrity’s shortcut menu is selected. The Storage Integrity module uses information from the reports created by its root storage module. It looks for the epoch availability Trimble GPSBase User Guide 157 7 Data Storage stored in the reports, if the local memory does not provide this information. C Warning – To use the reports, they must be stored at the location defined by the path in the Reporting dialog. Reports moved to a different location will not be found by the Storage Integrity module. After a successful file download the respective reports of the root Storage module are updated. See Figure 7.2. Download file OK Yes Update statistic in Storage module Current day ? Yes No Reporting active? Update / Generate Station and Overview reports Figure 7.2 No No action Report and statistics update after download Interaction with the Storage modules After file download, the parent storage module indicates the action in its Summary view (only for the current day) as well as in its reports. If a data file was missing and the Storage Integrity module inserted a new file, a new row is added for an inserted data file. The file name has the appendix (In). If a previously existing file consisted of fewer epochs than the availability limit required and the Storage Integrity module replaces it by a newly downloaded file, the new data file gets the appendix (Mod). 158 Trimble GPSBase User Guide Data Storage 7 After insertion, a status flag indicates the epoch availability for the file. The color of the flag indicates relative epoch availability. For the default percentage values, which are derived from the Storage modules, see Table 7.5. For data files downloaded by FTP, only a gray status flag is displayed, since the Storage Integrity module has no information on epoch availability. Table 7.5 Flag Flags at the Storage information page: Default color assignment Indicates (green) 100 % availability (yellow) >= 99 % availability (red) >= 1 % availability (gray) >= 0 % availability Trimble GPSBase User Guide 159 7 Data Storage File Rollover Command The File Rollover module lets you enter a command. The command will be executed after a file has been successfully written to disk. The command may be a batch file or an executable program. Add it to any data storage module. Use the File Rollover Properties dialog to enter the command. The dialog is available when you first set up the module and after that at any time using the Properties command from its short-cut menu. You need not to specify file names manually: Use the string %[File] within your command to apply it to all files that will be created by the “parent” module. You may stop executing the command without removing the module from GPSBase: Clear the Execute Command check box. After an action has been performed, the Status page of the information pane displays date, time and status of the action. 160 Trimble GPSBase User Guide CHAPTER 8 8. Data Output to Clients (Realtime) In this chapter: Q Introduction 162 Q RTCM Generators – General 162 Q Starting an RTCM Generator 164 Q RTCM Generator Properties 166 Q Connection Settings 179 Q The RTCM Single Station Generator Information View 181 Q Accounting 183 Q Caller Identification Using SNMP 187 Q RTController 192 Trimble GPSBase User Guide 161 8 Data Output to Clients (Real-time) Introduction The main purpose of the RTCM Single Station Generator module is to output observations, positions and further messages according to the RTCM or the Trimble CMR format. The RTController module is used to configure a reference station receiver to broadcast the real-time correction data in RTCM and/or CMR format. Find all information on data output in real-time in this chapter. It also contains details on the implementation of databases and reports used for caller identification and accounting. RTCM Generators – General RTCM (Radio Technical Commission for Maritime Services) has established a standard for differential GNSS applications, which allows the broadcast of standardized messages, to differentially correct mobile receivers. GPSBase supports v2.1 format and v2.3 format as well as the new v3.1 format. For detailed information about the RTCM formats, see Appendix D, RTCM Messages. Subsets of the output formats are also available: • For RTCM, the Standard format as well as AdV formats (coded format of the German SAPOS organization) are offered. • For CMR, you may select between CMR and CMR+. The RTCM Generator module The RTCM Single Station sends out the data of a specific reference station to a rover that connects to it. Thus, it acts as a typical DGPS reference station. The rover immediately receives data from the Single Station RTCM, when it connects to it. The RTCM Single Station is started via the shortcut menu command Insert Module below the reference station’s Raw Data Analysis module. It takes the improved data from the Raw Data Analysis (fixed cycle slips, for example) For details on Raw Data Analysis see Chapter 10, Section 162 Trimble GPSBase User Guide Data Output to Clients (Real-time) 8 Analysis Tools. From the Module Selector dialog, select RTCM Single Station. The number of RTCM Generators that should be added to GPSBase depends on the number of rovers that will ask simultaneously for differential reference station data. The RTCM Generator waits for any incoming call by a rover system. After the termination of a connection, the RTCM Generator will be available for the next client. The RTCM Generators support RTK on Demand for rovers using a Trimble Survey ControllerTM 11.02 or later. With RTK on Demand, users can tap a button at the Survey Controller to pause reference station data transmission for periods where they are not needed. Thus, it saves them data transport costs, if they are billed by data amount. Reporting If reporting is activated, each RTCM Generator module will generate a report, each time a user is connected to it. Use your Internet browser or any other browser, which can parse and display XML documents. You will find the report for a connection session generated using the naming format RTCM [<RTCM Generator name>] YYMMDD HHMMSS <UserName> $X.xml. For more information on the reports, see Appendix G. Gap detection in RTCM Generators The RTCM Generator determines the expected output rate for satellite data and then recognizes, whether this output occurs in the expected interval or not. If the output does not occur, the RTCM Generator logs this event to the report file and also writes a warning message in the Output Window. When the situation is fixed (output happens again as configured), the report and the Output Window will be updated accordingly. The RTCM Generator detects output gaps by remembering the last time (PC-clock) of satellite data output (but not of other data, such as position or antenna), which can be RTCM messages 18, 19, 20, 21, 1, Trimble GPSBase User Guide 163 8 Data Output to Clients (Real-time) 31, 9, 34, CMR/CMR+ message type 0, or RTCM 3.1 message types 1003 or 1004. It takes the minimum value of all output rates of the activated messages. When the next expected message has not been sent after an interval twice as long as the configured output rate, an entry is added to the report, stating that zero satellites are sent. The time stamp for the report entry will be the one of the expected output time. The defined time delay allows situations where the output of the next epoch is slightly delayed because CPU load has a short peak. For example, when the output of RTCM 18/19 is at 1 sec, the problem will not be detected before 2 sec have passed without output. Adding modules You may add further modules below an RTCM Generator module by, selecting Insert Module from the RTCM Generator’s shortcut menu. The following modules are available: • RAW Storage (for all RTCM Generator types) • Splitter (for all RTCM Generator types) Removing the module You may remove any of the modules at any time from GPSBase: Open its shortcut menu and select Remove Module. Note that this will automatically remove all modules linked below this module (for example, the RAW Storage). Starting an RTCM Generator To start the RTCM Single Station Generator, activate the Raw Data Analysis module and select from the shortcut menu the Insert Module command. Select RTCM Single Station. When started the first time, you must specify a unique name for each RTCM Generator. It is recommended to name the RTCM Generators according to the 164 Trimble GPSBase User Guide Data Output to Clients (Real-time) 8 interfaces they are connected to, for example “Socket Server 7000”, “COM7” or “GSM <phone#>”. This will make it easier to recognize the configuration again the next time it should be started. B Tip – The connection options should be set up in a way that the connection is established each time a user calls in. With the Socket Connection Configuration, make sure that the Use as Remote Connection (requires Dial in) option is selected. After you have defined a new connection configuration or have chosen an existing one, the RTCM Generator Properties wizard appears for choosing (or reviewing the currently chosen) configuration settings. Typical connections to clients Which driver is to be selected depends on how your clients will connect to the RTCM Generator. See Table 8.1. See also Chapter 2, Section Connecting the Users to GPSBase. Table 8.1 Typical user connection to RTCM Generators Medium Driver Description Modem TAPI Data Modem Rovers call in using one ore more telephone lines: analog, GSM, ISDN, etc. Each modem is connected to a specific RTCM Generator. Serial cable Serial Port RTCM data stream is broadcast via a radio transmitter. Internet, LAN Socket Client Socket Server Multicast Socket Server A rover establishes an Internet connection to the control center (e.g. using GPRS). The data stream is routed via iGate or Trimble NTRIP Caster to the rover Trimble GPSBase User Guide 165 8 Data Output to Clients (Real-time) RTCM Generator Properties Each time you (re-)start an RTCM Generator, a configuration wizard will step you through the Generator’s Properties pages, where you can configure all its parameters (for example, output rate). When the connection is already running, you may review/edit your settings, if you select the Properties command from its shortcut menu. The following settings can be found in the respective Properties pages: • Data Format: defines the message format and type; general settings • <Selected format> Messages: lets you define in detail the properties of the data format broadcast by the RTCM Generator. The name and contents of that page depends on the general format selected on the Data Format page. For example, with a CMR format selected, the CMR Settings page will be available. • Caller Identification: only available, if all conditions for caller identification are fulfilled. See the Section Caller Identification. To move through the wizard pages at module start, click Next; Back returns you to the previous page. Finally, accept the entries using the Finish button. When displayed as Properties pages, you will find the usual buttons OK, Cancel and Apply. Figure 8.1 shows the selections offered for an RTCM Single Station Generator. 166 Trimble GPSBase User Guide Data Output to Clients (Real-time) Survey Style Output Type Output Format fixed msgs activated msgs prohibited msgs Standard CMR 0,1 CMR+ 0 RTCM 2.1 3,18/19 20/21,VRS,AdV SAPOS RTCM 2.3 18/19 23,24 20/21,VRS,AdV SAPOS 8 Details CMR RTCM Observations RTK 1004,1005, 1007 RTCM 3.0 RTCM 2.1 20/21 3 18/19,VRS,AdV, SAPOS RTCM 2.3 20/21 23,24 18/19,VRS,AdV, SAPOS RTCM 2.1 1,3,AdV 18/19,20/21, VRS,SAPOS,DGP S RTCM 2.1 1,2,3 18/19,20/21, VRS,AdV,SAPO S RTCM 2.3 1,2,23,24 18/19,20/21, VRS,AdV,SAPO S RTCM Corrections AdV DGPS Figure 8.1 DGPS Choose more messages of selected format, configure update rates Output options of an RTCM Single Station Generator The following subsections give you a detailed description on the Properties pages. Trimble GPSBase User Guide 167 8 Data Output to Clients (Real-time) RTCM Generator properties – Data Format This page lets you select the real-time data type for broadcast in the Format group. The following selection is available under Survey Style: • RTK: RTK accuracy • DGPS: DGPS accuracy The choices within the Output Type field depend logically on the selection under Survey Style. Additionally, the selections are intelligent, meaning they influence the appearance and possible choices on the second Settings page. See Figure 8.1 for an overview on possible selections for the RTCM Single Station Generator. One or several of the following options may be available: Table 8.2 Output types in RTCM Generators Output Type Function DGPS DGPS correction messages AdV Encrypted corrections 20/21 (only used in Germany) RTCM Observations Standard RTCM, sending 2.x observables 18/19, or RTCM 3.1 observables. RTCM Corrections Standard RTCM, sending 2.x corrections 20/21 CMR Trimble Format, observations A special hardware key is required on your PC to generate the encrypted AdV Format output types. Note – When the chosen output is "RTCM AdV", the SAPOS Decoder box and the Smartgate have two tariffs for charging the customer: A base-mode (broadcast) and a GSM-mode. The choice of the tariff depends on a GSM-flag, which is coded into the AdV data stream by the RTCM Generator module. By default, GPSBase’s RTCM Generator modules send out the GSM-flag as zero indicating basemode. If the tariff should be changed to GSM-mode, the value of the 168 Trimble GPSBase User Guide Data Output to Clients (Real-time) 8 Windows Registry entry "AdvGsmMode" of the RTCM Generator module's "RTCM" section has to be changed from 0 to 1. Then the module has to be unloaded and loaded for this setting to take effect. Similarly to the survey style, the choices within the Output Format field depend on the selection in the Output Type field. One or several of the following formats will be available: • RTCM 2.1 • RTCM 2.3 (Default) • RTCM 3.1 • CMR (Trimble format, Standard) • CMR+ (enhanced CMR) Unfortunately, the RTCM standards 2.1 and 2.3 are not compatible, but both are currently in use depending on the rover receiver type. The main differences between the standards are how receiver-clock corrections and multiple message indicators are respected for messages of type #18 and #19. RTCM 2.3 offers the two new message types #23 and #24. It is fully compatible with the former RTCM version 2.2. Note – If you want to transmit in RTCM 2.2 style, disable message types #23 and #24, enable message types #3 and #22. For any RTCMGenerator configured by a GPSBase version previous to 2.0 for RTCM 2.2 output, the settings for these RTCM-Generators will be converted to RTCM 2.3. The CMR (Standard) and CMR+ formats are Trimble specific formats. For more information on these formats, refer to the Trimble receiver manuals. B Important – Depending on the chosen format (RTCM or CMR) and on the messages activated, the reference-station position information is rounded to different accuracies. This is due to different definitions in the RTCM version standards. Trimble GPSBase User Guide 169 8 Data Output to Clients (Real-time) The following rules apply: • When output is RTCM 2.1, position accuracy is 1 cm. • When output is RTCM 2.3 and messages #22 and #24 are disabled, position accuracy is 1 cm. • When output is RTCM 2.3, message #22 is enabled and message #24 is disabled, position accuracy is 1/256 cm. • When output is RTCM 2.3 and message #24 is enabled, position accuracy is 0.1 mm. • When output is CMR or CMR+, position accuracy is 1 mm. Accordingly, whenever you enable/disable any of the RTCM messages mentioned above, this can result in changes of the reference-station position, which the rover receives. Depending on the output type and on the output format, the second Properties page will adjust itself. It allows only those messages to be configured, which are possible according to the chosen format. For example, if RTCM 2.1 is selected, RTCM message #22 will not be available for selection, because it is not defined for this output format. Another example is that only RTCM 2.3 has messages #23 and #24 defined, for RTCM 2.1 they are disabled. By default, the RTCM Generator generates output of satellite observations of both frequencies, L1 and L2. You may select, whether the P or the C/A code is to be used on either of these frequencies. The following options are available in the Code Indicator drop-down list: • L1 = C/A, L2 = C/A • L1 = C/A, L2 = P (default) • L1 = P, L2 = P In the General Settings group on the Data Format page, you may also define an elevation cutoff for use in data output. The Apply APC Corrections check box allows choosing, if the output observations/corrections should be corrected from the Antenna Phase Center APC to the Antenna Reference Point ARP (“null antenna”), or if the output should stay uncorrected. In the latter case the 170 Trimble GPSBase User Guide Data Output to Clients (Real-time) 8 observations are identical to what is written into the RINEX files. By default, the Apply APC Corrections check box is selected. Note – If Apply APC Corrections is selected for an RTCM Single Station Generator module, the RTCM-Config field in the Status view and in the RTCM report adds the string null-antenna. For example: OBS RTCM 2.3: 3(6), 16(59), 18/19(1), 22(6), 23(5), 24(5); nullantenna. RTCM Generator properties – RTCM 2.x Messages The Properties pages RTCM <2.x> Messages each apply for the chosen RTCM version (either v2.1 or v2.3). For example: If RTCM 2.1 is selected for the RTK survey type, this forces RTCM message #3. If RTCM 2.3 is selected, the same default configuration enables message #23 and #24, but also allows selecting message #3 (and #22). The current version of GPSBase lets you select from the most important message types for transmission, such as #3 (Position), #1, #2, #9, #31, #34 (DGPS), #16 and #36 (messages), #18 and #19, #20 and #21 (high accuracy), using any update rate. Trimble GPSBase User Guide 171 8 Data Output to Clients (Real-time) ToolTips are available on the Properties page, which clarify the meanings of the RTCM message numbers. Move the cursor over an entry field and a short definition will appear. The RTCM 2.x Messages page adapts itself to the type of RTCM Generator according to the following rules. • If a parameter is essential for the chosen survey style, output type and output format, the respective field is selected and grayed out. • If a parameter does not apply to the selection (is prohibited), the respective field is grayed out and cleared. • The check boxes of optional parameters are active for you to enable or disable the respective messages. • For all messages the default update rates are defined. You may change them at any time. Use the dialog to combine the optional messages with the forced ones and to define the message update rates in any useful combination. 172 Trimble GPSBase User Guide Data Output to Clients (Real-time) 8 There are some logical interdependencies between RTCM messages: • When message #22 is enabled, automatically #3 is enabled with it (#22 without #3 is not defined). • The output rate of message #22 is identical with the output rate of message #3. It is automatically changed when you put in a new update rate for #3. • When message #24 is enabled, #23 is automatically enabled with it (#24 without #23 is not defined). • It is allowed by the RTCM standard to send out #23 without #24. DGPS corrections For DGPS corrections, additional configuration settings are available, when you click Configuration. Here, you can select from two different types of DGPS Output (DGPS Output Type drop-down list): • RTCM 1/31 – Differential GPS/GLN Corrections This option transmits all satellite corrections of an epoch in one block. At transmission time, this option needs a relatively high bandwidth. During unoccupied periods, the transmitter is idle. Therefore, depending on the available broadcast or transmission rate it can be advisable to set a limit to the number of satellites transferred only for DGPS purposes. Select the maximum number of satellite sets for DGPS in the Max Sats drop-down list ( RTCM 1/31 group). RTCM allows data transmission for a maximum of 12 satellites. • RTCM 9/34 – GPS/GLN Partial Correction Set This option lets you split the satellites into groups, for which corrections are sent in blocks of an epoch. This results in considerably less bandwidth usage, but not each satellite is transmitted each output epoch. The settings for this option are available in the RTCM 9/34 group. There, you can select the maximum number of satellites for an epoch of data. The default value of Num Sats is 3. Trimble GPSBase User Guide 173 8 Data Output to Clients (Real-time) You may select from two options on how the satellites are selected for transmission in the Mode drop-down list. The Standard mode is a round-robin mode, where the satellites are taken in the order as they have been tracked by the reference station receiver. More sophisticated is the Worst PRC mode (default). Here, satellite that is sent first, is the one the rover needs corrections most urgently for, i.e., that satellite, for which the rover’s PRC extrapolation results in the worst value. Here, the parameter Max Sat Age applies, which urges the module to send also the corrections for those satellites, whose data age would exceed the limit given (default 120 sec). RTCM message #2 sends differences between old and new ephemeris. In the RTCM 2 – Delta Differential GPS Corrections group you may define, how long these differences are transmitted 174 Trimble GPSBase User Guide Data Output to Clients (Real-time) 8 (Time Period). During that period, the data will be re-transmitted at the rate selected in Rate. B Tip – The Status pane of the RTCM Generator’s information view will give you full information on the current settings for DGPS corrections. If DGPS is selected for broadcast, its RTCM-Config field displays the DGPS message types after the entry DPGS: The following lists some possible examples: …, DGPS: 1/31(1, maxSat 12), 2(60, for 5 min) …, DGPS: 9/34(1, numSats 3, maxAge 120), 2(60, for 5 min) …, DGPS: 9/34(1, numSats 3, maxAge 120, worstPRC ), 2(60, for 5 min) Note the following rules: - The numbers before the brackets refer to the RTCM message types. - The first number in brackets is the output rate in seconds. - The values maxSats, numSats and maxAge refer to the respective DGPS configuration options. - Whenever the default setting is selected, this will not be mentioned in RTCM-Config. - Values without units are given in seconds. RTCM Generator properties – RTCM 3.1 Messages If you choose the RTCM 3.1 standard for data output, the RTCM 3.1 Messages page appears. Use it to activate the output (observables, position information, ephemeris), to set output rates for the output, and to select the type of message transmitted. For a list on the available messages in the RTCM v3.1 standard see Appendix D, Section Standard RTCM v3.1 Messages. The position information is a combination of the position of the antenna reference point at the reference station – message type 1005, does not include the antenna height – and an antenna descriptor (message type 1007 or 1008, the latter includes the antenna serial number). The position information requires a combined output rate for both messages, since the RTCM Generator transmits the position information in successive epochs: First the antenna descriptor Trimble GPSBase User Guide 175 8 Data Output to Clients (Real-time) information, then the antenna reference point information. Therefore, the minimum output rate is 2 seconds (maximum is 3600 seconds). The default output rate is 5 seconds. For example: With the default output rate, the position of the antenna descriptor information is sent at epochs x, x+5, x+5, … while the antenna reference point follows at epochs x+1, x+6, x+11, and so forth. The default output rate for RTK observables is 1 second. Select one of the message types 1003 or 1004 (default type). If GLONASS output is enabled, choosing message 1003 includes also 1011, and message 1012 comes with 1004. If you want to use RTCM 3.1 as alternative to raw receiver data streams when reference station data is exchanged between customers, you should activate the output of satellite ephemeris data. The default output rate is 1 ephemeris message 1019 per second. For example, when the RTCM 3.1 data stream currently sends 6 satellites, the output for the first satellite may occur in epoch x, that for the second follows in epoch x+1, and that for the sixth one in epoch x+5. In epoch x+6, the first satellite’s 1019 message is again sent out, and so on. 176 Trimble GPSBase User Guide Data Output to Clients (Real-time) 8 Since 2005, the RTCM 3.1 message types 1021 and following allow the transmission of transformation and shift parameters to the user. This feature requires the following: • A rover sending its approximate position in an NMEA format (GGA, GGK, or AdV sentences); the GPSBase RTCM Generator must use a bi-directional connection to the rover. • An external software tool which is able to decode the NMEA sentences, to administrate the transformation parameters for a selected datum, and to select, based on the rover’s position, a local 16-point grid from a grid file. This external transformation tool must be able to communicate with the GPSBase RTCM Generators. The RTCM Generator forwards the incoming NMEA position message to the transformation tool, which in turn knows the local datum and selects shifting parameters to a matching local grid. This grid is defined by 16 points resulting in 9 cells, with the rover positioned in the central cell. The software tools communicate using a TCP/IP socket server – client connection, where the transformation tool serves as a socket server and the RTCM Generator acts as socket clients. To activate the transmission of transformation parameters, select the Transformation Messages option. Then, enter the server IP address and its IP port number. RTCM Generator properties – CMR Messages If you chose the CMR standard for data output, the CMR/CMR+ Messages page appears. On this page, you can edit the update rates of Trimble GPSBase User Guide 177 8 Data Output to Clients (Real-time) the default message types 0 (Observations) and 1 (Base Station Info) for CMR (or just of the message type 0 for CMR+). RTCM Generator properties – Caller Identification The Caller Identification page only shows up, if automatic caller identification is available. The RTCM Generator modules can identify the phone number and the user name of an incoming call, when the call is reaching GPSBase via a CISCO Access Server product, if an SNMP Configuration file and a User List file exist, and if some other conditions are fulfilled. For detailed information, see Section Caller Identification. In the Activation group, the Use Caller Identification check box lets you enable or disable the functionality. Default: selected (enabled). 178 Trimble GPSBase User Guide Data Output to Clients (Real-time) 8 Most fields of the dialog are purely informational. The fields of the SNMP Configuration group display the location and name of the SNMP Configuration file as well as the values for the tokens that are defined in there. In the User List group, the location and name of the User List file is given. Connection Settings The modem-related RTCM Generator settings are available at the Connection page of the information pane area. This page displays the current communication configuration and status for the module. Additionally, it lets you change the settings, if you use the buttons offered at its bottom. The following information is available: • Driver Driver name (as displayed when selecting the driver at first initialization of the RTCM Generator module) • Path Path to the respective driver DLL Trimble GPSBase User Guide 179 8 Data Output to Clients (Real-time) • Config Configuration information of the selected driver • Type How is the communication interface connected to the module? There are two connection options: Immediate connect single permanent connect to remote party. Dial-in a modem-like connection with manual dial-in and hang-up functionality. Note – For RTCM Generators you will always want to have a modem-like behavior activated, where the program recognizes that a rover has dialed into the system and when the rover has hung-up the line again. • Status Interface status. Indicates whether a user is currently connected to the RTCM Generator. If communication errors occur, error messages will show up here. • Bytes In/Out Byte counter. Accumulates the received (incoming rover data) and sent (outgoing) bytes. Counting starts each time a rover has connected to the RTCM Generator and stops when the rover disconnects. To re-configure the user connection to the RTCM Generator, use the buttons of this page. C 180 Warning – In general, use any of these buttons with caution during normal operation of the RTCM Generator, since they will terminate any existing user connection. Change Changes the connection from scratch: Opens the Driver Selector dialog for a renewed selection of the driver DLL. For more information on the driver selection, see Chapter 5, Section Driver Selection. Configure Opens the Configuration dialog for the currently selected driver DLL. You may change your settings Trimble GPSBase User Guide Data Output to Clients (Real-time) 8 such as the server name, an IP port or the connection type (immediate or dial-in). For more information on the dialogs, see the sections on configuration in Chapter 5, Communication Control. Hangup B Terminates the connection to a currently connected user. After that, the user has to dial-in again. Tip – Note that changes to the driver DLL or its configuration will be remembered under the RTCM Generator configuration (and name) currently selected. For example, you may want to avoid to change to a serial driver DLL when the configuration name is “Socket Server ####”. Instead, it is recommended to use these buttons only for problem analysis. The RTCM Single Station Generator Information View The two information views of the Single Station RTCM module allow you to monitor the output (Status tab) and its communication settings (Connection tab, see Section Connection Settings). The module’s navigator icon represents the current status of the RTCM Generator: when inactive; when active and sending messages; communication error (the output interface is not working properly, for example, socket port / modem / serial line already used by another application). RTCM Single Station – Status This control pane lets you check the outgoing messages of the reference station. Trimble GPSBase User Guide 181 8 182 Data Output to Clients (Real-time) • RTCM-Config Displays, how the RTCM Generator is configured in its Properties pages. In abbreviated form you see – the output type chosen (for example, DGPS, AdV) – the type of real-time data you generate (output format RTCM 2.1, 2.3, 3.1 or CMR, CMR+) – a comma separated list of all RTCM (or CMR) message types to be sent out, followed by their output intervals in units of seconds (in brackets) – if DGPS output is enabled, a list of all settings for DGPS corrections is added: The RTCM message types, for example, 9/34, are followed by the output rate and further options (in brackets, for units of seconds the unit is not displayed). For more information, see the Tip in Section DGPS corrections. • RTCM Position The position of the Reference Station sent out in the data stream. Note that the position may slightly vary from the precise reference station position because of rounding done by the output. For example, RTCM 2.1 position information can only be transmitted to 1cm accuracy. • RTCM-Output Epoch time of output data, ID of the reference station, where the Single Station RTCM module is attached, # of satellites used, list of all satellites sent out in the latest epoch. The content of this field will be overwritten by each epoch sent out. So, for example, if output chosen is RTCM DGPS message 9 with 3 satellite output per epoch, this field will show the current 3 satellites sent out, which vary from epoch to epoch. • Online-Status Current status and duration of the connection to the rover. The following states are available: - Offline: RTCM Generator is waiting for the next rover to dial in. Currently no RTCM output. - Online: A user has connected. The RTCM Generator has started to send out real-time data to the rover. RTCM-Output now shows the epoch info sent out. Trimble GPSBase User Guide Data Output to Clients (Real-time) 8 - Driver problems: For example, communication interface failed. Navigator icon: • User If Caller Identification is active within the RTCM Generator module, this field displays the user identification (for example, phone number) as determined from the Access Server and the user name that is associated with the user identification of the rover. If both, user name and user identification, are available, they are displayed as <user name> [<user identification>], for example as John Doe [012345678]. For more information on Caller Identification, see Section Caller Identification. You will find the information that is displayed in the RTCM-Config and User fields also in the report for the RTCM Single Station Generator. Accounting Use GPSBase’s accounting functionality in combination with caller identification to create log reports on user activity and on the output of data to callers. Trimble GPSBase User Guide 183 8 Data Output to Clients (Real-time) Activating accounting To start accounting, select the main menu command File / Reporting to open the Reporting dialog. From the Reporting Selection tab, select the RTCM Accounting Information check box. If you do this for the first time, the Accounting Details dialog appears at once. If, however, accounting details already exist, you may view and edit them at any time using the adjacent Details button. The accounting files are generated in the same folder structure as the Reporting files. (See the Reporting section in Chapter 3 for details on the folder structure.) You need to specify the drive and root-path for this structure. Accounting files For each day, a new accounting file is created and stored in the respective day folder. The accounting file name includes date information: AccountingYYMMDD.txt. After each dial-in session for any RTCM Generator a new line will be appended to the file AccountingYYMMDD.txt, which contains the summarized information of the respective dial-in session. B Tip – If you want to sum up accounting information over more than one day, you can append the day files to each other. This may help you to analyze the data on a weekly or monthly base. An entry line contains the information in fields that are separated by semicolons. For a detailed description of the records, see Section Data structure. All RTCM Generators write into the same accounting file. The RTCM Single Station Generator configuration can be found in the data-type related entry field. C 184 Warning –The configuration may have been changed during the session by the operator. In both cases, the last status is reported. Trimble GPSBase User Guide Data Output to Clients (Real-time) 8 Accounting details Some details of the accounting record include provider-dependent information. To provide this information to GPSBase using the Accounting Details dialog, open the Reporting dialog and click Details. The User Defined Fields group lets you set the information for all fields that do not contain information that is automatically generated by GPSBase’s modules. You may fill in information for the Service Name, the Location (for example, the location of the GPSBase PC), the Medium (for example, GSM) and any comment. The maximum length for the Service Name is 15 characters, for all other entry fields it is 255 alphanumeric characters. C Warning – Since semi-colons separate the fields, do not use any semicolons in any text. Trimble GPSBase User Guide 185 8 Data Output to Clients (Real-time) Data structure Table 8.3 186 Specification of accounting file records Field Source(s) Specification Station ID RTCM Generator ID of the last station used during a dial-in session. Date_Start RTCM Generator Start of usage - date: DD.MM.YYYY Time_Start RTCM Generator Start of usage - time: hh:mm:ss Date_End RTCM Generator End of usage - date: DD.MM.YYYY Time_End RTCM Generator End of usage - time: hh:mm:ss reserved ~ ~ Service Name Accounting Settings Supplier identification. Arbitrary text; max. 15 alphanumeric characters. Output Type RTCM Generator Specifies the RTCM Generator output type selected, such as DGPS, Observations, CMR. Organization RTCM Generator, Caller Identification Contains the user name or organization name as specified in the UserList.txt file. User Identification RTCM Generator, Caller Identification Contains the user identification, which could be the calling phone number (if via AccessServer) or the login account-name (if via Ntrip). Location Accounting Settings Further identification of source. Arbitrary text; max. 255 alphanumeric characters. Medium Accounting Settings Connection to the user, such as GSM, TCP/IP, type of chip card. Arbitrary text; max. 255 alphanum. characters. reserved ~ ~ Number of epochs RTCM Generator Number of epochs sent. For example, an update rate of 2 seconds results in 60 epochs for a dial-in session of 120 seconds. Trimble GPSBase User Guide Data Output to Clients (Real-time) 8 Field Source(s) Specification reserved ~ ~ NMEA UID record RTCM Generator User identification code 1 of the NMEA UID record from rover, typically a job number. For example: $GPUID,2004-LGN,*hh. Arbitrary text; max. 255 alphanumeric characters. Comments Accounting Settings NMEA position record from rover, followed by a comma-separated, arbitrary text; max. 255 alphanumeric characters. Using the accounting file You can read in the accounting file into any accounting software or spreadsheet analysis program (for example, SAP, Microsoft Excel). Note – Semi-colons are used as the only valid field separators, since some company names include commas. Caller Identification Using SNMP All RTCM Generator modules can identify the phone number and the user name of an incoming call, when the call is reaching GPSBase via a CISCO Access Server product. When a user dials in into GPSBase, GPSBase queries the phone number from the Access Server using SNMP. The user name (identification) and the phone number will be displaying in the RTCM Generator’s information pane Status. It will also be logged to the RTCM Generator report for the dial-in session. A text-based SNMP configuration file, which the operator of GPSBase can modify, is used to configure the SNMP queries to the Access Server. Trimble GPSBase User Guide 187 8 Data Output to Clients (Real-time) Another text-based User List file, which the operator of GPSBase can modify, is used to match phone numbers with user names. Caller Identification is only available within an RTCM Generator module when all of the following conditions are fulfilled: • SNMP Service must be installed and started on the computer. • Connection type must be Socket Server. • Socket Server must be configured as “Dial-In” connection. • A valid SNMP Configuration file must be available. For details about the SNMP Configuration file, see below. • The SNMP Configuration file must contain an entry line which corresponds to this specific RTCM Generator, i.e. the port number of the Socket Server must be identical with the port number specified in that entry. If any of these conditions are not fulfilled, the Caller Identification will not be available for that specific RTCM Generator module. When the module starts, a green warning message shows up in the output window that informs on the reasons for failure. For example: Cannot use Caller Identification: No entry in SNMP config file "C:\GPSBase\Config\SnmpConfig.txt" matching my port number 8000 Only if these conditions are fulfilled, the User field in the Status view window of the RTCM Generator displays user name and identifier. Accordingly, you will find the User Name and Phone Number entries in the session reports and the Accounting files. The SNMP Configuration file By default, the SNMP Configuration file is located in the folder <InstDir>\Config and has the file name “SnmpConfig.txt”. Path and file name can be changed in the Windows Registry. The SNMP Configuration file is read once when the RTCM Generator module is loaded. Therefore, when the file was modified, the RTCM 188 Trimble GPSBase User Guide Data Output to Clients (Real-time) 8 Generator module, which is affected by the modification, needs to be restarted for applying the change. You can edit the SNMP Configuration file using any ASCII text editor (for example, Notepad.exe). Moreover, since its entries can be separated by TAB characters, one can create that file by exporting from a database or a spread-sheet application (for example, Microsoft Excel) as “tab-delimited” text file. The following rules apply for the SNMP Configuration file: • The default file name of this file is "SnmpConfig.txt" • The default location for this file is in the folder <InstallDir>\config\. • The file name and path can be changed if that is made known to GPSBase by modifying the Windows Registry key "SNMP Config File" in the Registry location "HKEY_LOCAL_MACHINE/Software/Terrasat/GGSP/RTCM connection". • A valid entry consists of a line which contains the following entries (further on called tokens) in the given order: • 1. Remote agent IP address (IP address of Access Server) 2. Community name 3. SNMP Communications timeout in milliseconds (recommended: 250ms) 4. SNMP communications retry count (recommended: 1) 5. CISCO Access Server line number (for example: “31” or “2/7”) 6. GPSBase port number assigned to the Access Server line number. Tokens can be separated by TAB characters (ASCII code 12) or commas. Trimble GPSBase User Guide 189 8 Data Output to Clients (Real-time) • There can be as many TAB characters between two tokens as desired, but only one comma is allowed. • One or more space characters (ASCII code 32) between TABs or commas would be recognized as a separate token. Thus, do not use a mixture of TABs and spaces for formatting this file. • Leading and trailing spaces are automatically removed from tokens (example: " token text " is trimmed to "token text"). • Comments start with a '#' character and are ignored. There can be separate comment lines starting with '#', or comments can be appended to entry lines. • Invalid lines are ignored. Lines following the invalid line will be read. • A maximum of 1000 characters is read per line. Text beyond this limit is ignored. An example of a valid line in the SNMP Configuration file would be: 100.200.300.400 public 250 1 31 20000 # comment The User List file The User List file by default is located in the folder <InstDir>\Config and has the file name “UserList.txt”. Path and file name can be changed in the Windows Registry. If no User List file is found at the expected location, the RTCM Generator will use the phone number determined from the Access Server as the “user name”. The User List file is read each time a user dials in, thus it can be modified while the RTCM Generator module is running. The User List file can be edited using any ASCII text editor (for example, NOTEPAD.EXE). Moreover, since its entries can be separated by TAB characters, one can create that file by exporting from a database or a spread-sheet application (for example, Microsoft Excel) as “tab-delimited” text file. 190 Trimble GPSBase User Guide Data Output to Clients (Real-time) 8 The following rules apply for the User List file: • The default file name of this file is "UserList.txt" • The default location for this file is in the folder <InstallDir>\config\. • The file name and path can be changed if that is made known to GPSBase by modifying the Windows Registry key "Caller Identification File" in the Registry location "HKEY_LOCAL_MACHINE/Software/Terrasat/GGSP/RTCM connection". • A valid entry consists of a line which contains two or three entries (further on called tokens) in the following order: 1. phone number 2. user name 3. group name (optional). • Tokens can be separated by TAB characters (ASCII code 12) or commas. • There can be as many TAB characters between two tokens as desired, but only one comma is allowed. • One or more space characters (ASCII code 32) between TABs or commas would be recognized as a separate token. Thus do not use a mixture of TABs and spaces for formatting this file. • Leading and trailing spaces are automatically removed from tokens (example: " token text " is trimmed to "token text"). • Comments start with a '#' character and are ignored. There can be separate comment lines starting with '#', or comments can be appended to entry lines. • Invalid lines are ignored. Lines following the invalid line will be read. • A maximum of 1000 characters is read per line. Text beyond this limit is ignored. Trimble GPSBase User Guide 191 8 Data Output to Clients (Real-time) Examples of valid lines in the User List file would be: 49810274330, User Name # comment 49810274330, User Name, Group Name # comment Note that the phone number must be entered into the User List file in the identical format as the Access Server is reporting it using SNMP. RTController The RTController module is used to configure a reference station receiver to broadcast the real-time correction data in RTCM and/or CMR format. When first being added to GPSBase, you must set the properties of the RTController tool. Later you may edit your settings, if you select Properties from its shortcut menu (right mouse button). See Section RTController settings. For the RTController module one page of information exists. See Section RTController information pane. You may remove any module at any time from GPSBase: Open its shortcut menu and select Remove Module. RTController settings The RTController module is available for each Trimble reference receiver. To add the module to the system, right-click the reference station module to open its shortcut menu. Select Insert Module. From the Module Selector dialog, select the RTController TAM module. The Real-time Message Transmission dialog appears. Use this dialog to configure the broadcast messages. Note – The receiver has to support the RTCM and/or CMR broadcast option. If not, the Real-time Message Transmission dialog and its settings pages are grayed out, and the option cannot be activated. 192 Trimble GPSBase User Guide Data Output to Clients (Real-time) 8 The dialog is split into two main parts that refer to the settings of RTCM and CMR mode. RTCM mode The Set RTCM Mode check box of the Real-time Message Transmission dialog activates the RTCM correction output mode in the receiver. Use the On and Off options to start and stop the broadcast. Note – RTCM broadcast formats are available for several RTCM versions: 2.1, 2.2, 2.3, 3.0 and for a 2.2/2.3 combination. For version 3.0, only the RTK Only format is available. Only if broadcast is set to On, the options of this group are available. With the Format drop-down list, you may select one from several broadcast formats (see Table 8.4). The formats supported consist of primary and configurable secondary messages. For more information on RTCM messages, see Appendix D, RTCM Messages. Trimble GPSBase User Guide 193 8 Data Output to Clients (Real-time) Table 8.4 RTCM broadcast formats supported by RTController Format Specification Version 2 The primary messages are pseudorange (DGPS) corrections. USCG (9-1) (Version 2.1) Primary messages are partial DGPS corrections, sent for each satellite separately. They require receivers with high-quality internal clocks, but are useful on very slow data links such as radio beacons. USCG (9-3) (Version 2.1) Primary messages are partial DGPS corrections, sent in groups of 3 satellites. They request a wider bandwidth than USCG (9-1). RTCM+RTK (Version x.x) Primary messages are both DGPS and RTK corrections. RTK Only (Version x.x) Primary messages are uncorrected carrier phases and pseudoranges. The Receiver Port drop-down list lets you select the port to which the receiver outputs the data. It is recommended to first check out for a free receiver port, in order to avoid data overflow on a port. The Settings button opens the RTCM Message Settings dialog that lets you configure the secondary messages, station IDs, and so on. The Primary Message group displays the settings chosen by the format and the output interval. The latter depends from the receiver 194 Trimble GPSBase User Guide Data Output to Clients (Real-time) 8 tracking interval. Define the output station ID for the reference station here. Additionally, RTCM messages of type 2, 3, 6 and 16 may be output, the selection depending on your settings and the receiver’s options. If a receiver does not allow outputting a specific RTCM type, it is grayed out. Select the check box of a type in the Secondary group messages to select it for broadcast and edit the ratio to the interval of the primary messages. If you have selected message type 16, edit the string to be broadcast in the String edit field. CMR mode The Set CMR Mode check box of the Real-time Message Transmission dialog activates the CMR correction output mode in the receiver. CMR is used for RTK measurements only. Identically to the RTCM mode, the On and Off options start and stop the CMR broadcast. Only if broadcast is set to On, the options of this group are available. With the Format drop-down list, you may select one from two broadcast formats: CMR and the more advanced CMR+. The Receiver Port drop-down list, again, lets you select the port to which the receiver outputs the data. It is recommended to first check out for a free receiver port, in order to avoid data overflow on a port. The Settings button opens the CMR Settings dialog. Here, you set a Station ID (Station Index) and can select a time delay tag (Time Delay) in milliseconds. The default time delay is 0 milliseconds. Both settings can be used by the rover to distinguish data sent by multiple reference receivers. Trimble GPSBase User Guide 195 8 Data Output to Clients (Real-time) Receiver Port Settings Only if at least one of the broadcast modes is selected and set to On, the Port Settings button is available. Click it to open the Receiver Port Settings dialog. This dialog lets you define the parameters of the receiver port that broadcasts corrections. The pages of the Receiver Port Settings dialog refer to the port(s) selected for the broadcast mode(s). For each port, you may define the communication parameters, such as the baud rate, the parity type, the number of data bits and the number of stop bits. The RTS and CTS groups let you modify flow control parameters, if supported by a receiver. For more information on these parameters, refer to your receiver manual. RTController information pane The Status information page of the RTController module displays in two groups the current parameters for RTCM and CMR Output. Most of the information in both groups is similar: You can see, whether data output is On or Off (Output), the Station ID, the data format (Format) and the output interval (Interval), which depends on the tracking interval. 196 Trimble GPSBase User Guide Data Output to Clients (Real-time) 8 The port number and settings are displayed in the Port Settings group. For RTCM Output, you will additionally find information on the primary messages chosen. Trimble GPSBase User Guide 197 8 198 Data Output to Clients (Real-time) Trimble GPSBase User Guide CHAPTER 9 9. System Monitoring and Control In this chapter: Q Introduction 200 Q Alarm System 200 Q Disk Watch 214 Q FTPMirror 217 Q Watchdog 223 Trimble GPSBase User Guide 199 9 System Monitoring and Control Introduction Monitoring and controlling a server system like GPSBase is a very important issue. While so many different modules are running in parallel on a permanent basis, an automatic process of administrating the reference station system is required. This can be either an alarm system issuing alarms when certain thresholds are reached, or automatic file transfer to different locations on a scheduled basis, or even a file storage system controller. This chapter describes the aims and functionality of monitoring and controlling modules. Alarm System The automatic alarm system is an essential part of GPSBase. Currently, the following alarms can be set and configured: • Disk Watch: Low disk space • Receiver Module: No data from receiver, switched to backup communication link, temperature, voltage or tilt angle exceeds threshold • Raw Data Analysis: Inconsistent data from receiver • GPSBase: Low virtual memory If one of the above modules reports an error, an alarm window pops up. Once an alarm is issued based on the individual configuration, GPSBase supports these actions to perform after the alarm is issued: 200 • None • Issue alarm sound • Send e-mail • Send compact e-mail • Send modem command • Send boot command to power switch • Run batch file process Trimble GPSBase User Guide System Monitoring and Control • 9 Send alarm to socket or serial line. The Alarm module is available from the navigator root item GPSBase. When you first add the module and no mail server configuration is enabled, the SMTP Mail Transport dialog appears. Use it to enable the connection to the SMTP mail server (for details, see Chapter 3, Section Mail Server Configuration). The default action of the Alarm module is a pop up Alarm dialog window. It displays the last (up to) five alarm messages. With OK, you just accept the warning and the dialog will close. With View Alarm, the alarm dialog will close. (If you select the Do not show this dialog option, the Alarm dialog will not show up any more.) Additionally, the focus will change to the Alarm information pane. B Tip – You may toggle the display of the Alarm dialog: Open the shortcut menu of the Alarm module and select Alarm Message Pop-up. The Alarm dialog will only show up if the command Alarm Message Pop-up is selected. For any other action, first add a set of alarm settings, which define the action that shall be taken when an alarm is received. These alarm settings can be set and removed from the first tab of the Alarm information pane. If Reporting is activated, Alarm will create three reports. You can view the reports by opening the files Alarm*.xml in your Internet explorer. For more information on the reports, see Appendix G, Reports. You may remove the module at any time from GPSBase: Open its shortcut menu and select Remove module. Setting alarms To add, remove and configure individual alarms, go to the Settings tab of the Alarm information pane. Trimble GPSBase User Guide 201 9 System Monitoring and Control Click Add to add a new set of alarm parameters to the list. You may remove any obsolete alarm: Set the focus on the respective list entry and click Remove. Alarm selection When you have clicked Add, the settings wizard appears with its first page Alarm Selection. The page displays all alarm conditions that may urge alarm messages. Generally, the alarm conditions are grouped according to the module issuing the alarm. Therefore, first select the respective module from the Select TAM module drop-down list, then select the name of the alarm condition in the list field (left mouse button) and click Next. By enabling the Show all alarms check box, all available alarm conditions will be displayed, independently from the module that triggers the alarm. Alarm settings For detailed configuration, just follow the wizard to the next page Alarm Setting. It is the main control of actions triggered by the alarm. 202 Trimble GPSBase User Guide System Monitoring and Control 9 Parameters like the condition state that triggers the alarm, the type of action selection and an alarm action delay can be fed within the wizard page. In some cases, it does make sense to send an e-mail to the system administrator to have him informed about the current state situation of the application. There might be some other conditions where you do not need to interfere or have the administrator informed, but you would like the system itself to handle the problem automatically. Therefore, GPSBase offers different types of actions. The subsequent pages of the wizard depend on the action selected. You may define a time delay before the selected action is executed. This option may help to avoid superfluous alarms. Send an alarm when the condition state occurs or when it disappears? For example, the condition is ‘Station not available’: the condition state occurs, if the receiver module receives no data from the reference station. As soon as data is received again, the condition Trimble GPSBase User Guide 203 9 System Monitoring and Control disappears. If you want an alarm to be sent in both cases, add another set of alarm settings. With no action (None) selected, finish the definition here (click Finish). Otherwise, a third wizard page pops up which depends on the selected action. See the following sections. Alarm sound settings For the Issue alarm sound action, the Action Settings page lets you select the sound file from your hard disk. To test the sound, click Test Sound. Click the Stop Sound button to stop the test sound, if the sound is set on Continuously. If you select the Play sound continuously check box, make sure the popping up of the alarm dialog is active, since a triggered sound will not stop until one of the following happens: 204 • The alarm condition is not true any more, or • You accept the alarm at the alarm dialog; click OK or View. Trimble GPSBase User Guide System Monitoring and Control 9 To finish the definition, click Finish. E-mail and compact e-mail alarm settings For the actions Send e-mail and Send compact e-mail, the Action Settings pages are almost identical. The chosen action type is displayed in the Action field. When an alarm is triggered an e-mail is sent to the recipient(s) specified here. Compact e-mails summarize the alarm information in their subject line only, without any additional text in their body. B Tip – The action type Send compact e-mail is especially useful for messages to a mobile phone, if the mobile phone provider supports e-mailing. Note – For both action types, a mail server must be configured. To do so, select from the main menu the File / Configure Mail Server command. For detailed information on the configuration see the Mail Server Configuration section in Chapter 3, Getting Started. Trimble GPSBase User Guide 205 9 System Monitoring and Control Use the Addressing Option group to select whether all e-mails issued by this alarm go to the same recipient(s) (select Use a global e-mail address) or whether to use different e-mail addresses depending on station numbers (select Use individual e-mail addresses for stations). Depending on the selection here, the content of the E-mail Address tab varies. B Tip – If you are setting up an alarm for a module not referring to reference stations, such as the Disk Watch module, make sure you select the global e-mail address. Individual e-mail addresses require station ID information derived from the Receiver module. With the action type Send e-mail, the resulting e-mail displays the subject Alarm Notification! The letter’s body then contains the warning condition as well as the condition state (Alarm or Fixed). With the Blank subject line option selected in the Further Options group, the subject line will be blank. This option only refers to the Send e-mail action type, since Send compact e-mail action type will use the Subject field to inform the recipient of the alarm and will not show any text body. Use the E-mail Address page to define the e-mail address(es) of the recipient(s). With a global mail address selected, the page lets you edit the To, Cc (copy), and Bcc (Blind copy) fields. You may test the connection using the Send Test E-mail button. If you need to inform different recipients about the alarm, select the Use individual e-mail addresses for stations option in the Action Settings dialog. In this case, the E-mail Address dialog lets you edit a list of e-mail addresses. Select Add to open the Add to Address List dialog. Define the station ( station number between 0 and 1023), edit the recipients (To, Cc and Bcc fields) and accept. For changes in the entry, double-click the entry in the list. To remove an entry activate it (multiple selection is possible) and click Remove. Note – The dialog makes sure that station IDs are unique. If you need to setup an identical alarm type and to add further mail addresses, 206 Trimble GPSBase User Guide System Monitoring and Control 9 add the recipient to the Cc-list or add another alarm to the list of alarms in the main view of the Alarm module. For example: if you define alarm notification to Administrator A for stations 1…4, but want Administrator B to be notified if station 3 fails, then you should define two similar sets of alarms using different e-mail addresses. To finish the definition, click Finish. Modem command settings This action will send a specified command via modem to a remote modem device. For example, sending a boot command via modem to a TimeOut 2400, it will interrupt the power supply and the connected device like a GNSS receiver will reboot. When you first set this option, click the Add button at the Action Settings dialog. In the Add to Telephone List dialog set the ID and the telephone number of the remote station. Click OK. Optionally, use the Command edit field in the Action Settings dialog to key in the AT commands (select whether as ASCII or HEX) you want to send. Trimble GPSBase User Guide 207 9 System Monitoring and Control Click Select to define the modem connection. The standard configuration dialogs for a connection to a device pop up. They will allow you to select a driver DLL and to configure the connection. These settings are written into the registry. They are valid for all modem actions. They are viewed and edited using the shortcut menu command Properties of the Alarm module. See the View and Change Alarm Properties section. B Tip – For detailed information on driver selection and configuration settings, see Chapter 5, Communication Control. Use the Test First Entry button to see whether the connection defined in the first entry in the list is working fine. To remove a modem connection, select the respective line in the list field of the Actions Settings dialog and click Remove. To finish the definition, click Finish. 208 Trimble GPSBase User Guide System Monitoring and Control 9 Boot command to power switch settings This action will send a boot command to a remote power switch (for example, a WTI NPS 230) once an alarm is issued. Since the power switch supports several devices (plugs) you can select which device is to be booted using the Action Settings dialog and selecting the respective check box. To finish the definition, click Finish. B Tip – Use the Watchdog module to make your power switch device known to the GPSBase system. For example, the plugs must be defined when installing the Watchdog module for the power switch. Running a batch file or an executable process Select the Run batch file process alarm type, if one of the following actions is to be performed in case of an alarm: • Running a batch file, • Running an executable file. Trimble GPSBase User Guide 209 9 System Monitoring and Control The Action Settings dialog lets you define the file (executable or batch file). Enter the path to the file in the edit field or use the browser button to search for it. To pass parameters to the batch files or executables use the placeholders offered in the dialog. They will be filled with the appropriate text at execution time, such as the alarm text, the connection name, and so on. To insert a placeholder, you can click the respective icon in the dialog or key it in. Use empty spaces to separate placeholders from each other or from other commands. To finish the definition, click Finish. Send alarm output to socket or serial line Select the Send alarm to socket or serial line action type, if you need an individual type of action. This command outputs the data specified by placeholders to an outgoing port. Then you can connect to this port and proceed with the data as needed. 210 Trimble GPSBase User Guide System Monitoring and Control 9 Click Select at the Action Settings dialog to select the output port from the Driver Selector dialog. Available drivers are: • Serial Port Handler • Socket Server • Socket Client For detailed information on how to use the driver selector and to set up connections, see the Drivers section in Chapter 5, Communication Control. The Select parameters edit field lets you define the contents of the output stream. Use the placeholders as displayed beneath the edit field. To finish the definition, click Finish. View and change alarm properties To view and edit condition settings, go to the Settings tab of the Alarm information pane and double-click the condition entry to open Trimble GPSBase User Guide 211 9 System Monitoring and Control its Properties dialog. The settings displayed here refer to the specific set of settings only. For all conditions that trigger an action on an outgoing port, however, there are common settings for the connections. These are available using the shortcut menu command Properties of the Alarm module. It opens an Alarm Properties dialog with the single page Connection. Note – The Alarm module properties are only available, if you have already selected a driver for a specific action type. Action types that need a driver configuration are the Modem command and the Send alarm to socket or serial line actions. Use the Modem group to view and change the modem settings, while the Line group matches the settings for the Send alarm to socket or serial line action. To define how often the module tries to connect to the modem client if the first attempt fails, edit the Connection attempts field. The default value is 3 (three attempts). Any connection attempt is stopped after the period in seconds defined in the Time out after edit field. The default value is 30 seconds. The Driver edit field lets you view the current driver. To change the driver DLL or connection settings for one of the action types (Modem 212 Trimble GPSBase User Guide System Monitoring and Control 9 or Line) click the Change button next to it. The Connection Wizard dialogs appear. Use them to set your changes. All edits of the Connection dialog will be written into the registry as soon as you click OK. Alarm information pages For the Alarm module, three information pages exist. You may select them by clicking onto the tab on the bottom of the information pane. Alarm – Tab Messages The Messages information page displays the last 100 messages that have occurred since the start of the Alarm module. They are saved to the report file Alarm[]Received $*.XML. If an alarm was configured to start an action, a report file will be saved as Alarm[]Issued $*.XML. Alarm – Tab Action Settings The Action Settings information page lets you define and remove any number of alarms. (How to add an alarm is described in detail in Section Alarm settings.) Its list field displays the list of conditions, for which an alarm is set, its condition state, the chosen action and the time delay before the action is started. Trimble GPSBase User Guide 213 9 System Monitoring and Control For each condition, you may edit its settings: double-click the condition entry to open its Properties dialog. Here, the Alarm Settings and Action Settings pages let you change the parameters. Alarm – Tab Action Status You may view the status of alarms on the Action Status page. For each defined condition the connection name and station ID, an alarm status identifying icon and the times are given, when the last message was received and when the last alarm was issued. If an alarm message was received recently and a time delay is defined, the column Delay [sec] will count down until the alarm is executed. Disk Watch The Disk Watch module lets you administrate and maintain the data storage on a permanent and automatic basis. It is available from the navigator root item GPSBase. The module displays the Settings and File Deletion Status information pages. The latter displays status information and lets you run a job immediately. To clear the contents from the display, click into the page and select the shortcut menu command Clear Window. When the module is first being added, the Settings page is empty. You must configure jobs first, before the Disk Watch module can start a check. You also may remove a job from here. 214 Trimble GPSBase User Guide System Monitoring and Control 9 Click Add to open the New Folder dialog. Enter the name of the folder or use the browser button to the right side of the edit field. Select in which case files should be deleted: • If they are older than x days (enter a value for x) • If the remaining disk space is less than x MB (enter the value for x). In this case, the oldest files of the selected folder and all its subfolders will be deleted until at least the given minimum disk space is available again. Trimble GPSBase User Guide 215 9 System Monitoring and Control B Tip – As Disk Watch is checking the defined drives every hour, the threshold limit for minimum disk space should be two times the amount of data your system is creating and storing during this period. You may even define the type of files that will be deleted in both cases: The Files group gives you the choice of selecting: • All (*.*): All files of the folders will be deleted. • User defined: You may enter a selection of file extensions. Only files with that extension will be deleted: By default, the list contains the files of the type which are created by GPSBase (i.e. .org, .dat, .??n, .??g, .??a, .??o, .??d, .tmp, .zip, .evl, .log, .xml, .jpg ). You may modify this list to fit your needs: Highlight the respective extension and click the little cross shaped Delete button. To add a file type to that list, click the rectangle-shaped Add button and then enter the file type into the now displayed edit field. C Warning – Make sure that when using wildcard no other files will be selected and deleted, which shouldn’t be deleted. If you have added a job, the list field will display the folder name and deletion type of the job. After the delay of one hour and then every 30 minutes after the full hour, the Disk Watch module changes its status (watch the traffic light) to yellow and checks the given folders. To immediately run the functionality, click the Run now button from the File Deletion Status page. If you double-click onto a folder entry or click the Modify button, you may edit and customize the settings of the activated job. To remove a job from the list displayed on the Disk Watch Settings view, highlight the respective job and click Remove. The Checks field displays the number of checks performed since the start of Disk Watch. As soon as at least one check has been performed, the Last Checks field displays the date and time of the last check. Then, the Status field displays a status message, such as OK! 216 Trimble GPSBase User Guide System Monitoring and Control 9 You may remove the module at any time from GPSBase: Open its shortcut menu and select Remove Module. FTPMirror The FTPMirror module is an enhanced built-in FTP client which lets you transfer files and contents of a local hard drive folder (including its subfolders) to a predefined folder on a FTP server. In customized intervals, the FTPMirror builds up connections to a FTP server and transfers the data. FTPMirror is especially designed for transferring files to destinations in other LANs or WANs behind the firewall. The FTPMirror module is available from the navigator root item GPSBase: Right-click to open its shortcut menu and select Insert Module. You may remove the module at any time from GPSBase: Open its shortcut menu and select Remove Module. When first being added to GPSBase, no connection is known to FTPMirror. You must first add a set of connection settings, called connections. The connections can be added using the Active Sites page of the FTPMirror information pane. FTPMirror information pane The Active Sites page displays a list of all defined connections. For each connection the following information is given: • Status and name of the connection, where Green: Idle Yellow: Running – Data transfer Red: Connection failed • FTP path • Path and name of the source (local) folder • Date and time of last data transfer (Last update) Trimble GPSBase User Guide 217 9 System Monitoring and Control • Date and time (computer time) of next data transfer (Next update) • Update rate. As long as the status is green, you may change the settings of the connection: Double-click the connection name to open the Connection Settings dialog of the connection. The buttons allow you to add new connections (Add button, see following paragraphs) and to remove a connection: Set the focus of the connection to be removed and click Remove. You can cancel the current upload of a running job: right-click the connection in the list and then select Abort Uploading from its context menu. This action just cancels the current upload, but keeps the connection. Other jobs will remain untouched. To cancel all running jobs at a single blow, go to the File Transmission Status tab and select from its context menu the Abort all Uploading jobs command. The File Transmission Status tab gives you detailed information on the current state of file transfer to the FTP server. This information can additionally be saved to the log file FTPMirror.log. To clear the 218 Trimble GPSBase User Guide System Monitoring and Control 9 contents from the display – not from the log file – click into the page and select the shortcut menu command Clear Window. Logging the file transfer The current state of file transfer is by default logged into the log file FTPMirror.log which is located in <installdir>\Logfiles\. New information will be appended to this file. The FTPMirror module’s Use Logfile shortcut-menu command lets you toggle between writing into the file (the checkmark is set) or not writing. FTPMirror settings To add a new connection, click Add. The Connection Settings dialog appears. Trimble GPSBase User Guide 219 9 System Monitoring and Control The Connection Settings dialog lets you enter a new connection name in the Connection Name field. Additionally, you can edit the following: • The name of the FTP Site (mandatory) • The target folder on that site (Remote Folder) • The path to the source folder at your computer (Local Folder) – If you use the browse button, you can either select from existing folders or create a new one: Click Make New Folder. Note that all subfolders will be included automatically for transfer! (Mandatory.) Note – Changing the local folder after uploads to the FTP server have already been performed resets the Last Uploaded File Time entry for this connection, since the new source folder may contain files that have never been copied before. 220 • User Name at the FTP site • Password at the FTP site • Enable Mirroring – The following happens if this option is selected: If any files or subfolders do not exist anymore on the local source folder, they are deleted as well on the remote ftp site, independent on the file mask configured in the FTPMirror module. By default the option is not selected. In this case, existing files on the FTP site persist until you delete them manually there. • The Update group includes the settings for the file transfer to the FTP site: • Every: The transfer interval (update rate) for data transfer: Select the unit (Minutes, Hours, Days) and enter a value in the Every edit field. The default transfer interval is every (1) hour. • Offset: An offset in minutes to the full hour. The default value is 30 minutes (i.e., data transfer starts at half past ...). Trimble GPSBase User Guide System Monitoring and Control 9 • File Age >: A minimum file age in minutes for files to be transferred to the FTP server. Files with a time difference of file date and current date less than the value given here, are not transferred. The default value is 2 minutes. • File Age <: A maximum file age in days for files to be transferred to the FTP server. Files with a time difference of file date and current date greater than the value given here, are not transferred. The default value is 30 days. Note – Increasing the maximum file age after uploads to the FTP server have already been performed resets the Last Uploaded File Time entry for this connection relatively to the Next Update entry, since some files may not have been copied yet. For example: If the next upload is due at Dec, 12th and you increase the maximum file age to 10 days, the Last Uploaded File Time entry will be reset to Dec, 2nd. The Files browser button opens the File Selection dialog. By default, files of all types will be transferred from the selected folder to the FTP site. To make a selection of files, select the User defined option, and then select from the list of file extensions. Only files with that extension will be transferred: By default, the list contains the files of the type which are created by GPSBase (i.e. .org, .??n, .??g, .??a, .??o). You may modify this list to fit your needs: Highlight the respective extension and click the little cross shaped Delete button. To add a file type to that list, click the rectangle-shaped Add button and then enter the file type into the now displayed edit field. Based on the FTP Server configuration settings, you may customize the port number and the connection mode for your FTP client session. Click Advanced from the Connection Settings dialog. The Advanced FTP Settings dialog appears. Trimble GPSBase User Guide 221 9 System Monitoring and Control The default command port number for FTP sessions is the port number 21. Select the Use Local Port check box to edit the Number field to define a different port number. If a FTP server is configured as a default FTP, you should enable the Connection option Active for your FTP client session in the FTPMirror module. If the FTP server is configured for passive mode only, configure the FTP client session accordingly: Select the Passive option. You will find detailed information on the connection modes in the following section. Click OK to activate the updated connection. Default (active) and passive mode FTP When dealing with firewalls and their configuration, the most commonly seen question is with respect to FTP, if we are using a passive mode FTP connection or not. If there is no firewall between the FTP server and its clients, the server actually makes the connection to the client. This is the default (active) mode. In passive mode, the FTP server provides a data connection through a firewall and listens to a connection from the client. The following figure shows the difference between these two modes. 222 Trimble GPSBase User Guide System Monitoring and Control FTP Server 20 - Data 2030 FTP Mirror 21 - CMD 1031 - CMD 1032 - Data FTP Server 20 - Data 9 FTP Mirror 21 - CMD 1031 - CMD 1032 - Data 1 1 2 2 3 3 4 4 Figure 9.1 FTP connection in default (active) mode (left) and passive mode (right) Watchdog As the whole reference station system is a complete conglomerate of so different software and hardware spread over large areas, it is useful to be able to automatically re-start modules in case of failure. Monitoring computer activity The Watchdog functionality can be used for the supervision of GPSBase activity. If GPSBase does not react anymore, the watchdog hardware toggles one or two relays. These may, for example, restart the computer or disconnect an external modem based on the configuration. If Watchdog is activated, GPSBase constantly triggers a counter on the watchdog. If GPSBase runs properly, the program resets the timer. If GPSBase does not react any more due to, for example, operating system failure, it will not reset the counter. In this case, the watchdog waits for a predefined time and then switches a relay (watchdog event) to reset the computer or to trigger an alarm. At present time, three watchdog devices are supported by the Watchdog module: • QUANCOM PWDOG 1 (PCI slot card) Trimble GPSBase User Guide 223 9 System Monitoring and Control • QUANCOM WATCHDOG 2 (ISA slot card) • TimeOut 2400 (external). The internal Quancom cards must be connected to the computer’s internal reset button. The external TimeOut 2400 device interrupts power supply of the connected computer. In addition, the TimeOut device can be accessed and controlled using a separate telephone line. For detailed description on the installation and features of each watchdog, refer to its user manual. Besides the watchdog cards, you can attach and connect external multiple relay (power switch) devices like • Black Box Pow-R-Boot 5 • Black Box Pow-R-Boot 5+. • WTI NPS 230 These devices allow you to control external components like receivers or modems – you may boot the power supply and turn the devices on or off. The Watchdog module is available under the GPSBase root module by selecting Insert Modules, selecting Watchdog from the Module Selector dialog and choosing the hardware used in your setup from the Watchdog Device Selection dialog. If the Watchdog option is selected, the list lets you select from watchdog devices; if you select the Power Switch option, the multiple relay devices become available for selection from the list. What happens then depends on your selection. See the following sections for each hardware component. 224 Trimble GPSBase User Guide System Monitoring and Control 9 After you have clicked Finish, the Watchdog module appears in the navigator. Its single information page Status displays the triggering and configuration parameters of all attached devices. Trimble GPSBase User Guide 225 9 System Monitoring and Control QUANCOM Watchdog cards If you have successfully installed one of the QUANCOM PWDog 1 (PCI) or QUANCOM Watchdog 2 (ISA) cards, you can choose and pick the device from the list. Click Next. The Device Settings dialog appears. Only if the Activate watchdog card check box is selected, your Watchdog card is active and will perform system monitoring. If monitoring is disabled, the Watchdog card will not be operating although the module is loaded. In addition make sure that the triggering interval (milliseconds) matches and is identical to the interval set on the Watchdog card. The default value is 1000 milliseconds. TimeOut 2400 If the TimeOut device was installed successfully, you can now configure the Watchdog module for TimeOut 2400 in GPSBase. Click Next. The Device Settings dialog appears. TimeOut sends a request to GPSBase in specified time intervals (for example, every 5 minutes) and expects within short time (for example, 10 seconds) a reply (break) from GPSBase. If GPSBase does not answer within the time specified the TimeOut device disconnects/connects power, which forces the server to reboot. 226 Trimble GPSBase User Guide System Monitoring and Control 9 The Device Settings dialog lets you specify the time values: the time interval between two requests (duration of ON cycle, by default 5 min) and the maximum time for GPSBase to reply to a request (duration of OFF cycle, by default 10 sec). For each value edit the hours, minutes and seconds edit fields. To return to the default settings for both time values, click Back to Defaults. After you have clicked Finish, the well-known Connection Wizard appears that lets you define new connections and select the port the device is connected to. A message window will pop up confirming that the device is recognized. For detailed information on the Connection Wizard, see Chapter 5, Communication Control. Power Switch devices Note that power switch devices WTI NPS 230, Black Box Power Boot 5 and 5+ are no watchdogs in terms of the classical definition of a watchdog since they do not get triggered from the system. However, in combination with the GPSBase Alarm module, they can be configured to reboot external devices. Use one of the action types Boot command to power switch or Send modem command. For more details, see Section Alarm System. Trimble GPSBase User Guide 227 9 System Monitoring and Control From the Watchdog Device Selection dialog, pick the WTI NPS 230 or one of the Black Box power components depending on the installed device. Click Next. The Device Settings dialog appears. The device has to be configured, so name the plugs where the external devices are connected to. For a used plug, select the type of instrument that is connected to it. Instruments may be a computer, receivers, modems or a radio. Then you have to configure the port your power boot device is attached to. After you have clicked Finish, a Connection Wizard appears that lets you select or define new connections and lets you select the port the device is connected to. A message will appear confirming that the device is recognized. For detailed information on the Connection Wizard, see Chapter 5, Communication Control. Watchdog properties One page of settings will be available, if you select the command Properties from the Watchdog module’s shortcut menu. The contents of the Device Settings tab depend on the hardware that is selected to monitor GPSBase. See the above sections for more information on the settings. 228 Trimble GPSBase User Guide CHAPTER 10 10. Other Modules In this chapter: Q Introduction 230 Q Splitter 230 Q Single Point Position 233 Q Analysis Tools 236 Trimble GPSBase User Guide 229 10 Other Modules Introduction Besides the main functionality a variety of other modules is supported by the platform. In the following you can get an idea of enhancing your setup by base station relevant analyzing tools. Splitter While Receiver modules provide the incoming receiver data to other internal GPSBase modules, such as the RTCM Generator or the analysis tools, you may want to pass on the data also to an external user. In this case, use the Splitter module. It duplicates any data to any other communication line. The split line can be configured as unidirectional (passive) or as bi-directional (active) line. Adding a Splitter module The Splitter module is available for several modules, such as the Receiver module and the RTCM Generator module. To add the module to the system, right-click the respective navigator item to open its shortcut menu. Select Insert Module. From the Module Selector dialog, select the Splitter TAM module. The Connection Wizard appears. Add a new connection or select one from already defined connections (see Chapter 5, Communication Control, for more information on connections.). Click Finish. The Split dialog appears. If you want to allow the user of the outgoing data to control the reference receiver by sending commands to it, select the Active connection option. C 230 Warning – An active, bi-directional connection allows the user of the outgoing data to interfere with the system! Trimble GPSBase User Guide Other Modules 10 With the unidirectional Passive connection selected, the user can receive reference receiver data, but is not allowed to send commands to the respective receiver. Getting information on the Splitter When the Splitter module is added to GPSBase, the module shows up in the navigator. Its icon symbolizes the split line (black line) to the outgoing port (dark gray triangle). The connection port is surrounded by a background circle, whose color depends on the current connection status. See Table 10.1 for a detailed description of the colors. Table 10.1 Icon Icon colors and states. Background Color Description Gray Connection status unknown: This may happen if the Socket connection is configured not in a modem-like way. White – no Connection status known: Port is not conbackground nected to a receiving device. color Green Connection status known: Port is connected to a receiving device. Trimble GPSBase User Guide 231 10 Other Modules The information view of the Splitter module consists of the single page Status. Status displays in its heading the name of the selected connection. The connection information follows: The driver type (Driver) and DLL (Path), the configuration of the driver (Config) and its type (Type), as well as its current state (Status). Status indicates whether a user is currently connected to the Splitter. If communication errors occur, error messages will show up here. Since the time the module has been started, the Bytes In / Out fields accumulate the received (in) or transferred (out) bytes. Use these fields to see whether data is currently transmitted. You may add further modules, if you select Insert Module from the module’s shortcut menu. The following modules are currently available for a Splitter module: • RAW Storage (See Chapter 7) • Splitter You may remove any module at any time from GPSBase: Open its shortcut menu and select Remove Module. 232 Trimble GPSBase User Guide Other Modules 10 Single Point Position You may control the resulting single point position of the reference station observations using the Single Point Position module. This module is available for the reference receiver and for the Raw Data Analysis module. In the latter case, the raw data analysis will be respected for the calculation of the single point position. To add the module to the system, select the respective navigator item (right mouse button) to open the shortcut menu. Select Insert Module. From the Module Selector dialog, select the Single Point Position TAM module. You may add further modules, if you select Insert Module from the instrument’s shortcut menu. The following modules are currently available for a Single Point Position module: • Point Position Analysis (See Section Point Position Analysis) You may remove any module at any time from GPSBase: Open its shortcut menu and select Remove Module. Single Point Position – Information page For the Single Point Position module, one page of information exists in the information pane. The Result page gives a short overview on the most important positioning results. The Position group gives the current coordinates in the selected system (either Cartesian or geographical), the averaged position, and the Status of positioning. If one of the analyzed modules is not working OK, the Status field will indicate where to find the error. The number of satellites of either system, on which the position is founded, is given in the Satellites group. The current DOP values are updated below, where • GDOP Geometric Dilution of Precision • PDOP DOP for Position Trimble GPSBase User Guide 233 10 Other Modules • TDOP DOP for Time • HDOP Horizontal DOP • VDOP Vertical DOP For the receiver clock, the Clock Parameters group gives the current time, the error in meters and the drift in m/s. Single Point Position averages The Single Point Position module automatically computes position averages and their standard deviations from the receiver raw data. The Result information page displays the time and the number of epochs, for which an average is currently computed, together with the current 234 Trimble GPSBase User Guide Other Modules 10 average values for X, Y, Z. These averaged positions are purely informational, if you don’t activate auto averaging. The Single Point Position continuously calculates averages from the raw data. You may restart the average computation at any time: Right-click the Single Point Position module in the navigator to open its shortcut menu and select Reset Average. The averaged positions can be used as known coordinates for the reference station receiver. To manually update the position in the Receiver module, select the Single Point Position module’s shortcut menu command Accept as Reference. If auto averaging is selected, the Single Point Position module waits for a minimum of epochs and time, then calculates the respective averaged position and passes it on to the Receiver module. To start auto averaging, select the module’s shortcut menu command Start Auto Average. The Average position dialog appears. Use it to start automatic average positioning and to define the minimum thresholds for it. The dialog displays and lets you edit threshold values. Both limits must be passed, before the average position is used. Minimum epochs defines the minimum number of collected epochs necessary before the averaged SPP replaces the SPP solution. Minimum time gives the minimum time of data collection. After you have accepted auto averaging, the information pane displays the information Auto-averaging active, with an information on the time and number of epochs to elapse before the averaged Trimble GPSBase User Guide 235 10 Other Modules position becomes valid. As soon as the thresholds are passed, the computed average overwrites the SPP positions. The module’s shortcut menu command Stop Auto Average stops auto averaging. Analysis Tools The analysis package of GPSBase lets you analyze many effects from the Global Positioning System and GLONASS signals. These effects are either system related or atmosphere related. To activate an analysis module, add it to that module you want to be analyzed. This may be a Receiver module, a Single Point Position module or a Raw Data Analysis module: select the respective navigator item (right mouse button) to open its shortcut menu. Select Insert Module. From the Module Selector dialog, select one of the following Analysis Tools: • Raw Data Analysis (See Section Raw Data Analysis) • Point Position Analysis (See Section Point Position Analysis) You may remove any module at any time from GPSBase: Open its shortcut menu and select Remove Module. A traffic light in the upper left corner of each module’s information pane indicates the general status: B 236 • Green: working correctly • Red: errors occurred Tip – The icon in the upper right corner lets you undock the currently activated information pane. The undocked child window will then stay permanently in front of the main window to be always at your hands. Trimble GPSBase User Guide Other Modules 10 Raw Data Analysis You may add the Raw Data Analysis module to the Receiver module. The Raw Data Analysis module analyses the consistency of dualfrequency data for each satellite. It detects receiver errors, such as data drifts, outliers or cycle-slips, and generates pseudo-range and range rate corrections. If a cycle slip has been detected, the module tries to correct it. Data, which can not be corrected, is removed from the data set, before it is passed on to other modules. Note – The Raw Data Analysis module respects a minimum cutoff elevation angle of 5°, even if the respective parameter at the Receiver Data property dialog of the Receiver module is set to a lower value. If the module detects that data is drifting, it generates an alarm. For how to set up the alarming functionality, see Chapter 9, Section Alarm System. If you have activated Reporting (see Chapter 3, Reporting), the module generates three types of error reports. You may view the reports using your Internet Explorer or any other browser which can parse and display XML documents. For more information on the reports, see Appendix G. • A summary report for each day may be generated from Raw Data Analysis [<station>] DailyErrorReport.xml. • A detailed error report is available from Raw Data Analysis [<station>] IndividualErrorLog.xml . • A detailed report on cycle slips (fixed and not fixed) can be viewed from Raw Data Analysis [<station>] CycleSlipLog.xml. Use the right mouse button to have IE’s options at your disposal. For analyzing your observations, it is especially useful, to eliminate these receiver errors before further analyses are made. Therefore, it is advisable to first add the Raw Data Analysis module to the receiver, then to add the further analysis tools and the Single Point Position module to the Raw Data Analysis module. Trimble GPSBase User Guide 237 10 Other Modules You may add further modules, if you select Insert Module from the module’s shortcut menu. The following modules are currently available for a Raw Data Analysis module: • Single Point Position Analysis (See Section Single Point Position) • RINEX Storage (see Chapter 7, Data Storage) • DAT Storage • RTCM (Single Station) Generator (See Chapter 8, Section RTCM Generators) For the Raw Data Analysis module, four pages of information exist in the information pane. • Quality • Multipath • Multipath Plot • Corrections CA and L2 Raw Data Analysis – Quality The list on the Quality page displays the current epoch data: 238 Column… displays… Sat Satellite System and PRN number Cycle Slips Occurrences of cycles slips during the tracking time Bad Data Epochs that are marked “BAD” during the tracking time Tracked Since [h:m:s] Tracking time since start of this module OK Since [h:m:s ] No error reported for this satellite since x seconds Status Status of error, according to the following list Trimble GPSBase User Guide Other Modules 10 The Status column may display one of the following messages: • • • • • • • • • • • • • • • • • • • OK Too many satellites Bad satellite ID Bad SNR L1 Bad SNR L2 LLI data bad on L1 LLI data bad on L2 L1-phase bad L2-phase bad L1-code bad L2-code bad Code difference bad No ephemeris SPP residual bad SPP position bad No GLONASS frequency No reference data Data gap too long Too few data Trimble GPSBase User Guide 239 10 Other Modules • • • • • Unresolved cycle slip Resolved cycle slip Continued cycle slip Cycle slip new arc Unknown Error You may remove any module at any time from GPSBase: Open its shortcut menu and select Remove Module. Raw Data Analysis – Multipath The Multipath information page lists estimates of the L1 and L2 code multipath for each satellite. The first three columns (ID, Ele and Azi) list the satellite ID and the current elevation and azimuth of the satellite. The next three columns list the L1 code multipath model estimate (MP1), its expected error (Sigma) and the difference between the observed L1 code multipath and the model (ResMP1). The final three columns list the L2 code multipath model estimate (MP2), its expected error (Sigma) and the difference between the observed L2 code multipath and the model (ResMP2). 240 Trimble GPSBase User Guide Other Modules 10 Raw Data Analysis – Multipath Plot The plot on the Multipath Plot information page displays the multipath for given elevation and azimuth in colors from green (zero multipath) over yellow to red (high multipath). The legend gives the signal errors for different colors. This plot is generated from the MPM file stored in \<installdir> \Multipath Reduction. The contents of these files are updated as long as the station configuration is known to the system and, therefore, contains information from several days. Use the plot to detect interferences and obstructions. You can reset the multipath model using the module’s shortcut command Reset Multipath Model. Its MPM file is deleted. Trimble GPSBase User Guide 241 10 Other Modules Raw Data Analysis – Corrections CA and L2 The list on the Corrections CA and L2 page displays the current epoch data: Column… displays… Sat Satellite System and PRN number CA PRC [m] Pseudo range correction [m] on CA CA RRC [m/s] Range rate correction [m/s] on CA CA PHC [cy] Phase corrections on CA L2 PRC [m] Pseudo range correction [m] on L2 L2 RRC [m/s] Range rate correction [m/s] on L2 L2 PHC [cy] Phase corrections on L2 IODE Issue Of Data Ephemeris Point Position Analysis The Point Position Analysis module lets you analyze the position accuracy of the connected receiver at the current location. Depending on your selection, the module analyzes data either directly from the receiver, or from the Single Point solution. You may remove the module at any time from GPSBase: Open its shortcut menu and select Remove Module. For the Point Position Analysis module, two pages of information exist in the information pane. You can modify some limit parameters using the module’s Properties dialog. Point Position – Graph The Graph page graphically displays up to four curves on position differences to the given reference position, depending on your curve selection. For a detailed general description of graphs, see the section on Graphs in Chapter 3, Section The Main GPSBase Window. 242 Trimble GPSBase User Guide Other Modules 10 The graph displays, with respect to time, the north, east, height, and horizontal differences between the calculated and the known position in meters. The offsets are mainly influenced by multipath, noise, ephemeris and ionospheric errors. Discontinuities occur at satellite constellation changes. Point Position – Status The Status page shows offset values with respect to time. For each coordinate component (North, East, Height) the following values are listed for the last minute, hour and day: • Mean offset [m] • Standard deviation of Offset [m] • Minimum during time range [m] • Maximum during time range [m] Trimble GPSBase User Guide 243 10 Other Modules Point Position – Report If you have activated Reporting (see the section on Reporting in Chapter 3, Section The Main GPSBase Window ), you may view using your Internet Explorer, or any other browser, which can parse and display XML documents, the reports generated from Point Position Analysis [<station>] Statistic (from <module>).xml and Point Position Analysis [<station>] positionoutlierlog (from <module>).xml. The file names depend on the module, for which the analysis is done. For more information on the reports, see Appendix G. 244 Trimble GPSBase User Guide APPENDIX A A. Supported Receiver Types In this appendix: Q Introduction 246 Q Decoders and Instrument Types 246 Trimble GPSBase User Guide 245 A Supported Receiver Types Introduction When setting up connection profiles for receivers, you must select the matching decoder. This appendix gives you an overview on the supported receiver types and weather station types. There are further decoders that can be used for testing purposes. Decoders and Instrument Types Select the following decoders in the Decoder dialog for the given receiver types. Table A.1 Decoders and receiver types Decoder Supported Receiver Trimble (concise) MS 750 4000 SSE, 4000 SSi 4700 5700, 5700 L1 R7, NetRS, NetR5 SPS850 concise: compressed format Trimble remote download 5700 R7, NetRS, NetR5 SPS850 To connect to a weather station, select one of the following decoders in the Decoder dialog. Table A.2 246 Decoders and weather stations Decoder Supported Weather Station Weather Station (NMEA output format) Paroscientific MET3 Vaisala PTU 300 Weather Station Vaisala HMP243 Vaisala HMP243 Vaisala PTB220 Trimble GPSBase User Guide APPENDIX B B. Testing Your Data Lines In this appendix: Q Introduction 248 Q Serial Communication 248 Q Dial-In Connections via Modem 249 Trimble GPSBase User Guide 247 B Testing Your Data Lines Introduction Within your GPSBase system, you are dealing with a variety of different communication lines. This appendix shows some useful ways to test and verify the communication. Serial Communication Serial communication is established, if the reference station is connected to the control center using serial communication, i.e., you have a serial line from a receiver port to a COM-port of the control center computer, which runs GPSBase. Direct serial connection If the reference station is located at the same site (or close enough) as the control center computer, you will use a simple serial cable for the whole distance. You should test the correct operation of the serial communication using the following steps: 1. B 248 Connect a computer, for example, a notebook computer, to each end of the serial cable. In order to connect two computers via a serial cable, use a NULL-Modem adapter, which twists the Transmit and Receive-lines of the serial cable. Then run a terminal program (for example, HyperTerminal) on each of the computers. Make sure that the keyboard input on both sides is correctly displayed on the other end of the line. Tip – Very useful for testing a serial line is a “serial quick-tester”, a serial adapter, which displays the status of the serial lines and also allows switching the wire-connections via dipswitches. You can use this adapter to easily establish a serial line connection between two computers without a NULL-modem adapter. If you do not know how the serial cable is wired, you can experiment with the quick-tester until you have a correct connection between the two terminal programs. Trimble GPSBase User Guide Testing Your Data Lines B 2. Now connect the receiver at the reference-station end of the serial cable and either a terminal program or a receiver controller unit at the control center end of the cable. It should now be possible to configure the receiver via the serial line either using receiver-specific control commands on the terminal program or directly via the controller unit. 3. Now that you have made sure that the serial communication works correctly you can add a Receiver module for this reference-station to GPSBase and check if it recognizes the receiver correctly and if the receiver starts to send observations to the control center. Also try to reconfigure some receiver settings (for example, the elevation cutoff) and check if the receiver reacts accordingly. Leased modem lines Typically, you build up a continuously connected, leased modem line between a reference station receiver and the control center. You should keep in mind that neither the reference station receiver nor the control center knows anything about the modem line. They both expect a connection, which is as transparent as a direct serial connection. (Note that this is different from the operation of RTCM Generators, which support modem functionality like accepting incoming calls and hanging up calls). Therefore, make sure that the modems do not disturb the data-stream. They must not alter the data on the line. When you have set up the modem line, follow the same procedure as for Direct Serial Connection to ensure correct operation. Dial-In Connections via Modem RTCM Generators offer modem interfaces for rover systems dialing up to the control center. You should make sure that the communication between the rover’s modem and the dial-in modem at Trimble GPSBase User Guide 249 B Testing Your Data Lines the control center is working correctly before you configure an RTCM Generator for that modem. To set up a dial-in connection using a modem: 250 1. Configure the control-center modem to work correctly within your telephone environment. 2. Check the correct operation of the modem by running a simple terminal program on the COM port the modem is connected to. You should be able to enter AT commands and get correct “OK” replies from the modem. 3. Set up another computer with one of the rover-modems and run a terminal program on that computer, which simulates the rover. Then call up the modem using the rover modem and make sure that the connection is established correctly, when you accept the incoming call at the control center with command ATA. You should see keyboard inputs correctly on the remote terminal programs. If not, you probably have a problem with the different baudrates used on the three lines remote-computer to its modem, modem to modem, center modem to center computer. 4. If that works correctly, attach the rover receiver to the rover modem, configure it to send out the NMEA record GGA every couple of seconds. Let the rover call up the center modem and accept the incoming call at the center again. You should now receive the GGA record at the control center nicely readable. If not, your receiver is probably using a different baud-rate than you have used in step 3). 5. Now that the communication works correctly, you can configure an RTCM Generator using the new modem. Trimble GPSBase User Guide APPENDIX C C. Antenna Corrections In this appendix: Q Introduction 252 Q Antenna Phase Center Offsets 252 Q Antenna Files in GPSBase 253 Trimble GPSBase User Guide 251 C Antenna Corrections Introduction For the correction of the antenna phase center to the ground marker, GPSBase uses antenna phase center offsets to correct for the antenna in use and height offsets from the ground marker. For height offsets, the measurement method is respected. This appendix shortly outlines the importance of antenna phase center offsets for results with high accuracy and then explains how corrections for the antenna in use are applied in GPSBase. Antenna Phase Center Offsets When processing data from different receiver or antenna types together, the antenna phase center offsets are very important. Different antennas may have antenna phase centers differing by several centimeters. In order to achieve results with millimeter accuracy these values must be considered carefully. The U.S. National Geodetic Survey (Gerald L. Mader) gives the following information at its WWW home page: “A GPS geodetic solution for a baseline fundamentally provides the vector between the phase centers of the antennas at either end of the baseline. However, a real antenna does not have a single well-defined phase center. Instead, the phase center is a function of the direction from which it receives a signal. Almost all GPS antennas currently in use are azimuthally symmetric and the dominant phase variation occurs with elevation. However, the local environment around the antenna can introduce both azimuth and elevation variations from the ideally measured phase patterns. In the absence of any corrections for these phase variations, the antenna phase centers defining baseline vectors are actually weighted-average, phase center locations for the data used to produce that baseline vector. The consequence of this is the correlation of station height with elevation cutoff. This is especially noticeable for baselines using mixed antennas. 252 Trimble GPSBase User Guide Antenna Corrections C The NGS antenna calibration procedure (see also IGS and CORS antenna type summary) uses field measurements to determine the relative phase center position and phase variations of a series of test antennas with respect to a reference antenna.” Antenna Files in GPSBase The default antenna information is stored in the Trimble Common Files \ Config folder (the default path is: C:\ Program Files \ Common Files \ Trimble \ Config). This folder contains a file called antenna.ini, which defines the antennas supported by Trimble hardware and software; and it contains files (.pct, .ngs, .ife, .atx), which contain the elevation (and possibly azimuth) dependent corrections. Creating a customized antenna database More and more customers have information about the calibration of their own antenna (depending on serial number), or an additional antenna type had been calibrated. The calibration can be available in different formats, for example in the common ANTEX format. GPSBase lets you create a customized antenna database so that information from special calibrations can be used for processing. The following sections contain information about the structure of the antenna database, how to fill in the customized antenna.ini file and the structure of the phase correction tables. Structure of the antenna database Note – We strongly recommend that you do not edit the files in the Config folder. Additionally, a folder called Trimble Common Files \ Custom Config (the default path is C:\ Program Files \ Common Files \ Trimble \ CustomConfig) is installed. As default, a second file called Trimble GPSBase User Guide 253 C Antenna Corrections antenna.ini is installed in this folder. This file contains only a rough structure or subdivision, but no antenna information. Note – During installation, GPSBase checks if this file already exists. If yes, the empty antenna.ini file is not installed so you will not lose your keyed in information after a new installation. Nevertheless, we recommend backing up your personally created antenna.ini file. The empty antenna.ini file (see Figure C.1) contains the following information: Figure C.1 254 Empty antenna.ini Trimble GPSBase User Guide Antenna Corrections C Section [PhaseCorrTables] This section contains a list of different phase correction tables. By default, you have the choice of three different phase correction tables: • Trimble, default Trimble calibration table PCT • NGS, US National Geodetic Survey Calibration (ant_info.003) • IFE, Institute for Geodesy Absolute Calibration Section [AntennaGroup] This section contains the names of different antenna groups. As default, one group called Custom is defined. Section [Custom] This section contains the information about the antenna group Custom. How to fill in the customized antenna.ini file To make sure that the software offers your own antenna for processing, fill in the antenna.ini file. 1. Define the type of phase correction table you want to use. If you want a different than the default ones, you can add a new type of phase correction table. 2. If you want to define an additional antenna group, add the information to section [Antenna Group]. Now introduce a new section with the name of your own antenna group. Define the antennas you want to use in the group, for example: Ant1 = Zephyr Geodetic 02204107, default = 0 Consecutive number Key Default measurement method Trimble GPSBase User Guide 255 C Antenna Corrections 3. Define a new section for every antenna you want to add to the database. Start with the name of the antenna. Figure C.2 shows you the structure of such a newly defined section: Figure C.2 256 Customized antenna.ini Trimble GPSBase User Guide Antenna Corrections C It is not necessary to key in all the information you see in Figure C.2. You should at least key in the following information: [key] Name Manufacturer Class Type MeasMethodX RINEXMethod RINEXName Type of phase correction table Serial number Additional information/restrictions concerning the items: • [key] - is a combination of the [key] from the default antenna.ini and the serial number. • Name - key in the name of the antenna followed by a space and the serial number • Manufacturer - key in the manufacturer of the antenna • Class - key in the antenna group the antenna is defined in • Type - key in a number > 10 000 MeasMethodX - the measurement method defines eccentricities from an antenna reference point to the mechanical antenna phase center. X is a consecutive number, starting with 0 in each section. The eccentricities are defined by three values and information about the reference point at the antenna, for example: MeasMethod 0 = 0.00000, 0.0532b, 0.10107, “Bottom of antenna mount” Trimble GPSBase User Guide 257 C Antenna Corrections The first number defines the radius, the second one defines the height offset from the reference point to the mechanical L1 antenna phase center, the third value defines the tape correction factor for a 4000 ST internal antenna. For all other antennas, this value has to be set to zero. • RINEXMethod - number corresponding to one of the measurement methods; defines the conversion of the coordinate during RINEX import. • RINEXName - name of the antenna which is used in the header of a RINEX or ANTEX file. During the import of a RINEX file, this name is used. Select the antenna from the database. The length of the name has to fit into 20 characters. • Type of Phase Correction Table - select one or several of the types defined in section [PhaseCorrTable], for example NGSCorrTable=t4124900-02204107.ngs. .ngs is a file which contains the elevation dependent corrections. To get more information, see the section Structure of the Phase Corrections Tables below. If the calibration is available in an ANTEX file use the ANTEX file name. • Serial number - key in the serial number of your antenna if you have a serial number dependent calibration. If not, this information is not needed. Structure of the Phase Correction Table As you have seen, the antenna.ini file links to a file which contains the elevation dependent eccentricities (*.pct, *.ngs, *.ife). Figure C.3 shows you the structure of such a file: The file contains the L1 Nominal Offset and L2 Nominal Offset. Note – The up component in the L1 Nominal Offset and L2 Nominal Offset is the height difference between the L1 mechanical phase center and the L1/L2 electronic phase center. 258 Trimble GPSBase User Guide Antenna Corrections C The elevation dependent corrections are listed in a table, starting with the value for 5 degrees, ending with 90 degrees (step 5 degree). Figure C.3 Structure of a NGS phase correction file Use of ANTEX files ANTEX stands for Antenna Exchange Format and is an independent format to exchange antenna calibration information. The Trimble antenna database is able to support calibration information in the ANTEX format. To use it, the type of phase correction table needs to refer to the ANTEX file, containing the calibration for the antennae. As an ANTEX file can contain multiple antenna entries, the search algorithm within the ANTEX file uses the RINEX Name and the serial number of the antenna. To get the antenna recognized, you need to make sure, that both entries are the same within the ANTEX file and the Antenna entry of the antenna.ini. Note – The Trimble Antenna database does not support the history functionality of the ANTEX format. For the use in GPSBase, ANTEX .atx files must not contain more than one calibration per antenna. Trimble GPSBase User Guide 259 C Antenna Corrections The ANTEX format does not distinguish between relative or absolute antenna calibrations. With relative antenna calibrations, we suggest to use the NGSCorrTable entry to refer to this calibration (e.g., NGSCorrTable=AAA1_1129.atx). Having absolute calibration values you need to use the IfeCorrTable entry (e.g. IFECorrTable=AAA2_1129.atx). Note – You may use relative and absolute calibrations of an antenna as well. However, they must reside in different files. 260 Trimble GPSBase User Guide APPENDIX D D. RTCM Messages In this appendix: Q Introduction 262 Q Standard RTCM v2.3 Messages 262 Q Standard RTCM v3 Messages 264 Trimble GPSBase User Guide 261 D RTCM Messages Introduction The Radio Technical Commission for Maritime Services has published the broadcast format called RTCM. This appendix lists all standard RTCM Messages (versions 2.3 and 3.1). More detailed RTCM descriptions are available from: Radio Technical Commission for Maritime Services 1800 Diagonal Road, Suite 600 Alexandria, Virginia 22314-2840 USA www.rtcm.org Standard RTCM v2.3 Messages The format RTCM SC104 was developed by the Radio Technical Commission for Maritime Services, Special Committee No. 104. It is a standard for differential GNSS applications, which allows you to send out standardized differential messages to differentially correct mobile receivers. The paper “RTCM Recommended Standards for Differential GNSS Service, Version 2.3” gives a detailed description of the RTCM format. Table D.1 gives an overview of the available messages that can be created in the RTCM 2.3 format. 262 Trimble GPSBase User Guide RTCM Messages Table D.1 D RTCM 2.3 messages RTCM # Current Status Title 1 Fixed Differential GPS Corrections 2 Fixed Delta Differential GPS Corrections 3 Fixed GPS Reference Station Parameters 4 Tentative Reference Station Datum 5 Fixed GPS Constellation Health 6 Fixed GPS Null Frame 7 Fixed DGPS Radiobeacon Almanac 8 Tentative Pseudolite Almanac 9 Fixed GPS Partial Correction Set 10 Reserved P-Code Differential Correction 11 Reserved C/A-Code L1, L2 Delta Corrections 12 Reserved Pseudolite Station Parameter 13 Tentative Ground Transmitter Parameters 14 Fixed GPS Time of Week 15 Fixed Ionospheric Delay Message 16 Fixed GPS Special Message 17 Tentative GPS Ephemerides 18 Fixed* RTK Uncorrected Carrier Phases 19 Fixed* RTK Uncorrected Pseudoranges 20 Fixed* RTK Carrier Phase Corrections 21 Fixed* RTK/Hi-Acc. Pseudorange Corrections 22 Tentative Extended Reference Station Parameters 23** Tentative Antenna Type Definition 24** Tentative Reference Station: Antenna Reference Point (ARP) Parameter Trimble GPSBase User Guide 263 D RTCM Messages RTCM # Current Status Title 25, 26 Undefined 27** Tentative 28…30 Extended DGPS Radiobeacon Almanac Undefined 31 Tentative Differential GLONASS Corrections 32 Tentative Differential GLONASS Reference Station Parameters 33 Tentative GLONASS Constellation Health 34 Tentative GONASS Partial Differential Correction Set (N>1) GLONASS Null Frame (N<=1) 35 Tentative GLONASS Radiobeacon Almanac 36 Tentative GLONASS Special Message 37 Tentative GNSS System Time Offset 38…58 - Undefined 59 Fixed Proprietary Message 60…63 Reserved Multipurpose Usage * This message is considered fixed with respect to GPS, tentative with respect to GLONASS. ** RTCM message types that are new in Version 2.3 compared to version 2.2. Standard RTCM v3 Messages Since 2003, the RTCM Special Committee No. 104 has released the new RTCM SC 104 version 3.x standards, currently as version 3.1. The version 3.1 format is specifically designed to allow for modifications to the GPS and GLONASS systems (for example, new L2C and L5 signals), and to accommodate for new GNSS systems that are under development (for example, Galileo). In addition, 264 Trimble GPSBase User Guide RTCM Messages D augmentation systems that utilize geostationary satellites such as WAAS or EGNOS are respected. Table D.2 gives an overview of the available messages that can be created in the RTCM 3.1 format. Table D.2 RTCM 3.1 messages RTCM # Current Status Title 1001 Fixed L1-Only GPS RTK Observables 1002 Fixed Extended L1-Only GPS RTK Observables 1003 Fixed L1&L2 GPS RTK Observables 1004 Fixed Extended L1&L2 GPS RTK Observables 1005 Fixed Stationary RTK Reference Station ARP 1006 Fixed Stationary RTK Reference Station ARP with Antenna Height 1007 Fixed Antenna Descriptor 1008 Fixed Antenna Descriptor & Serial Number 1009 Fixed L1-Only GLONASS RTK Observables 1010 Fixed Extended L1-Only GLONASS RTK Observables 1011 Fixed L1&L2 GLONASS RTK Observables 1012 Fixed Extended L1&L2 GLONASS RTK Observables 1013 Fixed System Parameters 1014 Fixed Network Auxiliary Station Data, Position 1015 Fixed Network Auxiliary Station Data, Ionospheric Correction Differences 1016 Fixed Network Auxiliary Station Data, Geometric Correction Differences 1017 Fixed Network Auxiliary Station Data, Combined Geometric and Ionospheric Correction Differences Trimble GPSBase User Guide 265 D RTCM Messages RTCM # Current Status Title 1019 Fixed GPS Satellite Ephemeris 1020 Fixed GLONASS Satellite Ephemeris 1021 Fixed Helmert / abridged Molodenski Message 1022 Fixed Molodenski-Badekas Transformation Message 1023 Fixed Residual Message (ellipsoidal grid representation) 1024 Fixed Residual Message (plane grid representation) 1025 Fixed Projection Message (all projection types except LCC2SP and OM) 1026 Fixed Projection Message (projection type LCC2SP) 1027 Fixed Projection Message (projection type OM) 1028 Fixed Local Transformation Message 1029 Fixed Unicode Text String 1030 Fixed GPS Network RTK Residual Message 1031 Fixed GPS Network RTK Residual Message 1032 Fixed Physical Reference Station Position Message 1033 Fixed Receiver and Antenna Descriptors 4094 Fixed Trimble proprietary message The version 3.1 format lets you support RTK with considerable reduced bandwidths in comparison to the 2.x formats. One of the reasons is that Selective Availability is assumed to be permanently turned off. The paper “RTCM Recommended Standards for Differential GNSS Service, Version 3.1” gives a detailed description of the RTCM format. 266 Trimble GPSBase User Guide APPENDIX E E. NMEA Standard In this appendix: Q Introduction 268 Q GGA – Global Positioning System Fix Data 269 Trimble GPSBase User Guide 267 E NMEA Standard Introduction The National Marine Electronics Association (NMEA) is dedicated to the education and advancement of the marine electronics industry and the market which it serves. The NMEA standard defines an electrical interface and data protocol for communications between marine instrumentation. Under the NMEA-0183 standard, all characters used are printable ASCII text (plus carriage return and line feed). The data is transmitted in the form of “sentences”. Each sentence starts with a “$”, a two letter “talker ID”, a three letter “sentence ID”, followed by a number of data fields separated by commas, and terminated by an optional checksum, and a carriage return/line feed. A sentence may contain up to 82 characters including the “$” and CR/LF (Carriage return/Line feed). If data for a field is not available, the field is omitted, but the commas that would delimit it are still sent, with no space between them. Since some fields are variable width, or may be omitted as above, the receiver locates desired data fields by counting commas, rather than by character position within the sentence. The optional checksum field consists of a “*” and two hex digits representing the exclusive OR of all characters between, but not including, the “$” and “*”. A checksum is required on some sentences. GPSBase supports the GGA code messages: - Latitude and Longitude, UTC of fix, Number of satellites, and Horizontal DOP, GNSS quality identifier. For accounting purposes, GPSBase supports UID messages. For more information refer to the NMEA-0183 standard. 268 Trimble GPSBase User Guide NMEA Standard E GGA – Global Positioning System Fix Data Time, Position and fix related data for a GNSS receiver. 1 2 3 4 5 6 7 8 9 10 11 12 13 14 15 | | | | | | | | | | | | | | | $--GGA,hhmmss.ss,llll.ll,a,yyyyy.yy,a,x,xx,x.x,x.x,M,x.x,M,x.x,xxxx*hh<CR><LF> Table E.1 Fields of GGA message string Field Meaning 1 Universal Time Coordinated (UTC) [hhmmss.ss] of position fix 2 Latitude in [DDMM.MMMMMM] 3 Direction of latitude N: North S: South 4 Longitude in [DDDMM.MMMMMM] 5 Direction of longitude E: East W: West 6 GNSS Quality Indicator 0: fix not available 1: GNSS fix 2: Differential GNSS fix 4: Real-Time Kinematic, fixed integers 5: Real-Time Kinematic, float integers 7 Number of GNSS satellites being used [0 - 12] 8 HDOP of fix 9 Orthometric height (MSL reference) 10 M: orthometric height is measured in meters 11 Geoid separation, the difference between the WGS-84 earth ellipsoid and mean-sea-level (geoid), “-” means mean-sea-level below ellipsoid 12 M: geoid separation is measured in meters 13 Age of differential GNSS data, time in seconds since last SC104 type 1 or 9 update. Null field when DGPS is not used. Trimble GPSBase User Guide 269 E NMEA Standard Field Meaning 14 Differential reference station ID, [0000-1023]. A null field when any reference station is selected and no corrections are received. 15 Checksum [00 - FF] Note – The latitude and longitude are in the datum and ellipsoid of WGS-84. 270 Trimble GPSBase User Guide APPENDIX F F. Trimble File Formats In this appendix: Q Introduction 272 Q Observation File 272 Q Trimble Arc Inconsistency File 276 Trimble GPSBase User Guide 271 F Trimble File Formats Introduction GPSBase outputs data in various file formats. This appendix describes Trimble proprietary file formats. Observation File GPSBase allows using binary observation files for storing all data in a receiver independent format. The name of such a file typically contains the point number (SITE) and the observation day (DDD). A free variable S often describes the session number. The file has the extension .obs. Therefore, the typical observation file name is SITEddds.obs. Note – SITE is not the real point number. The real point number is written within the .obs file These binary files consist of a header and a body. Header See Table F.1 for the data in the observation file header. Table F.1 Data of the observation file header 272 Data Format Description identification code char id_code [8] ASCII : set to "terraSat" header length unsigned int header_length and length length of header including ic_code file format version int version set to 1 for this version receiver type char rcv_type [20] ASCII : specifying receiver type receiver serial number char rcv_serial [20] ASCII : specifying serial number receiver software version char rcv_version [10] ASCII : specifying receiver software receiver channels unsigned int num_rcv_channels number of receiver channels old point number char point_number [5] should be binary zeros Point code char point_code [17] ASCII : description of point Point info char info [16] ASCII : Additional Information Position double pos [3] approximate WGS84 position Trimble GPSBase User Guide Trimble File Formats F Data Format Description Instrument eccentricities float hen [3] height, east and north eccentricity Geoidal Height float geoid_height Geoidal height information : initial 0 GPS week int week GPS week for start of dataset start time double t_start seconds of week for start time end time double t_end seconds of week for end time time interval float delta consecutive epochs smallest time interval between satellites tracked unsigned int sats_tracked [64] number of epochs a specific satellite was tracked (sats_tracked[0] gives the number of epochs for prn 1 etc., elements 32..63 reserved for GLONASS) reference file char ref_file [10] ASCII : initial setting: "?????????" reference satellite int ref_sat initial setting : 0 reference interval float initial setting : 0 number of codes unsigned int num_cod # of code obs. to single sat code indicators char code_ind [4] C/A = 0 , P1=1, P2=2, P1-P2=3 number of carriers unsigned int num_car number of carrier obs. to single sat carrier indicators char carrier_ind [4] C/A = 0 , P1=1, P2=2, P1-P2=3 number of Doppler unsigned int num_dop number of Doppler obs. to single sat Doppler indicators char doppler_ind [4] C/A = 0 , P1=1, P2=2, P1-P2=3 L2 squared indicator unisgned longint l2_squared activated bits 0..31 show squaring for prn´s 1..32 additional identifiers unsigned int ident reserved for bit identification (def 0) bits 0 and 1 for mode indication bit 0 not/bit 1 not set : static bit 0 not/bit 1 set : kinematic bit 0 set/bit 1 not set : short-static bit 0 set/bit 1 set : stop & go bit 2 raw data without satellite clocks bit 3 external oscillator connected bit 4 receiver clock error stored bit 5 indicates that slope instr.height bit 6 indicates that GPS-UTC is stored bit 7 indicates that true vertical instr. height is entered (only if bit 5 zero) antenna correction int ant_corr [6] height, east and north antenna corrections for L1 and L2 in 0.1 mm original file name char original_fname[14] file in receiver specific format reference elev cutoff char elev_cutoff elevation cutoff - required for multistation approach reference frequency char frequency type of frequency used by lastbaseline estimator run - required for multistation approach antenna number char antenna_num[20] serial number of antenna antenna type char antenna_type[20] type of antenna used CRC unsigned longint 32 bit crc point_number_16 char point_num[17] ASCII: long point number GPS-UTC char gps_utc[1] GPS-UTC in seconds reserved char reserved [2] reserved for future use Last access by modified_by[4] for example, ´A´,´D´,´1´,´0´ Last access at unsigned long time value of C time function (holds date and time) in DOS format Trimble GPSBase User Guide 273 F Trimble File Formats Body The body of an OBS file consists of a sequence of observation records, navigation records and event records. Table F.2 Data of the observation file body Data Format Description body identification int body_id ASCII : set to "OR" record length int record_length length of body record in bytes including body_id and record_length receipt time double rec_time signal receipt time in seconds of week corresponding to start week in header (rec_time can be larger than 604800, no wrap around) Kinematic Indicator char kin_indicator [5] "????" when moving, last four characters of point number when static number of sats unsigned char num_sats number of satellites tracked in current epoch measurements MEAS_BLOCK meas[num_sats] structure with observations typedef { int sv_id; satellite identification Observation Record (OR) double code [num_cod]; pseudorange measurements double phase [num_carr]; carrier phase measurements in cycles float doppler [num_dop]; doppler measurements char snr [num_car]; signal to noise ratio in dB char lli [num_car]; lost of lock indicator (bitwise settings) no bits set - data ok, no loss of lock bit 0 set - lost lock between previous and current observation : cycle slip possible bit 1 set - inverse wavelength factor to default (does not change default) bits 0 and 1 set - lost lock , inverse wlfact bit 2 set - indicates 1/2 cycle error possible body identification int body_nr_id ASCII : set to "NR" record length int record_length length of body record in bytes including body_id and record_length reference time double ref_time reference time for navigation solution in seconds of week corresponding to start week in header (rec_time can be larger than 604800, no wrap around) position double curr_pos [3] cartesian position solution in WGS 84 receiver clock error float rcv_clk_error receiver clock error in seconds HDOP unsigned int hdop horizontal DOP value - to be divided by 100 VDOP unsigned int vdop vertical DOP value - to be divided by 100 } MEAS_BLOCK; Navigation solution record (NR) 274 Trimble GPSBase User Guide Trimble File Formats Data Format Description body identification int body_nr_id ASCII : set to "ER" record length int record_length length of body record in bytes including body_id and record_length event type int event_type type of event 0 external event 1 receiver time adjustment 2 manual event 3 external comment 4 RS232 event 5 new point number reference time double ref_time time of event in seconds unsigned int event_number event number for types 0, 1, 2, 4 (not stored for other types) char comment[length-14] comment text init_type int init_type Type of initialization or point 0 Normal new point 1 Point with known baseline to the base station 2 New initial point 3 VSFB point number char point_number[5] ASCII: specifying short point number point code char point_code[17] ASCII: description of point point info char point_info[16] ASCII: additional information instrument ecc float hen[3] height, east and north eccentricities comment char comment[length-64] comment text init_type int init_type Type of initialization or point 0 Normal new point 1 Point with known baseline to the base station 2 New initial point 3 VSFB point number char point_number[9] ASCII: specifying short point number spares char spares [8] reserved for future extensions point code char point_code[17] ASCII: description of point point info char point_info[16] ASCII: additional information instrument ecc float hen[3] height, east and north eccentricities comment char comment[length-76] comment text F Event record (ER) For types 0,1,2,4: event id For type 3: comment For type 5: used in Stop & Go For type 6 used in Stop & Go with extended point number In case of VSFB, baseline components are stored in height, east and north in vector "hen". The sign of the baseline is defined as roverreference. Trimble GPSBase User Guide 275 F Trimble File Formats Trimble Arc Inconsistency File DIS files are binary files with the file extension .dis. They are created monthly and list the calculated arc inconsistencies for GPS satellites. DIS files can be read by ArcViewer, an add-on to the former GPSBase program. Arc inconsistencies allow the analysis of the satellite position by comparing the current ephemeris information with the previous one. Only arcs with time stamps less than a given threshold (user definable; default = 21600 seconds, i.e. 6 hours) are considered in order to avoid large errors. The DIS file name typically starts with a leading t and contains the Month and the Year of creation: for example, tMM-YY.dis. DIS files contain the following information: Table F.3 DIS file information Abbreviation 276 Format Description SATID integer satellite ID GPSWEEK integer GPS week TOE_OLD double reference time of old ephemeris in seconds TOE_NEW double reference time of new ephemeris in seconds TMID double mean reference time of ephemeris DX double WGS84 X-coordinate difference of the satellite position (new-old) in meters DY double WGS84 Y-coordinate difference of the satellite position (new-old) in meters DZ double WGS84 Z-coordinate difference of the satellite position (new-old) in meters Trimble GPSBase User Guide APPENDIX G G. Reports In this appendix: Q Introduction 278 Q Log Files 281 Q Alarm Reports 282 Q Almanac Reports 284 Q Raw Data Analysis Reports 285 Q Point Position Analysis Reports 287 Q Data Storage Reports 289 Q RTCM Generator Reports 293 Q Receivers Report 295 Trimble GPSBase User Guide 277 G Reports Introduction Data may be output in the form of formatted text, called reports. GPSBase typically generates text in the XML format. Note - Some modules create simple log files in text format, if you have activated logging in the registry. See the section on Log Files. GPSBase uses Windows Internet Explorer (IE) 6.0 to parse and display reports (or any other browser that can parse and display XML documents). The XML file names typically follow the following formatting convention: <module> [< source>] <task> $<sessionID>.xml Table G.1 278 Components of the XML file names Component Description <module> The name of the module type that writes information into the report. <source> The name identifying the individual module. Your system may contain multiple modules of the same type, such as the RTCM Generator modules. If no additional information is needed, the brackets are empty. For example: For a Raw Data Analysis module, the brackets contain the name of the Receiver module the Raw Data Analysis module is added to. <task> Identifying the specific task of the report, if modules create multiple reports. For example: The SA Analysis module creates both a report on SA amplitudes and one on Daily SA periods. $<sessionID> Session identifier, where <sessionID> is replaced by one or several capital letters. Typically, per day one report of a type is written. Additional reports of the same type may occur after a restart of the system. Trimble GPSBase User Guide Reports G To start the reporting, select the main menu command File / Reporting and edit the Reporting dialog. See Chapter 3, Getting Started, Section Reporting. For information on the occasions when reports are generated, see Table G.2. Table G.2 Report generation times This report is generated after… … this action by generating module: Alarm Settings …change of hour (H), … change of day (D) D Alarms Received On alarm Alarms Issued On alarm, if an action has been defined Almanac Satellite Status - At start-up Raw Data Analysis. Daily - On first new data …reporting … this other enabled event or Write occurs: Report clicked (E) E Change of settings E - On activation of “Store almanac”; updates on new almanac (10 sec. delay) and every hour after activation time D E D E - Update every 15 minutes - On close Raw Data Analysis. Cycle Slips If error occurred: - Update every 15 minutes - On close Trimble GPSBase User Guide 279 G Reports This report is generated after… Raw Data Analysis. Individual Error Report … this action by generating module: If error occurred: …change of hour (H), … change of day (D) …reporting … this other enabled event or Write occurs: Report clicked (E) D E D E D E - Update every 15 minutes - On close Point Position Analysis - Update every 6 – Statistics minutes - On close Point Position Analysis - On first new data – Position Outlier - Update every 15 minutes - On close Storage Report - Update after a file was written At start-up the report files of the same day are loaded. - On close Storage Report – Summary - Update after a file was written (delay of 20 seconds) - On close RTCM Generator Session Logfile New report file with new connection. D New header entry when output configuration changes. Overview of Connected Receivers 280 After instrument has been connected or removed (delay of 5 seconds) Trimble GPSBase User Guide D E Reports G Log Files The following modules create log files in text format, if you have activated logging: • Disk Watch module • FTPMirror module To activate logging, select the Use Logfile option from the module’s short-cut menu. If logging is activated, the logging modules write text files with the extension .log into the folder <installdir>/LogFiles. New information will be appended to these files. Thus, log files may get considerably big. Therefore, Trimble recommends you to check (and empty) the LogFiles folder once in a while. The Disk Watch module writes data, time and path to deleted files into the log file. The FTPMirror module writes detailed information on the current state of file transfer to the FTP server into the log file FTPMirror.log. You may also view the information at the File Transmission Status page of the FTPMirror information pane. Trimble GPSBase User Guide 281 G Reports Alarm Reports The Alarm module generates three reports: 282 • The report Alarm Settings is generated from Alarm [] Settings $<sessionID>.xml. This report lists for each alarm set the settings: alarm condition, action, time delay, status. • The report Received Alarm Messages is generated from Alarm [] Received $<sessionID>.xml. It is a log of all alarm messages received. If alarming is activated, this applies to all modules that are able to create an alarm. (However, only those modules issue an alarm that you have configured using the alarm settings functionality.) If the alarm condition becomes true, each module writes this event into the Received Alarm Messages report using the default or the last saved settings, even if no alarm was issued. Listed are the time of sending the alarm message, the status of the condition (alarm or fixed) and the alarm condition. Trimble GPSBase User Guide Reports • G The Issued Alarm report is generated from Alarm [] Issued $<sessionID>.xml. It is a log of all alarm messages issued according to the settings. Listed are the issue time of alarm message, the status of the condition (alarm or fixed), the alarm condition and the action taken. Trimble GPSBase User Guide 283 G Reports Almanac Reports For almanac data one report is available: • Satellite Status from Almanac: Almanac.xml. This report summarizes the health indicators of the almanac for each satellite according to the satellite PRN and system. Possible almanac states are the following: • all data ok • parity failure some or all parity bad • tlm/how format problem • z-count in how bad • subframes 1,2,3 - one or more subframes are bad • subframes 4,5 - one or more subframes are bad • all uploaded data bad • all data bad The almanac states are also indicated in the Health information page of the Availability module. 284 Trimble GPSBase User Guide Reports G Raw Data Analysis Reports For raw data analysis, three reports are available: • Raw Data Analysis Report: Daily. You can generate the report from Raw Data Analysis [<receiver>] Daily error report $<sessionID>.xml. • Cycle-Slip Report. It is available from Raw Data Analysis [<receiver>] Cycle slip $<sessionID>.xml. • Individual Error Report of Raw Data Analysis. It can be derived from Raw Data Analysis [<receiver>] Individual error $<sessionID>.xml. The daily Raw Data Analysis Report counts for each satellite the errors which occurred during the day and sorts them according to the error type. The Cycle Slip report shows for each occurrence of a cycle slip the reference time, the satellite PRN and system, its elevation and azimuth. A cycle slip may be resolved, unresolved or continued. Trimble GPSBase User Guide 285 G Reports The Individual Error Report of Raw Data Analysis gives full detail on detected errors. The Type of Error column may display one of the following status messages: • • • • • • • • • • • • • • • • 286 OK Too many satellites Bad satellite ID Bad SNR L1 Bad SNR L2 LLI data bad on L1 LLI data bad on L2 L1-phase bad L2-phase bad L1-code bad L2-code bad Code difference bad No ephemeris SPP residual bad SPP position bad No GLONASS frequency Trimble GPSBase User Guide Reports • • • • • • • • G No reference data Data gap too long Too few data Unresolved cycle slip Resolved cycle slip Continued cycle slip Cycle slip new arc Unknown Error Point Position Analysis Reports For point position analysis, two reports are available: • Point Position Analysis - Statistics from Point Position Analysis [<receiver>] Statistics (from <module>) $<sessionID>.xml. • Point Position Analysis - Outliers from Point Position Analysis [<receiver>] Position outlier (from <module>) $<sessionID>.xml. Since you may have added the Point Position Analysis module either directly below the Receiver module or below the Single Point Trimble GPSBase User Guide 287 G Reports Position module of a Receiver module, the name of the XML file indicates the location of the data source. For example: “… (from Single Point Position) …”. The Statistics report gives a short summary on the point position analysis. For the current receiver module the data source (for example, the Single Point Position module) and the observation period is given. The reference position follows in XYZ coordinates. For NEH then follow the mean difference, the mean standard and minimum and maximum difference values to the reference position. The Position Outlier Report lists all epochs with horizontal or vertical position differences to the known coordinates that are larger than the limits. The report gives the observation time span from the first epoch to the last epoch with outliers detected. The horizontal and vertical limits are user-defined at the Properties dialog of the Point Position Analysis module. 288 Trimble GPSBase User Guide Reports G Data Storage Reports The following data writer modules generate summary and log reports. • • The DAT Storage module generates: • the DAT Report from the file DAT Storage [<receiver>] Station <ID> $<sessionID>.xml. • the DAT Report – Summary from the file DAT Storage [] Overview $<sessionID>.xml. The RINEX Storage module generates: • the RINEX Report from the file RINEX Storage [<receiver>] Station <ID> $<sessionID>.xml. • the RINEX Report – Summary from the file RINEX Storage [] Overview $<sessionID>.xml. Trimble GPSBase User Guide 289 G Reports Typically, both types of reports are created as soon as the first data file has been written completely. The three data storage modules write the same type of information into the two types of reports. The following subsection describes the contents of the log reports (DAT Report and RINEX Report). A comprehensive description of the respective summary reports for these data storage modules follows. Note - The data storage modules internally store their information. After a system re-start, they each add new information to the previous reports, such creating per day just one report file of a type. The <data type> Report The daily DAT Report and RINEX Report log for the specified station and specified data type the data files that have been stored into the specified folder. The leading section of the report gives the Station ID, the date and the day of year, the tracking rate and the time offset of the local time to UTC time. The following list logs for each data file • A file status identifying icon • The first epoch written into the data file • The file name • Epochs with status OK • Missing Epochs • Availability • Mean number of satellites within the period • Path to the data file At the end of the list you find a legend for the icon colors. 290 Trimble GPSBase User Guide Reports G The <data type> Summary report The daily summary reports give an overview for the station that creates the data reports. A bar graph shows the continuousness of data logging over time. The color of the bar represents the availability of Trimble GPSBase User Guide 291 G Reports data for the day. If data is missing, the bar is discontinued during the respective time span. Besides an availability-status identifying icon and its ID you find for the station the summed-up numbers of good and missing epochs, the availability of epochs in percent, the data rate used for data storage, and the path to the file storage folder. The station name offers a hyperlink to the <data type> Report. The status icon uses the same color code as the graph bar. See the legend for the icon status colors. 292 Trimble GPSBase User Guide Reports G RTCM Generator Reports All RTCM Generator modules start generating a log report, when a rover calls in. The report is closed when the connection is stopped. • Rtcm Generator: Session Logfile. The report is generated from the file RTCM [<rtcm generator name>] YYMMDD HHMMSS <UserName> $<sessionID>.xml. The date and time in the file name refer to the start time of the connection; the user name section of the file name only applies if the user is identified. The header of the report includes its start and close time. Trimble GPSBase User Guide 293 G Reports The RTCM Generator report consists of an extensive header part that gives you full information on the RTCM settings and parameters. If any changes to one of these parameters have occurred, this header part is repeated. The following list logs the time-stamped activities. New entries will be added to the file each time one of the values changes: RTCM Generator mode (Mode), ID of nearest reference station (Base station ID), number of satellites (Satellites), quality of the rover solution (SPP, DGPS or RTK). Table G.3 Parameters of the RTCM Generator reports Line Description User Name User Name of caller. This line is only displayed, if you have enabled the accounting functionality. Phone Number Phone number of the caller. This line is only displayed, if you have enabled the accounting functionality. RTCM Generator RTCM Single Station Generator name. Port Connection configuration of the RTCM Generator RTCM configuration Displays, how the RTCM Generator is configured in its Properties pages. Output type and output format; a comma separated list of the RTCM message types and (in brackets) their update rates in units of seconds follow after the colon. This is a copy of the line RTCM-Config of the RTCM Generator’s Status information page. RTCM position The position sent as RTCM #3, #22, or #24 message, or as CMR type 1 message, depending on the data format chosen. Coordinates are given in X, Y, Z coordinates and ellipsoidal Lat, Lon, height. This is a copy of the line RTCM-Position of the RTCM Generator’s Status information page. . Distance to real reference station 294 Trimble GPSBase User Guide Distance between the selected reference station and the transmitted position. Reports G Receivers Report A report generated by the Receivers module gives an overview of the connected receiver’s main parameters: • Overview of Connected Receivers. You can generate the report from the file Receivers []status $<sessionID>.xml. This report summarizes for the connection the most important information. It displays the following parameters: • Receiver type. With an active receiver, you can also find the serial number and firmware. • Station ID • Point number • Configuration type and detailed information • Reference position in X, Y, Z coordinates Trimble GPSBase User Guide 295 G 296 Reports • Antenna brand • Antenna height and measurement method • Elevation cutoff • Tracking rate Trimble GPSBase User Guide 1. Abbreviations This section explains some of the terms and abbreviations used in this manual. AdV Standard of the German Arbeitsgemeinschaft deutscher Vermessungsingenieure (AdV) ANTEX ANTenna EXchange independent format. Used for relative or absolute calibrations of antennas. APC Antenna phase center: The electronic center of the antenna. The APC often does not correspond to the physical center of the antenna. The radio signal is measured at the APC. ARP Antenna reference point. ASCII American Standard Code for Information Interchange. An eight-bit code for character representation, (seven bits plus parity), used for serial communication. Generally the data in this format can be read. C/A code Coarse Acquisition code. CMR Compact Measurement Record. The format was designed by Trimble and is supported by all Trimble RTK products. CMR messages require at least a 2400 baud data link. DB Database DGPS Differential GPS Trimble GPSBase User Guide 297 Abbreviations DOP Dilution of Precision EGNOS European Geostationary Navigation Overlay Service. Terrestrial regional augmentation network, under development FKP German area correction parameters, defined by AdV FTP File Transfer Protocol GGA NMEA record: Global Position System Fix Data GLONASS The Russian equivalent to GPS GNSS Global Navigation Satellite Systems GPS Global Positioning System GSM Global System for Mobile communication HTML HyperText Markup Language HTTP HyperText Transfer Protocol ID Identification IE Microsoft Internet Explorer IGS International GNSS Service (formerly the International GPS Service), federation of more than 200 worldwide agencies generating precise GPS & GLONASS products. IODE Issue Of Data (Ephemeris) IP Internet Protocol ISDN Integrated Services Digital Network L2C Civilian signal on the L2 frequency LAN Local Area Network 298 Trimble GPSBase User Guide Abbreviations LLI Loss of lock indicator NMEA National Marine Electronics Association Ntrip Network Transport of RTCM via Internet Protocol. RTCM standard; open, non-proprietary protocol based on HTTP/ 1.1; originally proposed by the German Federal Agency for Cartography and Geodesy (BKG) OBS Trimble Terrasat’s Observation File Format ODBC Open Database Connectivity PDF Portable Document Format PRC Pseudo Range Corrections PRN Pseudo Random Noise, identifies the satellite RINEX Receiver Independent Exchange Format RPC Remote Procedure Call, technology for distributed client / server programs RTCM Radio Technical Commission For Maritime Services RTCM Protocol Internationally standardized data format for the broadcast of corrective data for DGPS RTK Real-Time Kinematic SMTP Send Mail Transfer Protocol SNR Signal to Noise Ratio TAM Trimble Application Model TAPI Telephone Application Programming Interface TCP/IP Transfer Control Protocol/Internet Protocol Trimble GPSBase User Guide 299 Abbreviations TEC Total Electron Content. 1 Tecu = 1016 electrons per square meter TGD Offset between L1 and L2 in the receiver or the satellite TOW Time of Week TZD Total Zenith Delay. Tropospheric error. UMTS Universal Mobile Telecommunication Service URA User Range Accuracy USB Universal Serial Bus UTC Universal Time Coordinated (world time) VRS Virtual Reference Station WAAS Wide Area Augmentation System WAN Wide Area Network 300 Trimble GPSBase User Guide 2. Index A abbreviations 295 about 2 accounting 183 AdV 168 alarm 200 action delay 203 action type 200 boot command 209 condition state 203 dialog 201 edit settings 211 e-mail 205 messages 213 modem command 207 output to socket / serial line 210 receiver temperature 110 remove 202 report 282 run batch or executable 209 settings 213 sound 204 status 214 tilt 108 voltage 110 almanac 46, 117 automatic start 57 report 48, 284 status 46 viewer 47 analysis multipath model 240 point position 242 point position report 287 raw data 237 raw data report 285 antenna apply APC correction 170 correction 249 eccentricities 97 height 97 model 97 phase center 250 ANTEX file 257 arc inconsistencies 49 file 276 B barometer data 126 batch file 160 battery status 119 boot on alarm situation 209 C carrier smoothing 111 caster 81 Trimble GPSBase User Guide 301 Index child window 19 clock parameters 234 steering 112 CMR 169 color graph curve 22 satellite 21 communication redundant link to receiver 120 report 295 test 245 communication control 55 compress data 147 configuration DGPS 173, 175 e-mail server 31 general 26 RTCM Generator 182 connection activate 66 add 65 edit 66 finish creation 67 firewall 75 FTP 217 general information 55 module Receivers 57 multicast 74 Ntrip client 75 remote 74 remove 67 RT Controller 192 RTCM Generators 74, 179 settings for alarm 211 split, active 230 split, passive 231 tilt data 106 typical output 165 WAN 71 302 Trimble GPSBase User Guide weather station 106, 124 correction antenna 249 to antenna reference point 170 CORS, forced file name 138 cycle slip analysis 237 report 285 D DAT storage file contents 137 location 134 next file settings 137 data archive raw 147 duplicate reference 230 FTP 217 storage 130 storage integrity 150 storage report 289 decoder 63 delay ephemeris 49 DGPS RTCM-Config 175 Disk Watch 214 DLL 67, 69 DOP current values 233 download data from reference station 104 Storage Integrity 155 driver 67 alarm settings 212 info 118 Index E EGNOS 120 elevation antenna phase center 250 cutoff 96 elevation cutoff 35 e-mail alarm settings 205 configure server 31 ephemeris 48, 117 automatic start 57 delay 49 DIS files 50 properties 49 status 51 URA 53 viewer 52 epoch availability setting for Storage Integrity 152 reference station 182 equipment requirements 2 error message 25 output 24 raw data status 286 report 285 execute file rollover 160 export reference station information 58 F file alarm by batch/exe file 209 ANTEX 257 appending data 137 compact RINEX 144 compress 147 DAT 146 DIS 50, 276 DLL 67, 69 forced CORS names 138 location of output files 134 next file settings for output file storage 137 OBS observation file 272 position file 100 raw data 147 RINEX 54 RINEX Met 109 rollover 160 Storage Integrity log 157 TAM 12 TXT 281 XML 28, 278 first steps 9 frequency 170 FTP active site 217 default or passive mode? 222 remote control 105 settings 219 FTPMirror 217 cancel upload 218 G GPSBase root 27 graph 20 area 21 color 22 curve selection 22 option 22 point position 242 time 22 zoom 21 Trimble GPSBase User Guide 303 Index handler 67 hardware requirements 2 setup 6 height, antenna 97 history, Storage Integrity 157 location DAT files 134 raw data files (ORG) 134 RINEX files 134 log activate logging 281 data at reference station receiver 103 Storage Integrity 157 with Storage Integrity 157 logon automatic 10 I M icon 18 IGS site log 98 export 58 RINEX header information 142 import data from IGS site log 98 information message 25 information pane 18 Receivers 59 INMARSAT 89 insert module 12 installation 2 integrity receiver data 150 interval, tracking 35 IP port 72, 73 manufacturer, antenna 97 menu 14 message CMR 177 output window 24 RTCM 171, 175 meteorological data by receiver 106 RINEX file 109 settings 126 Weather Station module 124 modem alarm settings 207, 211 connection 70 password 71 test for reference station 247 test for rover 247 time delay 71 module concept of module structure 11 detailed view 18 insert 12 remove 13 tree view 18 grid 23 transfiormation parameter 177 H L L2C signal 112 RINEX 139 legacy L2 tracking 112 legend 23 license 2, 3 304 Trimble GPSBase User Guide Index monitor computer activity 223 disk contents 214 mountpoint 76, 78 multicast 74 multipath model 240 N navigator 18 network, Ntrip 82 NMEA standard 267 Ntrip caster 81 mountpoint 78 network 80 proxy server 76 Ntrip data stream 75 null antenna 170 O observables, data storage 139 observation file format 272 header information 272 records 274 orbit 45 ORG storage location 134 next file settings 137 output report 28 output format RTCM Generator 169 output type RTCM Generator 168 output window 24 P password modem 71 remote receiver control 105 port, Ntrip source 78 position analysis of accuracy 242 analysis report 287 auto average from SPP 234 export 58 IGS site log 98 outlier 287 reference station 169, 182 save 101 set SPP as known coordinates 35, 101 status 243 update by ASCII file 100 update by IGS site log 100 power switch 223, 227 print graph 24 plot 23 protectionmstatus 2 proxy server 76 R RAW storage, file contents 137 readme.txt file xiii receiver antenna data 97 connect 93 control via web 113 data integrity 150 data logging at receiver 103 driver info 118 error 285 firmware 295 Trimble GPSBase User Guide 305 Index hardware info 118 icon 92, 102 IGS site log 98 met data display 109 multipath model 240 overview report 295 power supply 119 redundant communication 120 restart 94 scheduled 101 scheduler 61 serial number 295 settings 95 sky plot 116 status 119 Storage Integrity settings 154 supported types 243 temperature 110, 119 use SPP av. as pos. 101, 234 voltage 110, 119 weather data in info pane 106 reference station antenna settings 97 connection 7, 55, 57 data logging at receiver 103 export information 58 IGS site log 98 position accuracy 169 position update by text file 100 redundant communication 120 remote data download 104 RT Controller 192 save position 101 scheduled data transfer 101 set SPP as known pos. 35, 101 split data 230 station information 95 test communication 246 remote data download 104 remove module 13 306 Trimble GPSBase User Guide report activation 28 alarm 282 almanac 48 data storage 289 discussion 277 log files 281 point position analysis 244 receivers 295 RTCM Generator 293 with Storage Integrity 157 restart receiver 94 RINEX compact 144 ephemeris 54 file location 134 file settings 137 header 140 IGS site log information 142 observables 139 properties for storage 134 rover caller identification 187 connection 7, 55 connection to ref station 162 starting connection 164 status 180 test modem 247 RTCM broadcast 7, 192 options 168 standard messages 260 standards 169 status Single Station 181 RTCM 3.1 messages 262 transformation message 177 RTCM configuration, DGPS 175 RTCM Generator apply APC correction 170 Index caller identification 187 configuration 182 DGPS correction config. 173 general 162 output format 169 output type 168 position accuracy 169 report 293 settings 166, 179 Single Station 181 status 182 survey style 168 user identification 178 RTK on Demand 163 S satellite almanac 46 color 115 elevation cutoff 96 ephemeris 48 orbit 116 settings 84, 106 status 284 tracking 114 tracking rate 96 unhealthy 87 WAAS settings 89 scale graph 21 scheduler data logging at receiver 103 info 61 reference station 101 serial connection alarm output 210 configure COM port 69 test communication 246 Single Point Position add module 233 as known coordinates 35, 101 average 234 information page 233 size, graph 21 sky plot 116 SNMP caller identification 187 socket 68, 71 alarm output 210 sound, stop 204 split receiver data 230 Splitter status 232 start application 12 automatic 10 system 10 station ID reference station 95 status 18 bad 19 Single Station RTCM 181 storage 143 status bar 14 storage data to hard disk 130 file contents 137 file location 134 interaction, Integrity module 158 next file settings 137 observables 139 Storage Integrity add module 151 data retrieval 152 define connection type 154 epoch availability settings 153 file types 150 general 150 information view 155 log history 157 Trimble GPSBase User Guide 307 Index logfile 157 minimum epochs 151 remove module 151 reports 157 settings 151 start time for test 153 Trimble receiver settings 154 updating Storage modules 158 survey style RTCM Generator 168 T temperature alarm 110 test data lines 245 tilt alarm 108 data sent by receiver 106 time, graph 22 time server 14 tooltips 172 tracking interval 35 receiver 114 tracking mode 112 transformation RTCM 3.1 message 177 Trimble Application Model 12 V version 2 voltage alarm 110 W WAAS activation 89 general 88 receiver info 119 settings 89 WAN 71 warning message 25 Watchdog monitor computer activity 223 weather archive data 137 data sent by receiver 106 settings 126 Weather Station module 124 website xi window, floating 19 X XML 28, 278 U update using IGS site log 98 URA 53 user identification RTCM settings 178 SNMP 187 308 user interface 13 Trimble GPSBase User Guide Z zip 147 zoom 21