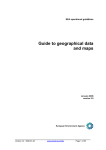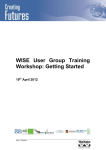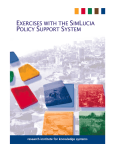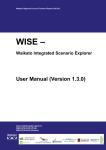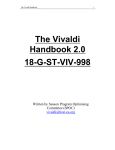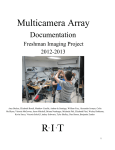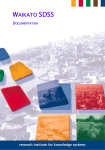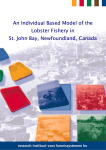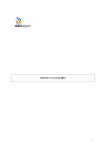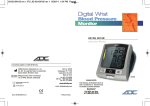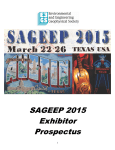Download MOLAND-LIGHT
Transcript
MOLAND-LIGHT DOCUMENTATION Content: RIKS BV Layout: RIKS BV Illustrations: RIKS BV Published by: RIKS BV © RIKS BV This is a publication of the Research Institute for Knowledge Systems (RIKS BV), Witmakersstraat 10, P.O. Box 463, 6200 AL Maastricht, The Netherlands, http://www.riks.nl, e-mail: [email protected], Tel. +31(0)433501750, Fax. +31(0)433501751. Product information MOLAND-LIGHT is a spatial decision support system for urban and regional planning applications. MOLANDLIGHT is developed in the GEONAMICA software environment. It comes as a stand-alone software application with a user friendly interface. MOLAND-LIGHT is developed in a collaborative effort between JRC and RIKS, GEONAMICA is developed by RIKS. For more information you are kindly requested to contact RIKS BV. MOLAND-Light documentation © RIKS BV Research Institute for Knowledge Systems BV P. O. Box 463 6200 AL Maastricht The Netherlands www.riks.nl Contents 1. Introduction ........................................................................................................................... 1 2. User Manual .......................................................................................................................... 3 2.1 2.2 2.3 2.4 Getting started .............................................................................................................. 3 2.1.1 Computer requirements ....................................................................................... 3 2.1.2 Installing MOLAND-Light and accompanying tools .......................................... 4 2.1.3 MOLAND-Light directory structure ................................................................... 5 2.1.4 Map Comparison Kit directory structure ............................................................. 5 2.1.5 Starting MOLAND-Light .................................................................................... 5 2.1.6 Screen layout ....................................................................................................... 7 2.1.7 System information.............................................................................................. 9 2.1.8 Closing MOLAND-Light .................................................................................. 10 2.1.9 If you experience problems ............................................................................... 11 Opening a project file ................................................................................................. 12 2.2.1 Project file and integrated scenario.................................................................... 12 2.2.2 Opening a project file ........................................................................................ 12 Running a simulation.................................................................................................. 16 2.3.1 Overview of working with MOLAND-Light .................................................... 17 2.3.2 Setting the drivers .............................................................................................. 18 2.3.3 Making changes to the drivers and saving a scenario........................................ 19 2.3.4 Running a scenario ............................................................................................ 20 2.3.5 Saving results..................................................................................................... 24 2.3.6 Viewing results .................................................................................................. 31 2.3.7 Analysing results ............................................................................................... 33 The MOLAND-Light menu system ........................................................................... 38 2.4.1 File menu ........................................................................................................... 38 2.4.2 Simulation menu................................................................................................ 40 2.4.3 Maps menu ........................................................................................................ 40 2.4.4 Options menu..................................................................................................... 41 2.4.5 Window menu.................................................................................................... 41 2.4.6 Help menu.......................................................................................................... 42 3. Model description................................................................................................................ 43 I 3.1 3.2 3.3 MBB Land Use........................................................................................................... 43 3.1.1 Description MBB Land use ............................................................................... 43 3.1.2 Cellular Automata.............................................................................................. 47 3.1.3 Neighbourhood potential ................................................................................... 51 3.1.4 Accessibility ...................................................................................................... 52 3.1.5 Suitability........................................................................................................... 56 3.1.6 Zoning................................................................................................................ 57 3.1.7 Transition potential............................................................................................ 58 3.1.8 Land use............................................................................................................. 60 MBB Spatial indicators .............................................................................................. 61 3.2.1 Description MBB Spatial indicators .................................................................. 61 3.2.2 Cluster indicator ................................................................................................ 65 3.2.3 Neighbourhood indicator ................................................................................... 66 3.2.4 Distance indicator .............................................................................................. 67 3.2.5 Distance to map indicator .................................................................................. 68 3.2.6 Mask/mapping indicator .................................................................................... 70 3.2.7 Land use change indicator ................................................................................. 70 3.2.8 Spatial metric indicator...................................................................................... 71 MBB Regional interaction.......................................................................................... 72 3.3.1 Description MBB Regional interaction ............................................................. 72 3.3.2 Activity .............................................................................................................. 75 3.3.3 National growth ................................................................................................. 75 3.3.4 Migration ........................................................................................................... 76 3.3.5 Attractivity for activity in all sectors ................................................................. 77 3.3.6 Productivity ....................................................................................................... 84 3.3.7 Cell demands per land use ................................................................................. 87 4. Data preparation and calibration ......................................................................................... 89 4.1 Model specification .................................................................................................... 89 4.1.1 Regions maps..................................................................................................... 89 4.1.2 Land use maps ................................................................................................... 89 4.1.3 Suitability maps ................................................................................................. 90 4.1.4 Zoning maps ...................................................................................................... 90 4.1.5 Transport networks ............................................................................................ 91 4.1.6 Land use demands ............................................................................................. 91 4.1.7 Population demands........................................................................................... 91 4.2 Calibration and validation procedure ......................................................................... 91 4.3 Calibration and validation results............................................................................... 92 II 4.4 4.5 Parameter set .............................................................................................................. 92 4.4.1 Regional model.................................................................................................. 92 4.4.2 Stochastic perturbation ...................................................................................... 93 4.4.3 Neighbourhood rules ......................................................................................... 93 4.4.4 Accessibility ...................................................................................................... 93 4.4.5 Suitability and zoning ........................................................................................ 93 References .................................................................................................................. 94 III 1. Introduction The PLUREL project – Peri-urban Land Use Relationships – is a large research project funded within the 6th framework programme of the European Union. It aims to develop strategies and sustainability assessment tools for urban-rural linkages to support the analysis of urbanisation trends in the EU so that ways can be identified of both supporting this process and mitigating its negative impacts. The main scale of analysis of the project is the so-called Rural-Urban Regions (RUR), which has been defined based on the concept of a functional urban region: an urban core and its surrounding commuting ring. A RUR can therefore include both rural and peri-urban areas as well as the core city. MOLAND-LIGHT is jointly developed by JRC and RIKS within the PLUREL project. This is a tool with which you can easily assess future land developments in a RUR region of your choice. MOLAND-LIGHT is based on the MOLAND land use change model and the METRONAMICA modelling framework, but simplified to allow accessibility for the general public. You can download MOLAND-LIGHT, select the RUR region of interest and then run simulations until 2030. Results of each simulation are presented as a series of annual land use maps and several environmental and socio-economic indicators. Drivers include time lines for industry and commerce area, agricultural and forested area and population. MOLAND-LIGHT does not contain the full model and associated data. Instead this is hosted on a central server that the system communicates with to run simulations. This reduces the requirements to run a model locally. Moreover, data protected by IP rights can be used to run simulations at no charge. In order to construct the generic parameter setting for the land use model that would yield realistic results for each RUR region, MOLAND-LIGHT was calibrated for selected case study areas, representing both urbanized and more rural areas, and independently validated for other areas over the same simulation period. The MOLAND-LIGHT documentation contains four chapters: Chapter 1 Introduction explains the background of the project and the structure of the MOLAND-LIGHT documentation. Chapter 2 User Manual describes how to use the software of MOLAND-LIGHT. Chapter 3 Model description gives the detailed description for each model used in the system. Chapter 4 Data preparation and calibration describes data used for the application of MOLAND-LIGHT and the calibration procedure and calibration results. 1 2. User Manual This chapter describes the user manual of MOLAND-LIGHT, a spatial decision support system built with the GEONAMICA framework. MOLAND-LIGHT is developed to model, explore and visualize land-use change effects of the different scenarios for urban and regional planning applications. This manual contains five the sections: Section 2.1 “Getting started” explains how to install MOLAND-LIGHT on your computer and how to start the program. It also describes the main features of the graphical user interface. Section 2.2 Opening a project file describes the primary steps of opening a project file with MOLAND-LIGHT and the structures of the main window and the map window. Section 2.3 Running a simulation” contains a step-by-step description of how to run the simulation in MOLAND-LIGHT. Section 2.4 “The MOLAND-Light menu system” offers a systematic description of each option in the menu system. Through this documentation, for the convenience of the user, a special arrow symbol is used in a step-by-step description of how to complete the action that you can follow along at your computer. For example: ¾ Click Open project … on the File menu. 2.1 Getting started This chapter explains how to install MOLAND-LIGHT and its accompanying tools on your computer and how to start the program. It also describes the main features of the graphical user interface. 2.1.1 Computer requirements MOLAND-LIGHT runs on personal computers with Microsoft Windows XP or Windows Vista and equipped with modern Intel or Intel compatible processors. To use MOLAND-LIGHT, your computer should have the following hardware components: • • At least 512 MB of RAM A hard disk with at least 1GB free space To make full use of the application, you should have the following software packages installed on your computer: 3 • Microsoft® Excel (2000 or later) (optional) • Microsoft® Picture and fax viewer or Internet explorer (optional) MOLAND-LIGHT is developed for Windows XP and Windows Vista. If you experience problems when installing MOLAND-LIGHT on Windows 7, please contact us (see the section 2.1.9). 2.1.2 Installing MOLAND-LIGHT and accompanying tools The following is a step-by-step description of the installation of MOLAND-LIGHT. The installation/uninstallation of MOLAND-LIGHT follows standard Windows procedures. If you have a previous version of the MOLAND-LIGHT software installed on your machine, you will be asked whether you want to uninstall it first. We recommend uninstalling it. If you would want to keep it, make sure to locate the latest version of MOLAND-LIGHT in a separate directory. During the installation you may encounter a message asking whether you want to keep or replace certain files. We recommend replacing those files for use with MOLANDLIGHT. Keeping the old files may cause the software to malfunction. To install MOLAND-LIGHT: ¾ Step 1. Start Microsoft Windows XP or Vista. ¾ Step 2. Double-click on the MOLAND-Light_#.#.#_setup.exe file. The #.#.# refers to the version number of the software installation. ¾ Step 3. The wizard is started. Press the Next button. ¾ Step 4. The wizard asks you to choose the components of MOLAND-LIGHT you want to install. Select the MOLAND-Light option and Data option and press the Next button. ¾ Step 5. The wizard asks you to choose the install location for the program destination folder. The default path for installing the MOLAND-Light programme is C:\Program Files\Geonamica\MOLAND-Light. If you want to install MOLAND-Light in a different directory, press the Browse... button and navigate to the desire location. Press the Next button. Otherwise to cancel the installation process, press the Cancel button. ¾ Step 6. The wizard asks you to choose the install location for the Data destination folder. The default path is C:\Documents and Settings\User\My Documents\Geonamica\MOLAND-Light. If you want to install the Data in a different directory, press the Browse... button and navigate to the desire location. Press the Next button. ¾ Step 7. The wizard suggests adding MOLAND-LIGHT to the new program group Geonamica. You are free to create another group or to choose an existing one from the list shown. ¾ Step 8. Press the Install button. The wizard now installs all the files and data needed to run MOLAND-LIGHT into the directories that you have selected. If you selected the option in Step 7, the installation programme also creates a programme group named Geonamica under Start → Programs that contains a shortcut to MOLAND-LIGHT. ¾ Step 9. When the installation is complete, press the Finish button. ¾ Step 10. Follow the procedure outlined in the steps 1 to 9 to install the MAP COMPARISON KIT. ¾ Step 10. You can start to use MOLAND-LIGHT when the installation is finished (see the section 2.1.5). The first time you try to open the software you are asked to enter a license file. Please select the license file provided to you. To uninstall MOLAND-LIGHT: ¾ Step 1. Click the Start button in the Windows Taskbar. Move the mouse pointer to Control Panel and click. The Control Panel window opens. Select the Add or Remove Programs icon by double-clicking on it. Click the Change or Remove Programs button in the Add or Remove Programs Properties dialog window. 4 ¾ Step 2. Select MOLAND-LIGHT from the list of applications that can be automatically removed by Windows and press the Change/Remove button. ¾ Step 3. The Confirm File Deletion dialog window opens. Press the OK button to confirm that you want to remove MOLAND-LIGHT and all its files from your hard disk. ¾ Step 4. Repeat the steps 1 to 3 to uninstall the MAP COMPARISON KIT. 2.1.3 MOLAND-LIGHT directory structure By default MOLAND-LIGHT is installed in the directory C:\Program Files\Geonamica. Two sub-directories are created: MOLAND-Light and Map Comparison Kit. Data for MOLAND-LIGHT is placed at a server at JRC. Part of this data is downloaded when you create a server project and placed in C:\Documents and Settings\User\My Documents \Geonamica\MOLAND-Light. The directories for each MOLAND-LIGHT project contain typically the following subdirectories and files. • • • • • 2.1.4 Animations: animation maps generated during a simulation Data: base maps required to run a simulation and the intermediate output maps for the current simulation year Legends: map legends Log: logged maps generated during a simulation *.geoproj: the project file of MOLAND-LIGHT created for the specific case. MAP COMPARISON KIT directory structure By default the MAP COMPARISON KIT is installed in the directory C:\Program Files\Geonamica. By default the additional data for the MAP COMPARISON KIT are installed in C:\Documents and Settings\User\My Documents\Geonamica\MCK. There are four sub-directories in this folder: • • • • 2.1.5 Examples: examples developed for the MAP COMPARISON KIT Palettes: palettes legends for the MAP COMPARISON KIT Results: results generated with the MAP COMPARISON KIT Temp: temporary outputs (e.g. reference maps) generated with the MAP COMPARISON KIT Starting MOLAND-LIGHT Once installed, you can start the MOLAND-LIGHT application as follows: ¾ Click the Start button on the Windows taskbar. ¾ Go to All Programs → Geonamica → MOLAND-Light. ¾ Click the GEONAMICA icon . Importing the licence file The first time you start MOLAND-LIGHT a message window appears asking you to select the location of the MOLAND-LIGHT license file. 5 ¾ Click the OK button on the message window. A dialog window opens allowing you to navigate to the folder where you put the license file for MOLAND-LIGHT that you received from RIKS. ¾ Select the license file with the extension *.lic. ¾ Press the Open button of this dialog window. The licence files will be created automatically in the same directory as Geonamica.exe. After this, the system will not ask you again to open the licence file when you start MOLANDLIGHT. Each time you start MOLAND-LIGHT, the About window appears. ¾ Click the OK button on the About window. Creating a new project As mentioned above data for MOLAND-LIGHT is stored on a remote server. When starting MOLAND-LIGHT you can download some region-specific data from this server for visualisation purposes and make a connection with the full MOLAND model on this server. . ¾ ¾ ¾ ¾ Go to Start → All programs → Geonamica → MOLAND-Light. Click the MOLAND-Light icon. The About window opens. Click on the OK button on the About window. The Open project file dialog window opens. ¾ Close this window and go to File → Create server project to open the window Create a new project. ¾ In this window you can select your region of choice by selecting the name of the region. Regions within a country can be opened by clicking on the sign before the name of the country. The running speed depends on the size of the region. An indication about the speed and the area is provided for each RUR region. ¾ In the Destination folder text box, you can choose the location to store the application data and geoproject file for the selected RUR region. The default path is C:\Documents 6 and Settings\user\My Documents\Geonamica\MOLAND-Light\***, where *** represents the name of the selected RUR region. ¾ Once you have selected a region and define the path, press OK and a data transfer dialogue will show the data that is being downloaded. ¾ Press OK once the data transfer is finished and you will find the application to your region of choice on your screen. Opening an existing project file If you have already created your project file for the RUR region of interest on your computer, you can open it as following steps. For more information about how to create a new project, see the section Creating a new project. ¾ ¾ ¾ ¾ Go to Start → All programs → Geonamica → MOLAND-Light. Click the MOLAND-Light icon. The About window opens. Click on the OK button on the About window. The Open project file dialog window opens. ¾ Navigate to the project file that you want to open and double-click on it. The MOLAND-LIGHT will be started and you will see the GEONAMICA - ### application window on your screen, where “###” is the project file name that you selected. 2.1.6 Screen layout When you start MOLAND-LIGHT, the application window opens immediately. This is the window in which you will run your models. You can arrange windows as you like in the 7 application window. Before a project file has been opened, the window is empty except for its Caption bar, Status bar, Toolbar and Menu bar. The different components of this window will be described in the next paragraphs. Menu bar Caption bar Toolbar Status bar Application Window Caption bar The Caption bar, also called title bar, of the application window shows the name of the application: GEONAMICA. As soon as a project file is opened, the title will be extended with the name of the project file. Menu bar The Menu bar of the application window contains the main menu of MOLAND-LIGHT. The commands are logically organised in the menu so that you will quickly become comfortable with the various functions of the software. The menus are summarised in the table below; subsequent sections elaborate on the description. The section The MOLAND-Light menu system gives an overview of all menu commands. Use this menu File Simulation Maps Options Window Help To … Manage your project files Control the simulation Select and view maps Customise the workspace and select types of output Manage your windows on the screen Look up the system information and find help documentation Toolbar The Toolbar gives faster access to some of the more frequently used commands that are also accessible via the menu. Button Function Open a project file from the disk 8 Button Function Save a project file to disk Advance the simulation with one simulation step Advance the simulation till the next pause is reached Stop the simulation after the current step is finished Reset the simulation and switch the simulation clock back to the initial year of simulation A list box next to Integrated scenario is also displayed on the toolbar. All available integrated scenarios are displayed on the dropdown list where you can select – that is, load – an integrated scenario. When collapsed, the list box shows the name of the active scenario. For the current version of MOLAND-LIGHT only a baseline scenario is provided to you. However you can create additional scenarios yourself. For more information, see the section Making changes to the drivers and saving a scenario. The Toolbar also displays the simulation clock. Each time step, the clock is updated to match the current value, which means that it increases with steps of 1 year in MOLAND-LIGHT. Status bar The Status bar is displayed at the bottom of the application window. This area provides information to you on your actions while you are working with the application. The Status bar describes the following information: • • • • When you use the mouse or arrow keys to navigate through menus, it describes actions of menu commands. When you press the buttons on the toolbar, it describes actions of this button. When you move the mouse on a raster map, it describes the location of the cell that is pointed and the category or value on this cell is displayed in brackets. When you move the mouse on a network map, it describes the x and y coordinators of the location. The Status Bar also indicates which of the following keys are latched down: the Caps Lock key (CAP), the Num Lock key (NUM), or the Scroll Lock key (SCRL). 2.1.7 System information The different commands in the Help menu allow you to look up the system information about MOLAND-LIGHT, its commands, options, and tools. You can use the Help menu to select the type of information that you want MOLAND-LIGHT to display on the screen. For more information see the section Help menu. Index You can use the Index command to get the opening screen of the on-line help file of MOLAND-LIGHT. From the opening screen, you can jump to step-by-step instructions for using MOLAND-LIGHT. Double click the topic that you want help on. Once you open the Index window, you can click the Close button whenever you want to return to the opening screen. Licence You can use the Licence… command to get the licence information in the Licence window. The system allows you to import the licence file by pressing the link of Read a licence file… to open the Open dialog window. 9 About You can use the About… command to open the About window. You can find here the copyright notice and version number of MOLAND-LIGHT that you are using. The latter is important if you need assistance with the software from the developers (see the section 2.1.9 If you experience problems) or when you request an update of the software. 2.1.8 Closing MOLAND-LIGHT You can use the Close project command to close MOLAND-LIGHT. ¾ Click the File menu and click Close project. If you have a project file open and you have made any changes, one message window will popup and will ask whether you want to save changes before closing. If you confirm that you want to save changes, ¾ Click the Yes button of the Save dialog window to carry out the action of saving and closing. 10 More information on saving changes is given in the section Making changes to the drivers and saving a scenario of this manual. 2.1.9 If you experience problems If you experience problems installing or running MOLAND-LIGHT, please contact us with the version number of the MOLAND-LIGHT that you are using (see the section System information): Research Institute for Knowledge Systems bv. To the attention of Hedwig van Delden P.O. Box 463, 6200 AL Maastricht, The Netherlands Tel: +31 (43) 3501750 Fax: +31 (43) 3501751 E-mail: [email protected] Website: www.riks.nl 11 2.2 Opening a project file This section describes the primary steps of opening a project file with MOLAND-LIGHT and the structures of main window and map window. 2.2.1 Project file and integrated scenario It is important to understand how the input data/files and parameters that are required to run models in the system are organized in MOLAND-LIGHT. We use the terms project file and integrated scenario to describe the different levels of data and file management and parameter value settings. In the context of this document an integrated scenario is considered to be a set of values for each driver in MOLAND-LIGHT (for more information on drivers in MOLAND-LIGHT see the section Setting the drivers). A project file is used to configure various parts of the simulation and it contains references to all the files that are required to run models in the system. The project file used in MOLANDLIGHT has the extension *.geoproj. A project file contains at least one integrated scenario. The locations of input data and files and parameter values of all integrated scenarios can be stored in a single project file. For MOLAND-Light an integrated scenario is composed of: • • • • The population demand in number of people from 2000-2030. The demand for industrial and commercial area from 2000-2030. The demand for agricultural area from 2000-2030. The demand for forested area from 2000-2030. Other drivers are available in the system, but not accessible to the user. For an overview of all drivers we refer to chapter 3 Model description. In the full MOLAND version all these drivers are accessible to the user. 2.2.2 Opening a project file In the section Getting started we explained how to install and start MOLAND-LIGHT and how to create a server project. We assume from now on that you have read this information, that you have successfully installed MOLAND-LIGHT on your computer and you have knowledge of the different technical terms introduced. ¾ Open the geo project file of your interest in MOLAND-LIGHT. For more information about how to open a project file, see the section Opening an existing project file. Once all files have been loaded, two windows appear in the application window: the Main window and the Land use map. These windows cannot be closed! You can move them and change their size to organise your workspace, including minimizing or maximizing them, but cannot close them. Main window The Main window is divided into two parts: the navigation pane to the left of the splitter bar and the content pane to the right. The navigation pane consists of 3 tabs: Drivers, Indicators and Analysis. If one of the tabs is clicked, the list of elements appears below the tab. Clicking on an elements, the underlying contents is displayed on in the content pane on the right side 12 of the main window. You can expand one of the tabs by clicking on this tab and you can close this tab by clicking another tab. Section Content pane Splitter Bar Navigation pane Tab Map window A map window is split into 5 viewing areas, called panes. Panes are separated from each other by means of Splitter bars. Map window is used to view indicators, such as the land use map, environmental indicators and socio-economic indicators. The Land use map window is a map window. We will use the Land use map window as one example of a map window. You can open and close map windows, except for the Land use map window. Beware: opened maps windows are updated while a scenario runs. This consumes processing time and will slow down the overall program. You can move the splitter bars to change the size of a pane. ¾ Position the cursor over the splitter bar. ¾ Hold the left mouse button down while dragging the splitter bar and change the size of the panes accordingly. 13 Legend pane Splitter bar Layer visibility Layer manager pane Scroll bar Overview pane Map pane Tools pane Splitter bar Panes are separated from each other by means of Splitter bars. You can move the splitter bars to change the size of a pane. Map pane The map pane is located in the middle of the Land use map window and displays a land use map for the modelled region. Specifically, the land use map for the current simulation year is shown. The map pane is equipped with both vertical and horizontal scroll bars. If you cannot see all the complete contents of the map pane, use the Zoom tools in the tools pane to adjust the image appropriately, e.g., zoom in/out, pan horizontally/vertically. Land use information is presented for each grid cell. The cell states on the map represent the predominant land use on that location. When you click a location on the map, the cell location (row, column) and the predominant land use on this location will be displayed in the right side of the status bar. To the left of the map pane is a legend pane that displays the land use legend. When a simulation is running, the Land use map window will be updated after each time step. Right-clicking on the map pane, the context menu appears with two options: Cell information and Copy as bitmap. ¾ Click on Cell information. The name of the land use on the pointed location appears. ¾ Click on Copy as bitmap. The screenshot of the map displayed in the map pane will be temporarily stored on the clipboard. 14 You could inspect the information on a specific location by activating the Inspect button and right-clicking in a map. The information of the boundary map and the selected map for that location will be displayed in a yellow box. For more information about the Inspect tool, see the section Grid tools. Legend pane The legend pane is displayed in the upper-left portion of the Map window. It shows the legend of the map selected in the Layer Manager (explained below). For example, if you select a land use map, the legend pane shows the legend of land uses. The land use is subdivided into 3 types: Vacant, Function, Feature. In the legend of the map, the Vacant states appear at the top of the list, the Function states appear in the middle of the list and are underlined, and Feature states appear at the bottom of the list. These three different land use types are explained later in the section Description MBB Land use. Overview pane The overview pane is displayed in the lower-left portion of the Land use map window. It displays the entire modelled region. A wire-frame rectangle outlines the portion of the region that is currently displayed in the map pane. You can move the wire-framed rectangle by placing the mouse pointer inside it and clicking and holding the left mouse button. Moving the rectangle moves the map in the map pane accordingly. Layer manager pane The layer manager pane is displayed in the upper-right portion of the Land use map window. It lets you turn map layers on and off in the map pane. In the example above, three maps are available: Land use map and Region boundaries. Often other maps will also be available. Clicking on the button to the left turns map layer visibility on Button or off . Function Turn on layer visibility Turn off layer visibility MOLAND-LIGHT allows you to view multiple layers simultaneously. Note that the boundaries map layer is displayed in all Map windows. Tools pane The tools pane is displayed in the lower-right portion of the Map window. It shows the tools for viewing and editing selected map layers and includes the Zoom tools, Grid tools, and Network tools. You can open the context menu of the tool pane by right-clicking, which controls how tools are arranged on the desktop. 15 Change the manner in which different maps of map window are displayed Expand all the tools in map window Edit, check and save grid map Close all the tools in map window Edit and display network map Zoom tools Use the Zoom tools when you would like to see a location in more detail. Button Function Zoom in Zoom out Pan Zoom to Selected Fit Whole Map to Window When you activate one of these buttons and click the mouse pointer on the map, you can carry out the selected zoom option. Grid tools Use Grid tools to edit and view the information of the editable raster or grid maps that you have selected. In MOLAND-LIGHT, all maps are not editable and only Inspect and Save Grid buttons are enabled. Button Function Change the pointer to a pen. The pen is used to pick a value from the legend and enter it in a cell on the map. This button is not enabled in MOLAND-LIGHT. Change the pointer to a bucket. The bucket is used to pick a value from the legend and enter it in larger, contiguous areas of the map. This button is not enabled in MOLAND-LIGHT. Display the information of the selected map on the map windows Copy the shape and colour information in the selected area from another grid layer to the current grid layer. This option is not available in MOLAND-LIGHT. Copy the colour information on the selected area from another grid layer to the current grid layer. This option is not available in MOLAND-LIGHT. Save the grid map that you select 2.3 Running a simulation The Main window of MOLAND-LIGHT provides access to setting the drivers for integrated scenarios and analysing the impacts of these scenarios. It follows the steps Drivers, Indicators and Analysis, each of which is explained in more detail below. 16 2.3.1 Overview of working with MOLAND-LIGHT Step 1: Setting the drivers When clicking on the Drivers tab in the navigation pane on the left hand side of the window you get access to the different types of drivers: Population, Industry and Commerce area, Agriculture area and Forest area. Steps required to view or to change driver settings are described in the sections Setting the drivers and Making changes to the drivers and saving a scenario. Step 2: Running the simulation Obviously you cannot investigate all land use changes, as well as other available information, while the system is running. Therefore you have several possibilities to export intermediate and final results of the simulation: • • • • You can select an individual map and export it to analyse it. You can create logged maps using log maps function which could be analysed afterwards in the MAP COMPARISON KIT (part of the MOLAND-LIGHT package) or common GIS packages. You can make an animation that shows you the land use, indicators or other model results change over time. You can open the animation in a viewer, but can also incorporate them in presentations. You can create a link to Excel through which all selected model block results are directly written to Excel. This can be used for analyses and post-processing afterwards. Before running the simulation you can decide which results you would like to save to disk. For details about running the simulation and saving results, please refer to the sections Running a scenario and Saving results. Step 3: Visualising results After the simulation is finished, MOLAND-LIGHT offers several options to analyse results. The first option is to visualise the land use map and the indicators that are being calculated by the system. The indicators are organised in two groups: • • Environmental indicators Social-economic indicators On a yearly basis each of these indicators is calculated. You gain access to the indicators by clicking the Indicators icon in the main window. Steps to take in visualising indicators are described in the section Viewing results. Step 4: Analysing results The final step of the impact assessment study is to analyse results within an integrated scenario (e.g. the temporal evolution of an integrated scenario) or to compare a set of integrated scenarios. In step 2 of the assessment you have selected what type of information you want to save for analysis. In this step you carry out the analysis thereof. The Excel files that have been created can be analysed with Excel; the animations can be shown in a viewer; and the logged maps that have been saved in log-files that can be opened in the MAP COMPARISON KIT, which can be opened when going to the Analysis tab of the Main Window. 17 2.3.2 Setting the drivers In MOLAND-LIGHT, input is given in graphs. The following sub-sections describe how to edit input. The graph editor is used in MOLAND-LIGHT to define the demands for population and land use (industry and commerce, agriculture and forest) in the driver section. At the left side of the graph editor window is the graph display area. To the right is the x/y value pairs list, showing you the x/y value of the graph. Graphs in MOLAND-LIGHT can be edited in the Graph display area part which is indicated with the white background. We apply a linear interpolation between different points. This means that when you add or change the value of one point MOLAND-LIGHT will automatically interpolate between this point and its neighbour points. Context menu Graph display area X/Y value pairs list ¾ Go to the driver of your interest on the left side of the Main window. ¾ On the right side of the Main window, move the mouse pointer to the abscissa position for which you want to enter a new ordinate value. ¾ Right-click and select Add data point… from the context menu o add a point to the graph. The Enter new data point values dialog window opens. ¾ Select the year for which you want to add a point from the dropdown list next to X and a new value in the text box next to Y. ¾ Press the OK button in the Enter new data point values dialog window. As a result a little circle will be drawn and line segments will connect the new point to the nearest points left and right in the graph created thus far. There are two ways to reposition a point in the graph display area: 18 ¾ Left-click the point in the graph display area. Hold the mouse button down while dragging it to its new position. Then release the button. ¾ Move the mouse pointer to the point that you want to reposition and right-click. ¾ Select the Edit from the context menu. The Edit data point dialog window opens where you can select the abscissa (x) and enter ordinate (y) values. You can remove a point again from the graph as follows: ¾ Right-click the point on the graph and choose Delete from the context menu. You can change the range of the x- and y-axis as follows. ¾ Right-click in the graph and select Options from the context menu. The Graph options dialog window opens. ¾ Enter the new value for the lower and upper bounds of the x- and y-axis. You can copy the graph as image or as text to the clipboard. ¾ Right-click in the graph and select Copy as image from the context menu. The graph is copied as image and stored in the clipboard. ¾ Right-click in the graph and select Copy as text from the context menu. The x/y values on the graph are copied as texts and stored in the clipboard. 2.3.3 Making changes to the drivers and saving a scenario Changes to drivers can be made in the driver section of the main window. ¾ Change one or more drivers by setting adding or changes the values of the bullets in the graphs as described in the section Setting the drivers. Save a project file The Save project command on the File menu allows you to save changes to driver values and to save the simulation output for the current simulation year in the current project file. 19 ¾ Click the Save project command on the File menu. The Save project dialog window opens. ¾ Enter a new integrated scenario name, e.g. Scenario 1 in the text box next to Integrated scenario name. ¾ Enter a description in the text box next to Integrated scenario description to reflect the changes you have made compared to the original baseline scenario. ¾ Select Save as new scenario from the dropdown list next to Land use demand scenario. ¾ Click the Details… button to open the Scenario details dialog window. ¾ Enter a descriptive name, e.g. Land use Scenario 1 in the text box next to Name, and enter a short description in the text box next to Description ¾ Click the Save button at the bottom of the Save simulation window to save the integrated scenario. You will see the name of your integrated scenario appear in the toolbar. Save a project file as The Save project as… command on the File menu allows you to save the changes to data/files and parameter values and to save the simulation output for the current simulation year with another project file name. The same as saving project, the action of saving project as will be completed by the combination of saving external files with all integrated scenarios under a different name. ¾ Click the Save project as… on the File menu. The Save project file dialog window opens. ¾ Enter a new project file name, e.g. Arr_Arlon alternative.geoproj. ¾ Press the Save button on the Save project dialog window. The Save project dialog window opens. ¾ Enter a new scenario name in the text box next to Integrated scenario name. ¾ Enter the description text in the text box next to Integrated scenario description. ¾ Select Save as new scenario from the dropdown list next to Land use demand scenario. ¾ Click the Details… button to open the Scenario details dialog window. ¾ Enter a new descriptive name and a short description text in the Scenario details dialog window. ¾ Press the Save the button at the bottom of Save project dialog window to finalize saving the project file as Arr_Arlon alternative.geoproj. You will see the Arr_Arlon alternative displaying on the top-left of the Geonamica window. 2.3.4 Running a scenario Once the Main window and the Land use map window have been opened, the program has read the default values for all the parameters as well as the initial values for all the state variables of models. The program is ready to run a scenario. You can run a scenario with the control buttons on the toolbar or with the commands on the Simulation menu. 20 Active integrated scenario Simulation clock On the toolbar as depicted in the figure above, the left-most box displays the active integrated scenario. The right-most box displays the Simulation clock, which indicates the progress of the simulation: the year until which the simulation has run. It is essential for the MOLAND-LIGHT application to communicate with the JRC server when you run a scenario on your local computer. Therefore, it is important to make sure that your computer is connecting to the internet. Otherwise, you will get an error message. Active integrated scenario Before you start running the simulation, you need first to select one integrated scenario as the active integrated scenario. ¾ Click the dropdown list next to Integrated Scenario on the toolbar. All the available integrated scenarios will be displayed on the list. ¾ Select your integrated scenario of interest from the list, for example, the Baseline integrated scenario. Note that the applications stored at the JRC server only include a baseline scenario. You can create alternative scenarios in the way described in the previous sections. After you select the integrated scenario from the list, the system loads the integrated scenario immediately as the active integrated scenario. When collapsed, the list box shows the name of the active integrated scenario. You can easily switch to another integrated scenario from the active integrated scenario dropdown list on the toolbar. Note that loading the active integrated scenario means loading the input data/files and parameters defined in this integrated scenario to the graphic user interface. In this case, the models have not been updated to the changes. You can use the Update, Step, Run and Reset command to update the models of the system to the changes. Reset You can switch the simulation clock back to the start year of the simulation by pressing the Reset button on the toolbar or by using the Reset command on the Simulation menu. This action resets all the parameters and maps to their initial value. The changes that you made to the parameters and maps, which include the changes to the initial values and initial maps, are affected by resetting the simulation because all of them are recalculated for the start year. Whenever you change the initial values or initial maps for the start year, you need to reset to perform the changes. Update To update the models of the system to the changes that you made in the user interface for the current simulation year (hence, except for the changes to the initial values or initial maps), you can use the Update command on the Simulation menu. The action of updating will not take into account the changes that you made to initial values or initial maps. To that effect, you can use Reset or click the Step or Run button on the toolbar. After the model has been 21 updated, the variables that are affected by changes are recalculated and the updated output will be displayed via the user interface. You can use the Update command to have the model perform the changes that you made without advancing the simulation clock. This is especially useful to test the immediate effects of a newly entered (set of) parameter(s) before running the simulation. Step To verify that the program is ready to run, you can use the Step command on the Simulation menu or press the Step button on the toolbar. Once pressed, MOLAND-LIGHT goes through a number of essential phases, such as the updating the models and testing of its input, which are of no direct interest to the user before it makes one simulation time step. This takes a while. You will notice that the action is finished when the simulation clock changes to next simulation year and the land use map in the Land use map window is updated. If you select the Step command, the models will be automatically updated if this has not been done manually. Run To perform a simulation for the whole simulation period, you can use the Run command on the Simulation menu or press the Run button on the toolbar. The simulation starts running until the next pause moment has been reached and the progress can be followed as the Land use map window and the simulation progress clock are updated on a yearly basis. Unless other pauses are set (see the section Pauses), the simulation will halt at the end of the simulation period. If you select the Run command the models of the system will be automatically updated if this has not been done manually. Stop You can pause a running simulation by pressing the Stop button on the toolbar or using the Stop command on the Simulation menu. When the simulation is stopped, it finishes the calculations for the current simulation year and stops. The simulation continues when you select the Step or Run. You can also pause the simulation at predefined instances (see Section Pauses). Pauses To set the pauses in the simulation, you can use the Pauses… command on the Simulation menu. When Pauses… is selected, the Pause Settings dialog window opens. You can use the Run command on the Simulation menu or press the Run button on the toolbar to advance the simulation again until the next pause is reached. 22 Display format In the Display format pane of the Pause settings window, you can define the display format of pause tabs by clicking the radio button in front of the format that you want to display. When you switch the format, the list of pauses is displayed accordingly. Be aware that the Display format that you defined in the Pause settings dialog window will be used for the integrated time in the system, such as the time format in the Log maps on the Options menu and Simulation clock on the toolbar. Add You can add a new pause by clicking the Add button on the top-right of the Pause Settings dialog window. Enter the year in which you want to halt the simulation in the text box next to Time and then press OK. The pause at this year will be added to the Pauses list. Generate You can predefine pause instances by using the Generate command. The Generate pauses dialog window opens when you press the Generate button of the Pause settings window. You can enter the interval start time, the interval end time and the interval step length in the Generate pauses dialog window and press OK button. The pauses are generated and displayed on the pauses list of the Pause Settings dialog window. 23 Remove You can remove a pause by selecting the one that you want to remove and clicking the Remove button on the right hand side of the Pause settings window. 2.3.5 Saving results Write to Excel You can select the Write to Excel… from the Options menu to establish (or interrupt) a link between MOLAND-LIGHT and a Microsoft Excel workbook. A new window appears as shown below. MOLAND-LIGHT is sending model output to the Excel Workbook while the simulation is advancing. The data transferred to the Excel workbook shows results for population, cell counts for industry and commerce, agriculture area and forest area.. Defining Excel sheet name The list of predefined output options are displayed per model block from which they origin in the Model block name column on the top pane of the Write to Excel settings window. The 24 system will only make links for the model blocks which are configured in the column of Excel sheet name. ¾ Select the cell next to this model block to enter a name by clicking on it. If you want to use the model block as the Excel sheet name, you can use Ctrl+c and Ctrl+v on your keyboard to do so. ¾ ¾ ¾ ¾ Click on the model block name for which you want to make link to Excel sheet. Press Ctrl+c on your keyboard. Click the corresponding cell in the column of Excel sheet name. Press Ctrl+v on your keyboard. The names that you add in the Write to Excel settings window will be displayed as the names of the sheets in Excel. Defining writing moments While a simulation is advancing, the system only writes model output for the moments that are determined in the Writing moments pane on the lower-left part of the Write to Excel settings window. You can adjust the list of writing moments by using the Add… button, the Generate… button, the Delete button and the Reset button. You can add a single moment as follows. ¾ Click the Add… button. The Add write moment dialog window opens. ¾ Enter the moment in the text box next to Time for which you want to display the model output in the Excel workbook. ¾ Press OK. The write moment at this year will be displayed on the Writing moments list immediately. You can define write moments at regular intervals as follows: 25 ¾ Click the Generate… button. The Generate moments dialog window opens. ¾ Enter the interval start time, the interval end time and the interval step length in the Generate moments dialog window. ¾ Press OK. The moments are generated and displayed on the Writing moments list immediately. You can easily delete one or several writing moments by selecting the moments that you want to remove and clicking the Delete button. If you are not satisfied with the moments that you just created, you can undo the configuration by clicking the Reset button. This action will reset all writing moments to the value they had when you last opened the Write to Excel settings window. Starting writing To finalise the link between MOLAND-LIGHT and Excel workbook, you can click the Start writing button on the right-low pane of the Write to Excel settings window. The Write to Excel settings window closes automatically. A link between MOLAND-LIGHT and Excel workbook is established after this action, although you cannot see this directly on your screen. While this function is activated, Write to Excel on the Options menu is preceded with a tick mark. Now you can run the simulation with the link to the Excel by clicking the Run button on the toolbar. Note that the system only starts writing results to Excel from the first writing moments after the current simulation year. For example, if the current simulation year is 2005, you press the Start writing button and then press the Run button. The first writing moment will be the year 2008 which is the first writing moments after the current simulation year (2005) as depicted in the figure below. 26 If you want to write results to Excel from the start year of the simulation after setting the writing moments, you can follow the steps below. ¾ Click the Start writing button of the Write to Excel settings dialog window. ¾ Click the Reset button on the toolbar. ¾ Click the Run button on the toolbar. Saving settings You can change settings for writing to Excel while the simulation is running. ¾ Click the marked Write to Excel option on the Options menu. The Write to Excel settings window opens again. Now the Save settings, and the Open Excel workbook buttons become enabled on the right-low pane of the window. You can only change the settings of in the Writing moments but you cannot change settings in the Excel sheet name pane that are greyed-out. It is very important to press the Save settings button to finish the adjustments while keeping the system writing model output to the Excel workbook. Only the data for moments, which are later than the current simulated time, will be written to the Excel workbook. The function of Write to Excel on the Options menu is still preceded with a tick mark. If you press the Open Excel workbook button, the function of Write to Excel will be switched off. You can always check whether the link to Excel is activated from the tick mark Write to Excel on the Options menu. Opening Excel workbook To stop writing to Excel and view the Excel workbook, you can press the Open Excel workbook button. The Excel workbook opens immediately, showing the worksheets with the names that you defined. You can use it now for further analysis of the simulation data. 27 Note that in order to establish a successful link, it is required that Microsoft Excel is installed on your computer. If MOLAND-LIGHT cannot find Excel, the Write to Excel on the Options menu will be greyed out. Log maps You can use the Log maps… command on the Options menu to store all the maps produced by the system in the form of .rst files. The system generates a Log File (*.log) automatically when you use the Log maps… command. In the Log File, all the maps that you selected to log are included. You can analyse these logged maps files *.log with the MAP COMPARISON KIT – see the section Analysing results. When Log maps…command is selected the Log settings dialog window opens. Selecting maps In the Maps to log pane, a tree of maps is available, which is organized by the type of information on the map. You can expand or collapse the branches of map tree by moving the 28 mouse over the name of group and double-click or moving the mouse over the box in front of the group and left-click. In this tree, you can indicate which maps you want to store. You could select/unselect all maps in a sub-model – e.g. all accessibility maps or all maps in the land use model – or in the entire model by clicking on the corresponding check box. ¾ Click the check box on the left side of the name of the map that you want to log. Maps are selected for logging if the check box is checked with a green mark. Changing path of log maps MOLAND-LIGHT will generate a log file with the extension ###.log containing the logged maps. You could specify the path and the name of the log file in the Log folder pane. The logged maps will be stored in the folder named with ### in the path you specified. For example, if you use Baseline.log as the name of the log file, all the logged maps will be stored in the folder of Baseline on your computer. It is important to specify the path and give a descriptive name for the log file based on the scenario that you are running. Otherwise, previously logged maps will be overwritten. You can modify the path and the name of the log file as follows: ¾ Click the browse button on the right side of the text box. The Select MCK log file window opens. ¾ Navigate to the location that you want to store the logged maps and click the Open button. ¾ Enter the name of the log file next to File name. ¾ Press the Save button. Editing log moments In the Log moments pane on the lower-left part of the Log settings window, you can specify moments for which maps will be logged. First of all, you can select the time format used in the file names of the logged maps from a number of presets, including the year, the full date and the full date and time. To do so, select the format of interest from the dropdown list next to Time format. You can make a list of logging moments by using the Add…button, the Generate… button, the Delete button and the Reset button of the Log moments pane. This works similarly to Defining writing moments in the Write to Excel. The system allows you to change the display format on the Add log moment and Generate log moments dialog windows by using the Pauses…command in the Simulation menu (see the 29 section Pauses). You can change the settings in the Maps to log pane and the settings of in the Log moments pane while the simulation is still advancing. Turning logging on To activate the logging functions, you have to press the Turn logging on button on the lowerright pane of the Log settings dialog window. The selected maps in the tree of maps will be stored in the path you specified. The function of Log maps in the Options menu is preceded with a mark. If there is no map selected, you are not able to turn the logging function on. A message window depicted as figure below appears. Saving settings You can finish any adjustments made in the log settings by clicking the Save settings button. Only the maps for the moments, which are later than the current simulated time, will be logged. The function of Log maps on the Options menu is still indicated with a tick mark when it is activated. When the function of log maps is enabled, the selected maps for the selected log moments will be logged while the simulation is running. Turning logging off You can stop the logging by clicking the Turn logging off button on the lower right pane of the Log settings dialog window. The function of Log maps on the Options menu is now displayed without a tick mark. Animate maps It is also possible to make movies of maps during a simulation and store them for later use. To that effect, you can use the Animate maps… command from the Options menu. When this command is selected the Animation settings dialog window opens. Animations are stored in the form of .gif files. 30 Selecting maps In the Maps to animate pane, a tree of maps is available, which is organized by the type of information on the map. You can expand or collapse the branches of map tree by moving the mouse over the name of group and double-click or moving the mouse over the box in front of the group and left-click. In this tree, you can indicate which maps you want to store. You can select/unselect the land maps and all indicator maps by clicking on the corresponding check box. ¾ Click the check box on the left side of the name of the map that you want to animate. Maps are selected for animation when the check box is checked with a green mark. Changing the path of animated maps The program automatically sets the location where the animations are stored as well as the file name in the Animation directory text box. You can change the filename and location by pressing the browse button on the right hand side. When the Animate maps function is activated in MOLAND-LIGHT, this is indicated with a mark in front of this option on the Options menu. If no map is selected in the Animation settings dialog window, no animations will be generated during the simulation. When animating maps, the maps are transformed into an image (the animations are a number of images glued together into one file). When the Animate maps function is activated in the MOLAND-LIGHT, this is indicated with a mark in front of this option on the Options menu. If no map is selected in the Animation settings dialog window, no animations will be generated during the simulation, the mark indicates otherwise. You can view the animations in most recent Internet browsers as well as some graphics packages equipped with an animation facility. 2.3.6 Viewing results The most important results calculated by MOLAND-LIGHT are provided in maps: land use map and indicators. 31 Viewing the current land use map The first result of MOLAND-LIGHT is the land use map for the current simulation year. The land use map is shown when you start up the system and updated during each simulation step. You can view the land use map via the Land use map window. For more information about the general characteristics of a map window in MOLANDLIGHT; see the section Map window. Visualising indicators The second result of MOLAND-LIGHT is the calculated indicators for the current simulation year. In MOLAND-LIGHT, the basic output produced is maps. However, these maps are not always easy to interpret at first instance. For that reason, MOLAND-LIGHT computes a range of indicators as well. An indicator in this context is a measure to make a particular phenomenon perceptible that is not –at least not immediately– detectable. You can access the indicators via the Indicators tab in the Main window. Some of these indicators describe a state or a condition and others show a change over time. The first set of indicators for the start year is already available when starting up the simulation; for the second set the simulation requires a step first; otherwise no change can be calculated. While the Forested areas shows both the condition and the change. Indicators that describe a state or a condition are: 32 • • • • • Soil sealing Forested areas (category: Forest) Urban clusters Distance from residential to work Distance from residential to recreation Indicators that show a change over time are: • • • • Expansion of urban areas Abandoned land Forested areas (category: Deforestation) Forested areas (category: Afforestation) To view the maps of the indicators which show a change over time, you should first press the Step button or the Run button on the toolbar. In the start year of the simulation, the maps of the indicators which show a change over time are displayed as blank. You can visualise indicators at any point in time (any year) during the simulation. To visualise an indicator, take the following steps: ¾ Go to the Indicators tab of the Main window. ¾ Select the sections in the navigation pane on the left hand side of the Main window the type of indicator you are interested in. ¾ Click on the Show map button next to the indicator of interest. A map window opens where the name of the indicator is displayed in the title of the map window. All spatial indicators can be stored in log maps and as animations. Please refer to the section Saving results to for more information about how to create log maps and animations. How to compare indicators over time and between scenarios is described in the section Analysing results. For the algorithms of environmental indicators, see section 3.2 MBB Spatial indicators. 2.3.7 Analysing results The final step of the impact assessment study is to analyse results within an integrated scenario (e.g. the temporal evolution of an integrated scenario) or to compare a set of 33 integrated scenarios. For further processing of the numerical results you can use a spreadsheet programme such as Excel. In order to analyse spatial results (maps) more carefully it is often helpful to analyse them pixel by pixel or to compare only the land use type you are interested in. For this MOLAND-LIGHT links to the MAP COMPARISON KIT, abbreviated to MCK. The MCK comes with its own dedicated manual. It explains the use of the MCK and describes in detail how you can analyse and compare logged maps generated by MOLANDLIGHT in an interactive manner. This section will provide a brief overview of the MCK and the way results maps from MOLAND-LIGHT can be compared with this tool. Short overview of the MCK An overview of the MCK looks as depicted below. Menu bar Toolbar Work pane Result statistics 1st Map Comparison settings 2nd Map Result map The MAP COMPARISON KIT application window consists of the Menu bar, the Toolbar and the Work pane. You can simultaneously open different windows for maps and statistics. Furthermore, it is possible to keep the Comparison Settings dialog window opened while working with the tool: • • The 1st Map window contains the first map to compare/analyse. To change the contents of toolbar the 1st Map window, choose another map from the dropdown list next to the 1-button on the. If the 1st Map window is not open yet, then you can do so by clicking the 1 button. The 2nd Map window contains the second map to compare/analyse. To change the contents of the 2nd Map window, choose another map from the combo box next to the 2-button on the toolbar. If the 2nd Map window is not yet open, then you can do so by clicking the 2 button. 34 • • • The Result map window contains the result map. This map shows the spatial result of the last performed map comparison. Depending on the selected comparison method the results are presented in a continuous scale or a nominal scale. The Result statistics window contains the statistical results of the last performed map comparison. The Comparison settings dialog window allows setting and viewing the settings belonging to the active comparison method. Comparing the land use maps for different years of one integrated scenario First we analyse how the maps of the Baseline integrated scenario changes over time: ¾ Go to the Analysis tab in the navigation pane on the left hand side of the Main window of MOLAND-LIGHT. ¾ Press the Start MCK button in the content pane on the right hand side of the window. The Open dialog window of the MCK opens. ¾ Click the Cancel button in the Open dialog window. ¾ Select the Open option on the File menu of the MAP COMPARISON KIT. The Edit Log File dialog window of the MCK opens. ¾ Click the New theme item and give a name Land use for the new group of maps that you are going to import. ¾ Press the Import… button in the Edit Log File window. The Import… dialog window opens. You will find the logged maps (*.rst) of the baseline scenario in the folder of \My documents\ Geonamica\MOLAND-Light\Log by default or in the specific folder that you defined in the section Log maps. ¾ Select the *.rst in the Files of type box. ¾ Select the map that you want to compare. Repeat this step to import all the maps that you want to compare. The imported maps are displayed on the Land use list. 35 ¾ Click the OK button in the Edit Log File dialog window. A Save as dialog window opens where you are required to name and save the project file of MCK in *.log format. Name the log file and press the OK button in the Save as window. A *.log file is actually a file which contains a reference to one or several maps that you want to perform comparisons. When you open a log file in MCK, you can easily load all maps referred in the log file. ¾ Select the maps that you want to analyse from the dropdown list in the toolbar next to and next to , for instance, Land use map_2006.rst as Map 1 and Land use map_2030.rst as Map 2. ¾ Click the 1 button to open the land use map for 2003 in the 1st Map window and click the 2 button to open the land use map for 2030 in the 2nd Map window. Note that the current legends in the left side of the map windows are still set by default. There are two ways to change the legend files of the land use maps that you imported in the MCK. • • Edit the legend one by one in the Legend Editor by clicking on the Legend… option on the Edit menu on the menu bar. For more information, we refer the MCK user manual. Copy the content of the land use legend file \My documents\Geonamica\Metronamica\Legends\LandUse.txt that you used in METRONAMICA to the legend file \Legends\Land Use.txt that the Land use theme in MCK is used. This way you can have the same legend for the land use maps in MCK as the one used in METRONAMICA. Now you are going to set comparison algorithm. on the toolbar. The Comparison algorithm dialog ¾ Click the Algorithm button window opens. ¾ Click the checkbox in front of Per category in the Comparison algorithm window. Press the OK button on the top-right of the window. ¾ Now to choose which land use you want to investigate, click the Parameters button on the toolbar. The Algorithm settings: Per category dialog window opens. ¾ Select Agriculture land use and click the OK button in the Algorithm settings: Per category dialog window. on the toolbar. Now the Result map: Per category ¾ Click the Compare button Agriculture opens where there are 4 options available: in none of the maps, in both maps, only in map 1 and not in map 2 and only in map 2 and not in map 1. Besides the land use map, you can also analyse other categorical maps (e.g. Urban cluster) in the same way. To do this, import and select another type of categorical map from the dropdown list on the toolbar and repeat the steps above. If you are interested in looking at the statistical information regarding changes, you can go to on the toolbar. the option Result statistic on the Options menu or press the Statistics button Numerical maps, like the accessibility maps, suitability maps, value at stake maps etc that show numerical values, can be compared using measures that can be found under the Compare numerical maps in the Comparison Algorithm window. Select the total potential maps for certain land use (or any other numerical map) in the dropdown list on the toolbar. ¾ Click the Algorithm button on the toolbar. The Comparison Algorithm dialog window opens. ¾ Select Comparison Algorithm → Compare numerical maps → Cell by cell → b-a. 36 ¾ Investigate changes in total potential for certain land use over time. In this exercise you have investigated the actual land use change over one simulation. A more interesting investigation would be to compare the results of two different scenarios. This you will do next. Comparing output maps of integrated scenarios The simulation that you used until now, the Baseline integrated scenario, represents an extrapolation of observed historic developments combined with expected future developments. You can say it shows a ‘business as usual’ scenario that incorporates the processes as they are observed in the past and expected for the future. However, the full power of a spatial decision support system lies not in this baseline integrated scenario but in investigating different integrated scenarios and analysis of scenarios and effects of policy measures. Hence it helps you to answer “what if. . . .” type of questions. In this exercise you will compare an alternative integrated scenario with the Baseline integrated scenario. For this we will again use the MCK. To incorporate the logged maps from the alternative integrated scenario, ¾ Go to the option Log file… on the Options menu. The Edit Log File dialog window opens. ¾ Press the Import… button on the right hand side of the Edit Log file window. ¾ Select the *.rst file type and select the logged maps of your integrated scenario of choice. ¾ Click the OK button in the Edit Log File window. Instead of comparing the start and end map of the simulation within one integrated scenario you can investigate the difference between two integrated scenario results. We will again do this per category. ¾ In the MCK select the Baseline integrated scenario result map in 2030 as Map 1 and the alternative integrated scenario result map in 2030 as Map 2. Now you can investigate the categorical maps in more detail. ¾ Click the Algorithm button on the toolbar. The Comparison algorithm dialog window opens. ¾ Click the checkbox in front of Per category in the Comparison algorithm window. Press the OK button on the top-right of the window. 37 ¾ Click the Parameters button on the toolbar. ¾ Select your land use of interest in the Algorithm settings: Per category dialog window. Now you can investigate the difference between the result maps of two integrated scenarios. 2.4 The MOLAND-LIGHT menu system This section explains the different functions that are available from the MOLAND- LIGHT menu system. Some GEONAMICA functions are not available in MOLAND- LIGHT. These are greyed out; they are visible in the menu in a light grey colour, but they do not result in further actions when invoked. Consequently, these functions are not described in detail in this section. Other functions are only accessible when they are relevant. For instance, the Stop command in the Simulation menu is only accessible when the simulation is running. The menus are treated as they appear in the Menu bar from left to right and per menu from the top to the bottom. Most commands in this section have already been described in other sections. You can find more detailed information for these commands through the links in the table. 2.4.1 File menu You can use the File menu to open and save project files, and to exit MOLAND-LIGHT. The MOLAND-LIGHTsystem saves project files with a .geoproj extension attached to the file name. Option Create server project… Open project… Function Create a new server project file with MOLAND-LIGHT Open a project file stored on a disk Link Section Creating a new Section Opening an existing Save project Save changes to the current project file Section Save a project file project project file 38 Option Save project as… Function Save a project to a disk Close project Close the project Link ¾ Section Click the Save project command on the File menu. The Save project dialog window opens. ¾ Enter a new integrated scenario name, e.g. Scenario 1 in the text box next to Integrated scenario name. ¾ Enter a description in the text box next to Integrated scenario description to reflect the changes you have made compared to the original baseline scenario. ¾ Select Save as new scenario from the dropdown list next to Land use demand scenario. ¾ Click the Details… button to open the Scenario details dialog window. ¾ Enter a descriptive name, e.g. Land use Scenario 1 in the text box next to Name, and enter a short description in the text box next to Description ¾ Click the Save button at the bottom of the Save simulation window to save the integrated scenario. You will see the name of your integrated scenario appear in the toolbar. Save a project file as 39 Option Recent file list Exit 2.4.2 Function Display the names and the paths of the 4 most recently opened project files. If you select one of the 4 files, it will be opened Quit MOLAND-LIGHT Link Simulation menu You can use the Simulation menu to control a simulation. The commands Update, Run, Stop and Reset can also be invoked when pressing the respective buttons on the Toolbar. Option Update Step Run Stop Reset Pauses… 2.4.3 Function Recalculate variables that are affected by changes (except for the initial values and initial maps) via the user interface for the current simulation year. This command will not change the simulation time. Advance the simulation with one time step Advance the simulation till the next pause moment has been reached Stop a simulation run Recalculate variables that are affected by changes (including the initial values and initial maps) via the user interface for the start year of the simulation. Switch the simulation clock back to the start year of simulation. Set the pauses of the simulation Maps menu You can use the Maps menu to select different maps and open their map windows. All kinds of maps available for the user are structured hierarchically by themes. There are essentially two types of maps: land use maps and indicator maps. 40 2.4.4 Options menu You can use the Options menu to personalise your workspace or to access the additional functionalities of MOLAND-LIGHT. Option Legend-files folder… Write to Excel Log maps Animation maps 2.4.5 Function Select the folder in which the legend files that MOLAND-LIGHT uses are located and stored. Establish or interrupt a link between MOLAND-LIGHT and the Microsoft Excel Workbook Store maps produced by the system in the form of .rst files Store dynamic maps produced by the system in the form of .gif animations Window menu You can use the Window menu to arrange the contents of the screen and to activate one of the opened windows. Option Cascade Tile horizontal Tile vertical Arrange icons List of Windows 41 Function Arrange multiple opened windows in an overlapped fashion Arrange multiple opened windows one above another in a non-overlapped fashion Arrange multiple opened windows side by side in a non-overlapped fashion Arrange the icons for minimized windows at the bottom of the screen Active the selected window on the list of opened windows 2.4.6 Help menu You can use the Help menu to select the type of help that you want MOLAND-LIGHT to display on the screen. The different commands in this menu permit you to look up information about MOLAND-LIGHT, its commands, options, and tools. Option Index Licence… About… Function Get the opening screen of the on-line help file of MOLAND-LIGHT Open the Licence window Open the About window Link Section Index Section Licence Section About 42 3. Model description This chapter describes each model building blocks (MBB) included in the system and builds on the documentation of the MOLAND land use model and Metronamica modelling framework, because MOLAND-LIGHT uses exactly the same underlying models as these two products. The variables used in each MBB are listed by the categories parameters, input, output, internal variables. Parameters refer to variables that are editable and can be configured by the user. Input refers to variables calculated by other MBB in the system. Output are those variables calculated by the respective MBB. They can be used as input for other MBB in the system and/or displayed as results and indicators in the user interface. Internal variables are only used internally in the respective MBB. 3.1 MBB Land Use 3.1.1 Description MBB Land use Objective The land use model allocates the (changes in) demand for land use on the land use map. User information Table 3-1 User information in the Land use model Drivers and Impacts Links to/from other MBB External influences Total demand for land use functions; Policy options Other user options Policy indicators Land use map. Environmental indicators Socio-economic indicators. MBB Spatial indicators: land use map; Impacts General information Table 3-2 43 General information in the Land use model Type of information Type of model Application Spatial resolution Temporal resolution Description Constrained cellular automata, simulation. All cells. Depending on the application case (from 50 to 1000 meter) Year. Process description In MOLAND-LIGHT applications, the whole modelling area is represented as a mosaic of grid cells, each occupied with a specific land use. All cells together constitute the land use pattern of the study area. In principle, it is the relative attractiveness of a cell as viewed by a particular spatial agent, as well as the local constraints and opportunities that cause cells to change from one type of land use to another. Changes in land use at the local level are driven by four important factors (see Figure below): • • • • Physical suitability, represented by one map per land use vacant and land use function modelled. The term suitability is used here to describe the degree to which a cell is fit to support a particular land use function and the associated economic or residential activity for a particular activity. Suitability maps are constructed based on physical characteristics of the location. Suitability maps remain constant during the simulation for land use vacants and land use functions unless new suitability maps for specific times are imported. The static suitability maps are described in the Suitability the section of this chapter. Zoning or institutional suitability, represented by one map per land use function modelled. Zoning maps are used for enforcing spatial restrictions on the allocation of land uses. For each land use there is a time-series of zoning maps, specifying which cells can and cannot be taken in by the particular land use allowing changing zoning regulations over periods of time. The model allows for 3 time-periods, which can be changed by the user. Zoning maps remain constant during the simulation unless the user changes them. Accessibility, represented by one map per land use function modelled. Accessibility is an expression of the ease with which an activity can fulfil its needs for transportation and other infrastructure in a particular cell based on the infrastructure network. The accessibility is calculated per land use function and only changes if the user changes the zonal accessibility parameters in the transport model or the infrastructure network or the accessibility coefficients (the importance of different land use functions to be close to different elements of the network) in the land use model. Dynamic interaction of land uses in the area immediately surrounding a location is represented by the Neighbourhood potential. For each land use function, a set of spatial interaction rules determines the degree to which it is attracted to, or repelled by, the other functions present in its surroundings; a 196 cell neighbourhood. If the attractiveness is high enough, the function will try to occupy the location, if not, it will look for more attractive places. New activities and land uses invading a neighbourhood over time will thus change its attractiveness for activities already present and others searching for space. This process constitutes the highly non-linear character of this model. On the basis of these four elements, the model calculates for every simulation step the transition potential for each cell and function. In the course of time and until regional demands (provided by the user or calculated in the regional model) are satisfied, cells will change to the land use function for which they have the highest transition potential. Consequently, the transition potentials reflect the pressures exerted on the land and thus 44 constitute important information for those responsible for the design of sound spatial planning policies. 3. Accessibility 2. Zoning 4. Land use & CA-rules & 1. Suitability & Time Loop & Land use Transition potential = => For land use function transitions take place based on a changing spatial demand from the different functions as well as internal dynamics in the region. The vacant land uses have a simplified dynamic calculation. For this function, there is no neighbourhood potential calculated, nor is zoning or accessibility taken into account. This causes that its dynamic is only based on the physical characteristics of the cell, the suitability. As stated above, features do not have their own dynamics. However, features do influence the allocation of land use functions in the model because they are can be an attraction or repulsion for certain land use functions and are as such included in the Neighbourhood potential. Note: Both suitability and zoning maps can be constructed with the OVERLAY-TOOL (part of the GEONAMICA toolbox) or with another GIS tool. If you like more information about the OVERLAY-TOOL, please contact RIKS. Assumptions • The model is developed on the assumption that all actors (land use functions) are in competition for space with one another. Actors are in search for interesting locations and can occupy those when they have the (financial) power to do so. Constraints • • It is not possible to allocate more cells than there are available in the model area of the map. Land use demands are determined exogenously. Equation, rules or algorithm The following figure explains the relations between the different components of the land use model and its relation to the other models incorporated in MOLAND-LIGHT. Elements in 45 black are included in the land use model; elements in grey represent other components of the MOLAND-LIGHT system. The arrows show the flows of information, black arrows represent current values and dashed arrows lagged values (values from the previous time step). Regional interaction or land use demand Accessibility Suitability Total potential Land use Zoning Neighbourhood potential The equations used in the land use model are described in the sub-sections of this section. Each of the elements in black –Neighbourhood potential, Accessibility, Suitability, Zoning, Transition potential and Land use– is described in a separate the section. Input Table 3-3 Name LUDf t ZAf,zc Input used in the Land use model Description Demands for land use for each function f . The zonal accessibility at time t for land use function f in transport zone z, zc the transport zone, in which cell c is located. Unit Number of cells - Parameters Table 3-4 Name LUini IN t Zf,c S’f,c MaxS ti zaf wf , f ′ (d ) α Urbf NUrbf Parameters used in the Land use model Description The initial land use map containing the land use that occupies each cell. The network layers that consist of nodes and links of different types, representing the transport network. The zoning maps for each land use function prepared in ArcGIS or OVERLAY TOOL. The suitability maps for each land use function and land use vacant prepared in ArcGIS or OVERLAY TOOL which have integer values from 0 to 10 Maximum suitability for all land uses which is used to rescale the integer values of input suitability maps to the range from [0,1] The start of the first and second planning period for each zoning map. Parameter controlling the steepness of the increase in the zoning for land use f from the last disallowed planning period to the first allowed planning period. The spline that determines the influence of a land use f on another land use f’ for each distance in the neighbourhood. Stochastic noise parameter. True/false parameter per land use, specifying if the land use is contained in the set of urbanised land uses LUU or not. The implicit accessibility for a land use on a built-up area. The implicit accessibility for a land use on a non-built-up area. Unit Line segment - - 46 Name ws,f af,e Description True/false parameter per land use, specifying if the land use is impassable for other land uses or not. The relative weight of the local accessibility for a certain link type and land use in the total local accessibility for that land use. Accessibility coefficient expressing the importance for land use f of having good access to certain elements e of the infrastructure network. Unit - Output Table 3-5 Name t LU Output given in the Land use model Description Land use of cellx,y. at time t. Unit - References Engelen. G. White. R. Uljee. I. 1997. Integrating Constrained Cellular Automata Models, GIS and Decision Support Tools for Urban Planning and Policy Making. In: Decision Support Systems in Urban planning Edited by: H. Timmermans, Chapman & Hall, Part II. Engelen. G. White. R. Uljee. I. Drazan. P. 1995. Using Cellular Automata for Integrated Modelling of Socio-environmental Systems. Environmental monitoring and Assessment. 30. 203-214. White. R. Engelen. G. Uljee. I. 1997. The Use of Constrained Cellular Automata for HighResolution Modelling of Urban Land Use Dynamics. Environment and Planning B, Part II. 24. 323-343. White. R. Engelen. G. 1997. Cellular Automata as the Basis of Integrated Dynamic Regional Modelling. Environment and Planning B. 24. 235-246. White. R. Engelen. G. 1993. Cellular Automata and Fractal Urban Form: A Cellular Modelling Approach to the Evolution of Urban Land Use Patterns. Environment and Planning A. 25(8). 1175-1199. White. R. Engelen. G. 1993. Cellular Dynamics and GIS: Modelling Spatial Complexity. Geographical Systems. 1(2). 3.1.2 Cellular Automata Cellular automata (CA) get their name from the fact that they consist of cells – like the cells on a checkerboard – and that cell states may evolve according to a simple transition rule, the automaton. A conventional cellular automaton consists of: • • • • • a Euclidean space divided into an array of identical cells. For geographical applications a 2 or 3-dimensional array is most practical; a cell neighbourhood. For flow and diffusion processes the 4 (Von Neumann neighbourhood) or 8 (Moore neighbourhood) adjacent cells are sufficient, but for most socio-economic processes larger neighbourhoods are required; a set of discrete cell states; a set of transition rules, which determine the state of a cell as a function of the states of cells in the neighbourhood; discrete time steps, with all cell states updated simultaneously. Until recently, Cellular Automata models raised only limited interest in the geographical community despite the fact that Tobler (1979) referred to them as “geographical models”. Originally, they were developed to provide a computationally efficient technique for investigating the general nature of dynamical systems. Recent applications, however, have 47 been directed at representing geographical systems more realistically, both in terms of the processes modelled and the geographical detail. These advances have been accompanied by an increase in the complexity of the models and in the effort to build more realistic models (Couclelis, 1997). A concise overview of the application of CA models in land use modelling and spatial planning can be found in Engelen, et al. (1999). Over the past years, we have developed a generic constrained cellular automata model and applied it to urban (White and Engelen, 1993, 1994, 1997; White, et al. 1997) and regional (Engelen, et al. 1993, 1995, 1996, 1997, 2000, 2002a) cases. This model is build up as follows. Notation In this chapter, we will consistently use the following notation: LU The set of all land uses. An element of this set – a land use – will be referred to by the letter f. Time index of a variable. All dynamic variables have a time index that is written in superscript to the left of the variable, for example t Z . A cell on the grid (map). Sets or variables that are defined for each cell on the map are preceded by a set of brackets within which the specific cell is indicated – for example f ( c ) is the land use function occupying cell c. t c Other notations will be introduced when appropriate. The cell space The cell space consists of a 2-dimensional rectangular grid of square cells each representing an area ranging from 50 m × 50 m to 1000 m × 1000 m. The grid size and shape varies according to the requirements of the application, but is typically less than 1000 by 1000 cells. The grid may be larger, but at the cost of longer run times. The same applies to the resolution of the model: it is technically possible to increase the resolution of the CA model, but this requires working on larger neighbourhoods (in terms of cellular units) as well, which increases the execution time considerably. Moreover, before increasing the resolution of the CA model, it is essential to analyse whether this would lead to any better results. It would be wrong to decrease the size of the cells beyond the typical physical entities, the blocks or plots that are the subject of the location decisions of the spatial agents determining the use of the land. Very often also, the basic map material will not be available or it will become unreliable at high resolutions and the processes modelled are laden with uncertainty. Thus, a higher spatial resolution might give a false impression of detail and information, but could result is less realistic spatial dynamics. The neighbourhood The cell neighbourhood is defined as the circular region around the cell out to a radius of eight cells. The neighbourhood thus contains 196 cells – see figure 3-1 – arranged in 30 discrete distance zones forming concentric circles. We indicate the collection of cells that form the neighbourhood of a cell c by D ( c ) . The distance between cells a and b, d ( a, b ) , is given by X 2 + Y 2 , where X and Y represent the horizontal and vertical distance between the cells, respectively. The distances between the cells in each concentric circle and the centre cell in figure 3-1 are listed in table 3-6. Table 3-6 Distances and distance-numbers in the cell neighbourhood. 48 Concentric circle Distance (in cells) Concentric circle Distance (in cells) Concentric circle Distance (in cells) 1 0 11 4.12 21 6.32 2 1 12 4.24 22 6.40 3 1.41 13 4.47 23 6.71 4 2 14 5 24 7 5 2.24 15 5.10 25 7.07 6 2.83 16 5.39 26 7.21 7 3 17 5.66 27 7.28 8 3.16 18 5.83 28 7.62 9 3.61 19 6 29 7.81 10 4 20 6.08 30 8 Figure 3-1 All cells in the neighbourhood are in exactly one concentric circle. The index of the circle depends on the distance of the circle’s cells to the centre of the neighbourhood (circle 1). Depending on the resolution of the grid, the neighbourhood radius represents distances ranging from 0.4 km to 8 km – for grid resolutions ranging from 50 m to 1000 m, respectively. This distance delimits an area that is similar to what residents and entrepreneurs commonly perceive to be their neighbourhood. It should thus be sufficient to allow local-scale spatial processes to be captured by the CA transition rules. The cell states The cell states represent typically the dominant land use in each cell. A distinction is made between dynamic elements, called land use functions and static elements, called land use features. Land use features will not change as the result of local-scale dynamics. They do not change location, but influence the dynamics of the land use functions and thus affect the general allocation process. For example, a land use function ‘Beach tourism’ will be strongly influenced by the presence (or absence) of the land use feature ‘Beach’. Clearly, raising the number of states in the CA will increase – in theory at the least – the number of possible state transitions of each cell and defining the transition rules of the model will become more cumbersome. Again, it requires special attention on behalf of the model developer to keep this complexity within limits. It is useful to distinguish between land uses if and only if these land uses behave differently in space. If, however, their spatial dynamic is very similar, then land uses can just as well be combined into a single land use function. The neighbourhood effect The fundamental idea of a CA is that the state of a cell at any time depends on the states of the cells within its neighbourhood. Thus, a neighbourhood effect must be calculated for each of the land use function states to which the cell could be converted. In our models, the neighbourhood effect represents the attraction (positive) and repulsion (negative) effects of the various land uses and land covers within the neighbourhood – see figure 3-2. 49 Figure 3-2 For the calculation of the neighbourhood effect, a circular neighbourhood consisting of 196 cells is applied (left). For each land use function, the transition rule is a weighted sum of distance functions calculated relative to all other land use functions and features (right). In general, cells that are more distant in the neighbourhood will have a smaller effect. Thus each cell in a neighbourhood will receive a weight according to its state and its distance from the central cell. Specifically, the neighbourhood effect is calculated as t R f ,c = ∑ c′∈D ( c ) w f , t f ( c ′ ) ( d ( c, c ′ ) ) with t R f ,c t f (c) d ( a, b ) wf , f ′ ( d ) The neighbourhood effect in cell c for land use f at time t. The land use occupied by cell c at time t. The Euclidian distance between cell a and cell b – see table 3-6. The influence function, expressing the strength of the influence of a cell with land use f’ on land use f for each distance d in the CA neighbourhood. An example of an influence function for the influence of one land use on another land use is shown in figure 3-3. At every distance in the CA neighbourhood, the influence function has a value that can be changed. Hence, in total, the influence function is determined by 30 points. This has the advantage of enabling the definition of very complex functions. However, its disadvantage is the large number of parameters that needs to be defined and calibrated, which troubles the automatic calibration routine greatly. To overcome this difficulty (largely), the influence functions are transformed to splines defined by only four points. For these splines, the following properties should hold: • • • • The inertia value is always given on the vertical axis, that is, at distance 0. Thus, the first point is (0, inertia). The second point must be located at distance 1. This point is indicated by (1, a). The last point of the spline (at distance d) should have value 0, such that for all distances larger than d, the function value is 0. This point is indicated by (d, 0). There is one point (b, c) that can be anywhere between the second and the last point. Hence, 1 < b < d. An example of a four-point spline is shown in figure 3-3. The vertical lines represent the distances on the 30 concentric circles. Previously, the influence functions were defined with a point on each of these lines. In the four-point spline, there are still values for each concentric circle, but they are linearly interpolated, instead of user-defined. 50 (1, a) (b, c) (d, 0) (0, inertia) Figure 3-3 An example of an influence function The transition rules The goal of the CA model is to allocate a cell state to each cell on the map, in order to simulate the dynamic behaviour of land use functions. The allocation is performed on the basis of a to be specified algorithm that works on a vector of values – one value for each cell state – for each cell, known as the transition potentials. These transition potentials are determined on the basis of the neighbourhood effect, but can take other factors into consideration as well, such as the physical or institutional suitability of the location, the availability of transport connections or even a stochastic factor to take into consideration the possible effects of unpredictable occurrences. Together these transition potentials and the allocation algorithm make up the transition rules of the CA model. In the simplest of cases, the transition potential can be taken as the neighbourhood effect and the allocation algorithm allocates the cell state with the highest potential to each cell that is occupied by a land use function – as indicated before, land use features are not modelled by the CA model, but are taken as static elements. In a more complex model, the factors mentioned above are incorporated into the transition potentials and the allocation algorithm takes into account the number of cells that need to be allocated to each cell state, which is exogenous to the CA model. 3.1.3 Neighbourhood potential Purpose and use This block calculates the neighbourhood effect as described in the previous section (Cellular Automata). The neighbourhood effect is used to calculate the Transition potential values. Clicking this model block will open the influence table dialog window that displays the influence function of each land use on each vacant or function land use. Process description Each land use that occurs in a cell has an effect on the possible future occurrence of each land use function in all cells within the neighbourhood that is dependent on the distance between the two cells. The influence functions describe the effect of one land use on another at each distance in the neighbourhood. These influences are accumulated to produce the neighbourhood effect in each cell for each land use function. 51 Algorithm The neighbourhood effect in cell c for land use f( t R f ,c ) is calculated based on the land use occupied by cell c ( t f ( c ) ), the influence function ( w f , f ′ ( d ) ), expressing the strength of the influence of a cell with land use f’ on land use f for each distance d in the CA neighbourhood, the neighbourhood of cell c ( D ( c ) ) and the Euclidian distance between cell a and cell b ( d ( a, b ) ): t R f ,c = ∑ c′∈D ( c ) w f , t f ( c ′ ) ( d ( c, c ′ ) ) Parameters, input and output Table 3-7 Name t f(c) Description The map that contains the land use that occupies each cell at time t. Table 3-8 Name wf , f ′ ( d ) 3.1.4 Neighbourhood parameters Description The spline that determines the influence of a land use on another land use for each distance in the neighbourhood. Table 3-9 Name t Rf,c Neighbourhood input Neighbourhood output Description A map for each land use function containing the neighbourhood effect for that land use for each cell. Accessibility Purpose and use Accessibility measures the effect of the nearness and importance of different types of transport networks – such as local roads, highways or railroads – on the possible future occurrence of each land use function on a certain location. The accessibility is used to calculate the Transition potential values. Process description The accessibility for each land use function is a composite measure of four types of accessibility: zonal accessibility, local accessibility, implicit accessibility and explicit accessibility. Zonal accessibility The zonal accessibility is a measure based upon the generalised cost from a transport zone to origins and destinations. It is calculated in the transport model. The transport zones are specified in an additional region map. Local accessibility The local accessibility reflects the extent to which the need for the presence or absence of the transportation network of a land use can be fulfilled. The network consists of a number of network layers that are made up of nodes – such as stations – and links – such as roads. The local accessibility is first determined for each node or link type separately and, thereafter, combined into one value for each land use and each cell. 52 For each land use, the local accessibility for a certain link type can be either decreasing or increasing over distance, indicated by a positive or negative value for the distance decay parameter, respectively. A positive value indicates that the land use needs to be located close to that link type, whereas a negative value indicates that the land use needs to be located away from the link type. The functional form of this effect is hyperbolic with respect to the distance, where the distance decay parameter determines the rate of the increase or decrease – see figure 3-4. Note that the local accessibility per link type lies in the range (0, 1). Figure 3-4 Effect of proximity to the network as a function of the distance for a value of 1 and -1, respectively, for the distance decay parameter. An increase in the absolute value of the parameter will multiply the graph with respect to the vertical axis. When there is a positive value for the distance decay parameter for a particular land use and link type, the land use prefers to be located close to that link type. When there is a negative value, the land use prefers to be located away from that link type. To combine all the local accessibilities per link type, we need to make a distinction between these positive and negative effects, since they comprise a different concept and should be combined differently. For negative effects, the local accessibility per link type can be interpreted as the extent to which the land use remains unhindered by the presence of the transport network. If a land use is not hindered by the presence of one link type, it can still be hindered by the presence of another link type. Hence, the total negative local accessibility is determined by the product of the local accessibilities per link type with negative distance decay, where the link types are given a weight expressing their relative importance. The total negative local accessibility can then be treated the same as a positive effect. For positive effects, the local accessibility per link type can be interpreted as the extent to which the need of a land use for the presence of the transport network can be fulfilled by that link type. If this need cannot be totally fulfilled by one link type then the remaining part can be fulfilled by another link type and so on. Hence, the (total) local accessibility can be interpreted as the extent to which the need for presence of the transport network of a land use 53 can be fulfilled by any of the link types, where the link types are given a weight expressing their relative importance. Note that the order in which we examine the link types in this approach is irrelevant. This becomes clear if we turn things around. The extent to which the need for presence of the transport network can be fulfilled by any of the link types is the same as the complement of the extent to which this need cannot be fulfilled by any of the link types. Again, ‘cannot be fulfilled’ is the complement of ‘can be fulfilled’. Hence, we are looking for the complement of the intersection of the complements of the extent to which this need can be fulfilled by each link type. In set theory, thisorem is known as DeMorgan’s law (Casella & Berger, 1990). Implicit accessibility The implicit accessibility reflects the fact that when an area is occupied by an urban land use, measures will be taken to assure its accessibility. This is the case even if it does not appear so on the network map. For the land use model, this is especially significant, because, as the cellular automata model changes the land use map, it does not change the network map accordingly. The implied accessibility takes one of two possible values for each land use class; one for urbanised areas and one for non-urbanised areas. A cell is urbanised if its current land use class is flagged as a ‘built-up area’. These flags are, therefore, parameters of the accessibility model block. Explicit accessibility When determining the distance from a certain location to the nearest link of a certain type, we should take into account that areas occupied by some specific land uses – such as lakes – cannot be crossed. Hence, this distance cannot be measured in a straight line. To achieve this effect in our distance determining algorithm, we say that a segment of the network is not reachable from a cell occupied by an impassable land use. However, while some land uses are impassable for activity generated by other land uses, they are passable for activity generated by its own land use – think, for example, of a military land use. Therefore, when a land use is impassable, the explicit accessibility for the same land use is equal to the implicit accessibility, while the explicit accessibility for other land uses is 0. Total accessibility These four types of accessibility are combined in a single value in the range (0, 1) for each land use and each cell, expressing the effect that the transportation network has on the possible future occurrence of that land use in that cell. If the cell is currently occupied by an impassable land use, the total accessibility is equal to the explicit accessibility. Otherwise, the total accessibility equals the product of the zonal accessibility, the local accessibility and the implicit accessibility. Algorithm The local accessibility of cell c to link type s for land use f ( t LAs , f ,c ) is calculated: t LAs , f ,c ⎧ a s, f ⎪ ⎪ Ds ,c + as , f ⎪ = ⎨0 ⎪ as , f ⎪ ⎪1 − D + a s ,c s, f ⎩ if as , f > 0 if as , f = 0 otherwise 54 In this equation t Ds ,c is the distance (in cells) between cell c and the nearest cell that is covered by a link type s at time t and as , f the accessibility distance decay parameter, expressing the importance of good access to an infrastructure element of type s for land use f. A positive value indicates that land use f is positively influenced by the nearness of infrastructure of type s and a negative value indicates a negative influence The local accessibility of all link types with negative distance decays is defined: t t LAneg f , c = ∏ ws , f ⋅ LAs , f , c s∈S −f wneg = ∏ ws , f f s∈S −f In these equation is t LAneg f , c the total negative local accessibility of cell c for land use f at time t, S −f the set of all link types that have a negative distance decay parameter for land use f, ws , f the relative weight of the proximity to the different networks on the total local accessibility -the values of these parameters lie in the range (0, 1)-, t LAs , f ,c the local the total weight of the local accessibility of cell c to link type s for land use f , wneg f accessibilities with a negative distance decay parameter. The total local accessibility of cell c for land use f ( t LAf ,c ) is calculated: t 1 − (1 − wneg ⋅ t LAneg f f , c ) ⋅ ∏ (1 − ws , f ⋅ LAs , f , c ) t LAf ,c = s∈S +f 1 − (1 − wneg f ) ⋅ ∏ (1 − ws , f s∈S +f ) neg In this equation is t LAneg f ,c the total negative local accessibility of cell c for land use f , w f the total weight of the local accessibilities with a negative distance decay parameter, S +f the set of all link types that have a positive distance decay parameter for land use f, ws , f the relative weight of the proximity to the different networks on the total local accessibility -the values of these parameters lie in the range (0, 1), t LAs , f ,c the local accessibility of cell c to link type s for land use f. The implicit accessibility ( t IA f ,c ) is calculated: t ⎧⎪Urb f IAf ,c = ⎨ ⎪⎩ NUrb f if t f ( c ) ∈ LUU otherwise In this equation is Urb f the implicit accessibility for land use f of a cell that is occupied by an urban land use, NUrb f the implicit accessibility for land use f of a cell that is occupied by a non-urban land use, t f ( c ) the land use occupied by cell c, LUU the set of urbanised (builtup) land uses. The explicit accessibility ( t EA f ,c ) is calculated: 55 t t if t f ( c ) = f ⎪⎧ IA EAf ,c = ⎨ f ,c otherwise ⎪⎩ 0 In this equation ( t IA f ,c ) is the implicit accessibility of cell c for land use f and ( t f ( c ) ) the land use occupied by cell c. The total accessibility ( t Af ,c ) is defined as: t Af ,c ⎧⎪ t EAf ,c = ⎨t t t ⎪⎩ ZA f , zc ⋅ LA f ,c ⋅ IA f ,c if t f ( c ) ∈ LU I otherwise In this equation is ( t EA f ,c ) the explicit accessibility of cell c for land use f , t f ( c ) the land use occupied by cell c, LU I the set of impassable land uses, t ZAf , z the zonal accessibility for land use function f in transport zone z, zc the transport zone, in which cell c is located, t LAf ,c the local accessibility of cell c for land use f and t IA f ,c the implicit accessibility of cell c for land use f . Parameters, input and output Table 3-10 Accessibility input Name t ZAf,zc Description The network layers that consist of nodes and links of different types, representing the transport network. The zonal accessibility at time for land use function f in transport zone z, zc the transport zone, in which cell c is located. Table 3-11 Accessibility parameters Name Urbf NUrbf ws,f as,f Description True/false parameter per land use, specifying if the land use is contained in the set of urbanised land uses LUU or not. The implicit accessibility for a land use on a built-up area. The implicit accessibility for a land use on a non-built-up area. True/false parameter per land use, specifying if the land use is impassable for other land uses or not. The relative weight of the local accessibility for a certain link type and land use in the total local accessibility for that land use. The rate at which the local accessibility for a certain link type and land use decreases – for positive values – or increases – for negative values – over distance. Table 3-12 Accessibility output Name t Af,c 3.1.5 Description The map that contains the accessibility value for each cell. Suitability Purpose and use Suitability quantifies the effect that physical elements of the land have on the possible future occurrence of land uses on a certain location. 56 Process description Suitability is a complicated measure on the basis of ecological, physical, technical or economical factors that determine the physical appropriateness of a cell to receive the land use. Suitability is expressed as a value between 0 (not suitable) and 1 (perfectly suitable). The suitability maps are exogenous to the model and can be created with the help of the OVERLAY-TOOL. They can also be edited in the full MOLAND system. Algorithm Not applicable. Parameters, input and output Table 3-13 Suitability parameters Name S’f,c Description The suitability maps for each land use (except for agriculture) function and land use vacant prepared in ArcGIS or OVERLAY TOOL which have integer values from 0 to 10 or 100 Table 3-14 Suitability output Name Sf,c 3.1.6 Description A value for each vacant or function land use containing the suitability of each cell for that land use which have values from 0 to 1 Zoning Purpose and use Zoning quantifies the effect that planning and legislation has on the possible future occurrence of each land use function on a certain location. Process description The zoning maps specify for each cell and for each land use the moment from which the specific land use is allowed in that cell. One of four moments can be chosen: the start year of the simulation, the first planning period, and the second planning period and never. The start of the first and second planning period can be specified per zoning map – hence, per land use. If a land use is allowed in a cell, the zoning for that land use and cell is 1. If it is not allowed and also not allowed from the next planning period onwards, the zoning will equal 0. If it is not allowed right now, but it is allowed from the next planning period onwards, then the value of the zoning will be equal to the fraction of the time from the current planning period to the next that has passed, raised to the power of the inverse of the zoning anticipation parameter. Hence, with the zoning anticipation parameter equal to 1, the zoning will linearly increase from 0 at the start of the last planning period where the land use is not allowed to 1 at the start of the first planning period from which onwards the land use is allowed. A higher value for the zoning anticipation parameter will yield a steeper rise of the zoning at the beginning of this phase. 57 Figure 3-5 Increase of zoning from the start of the last disallowed planning period (0) to the start of the first allowed planning period (1) with a value of 0.5 for the zoning anticipation parameter. Algorithm The zoning for land use f in cell c ( t Z f ,c ) is calculated: t Z f ,c ⎧1 ⎪ 1 ⎪⎛ za f ⎞ t t − ⎪ p ( f , c ) −1 ⎟ = ⎨⎜ ⎪⎜⎝ t p( f ,c ) − t p( f ,c )−1 ⎟⎠ ⎪ ⎪0 ⎩ if t ≥ t p( f ,c ) if t p( f ,c ) −1 < t < t p( f ,c ) if t < t p( f ,c )−1 In this equation is p ( f , c ) the planning period from which onwards land use f will be allowed in cell c, ti the start of planning period i and za f the zoning anticipation parameter for land use f. Parameters, input and output Table 3-15 Zoning parameters Name ti zaf Description The start of the first and second planning period for each zoning map. Parameter controlling the steepness of the increase in the zoning for land use f from the last disallowed planning period to the first allowed planning period. Table 3-16 Zoning output Name t Zf,c 3.1.7 Description A numerical map for each function land use specifying whether that land use is allowed in each cell (1) or not (0). Transition potential Purpose and use The transition potentials form the basis, on which the allocation algorithm is to determine which land use will occur in each cell after a time step has been made. They can be interpreted as the utility level that a location ascribes to a particular land use being present and, vice versa, which a land use ascribes to being located on that location. 58 Process description The transition potential combines the effect of the neighbourhood, accessibility, suitability and zoning on the possible future occurrence of each land use on a particular location. Moreover, the neighbourhood effect is given a stochastic perturbation to simulate the effect of unpredictable occurrences. The extent of this perturbation can be controlled with the αparameter. The values for suitability and zoning are weighed and summed to give the combined effect of physical and institutional suitability on the land use. This is then multiplied with the accessibility to provide a measurement of the heterogeneity of the modelled area. If the value of the neighbourhood effect is positive, we multiply it with this measure to yield the transition potential. If it is negative, we subtract this measure from its maximum value and multiply the result of that with the neighbourhood effect to yield the transition potential, since the transition potential should decrease with a decrease in the measure of heterogeneity. Algorithm The transition potential for land use function f in cell c ( t Pf ,c ) is calculated using the following equations: t V f ,c t Pf ,c t ⎪⎧ R f ,c ⋅ (1 + e ) = ⎨t ⎪⎩ R f ,c if α > 0 else ⎧⎪ tV f ,c ⋅ t S f ,c t Z f ,c ⋅ t Af ,c = ⎨t t t t ⎪⎩ V f ,c ⋅ ( 2 − S f ,c ⋅ Z f ,c ⋅ Af ,c ) if tV f ,c ≥ 0 else The transition potential is a multiplication of the neighbourhood potential ( t R f ,c ), the suitability ( S f ,c ), the zoning ( t Z f ,c ) and the accessibility ( t Af ,c ). If a stochastic perturbation is included, two extra factors have to be taken into account: a random value drawn from a Weibull ( α1 ,1) distribution (e) and a parameter that controls the extent of the random effect in the potential (α). The value of this last parameter must be in the range [ 0,1] . For vacant states the transition potential is simplified to: t Pf ,c = t S f ,c Parameters, input and output Table 3-17 Transition potentials input Name t Rf,c t Sf,c t Zf,c t Af,c Description The neighbourhood effect for each land use and each cell. The suitability for each land use and each cell. The zoning for each land use and each cell. The accessibility for each land use and each cell. Table 3-18 Transition potentials parameters Name α Description Parameter controlling the extend of the stochastic perturbation performed on the neighbourhood effect. A value of 0 means no perturbation. Table 3-19 Transition potentials output 59 Name t Pf,c 3.1.8 Description The transition potential for each land use and each cell. Land use Purpose and use The land use model block holds the land use map, which it updates every time step by means of the allocation algorithm of the CA model. Clicking the land use block in the system diagram will open a dialog window from which the land use map can be opened. Process description The land use map is updated with the aid of the transition potential maps for each vacant and function land use – land use features are not modelled, but taken as static entities – in accordance with the number of cells that has to be allocated to each land use function in each region. Note that vacant land uses need not be allocated to a specific number of cells, but will be allocated after the required number of cells has been allocated to all land use functions. This procedure can be understood most easily by considering the land use functions as agents that need to occupy a certain number of cells in each region, such that the accumulated transition potential in those cells is maximal, and considering the cells in each region as agents that want to be occupied by a land use that has the highest transition potential in that cell. In this light, the allocation procedure yields an equilibrium outcome, in which no land use can find a cell that it can occupy – meaning the currently allocated land use has a lower transition potential value in that cell –, while vacating another cell and, thereby, increase its accumulated transition potential. At the same time, no cell can find a land use that is willing to vacate another cell and occupy this cell – thus increasing its accumulated transition potential –, thereby increasing the transition potential in this cell. The equilibrium state is found by an iterative procedure, in which the land use function that has the highest transition potential in an unallocated cell in the region is allocated to that cell, as long as more cells need to be allocated to that land use. Thereafter, the vacant land use with the highest transition potential is allocated to each unallocated cell. It is easy to verify that this procedure yields an outcome that satisfies the conditions of the equilibrium state. Moreover, if we assume that all transition potential values are unique, the equilibrium state is unique as well. 60 Algorithm for each region allocate the current land use to all cells occupied by a land use feature while some cells have to be allocated to some land use function select the land use function for which we still need to allocate more cells that has the highest total potential value in an unallocated cell allocate the land use to that cell end while while not all cells have been allocated a land use select the vacant land use with the highest potential in an unallocated cell allocate the land use to that cell end while end for Parameters, input and output Table 3-20 Land use parameters Name LUini Description The land use map at the start of the simulation. Table 3-21 Land use input Name t Pf,c t Nf,i Description The transition potential for each land use and each cell c. The number of cells that need to be allocated to each land use function f in each region i. Table 3-22 Land use output Name t f(c) Description The land use that currently occupies each cell in the map at time t. 3.2 MBB Spatial indicators 3.2.1 Description MBB Spatial indicators Objective The MOLAND-LIGHTsystem develops comparable databases to derive indicators in order to understand the evolution of urban areas and impacts on the surrounding environment. At the basis of its approach lies the idea that without a spatial approach, any urban indicator set aiming to address sustainability would be incomplete. The spatial indicators model calculates the spatial indicators dynamically with the changing land use on a yearly basis and are available in the form of dynamic maps and numeric outputs. User information Table 3-23 User information in the spatial indicators model Drivers and Impacts External influences Policy options Other user options Policy indicators 61 Links to/from other MBB MBB Land Use: land use map Parameter sets for each spatial indicator. Environmental indicators, Social-economic indicators Drivers and Impacts Impacts Links to/from other MBB - General information Table 3-24 General information in the spatial indicators model Type of information Type of model Application Spatial resolution Temporal resolution Description Various indicator models All cells within the modelling area Depending on the application case Year Process description An indicator in this context is a measure to make a particular phenomenon perceptible that is not – or at the least not immediately – detectable. On the other hand, indicators can also be set up to verify legislative guidelines or policy goals. Indicators are in fact small model blocks that generally simplify in order to make complex phenomena quantifiable in such a manner that communication is either enabled or promoted. Clearly, with the system like MOLAND-LIGHT, which generates evolving land use patterns and the associated high resolution land use/land cover maps, the generation of spatially referenced indicators in a dynamic manner becomes a distinct possibility. The calculation of indicators can be done as part of a post-processing task on the spatial output written to file and stored during a simulation. The MAP COMPARISON KIT and the OVERLAY-TOOL are appropriate instruments to produce indicators based on land use changes, respectively composite indicators based on the combination and weighing of land use and ancillary maps. Alternatively, it is possible to incorporate the calculation of spatial indicators in the system and have them calculated dynamically with the changing land use. Like the other variables, indicators are thus calculated on a yearly basis and are available in the model in the form of dynamic maps, time charts and numeric outputs. The functionality available in the spatial indicator models has the following characteristics. • • • • A set of indicator algorithms has been incorporated to visualise and assess the effects of urban spatial patterns and the possible effects of this in social, economic and environmental terms, but also on floods, forest fires, landslides and other natural hazards. The open architecture of GEONAMICA enables the straightforward incorporation of additional indicator algorithms at a later stage. The algorithms that have been implemented perform mathematical operations on the land use map and the output of the regional interaction model generated in the course of a simulation and on external data that can be entered interactively. The algorithms can be configured interactively (via the user interface) by the end-user of the model on the basis of a number of parameters. In fact, an indicator consists of a generic algorithm, determining the type of indicator, and its set of parameter values, determining the interpretation of the indicator. Within a model, a single algorithm can be employed with different parameter values as often as desired. In a model run, the user can switch an indicator on or off. All indicators that are switched on are updated after every time step. They are presented in a dialogue window and an associated map window that the user can open and close during the run. Like for all other maps in the model, statistical information relative to the information displayed on the map is available by clicking the mouse in the map – see the User Manual. Indicator maps can be exported in IDRISI format. In addition to the map, for every indicator a synthetic value is calculated over all cells of the map, a sum, weighted sum or average of all cells (depending on the algorithm). This value is 62 • represented as an index value in a time chart that is also accessible via the dialogue window. Finally, the indicator maps can be written to a log file or animated GIF file. The log files can be opened by means of the MAP COMPARISON KIT enabling the analysis of changes in the indicator maps generated within a single run or in different runs of the model. The animations are automatically stored on the hard disk and available after the simulation as animated GIF files that can be opened and viewed with any graphical viewer or internet browser program. The MOLAND-LIGHT system includes the pre-defined spatial indicators. From the above, it will be clear that the user can also define a set of new indicators based on the algorithms currently available in the models or he can extend or modify a list of existing indicators. This is possible in the full MOLAND system by means of the Spatial indicators dialogue window (see the section MBB Spatial indicators) Assumptions Some indicator algorithms use a search radius or target cluster radius defined in terms of a number of cells. This means that the indicator will work within a neighbourhood of the cell being analysed that has a radius equal to the value of this parameter. The neighbourhood is defined analogous to that of the neighbourhood effect in the land use model. Hence, the resulting area is circular only by approximation as depicted in figure 3-6. Figure 3-6 Areas belonging to search radii of 0, 1, 1.42, 2, 2.24, 2.83, and 3, respectively Constraints • Some indicators require an additional map (ancillary map) to be specified as one of the parameters. Equation, rules or algorithm As indicators are model blocks, the outline of each sub-section will follow that of other model blocks. The equations used in the spatial indicator models are described in the sub-sections of this section which give a description of the different indicator algorithms that are currently available in the system. The contents will, however, be more general, since we are describing categories of indicators and not actual indicators, which are comprised of the category of indicator and a set of parameter values for that category of indicator. Parameters Table 3-25 Parameters used in the spatial indicators model Name Search radius (cells) for cluster indicator Road is obstacle Target for cluster indicator 63 Description The minimum size of a cluster. This can range from 0 to 25. The default value is 0. Determines whether a road can intersect a cluster (checked) or not (unchecked). By default this is unchecked. Specifies whether a land use contributes to the cluster size (checked) or not (unchecked). By default this is unchecked. Name Search radius (cells) for neighbourhood indicator Numerator Denominator Target cluster radius for distance indicator Role of land use Range for counting cells for distance to map indicator Source for distance to map indicator Area file for distance to map indicator Disturbance value Range for counting cells for mask/mapping indicator Search radius for habitat fragmentation indicator Power z Resistance of road Fraction Resistance Land use change classification Metric Description The radius in cells within which the algorithm looks for a land use that will be added to the numerator, denominator, or both. By default the minimum value for this parameter is 1 and the maximum is 25. A value of 1 will only count the current cell. The default value for this parameter is 10. The weight with which the corresponding land use will be added to the numerator. These values can range from 0 to 1000 and are set to 0 by default. The weight with which the corresponding land use will be added to the denominator. These values can range from 0 to 1000 and are set to 0 by default. This is the minimum size that a cluster of target cells should have to be considered a target. This value can range from 1 to 25 and is set to 10 by default. Per land use you can specify whether it is a source, a target or neither (n.a.). Only count cells with the specific value for distance to map indicator. Sets for each land use whether the distance to the target areas should be shown or not. By default, all sources are unchecked. Specifies the path and filename of a binary map file specifying the areas to which the distance should be calculated. Unless a proper file is specified, the indicator cannot be calculated. The value of the disturbance can range from 0 to 25 and is set to 0 by default. Only count cells with the specific value for mask/mapping indicator. The search radius around the centre cell. The unit of the search radius depends on the cell size. This comes forth from the empirical relation N = c ⋅ A , where N is the number of species, c is a constant and A is the surface. The resistance of a road. If a road crosses through a cell, the resistance of that cell is taken as the maximum of the resistance of that land use and this value. Signals per land use whether it belongs to the habitat (1) or not (0). The resistance of the corresponding land use. The value that will be displayed in the result map if the cell has land use from in the base map and to in the current land use map. A value of -1 will result in a ‘no data’ value. The measure of spatial patterns to use. z Input Table 3-26 Input used in the spatial indicators model Name Initial land use map Land use map Basis map Description The land use map for the start year of the simulation. The current land use map Depending on the algorithm: e.g. storm intensity map, flood intensity map, low land map, steep slope map etc. Output Table 3-27 Output given in the spatial indicators model 64 Name Dynamic maps Numeric values Description Depending on the algorithm Depending on the algorithm References Hagen, A. 2003. Fuzzy set approach to assessing similarity of categorical maps. International Journal for Geographical Information Science, volume 17, issue 3, pp.235-249. Hagen-Zanker, A., Straatman, B. and Uljee, I. 2005. Further developments of a fuzzy set map comparison approach. International Journal of Geographical Information Science, volume 19, issue 7, pp.769-785. Klepper, O. (1997). Stapeling van milieuthema’s in termen van kans op voorkomen. Bilthoven, RIVM, ECO-notitie 97-01. Lavalle, C., L. Demicelli, M. Kasanko, N. McCormich, J. Barredo, M. Turchini, M. da Graça Saraiva, F. Nunes da Silva, I. Loupa Ramos and F. Pinto Monteiro, (2002). Towards an urban atlas. Environmental issue report no 30, European Environmental Agency, Copenhagen, Denmark. Weber J-L. and Hall M., (2001). Towards spatial and territorial indicators using land cover data. European Environmental Agency, Technical report 59, Copenhagen, Denmark. 3.2.2 Cluster indicator Purpose and use This type of indicator can be used to pinpoint clusters consisting of a certain land use or a certain group of land uses. Process description All cells that are occupied by a land use that has target value 0 will be ignored in the algorithm, as will all cells outside the modelling area. In the remaining cells, we then identify clusters of cells and calculate their size. To identify all clusters, we mark all centre cells – that is, cells that are not ignored and for which all cells within the search radius are also not ignored – and all cells that are within the search radius of a centre cell. We then define a cluster to be a group of horizontally or vertically adjacent cells that are not ignored, where each cluster must contain at least one marked cell. The value of each cell in a cluster is equal to the size of the cluster, which is defined as the sum of the target value of the current land use of each cell in the cluster. The value of all other cells is set to ‘no data’. 65 Algorithm clear all marks from all cells for each cell c in the model area if the current land use in cell c is checked and cell c does not contain a link type that is an obstacle assign mark I to cell c end if end for for each cell c that has mark I or mark II if all cells in the neighbourhood of cell c have mark I or mark II assign mark II to cell c and all cells in the neighbourhood of cell c end if end for for each cell c that has mark II remove all marks from cell c L = {c} , M = ∅ size = 0 while L ≠ ∅ remove the cell d that is first in the list L from L and add it to list M increment size with area of cell d for each cell e that is horizontally or vertically adjacent to cell d if cell e has mark I or mark II remove all marks from cell e add cell e to the end of list L end if end for end while assign the value size to each cell in the list M end for Parameters, input and output Table 3-28 Cluster indicator parameters Name Search radius (cells) Road is obstacle Target 3.2.3 Description The minimum size of a cluster. This can range from 0 to 25. The default value is 0. Determines whether a road can intersect a cluster (checked) or not (unchecked). By default this is unchecked. Specifies whether a land use contributes to the cluster size (checked) or not (unchecked). By default this is unchecked. Neighbourhood indicator Purpose and use This type of indicator can be used to calculate figures consisting of the ratio of sums of weights associated with land uses in the vicinity of each cell. This type of indicator can present an image of the supply of, or demand for, certain land uses by other land uses within a specified radius. Process description Each land use is assigned two weights; one for the numerator and one for the denominator of the values that will be calculated. For each cell, we then accumulate the weight of the 66 occurring land use in each cell within the neighbourhood of the current cell – the size of which is defined by the search radius parameter – for both numerator and denominator. The numerator and denominator are divided to obtain a single value per cell. If the denominator in a cell equals 0, the value in that cell will be set to ‘no data’. Algorithm for each cell c on the map initialise numerator and denominator to 0 for each cell c’ in the neighbourhood of cell c add the weights to the numerator and denominator end for set the value of cell c to numerator if both are positive or else to ‘no data’ denominator end for Parameters, input and output Table 3-29 Neighbourhood indicator parameters Name Search radius (cells) Numerator Denominator 3.2.4 Description The radius in cells within which the algorithm looks for a land use that will be added to the numerator, denominator, or both. By default the minimum value for this parameter is 1 and the maximum is 25. A value of 1 will only count the current cell. The default value for this parameter is 10. The weight with which the corresponding land use will be added to the numerator. These values can range from 0 to 1000 and are set to 0 by default. The weight with which the corresponding land use will be added to the denominator. These values can range from 0 to 1000 and are set to 0 by default. Distance indicator Purpose and use This type of indicator approximates the smallest distance from each cell occupied by one of a set of land uses to a cluster of cells that are occupied by a different set of land uses. The minimum size of a cluster can be specified and the measure of distance can be adjusted. Process description The distance between each pair of cells is approximated by taking paths from one cell to another that is horizontally, vertically or diagonally adjacent. This approximation overestimates the actual distance by less than 10%. We calculate for each source cell the smallest distance to a cell that is in the centre of a cluster of target cells. A cell is a source cell if it is occupied by a land use marked as source. Idem for target cells. The centre cells of a cluster are those cells, for which all cells in the neighbourhood are target cells. Cells that contain a link type that is indicated to be an obstacle are not target cells, even if the land use that occupies the cell is marked as a target. 67 Algorithm let v ( c ) denote the value of cell c. set all cell values to ‘no data’ for each cell c that is occupied by a land use indicated as ‘target’ and does not contain a link type that is an obstacle if all cells in the neighbourhood of cell c are occupied by a land use indicated as ‘target’ and do not contain a link type that is an obstacle v (c) = 0 end if end for put all cells with value 0 in list L while L ≠ ∅ remove the first cell c from list L for each cell d that is horizontally or vertically adjacent to cell c if v ( c ) + cellsize < v ( d ) v ( d ) = v ( c ) + cellsize add d to the end of list L end if end for for each cell d that is diagonally adjacent to cell c if v ( c ) + 2 ⋅ cellsize < v ( d ) v ( d ) = v ( c ) + 2 ⋅ cellsize add d to the end of list L end if end for end while for each cell c that is occupied by a land use that is not indicated as ‘source’ set the value of cell c to ‘no data’ end for Parameters, input and output Table 1-1 Name Road is obstacle Target cluster radius Role of land use 3.2.5 Distance indicator parameters Description Determines whether a road can intersect a target cluster (checked) or not (unchecked). By default this is checked. This is the minimum size that a cluster of target cells should have to be considered a target. This value can range from 1 to 25 and is set to 10 by default. Per land use you can specify whether it is a source, a target or neither (n.a.). Distance to map indicator Purpose and use This type of indicator approximates the distance from a cell with a certain land use to the nearest target cell, specified on an ancillary binary map. As in the distance indicator, one can specify the measure of distance. However, the distance is measured to the closest target cell, not the closest target cluster. 68 Process description The distance between each pair of cells is approximated by taking paths from one cell to another that is horizontally, vertically or diagonally adjacent. This approximation overestimates the actual distance by less than 10%. We calculate for each source cell the smallest distance to a cell that has a positive value in the ancillary map. A cell is a source cell if it is occupied by a land use marked as source. Algorithm let v ( c ) denote the value of cell c. let Ac denote the value of cell c in the ancillary map. for each cell c ⎧0 v (c) = ⎨ ⎩'no data' if Ac > 0 otherwise end for put all cells with value 0 in list L while L ≠ ∅ remove the first cell c from list L for each cell d that is horizontally or vertically adjacent to cell c if v ( c ) + cellsize < v ( d ) v ( d ) = v ( c ) + cellsize add d to the end of list L end if end for for each cell d that is diagonally adjacent to cell c if v ( c ) + 2 ⋅ cellsize < v ( d ) v ( d ) = v ( c ) + 2 ⋅ cellsize add d to the end of list L end if end for end while for each cell c that is occupied by a land use that is not indicated as ‘source’ set the value of cell c to ‘no data’ end for Parameters, input and output Table 1-2 Name Range for counting cells Source Area file 69 Distance to map indicator parameters Description Only count cells with the specific value. Sets for each land use whether the distance to the target areas should be shown or not. By default, all sources are unchecked. Specifies the path and filename of a binary map file specifying the areas to which the distance should be calculated. Unless a proper file is specified, the indicator cannot be calculated. 3.2.6 Mask/mapping indicator Purpose and use This type of indicator can be used to analyse whether special areas are coinciding with (are disturbed by) certain land uses and display in a particular area. Process description For each cell that has a positive value in the ancillary map, the value in that cell is set to the weight of the land use that currently occupies the cell. Algorithm let Ac denote the value of cell c in the ancillary map. for each cell c if Ac > 0 set the value of cell c to the weight of the land use that occupies cell c else set the value of cell c to ‘no data’ end if end for Parameters, input and output Table 1-3 Mask/mapping indicator parameters Name Disturbance value Range for counting cells 3.2.7 Description The value of the disturbance can range from 0 to 25 and is set to 0 by default. Only count cells with the specific value for mask/mapping indicator. Land use change indicator Purpose and use This type of indicator can be used to display particular land use changes between a base year and the current year in particular areas. Process description The current land use map is compared to the land use map for a base year, which can be entered in the indicator. The resulting value can be specified for each possible combination of a land use in the base year and in the current year. The results can be limited to a specific area with the use of an ancillary map to indicate the area or with the use of the suitability map for a particular land use to indicate suitable areas. 70 Algorithm for each cell c mask = 0 if suitability is used as mask if the value of cell c in the selected suitability map ≥ threshold mask = 1 end if else if the value of cell c in the mask map > 0 mask = 1 end if end if if mask = 1 the value in cell c is set to the value in the table for the land use in cell c of the base map (from) and the current land use in cell c (to) end if end for Parameters, input and output Table 1-4 Name Initial land use map Land use change indicator input Description The land use map for the base year. Table 1-5 MBB Land Use Land use change indicator parameters Name Metric Land use change classification 3.2.8 Source Description The measure of spatial patterns to use. The value that will be displayed in the result map if the cell has land use from in the base map and to in the current land use map. A value of -1 will result in a ‘no data’ value. Spatial metric indicator Purpose and use This indicator can be used to derive a number of measures of spatial patterns from the land use map. Process description The indicator uses the algorithms of the ‘Moving Window Based Structure’ in the MAP COMPARISON KIT. The result map is the metric map produced by this method with the land use map as input. See the MAP COMPARISON KIT user manual for a more detailed description of the measures of spatial patterns. Algorithm See the MAP COMPARISON KIT user manual for a description of the measures of spatial patterns. Parameters, input and output Name Metric 71 Description The measure of spatial patterns to use. 3.3 MBB Regional interaction 3.3.1 Description MBB Regional interaction Objective This model divides the total population, jobs in main economic sectors for the whole study area over the regions based on their relative attractiveness. User information Table 3-30 User information in the Regional interaction model Drivers and Impacts External influences Policy options Other user options Policy indicators Links to/from other MBB Social-economic trend: number of jobs in main economic sectors per region; population per region. MBB Land Use: information on physical suitability, available space, accessibility and spatial configuration. Options of restricting the level of activity Weighing factors for the calculation of the attractivity and the productivity. Number of people and population density per region Number of jobs and their density in main economic sector per region General information Table 3-31 General information in the Regional interaction model Type of information Type of model Application Spatial resolution Temporal resolution Description Spatial interaction model, gravity model. Regions inside of the modelling area Depending on the application case Year Process description The regional model applied here models the levels of activity in different socio-economic sectors that in turn form a restriction on the cell allocation algorithm of the CA model. Specifically, the levels of activity are converted to a number of cells that needs to be allocated to each land use function by the CA model. The level of activity in a sector and region can be expressed in terms of the number of jobs, if we are dealing with an economic sector, or in terms of the number of people, if we are dealing with a population sector. The approach builds on an existing spatial interaction model (White) that has been used in previous projects and products (ENVIRONMENT EXPLORER, XPLORAH, MOLAND and METRONAMICA. In MOLAND-LIGHT it is used to convert the total population per region to the regional demands for residential area. The migration between regions is not simulated in MOLAND-LIGHT. In this section the full regional model will be described, In the calibration section it is discussed what elements of the regional model are used in MOLAND-LIGHT. The allocation of the growth amongst the regions depends to a large extent on the relative attractiveness of each of the region. In modelling the national socio-economic growth and migration distance also plays a crucial role. The underlying assumption for this is that regions can benefit from other attractive regions, as long as the distance is not too far. Furthermore, people and jobs are reluctant to migrate over greater distances. The attractiveness for the socio-economic sectors (population, jobs in main economic sectors) is based on the existing socio-economic activity in the study area as well as regional and local 72 characteristics. Local characteristics that can be taken into account are the suitability for different land use functions, the available space and the local accessibility. Constraints • The spatial interaction component of the model is based on the underlying assumption that the different regions have centres of gravity (cities) that are in competition with one another. Since the data is organised by administrative regions rather than by centres of gravity unexpected problems can occur that have an impact on the results. Equation, rules or algorithm Figure 3-7 explains the relations between the different components of the regional interaction model and its relation to the other models incorporated in the full MOLAND system. Elements in black are included in the regional interaction model; elements in grey represent components of the MOLAND system that provide input to the regional interaction model. The arrows show the flows of information, black arrows represent current values and dashed arrows lagged values (values from the previous time step). Local land use Regional attractivity for activity in all sectors Migration Regional Activity Cell demands per land use National growth Social-economic trend Regional productivity Figure 3-7 The relations between the different components of the regional interaction model and its relation to the other models incorporated in MOLAND The equations used in the regional interaction model are described in the sub-sections of this the section. Each of the elements in black –Activity, National growth, Migration, Attractivity for activity in all sectors, Productivity and Cell demands per land use– is described in a separate the section. Parameters Table 3-32 Parameters used in the Regional interaction model Name Description The inertia for sector k Unit - β1,k Influence of the population potential on the attractivity of a region for activity k. Influence of the job potential on the attractivity of a region for activity k. - ϕk β 2,k 73 - Name Description Influence of activity in economic sector k on the attractivity of a region for activity k. Influence of the land productivity on the attractivity of a region for activity k. Influence of the activity on the fraction of national growth for sector k Influence of neighbourhood effect on the attractivity of a region for activity k. Influence of suitability on the attractivity of a region for activity k. - Influence of zoning on the attractivity of a region for activity k. - Influence of the immigration-emigration ratio on the fraction of national growth for sector k Influence of accessibility on the attractivity of a region for activity k. The distance decay for sector k - Ff ,k The fraction of land use function f that contributes to sector k. - Wmink Minimum guaranteed level of cell-productivity in each region for sector k. Coefficient that determines the growth of the average cellproductivity in a region for sector k. Coefficient for the growth in activity – the ratio of current activity and lagged activity – in a region i for sector k. Coefficient of the crowding effect in a region for sector k. Number of people or jobs / cell - β3,k β 4,k β5,k β 6,k β 7,k β8,k β9,k β10,k nk t δ1,k δ 3,k δ 5,k Unit - - - - Input Table 3-33 Input used in the Regional interaction model Name t t R f ,c f (c ) Description Demand for jobs in the main economic sectors per region Demand for population per region The neighbourhood effect of land use function f in cell c Unit Number of jobs Number of people - The current land use map; the land use that occupies cell c at time t The suitability effect of land use function f in cell c at time t - t S f ,c t Z f ,c The zoning effect of land use function f in cell c at time t - t Af ,c The accessibility effect of land use function f in cell c at time t - t di, j Distance between region i and region j at time t Km Generalised costs from the origin region i to the destination region j at time t Currency Output Table 3-34 Output given in the Regional interaction model Name t Description The activity in sector k and region i at time t X k ,i t N f ,i The cell demand of land use function f in region i at time t Unit Number of people or jobs Number of cells t M k ,i , j The migration; The number of people in sector k that move from region i to region j at time t Number of people or jobs 74 3.3.2 Activity Purpose and use This model block keeps track of the level of activity, i.e. the number of jobs and people in economic and population sectors, respectively. The initial count is taken from data. Process description The level of activity in a region is composed of the inert activity, the immigrated activity and a part of the overall (national) growth of activity. Algorithm The function, which determines the level of activity, looks as follows: t X k ,i = ϕk ⋅ t −1 X k ,i + ∑ t M k , j ,i + t Ek ,i j Parameters, input and output Table 3-35 Parameters used in the activity model block Name ϕk Description The inertia for sector k Unit - Table 3-36 Input variables used in the activity model block Name t −1 X k ,i t M k ,i , j t Ek ,i Description The activity in sector k and region i at time t-1 (previous time step) The migration; The activity in sector k that move from region i to region j at time t The fraction of national growth of activity in sector k that ends up in region i at time t Unit Number of people or jobs Number of people or jobs Number of people or jobs Table 3-37 Output variables given by the activity model block Name t X k ,i 3.3.3 Description The activity in sector k and region i at time t Unit Number of people or jobs National growth Purpose and use This model block determines the part of the national activity growth, which will end up in a region. The determination of the size of a part is solely based on the ongoing migrations. Process description The absolute national growth in a sector can be calculated by taking the difference of the current level of activity and the lagged level of activity. In order to determine the part of the national growth that will end up in one region, the migrations are taken into account. Here, the relative size of the immigration over emigration ratio matters. This is intuitive. A region with many immigrants and few emigrants experiences a growth of activity, accompanied by a great share of the national growth. 75 Algorithm An intermediate variable is the immigration-emigration ratio, which is specific to each sector k and region i at time t. It is determined by the following formula: t MRk ,i ∑ = ∑ t M k , j ,i t M k ,i , j j j The function, which determines the value of the output variable, looks as follows: t −1 t Ek ,i = ∑ X k ,i t −1 β5,k X k, j ⋅ t MRk ,i β5,k β9,k ⋅ t MRk , j β9,k ⋅ (t NAk −t −1 NAk ) j Parameters, input and output Table 3-38 Parameters used in the national growth model block Name Description Influence of the activity on the fraction of national growth for sector k Unit - β9,k Influence of the immigration-emigration ratio on the fraction of national growth for sector k - β5,k Table 3-39 Input variables used in the national growth model block Name t −1 X k ,i t M k ,i , j t NAk t −1 Description The activity in sector k and region i at time t-1 (previous time step) The migration; The number of people in sector k that move from region i to region j at time t The total level of activity in sector k at time t The total level of activity in sector k at time t-1 (previous time step) NAk Unit Number of people or jobs Number of people or jobs Number of people or jobs Number of people or jobs Table 3-40 Output variables given by the national growth model block Name t Ek ,i 3.3.4 Description The fraction of national growth of activity in sector k that ends up in region i at time t Unit Number of people or jobs Migration Purpose and use This model block determines the migration within a sector from one region to another. This information is primarily used in the activity model block. Process description The migration from one region to another is the product of the not inert activity of the former and the relative attractivity of the latter – relative to the attractivity of the other regions. The relative attractivity weighs the attractivities of the different regions in accordance to the interregional distances. Algorithm The function, which determines the value of the output variable, looks as follows: 76 t M k ,i , j = (1 − ϕk ) ⋅ t di , j − nk ⋅ tTk , j ∑ t di ,l − nk ⋅ tTk ,l ⋅ t −1 X k ,i l Parameters, input and output Table 3-41 Parameters used in the migration model block Name Description The distance decay for sector k nk Unit - Table 3-42 Input variables used in the migration model block Name t di , j Description The distance between region i and region j at time t Unit km The generalised cost is expressed as the distance between region i and region j at time The activity in sector k and region i at time t-1 (previous time step) Currency t Tk ,i The attractivity of region i on sector k at time t Number of people or jobs - ϕk The inertia for sector k - t −1 X k ,i Table 3-43 Output variables given by the migration model block Name t Description The migration; The number of people in sector k that move from region i to region j at time t M k ,i , j 3.3.5 Unit Number of people or jobs Attractivity for activity in all sectors Description of the attractivity model block Purpose and use This model block determines the attractivity of a region on a sector. The dimension of this variable is irrelevant, as only relative attractivity matters. Process description The attractivity captures different factors. One set of factors are the different potentials, namely population, job and activity. The idea is that the more potential a region has the more attractive it is. In addition, the productivity plays a role. Lastly, the local characteristics, namely neighbourhood effect, suitability, zoning and accessibility, influence the attractivity of a region. Algorithm The function, which determines the value of the output variable, looks as follows: Tk ,i = tVPk ,i t β1,k ⋅ tVJ k ,i β 2,k ⋅ tVk ,i β3,k ⋅ t −1Wk ,i β 4,k ⋅ t −1Rk ,i β 6,k ⋅ t −1S k ,i β 7 ,k ⋅ t −1Z k ,i β8,k ⋅ t −1 Ak ,i Parameters, input and output Table 3-44 Parameters used in the attractivity model block Name β1,k β 2,k 77 Description Influence of the population potential on the attractivity of a region for activity k. Influence of the job potential on the attractivity of a region for activity k. Unit - β10,k Name Description Influence of activity in economic sector k on the attractivity of a region for activity k. Influence of the land productivity on the attractivity of a region for activity k. Influence of neighbourhood effect on the attractivity of a region for activity k. Influence of suitability on the attractivity of a region for activity k. Unit - β8,k Influence of zoning on the attractivity of a region for activity k. - β10,k Influence of accessibility on the attractivity of a region for activity k. - β3,k β 4,k β 6,k β 7,k - Table 3-45 Input variables used in the attractivity model block Name Description Population potential in sector k and region i at time t Unit - VJ k ,i Job potential in sector k and region i at time t - Vk ,i Activity potential in sector k and region i at time t - The productivity of sector k in region i at time t-1 (previous time step) (unit: # people or jobs / cell) The average neighbourhood effect of sector k in region i at time t Number of people or jobs - t −1 The average suitability of sector k in region i at time t - t −1 The average zoning of sector k in region i at time t - The average accessibility of sector k in region i at time t - t VPk ,i t t t −1 Wk ,i t −1 Rk ,i S k ,i Z k ,i t −1 Ak ,i Table 3-46 Output variables given by the attractivity model block Name t Tk ,i Description The attractivity of region i on sector k at time t Unit - The population potential model block Purpose and use This model block determines the population potential per region per sector. Process description The population potential per region and sector is a function of the sums of population activities, i.e. the number of people, in all regions and the distances between the regions. Algorithm The function, which determines the value of the output variable, looks as follows: VPk ,i = ∑ t j ( (d 1 2 t t i , j + d j ,i ) ) − nk ⋅ t −1 XPj , while: t −1 XPi = ∑ k∈K P t −1 X k ,i Here, K p is the set of all population sectors. 78 Parameters, input and output Table 3-47 Parameters used in the population potential model block Name Description The distance decay for sector k nk Unit - Table 3-48 Input variables used in the population potential model block Name t di, j t −1 X k ,i Description The distance between region i and region j at time t Unit km The generalised cost is expressed as the distance between region i and region j at time t The activity in sector k and region i at time t-1 (previous time step) Currency Number of people Table 3-49 Output variables given by the population potential model block Name t VPk ,i Description The population potential in sector k and region i at time t Unit - The job potential model block Purpose and use This model block determines the job potential per region per sector. Process description The job potential per region and sector is a function of the sums of job activities, i.e. the number of jobs, in all regions and the distances between the regions. Algorithm The function, which determines the value of the output variable, looks as follows: VJ k ,i = ∑ t j ( (d 1 2 t t i , j + d j ,i ) ) − nk ⋅ t −1 XJ j , while: t −1 XJ i = ∑ k∈K e t −1 X k ,i Here, K e is the set of all economic sectors. Parameters, input and output Table 3-50 Parameters used in the job potential model block Name nk Description The distance decay for sector k Table 3-51 Input variables used in the job potential model block 79 Unit - Name t di , j t −1 X k ,i Description The distance between region i and region j at time t Unit km The generalised cost is expressed as the distance between region i and region j at time t The activity in sector k and region i at time t-1 (previous time step) Currency Number of jobs Table 3-52 Output variables given by the job potential model block Name Description The job potential in sector k and region i at time t t VJ k ,i Unit - The activity potential model block Purpose and use This model block determines the activity potential per region per sector. Process description The activity potential per region and sector is a function of the level of activities in the same sector but in different regions in relation to the distances between the regions. Algorithm The function, which determines the value of the output variable, looks as follows: Vk ,i = ∑ t j ( (d 1 2 t i, j + t d j ,i ) ) − nk ⋅ t −1 X k , j Parameters, input and output Table 3-53 Parameters used in the activity potential model block Name nk Description The distance decay for sector k Unit - Table 3-54 Input variables used in the activity potential model block Name t di , j t −1 X k ,i Description The distance between region i and region j at time t Unit km The generalised cost is expressed as the distance between region i and region j at time t Currency The activity in sector k and region i at time t-1 (previous time step) Number of people or jobs Table 3-55 Output variables given by the activity potential model block Name t Vk ,i Description The activity potential in sector k and region i at time t Unit - The sector to land use conversion model block Purpose and use This model block calculates the cell demand of a land use function in a region, given the cell demand of a sector in a region. 80 Process description Based on a fixed predetermined function-sector correspondence, the inverse correspondence from sector to function has to be determined at each time step. It is not fixed. This is due to the constraint that both cell demands have to be integer numbers. Thus, at each time step, little variations occur due to rounding. The inverse correspondence indicates the fraction, for which a sector accounted in a land use function in the previous time step. Then in accordance to this fraction the newly determined cell demand of a sector in a region is translated into the cell demand of a land use function. The sum over all sectors that correspond to this land use function then gives the total cell demand of the latter. Algorithm The function, which determines the value of the output variable, looks as follows: t N f ,i = ∑ t N k ,i ⋅ t −1Fi ,invf ,k k ∈K with: t −1 t −1 inv i , f ,k F = N f ,i ⋅ F f , k t −1 N k ,i Here, K is the set of all sectors. Parameters, input and output Table 3-56 Parameters used in the Sector to Land use conversion model block Name Ff ,k Description The fraction of land use function f that contributes to sector k. Unit - Table 3-57 Input variables used in the Sector to Land use conversion model block Name t −1 t N k ,i N k ,i Description The cell demand of sector k in region i at time t-1 (previous time step) Unit Number of cells The cell demand of sector k in region i at time t Number of cells Table 3-58 Output variables given by the Sector to Land use conversion model block Name t N f ,i Description The cell demand of land use function f in region i at time t Unit Number of cells The neighbourhood conversion model block Purpose and use This model block determines the neighbourhood effect that is present in a region and in a sector. As input the neighbourhood effect of a cell on a land use function is given. Process description The neighbourhood effect given per cell is aggregated (summed up) for a region and then transformed from land use function to sector by means of the function – sector correspondence. In order to rescale the effect appropriately, the aggregated effect is divided by the number of cells that belongs to the corresponding sector in a particular region. Algorithm The function, which determines the value of the output variable, looks as follows: 81 ⎛ ⎞ t ⎜ ⎟ ⋅ F R ∑ f ,k ∑ f ,c ⎟ f ∈LU F ⎜ c∈Ci t f ( c ) = f ⎝ ⎠ t Rk ,i = t ∑ F f , k ⋅ N f ,i f ∈LU F Here, LU F is the set of all function land uses, Ci is the set of all cells c in region i. Parameters, input and output Table 3-59 Input variables used in the neighbourhood conversion model block Name Ff ,k Description The fraction of land use function f that contributes to sector k. Unit - t N f ,i The cell demand of land use function f in region i at time t t R f ,c The neighbourhood effect of land use function f in cell c Number of cells - The current land use map; the land use that occupies cell c at time t - t f (c ) Table 3-60 Output variables given by the neighbourhood conversion model block Name t Description The average neighbourhood effect of sector k in region i at time t Rk ,i Unit - The suitability conversion model block Purpose and use This model block determines the suitability of a region for a sector. As input the suitability of a cell for a land use function is given. Process description The suitability given per cell is aggregated (summed up) for a region and then transformed from land use function to sector by means of the function – sector correspondence. In order to rescale the suitability appropriately, the aggregated suitability is divided by the number of cells that belongs to the corresponding sector in a particular region. Algorithm The function, which determines the value of the output variable, looks as follows: ⎛ ⎞ ⎜ Ff ,k ⋅ ∑ S f ,c ⎟ ⎟ f ∈LU F ⎜ c∈Ci t f ( c ) = f ⎝ ⎠ = t ∑ F f , k ⋅ N f ,i ∑ t S k ,i f ∈LU F Here, LU F is the set of all function land uses, Ci is the set of all cells c in region i. Parameters, input and output Table 3-61 Input variables used in the suitability conversion model block 82 Name Ff ,k Description The fraction of land use function f that contributes to sector k. Unit - t N f ,i The cell demand of land use function f in region i at time t t S f ,c The suitability effect of land use function f in cell c Number of cells - The current land use map; the land use that occupies cell c at time t - t f (c ) Table 3-62 Output variables given by the suitability conversion model block Name t S k ,i Description The average suitability effect of sector k in region i at time t Unit - The zoning conversion model block Purpose and use This model block determines the zoning of a region for a sector. As input the zoning of a cell for a land use function is given. Process description The zoning given per cell is aggregated (summed up) for a region and then transformed from land use function to sector by means of the function – sector correspondence. In order to rescale the zoning appropriately, the aggregated zoning is divided by the number of cells that belongs to the corresponding sector in a particular region. Algorithm The function, which determines the value of the output variable, looks as follows: t Z k ,i ⎛ ⎞ t ⎜ ⎟ ⋅ F Z ∑ f ,k ∑ f ,c ⎟ f ∈LU F ⎜ c∈Ci t f ( c ) = f ⎝ ⎠ = t ∑ F f , k ⋅ N f ,i f ∈LU F Here, LU F is the set of all function land uses, Ci is the set of all cells c in region i. Parameters, input and output Table 3-63 Input variables used in the zoning conversion model block Name Ff ,k Description The fraction of land use function f that contributes to sector k. Unit - t N f ,i The cell demand of land use function f in region i at time t t Z f ,c The zoning effect of land use function f in cell c Number of cells - The current land use map; the land use that occupies cell c at time t - t f (c ) Table 3-64 Output variables given by the zoning conversion model block 83 Name t Z k ,i Description The average zoning effect of sector k in region i at time t Unit - The accessibility conversion model block Purpose and use This model block determines the accessibility of a region for a sector. As input the accessibility of a cell for a land use function is given. Process description The accessibility given per cell is aggregated (summed up) for a region and then transformed from land use function to sector by means of the function – sector correspondence. In order to rescale the accessibility appropriately, the aggregated accessibility is divided by the number of cells that belongs to the corresponding sector in a particular region. Algorithm The function, which determines the value of the output variable, looks as follows: ⎛ ⎞ t ⎜ ⎟ F A ⋅ ∑ f ,k ∑ f ,c ⎟ t f ∈LU F ⎜ c∈Ci f ( c ) = f ⎝ ⎠ t Ak ,i = t F N ⋅ ∑ f , k f ,i f ∈LU F Here, LU F is the set of all function land uses, Ci is the set of all cells c in region i. Parameters, input and output Table 3-65 Input variables used in the accessibility conversion model block Name Ff ,k Description The fraction of land use function f that contributes to sector k. Unit - t N f ,i The cell demand of land use function f in region i at time t Number of cells t Af ,c The accessibility effect of land use function f in cell c at time t - f (c ) The current land use map; the land use that occupies cell c at time t - t Table 3-66 Output variables given by the accessibility conversion model block Name t Ak ,i 3.3.6 Description The average accessibility effect of sector k in region i at time t Unit - Productivity The levels of activity form a restriction on the cell allocation in the CA model. To be more precise, the demand for activity can be converted to a number of cells that needs to be allocated to a sector by modelling the average activity per cell in a region – this is known as the productivity. The number of cells allocated to each sector can in turn be converted to a number of cells that needs to be allocated to each land use class – note that sectors and land use classes are not necessarily equivalent. This is related to the allocation algorithm of the MBB Land Use. 84 Overview productivity model block Purpose and use This model block determines the productivity of a sector in a region, i.e. the number of jobs or people per cell. Process description The productivity takes into account the assumption of a continuous growth. Further, the productivity depends on its own past. For instance, if the productivity was high last year, it is likely to be high this year as well. Another factor in the determination of the productivity is the growth of activity. A last factor is the so called crowding effect. This occurs, if the number of cells in a region is not sufficient anymore to accommodate the demand for cells. Algorithm The function constitutes the initial value as follows, which determines the value of the output variable: 0 Wk ,i = 0 X k ,i 0 N k ,i . Parameters, input and output Table 3-67 Parameters used in the productivity model block Name Wmink t δ1,k δ 3,k δ 5,k Description Minimum guaranteed level of cell-productivity in each region for sector k. Coefficient that determines the growth of the average cellproductivity in a region for sector k. Coefficient for the growth in activity – the ratio of current activity and lagged activity – in a region i for sector k. Coefficient of the crowding effect in a region for sector k. Unit Number of people or jobs / cell - Table 3-68 Input variables used in the productivity model block Name t −1 Wk ,i t X k ,i t −1 t X k ,i Qi Description The productivity of sector k in region i at time t-1 (previous time step) The activity in sector k and region i at time t The activity in sector k and region i at time t-1 (previous time step) The crowding effect in region i at time t Unit Number of people or jobs / cell Number of people or jobs Number of people or jobs - Table 3-69 Output variables given by the productivity model block Name t Wk ,i Description The productivity of sector k in region i at time t Unit Number of people or jobs / cell The crowding effect model block Purpose and use This model block calculates the crowding effect. The purpose is to account for the situation, where demand for cells is actually higher than the number of available cells. 85 Process description The crowding effect can occur in a region, if the cell demand of all land use functions, i.e. economic and population, is larger then the number of cells in a region (that are not features), i.e. cells that can be occupied by a land use function. The cell demand is approximated by the ratio of the current activity over the lagged productivity, as the current productivity is not available. In fact, its computation is using the crowding effect. Algorithm The function, which determines the value of the output variable, looks as follows: ⎧ ⎪ ⎪ t Qi = max ⎨1; ⎪ ⎪ ⎩ X k ,i ⎫ ⎪ t −1 Wk ,i ⎪ k∈K EP ⎬ t −1 ASi ⎪ ⎪ ⎭ ∑ t Here, K EP is the set of all sectors and LUVF is the set of all vacant and function land uses. Parameters, input and output Table 3-70 Input variables used in the crowding effect model block Name t Description The activity in sector k and region i at time t X k ,i The productivity of sector k in region i at time t-1 (previous time step) t −1 Wk ,i t −1 The available space in region i at time t-1 (previous time step) ASi Unit Number of people or jobs Number of people or jobs Number of cells Table 3-71 Output variables given by the crowding effect model block Name t Description The crowding effect in region i at time t Qi Unit - The available space model block Purpose and use This model block determines the available space, i.e. the number of cells that is not classified as a feature, in a region. Process description It is a matter of counting the cells in a region that are either occupied by a land use function or vacant. Algorithm The function, which determines the value of the output variable, looks as follows: t ASi = ∑ 1 c∈Ci t f ( c )∈LU F ,V Here, LU F ,V is the set of all vacant and function land uses, Ci is the set of all cells c in region i. Parameters, input and output Table 3-72 Input variables used in the available space model block 86 Name t Description The current land use map; the land use that occupies cell c at time t f (c ) Unit - Table 3-73 Output variables given by the accessibility conversion model block Name t Description The available space in region i at time t ASi 3.3.7 Unit Number of cells Cell demands per land use Purpose and use This model block calculates the cell demand per sector per region. This cell demand is important to determine the number of cells, which will eventually be allocated in the CAmodel. Process description The cell demand is computed as the ratio of activity over productivity, rounded to the nearest integer. The intuition is clear. If the activity is very high, but the productivity is low, then a lot of cells are needed in order to accommodate the activity. Algorithm The function, which determines the value of the output variable t N k ,i for all land uses expect agriculture, looks as follows: t N k ,i ⎢ t X k ,i ⎥ =⎢t + 0.5⎥ ⎢⎣ Wk ,i ⎥⎦ Parameters, input and output Table 3-74 Input variables used in the cell demand model block Name t X k ,i t Wk ,i Description The activity in sector k and region i at time t Unit Number of people or jobs The productivity of sector k in region i at time t Number of people or jobs per cell Table 3-75 Output variables given by the cell demand model block Name t N k ,i 87 Description The cell demand of sector k in region i at time t Unit Number of cells 4. Data preparation and calibration This section describes the calibration of MOLAND-LIGHT. This includes the data that was used for the application, the general calibration procedure, the calibration and validation results and the parameter set that was obtained from this. The MOLAND-LIGHT system uses exactly the same model and algorithms as the original MOLAND system and the Metronamica land use modelling framework. These model descriptions can be found in chapter 3 Model description. 4.1 Model specification All applications in MOLAND-LIGHT use the same data set. This data, which is included in the system, is the result of processing of the available base data. For each input dataset, the source data as well as the processing is discussed shortly in this section. All raster maps are represented as a raster file with a resolution of 250 meter. 4.1.1 Regions maps The regions used in MOLAND-LIGHT are the RUR regions as defined in the PLUREL project. RUR regions include one or more NUTS 3 regions. Therefore the RUR regions map was created from a NUTS 3 regions map. The dataset for RUR regions was provided by one of the PLUREL partners (Loibl W. et al, 2008.) . 4.1.2 Land use maps Land use was taken from the Corine Land Cover (CLC) Database from the EEA (Copyright holder: European Environment Agency. Official access point to this data: http://epp.eurostat.ec.europa.eu/portal/page/portal/gisco/geodata/reference). For calibration and validation the applications started from the land use in 1990, CLC1990, and results were compared to the 2000 land use in CLC2000. The applications in MOLANDLIGHT start from CLC2000. Because CLC includes too many classes for the purpose of a simple modelling tool, the original land use was reclassified first according to the table below. MOLAND-LIGHT land use CLC Land uses (label 3) Natural vegetation Natural grasslands, Moors and heathland, Sclerophyllous vegetation, Transitional woodland-shrub, Burnt areas Continuous urban fabric, Discontinuous urban fabric, Construction sites** Industry or commercial units, Construction sites** Residential Industry and commerce MOLAND-LIGHT type* Vacant Function Function MOLAND-LIGHT land use CLC Land uses (label 3) Agriculture Non-irrigated arable land, Permanently irrigated land, Rice fields, Vineyards, Fruit trees and berry plantations, Olive groves, Pastures, Annual crops associated with permanent crops, Complex cultivation patterns, Land principally occupied by agriculture with significant areas of natural vegetation, Agro-forestry areas Broad-leaved forest, Coniferous forest, Mixed forest Road and rail networks and associated land Port areas Airports Mineral extraction sites, Dump sites Forest Road and railways Ports Airports Mineral extraction and dump sites Parks and recreation areas Open spaces with little or no vegetation Wetlands Inland water Marine water No data Green urban areas, Sport and leisure facilities Beaches dunes and sands, Bare rocks, Sparsely vegetated areas, Glaciers and perpetual snow Inland marshes, Peat bogs, Salt marshes, Salines, Intertidal flats Water courses, Water bodies Coastal lagoons, Estuaries, Sea and ocean, Unclassified water bodies No data, Unclassified land surface MOLAND-LIGHT type* Function Function Feature Feature Feature Feature Feature Feature Feature Feature Feature Feature *MOLAND-LIGHT characterizes each land use as vacant, function or feature. See chapter 3 Model description for a further explanation. **Construction is reclassified into either residential or industrial and commercial land, depending on which of the two appears most in the direct surroundings 4.1.3 Suitability maps Suitability maps are created for all function land uses. There is no suitability map for the vacant land use class, because there is only one vacant class and therefore no need to distinguish between the aptness of various locations for this class. The suitability maps used in MOLAND-LIGHT are the result of a two step process. First base maps are interpreted in terms of their suitability [0-10], and then these interpreted maps are combined in one overlay by means of a minimum function (hence the factor which poses the strongest limitation is selected). The base maps that were used to create suitability maps are agricultural limitation, elevation and slope. These data were provided by JRC. The dataset for slope and elevation are part of version 4 of SRTM data (Jarvis A. et al. 2008). The agricultural limitation data is from the European Soil Database (European Soil Database http://eusoils.jrc.ec.europa.eu/esdb_archive/ESDB/Index.htm). Distinct suitability maps have been developed for agriculture, forest and urban land use. Suitability maps for the urban categories Residential and Industry and commerce are the same as both are urban functions with comparable interest in physical characteristics of an area. 4.1.4 Zoning maps Zoning maps are created for Residential and for Industry and commerce land uses only. The only zoning restrictions that were incorporated are locations that are defined as Natura 2000 areas. On those locations no urban development is allowed. However, these maps were corrected for locations that already have an urban land use, to prevent removal thereof during the simulation, which is unlikely. The Natura 2000 data is coming from EEA (Copyright holder: European Environment Agency. The official access point to data: http://epp.eurostat.ec.europa.eu/portal/page/portal/gisco/geodata/reference). 4.1.5 Transport networks Two networks are included, a road network and a rail network. As can be seen from the parameterization in the next section, it is not the actual rail network, but the location of the rail stations that influence the allocation of land uses. The transport network data are part of the EuroGlobalMap (©EuroGeographics. EuroGlobalMap (http://www.eurogeographics.org/products-and-services/euroglobalmap) for with JRC has a license. 4.1.6 Land use demands Land use demands are included for Industrial and commercial land, Agriculture, and Forest. For the countries that are covered by CLC1990 and CLC2000 the land use demands for 2030 are computed as a linear extrapolation of historic trends. For those countries that were not covered by CLC1990 (United Kingdom, Sweden, Finland), the average change of Germany was used. Germany was selected because it was large enough to provide a reasonable average and comparable as all countries are modern western economies. 4.1.7 Population demands Population demands are taken from Eurostat for the years 1990 and 2000 as they were available at the NUTS 3 level and could therefore directly be used for the computation of the population in RUR regions. For 2030 only forecasts at NUTS 2 level were available, which were used for the population demands. For those RUR regions that include only parts of NUTS 2 regions, change was computed proportionally to the change in the larger NUTS 2 region it is located in. 4.2 Calibration and validation procedure MOLAND-LIGHT was calibrated on four case regions and subsequently validated on four other case regions. These regions were chosen to represent both urban and rural areas from different countries in Europe as to avoid over calibration towards one particular urbanisation type. For calibration the regions Maastricht-Duren-Aachen (NL/DE), Warsaw (PL), Patras (HE), and Valencia (ES) were selected. For validation we selected Munich (DE), Veszprem (HU), Parma-Modena-Reg. Emilia (IT), and Talinn (EE). Land-use change models can be assessed based on several aspects, such as patterns or local accuracy. However, as patterns are really large-scale phenomena, the calibration and validation results were only tested with respect to their local accuracy (presence). For this we used the Kappa Simulation statistic (Van Vliet et al., in press), which yields values between -1 and 1. Values above 0 indicate that the model does explain land use changes, while values below 0 indicate it does not. Besides optimization to Kappa Simulation, the calibration results were checked manually on realism. This means that all parameters included should be explicable in terms of their real world meaning, and that the calibration applications should be carefully examined for artefacts. Artefacts in this case are simulated land-use changes that are the result of incorrectly set parameters and therefore generate unrealistic results. It should be noted that the explicit aim of the calibration procedure is to obtain a set of parameters that yields reasonable results in all regions as opposed to good results in one or a selected number of case study regions. Therefore the tool can be used as a first investigation, while it is not intended for elaborate research on one area. 4.3 Calibration and validation results The table below presents the Kappa Simulation scores for the applications that were used in the calibration and those were used for the independent validation. All applications were set up to simulate known land use changes for the period 1990 - 2000 and use exactly the same data sets and parameter set. All scores are above 0 which indicates that all applications do explain land use changes to some extent. Moreover, the validation applications are equally accurate as the calibration areas if not a little higher. This indicates that the system is not over calibrated towards a few regions, but instead that the parameter set is general. At the other hand, these results show that dynamics in urban areas are generally simulated with more accuracy than those in rural areas as both Patras and Veszprem yield lower scores compared to the more urban areas. Activity Calibration Validation 4.4 Region Maastricht – Aachen – Duren Valencia Patras Warsaw Talinn Munich Veszprem Parma – Reg. Emilia - Modena Kappa Simulation 0.29 0.24 0.01 0.09 0.47 0.12 0.08 0.29 Parameter set This section presents the parameters that are included in MOLAND-LIGHT. Each parameter is explained shortly, while a more elaborate explanation can be found in the model descriptions of the MOLAND model (see chapter 3). 4.4.1 Regional model Population is converted into density in a way similar to the regional model in MOLAND, except that all applications have only one region. Therefore there is no migration and parameters related to migration are not included. The parameters that are included are listed below. Parameter Constant growth of density Exponent activity growth Exponent crowding Value 1 0.3 1 4.4.2 Stochastic perturbation Land use is allocated according to the total potential of all locations for each land use. For this the same algorithm is used as in the full MOLAND system. The stochastic perturbation term in this algorithm is set to 0.5. 4.4.3 Neighbourhood rules The neighbourhood rules describe the attraction or repulsion from one land use on the other as a function of the distance. The table below only describes those land-use interactions that are unequal to zero and therefore contribute to the land-use allocation. Distances are expressed in meters and values are interpolated linearly in between. Influence of Natural vegetation Natural vegetation Natural vegetation Natural vegetation Residential Residential Industry and commerce Industry and commerce Agriculture Agriculture Agriculture Agriculture Forest Forest Forest 4.4.4 on Residential Industry and commerce Agriculture Forest Residential Industry and commerce Residential Industry and commerce Residential Industry and commerce Agriculture Forest Residential Industry and commerce Forest 0 0.5 0.5 0.5 1 250 0 0 250 8 8 9 1 1 1 25 250 0 0 0 0 5 0 0 5 0 0 0.5 0 0 0 1 500 0 0 0 0 0.25 0 0 0 0 0 0 0 0 0 0 750 0 0 0 0 0 1 1 0 0 0 0 0 0 0 0 1000 0 0 0 0 0 0 0 0 0 0 0 0 0 0 0 2000 0 0 0 0 0 0 0 0 0 0 0 0 0 0 0 Accessibility The influence of accessibility is computed as a function of the distance to the nearest transport network and the relative importance of this network. These parameters are set for each function land use separately. However, in practice, accessibility mostly influences urban land use. Therefore the accessibility parameters are only set for the two urban land uses. Values are indicated in the table below. Land use Residential Residential Residential Residential Residential Industry and commerce Industry and commerce Industry and commerce Industry and commerce Industry and commerce 4.4.5 Infrastructure type Motorways Main roads Regional roads Railways Railway stations Motorways Main roads Regional roads Railways Railway stations Distance decay [cells] 10 6 2 1 10 10 10 6 1 10 Weight 0.8 0.6 0.4 0 1 1 0.7 0.4 0 0.5 Suitability and zoning Parameter settings for suitability and zoning are described in sections 4.1.3 and 4.1.4. 4.5 References Jarvis A., H.I. Reuter, A. Nelson, E. Guevara, 2008, Hole-filled seamless SRTM data V4, International Centre for Tropical Agriculture (CIAT), available from http://srtm.csi.cgiar.org. SRTM data (http://srtm.jrc.ec.europa.eu/). Loibl W., Köstl M. and Steinnocher K., 2008, Land use relationships in rural-urban regions, Module 2: List of generic rural-urban region types; quantitative classification. PLUREL deliverables D2.1.2; D2.1.3. http://www.plurel.net/?returnUrl=%2fFile+Library-11.aspx. Van Vliet, J., A.K. Bregt, and Hagen-Zanker, A. Revisiting Kappa to account for change in the accuracy assessment of land-use change models. Submitted to Ecological Modelling.