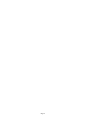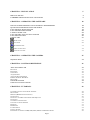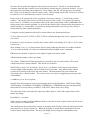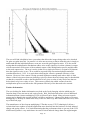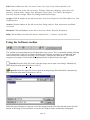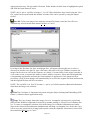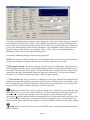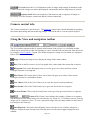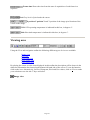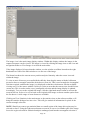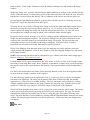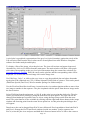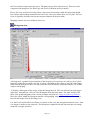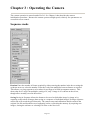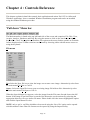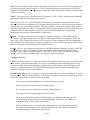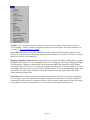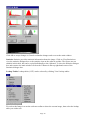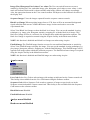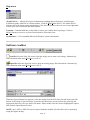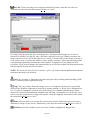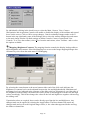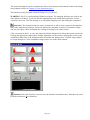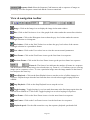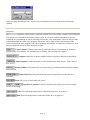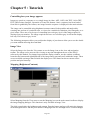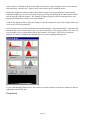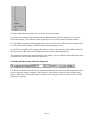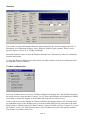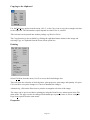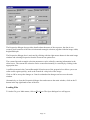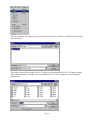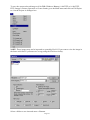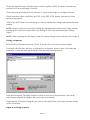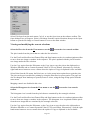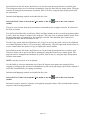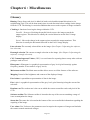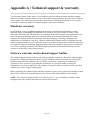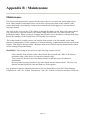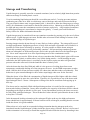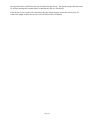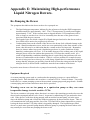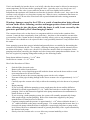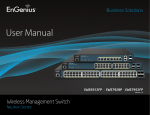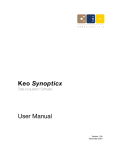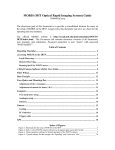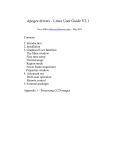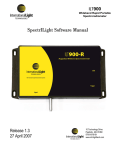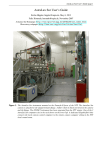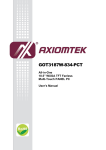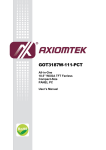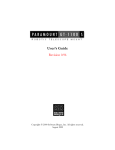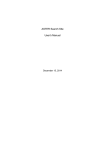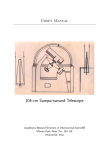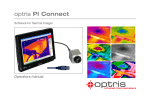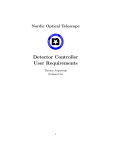Download Chapter 1 : Installation
Transcript
User Manual Version 3.3 2 April 2010. Page 1 Page 2 CHAPTER 1 : INSTALLATION 5 WHAT'S IN THE BOX CCD 6200 CAMERA INITIALISATION AND CONTROL 5 6 CHAPTER 2 : OPERATING THE SOFTWARE 18 GETTING STARTED: WINDOWS 7 ISSUE CONCERNING ADLINK DRIVERS. QUICK TOUR OF THE PIXCEL SOFTWARE WINDOW USING THE 'PULL DOWN' MENU BAR USING THE SOFTWARE TOOLBAR CAMERA CONTROL TABS USING THE VIEW AND NAVIGATION TOOLBAR USING THE STATUS BAR VIEWING AREA 18 19 19 20 25 25 26 27 IMAGE VIEW 27 PLOT VIEW 29 HISTOGRAM VIEW 31 PIXEL VALUES VIEW 32 USER VALUES VIEW 33 CHAPTER 3 : OPERATING THE CAMERA 35 SEQUENCE MODE 35 CHAPTER 4 : CONTROLS REFERENCE 36 'PULL DOWN' MENU BAR FILE MENU EDIT MENU VIEW MENU ACQUIRE MENU ANALYSE MENU DISABLED HARDWARE MENU DISABLED HELP MENU SOFTWARE TOOLBAR VIEW & NAVIGATION TOOLBAR 36 36 38 38 41 41 41 42 42 47 CHAPTER 5 : TUTORIALS 49 CONTROLLING HOW YOUR IMAGE APPEARS IMAGE VIEW MAPPING (BRIGHTNESS/CONTRAST) ZOOM IN/OUT SELECTING ANOTHER IMAGE FROM THE SEQUENCE STATISTICS TOOLBAR CONFIGURATION COPYING TO THE CLIPBOARD PRINTING PROPERTIES LOADING FILES SAVING TO DISK EXPORTING AN IMAGE TO DIB, TIFF, FITS, PRISMA OR GRAMS FORMAT 49 49 49 50 51 52 52 53 53 53 54 56 56 Page 3 SAVING A SEQUENCE OPEN AN EXISTING SEQUENCE VIEWING AND MODIFYING THE CURRENT SELECTIONS 58 58 59 CHAPTER 6 : MISCELLANEOUS 61 GLOSSARY 61 APPENDIX A : TECHNICAL SUPPORT & WARRANTY 63 HARDWARE WARRANTY SOFTWARE WARRANTY AND TECHNICAL SUPPORT HOTLINE 63 63 APPENDIX B : MAINTENANCE 64 MAINTENANCE 64 APPENDIX C : GUIDELINES FOR USING LIQUID NITROGEN SAFELY 65 EXTREME COLD ASPHYXIATION FIRE DAMAGE STORAGE AND TRANSFERRING 65 65 65 65 66 APPENDIX D: OPERATING HIGH-PERFORMANCE LIQUID NITROGEN DEWARS. 68 FILLING THE DEWAR WITH LIQUID NITROGEN 68 APPENDIX E: MAINTAINING HIGH-PERFORMANCE LIQUID NITROGEN DEWARS. 69 RE-PUMPING THE DEWAR EQUIPMENT REQUIRED CLEANING THE OUTSIDE OF THE DEWAR 69 69 71 Page 4 Chapter 1 : Installation PixCellent Imaging systems are designed to provide precision, high quality digital images using an intuitive software environment within the Windows operating system. What's in the box When you unpack your system you will find the following items: Camera Head Incorporates the light sensitive charge coupled device (CCD) with or without cooling, full set of camera. Power Supply Unit The PSU supplies the power for the camera head via a 15-pin D-connector/cable assembly. The PSU connects to line power from 110-240 volts, 50/60 Hz. A slider next to the line connector socket allows the input voltage to be selected. It is normally set to 240 volts. Cables Cables are provided to connect the camera head to the interface box, the interface box to the computer interface card (referred to as the ADLINK card), a USB cable that connects to the camera head, a USB 3-metre extension cable, a power cable that connects the power supply to the camera head and a line cord for the PSU. Interface Link Card and Interface Adapter box The interface link between the computer motherboard/bus, and the Camera is an ADLINK 7300A RevB PCI-Express interface card. Do not remove the interface(s) card from the protective bag until required for installation. The interface card is routed via an adapter box that allws external clocks to control the camera. PixCel Software There is a CD containing the installation software needed for the AdLink card, the driver software for the FTDI USB interface to the camera, the code for the lucky console software that controls the camera and the PixCel software which provides you with the graphical interface to the camera for control, acquisition, display and storage of images. Documentation A hardware manual appropriate to your particular imaging system together with a PixCel software manual. Please retain the packing material where possible in the unlikely event you need to return any of the items for repair. Page 5 CCD 6200 Camera Initialisation and Control Introduction The CCD 6200 camera series drive electron multiplying CCDs (EMCCDs). The camera electronics is based on an ARM microprocessor which handles all communications between the electronics and the initialisation program as well as many internal housekeeping functions. That microprocessor in turn controls a Kodak KSC-1000 sequencer chip which has many registers that need to be set up. In addition, there are numerous integrated circuits within the electronics and also need to be set up to perform properly. This note describes how the program that sets up the CCD 6200 camera electronics actually works. The LuckyCamera and LuckyPixcel directories and all sub-directories on the software CD that accompanies the system should be copied to the C: drive. ADLINK Card Installation The CCD 6200 camera uses a parallel interface to accept the data from the host computer once the camera system is installed and initialised (see below). Computer system supplied with the CCD 6200 camera will normally have the AdLink software installed. Otherwise this software should be installed before putting the interface card into the host computer. The AdLink driver software is provided on the CD that accompanies the system. Follow the instructions and remember that the card that is used is the ADLINK PCI-7300A Rev B. Once the software is installed the card can be inserted into an appropriate PCI-express slot. Before using the AdLink card you have to run the programs/AdLink/PCIS DASK/PCI configuration utility. Again select the ADLINK PCI-7300A Rev B card from the drop-down list. Into the upper of the two boxes that are now shown white, labelled "DI”, enter "150000”. Then click "apply" and then "OK”. After this the computer will need to be restarted in order to enable this. If you forget to do this then PixCel will tell you if you try to run it that you need to setup the AdLink card. USB COM Port Selection The CCD 6200 camera series electronics are connected to the host computer via a USB interface plus a parallel data interface. The parallel interface works completely independently of the camera setup and so will not be discussed further here. The USB port uses an interface cable made by FTDI and, before it can be used, the appropriate drivers need to be installed. The CD that accompanies the system will have an executable that should be run to install the drivers on the computer. The USB port is selected automatically when the special USB camera interface cable is attached to the computer. Normally the computers that are used have been setup in advance so that the Com Port that is used by the USB cable is set to Port 3. If, however, a computer is to be used for which Com Port 3 has been used in the past for a different kind of hardware (including, for example a different camera USB interface cable) then the use of a new cable will cause a different Com Port value to be selected automatically. When running the LuckyConsole.exe program it is possible to add the qualifier COMPort = <n> in order to enable Com Port <n> to be used. It is also possible to force the computer to assign the default value of COMPort = 3 as follows. Right click on "My Computer" and select Properties/Hardware/Device Manager which shows all the hardware on the computer. Click on the "+" beside the "Ports (COM & LPT)" line. This will cause the various COM ports to be displayed. Click on the one that shows "USB serial port" and check that under the "General" tab it shows that the driver is by FTDI. Now click on the "Port Settings/Advanced". This brings up a screen that allows different Com Port numbers to be selected. What it may also tell you is that a number of Page 6 other COM port settings are already in use. In fact, this list is the sum total of all the COM port settings that have been used historically on that machine and many may well be no longer be used. On the screen that showed the list of devices you can also see the COM ports that are actually in use. Provided the COMPort = 3 setting is not in use by another peripheral you can now select that for the camera USB cable. If it is in use then you can go back to that other device, reassign its COMPort setting to another on used one and then restore the one you need for the CCD 6200 camera. Using the Correct Initialisation File, Lucky Console.ini The CCD 6200 camera electronics provide all the clocking voltages and waveforms to drive the installed EMCCD. Each EMCCD give the best performance with customised voltage settings and it is important that the correct initialisation file which contains all the information about voltages and waveform timings is available to the initialisation program when it started. The normal location for the initialisation file is in the same directory as the luckyconsole.exe file, C:\LuckyCamera\LuckyConsole\Debug\. Other locations may be used but in that case it is important to add the correct path information to the command line used to invoke Luckyconsole.exe. Running Luckyconsole.exe The normal location for the executable entitled luckyconsole.exe is in the directory: C:\LuckyCamera\LuckyConsole\Debug\Luckyconsole.exe The camera is initialised by using the DOS window that may be accessed under Windows XP/Start/Run or under Windows 7, by revealing the "Run" window by typing the Windows key and "R". Then the program is run simply by typing: C:\LuckyCamera\LuckyConsole\Debug\Luckyconsole.exe Then the program is run using all the standard defaults which, for most purposes, is exactly what is wanted. Running this program brings up a DOS window which displays as below if the command "?" is typed. It shows all the standard default settings for the program. If you want to add additional parameters in this command line to all the right those which are the defaults or are contained in the initialisation file you wish to use then they may be added as follows: C:\LuckyCamera\LuckyConsole\Debug\luckyconsole.exe CCD=E2V.CCD201 KeyboardUI=setup framesize=2560,1070 pixelclock=5.6 COMPort=3 The above line runs the same program that forces the CCD to be the E2V CCD201, forces the user interface mode to be "setup" which allows full control of all voltages and timings, chooses to use a double overscan format to read out the CCD (such a format can be very helpful since it places the image area towards the right of the screen and the overscan area both on the left and to the right of the image. This allows a clear distinction between what is happening in the image area and the serial output register area to be separated. Allowing the CCD to read out with additional vertical transfers also allows a good examination of any parallel transfer problems that might exist in the setup your using). In addition it selects the lower readout speed of 5.6 MHz. Note that using an initialisation file at a frequency that is different from the one intended for that file is very likely to produce no image or an image that is very badly distorted since the initialisation file contains all the timings of the electronics appropriate for the particular readout speed. Finally, in the above line the USB port is forced to be COM3. These options are described in more detail below. Page 7 Page 8 Pressing the ESC key causes the program to terminate but leaves the camera running normally, but at a safe setting for the gain voltage (nominally 30 V). Many of these default settings are self-explanatory. At present, two types of CCD are supported by default, both from E2V Technologies Limited. These are the CCD97 (552 x 528 pixels) and the CCD 201 which has 1072 x 1040 pixels. The controller is able to read out whatever format is requested although the user must understand what this does in terms of reading out the charge from the detector in completely (if smaller values are used, for example). The initialisation file is, by default, held in the same folder as the executable LuckyConsole.exe: C:\LuckyCamera\LuckyConsole\Debug. If it is desired to use a different location for the file LuckyConsole.ini in this needs to be included in the command line at start-up with the statement INIFile = <file path and name> There are three different levels of keyboard interaction that are possible with the program. In one mode (KeyboadUI = none), no interaction is possible at all. In the 2nd mode (KeyboadUI = user) (the default setting) the only voltage waveform that may be changed by the keyboard is that of the high-voltage (electron multiplying gain setting). It is also possible to check the temperature of the CCD and the cooler in the camera. For advanced use then the 3rd mode (KeyboadUI = setup) enables every voltage and clock timing setting to be adjusted. It is very important to appreciate that it is possible to set the voltages to levels which would significantly damage the CCD. That damage is not covered under warranty provided by the manufacturer so only individuals who have been properly trained and are fully knowledgeable of the effects of such changes should attempt to make them. User Mode Operation In this mode there is only one control available to the user and that is the high-voltage setting that controls the overall gain of the CCD detector. It is very important that this HV Clock setting should be changed only when the user has the ability to view the data being taken by the camera in image form. The reason for this is that the operation of an electron multiplying CCD in a seriously saturated mode when high gain is being used causes premature ageing of the detector which is not covered by the warranty on the system. Generally running at gains of up to a few thousand will not cause problems unless very high signal levels are being used. It is good practice to reduce the gain to a low level when the camera is not being used in order to minimise the risk if, for example, room lights are turned on for an extended period. The saturated frame or running for a short period in saturated mode will not cause a problem but the ageing effects are long-term cumulative and so it is important to take care of the CCD to ensure it does have the very long lifetime of which it is capable. The operation of the high-voltage clock is triggered by using either the right or left arrow key on the keyboard. When this is done it shows the digital level that has been sent to the electronics followed by the output voltage that the on-board analogue to digital converter (ADC) returns. When the camera is first initialised this is always set to a low safe value, nominally 30 volts. Pressing the right arrow increases this level in small steps, pressing the right arrow at the same time as the CTRL key increases the step size by a factor of 10 and pressing the right arrow at the same time as the ALT key increases the step size by a factor of 100. Adjusting the high-voltage in this way gives the user continuous control of the gain setting. Once a particular gain setting is reached it can be saved by pressing the F<n> key. This asks the user to Page 9 enter a gain value to be associated with the value <n>. That gain value can be recovered by pressing the key <n> at any time. The user can see a list of all the gain settings entered by pressing the key "g" or "G". These gain values are stored in the initialisation file and so they are available later for reuse by the user. It is important to appreciate that the gain values are only correct when the camera is working at its proper cold stable temperature of -120 centigrade. At higher temperatures the gain for a particular voltage setting is reduced and therefore the gain values in the table cannot be relied upon. Camera systems are normally supplied with the gain table populated. The user should, however, check that the gain values are in fact correct from time to time. With a lot of use, particularly at relatively high light levels, there is a lower level of ageing in the performance of the CCD which requires the gain is to be recalibrated occasionally. However normally this should not arise and the system should work stably and reliably from many years without re-calibration. The only other functionality that is available to the user from the keyboard is to press the key "T". This returns the temperatures of both the CCD itself and of the outside of the liquid nitrogen cylinder (for liquid nitrogen cooled cameras) or the thermoelectric head cooler. It is important for the camera to be allowed to cool down to the correct level if it is to work properly. The gain that is produced by a given HV Clock setting increases as the temperature of the CCD decreases. For this reason the temperature is thermostatically controlled at -120 centigrade in the liquid nitrogen cooled cameras and correct operation will be achieved only after that temperature is reached. To give some idea of the sort of high voltage settings that will be encountered then again setting of 2000 will usually require an HV Clock level of between 43 volts and 46.5 volts. Once the Lucky Console program is stopped (by pressing the ESC key) this high-voltage setting is reset down to 30 V which provides unity gain. At this level the gain is approximately 15 electrons detected per ADC level. At this HV Clock level the camera can be considered to be safe against excess illumination. It is also worth noting that if the camera is operating at a relatively high gain and the user omits to refill the liquid nitrogen cylinder so that the detector warms up in the consequence of this is to automatically reduce the gain substantially so that it is no longer a major risk to the CCD. Setup Mode Operation In this mode every analog bias voltage, every clock voltage and every waveform timing including clock frequency can be adjusted. In addition it is possible to enable or disable temperature control and to adjust the temperature set point. A list of the available commands can be displayed by typing "?". At start-up, the list of all the voltages and waveform timings is displayed. The voltages and waveforms etc are accessible in different blocks which may be selected by using the PgUp or PgDn keys. Then, within each block the voltages are accessible by using the up and down arrow keys in a circular buffer. The voltages may be increased or decreased as before using the right or left arrow keys either on their own, in conjunction with the CTRL or ALT keys. The individual clock waveforms are set in a separate block. Each waveform consists of switching between high and low levels. These values are programmed in the Kodak sequencer chip and you should not make any attempt to change these without having a good knowledge of the way that that devices programmed and the meanings of the various timing values. Most of them correspond to the ability to change be offset and duration of the pulses in units of 1/64th of the clock period (so units of 1.042 nanoseconds at 15 MHz clock rate and 0.521 ns when operating at 30 MHz clock rate. If the new configuration is created which the user wishes to save then pressing the "S" key causes a copy of the settings to be saved. The name of the saved file is displayed and that file is saved into Page 10 the same directory that the original LuckyConsole.ini was stored. The file is saved includes the computer time and date at which it was saved and by which it may be referenced in future. Even if the camera was operating with a higher HV Clock voltage, this file will always be saved with the HV Clock level of about 30 volts for camera safety. The operating selected HV Clock level will not be reduced to 30 V until the lucky console screen is closed. Please refer to the printout all of the screen that is shown by entering "?" In the lucky console window. The various lines referred to different aspects of the control. The group of parameters from "start" to “COMPort” are parameters that can be entered optionally on the commandline that brings up the lucky console program. In each case the default value is listed beside the parameter in square brackets []. In particular, it is possible to change the number of pixels per line, lines per frame and many other readout parameters. Listing the various parameters like may be entered allows the following facilities: CCD is either set to E2V.CCD97 or E2V.CCD201 (default) that generally forces a particular frame size unless: FrameSize is given in order to override these values which are normally (552, 528) or (1072, 1040) respectively. Start: default is yes, if = no, then camera does not start producing data until it is enabled with the "x" key on the keyboard. See below for additional keyboard single stroke commands. HRead sets the number of pixels per line which is equal to the frame width. VRead said the number of lines per frame The VStore, VBlank and VFlush parameters are needed in order to read out the CCD in more complicated, more restricted format. This will be covered later. WaitForTrig is set to "no" by default. If it is set to =yes then the CCD camera waits until an external trigger signal together with a 15 MHz clock is provided. This enables multi-camera systems to be started out precisely the same instant. The data produced by each camera has associated with it a frame number. This can be reset to zero prior to triggering by entering on the commandline CountReset=yes or no as required. Internal electronic functions are accessed through control of the DumpGate, AFEClocks, NIMO, AFEClamping, CLPOBStart, CLPOBEnd, CLPDMStrat, CLPDMEnd functions which generally should not be accessed unless you REALLY REALLY know what you're doing! The microcode in the camera has the capacity to add a delay to each of the readout times of the frames by setting: FrameDelay= <seconds> And it is also possible to add an additional delay to each line in units of pixel clocks (66.667 ns per clock cycle for a 15 MHz clock). The initialisation file used by lucky console is normally named LuckyConsole.ini and located in the same directory as LuckyConsole.exe. When the program is started that is initialisation file and location that is loaded by default. The user can change this by using the commandline entry: Page 11 INIFile= <path> By default, lucky console starts in user mode which only allows control of the high-voltage council interactively. Two other settings are possible: "none" which disables all keyboard input and "setup" which allows access to all facilities and adjustments. It is important to appreciate that in "setup" mode it is possible to set the camera into a mode where it simply will not work and, in extreme conditions, can damage the CCD. It is extremely important not to attempt to use "setup" mode unless you really know what you are doing and are aware of the potential dangers to the detector chip itself. Keyboard Commands The single letter keyboard commands are unchanged between lowercase and upper case. These are: H/h print to help screen displayed above. X/x start/stop the camera system T/t show that temperatures of the camera head. The two temperatures are the CCD detector temperature which is nominally set to -120 centigrade, and the temperature of the sensor attached to the liquid nitrogen dewar and which should be typically -190 centigrade. If the 2nd temperature rises it is the first sign that the liquid nitrogen in the dewar is beginning to run out and needs to be refilled. K/k show Kodak internal camera sequencer chip status G/g printout the current gain settings which are set by the F<n> keys and implemented by the <n> keys where n=0 to 9 F/f it is possible to set the readout of the camera to produce much smaller frames. This can be reset to read out full frame by pressing this key. 0-9 selects the gain setting. These values are preset to the notional "gain off" high-voltage value of approximately 30.0 V. Left/right decrement or incremental value being changed by one or 10 +Ctrl decrement/increment value by 2, 10 or 100 +Alt decrement/increment value by 5, 100, 1000 or 10,000 Up/Down change the page (Clock DACs, Bias DACs, HV Clock control, Pixelclock, Heater Output, Temp control, Grab control) ESC exit Grab Parameters The normal readout of the camera is to use the full image area and produce a full frame image. The size of these images is 528 rows of 552 pixels each of the CCD97 and 1040 rows of 1072 pixels each for the CCD201. If it is desired to read out a small region of the CCD that is on the image area closest to the store regions then it is possible to do smaller transfers provided the source of light on to the CCD does not eliminate outside the region of interest. In order to maximise the frame rate then careful attention has to be given to the number of rows transferred, flushed etc. The easiest way to set these numbers is by using the FrameYSize parameter to satisfy you. This also places the proper values in the various locations required to achieve this. The parameters VRead, VStore, VBlank and VFlush are available for users who need to set to unusual combinations. In the Horizontal direction (read-out register direction), the FrameXSize parameter allows this to be changed. Only values that are integral sub-multiples of the full-frame value (552 for CCD97, 1072 for the CCD201) should be used.. Page 12 Frame Rates Achievable with a CCD97 Using a camera system with 15 MHz clock, and setting FrameYSize to the following values gives frame rates as follows: Frame Y Size 528 264 132 66 33 16 8 4 2 1 Frame Rate (Hertz) 44.76 84.51 173.34 352.26 674.7 1433.0 2655.0 5042.0 9288.0 14600.0 Frame rate achievable with the CCD201 Using a camera system with a 25 MHz clock and setting FrameYSize to the following values gives frame rates as follows: Frame Y Size 1040 750 500 250 125 64 32 16 8 4 2 1 Frame Rate (Hertz) 19.78 26.7 38. 2 77.1 147.6 263.0 436.5 670.9 902.1 1079.0 1216 1300 It is important to appreciate that a very high frame rates produce a very large numbers of data files. At present, Windows machines cannot store at very high frame rates. Future versions of the PixCel software package will have an option that packs together the data files taken into much larger files in a noiselessly compressed format so that the camera may be run at very high rates indeed. It is also important to remember that should you happen to have an application that requires large numbers of small files then there are other formats and approaches to readout that may make sense. Please discuss these with your camera supplier. Multi-Camera Synchronisation Under normal operation each camera is separately initialised via its USB interface using the lucky console camera setup program. However if it is wished to have each camera working at precisely the same instant, with frame readout precisely timed against one another then it is important to use a separate ADDLINK interface box on one of the data cables which has the ability to generate the correct clock frequency and also provide a synchronisation pulse. There is a separate leaflet that describes this interface card and operation. The cameras should only be operated at clock rate Page 13 specified for the particular system in use. Using a different clock frequency will mean that the alignment of the various timings and pulses within the camera is wrong and lead to either poor quality data or no data at all in extreme circumstances. No damage will occur but it will not be a profitable experience! Effects of Power-off and Reinitialisation On Apparent Dark Current The electron multiplying CCD camera is operating at low temperature and with bias levels that are designed to minimise both dark current and clock induced charge levels. The former is the signal that is continually generated in the CCD because it has a finite temperature. At temperatures of 120 centigrade these are extremely low indeed, typically only a few electrons per pixel per hour. Clock induced charge is the signal that is generated in the CCD every time it is read out. Again these levels are extremely low and together these detectors will work on exceptionally faint signal levels, fainter than is possible with any other detector system including electron multiplying CCD cameras from other manufacturers. However there is one condition under which problems can occur. If the camera is switched off and switched on again it needs to be reinitialise and act of reinitialisation causes a moderate amount of electronic charge to be dumped on the surface of the detector. Once it is initialised the signal is progressively read out and after a short period which may be several minutes in extreme cases, the background signal levels return to their original values. It only becomes important if the user expects to get from a nonworking situation to working at the lowest light levels in a very short period of time. In addition to the effects of dumping charge on the CCD it is also important to recognise that if the CCD is no longer clocked (as happens when the power is turned off) the temperature of the CCD will drop by as much as 20°C. The power dissipation in the chip is significant and raises the temperature somewhat. However the camera is designed to work at a specific temperature and therefore after power on it is important that the camera is given some time to stabilise at the working temperature which is nominally -120°C. Running the camera at a temperature that is different from that at which it has been optimised will cause the image quality and general performance to be significantly poorer than usual. However running it at the wrong temperature or not letting it warm up properly will not cause any harm to the camera or to the CCD chip itself. Page 14 Measuring the Gain of an Electron Multiplying CCD An L3CCD is able to provide a large internal gain by passing electrons through a multiplication register, an extension of the serial register. As electrons pass through this register, a high voltage on one of the pins can cause avalanche multiplication. The probability of creating an extra electron at each stage is small (1-2%), but many such stages can lead to a large overall gain, which can typically be adjusted between 1-10000. There are typically several hundred stages (552 for the E2V CCD97 giving an overall gain of (1+p/100)552,i.e. 3709 if p=1.5). The final signal is then much greater than the readout noise. We find that the probability distribution for the electron output (x) is given approximately by: P(x) = g-n x n-1 e-x/g / (n-1)! where the mean gain, g = (1+m/100)r, m is the multiplication factor, r is the multiplication register length (usually large) and n is the number of electrons entering the multiplication register. The most obvious method of calibrating the gain is to set the camera to unity gain (such as by setting the HV Clock level to 30 volts), measuring the signal produced by a standard light source and then measuring it again when the gain is set to a higher level. However when working at relatively high gains that are needed to permit genuine photon counting operation this is difficult since it is usually necessary to use at least 2 or 3 stepped illumination levels in order to give good signal-to-noise for the measurement. However the probability distribution given above does allow us directly to calibrate the gain of an electron multiplying CCD camera system directly without knowing anything about the input light level. It is important, however, always to remember that this method only works if you have work at an illumination level that is well below that which can produce more than one photon per pixel per frame. What we do is that we combine a large number of frames where we are certain that we only have individual photons per pixel and generate the histogram of the data event numbers from the set of frames. What we find is that we have an event distribution in the form of the upper curve in this image below. Here we plot the natural logarithm of the histogram of event data numbers against data number. You can show by manipulating the equation above that the gain of the system in data numbers per recorded photon is equal to the inverse of the slope of the best fit straight line to the straight line selection of the histogram below. The true gain may be obtained by multiplying this value by the 15 electrons per day to number fundamental gain that the electronics has in the absence of any electron multiplying gain. The lower of the two curves is shown here for completeness. All CCDs, including electron multiplying CCDs, give a very low signal level simply as a consequence of transferring the charge across the device. This signal level is described as clock induced charge. The clock induced charge in the CCD 6200 camera system when cooled by liquid nitrogen to temperatures of around -120°C is extremely low indeed, essentially zero in the parallel transfer direction. This is achieved partly by cooling but particularly by paying close attention to the device clocking levels used. We find that the clock induced charge with the CCD 6200 system is entirely dominated by clock induced charge in the serial output register and in particular in the multiplication part of that register. The consequence is that most of the clock induced charge electrons are generated partway along the multiplication register and so they are not subject to such a high level of gain on average as those photons from the image area which are multiplied through the entire length of the multiplication register. This means that the histogram of clock induced charge events is somewhat steeper as can be seen in the lower of the two curves. The top curve is taken from a sequence of images with a significant detected photon level whereas the bottom curve is taken for images that are virtually completely dark. Even at this very low light level it is clear that the degree of confusion between genuine photons (in the top curve) and clock induced charge events (in the lower curve) is very small indeed. This allows extremely low signal levels to be used routinely with these cameras. Page 15 The user will find it helpful to have a procedure that allows the images being taken to be checked for gain at regular intervals. In practice it is often not necessary to know what this gain is simply to understand that the individual photon events are seen with good signal-to-noise. It is also worth noting that the multiplication mechanism adds a noise to the signal level so that a photon is output with an uncertain level because of the stochastic nature of the multiplication process and this adds to the total output noise. The way it works is that if in a single pixel there is a signal of N photons then the signal-to-noise is not √ N as would be expected from conventional photon statistical considerations but is √ N/2. It is equivalent to halving the effective quantum efficiency of the detector. However if the camera is being operated in photon counting mode where there is little chance of their being more than one photon per pixel per frame then each image may be thresholded so that the events that are above the threshold level are given a value of unity and events that are below that level given a value of zero. This removes entirely the added variance from the multiplication process and allows the full quantum efficiency of the detected to be restored. Further Information The user looking for further information can look at the Lucky Imaging website which may be found at: http://www.ast.cam.ac.uk/~optics/Lucky_Web_Site/index.htm where a lot of additional information about electron multiplying CCDs in general can be found. Many relevant research papers can be found in the section entitled "references and theses". Many of the basics of electron multiplying CCDs may be found most easily in the two theses (by Bob Tubbs and Nick Law) at the top of that web page. The manufacturer of the electron multiplying CCDs that we use, E2V Technologies Ltd has a website that has a number of helpful application notes that look into the business of clock induced charge and ageing effects. It is worth mentioning that the performance that we get out of the CCD 6200-based systems is very much better in terms of clock induced charge than one might imagine Page 16 from reading the E2V technologies datasheet on the matter. This is because we set the camera to work properly only at very low signal levels and relatively high gain. By not requiring the camera to work at higher signal levels we are able to minimise the clocking levels and that has a substantial effect on the clock induced charge levels. Users who really want to find out more about how the camera works and perhaps to make changes to the initialisation file will need to look at the Kodak datasheet for the KSC-1000 sequencer and understand precisely how it works with the camera system. Generally that will only be possible with some understanding of the detailed internal electronic design. Page 17 Chapter 2 : Operating the software Getting started: Windows 7 issue concerning AdLink drivers. From Windows locate C:/LuckyPixcel/pixcel.exe and double click on it. Under Windows XP you may find it convenient to create a shorcut to PixCel.exe on the desktop. Under Windows 7, right click on PixCel.exe and select "pin to taskbar" to create a shortcut on the taskbar (at the boittom of the screen). If you are using Windows 7 there may be a problem with the AdLink drivers that stop the system from running. These are currently still being developed by AdLink. The workaround is to right click on the executable file PixCel.exe and select "Properties". One of the tabs that comes up is called "Compatibility". Click on this and click on the box entitled "Run this program in compatibility mode for:" and choose the default we should be "Windows XP (Service Pack 3)". Then click "OK". The program should now run properly. The following is some of the terminology used in this manual and is designed to help you get the best from your software. NOTE : Important tips or notes for special attention when using the software. WARNING!!! : Attention should be paid to the information contained here. Information regarding misuse or carelessness is advised. Keyboard combinations : A plus sign (+) used between key names indicates those keys must be pressed at the same time. For example 'Press Alt+F' means you press both the 'Alt' key and the 'F' key at the same time. Using the mouse : 'click' - press and release the left mouse button, 'double click' - press and release button twice in quick succession, 'click and drag' - press button, hold whilst moving the mouse, then release. Menu commands : These are referred to in the form Menu name/Menu command. For example 'Select File/New' this can either be executed by: Using the mouse to select first the 'File' menu and then the 'New' function from the menu, or Pressing the 'Alt' key and the underlined character in the name at the same time. ie: Alt+F, followed by n. Page 18 Quick tour of the PixCel software window After starting the software a window appears on your screen looking like this. NOTE: The Software toolbar is a flexible dockable toolbar. It can be picked up and moved left, right, top or bottom, docked or left floating for your convenience. The Camera control tabs and View & navigation toolbar are also left or right dockable or can be floating. This window can be maximized (using the standard Windows functions, found in the top right hand corner of the screen) by clicking on the 'underline' in the top right hand corner of the menu to reduce application to the Windows bottom menu bar; click on the double screen to allow greater detail of the image to be observed, or click on the X to exit the application and return to the main Windows screen. Using the 'Pull down' menu bar The Main menu bar is located at the top left hand side of the screen. This is a static menu bar incorporating the standard Windows functions. The menu comprises a range of facilities which when clicked activates a 'pull down' list of further options. See Controls reference for a more detailed account of each facility. A tick mark where appropriate, indicates the option is initialised. File Click on File or use Alt+f to access: New, Open, Save, Save As, Import, Export, Configure, Print, Print Preview, Print Setup, Recent files and Exit. Page 19 Edit Click on Edit or use Alt+e to access: Undo, Cut, Copy, Paste, Delete and Select all. View Click on View or use Alt+v to access: Toolbars, Status bar, Mapping, Autoscale Prefs, Statistics, Lookup tables , Image, Plot, Histogram, Pixel values, User values, Rectangular Selection, Sequence images, Black Level Image and Flatfield image. Acquire Click on Acquire or use Alt+q to access: Live Grab, Sequence Grab, Black Reference, Flat Field Reference. Analyse Click on Analyse or use Alt+a to access: Image analysis, Dark subtraction and Shade correction. Hardware Click on Hardware or use Alt+w to access: Status, Initialise, Reoptimise. Help Click on Help or use Alt+H to access: About PixCel..., Contents , System Info... Using the Software toolbar The Toolbar is located along the top left hand side of the screen. This is a dockable toolbar allowing it to be moved left, right, top or bottom, docked or left floating. It can also be 'switched off' and removed from the screen by accessing View/Toolbars.. option in the main menu. The toolbar comprises of a range of icons which are explained below in detail from left to right: New file Select the New file icon to clear the image area to start a new image. Alternatively select from the main menu File/New or Ctrl+N. Open file Select the Open file icon to open an existing image file held on disk. Alternatively select from the main menu File/Open or Ctrl+O. When the Open dialogue box appears, select the image from the File name list and choose the OK button. If the image is not listed, then a search of the folders can be actioned by selecting the Page 20 appropriate directory, file type and/or file name. Either double click the item or highlight the option and click the Open button to select. NOTE: only a .apf or .opf files or Imager 1, 2 or GCI files which have been saved using the ‘Save file’ option can be opened with this method. All other files can be opened by using the Import facility. Save file To Save an image in the software internal file format, select the Save file icon. Alternatively select from the main menu File/Save or Ctrl+S. If saving for the first time, the Save As dialogue box, will appear allowing the user to select a directory in which to save the file, type a file name, and select a file type. Within a sequence the images can be saved as 'All' for the sequence as a whole, 'Current frame' for the image currently in view on the screen, or a particular frame or frames within a sequence. Select and check against the corresponding requirement and enter the frame numbers if appropriate. If the image has been previously saved, all new changes will automatically be saved to the original file name and location, and the original file data will be overwritten. NOTE: The saved file is in ‘PixCel’ format i.e. .apf or .opf, which contains additional information about how the image was collected. Cut The Cut feature is functional only when using the Object Linking and Embedding (OLE) feature. (Advanced future applications only) Copy The Copy feature allows the image view or a 'rectangular' selection to be copied and placed on the Windows clipboard for retrieval by another package ie: Word, Excel, Paintshop Pro etc. To create a 'rectangular' selection, click in the image view with the left hand mouse button, depress the Control keyboard button simultaneously and drag a 'rectangular' area. Select the Copy icon to copy the selected area or image and to paste it onto the clipboard. Alternatively select from the main menu Edit/Copy or Ctrl+C. Page 21 Paste Select the Paste icon to paste the selected area from the clipboard to the area or into a document or image of your choice. Alternatively select from the main menu Edit/Paste or Ctrl+V. Toolbars Select the Toolbars icon to access the Toolbar configuration dialogue box. By individually clicking in the check boxes to select the Main, Camera, View, Camera Init/Optimise and Acquisition Controls will enable or disable the display of the toolbars and control boxes on the screen. Click on OK to accept changes, Cancel to abandon changes made or the X button in the top right hand corner of the dialogue box to close the toolbar dialogue box and return to the main image window. Default settings are Main Controls, Camera Controls and View Controls. To re-view the toolbars, select View from the main menu, select Toolbars.. and re-select the options available. Mapping (Brightness/Contrast) The mapping function controls the display look up tables to adjust brightness and contrast. Select the Mapping icon to access the Image mapping dialogue box. Alternatively select from the main menu View/Mapping. By selecting the centre button or the arrow buttons either end of the slide scale indicator, the brightness or contrast levels can be adjusted between the low and high thresholds. Minimum and maximum levels are indicated at the extremes of the slide scale bar. Alternatively, on either side of the brightness/contrast image, the dotted line can be picked up and dragged to set the low and high values accordingly. This in turn changes the values in the low and high boxes together with moving the sliding scale. Page 22 If particular values are required, these can be directly typed into the low and high boxes. Any changes made can be applied by selecting the Apply button. The Reset button will cancel any changes made and revert to the original image values, i.e. the values that appeared before moving the sliders or dotted line. The Autoscale function can be customised to allow closer autoscale data match to that of the image being captured. Refer to Chapter 4 View/Autoscale Prefs.... This function is only available when the Image view is selected. WARNING!!! PixCel is a multi-tasking Windows program. The mapping functions are used by the data capture procedures. If you also use the mapping functions during data acquisition, serious confusion can occur. The best strategy is to only adjust mapping once data taking has completed. Autoscale Preferences: The Autoscale function can be customised, to allow closer autoscale data match to that of the image being captured. Autoscale initiates the automatic selection of a number of high and low pixel grey values and adjusts the settings according to the values found. Click on Autoscale Prefs. to view the Autoscale Model dialogue box. Select the option required by clicking the appropriate radio button. Further adjustment can be made by placing the cursor on the dotted lines either side of the histogram indicated within the dialogue box. Click the Apply button to accept changes or Close to abandon changes and revert to the main window. Statistics Select the Statistics icon to access the Statistics information box. Alternatively select from the main menu View/Statistics. Page 23 The statistics information box indicates values appropriate to the region of the image area selected, even when the region box is not visible. These include measurement on the data contained in the area of interest as well as the description of the area selected (size, position and area, in number of pixels). The calculated data values include: Maximum, Area, Minimum, Std dev, Skew, Kurtosis, Median, Upper quartile, Mode, Lower quartile, Mean, % Even. This is a non editable feature, although it can be copied to the clipboard using Ctrl+C. It also offers additional plotting and processing operations. NOTE: the region used by the statistics box is independent of the visible screen zoom and may be shown by pressing the 'rectangle selection' icon even if the region box is not visible. Rectangle selection The current rectangle selection is the area indicated by clicking this icon or by holding the shift key down, clicking and dragging with the left hand mouse button between two points with the Image view window. The box created is the rectangle selection. It may also be changed by entering relevant details within the Properties dialogue box. Click on the Rectangle selection icon to enable or disable the display of the rectangle selection. Line selection The Line selection is a straight line on the image, indicated by clicking the left hand mouse button and dragging between two specific points with the Image view window. It may also be changed by entering relevant details within the Properties dialogue box. Click on the Line selection icon to enable or disable the display of the line selection. Print Select the Print icon to access the Print dialogue box. Alternatively select from the main menu File/ Print or Ctrl+P. The standard Windows 95 printer dialogue box will appear which will allow the user to indicate which printer to use, which pages to print, and how many copies. Selecting the Properties button within the Print dialogue box will allow the further selection of the size and orientation of the paper, resolution and intensity of graphics, choice of fonts and device quality options. Select OK to accept changes or Cancel to abandon and return to the image window. About Select the About icon for access to the HTML pages containing information about the PixCel software. Page 24 Live Grab Select the Live Grab button to take an image with settings as indicated on the Camera control tab. Images are taken and displayed continuously until the Stop button is pressed. Sequence Grab Select the Sequence Grab button to take a sequence of images as previously set in the Sequence control tab and the Camera control tab. Camera control tabs The Camera control tab is not used now. The Sequence control tabs contain information regarding the camera data taking and data archiving settings. Click on the tab to view the option required. Using the View and navigation toolbar The View and navigation toolbar is located at the bottom of the screen. It is a dockable toolbar which can be moved left or right, left floating, or can be 'switched off' and removed from the screen by using the View/Toolbars... option. The toolbar comprises a range of icons which are explained below in detail from left to right. Image Click on the Image icon to display the image in the main window. Plot Click on the Plot icon to view a line graph of the values under the current line selection. Histogram Click on the Histogram icon to view the grey level values under the current rectangle selection as a histogram. Pixel Values Click on the Pixel Values icon to show the grey level values of the current rectangle selection in a spreadsheet format. User values Click on the User values icon to view the current control parameters. First Frame Click on the First Frame icon to go to the first frame in a sequence. Previous Frame Click on the Previous Frame icon to go to the previous frame in a sequence. Frame # The Frame # box indicates the number of frames in a sequence and the number of the frame being viewed at the time e.g. Frame # 1 of 2 indicates you are viewing image one in a sequence of two. To view a particular image enter the image number in the Frame # box and press the enter key. Start Playback Click on the Start Playback icon to start the review of all the images in a sequence. Playback stops when the last frame has been viewed unless toggle looping has been enabled. Page 25 Stop Playback Click on the Stop Playback icon to stop the review. Toggle looping Toggle looping is a review mode that starts at the first image again when the last has been reached etc. Click on the Toggle looping icon to select the looping of image sequences. Next Frame Click on the Next Frame icon to view the next frame in a sequence. Last Frame Click on the Last Frame icon to view the last frame in a sequence. Playback speed Click on the Playback speed icon to access the Set Playback Speed dialogue box. Use the slide controls to vary the sequence playback speed and click Apply to apply the changes and Close to close the dialogue box and return to the main image window. Using the Status bar The Status bar is located to the bottom of the screen. It is a static toolbar and cannot be moved within the screen although it can be switched off from the View main menu. The left side provides information about the state of the program. The boxes left to right provide information on the camera acquisition status together with cursor position information. It comprises a number of areas that are explained below in detail from left to right. Camera Status: Indicates the mode in which the camera is operating e.g. Ready to grab an image, Re-optimise for optimisation, or Waiting when waiting for a trigger. Sequence indicates sequence number within a sequence that has been grabbed Camera number: Each camera has a code marked on the data stream. This is shown here as 0-15 Frame number: The camera free runs from start-up, and this shows the frame number since start-up Page 26 Frame time Shows the time from the start of acquisition of each frame in a sequence. Pixel Grey level of pixel under the cursor. X position Y position X and Y position of the image pixel location of the cursor on the image. CCD CCD operating temperature is indicated in this box, in degrees C. Sink Heat sink temperature is indicated in this box, in degrees C. Viewing area Using the View and navigation toolbar the following different types of view are available: Image view Plot view Histogram view Pixel values view User values view By placing the cursor over the icons displayed in this toolbar the description will be shown in the status bar information box located at the bottom left hand side of the screen. To use the function click on the icon. Alternatively, for Plot, Histogram, Pixel and User values, click on View to make your selection or use the Alt+V keys and select. Image view Page 27 The image view is the main image display window. Within this display window the images in the captured sequence can be viewed. The image is viewed by clicking the image icon on the view and navigation toolbar or View/Image view from the main menu. If the image displayed is larger than the window, use the window scrollbars located on the right hand and lower side of the main window to see the rest of the image. The Status bar shows the current cursor position and pixel intensity when the cursor is moved within the image. To view an area of interest, press and hold the shift key then drag the mouse with the left button pressed to draw a rectangle around the desired area (zoom in). This is used to make the 'rectangular' selection required, and then the image is re-displayed so that the selection now fills the available viewing area. Use the mouse with the Ctrl key to select an area that the current view should fit into (zoom out). This is used to make a new 'rectangular' selection and the image display is updated accordingly. To revert to the original full image, click the right hand mouse button to activate the zoom in/out box. Select x1 to revert back to the original sized image or choose another option from the list shown. A wide range of zoom factors are available. Clicking on View/ Statistics in the main menu, or the statistics icon on the software toolbar, will bring the statistics dialogue box into view. This will give statistical information for pixels in the current rectangle selection. NOTE: Should you want to get statistical data on a small region of the image this region may be selected as above. Using the right mouse button to zoom in or out to view another part of the image leaves the region selected for statistical analysis unchanged, until another rectangular selection is Page 28 made as above. Click on the X button to close the statistics dialogue box and return to the image window. Within the image view, press the left hand mouse button and drag to produce a line which tracks the mouse. When the mouse is released the position of the ends of the line will define the 'line' selection and the line is removed from the display. The co-ordinates of the line are used for the plot view. By clicking the right hand mouse button, an option box will allow access to: Zooming in and out, Properties, Copy to the clipboard, Print and Export. Zooming in/out is accessed by clicking in the image area with the right hand mouse button. Move the mouse to place the cursor on the chosen option e.g. 1:1, etc and size to fit. Clicking on the chosen option will change the image and close the zoom in/out option box. To close the zoom in/out option box without selecting an option, click within the image window again. Properties can be viewed, in image view only, by clicking with the right hand mouse button in the image area and clicking on properties. The properties dialogue box provides information on the sequence title, when the image was created and the image size details. The line selection and rectangular selection are accessible for checking or changing. Tick boxes allow vertical or horizontal line selections to be made. Data may be typed as required. Select View/Mapping from the main menu or use the mapping icon on the software toolbar to adjust contrast and brightness. Click on the X button to close the mapping dialogue box and return to the image window. NOTE: the autoscale check box can be customised to give a better result with certain image types. Refer to Chapter 4 View/Autoscale prefs... Lookup tables (LUT) can be selected from the View menu. A choice of Grey scale, Pseudo colour, Red ramp, Green ramp, Blue ramp, Invert, Equalise, Logarithmic or Square root, can all be made by moving the cursor to the required option and clicking. A tick mark indicates which lookup table is in use. Use the First/Last/Next/Previous/Frame #/Play and Stop buttons on the view & navigation toolbar to move from one image to another in the sequence. Use the Edit/Copy option from the main menu, Ctrl+C, or the copy icon to copy the 'rectangular' selection to the clipboard. The image can be pasted (Edit, Paste or Paste Special) into another application e.g. Word, Excel or another package. The copy function is also available by clicking with the right hand mouse button in the image window and choosing copy from the zoom in/out option box. When the copy option is clicked the image is transferred to the clipboard. Select File/Print from the main menu, Ctrl+P, or the print icon to print the whole image. The image can be previewed before printing by using the Print Preview menu option. The page can also be changed from landscape to portrait, letter to A4 etc. using the page setup option from the same menu. The print function is also available by clicking with the right hand mouse button in the image window and choosing print from the zoom in/out option box. At this point the print dialogue box will appear. Plot view Page 29 A pixel plot is a graphical representation of the grey level (pixel intensity) against the pixels of the Line selection. Data from the Pixel values can be cut and pasted into most Windows compliant software for further analysis and display. To display a Plot of the image, select the plot icon. The icon will activate and appear depressed. Alternatively, click on View/Plot from the main menu. The main window will show a line graph with values corresponding to the grey level pixel fluctuation along the current line selection (see Using the Software Toolbar). Place the cursor on the plot line and the corresponding value will be displayed. To revert to the selected image click on the Image icon. Use Edit/Copy, Ctrl+C, or click on the copy icon, to copy the graphical plot and values that make up the plot to the clipboard as a CSV (Comma Separated Value) and as a picture. This can be pasted (Edit/Paste Special) into Excel, Word or another package for further analysis. Use the First/Last/Next/Previous/Frame # controls on the view and navigation toolbar to move from one image to another in the sequence. The plot is updated with the pixels from the new image under the line selection. Select File/Print from the main menu, or Ctrl+P, or the print icon to print the whole plot. The plot can be previewed before printing by using the Print Preview menu option. The page can also be changed from landscape to portrait, letter to A4 etc. using the Page Setup option from the same menu. The print function is also available by clicking with the right hand mouse button in the image window and choosing print from the zoom in/out option box. At this point the print dialogue box will appear. Data from a plot can be dragged from PixCel into a Microsoft Excel spreadsheet. Start both PixCel and Excel. Arrange the PixCel and Excel windows beside one another. Load a sequence into PixCel, select the plot view and press and hold the left mouse button in PixCel. Move the cursor to Page 30 the Excel window and release the cursor. The data has now been copied across. This saves time compared with using PixCel's Edit/Copy and Excel's Edit/Paste special controls. Plot is also very useful for focusing. Draw a line across an element within the image that should have sharp contrast (sharp transition when in focus), select plot mode, then use live grab. The best focus is typically when the plot has the steepest transition in the plot mode. Mapping controls are not available in this view. Histogram view A histogram is a graphical representation of the frequency of occurrence of each grey level (pixel intensity) within the rectangle selection. It can be calculated on the whole or just part of the image. Data from the histogram can be cut and pasted into most Windows compliant software, for further analysis and display. To display a Histogram of the image, select the histogram icon. The icon will activate and appear depressed. Alternatively, click on View/Histogram from the main menu. The main window will show a bar graph histogram of the current rectangle selection (see Using the Software Toolbar). Place the cursor within the histogram and the corresponding value will be displayed. To revert to the selected image click on the Image icon. Use the First/Last/Next/Previous/Frame # controls on the view and navigation toolbar to move from one image to another in the sequence. The histogram is updated with the data from the new image under the rectangle selection. Page 31 Click the right hand mouse button and an option box will appear allowing the selection of either a bar or line histogram. A tick mark indicates the option currently chosen. Use Edit/Copy, Ctrl+C, or click on the copy icon, to copy the graphical plot and values that make up the plot to the clipboard as a CSV (Comma Separated Value) and as a picture. This can be pasted (Edit/Paste Special) into Excel, Word or another package for further analysis. The values pasted in the output have as the first two numbers the grey level of the first bin of the histogram and the quantisation factor (the number of consecutive data numbers that are used to make a single point in the histogram). Select File/Print from the main menu, Ctrl+P, or the print icon to print the histogram. The histogram can be previewed before printing by using the Print Preview menu option. The page can also be changed from landscape to portrait, Letter to A4 etc. using the Page Setup option from the same menu. Data from a plot can be dragged from PixCel into a Microsoft Excel spreadsheet. Start both PixCel and Excel. Arrange the PixCel and Excel windows beside one another. Load a sequence into PixCel, select the histogram view and press and hold the left mouse button in PixCel. Move the cursor to the Excel window and release the cursor. The data has now been copied across. This saves time compared with using PixCel's Edit/Copy and Excel's Edit/Paste special controls. Mapping is not available in this view. Pixel values view Page 32 Pixel values is a 'spreadsheet' type representation of the data in the image. It shows the pixel values at each X and Y location. Data from the pixel values can be cut and pasted into most Windows compliant software for further analysis and display. To display the pixel values of the image, select the pixel value icon. The icon will activate and appear depressed. Alternatively, View/Pixel value from the main menu. The main window will show a spreadsheet of the current rectangle selection (see Using the Software toolbar). The extreme pixel values of the image are highlighted in the table as red for the maximum and blue for the minimum values. To revert to the selected image click on the image icon. Use the First/Last/Next/Previous/Frame # controls on the view and navigation toolbar to move from one image to another in the sequence. The spreadsheet is updated with the data from the new image under the rectangle selection. Use Edit/Copy, Ctrl+C, or click on the copy icon, to copy the spreadsheet as a CSV (Comma Separated Value). This can be pasted (Edit/Paste Special) into Excel, Word or another package for further analysis. Select File/Print from the main menu, Ctrl+P, or the print icon to print the spreadsheet. The spreadsheet can be previewed before printing by using the Print Preview menu option. The page can also be changed from landscape to portrait, Letter to A4 etc. using the Page Setup option from the same menu. NOTE: only the pixels in view are printed. It is advisable to select the area of specific interest before copying or printing, as the amount of information in a full screen grab being copied to the clipboard will cause an extended delay in copying or printing. Also avoid selecting much larger areas than you need. Programs such as Excel do not handle large data sets efficiently. Data from a spreadsheet can be dragged from PixCel into a Microsoft Excel spreadsheet. Start both PixCel and Excel. Arrange the PixCel and Excel windows beside one another. Load a sequence into PixCel, select the pixel values view and press and hold the left mouse button in PixCel. Move the cursor to the Excel window and release the cursor. The data has now been copied across. This saves time compared with using PixCel's Edit/Copy and Excel's Edit/Paste special controls. User values view Page 33 User values are the parameters used to acquire the image or sequence of images and includes the camera control monitored voltages. This is a non-editable feature. To display the User values, click on the user values icon. The button will appear depressed. Alternatively, select View/User values from the main menu. Use the window scrollbars located on the right hand side and bottom of the main window to pan and scroll. The editable values that were used when a sequence was captured are also displayed. They include all the camera, sequence and focusing parameters as well as the state of the electronics. Page 34 Chapter 3 : Operating the Camera The camera operation is started outside PixCel. See Chapter 1 that describes the camera initialisation procedure. Because the camera operates at high speed, relatively few parameters are accessible to user control. Sequence mode Readout Enter the number of frames required by either entering the number in the box or using the up/down arrows to select the number. Enter the LuckyCam multiplier between frames as required. This allows very long sequences to be taken, far too large to be held in computer memory. This shows that for a LuckyCam multiplier setting of N, only 1 image in N is shown on the screen, though all are actually saved in the archive. Saving Saving in Sequence allows the frames to be saved to disk either image by image or by acquiring a succession of images then saving as a sequence of individual images. Saving a sequence at this time will record the pixel data only. The camera setup and calibration details remain in the original .fits file and should be saved separately before overwriting the memory by acquiring new images, closing the software or selecting File/New or the New icon. Page 35 Chapter 4 : Controls Reference This chapter explains in detail the controls, their application and action. PixCel™ is a Microsoft Windows application. It uses a standard Windows installation program and can be un-installed using the standard Windows procedure. 'Pull down' Menu bar The Main menu bar is found at the top left hand side of the screen and comprises File, Edit, View, Acquire, Analyse, Hardware and Help. By using the mouse to click on the word or by using the keyboard i.e. Alt+F key together to obtain the File option on the menu, further options are available from a drop down box. Further selection can be made by choosing either with the mouse cursor or using the keyboard. File menu New Select the New file icon to clear the image area to start a new image. Alternatively select from the main menu File/New or Ctrl+N. Open... Select the Open file icon to open an existing image file held on disk. Alternatively select from the main menu File/Open or Ctrl+O. When the Open dialogue box appears, select the image from the File name list and choose the OK button. If the image is not listed, then a search of the directories can be actioned by selecting the appropriate directory, file type and/or file name. Either double click the item or highlight the option and click the Open button to select. NOTE: only a .apf or .opf files which have been saved using the ‘Save file’ option can be opened with this method. Some other file formats can be opened by using the Import facility. Page 36 Save To Save an image in the software internal file format, select the Save file icon. Alternatively select from the main menu File/Save or Ctrl+S. If the image has been previously saved, all new changes will automatically be saved to the original file name and location, and the original file data will be overwritten. NOTE: The saved file is in a particular PixCel format ie: .APF or .OPF, which contains additional information about how the image was collected. Save As... Use Save As.. when saving for the first time or to change the internal file format or directory. The Save As dialogue box, will appear allowing the user to select a directory in which to save the file, type a file name, and select a file type. Within a sequence the images can be saved as 'All' for the sequence as a whole, 'Current frame' for the image currently in view on the screen, or a particular frame or frames within a sequence. Select and check against the corresponding requirement and enter the frame numbers if appropriate. Import... To import a previously saved image i.e. Imager1, Imager2, or GCI images click on File/Import. The Open dialogue box will appear. Enter details of the saved image i.e. folder, file name, type of file. When found, the file can be opened by either clicking on the file to highlight it then clicking on the Open button or double clicking the file name, which will open the file selected and the first image will be displayed in the Image window. Export... To save the current selected image as 8-bit DIB (Windows Bitmap), Imager2, 8-bit TIFF, 16-bit TIFF or 16-bit FITS, Prisma, Grams. Click on File/Export. Select a folder and enter a filename. Check either 8-bit DIB, Imager2, 8-bit TIFF or 16-bit TIFF, FITS, Prisma or Grams options. Click on the Save button to save the image or Cancel to abandon. Configure Disabled Print To print the current view, click on File/Print. The shortcut action is to press Ctrl+P. Selection of the printer, print range and number of copies are available from the Print dialogue box. After selection is made click on the OK button to print or the Cancel button to cancel the option. You may use the standard Windows facilities to select the page layout. In particular changing from portrait to landscape layout can be helpful. Print Preview Print preview is used to view the document and how it will be positioned. To access Print Preview, click on File/Print Preview. The image or sequence of images is displayed as it will be printed. You can then select the following options: Print to access the Print dialogue box to print the page(s) (Ctrl+P). Next page to move to the next page if multiple pages. Previous page to move to the previous page if multiple pages. Two pages to view two pages together on the screen. Zoom In to zoom in for finer detail. (Alternatively, by clicking within the page, the zoom in and out modes can be accessed automatically. The cursor will change to a magnifying glass to indicate the zoom mode) Zoom Out Zoom out to view whole page. (Alternatively, by clicking within the page, the zoom in and out modes can be accessed automatically. The cursor will change to a magnifying glass to indicate the zoom mode) Page 37 Close to close Print Preview and return to the main image window. Print Setup Print Setup gives you access to the Printer setup dialogue box and allows selection of the Printer type, type of paper and orientation. Click on File/Print Setup.. to access the Print setup dialogue box. Selection of the printers available to you in your computer configuration is available by clicking on the down arrow button. To view the Properties available to the selected printer, click on the Properties button and edit as required. To revert to the Print Setup dialogue box click on the OK button, or to abandon any changes made in this action and revert to the Print Setup dialogue box, click on the Cancel button. Recent file List This area lists the recent files by name which have been opened, saved and/or changed. They are listed 1, 2, 3 etc showing the most recent as 1. This feature allows quick access to the most recently opened files. Exit To Exit the program, click on File/Exit. The option will automatically prompt you to save the image if not previously saved. Click on Yes to save the image, or No to Exit the program or Cancel to revert to the main image window. Edit menu Copy Click on Edit/Copy (Ctrl+C) or the Copy icon to copy the current rectangle selection to the clipboard for retrieval in another package e.g. Word, Excel etc. Select all Use Edit/Select all to set the current rectangle selection to the whole image. View menu Page 38 Toolbars... The Toolbars allow one click access via icons to a variety of operations. Click on View/Toolbars.. and the Toolbar configuration dialogue box will appear. Select the toolbars to be viewed (see Using the Software toolbar). Status bar The Status bar provides information on the camera acquisition status and the cursor position. A tick mark against Status bar indicates that the Status bar is visible. To hide or reveal the Status bar, click on View/Status bar. Mapping (brightness/contrast) The mapping function controls the display lookup tables to adjust brightness and contrast. To access Mapping, click on View/Mapping. The Image Mapping dialogue box will appear. Changes or adjustments can be made and applied by clicking the Apply button. Autoscale preferences can be accessed by checking the Autoscale box. The Reset button will cancel any changes made and revert to the previously applied settings. To close the Mapping dialogue box and revert to the main image window, click on the X button in the top right hand corner of the Image mapping dialogue box. Autoscale Prefs... Autoscale Preferences enables the automatic selection of a number of high and low pixel grey values and adjusts the settings according to the values found. It has the facility for customisation of the autoscale checkbox to allow a closer autoscale data match to that of the image being captured. Click on Autoscale Prefs.. to view the Autoscale Model dialogue box. Page 39 Click OK to accept changes or Cancel to abandon changes and revert to the main window. Statistics Statistics provides statistical information about the image. Click on View/Statistics to view the statistics dialogue box or the statistics icon on the software toolbar. The figures are not editable in this table, but can be copied individually to the clipboard. To close the statistics dialogue box and return to the main window click on the X button in the top right hand corner of the Statistics dialogue box. Lookup Tables Lookup tables (LUT) can be selected by clicking View/Lookup tables. First select the Image icon on the software toolbar to show the current image, then select the lookup table you wish to use. Page 40 Image, Plot, Histogram, Pixel values, User values The User can switch from one screen to another by clicking on View, and either image, plot, histogram, pixel values or user values. A tick mark will indicate which mode is chosen and the main image window will change accordingly. Also, the appropriate button on the View controls toolbar will depress on the bottom left corner of the display area. Sequence Images Views the images captured from the sequence camera controls. Black Level Image When acquiring images from a CCD, there will be an unwanted background signal called the dark current. A Black Reference image is taken and used to correct the experimental data. Select View/Black level image to show the black level image. You can use the standard viewing techniques e.g. image, plot, histogram, statistics, mapping etc. with the black level image. This black level image will act as a reference for all images taken within this particular sequence. The black level image is acquired as normal using the Acquire facility in the Main menu toolbar. NOTE: this function is disabled until black level images are taken using Acquire. Flatfield image The Flatfield image function corrects for non-uniform illumination or sensitivity. Select View/Flatfield image to display the image. You can use the standard viewing techniques e.g. plot, image, histogram, statistics, mapping etc. with the flatfield image. This flatfield image will be applied to all images taken within this particular sequence. The flatfield reference image is acquired using the Acquire facility in the Main menu toolbar. NOTE: this function is disabled until flatfield images are taken using Acquire. Acquire menu Live Grab Select Live Grab to take an image with settings as indicated on the Camera control tab. This facility also available from the Live Grab button along the Software toolbar. Sequence Grab :Select Sequence Grab to take a sequence of images as previously set in the Sequence control tab and the Camera control tab. This facility is also available from the Sequence Grab button on the software toolbar. Black Reference Disabled Flatfield Reference Disabled Analyse menu Disabled Hardware menu Disabled Page 41 Help menu About PixCel... : About PixCel gives information regarding physical memory and disk space available together with PixCel version number. Click on Help/About PixCel.. the About PixCel dialogue box will appear stating information. Click the OK button or the exit icon in top right hand corner of the box to return to the main window. Contents : Contents holds the on line Help to assist you with the PixCel package. Click on Help/Contents to access a version of this manual in electronic form. System Info... : Gives standard Microsoft Windows system information. Software toolbar New file Select the New file icon to clear the image area to start a new image. Alternatively select from the main menu File/New or Ctrl+N. Open file Select the Open file icon to open an existing image file held on disk. Alternatively select from the main menu File/Open or Ctrl+O. When the Open dialogue box appears, select the image from the File name list and choose the OK button. If the image is not listed, then a search of the directories can be actioned by selecting the appropriate directory, file type and/or file name. Either double click the item or highlight the option and click the Open button to select. NOTE: only .APF or .OPF files can be opened with this method. All other files can be opened by using the Import facility. Page 42 Save file To Save an image in the software internal file format, select the Save file icon. Alternatively select from the main menu File/Save or Ctrl+S. If saving for the first time, the Save As dialogue box, will appear allowing the user to select a directory in which to save the file, type a file name, and select a file type. Within a sequence the images can be saved as 'All' for the sequence as a whole, 'Current frame' for the image currently in view on the screen, or a particular frame or frames within a sequence. Select and check against the corresponding requirement and enter the frame numbers if appropriate. If the image has been previously saved, all new changes will automatically be saved to the original file name and location, and the original file data will be overwritten. NOTE: The saved file in the ‘PixCel’ format ie: .apf or .opf, which contains additional information about how the image was collected. Cut The Cut feature is functional only when using the Object Linking and Embedding (OLE) feature. (Advanced future applications only) Copy The Copy feature allows the image view or a 'rectangular' selection to be copied and placed on the Windows clipboard for retrieval by another package i.e. Word, Excel, Paintshop Pro etc. To create a 'rectangular' selection, click in the image view with the left hand mouse button, depress the Control keyboard button simultaneously and drag a 'rectangular' area. Select the Copy icon to copy the selected area or image and to paste it onto the clipboard. Alternatively select from the main menu Edit/Copy or Ctrl+C. Paste Select the Paste icon to paste the selected area from the clipboard to the area or into a document or image of your choice. Alternatively select from the main menu Edit/Paste or Ctrl+V. Toolbars Select the Toolbars icon to access the Toolbar configuration dialogue box. Page 43 By individually clicking in the check boxes to select the Main, Camera, View, Camera Init/Optimise and Acquisition Controls will enable or disable the display of the toolbars and control boxes on the screen. Click on OK to accept changes, Cancel to abandon changes made or the X button in the top right hand corner of the dialogue box to close the toolbar dialogue box and return to the main image window. Default settings are Main Controls, Camera Controls and View Controls. To re-view the toolbars, select View from the main menu, select Toolbars.. and re-select the options available. Mapping (Brightness/Contrast) The mapping function controls the display look up tables to adjust brightness and contrast. Select the Mapping icon to access the Image mapping dialogue box. Alternatively select from the main menu View/Mapping. By selecting the centre button or the arrow buttons either end of the slide scale indicator, the brightness or contrast levels can be adjusted between the low and high thresholds. Minimum and maximum levels are indicated at the extremes of the slide scale bar. Alternatively, on either side of the brightness/contrast image, the dotted line can be picked up and dragged to set the low and high values accordingly. This in turn changes the values in the low and high boxes together with moving the sliding scale. If particular values are required, these can be directly typed into the low and high boxes. Any changes made can be applied by selecting the Apply button. The Reset button will cancel any changes made and revert to the original image values, ie: the values that appeared before moving the sliders or dotted line. Page 44 The Autoscale function can be customised to allow closer autoscale data match to that of the image being captured. Refer to Chapter 4 View/ Autoscale prefs.... This function is only available when the Image view is selected. WARNING: PixCel is a multi-tasking Windows program. The mapping functions are used by the data capture procedures. If you also use the mapping functions during data acquisition, serious confusion can occur. The best strategy is to only adjust mapping once data taking has completed. Autoscale: The Autoscale function can be customised, to allow closer autoscale data match to that of the image being captured. Autoscale initiates the automatic selection of a number of high and low pixel grey values and adjusts the settings according to the values found. Click on Autoscale Prefs.. to view the Autoscale Model dialogue box. Select the option required by clicking the appropriate radio button. Further adjustment can be made by placing the cursor on the dotted lines either side of the histogram indicated within the dialogue box. Click the Apply button to accept changes or Close to abandon changes and revert to the main window. Statistics Select the Statistics icon to access the Statistics information box. Alternatively select from the main menu View/Statistics. Page 45 The statistics information box indicates values appropriate to the region of the image area selected, even when the region box is not visible. These include measurement on the data contained in the area of interest as well as the description of the area selected (size, position and area, in number of pixels). The calculated data values include: Maximum, Area, Minimum, Std dev, Skew, Kurtosis, Median, Upper quartile, Mode, Lower quartile, Mean, % Even. This is a non editable feature, although it can be copied to the clipboard. NOTE: the region used by the statistics box is independent of the visible screen zoom and may be shown by pressing the 'rectangle selection' icon even if the region box is not visible. Rectangle selection The rectangle is the area indicated by clicking this icon or by holding the shift key down, clicking and dragging with the left hand mouse button between two points with the Image view window. The box created is the rectangle selection. It may also be changed by entering relevant details within the Properties dialogue box. Click on the Rectangle selection icon to enable or disable the display of the rectangle selection. Line selection The Line selection is a straight line on the image, indicated by clicking the left hand mouse button and dragging between two specific points with the Image view window. It may also be changed by entering relevant details within the Properties dialogue box. Click on the Line selection icon to enable or disable the display of the line selection. Print Select the Print icon to access the Print dialogue box. Alternatively select from the main menu File/ Print or Ctrl+P. The standard Windows 95 printer dialogue box will appear which will allow the user to indicate which printer to use, which pages to print, and how many copies. Selecting the Properties button within the Print dialogue box will allow the further selection of the size and orientation of the paper, resolution and intensity of graphics, choice of fonts and device quality options. Select OK to accept changes or Cancel to abandon and return to the image window. Help Select the Help icon for access to the HTML pages containing information about the PixCel software. Live Grab Select the Live Grab button to take an image with settings as indicated on the Camera control tab. Images are taken and displayed continuously until the Stop button is pressed. Page 46 Sequence Grab Select the Sequence Grab button to take a sequence of images as previously set in the Sequence control tab and the Camera control tab. View & navigation toolbar Image : Click on the Image icon to display the image in the main window. Plot : Click on the Plot icon to view a line graph of the values under the current line selection. Histogram : Click on the Histogram icon to show the grey level values under the current rectangle selection as a histogram.. Pixel values : Click on the Pixel Values icon to show the grey level values of the current rectangle selection in a spreadsheet format. User values : Click on the User values icon to view the current control parameters. First Frame : Click on the First Frame icon to go the first frame in a sequence. Previous Frame : Click on the Previous Frame icon to go the previous frame in a sequence. Frame # : The frame # box indicates the number of frames in a sequence and the number of the frame being viewed at the time e.g. Frame # 1 of 2 indicates you are viewing image one in a sequence of two. To view a particular image enter the image number in the frame # box and press the enter key. Start Playback : Click on the Start Playback icon to start the review of all the images in a sequence. Playback stops when the last frame has been viewed unless toggle looping has been enabled. Stop Playback : Click on the Stop Playback icon to stop the review. Toggle looping : Toggle looping is a review mode that starts at the first image again when the last has been reached etc. Click on the Toggle looping icon to select looping of sequences. Next Frame : Click on the Next Frame icon to view the next frame in a sequence. Last Frame : Click on the Last Frame icon to view the last frame in a sequence. Playback speed : Use the slide controls to vary the sequence playback speed and click Page 47 Apply to apply the changes and Close to close the dialogue box and return to the main image window. Status bar The Status bar is located to the bottom of the screen. It is a static toolbar and cannot be moved within the screen although it can be switched off from the View main menu. The left side provides information about the state of the program. The boxes left to right provide information on the camera acquisition status together with cursor position information. It comprises a number of areas that are explained below in detail from left to right. Camera Status: Indicates the mode in which the camera is operating e.g. Ready to grab an image, Re-optimise for optimisation, or Waiting when waiting for a trigger. Sequence indicates sequence number within a sequence that has been grabbed Camera number: Each camera has a code marked on the data stream. This is shown here as 0-15 Frame number: The camera free runs from start-up, and this shows the frame number since start-up Frame time Shows the time from the start of acquisition of each frame in a sequence. Pixel Grey level of pixel under the cursor. X position Y position X and Y position of the image pixel location of the cursor on the image. CCD CCD operating temperature is indicated in this box, in degrees C. Sink Heat sink temperature is indicated in this box, in degrees C. Page 48 Chapter 5 : Tutorials Controlling how your image appears Images are saved as a sequence or as a single image in either .APF, .OPF, 8-bit TIFF, 16-bit TIFF, FITS, DIB, Prisma, Imager2, Spectacle or Grams file formats. Once a sequence has been loaded from disk or grabbed by the camera, one image from the sequence is displayed in the main window. The image can be controlled using brightness/contrast control, lookup tables and analysed by zooming into and out of a particular area, or viewed as a statistical evaluation, plot, histogram, or as pixel values. There are several ways of controlling how each grey level of the image acquired is displayed on your monitor. The image acquired can have over a million grey levels but the display has only 256 colours or grey levels. The following parameters allow you to adjust the display of your data to allow you to see the details you want without affecting the actual data. Image View Select the Image view from the View menu or use the Image icon on the view and navigation toolbar. The image can be accessed for viewing at any time throughout the use of the PixCel software by this method. For images larger than the display window, use the window scrollbars located at the bottom and right hand side of the image and to pan and scroll within the image. These are not available on images that fit inside the display area. The Status bar shows current cursor position and pixel intensity. Mapping (Brightness/Contrast) Select Mapping from the View menu or use the Mapping icon on the main control toolbar to display the image mapping dialogue. This function is only available in Image View. The slide controls alter the brightness and contrast. Drag the button and you will notice the changes in the histogram above and the pixel numbers changing in the low and high boxes. Gradual changes Page 49 can be made by clicking on the left and right arrow buttons. Again changes can be seen in the low and high boxes. Alternatively, figures can be entered into the low and high boxes. Within the brightness/contrast window the dotted vertical lines representing the maximum and minimum display grey levels can be picked up by pressing and holding the left hand mouse button and moving the required distance. The changes in figures appear in the low and high boxes and appropriate adjustment is made to the slide controls. Click on the Apply button to apply the changes or the Reset button to cancel the changes made and revert to the previous parameters. Click on Autoscale to set the maximum and minimum display values automatically. Sometimes the automatically selected values do not give you the best display of your image. If this is the case, you can select the grey level distribution which best matches your image. Click OK to accept the changes or Cancel to abandon the changes and revert to the Mapping dialogue box. To close the Mapping dialogue box and return to the main window click on the X button in the top right hand corner of the box. Zoom in/out Page 50 Click the right hand mouse button to access the Zoom in/out menu. To return to the original image format click the right hand mouse button and choose x1 from the Zoom in/out menu. CLick outsode of the option box to close it and return to the main window. Use the Shift key together with dragging the mouse to select the area to fill the main window (zoom in). This defines the rectangle selection for plots and histograms as well. use the Ctrl key together with dragging the mouse to select an area that the main window should fit into (zoom out). This defines the rectangle selection for plots and histograms etc. The Properties dialogue box contains details of the image. Copy to clipboard, Print and Export short cut options are also available from this option box. Selecting another image from the Sequence Use the First/Last/Next/Previous/Frame #/Play and Stop buttons on the view and navigation toolbar to move from one image to another in the sequence. Alternatively, enter the frame number in the Frame # white box if a particular frame is required. Press the play button to play a movie of all the images in a sequence. Page 51 Statistics This feature provides information about the image defined by the current rectangle selection i.e. Maximum, Area, Minimum, Std dev, Skew, Kurtosis, Median, Upper Quartile, Mode, Lower Quartile, Mean, % Even, X, Y, Width, and Height. Select the Statistics icon to access the Statistics dialogue box. Alternatively select View/Statistics from the main menu. To close the Statistics dialogue box and return to the main window click on the exit button in the top right hand corner of the box. Toolbar configuration Select the Toolbars icon to access the Toolbar configuration dialogue box. Individually clicking in the check boxes to select the Main, Camera, View, Camera Init/Optimise and Acquisition Controls will enable or disable the display of the toolbars and control boxes on the screen. Click on OK to accept the changes or Cancel to abandon the changes made or the X button in the top right hand corner of the dialogue box to close the toolbar dialogue box and return to the main image window. Default settings are Main Controls, Camera Controls and View Controls. To review the toolbars, select View from the main menu, select Toolbars and reselect the options available. This feature is available in all views. Page 52 Copying to the clipboard Use the Edit/Copy option from the menu, Ctrl+C, or the Copy icon to copy the rectangle selection to the clipboard. The information copied depends on which view is selected. This selection can be pasted into another package e.g.Word or Excel. The Copy function is also available by clicking the right hand mouse button in the image and selecting Copy to Clipboard from the Zoom in/out option box. Printing Select File/Print from the menu, Ctrl+P to access the Print dialogue box This will allow the selection of desired printer, print properties, print range and quantity of copies. Click on OK to accept the changes or Cancel to abandon the changes. Alternatively, click on the Print icon to print the rectangular selection of the image. The image can be previewed before printing by using the Print Preview menu option in the File main menu. The page can also be changed from landscape to portrait, letter to A4 etc. using the Page Setup option from the same menu. Properties Page 53 The Properties dialogue box provides details about the name of the sequence, the date it was created, pixel locations of the line selection and rectangle selection, together with the image width, height and depth. The Properties dialogue box is activated by clicking with the right mouse button in the main image window and selecting Properties from the Zoom in/out options box. The current line and rectangle selection parameters can be edited by entering information in the white boxes. The current line selection can be centred horizontally or vertically by clicking in the appropriate box. A pull down menu in the Current Rectangle Selection area of the properties box allows you to set some useful regions quickly, such as the central 64 x 64 pixels of the image. Click on OK to accept the changes or Cancel to abandon the changes and revert to the main window. Alternatively, to close the Properties dialogue box and return to the main window, click on the X button in the top right hand corner of the box. Loading Files To load a file go to Main menu, click on File/Open. The Open dialogue box will appear. Page 54 The Open dialogue box allows you to open a PixCel format file (*.APF or *.OPF) from a particular drive and folder. The Import option allows Imager2 and GCI images to be imported into PixCel. The Import option allows Imager2 and GCI images to be imported into PixCel. Click on Import to open the Import dialogue box. Page 55 Saving to disk To save changes made to an image file go to Main menu and click on File/Save or press Ctrl+S. The image or sequence of images will be saved and will overwrite the previously saved sequence. To save a sequence in a different location or with a different name, click on File/Save As. The Save As dialogue box will appear prompting you to enter a new drive, folder, file name and which images in the sequence to save. Click on Save to save your image or the Cancel button to abandon the changes and revert to the main image window. Exporting an image to DIB, TIFF, FITS, Prisma or Grams format Page 56 To save the current selected image as 8-bit DIB (Windows Bitmap), 8-bit TIFF or 16-bit TIFF, FITS, Imager2, Prisma, Spectacle or Grams format, go to the Main menu and click on File/Export to view the Export As dialogue box. NOTE: These images may not be imported or opened by PixCel. If you want to view the image in the future with PixCel you must save a copy using the File/Save facility. Select a folder to save into and enter a filename. Page 57 Choose the required frames from the Frames selection options. NOTE: the frame selection entry becomes red if an invalid range is selected. Choose the print area using the Pixel selection i.e. whole of the image or a rectangle selection. Check or uncheck either 8-bit DIB, 8-bit TIFF, 16-bit TIFF, FITS, Prisma, Spectacle or Grams options as appropriate. Click on the Save button to save the image or Cancel to abandon the settings and return to the main window. NOTE: Export can also be accessed by clicking the right hand mouse button in the Image window to bring up the Zoom in/out option box or by clicking on File in the main menu and selecting Export... NOTE: When exporting an 8-bit image format, the exported image has the same grey level range as Saving a sequence Select File/Save from the main menu, Ctrl+S, or use the Save icon on the software toolbar. If saving for the first time, the Save As dialogue box will appear. Select or enter a file name and destination on disk and enter details together with the frame selection details. Click the Save button. The image sequence will be saved to the selected location. Click on the cancel button to cancel the changes and revert to the main window. If subsequently saving by clicking the save icon or selecting File/Save, the image saved previously will be overwritten. Open an existing sequence Page 58 Select File/Open from the main menu, Ctrl+O, or use the Open icon on the software toolbar. The Open dialogue box will appear. Select a file/image from the required location, then press the Open button to open the file/image or Cancel button to revert to the main window. Viewing and modifying the current selections Select the Plot view from the View menu or use the icon on the view controls toolbar The plot is made from the pixels that are under the line selection. Use the First/Last/Next/Previous/Frame#/Play and Stop buttons on the view and navigation toolbar to move from one image to another in the sequence. The plot is updated with the pixels from the new image under the line selection. Use the Copy option from the Edit menu or the Copy icon to copy the plot to the clipboard as a Windows Metafile and as Comma Separated Values (CSV text format). Alternatively, click the right hand mouse button to access a menu where the option of Copy to clipboard is also available. Select Print from the file menu, the Print icon, or via the zoom in/out option box to print the plot. The plot can be previewed before printing by using the Print Preview menu option. The page can also be changed from landscape to portrait, letter to A4 etc, using the Page Setup option from the same menu. Mapping controls are disabled in this view. Select the Histogram view from the View menu or use the toolbar icon on the view controls The histogram view is made from the pixels that are contained by the rectangle selection. Use the First/Last/Next/Previous/Frame#/Play and Stop buttons on the view and navigation toolbar to move from one image to another in the sequence. The histogram view is updated with the pixels from the new image that are contained by the rectangle selection. Use the Copy option from the Edit menu, or the Copy icon to copy the plot to the clipboard as a Windows Metafile or as Comma Separated Values (CSV text format). Alternatively, click the right hand mouse button to access a menu where the option of Copy to clipboard is also available. Page 59 Select Print from the file menu, the Print icon or via the zoom in/out option box to print the plot. The histogram can be pre-viewed before printing by using the Print Preview menu option. The page can also be changed from landscape to portrait, letter to A4 etc, using the Page Setup option from the same menu. Statistics and Mapping controls are disabled in this view. Select the Pixel Value view from the View menu or use the toolbar icon on the view controls The pixel view is made from the pixels that are contained by the rectangle selection. It is shown in the form of a table. Use the First/Last/Next/Previous/Frame #/Play and Stop buttons on the view and navigation toolbar to move from one image to another in the sequence. The pixel view is updated with the pixels from the new image that are contained by the rectangle selection. The minimum pixel value(s) are highlighted in blue and the maximum in red. Use the Copy option from the Edit menu or the Copy icon to copy the pixel values to the clipboard as Comma Separated Values (CSV text format). Alternatively, click the right hand mouse button to access a menu where the option of Copy to clipboard is also available. Select Print from the file menu, the Print icon or via the zoom in/out option box to print the plot. The pixel values can be previewed before printing by using the Print Preview menu option. The page can also be changed from landscape to portrait, letter to A4 etc, using the Page Setup option from the same menu. NOTE: only the pixels in view are printed. It is advisable to select the minimum area of specific interest and capture the rectangle before copying or printing as the amount of information in a full screen grab being copied to the clipboard will cause extended delay in copying or printing. Statistics and Mapping controls are disabled in this view. Select the User Value view from the View menu or use the toolbar icon on the view controls Parameters used to capture a sequence are displayed using this feature. They include all the camera, sequence and focusing parameters Page 60 Chapter 6 : Miscellaneous Glossary Binning Charge from each pixel is added (in both vertical and horizontal directions) to its neighbouring pixel. This can be done many times in each direction before reading out the charge from the CCD. The binning is a noiseless addition that occurs at the expense of image resolution. Clocking A function of moving the charge within the CCD. Parallel – Process of clocking the parallel clock to move the image towards the output register. This direction is usually the vertical direction on the PixCel image display. Serial – Moves the charge in the output register towards the output transistor. This direction is usually the horizontal direction on the PixCel image display. Line selection The currently selected line on the image. (See Chapter 2 Operating the software, line selection). Rectangle selection The current rectangle selection on the image. (See Chapter 2 Operating the software, rectangle selection). CSV Comma Separated Values (CSV) is a text format for exporting data to many other software packages such as Excel. Histogram A Histogram is a graphical representation of grey level (pixel intensity) against frequency (number of occurrences of grey levels). Main menu toolbar The Main menu toolbar allows access to all the features of the software. Mapping Control of the brightness and contrast of the displayed image. Pixel values A spreadsheet representation of data in the image. Plot A plot is a graphical representation of the grey level (pixel intensity) along the current line selection. Readout rate The readout rate is the rate at which the camera controller reads each pixel of the CCD. Software toolbar The Software toolbar is located at the top of the screen containing a range of icons to manipulate the image. Status bar The status bar is located at the bottom of the screen and holds information regarding the acquiring of the image. User values User Values are the parameters used to acquire the sequence of images and includes the camera control monitored voltages. Page 61 View & navigation toolbar The View and navigation toolbar is located at the bottom of the screen. It is used for quick selection of the type of display (histogram, line plot etc.) and locating frames within an image sequence. Page 62 Appendix A : Technical support & warranty Your imaging system comes with a 1 year hardware parts and labour warranty and three months software warranty, complete with free use of the technical support hotline, from the date of first use of the system. The warranty period (hardware and software) including the hotline service may be extended by contacting either PixCellent Imaging or your local distributor. Hardware warranty In the unlikely event of malfunction during the warranty period directly attributable to faulty materials and/or workmanship, PerkinElmer Life Sciences will either replace or repair, at our discretion, the faulty item. We shall have no obligation under this warranty if the product has been misused, carelessly handled, defaced or repaired without prior authorisation from PixCellent Imaging. The product should be returned to PixCellent Imaging, Cambridge, England or an authorised local distributor, only after a Return Authorisation Number has been obtained from the technical support hotline. Proof of purchase must be provided and the product should be returned in its original or adequate packaging. Shipping charges are to be prepaid or the purchaser assumes the risk of loss or damage in transit. PixCellent Imaging will make the final determination as to the existence and the cause of any alleged defect. Software warranty and technical support hotline The technical support hotline will provide software upgrades and advice about PixCellent Imaging systems free of charge during the warranty period, including extended warranty. By utilising the Hotline (using either the telephone, fax or e-mail) you have the opportunity to optimise the operation of your system for your particular application. If a question cannot be answered immediately, due to the complexity of the enquiry for instance, further assistance will be provided with 24 hours of the enquiry being logged. When contacting the technical support hotline remember to have your system serial number at hand. This can be found on the system hardware, the software disks and available on-line in Help. NOTE : The technical support hotline is an advisory service, not a consultancy, and PixCellent Imaging reserve the right to limit advice to users at its discretion. Page 63 Appendix B : Maintenance Maintenance The only routine maintenance required for the camera head, is to ensure the optical path is kept clean. Under normal circumstances this will involve removing any dust on the window of the camera head with a good quality 'cotton-bud' moistened with a non-aggressive solvent such as Isopropyl alcohol. On some heads, access to the CCD window is through the shutter on the front of the camera head. The easiest way to open the shutter is by setting a long exposure time, say 1000 seconds, and grabbing an image. When cleaning is complete the exposure can be aborted by clicking on the Stop button. No damage will be caused to the CCD by this over-exposure. The camera head for cooled systems can lead the front window to be fractionally cooler than ambient air temperature. Under conditions of extreme humidity, condensation can form on the front window. This must be dried carefully. Moisture must not be allowed onto the shutter blades which will be damaged if operated damp. WARNING: Three things to be careful of when carrying out this exercise. Only clean the front window of the camera head. Do not touch any of the CCD contacts around the edge of the device (for uncooled cameras only). Take care not to knock or move the shutter blades as this may cause the shutter to malfunction. Do not get the Isopropyl alcohol or any other liquid onto the shutter blades. They are very delicate and the liquid will cause the blades to stick together. Any problems or queries should be directed to your local distributor or the PixCellent Imaging Telephone no: +44 1223 362668, Facsimile no: +44 1223 362668 or Email on [email protected]. Page 64 Appendix C : Guidelines for Using Liquid Nitrogen Safely This section offers some general guidelines for using liquid nitrogen safely. However, to conform to local safety regulations, you must contact your local Health and Safety Officer for any additional precautions that you may need to take. The main hazards associated with liquid nitrogen systems are outlined below: Extreme Cold Liquid nitrogen and surfaces cooled by it are extremely cold indeed and cause skin damage similar to burning if touched. Flesh can freeze and stick to cold services. This is a particular problem if the skin is in any way damp because this dampness frezes the skin to the cold surface. Always wear protective clothing -- goggles for eye protection, loose fitting gloves which can easily be removed if liquid is split inside them and sensible shoes or boots, with trousers that cover the tops of the shoes to prevent liquid from running inside them. Asphyxiation If any spillage occurs, a large volume of nitrogen gas may accumulate, displacing oxygen from the room and making it impossible to breathe. This is potentially lethal. No sensation of suffocation is experienced during nitrogen asphyxiation with drowsiness and mild euphoria being the only symptoms. Liquid nitrogen must be stored and handled in the well ventilated area. Should spillage occur precautions must be taken to ensure that the gas can disperse and be area affected should be evacuated until this has occurred. Fire Although nitrogen does not support combustion, at the temperature of liquid nitrogen there is a danger of oxygen condensing from the atmosphere onto cold surfaces. Oxygen may also condense out of the air so that with the liquid nitrogen it forms a mixture containing up to 50% oxygen. In either case there is a danger of spontaneous combustion when either liquid comes into contact with any combustible material. Damage Cold liquid can cause damage to various materials including the installation of electrical cables and plastic flooring. Page 65 Storage and Transferring Liquid nitrogen is generally stored in evacuated containers, but its relatively high latent heat permits short-term storage in formed plastic vessels. Vessels containing liquid nitrogen should be covered but not sealed. Covering prevents moisture condensing out of the air to form ice which may cause a blockage and result in pressure build-up. The gas to liquid volume ratio is approximately 680: 1, therefore to allow the nitrogen gas to escape safely, all containment vessels must be fitted with exhaust valves. Otherwise pressure build-up will be rapid and may cause the containment vessels to fracture explosively. All pressurised containers in which liquid nitrogen is stored must be inspected regularly. Contact your local Health and Safety Officer for further information about this. Liquid nitrogen may be transferred from one container to another by pouring or by the use of silicon rubber troops. Liquid nitrogen can cause flexible tubes to become brittle leading to fracture of the tube and then spillage of liquid nitrogen. Pouring nitrogen into the dewar directly is more likely to lead to spillage. The nitrogen fill port of our high-performance liquid nitrogen dewar is fairly wide and with a reasonable size of funnel it is possible to fill the dewar efficiently by pouring. It is also possible to fill the dewar using an electrically operated pump or a self pressurising container. Self pressurising containers generate about one atmosphere of differential pressure and it is this pressure that forces the liquid nitrogen out. Never used compressed air to force liquid nitrogen out of the containment vessels. Whatever means you used to fill the dewar, always remember that flexible plastic pipes will become very cold and (for plastic or rubber tubes) very brittle during transfer. Avoid inserting an openended tube into the liquid as there is a tendency for the liquid to squirt out under self generated pressure unless the warm end is blocked until the other is entirely cold. After the dewar has been first filled and while it is the process of cooling down from room temperature considerable boiling off of the nitrogen will occur. As the SINK temperature reaches about 110K the boil-off rate increases rapidly for a short time and then reduces considerably. This behaviour is quite normal although it can be rather surprisingly when seen for the first time. When the dewar is first filled, the consumption of liquid nitrogen will be higher while the related shields and support in some are cooled down. Therefore it is a good idea to top of the dewar with liquid nitrogen after 2-3 hours. Subsequent re-filling of the dewar would not need topping up in this way. The dewar can be completely filled with liquid nitrogen when it is used fixed in an upwards or downwards looking orientation. In any other orientation, the capacity of the dewar will be reduced depending on the angle at which it is to be used. In any intermediate position, the dewar can never be fully filled with liquid nitrogen. This will therefore reduce the time period that the dewar is able to keep the CCD cold. In the downwards looking orientation with a nitrogen fill tube at the top, the high-performance dewar should last for approximately 30 hours between refills of nitrogen, assuming that the vacuum inside the dewar is in good condition. When a dewar is to be used in an upwards looking orientation then the nitrogen needs to be introduced into the liquid nitrogen cylinder inside the dewar using a fill tube. Before it is first used in this orientation it is necessary to install the supplied fill tube inside the dewar by threading it into Page 66 the tapped location visible from the top of liquid nitrogen dewar. The liquid nitrogen fill tube must be inserted through this installed tube so that that the dewar is filled fully. If the dewar is to be used in all orientations then the liquid nitrogen insert tube will need to be reduced in length to allow the dewar to be half filled in any orientation. Page 67 Appendix D: Operating High-performance Liquid Nitrogen Dewars. The main parts of a sideways looking high-performance dewar are shown in figure 2. At the top is the liquid nitrogen fill port and on one side is the entrance aperture through which the image is projected onto the CCD. The layout of the unit is such that the CCD would normally be behind an electronic shutter which is operated by the digital driver electronics unit automatically and fully controlled by the system software. At the rear of the unit is the evacuation valve and the camera port electrical connector mounted on a separate box that stands off the rear of the dewar. In the case of a downwards looking dewar the entrance aperture is in the centre at the bottom of the dewar, on the axis of the dewar but at the opposite end from the liquid nitrogen fill port. The outer vacuum case of the dewar is made of aluminium alloy. Internally there are radiation shields made of super installation to surround the nitrogen reservoir. This is designed to minimise the heat load onto the nitrogen reservoir and extends the hold time of the system before it needs to be re-filled with liquid nitrogen. The system is fitted with a vacuum/pressure relief valve next to the evacuation valve. Inside the dewar and attached to the liquid nitrogen cylinder is a small charcoal adbsorption pump which helps to maintain the vacuum in the main dewar for extended periods of time. The following tasks need to be performed to keep the dewar operating efficiently: • • • Filling the dewar with liquid nitrogen. Re-pumping the dewar to create a better or new vacuum. Cleaning the outside of the dewar. The procedure to follow for each of these tasks is described in the next few sections. Filling the Dewar with Liquid Nitrogen The dewar is normally supplied under vacuum and so the unit should not need to be pumped before being used. If, however, the vacuum has been released it is important that the dewar should be evacuated before any attempt is made to cool it. To begin using the dewar it must be filled with liquid nitrogen. Note: for optimum performance, the imaging system should be powered on and the CCD initialise using the supplied software before liquid nitrogen is added to the dewar. This minimises unnecessary trapped charge being deposited on the surface of the CCD leading to the appearance of raised dark current. Page 68 Appendix E: Maintaining High-performance Liquid Nitrogen Dewars. Re-Pumping the Dewar The symptoms that indicate the dewar needs to be re-pumped are: • • • The liquid nitrogen temperature indicated by the software as being the SINK temperature should normally be approximately -190C. The CCD temperature is usually much higher, approximately -120C. If the vacuum starts to degrade then the CCD temperature will be seen no longer to reach as low a level as it normally does because of the greater losses associated with the poor vacuum. The length of time for which a single fill of liquid nitrogen lasts before the dewar needs to be re-filled will be noticed to progressively decrease. Condensation forms on the outside of the dewar or the dewar feels cold and clammy to the touch. Should condensation occur, and it can occur particularly on the front window of the dewar, then this may be an indication that the vacuum needs to be improved. Remember, however, that no matter how good a liquid nitrogen dewar is, under conditions of high humidity, condensation will occur. It is inevitable that one of the coldest parts of any liquid nitrogen dewar will be the window that protects the CCD from the outside world. As a result of high humidity conditions obtaining then it is quite likely that problems will arise because of condensation on the window. If this is a serious problem for example because the unit is being used on a telescope in a cold, damp, climate then it is sometimes helpful to arrange that dry nitrogen gas (possibly from the boil-off from the nitrogen inside the liquid nitrogen dewar) is directed with a small tube onto the front window of the dewar. In practice most dewars will need to be re-pumped occasionally, depending on usage. Equipment Required A vacuum pumping system such as a turbo molecular pumping system or a vapour diffusion pumping system. Each should be able to achieve a vacuum of 2x10 -7 mbars or better. You really need to have a vacuum pumping system with associated vacuum gauges and gauge heads. Suitable vacuum piping and vacuum connectors must also be provided. Warning: never use an ion pump or a sputter-ion pump as they can cause irreparable damage to static sensitive CCDs. The dewar contains a sorb pump whose function is to remove the remaining gas molecules once the dewar has been pumped and the valve closed. It operates by adbsorbing free gas molecules when cold. If the dewar is cold when being pumped with an external vacuum pump, air in the space above the diffusion pump and oil from the diffusion pump may be drawn into the dewar. This oil will contaminate the sorb pump and the face of the CCD and will be almost impossible to remove, leaving the dewar and the CCD chip within it irreparably damaged. The liquid nitrogen filled dewar is a much more powerful pump than the diffusion pump so pumping the dewar when cold may actually be worse than not pumping the dewar at all. Page 69 If air is accidentally let into the dewar, even briefly, then the dewar must be allowed to warm up to room temperature for 24 hours before opening the valve. Open the valve very slowly once it is properly warm. If the valve is open while the dewar is still even slightly below ambient temperature then moisture will condense out from the air into the vacuum vessel. Any water in the vacuum vessel will take a very long time to pump out. What is worse, condensation that forms on the surface of the CCD can cause corrosion to the exposed aluminised tracks causing permanent damage to the CCD. Warning: damage caused to the CCD as a result of condensation being allowed to form on the device following careless and inappropriate release of the vacuum valve, allowing air into the dewar while the dewar is cold, is not covered by the guarantee provided by PixCellent Imaging Limited. The vacuum release valve on the dewar is a component which is critical to the retention of the vacuum. It must be kept scrupulously clean it all times. Any dust or dirt around the vacuum inlet or around any of the vacuum surfaces, should be carefully remove prior to any pumping operation. The vacuum valve should never be opened if there is any possibility that there is any residual dirt in the outlet. Some pumping systems have gauges included and generally these are suitable for determining the vacuum levels within the dewar. For example, a Penning vacuum gauge could be situated close to the throat of the pump. In this case a factor of 10 allowance must be made to compensate for the pumping restrictions caused by pipe lengths and valves between the pump throat and the dewar. In this case a typical of pumping arrangement could give the following results: Pump throat indicated vacuum = 2 x 10-6 mbar Actual dewar vacuum = 2 x 10-4 mbar Here Is the Procedure to Follow: • • • • • • • • • • • Switch off the electronics unit. Remove all cables from the dewar. Drain off any excess liquid nitrogen still inside the dewar and set the dewar aside to reach room temperature for at least 24 hours. Connect the dewar to the vacuum pumping system via the valve adapter. Evacuate all the pipes leading through to the dewar vacuum valve to approximately 1 x 10 -3 mbar. Carefully open the vacuum valve fully to allow the remaining air in the dewar to be pumped out. Begin pumping. If you are using a diffusion pumping system, rough pump the dewar until the diffusion threshold is reached (approximately 1 x 10 -1 mbar) then switch over to the high vacuum pumping. Refer to the instruction supplied in the pump manufacturers documentation for details on how to do this. If you are using a turbo pumping system, the system will normally automatically change from rough to high vacuum pumping. Refer to the instructions supplied by the pump manufacturers for details on how to do this. Continue pumping until the pressure is approximately 1 x 10-4 mbars within the dewar (1 x 10 -5 mbars indicated on the pump vacuum gauge). It is worth noting that because there is a charcoal sorb pump within the dewar it might take a surprisingly long time to pump to this level if there has been a substantial amount of gas and particularly water vapour absorbed by the charcoal sorb pump. Slowly close the vacuum valve so as to allow any vacuum instability to clear. Page 70 • Turn off the pumping system and disconnected it from the dewar, following the instructions supplied by the manufacturer of the vacuum pump system. If the dewar only holds a vacuum for a very short time period immediately after pumping, it is likely that dirt is preventing the valve "O"-rings sealing correctly. In this case it may be necessary to dis-assemble the vacuum valve in order to clean it out properly. This should only be done by an experienced engineer and may require the unit to be returned to PixCellent Imaging Limited for repair. The vacuum within the dewar will, in time, degrade because of air slowly seeping into the dewar around the various seals and also because of the release of air which was trapped in the dewar at manufacture but slowly escapes into the vacuum vessel throughout its life. This process is known as out-gassing. This happens particularly every time the dewar goes through a hot/cold cycle. Therefore if the dewar can be kept cold, the vacuum will hold much longer than if it is cycled frequently. These effects are more prevalent in a new dewar. After the dewar has been pumped a few times, the requirement for routine vacuum pumping will be reduced. The dewar should be kept evacuated whenever possible. This encourages out-gassing. The dewar is then more easily pumped down even if it is let up briefly to atmospheric pressure. Cleaning the outside of the Dewar During operation, the outside of the dewar should be kept as clean is possible and regularly dusted down with dry clean cloth. The window on the front of the dewar should in particular be kept very clean. Any dirt settling on it will obstruct the light falling on the CCD. Lens cleaning tissue should be used to wipe the window. Stubborn deposits on the window can be removed by wiping the window with the lens cloth moistened with a non-aggressive alcohol solvent such as isopropyl alcohol. Page 71