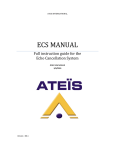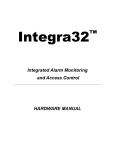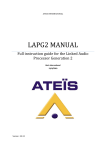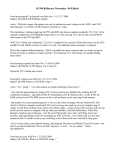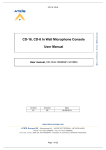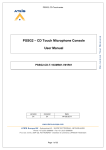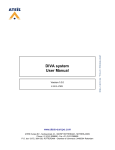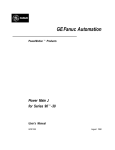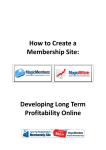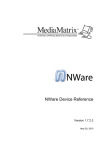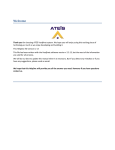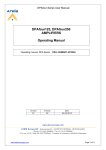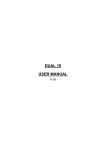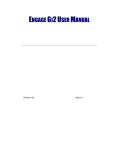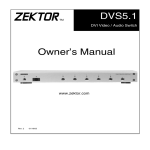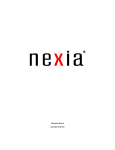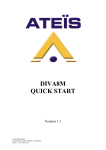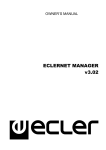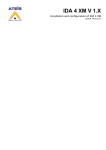Download LAPG2T_UL-V01R01 19-12-2011 V2 (Repaired)
Transcript
User Manual User manual LAPG2T/UL system LAPG2T/UL-V01R01 www.ateis-europe.com AT EÏS Europe BV - Sydneystraat 42 - 3047BP ROTTERDAM - NETHERLANDS Phone +31 (0)10 2088690 - Fax +31 (0)10 2088699 P.O. box 12172, 3004 GD, ROTTERDAM - Chamber of commerce: 24465391 Rotterdam DELIVERING Your MESSAGE LAPG2T/UL SYSTEM LAPG2T/UL SYSTEM 1. V1.0 Contents Table 1. Contents Table ________________________________________________________ 2 2. WELCOME: __________________________________________________________ 5 2.1. ATEIS PRESENTATION __________________________________________________ 5 2.1.1. 2.1.2. 2.1.3. 3. Products: ____________________________________________________________________ 5 Development: ________________________________________________________________ 5 ATEÏS Field: _________________________________________________________________ 5 LAPG2T/L PRESENTATION HARDWARE ________________________________ 7 3.1. What should be found in the box _____________________________________________ 8 3.2. INSTALLATION _________________________________________________________ 8 3.2.1. 3.2.2. 3.2.3. 3.3. SYSTEM OVERVIEW ____________________________________________________ 9 3.3.1. 3.3.2. 3.3.3. 3.3.4. 3.4. Rack Mounting _______________________________________________________________ 8 Setting ______________________________________________________________________ 8 Power Connection _____________________________________________________________ 8 Machine (audio processor) ______________________________________________________ 9 Audio _______________________________________________________________________ 9 Linking ____________________________________________________________________ 10 Control ____________________________________________________________________ 10 HARDWARE DESCRIPTION _____________________________________________ 11 3.4.1. 3.4.2. FRONT PANEL _____________________________________________________________ 11 BACKPANEL _______________________________________________________________ 12 3.5. ADDITIONAL DEVICES FOR LAPG2T/L SYSTEM _________________________ 16 3.6. REMOTE DEVICES HARDWARE CONNECTIONS _________________________ 18 3.6.1. 3.6.2. 3.6.3. 3.6.4. 3.6.1. 3.6.2. 3.6.3. 4. Connection example for one PPM-AS with JB ______________________________________ Connection example for several PPM-ASs with JB __________________________________ Rj45 pin out _________________________________________________________________ Junction Box ________________________________________________________________ Connect URC-AS to LAPG2T/L ________________________________________________ Connect PPM-AS to LAPG2T/L _________________________________________________ Connect RAC _______________________________________________________________ 19 20 21 21 24 24 24 SOFTWARE _________________________________________________________ 25 4.1. SYSTEM REQUIREMENTS ______________________________________________ 25 4.2. SYSTEM CONFIGURATION PROCEDURE ________________________________ 25 4.3. QUICK GUIDE TO A CONFIGURATION __________________________________ 28 4.3.1. Main Starting window of the Ateïs Studio program __________________________________ 4.3.2. Use of the left side Device Window ______________________________________________ 4.3.3. Components_________________________________________________________________ 4.3.4. Adding an Audio Processor_____________________________________________________ 4.3.5. Configuring and updating the PPM-AS ___________________________________________ 4.3.6. Configuring and updating of two URC-AS _________________________________________ 4.3.7. Building a configuration with use of the PPM-AS (NPC) _____________________________ 4.3.8. How to use a RAC in a configuration. ____________________________________________ 4.3.9. Calibration of Analogue input channels ___________________________________________ 4.3.10. Master Pre-sets, sub Pre-sets and event manager ____________________________________ 4.3.11. Using Global Parameters, sub pre-sets and creating Parameters in the URC-AS’s for use in the configuration ________________________________________________________________________ 4.3.12. Possibility of adverting or displaying two pictures on the URC-AS screen. ________________ 4.3.13. Making of two configurations under two master pre-sets and connecting parameters to some elements of the URC-AS’s _____________________________________________________________ 4.3.14. How to load a Chime in the PPM-AS _____________________________________________ 29 30 31 32 33 35 37 40 41 42 Page 2 of 111 2 43 49 45 51 LAPG2T/UL SYSTEM 4.3.15. 4.3.16. 4.3.17. 4.3.18. 4.3.19. 4.3.20. 5. V1.0 How to use Message Player_____________________________________________________ How to use the Scheduler ______________________________________________________ How to update time in the LAPG2T/L ____________________________________________ How to use 3rd party control. ____________________________________________________ How to upload Messages (wav files) in to the LAPG2T/L _____________________________ Compiling and loading of the design______________________________________________ 53 56 57 58 59 59 DSP Component ______________________________________________________ 60 5.1. Custom Components______________________________________________________ 60 5.2. Design 5.2.1. 5.2.2. 5.2.3. 5.2.4. 5.2.5. 5.2.6. 5.2.7. _______________________________________________________________ 61 Layers __________________________________________________________________ Bird's Eye _______________________________________________________________ Properties _______________________________________________________________ Message Library __________________________________________________________ 3rd Party Control List _______________________________________________________ rd 3 Party Control Command __________________________________________________ Device Management _______________________________________________________ 62 62 63 64 65 68 70 5.3. Device Management / Network __________________________________________ 76 5.4. Device Management / RS232 ____________________________________________ 77 5.5. Geometry _______________________________________________________________ 78 5.5.1. 5.5.2. 5.5.3. 5.5.4. 5.5.5. 5.5.6. 5.5.7. 5.5.8. 5.6. Layer 5.6.1. 5.6.2. 5.6.3. 5.6.4. 5.6.5. 5.7. Zoom In _________________________________________________________________ Zoom Out _______________________________________________________________ Zoom Original ____________________________________________________________ Room Ratio _________________________________________________________________ Ruler ___________________________________________________________________ Ruler Unit __________________________________________________________________ Show Grid _______________________________________________________________ Snap to Grid ______________________________________________________________ 78 78 78 78 78 78 79 79 ________________________________________________________________ 79 Add Layer __________________________________________________________________ Remove Layer _______________________________________________________________ Lock Layer _________________________________________________________________ Hide Layer __________________________________________________________________ Active Layer ________________________________________________________________ 79 79 79 79 79 Components _____________________________________________________________ 80 5.7.1. 5.7.2. 5.7.3. 5.7.4. 5.7.5. 5.7.6. 5.7.7. 5.7.8. 5.7.9. 5.7.10. 5.7.11. 5.7.12. 5.7.13. 5.7.14. Position Operation Type _____________________________________________ Alignment ________________________________________________ Pack ___________________________________________________________ Space __________________________________________________ Z-Order _________________________________________________________________ Size ____________________________________________________________________ Center __________________________________________________________________ Group ___________________________________________________________________ UnGroup ________________________________________________________________ Normal Line _____________________________________________________________ Right Angle ______________________________________________________________ Auto Corner ______________________________________________________________ Signal Path Disable ________________________________________________________ Signal Path Mouse Move ____________________________________________________ Page 3 of 111 80 82 82 82 82 83 83 84 84 84 84 85 85 85 3 LAPG2T/UL SYSTEM 5.7.15. 5.7.16. 5.7.17. 5.8. Signal Path Temporary _____________________________________________________ 86 Signal Path Fixed __________________________________________________________ 86 Signal Path Lock __________________________________________________________ 87 Operation _______________________________________________________________ 88 5.8.1. 5.8.2. 5.9. Compile _________________________________________________________________ 88 Store ___________________________________________________________________ 88 Tools ___________________________________________________________________ 90 5.10. Window ______________________________________________________________ 91 5.10.1. 5.10.2. 5.10.3. 5.10.4. 5.10.5. 6. V1.0 Close ___________________________________________________________________ Close All ________________________________________________________________ UI Preset ________________________________________________________________ Active windows ______________________________________________________________ Help _______________________________________________________________________ 91 91 91 92 92 Audio components ____________________________________________________ 93 6.1. Delay Advanced__________________________________________________________ 93 6.2. Delay basic ______________________________________________________________ 94 6.3. Dynamic ________________________________________________________________ 94 6.3.1. 6.3.2. 6.3.3. 6.3.4. 6.3.5. 6.3.6. 6.3.7. 6.3.8. 6.3.9. 6.3.10. 6.3.11. 6.3.12. 6.3.13. 7. AGC (Automatic Gain Control) _________________________________________________ 96 AGC Stereo _________________________________________________________________ 97 ANG ______________________________________________________________________ 97 Compressor, Compressor Stereo _________________________________________________ 98 Comp – Limiter _____________________________________________________________ 100 DNM _____________________________________________________________________ 100 Ducker, Ducker Stereo _______________________________________________________ 100 Expander, Expander Stereo ____________________________________________________ 101 Gate, Gate Stereo____________________________________________________________ 102 Gate Voice _________________________________________________________________ 103 Gate with Sidechain _________________________________________________________ 103 Limiter – Limiter Stereo ______________________________________________________ 104 Equalizer __________________________________________________________________ 106 APPENDIX _________________________________________________________ 111 7.1. Important Safety Instructions _____________________________________________ 111 Page 4 of 111 4 LAPG2T/UL SYSTEM 2. V1.0 WELCOME: Thank you for choosing ATEÏS LAPG2T/L. We hope you will enjoy using this exciting piece of technology as much as we enjoy developing and building it. In order to keep this manual up to date, revisions may be made at any time without prior notice In case of errors in this manual or unclear process descriptions, feel free to submit to us any mistakes, suggestions or questions by sending an email: [email protected] subject: LAPG2T/L manual corrections. This document intends to be a complete manual and we hope that this Help file will provide you with all information or and answers that may be needed. However, if after reading this manual, you still have questions, please feel free to contact us. 2.1. ATEIS PRESENTATION With more than twenty years of experience, ATEÏS has quickly established itself as a leading manufacturer of Public Address, Voice Alarm systems and counter intercoms. The constant growth of the market share in Europe provides confirmation of the quality of ATEÏS’s commercial and technical approach. 2.1.1. Products: The company now offers a full range of sound equipment: microphones, preamplifiers, digital processors, digital audio matrixes, loud-speaker monitoring systems, amplifiers, etc. ATEÏS designs and manufactures leading products in the voice alarm systems market which have been certified EN60849 compliant by the TÜV. 2.1.2. Development: Thanks to a development team that includes thirty engineers, and also to constant investment, we are able to respond rapidly to the demands of our various markets with specific solutions and cutting edge technology. We have distributors in more than fifteen countries in Europe and the Middle East, with whom we have carried out major projects. In choosing ATEÏS, you are guaranteed a trustworthy partner that can be counted on for the long term. 2.1.3. ATEÏS Field: ATEÏS's audio systems have been installed in the following markets: - Railways - Subways - Airports - High rise buildings - Hotels - Restaurants - Shopping malls Page 5 of 111 5 LAPG2T/UL SYSTEM V1.0 - Theme parks - Places of worship - Stadia. - Museums. - Industrial buildings - Industrial plants - Commercial buildings Page 6 of 111 6 LAPG2T/UL SYSTEM 3. V1.0 LAPG2T/L PRESENTATION HARDWARE The ATEÏS LAPG2T/L is the new Ateïs processor. Designed for what is the new DSP audio Matrix for medium to large paging applications and multi zone audio routing. Due to its powerful audio numerical signal treatment the LAPG2T/L can easily be used in a busy or noisy environment requiring audio quality. This manual is based on studio software version 1.0.0.69 Thanks to its Ethernet port you can easily connect and pilot the LAPG2T/L through an IP network or direct from any PC by using RJ-45 connector. LAPG2T/L’s programming is done through convivial software Ateïs Studio based on graphical Windows® design environment. The signal path is defined by adding DSP components (Equalizer, Gate, Compressor, delay...), simply inserted in a clear and easy graphical window by "drag en drop" operation. You can recreate a complex audio system in a simple 1U space machine. Forget the addition of machines that required racks and too many long cables as in the past. Once programmed, you can pilot your system through PC, VITY, Crestron or AMX. You can also disconnect the PC and the networked devices will run as a standalone system; however the LAPG2T/L can still be controlled through a range of controllers (logical TTL Input, logical TTL Output, analogical inputs, RS485 network). Wall mounted source selectors, smart controllers and programmable paging microphones are available. Page 7 of 111 7 LAPG2T/UL SYSTEM V1.0 3.1. What should be found in the box 1 LAPG2T or LAPG2U 1 leaflet with safety instructions (can also be found in the appendix of this document) 1 power cord 1 bag of connectors to connect all the phoenix type connectors. 1 CD with software and manual. 3.2. INSTALLATION In the Box of the LAPG2T/L there is containing a letter with a point by point instruction that need to be followed for safety reasons. This letter can be found in Important Safety Instructions 3.2.1. Rack Mounting If needed, fit the rack mounting brackets to each side of the LAPG2T/L by using the 6 pcs Phillips M3X screws supplied with the package. 3.2.2. Setting The LAPG2T/L takes only a single 19’’ rack space and generates little heat itself. Consider leaving enough ventilation space above and below the unit. Do not mount the LAPG2T/L directly above heat generating devices like power supplies or power amplifiers. LAPG2T/L cooling is provided by a fan at the left side of the unit. Be sure to not to block the air vent holes along the sides of the housing. Normal operation is ensured within a temperature range between 0°C and 40°C (32 °F to 104 °F). 3.2.3. Power Connection Connect the AC to the mains supply via a power cord. Check your line voltage before plugging in. The power supply of the LAPG2T/L accepts AC voltages ranging from 100 V to 240 V, 50/60 Hz. Some versions of the LAPG2T/L can also be powered up from a 24 VDC supply; i. e. backup battery. Page 8 of 111 8 LAPG2T/UL SYSTEM V1.0 3.3. SYSTEM OVERVIEW 3.3.1. Machine (audio processor) The LAPG2T/L is made of: • 4 slots of 4 channels (can be in or output) • 16 (0 to 5 VDC) Control inputs either analogue or logical (contacts) • 8 logic outputs (Dry contacts) • RS-232 serial interfacing for third party control • Ethernet port (RJ-45) TCP/IP based for computer management and/or third party control • RS-485 for connecting ATEÏS remote devices (URC-AS, PPM-AS) • 100 Mbytes memory Message player (Wave format, 16/24/48kHz, 16bits) • ATEIS NET links to connect up to 32 devices and 48 audio channels at 32 bit with a latency of less than 2ms. (Net Port A, Net Port B) • One microcontroller and one DSP for standalone operation Audio and control connections are made via Euro-block connectors on the rear panel of the units. The LAPG2T/L currently is available in 5 different configurations with 4 different NET cards: LAPG2T/L 16I LAPG2T/L 4I12O LAPG2T/L 8I8O LAPG2T/L 12I4O LAPG2T/L 16O LAPG2T/L NET L1 LAPG2T/L NET L2 LAPG2T/L NET L3 LAPG2T/L NET L4 LAPG2T/L NET L1 16 mic/line inputs 4 mic/line inputs, 12 line outputs 8 mic/line inputs, 8 line outputs 12 mic/line inputs, 4 line outputs 16 line outputs two RJ45 connectors for CAT5 cabling, max 100 m/300 ft. between Two LAPs. One ST-Fiber (port A) +1x RJ45 connectors (port B). two ST-Fiber connectors, Multimode, max 2000 m /6000 ft. between Two LAPs. One RJ45 connector (Port A) and one ST-Fiber connector (Port B). LAPG2T/L NET L2 LAPG2T/L NET L3 LAPG2T/L NET L4 3.3.2. Audio The LAPG2T/L unit handles 4 slots of 4 balanced audio channels. Each slot can contain either an input board (A/D converters) or an output board (D/A converters); this is a factory hardware configuration. You can choose between them and customize your LAPG2T/L as per your requirements. The excellent sonic performance is achieved through the advanced 24 bit A/D and D/A converters, together with the 48kHz capable audio processing and the Page 9 of 111 9 LAPG2T/UL SYSTEM V1.0 LAPG2T/L ADSP 21369 SHARC Core, capable of 2,4 GFLOPS peak performance for audio processing and a Black Fin ADSP BF536 at 400MHz for controlling the LAPG2T/L . Every single analogue audio input can be software defined for five different sensitivities (input gain of 0dB, 12dB, 24dB, 40dB or 54dB it means the input device can have sensitivities of 0dB, -12dB, 24dB, -40dB or -54dB) and for 48V phantom power operation. This can be set for each single channel and each machine independently. 3.3.3. Linking If more inputs or outputs are required, it is possible to digitally link up to 32x LAPG2T/L by using the Ateïs Net. This is explained in more detail in the Ateïs Studio manual. 3.3.4. Control Depending on your needs, there are several ways of configuring and controlling the LAPG2T/L. Page 10 of 111 10 LAPG2T/UL SYSTEM V1.0 3.4. HARDWARE DESCRIPTION 3.4.1. FRONT PANEL A B F G H I C D E J K A. B. C. D. E. F. G. H. I. AES/EBU (not available) Input output card indication Indication of the card (A,B,C,D) Not Applicable (no reset function like in the old LAPG2) The four balanced Channels per card with signal, Clip and Phantom power indication Power LED Fault LED (If something is wrong in Ateïs net or the configuration) EVAC LED illuminates during an evacuation call (Not implemented yet) AT-NET is the Ateïs net for interconnection between LAPG2T/L units (on when working, blinking when not working, off when one LAPG2T/l is used) J. ETHERNET (on when connected to pc software, off when running standalone) K. Dial-Push (for running through the menu) The menu on the front screen is useful for looking up and changing IP address, or switching the user change user of the LAPG2T/L Page 11 of 111 11 LAPG2T/UL SYSTEM V1.0 3.4.2. BACKPANEL C A B D F E H G I J A. B. C. D. E. F. G. Power plug 100-240V 50/60Hz and F 1A fuse RS485 bus (24V maximum 500mA) Ateïs Net slot Control inputs 1 to 5 with one common pin G Control inputs 6 to 16 with one common pin G rd RS232 connection for 3 party control or Ida control. Relay (NC: normally closed, RC : , NO normally open) when power is applied to the LAPG2T/L H. Ethernet connection for controlling the LAPG2T/L system or 3rdparty control over UDP. I. 8 dry contact outputs one common pin G (Max. power 10VA and Max. 100V) J. A, B, C, D slots for the balanced in and output board (4 channels per board). 3.4.2.1. B) The RS485 port The RS485 port is used for additional units like the URC-AS (Universal Remote Controller) or the PPM-AS (Programmable Paging Microphone). Note: The maximum cable length depends on the type of cable used and should not exceed 300 m with standard CAT5 FTP or with longer lengths or an EMC unfriendly environment CAT5 STP. This restriction is mostly due to supply voltage drops with low wire gauge in longer cable runs and can be obviated by using external power supplies (Junction Box) or larger diameter cables. However, we have seen data cable lengths up to 850m working just fine. You will need to put external power every three remote devices (PPM-AS or URC-AS) or every 300m. Note: It is not recommended to put more than 8 remote devices (PPM-AS and/or URC-AS) on one LAPG2T/L. You can, of course, use more remote devices (LAPG2T/L can manage up to 16 PPM-ASs), but this increases the response time of the devices and you will have to be very diligent in the wiring by adding external power supply. 3.4.2.2. C) Ateïs Network Slot Ateïs has developed its own audio networking system ‘’Ateïs-Net’’. This Ethernet based network is able to simultaneously transport 48 audio channels (32 bits, 48KHz sampling rate) with a latency < 2msec together with the necessary control data. For decentralized or big applications, an optional Ateïs-Net networking card can be inserted inside the LAPG2s. Thanks to its loop architecture, the Ateïs-Net audio network is fully redundant. If a problem (Line open or shorted ) occurs on a loop segment, it will be automatically isolated without affecting the system functionalities. Up to 32 LAPG2s can be connected together on the same network. As the Network addresses are auto-negotiated, the network set up is very easy. Page 12 of 111 12 LAPG2T/UL SYSTEM V1.0 The LAPG2NET cards each have two ports labelled 'A' and 'B', where the 'A' port is the input and the 'B' port goes to the next sub-device in the line. Depending on which network medium is used for the next LAPG2 in the network (cable (CAT5, RJ45 < 150 meters) or optical fiber (ST) < 2 kilometres) you can choose from different LAPG2NET cards available: With optical cables make sure to cross TX and Rx between port 'A' and port 'B': Make sure to close the loop by connecting the 'B' of the last LAPG2 to the 'A' of the first one. If the network is well connected the twos LEDs (Port A and Port B) should blink. 3.4.2.3. D) E) Control Input Connectors Ether connects logical input (TTL IN, dry contact) or analogical Input (10 k Ohm potentiometer). Simply connect the switch, relay or linear potentiometer between the number (1 and 8) and the G (ground). The number indicates which control logic channel will be used (when you define the action of the control input). If you use control Input as analogue input: You can connect Remote Controllers RAC5 or RAC8. Or a simple variable resistor (10K) to the analogue control inputs as follows: You can reduce the step by putting a 100uF capacitor in parallel across the contact. Page 13 of 111 13 LAPG2T/UL SYSTEM V1.0 If you use control Input as Logic input: Activation is as soon as the contact is closed. Simple activation of the TTL inputs can be made like this: 3.4.2.4. F) RS232 Connector Connect third party device (Crestron, AMX, VITY) to pilot some desired features of your LAPG2T/L system by using the Ateïs Third party protocol. Note: RS232 does support cable lengths up to 15 m. Pin 1 2 3 4 5 6 7 8 9 Signal CD RXD TXD DTR Text carrier detect (n.c.) receive data transmit data data terminal ready (n.c.) GND ground DSR data set ready (n.c.) RTS request to send (n.c.) CTS clear to send (n.c.) RI ring indicator (n.c.) (n.c.): non connected 3.4.2.5. G) Relay Connectors The relay can be engaged if the LAPG2 is powered up via 24 VDC (NO = normally open, NC = normally close, RC = Relay common). The contact has both normally open (NO) and normally closed (NC) relay contacts. When the machine is powered-up and working properly, the NC contact is closed and the NO contact is open. -On power failure or power-off the NC contact is open and the NO contact is closed. -All Along the start-up of the LAPG2T/L (7 seconds) the NC contact is open and the NO contact is closed. The common rail is not linked to the ground. No voltage is provided. Contact rating: (relays EGE type EDR201A0500) Maximum voltage 100 VDC, Maximum switching current 0.5 amps, Maximum switching power 10VA Page 14 of 111 14 LAPG2T/UL SYSTEM V1.0 If the RS485 bus is unused, then you can easily use the 24V DC output of the LAPG2T/L to feed 8 LEDS that each have a 2k2 current limiting resistor. Note: the maximum current out of the 24V is 500mA total. 3.4.2.6. H) Ethernet (RJ45) Connector • • • • For connecting the LAPG2T/L in a TCP/IP based network or directly to a computer: To load design in a LAPG2T/L system To configure LAPG2T/L system To monitor LAPG2T/L system rd To do 3 party control over (UDP port 19761) 3.4.2.7. I) Logic Output Connectors The Contact closes when the Logic Output is active. The logic outputs are simple dry contact or relay contact, 3.4.2.8. J) Audio Input/ Output Connector • • Input and output cards have different connector colours: GREEN = INPUT BLACK = OUTPUT • • • Balanced Audio input or output: + = Hot audio signal - = Cold audio signal G = Shield If you want to use unbalanced signal please connect the Cold (-) pin with the Shield (S) pin. There is a hardware clip operation on input board over 15dBu. Page 15 of 111 15 LAPG2T/UL SYSTEM V1.0 3.5. ADDITIONAL DEVICES FOR LAPG2T/L SYSTEM To maintain simple, secure and intuitive interfaces for operators, the LAPG2T/L offers different types of remote controllers: • Universal Remote Control (URC-AS) • Programmable Paging Microphone (PPM-AS and PPM-IT5) • RAC5 or RAC8 • To connect several devices on a LAPG2T/L it may be helpful to use a Junction Box (JB) Note: It is recommended to put not more than 8 remote devices (PPM-AS and/or URC-AS) on one LAPG2T/L. Putting more will increase the time response of the URC-ASs and/or PPM-ASs. 3.5.1.1. URC-AS (UNIVERSAL REMOTE CONTROL) URC-AS can be fully programmed via LAPG2T/L software and adjusted to every setting you want: volume, mute, pre-set, components' adjustments... This remote device is connected to the LAPG2T/L via the RS485 port. 3.5.1.2. URC 200 The URC 200 is a more sophisticated URC and will be ready for use closer to the release of the LAPG2T/L. 3.5.1.3. PPM-AS Allows you to have up to 256 buttons (with additional Keypad). When used with the Ateïs Studio Software it enables you to select in which area(s) (outputs) the microphone will be heard when you press a PPM-AS's key. You can also define pre or post chime when an announcement is done. This remote device is connected to the LAPG2T/L via the RS485 port. The PPM-AS has an Omni directional microphone capsule. Page 16 of 111 16 LAPG2T/UL SYSTEM V1.0 3.5.1.4. RAC (REMOTE ACCESS CONTROL) Allows use of analogue inputs for selecting a channel among 5 or 8 and setting the volume. • RAC5 - Wall-mounted level and 5 sources selectors • RAC8 - Wall-mounted level and 8 sources selectors 3.5.1.5. JB (JUNCTION BOX) Easy chain connection of LAPG2T/L peripherals (URC-AS and PPM-AS), using standard CAT5 cables. KEY FEATURES: • 5 x RJ45: 1) Connection to previous JB (or LAPG2T/L bus on the first JB) 2) RS485-SIDE for URC-AS connection 3) Easy connection to a Master PPM-AS using the supplied 10 pins cable. 4) Connection to first Slave PPM-AS (feature is not yet released) 5) MAIN OUT connection to next JB • 2 internal screw connectors for 0 dB audio: 1) Audio output from PPM-AS microphone --> Audio Output (connect to the Audio In of the LAPG2T/L) 2) Audio input to PPM-AS speaker --> Audio Input (connect to the Audio Output of the LAPG2T/L, if needed) • 1 input for additional 24V power supply. (Depending on distance between LAPG2T/L and PPM-AS/URC-AS you will have to put an external power supply) • 1 internal switch for PPM-AS Master or Slave selection. (Slave features are not available for the moment) • 1 internal switch for System or Local power supply selection. Page 17 of 111 17 LAPG2T/UL SYSTEM V1.0 3.6. REMOTE DEVICES HARDWARE CONNECTIONS Due to the bus 485 and the audio, the connection of several PPM-AS is not easy. You normally have to create a bus with the RS485 (data and power) by using the junction box (daisy-chain). All audio from PPM-AS must be sent to the LAP. Each Junction box has an audio output which is the microphone signal of the PPM-AS connected to the junction box. Connect audio output from each junction box to an audio input of the LAPG2T/L. Each Junction box has also an audio input, used to get the audio from the LAPG2T/L and send it to the PPM-AS speaker. Only for the first PPM-AS/JB : The audio of the first PPM-AS is already on the RJ45 linked to the LAPG2T/L, so you can either use the audio coming from the RJ45 or the audio coming from the JB audio output. In summary: • • 485 : from Audio: daisy chain, data and power go from the LAPG2T/L to the first JB (or PPM-AS) then The first JB (PPM-AS) to the second, etc. "star" connection, Each microphone and/or speaker is connected to an input and/or Output of the LAPG2T/L For other types of connection (Star connection, each PPM-AS is directly connected to the LAPG2T/L) we cannot ensure a proper working. Note: it is advised to not put more than 8 PPM-ASs and or URC-ASs on one LAPG2T/L. The LAP does function with up to 16 PPM-AS but the response time will be increased and you will have to use an additional external power supply. Page 18 of 111 18 LAPG2T/UL SYSTEM V1.0 3.6.1. Connection example for one PPM-AS with JB Page 19 of 111 19 LAPG2T/UL SYSTEM V1.0 3.6.2. Connection example for several PPM-ASs with JB Page 20 of 111 20 LAPG2T/UL SYSTEM V1.0 3.6.3. Rj45 pin out For practically all the wiring you will need straight CAT5 cable (4 pairs): With PPM-AS, a straight CAT5 cable 5 pairs is needed (provided with PPM-AS): 3.6.4. Junction Box SYS. PWR EXT. PWR GND Line OUT (+ -) 24VDC <- 24VDC <- from UAP from adapter Line IN (+ -) 24VDC Slave RS-485 (A B) Connectors: Master RS-485 (A B) AUDIO OUTPUT (line out): This signal comes from the PPM-AS's microphone to be connected in a LAPG2T/L input (Shielded audio cable) Page 21 of 111 21 LAPG2T/UL SYSTEM V1.0 RS-485 MAIN-IN + AUDIO OUT (To LAPG2T/L): It is the BUS 485 to be connected into the LAPG2T/L. You can also have access with this JB output to the PPM-AS's microphone signal (to be connected to a LAPG2T/L input) Pin 1. RS-485 B Pin 2. RS-485 A Pin 3. Line in Pin 4. 24Vdc Pin 5. Ground Pin 6. Line in + Pin 7. Line out Pin 8. Line out + RS-485 SIDE: BUS 485 to connect URC-AS Pin 1. RS-485 B Pin 2. RS-485 A Pin 3. NC Pin 4. 24Vdc Pin 5. Ground Pin 6 ~ 8. NC LOCAL POWER (24VDC): Gives power to the JB through a local power supply MASTER PPM-AS (CAT5 5 pairs): To connect the PPM-AS Pin 1. Slave RS-485 A Pin 2. 24Vdc Pin 3. Master RS-485 Pin 4. Master RS-485 A Pin 5. Line out + (PPM-AS Mic) Pin 6. Line out - (PPM-AS Mic) Pin 7. Line in + (PPM-AS speak.) Pin 8. Line in – (PPM-AS speak.) Pin 9. Ground Pin10. Slave RS-485 B RS-485 MAIN-OUT (To next Master): To connect another JB (daisy-chain) Pin 1. RS-485 B Pin 2. RS-485 A Pin 3. NC Pin 4. 24Vdc Pin 5. Ground Pin 6 ~ 8. NC AUDIO INPUT: To send audio signal from a LAPG2T/L output to the PPM-AS speaker (Shielded audio cable) Page 22 of 111 22 LAPG2T/UL SYSTEM V1.0 SLAVE PPM-AS (CAT5 5 pairs): NOT AVAILABLE FOR THE MOMENT (to connect Slave PPM-AS) Pin 1. Slave RS-485 B Pin 2. Slave RS-485 A Pin 3. Line in Pin 4. 24Vdc Pin 5. Ground Pin 6. Line in + Pin 7. Line out Pin 8. Line out + Internal Switches: POWER S/W: To choose between local power supply or the LAPG2T/L power supply Master/Slave: NOT AVAILABLE FOR THE MOMENT (choose if the PPM-AS connected to this JB is a Master or a Slave) LEDs: POWER SYSTEM: Lights if the power comes from a local power supply POWER LOCAL: Lights if the power comes from LAPG2T/L READY: Lights if the Junction Box is ready to work 3.6.4.1. Connect JB to LAPG2T/L 3.6.4.2. Connect URC-AS to LAPG2T/L with JB URC Cat5 4 pairs TO RS-485 SIDE of the JB 3.6.4.3. Connect PPM-AS to JB Simply use the CAT5 FTP 5 pairs provided with your PPM-AS Page 23 of 111 23 LAPG2T/UL SYSTEM V1.0 3.6.1. Connect URC-AS to LAPG2T/L 3.6.2. Connect PPM-AS to LAPG2T/L There are two ways to connect one PPM-AS 1) Use a 4 pairs between the LAPG2T/L and the junction box, then connect the PPM-AS to MASTER PPM-AS of the junction box with a 5 pairs. 2) Use a CAT5 FTP 5 pairs directly between the PPM-AS and the LAPG2T/L, as follow. 3.6.3. Connect RAC The RAC is an Analogue instrument. It can be influenced by nearby power cables or 100V speaker lines. To avoid this use shielded cable to connect the device.The type of cable mostly used for this is the CAT5 FTP cable. Page 24 of 111 24 LAPG2T/UL SYSTEM 4. V1.0 SOFTWARE In this manual we will present how to install Ateïs Studio, connect to the LAPG2T/L, install all the Remote units as well as display and all the LAPG2T/L’s special features. To configure the machine audio and control signals there is a Windows® based graphical design and operating environment software called Ateïs Studio. With this all-in-one program you build up the network, design signal processing from a huge library of DSP components and apply control sources for all applications (routing, paging, signal processing, networking, speaker managing, etc.) The signal path of the LAPG2T/L is built from virtual elements called 'Components', providing the functionality of simple preamps, filters, dynamics, delays, or more complex processors like automatic mixers, crossovers or feedback killer. Their control windows hold all the buttons, faders, knobs, meters etc. to set the desired values. The system design and the DSP design are done by drag & drop. After selecting, placing and wiring DSP 'Components', your 'System' will be compiled and sent to the LAPG2T/L via TCP/IP Ethernet port. Ateïs-Studio allows complete audio systems with a multitude of similar or different devices to be configured, supervised and controlled centrally from a single user interface. Ateïs-Studio supports all IP-based products with the Ateïs product family such as IDA, LAP, Messenger and Terracom. ATEIS-Studio is ready for future expansion in conjunction with new ATEIS products. ATEIS-Studio also offers control and configuration for power amplifiers, microphone consoles and IP-remote controllers such as PSS-touch, URC200 and URC350 ( the ‘350’ version is still under development). It supervises controls, logs and reports. The whole system configuration can be stored and reloaded at the push of a button (Pre-set), depending upon the application. Customers can design their own graphic user interface or control panel(s) as well as program automatic sequences (Events) and create different levels of user groups. (Security). Ateïs-Studio™ provides a complete set of tools and building blocks for real-time control, monitoring and design of an audio system or Voice Evacuation system from paging desk to loudspeaker. Detailed information such as signal levels, loudspeaker impedance, pre-recorded messages, amplifier conditions and other parameters can be monitored in real-time. A library of control and monitoring elements, (GUI) graphical user interface, are provided and includes items such as volume control faders, various metering, high level EQ, Compression, Limiting, AutoGain, Noise-sensing, Mixing, quick-buttons and display elements. The behaviour of these elements is completely configurable for customer control design. 4.1. SYSTEM REQUIREMENTS The Ateïs Studio software minimum system requirements are: - Windows XP, 7, 2000, Processor Pentium 4 Hard disk space of 150 Megabyte PC must have a 10/100/1G baseT NIC (Ethernet card) 4.2. SYSTEM CONFIGURATION PROCEDURE 1- Install the Ateïs Studio software on your PC (please check on www.ateis-europe.com for the latest version).This is a normal windows installation. 2- Plug the PC directly or through a network to the LAPG2T/L with a CAT-5 cable. 3- Power up LAPG2T/L device. The red LED at the front panel will remain green under normal conditions (if not, please refer to the front panel section) Page 25 of 111 25 LAPG2T/UL SYSTEM V1.0 4- Start Ateïs Studio. 5- Choose the right network card on which the LAPG2T/L network is linked : Device Management -> Network -> NIC (note: sometimes windows will be on top of the window needed) 6- Even if your PC is not in the same subnet as your LAPG2T/L, Ateïs Studio is able to discover Ateïs devices on the network: Device management -> Search Ateïs Studio will return a list of all ATEIS products it finds on the network. 7- Check the IP address of your LAPG2T/L, this is visible on the front panel screen (device Setting -> Network -> IP Address). The default factory IP address is 192.168.100.231. 8- You can modify the IP address of your LAPG2T/L on the front panel (device Setting -> Network -> IP Address). 9- Now make sure that the IP address of your PC and your LAPG2T/L device(s) are in the same subnet. 10- Connect the Ateïs Studio to the LAPG2T/L : Device Management -> Connect You can now: a. Start a configuration from scratch : File -> New b. Use an existing configuration file : File -> Open c. Upload (REVERSE) a configuration to modify it : Device Management -> Reverse 11- Configure the ATEIS NET settings: Device management -> ATEIS NET Deploying. This operation gives an ATEIS NET ID to the device even if you do not use the ATEIS NET. 12- To make all the machines visible in the device management window a new search (and connect) must be performed Page 26 of 111 26 LAPG2T/UL SYSTEM V1.0 13- Check if the software version is the same as the software version on the LAPG2T/L. click on the Ateïs net symbol and Read version 14- If the version numbers for the MCU, DSP, Net Card and FPGA are not the same then the LAPG2T/L’s need to be updated. Select the first LAP in the configuration and update->select all->ok. The system will ask for an update file which can be found in the Update file directory. Filename is LAPG2….ASU. Updating will start and will take 1 to 15 minutes depending on the number of LAPG2T/L’s that are in the Ateïs net. 15- Reconnect to the first LAPG2T/L if necessary and start a new configuration, Drag & drop the device into the main window. Double click on the device in the main window to open the LAPG2T/L DSP configuration window. 16- Design your system. Please refer to the QUICK GUIDE TO A CONFIGURATION 17- Once you configuration is done, download it into the LAPG2T/L: operation -> store (it this ? compiles and uploads the configuration into the device). 18- You can now either disconnect the PC or still stay connected for on-line settings. Page 27 of 111 27 LAPG2T/UL SYSTEM V1.0 4.3. QUICK GUIDE TO A CONFIGURATION The studio software is a modular programme with all the Ateïs equipment getting becoming increasingly integrated. The big advantage of doing this is that designing will become modular. there are now possibilities to create layers and custom components in the design To obtain a better understanding of the design process this chapter will start with a design showcasing with most of the commonly used components and their implementation. This is not an in depth chapter but it will give a good impression on how to use the LAPG2T/L and its peripherals. For an in depth description of the components we recommend the reference manual is best to use. The Reference manual is still under construction and is implemented in the DSP Component chapter. Please note that the pictures and text shown may can differ from the appearance and use displayed in the most recently updated version be different from how it looks and is today. Described will be: • • • • • • • • • • • • • • • • • • • Main Starting window of the Ateïs Studio program Use of the left side Device Window (with main-device, Object Tree, layers and Properties) Adding an Audio Processor configuring and updating the PPM-AS configuring and updating of two URC-AS Building a configuration with use of the PPM-AS (NPC) How to use a RAC in a configuration. Calibration of Analogue input channels Master Pre-sets, sub Pre-sets and event manager Using Global Parameters, sub pre-sets and make Parameters in the URC-AS’s for use in the configuration Possibility to advert two pictures on the URC-AS screen. Making of two configurations under two master presents and connecting the some elements to the parameters of the URC-AS’s How to load a Chime in the PPM-AS How to use Message Player How to use the Scheduler How to update time in the LAPG2T/L How to use 3rd party control. How to upload Messages, Chimes (wav files) to the LAPG2T/L. Compiling and loading of the design Start software (double click icon) Software is staring up Page 28 of 111 28 LAPG2T/UL SYSTEM V1.0 4.3.1. Main Starting window of the Ateïs Studio program A B C D A) Toolbars There are 3 bars containing the most frequently used items most of which is self-explanatory • File : New, save, save as, open, resent (opened files) and close (also found on the second bar on the left as Icon) • Edit :Selection of components or wires • View : All the tabs in the left and bottom window, PPM manager message library, logo library and user management. • Geometry • Components • Operation • Tools • Window • Help : All that has influence on your design window ( zoom, rulers, grid, layers) : All operations you can do on multiple components that need alignment or should be in an order. : Compiles and stores all : Themes of the compiler can be chosen here. : Close, Close all, UI pre-set: I’m lost (will set your screen layout back to factory pre-set). : Version Page 29 of 111 29 LAPG2T/UL SYSTEM V1.0 4.3.2. Use of the left side Device Window (With main-device, object Tree, layers and Properties) The device window has 4 different tabs all with all their own important information and characteristics. • The main tab is for the components of the design. All needed required devices can be selected and remoter units can be connected. • The object tree shows how the design has been build up. In complex designs it makes it easy to find where the component is located and how it is connected. • When making a complex design with a lot of connections between audio processors and remote units layers can make the design more clear • Property tab is a special tab. beside information about the icon in the design (appearance) there can also be other information that can be set or altered. For the LAPG2T/L this is rd position, size, Name External control TYPE(in and output logic),pre-set and 3 party Page 30 of 111 30 LAPG2T/UL SYSTEM V1.0 4.3.3. Components Open the Main window, in the DESIGN COMPONENTS AREA. The Component window contains three parts that you can see in the bottom of this window: • • • Devices DSP Components Extended Components Devices The first thing to do after creating a new design is to define your system virtually Simply drag and drop the devices icons to the WORKING AREA Define your system by placing it in the WORKING AREA all the Audio Processors (devices), remotes devices, speaker, amplifiers, CD player, etc… The Devices are presented in the Devices description chapter. The "Custom Device", is a component in which you can create a sub-system with several devices inside. It is decrypted in the Custom Devices chapter Page 31 of 111 31 LAPG2T/UL SYSTEM V1.0 4.3.4. Adding an Audio Processor Audio processors are the main units used in a configuration. These can be LAPG2T/L, ECS, IDA8C, and IDA8S. Other units have not been released yet. If the devices are on line, are connected to the network and all the audio processors have a different IP address then it is possible to do a search of the device. When found in the device manager it is just a drag and drop of the audio processor found by the search (1) All the specifications of the audio processor will be used and do not have to be configured (in-, out-put board, net card...). Another or an alternative (2) if the systems are not reachable via Ethernet is selecting an audio processor from the list and specifying in-, out-put board, net card... The site pin is not applicable for the LAPG2T/L. The network pin can be used when the Ateïs net card is installed. 2 1 Page 32 of 111 32 LAPG2T/UL SYSTEM V1.0 4.3.5. Configuring and updating the PPM-AS When connected to the LAPG2T/L it is possible to configure remote units like PPM-AS, PSS, URC-AS, (DNM and URC200 in future) It is important that the remote unit is plugged in one at a time to discover them with the software and then plugin the next one. First the PPM-AS Select Remote type PPM AS Type serial number without the first 0 (5 characters only) in future this will be detected automatically The first one will appear when the plug-in is pushed Put the PPM-AS in the design. If there is already a design with more than one PPM-AS in it then it is possible to connect it to the correct PPM-AS in the design by clicking on the (…) and selecting the correct PPM-AS. The PPM AS has been installed in the software, next step updating the PPM AS Click Remote Update Page 33 of 111 33 LAPG2T/UL SYSTEM V1.0 If there is no update file then the update directory has to be put into place. When there are no update files after refreshing Click (…) If the install directory is not changed the install directory under windows 7 will be C:\Program Files(x86)\ateis\ateis Studio v 1.0.0.69 It will automatically generate a resource director when it is not in the above directory. Select the update file for the PPM_AS (in this case PPM_AS_v6016) If all are selected only the correct file will appear in the update window. Use X to close window Select the update file and Press update after a few minutes updated has succeeded. Page 34 of 111 34 LAPG2T/UL SYSTEM V1.0 4.3.6. Configuring and updating of two URC-AS Plug in the first URC. (Remote units need to be plugged in one at a time) Select Reported type URC AS Type serial number without the first 0 (5 characters only) in future this will be detected automatically The versions will appear when plug-in is pushed In the Device management tab both names of the PPM-AS and of the URC-AS need to be connected to the design units Click the (…) behind the remote unit and select the correct one in your design Page 35 of 111 35 LAPG2T/UL SYSTEM V1.0 Connect the second URC-AS to the system and do a remote plugin. Select Reported type URC-AS Type serial number without the first 0 (5 characters only) The version will appear when plug-in is pushed Click on the (…) behind the remote unit and select the correct one in your design Now all units can be assigned. There are two ways of updating if you have more units of one kind (in this case URC AS) One at a time (select the unit that needs to be updated) or Select ‘Ateïs’ and update all the same units in one go. When updating be sure to select the correct URC_AS .ASU update file and all the units that need to be updated Page 36 of 111 36 LAPG2T/UL SYSTEM V1.0 4.3.7. Building a configuration with use of the PPM-AS (NPC) To start making a configuration with a PPM-AS first the PPM-AS should be configured and updated as done in configuring and updating the PPM-AS Now it is possible to describe the function it should perform in a system configuration file. To get to the configuration of the LAPG2T/L there are two options to get there: 1. Double click on the LAPG2T/L icon it the design 2. Click on the LAP G2T configuration tab 2 1 The LAPG2T/L configuration window opens and all inputs and outputs are already described. The 4 tab in the left window is still there but is describing the components in the LAPG2T/L. The only exception is the Object Tree; this does still describe the complete design and is easy to use for keeping a complete picture. Because we are using a PPM-AS we need to use a NPC for using the selection buttons on the PPM-AS. Select the NPC, then drag and drop it in the configuration Page 37 of 111 37 LAPG2T/UL SYSTEM V1.0 The program will ask how many input channels are to be used. For 1 PPM-AS one input. When using more PPM-AS´s then select the amount of inputs the number of PPM-AS´s used on that particular audio processor. Output channels are the amount of selectable output. Routing the component can be done by left clicking the input or output triangle and pulling a wire to the component used. If multiple wires can be pulled in one go use the small circle on the component icon and put all connections in one go. If there is more than one receiving component then the multiple wire will automatically split to do the connection in one go. To describe the routing from input to outputs double click the NPC icon Here an Event must be made. In this case use Integration and click add Click the (…) Now the amount of selection buttons on the PPM-AS can be selected. Without extra key pads this will be 8. The keys can be added in steps of 8 up to 256 keys. Press ok Here is chosen for the integration option because the PPM-AS has more than one key for activation and thereby its purpose is dynamic paging. Page 38 of 111 38 LAPG2T/UL SYSTEM V1.0 1 2 Note: When using more than 7 keypads (64 keys) the reaction time of the keys will become slower depending on the functions used. The code resembles the keys on the PPM-AS. In this case there are 8 keys so 8 codes. It is possible to give a priority to every selection. This feature makes it possible to use several PPM-AS’s and determine per zone with PPM-AS has the highest priority. When after the selection is completed this still needs to be added to the PPM-AS. Go back to the devices screen and double click the PPM-AS. 1. If all the parameters are set ok click event and a second window will open. 2. Select an event made earlier in the NPC, these events can also be used in more than one PPM-as 2 1 Page 39 of 111 39 LAPG2T/UL SYSTEM V1.0 4.3.8. How to use a RAC in a configuration. A RAC is an analogue component which uses 2 analogue inputs, one for the selector (S) and one for the Volume (V). For how to connect see D) E) Control Input Connectors First thing that needs to be checked is if the input of the LAPG2T/L is set to analogue. In this example channel 9 and 10 are used, and are already set correct. Select the LAPG2T/L with the analogue channels that need to be used. Select in the properties tab in the device window. Click on the external control ‘Type’ (…) and the External control type settings window will open. Here it is possible to choose a type of input (Logic or analogue) Note: logic is not the same as TTL logic but TTL can be used in most cases. Reverence voltage is 2.5V and up will be seen as a logic 1 below 2.5V will be seen as a logic 0. 2 1 3 4 Here the selector of the RAC is connected to CH9 Page 40 of 111 40 LAPG2T/UL SYSTEM V1.0 And the Volume control of the RAC is connected to the volume slider of output D After the selection of channels is done the channels need to be calibrated 4.3.9. Calibration of Analogue input channels The Calibration of the channels is done in the LAPG2T/L. To be able to calibrate the LAPG2T/L must be connected via Ethernet and the system must be online in the software. Select the LAPG2T/L where the analogue inputs must be calibrated. Click on VR Calibration. Turn the Selector of the RAC completely counter clock wise and click on Minimum. The software will ask if the RAC is in the correct position. Press ok Turn the Selector of the RAC completely clockwise and click on Maximum. The software will ask if the RAC is in the correct position. Press ok Now channel (9) is calibrated for this RAC to the line it is connected with. For this example it also has to be done with channel 10 for the volume control of the RAC. 3 2 1 Page 41 of 111 41 LAPG2T/UL SYSTEM 4.3.10. V1.0 Master Pre-sets, sub Pre-sets and event manager When using the audio equipment in a flexible building environment the need for flexibility in the audio system is also a must. The LAPG2T/L has the capability to change the complete configuration or just parts of settings with one touch of a button. The LAPG2T/L includes two types of pre-sets: The Master pre-sets (Design pre-set): they enable completely different designs to be restored. Application examples for this feature are hotel meeting rooms with removable walls. The Sub-Pre-set and pre-sets (Parameter -pre-set): They enable values of multiple parameters of the same design, such as levels, gains, EQ, etc. to be restored either from the PC software, the remote controllers or the control inputs. These 'Master Pre-sets’ and 'Sub-Pre-sets’ residing in the LAPG2T/L’s memory can be accessed in many ways: PC, URC’s, Logic inputs or Third party. The Master pre-set is for altering the complete configuration. When adding a master pre-set the complete configuration starts from 0. Only the audio processors used and the used in and outputs are still in the configuration. Adding Sub pre-sets will only alter settings of the used components Sub pre-sets and event manager is also bound to the Master pre-set. All these setting can be changed when connected with the software. The master pre-set and sub pre-set can be changes from a URC or the Ateïs controller software. In this example master pre-set master and training have been made. With both two sub pre-sets working/ training hours and after 18.00 or weekend/ after trainings hours. Master pre-set Sub Preset Events 2 1 In the Event window all kinds of event can be made or looked up. To make an event pre-set add the second window will open. The name and status count can be altered. These events can be triggered from in the design Page 42 of 111 42 LAPG2T/UL SYSTEM 2 V1.0 3 1 4.3.11. Using Global Parameters, sub pre-sets and creating Parameters in the URC-AS’s for use in the configuration On this tab you can create a Master Pre-set selection on the URC. This tab is called "Global Parameter" because these parameters will be available from every Master Pre-set. It's different than the others tab, "Sub Pre-set and Parameters", where the parameters are depending of the Master Preset. Of course at first the Master Pre-set must be created. In short it is a label presented on the URC that connected to a master pre-set. To create Master Pre-set, please see Making of two configurations under two master presents and connecting the some elements to the parameters of the URC-AS’s. To check your Master Pre-set click on [Name] button, next to the Master-Pre-set unroll menu. Double click the URC where the Master pre-set and sub pre-sets should be entered. The window Device Properties will open. Here all needed information that can be used in the DSP Configuration can be added. Click on [+ Add], to create a Master Pre-set selector. Page 43 of 111 43 LAPG2T/UL SYSTEM V1.0 In the sub pre-set and parameters tab there is a choice of functions that can be implemented. Beside sub pre-set selection also element control and button control. Just like the Global parameters are a label for the master pre-set is the sub pre-set selector a label for the possible pre-sets that are assigned. In the window the 3 possibilities have been used and the names have been altered In this example the name of the URC has been changed to URC Lobby For additional information in the about tab is added that it is the Lobby. If the title is changed in the about tab it will change the about in the URC to what is made of the about. Page 44 of 111 44 LAPG2T/UL SYSTEM V1.0 4.3.12. Making of two configurations under two master pre-sets and connecting parameters to some elements of the URC-AS’s This example has been simplified to make it easy to understand. Also there are only 2 URC’s described. The lobby URC and one of the Meeting/class rooms On input A1 there is a PPM-AS that is located at the front desk of the building. On input C1 there is the audio of the (shared) beamer On input C2 there is a (shared) wireless microphone On input C3 there is a CD player On input C4 there is a radio On all the 4 B out puts there are working quarters. And on the 4D out puts there are 3 meeting/class rooms and one lunch room The first configuration, is in a normal state of use of the Ateïs building. A standard working day In all zones (output B and D) can be paged from the front desk. Output D are the 3 meeting rooms where it is possible to select 2 different audio sources (beamer or microphone). And the lunch room (output D4) where no audio can be selected. Lunch time The radio is playing in the lunch room and in the meeting rooms there is now a choice of 4 audio sources A Training day There has been chosen to not be able to page in the training rooms and lunch room. Only paging in the working quarters. Just like the working days it is possible to select 2 different audio sources (beamer or microphone). And the lunch room (output D4) where no audio can be selected. Lunch time The radio is playing in the lunch room and in the meeting rooms there is now a choice of 4 audio sources First make 2 master pre-sets: SD WORKING DAY TRAINING DAY Page 45 of 111 45 LAPG2T/UL SYSTEM V1.0 The hardware configuration is in both cases the same. In the used configuration file only the first two URS are described. These are the two master pre-sets SD WORKING DAY TRAINING DAY SD Working day: As shown in the NPC the all the 7 zones can individually be reached exempt for the Lunch room. Button eight is for the all call with the lunch room included. Page 46 of 111 46 LAPG2T/UL SYSTEM V1.0 To make sure that under working hours the radio and cd player are not used input C3 and C4 are muted. This is done in a sub pre-set. If all per set characteristics are set (in this case both input C3 and C4 on mute) they need to be saved. To check which elements are in the sub pre-set click on the (…) under Linked Elements and all the elements used with the specifications are shown. 1 2 4 3 Lunch time: 1 2 4 3 Page 47 of 111 47 LAPG2T/UL SYSTEM V1.0 TRAINING DAY Training day: As shown in the NPC all the 4 zones can individually be reached exempt for the Lunch room. Button eight is for the all call. Setting of the sub pre-sets is the same as in the SD working day. Page 48 of 111 48 LAPG2T/UL SYSTEM V1.0 4.3.13. Possibility of adverting or displaying two pictures on the URC-AS screen. It is possible to load 2 pictures of format 64X128 pixels in the URC-AS and let them advertise in the display if the controls are not used. To upload pictures for the URC see chapter When the bitmaps are loaded to the LAPG2T/L it possible to load them on to the URC. This can be done by selecting the URC in the Device Management window click the URC Logo Store Note: if it is not in the right directory in the Please elect Bmp File click (…) and choose the right directory. 4 3 5 1 2 Now it is possible to select a image 64X128 pixels and even change the contrast to get the best picture in the URC press store or store all. It is possible to post two different images to the screen of the URC. Only one image at a time can be shown. By clicking the logo button the following window appears: Constant Mode Choose one image (A or B) to be posted on the screen of the URC. Advertisement Mode (warning mode) Alternate the two images every swap time seconds. Waiting time: Set the number of seconds before the URC returns to its initial state (apparent logo, and you have to push twice the rotate knob for accessing the adjustments). Be sure to let enough time to the user to read and choose. Page 49 of 111 49 LAPG2T/UL SYSTEM V1.0 4.3.14. Page 50 of 111 50 LAPG2T/UL SYSTEM 4.3.15. V1.0 How to load a Chime in the PPM-AS To load a Chime to a PPM-AS the correct PPM-AS must be selected in the device management window. Click on Chime data store and the Chime data store window will open. You can only load one chime. Name must be maximum of 6 characters The volume of the Chime must be at least -12dB to be loaded in the PPM-AS. When the chime is uploaded to the PPM-AS on LAP G2T 1 it needs to be transfer to the Remote file list to be used. 1 2 3 When the Chime is loaded in the PPM-AS than it is possible to select under View the PPM AS Manager (window popup), announcements(window pop up), add (window pop up), select a wav file and click add and ok. The Chime.wav will appear in the announcement list. Close the window with the X. Now it is possible to select the Chime in the PPM Device settings window. Page 51 of 111 51 LAPG2T/UL SYSTEM V1.0 1 3 2 4 5 6 Now it is possible to select the Chime in the PPM manager settings page Pre or post announcement. Page 52 of 111 52 LAPG2T/UL SYSTEM 4.3.16. V1.0 How to use Message Player When selecting a message player in the studio software the first thing asked after the message player is dropped in the design is input and output channels. These are not the audio channels but the logic input channels for triggering the message. The logic outputs can trigger other events, outputs or other logic processes. A message can only be played when the logic signal on the messages player is high. On a low level the message player will do nothing. 2 3 1 If there are no messages in the LAPG2T/L present, than they need to be uploaded via the Devise management window. How to upload Messages (wav files) in to the LAPG2T/L Note: if there are messages in the LAPG2T/L and they will not appear go to machine file system and press the double arrow icon. This will reload the messages of that particular LAPG2T/L and they will be visible in the add from HW (hardware) Select the message or messages that have to go into the message player and press OK In the Massage Play “Event window” selection of an output pin can be done such that the pin is high or low when the message is playing or is running idle. Run Time is the number of times the output pin will react if the message is running more than one time. So if the message is running continuously in this example it will only trigger the output the first time the message is running. By choosing in a Ch (logic output channel) the output pin selected will react accordingly. Page 53 of 111 53 LAPG2T/UL SYSTEM V1.0 Rename For triggering the message an input pin can be selected Than choose the message (event) that needs to be played and the number of times the message should run. It is possible to interrupt the message by a other message by using interrupt Now is the message player ready for use. It is also possible to set the number of time the message runs (when the signal on the input channel stays high) it is even possible to start another event. (Still testing) Page 54 of 111 54 LAPG2T/UL SYSTEM Page 55 of 111 V1.0 55 LAPG2T/UL SYSTEM 4.3.17. V1.0 How to use the Scheduler To Use the scheduler there are a few things to know. To make it work it needs an input signal. This can be provided from a logic control component it has to work all the time or if more influence of the scheduler is needed form every logic output possible. The output of the scheduler is a one second high pulse. In this example the scheduler is used to trigger a message player. The message player only works when the signal on the input is high. That is the reason a NOT is used to make the message play only one time and then the message stops. Select a one channel Scheduler, double click the scheduler in the design and fill in the needed specification. Do not forget to fill in the stop condition by using the dropdown menu and filling in the stop time NOTE: Make sure the time of the LAPG2T/L is set to the correct time and date of the software. How to update time in the LAPG2T/L Page 56 of 111 56 LAPG2T/UL SYSTEM 4.3.18. V1.0 How to update time in the LAPG2T/L To set time there are two possibility’s. If the system consists out of 1 LAPG2T/L just click the machine and select time setting. If the system consists out of multiple machines time can be set on all machines simultaneously by clicking the Ateïs text and then select the Time setting As visible in the pictures is that both have the same build-up of the screen. Page 57 of 111 57 LAPG2T/UL SYSTEM V1.0 Beside date and time it is also possible to make use of the NTP protocol up to V4. Be sure to set the Retrieve time at a not to low interval some internet timeservers can and will ban the IP address from the NTP service if retrieval time is to fast (most cases today are between 4 and 10 seconds between requests) also be sure to use an IP address of the LAPG2T/L that can reach the internet and the correct ports are not blocked in the router that is in the network connecting the LAPG2T/L to the internet. (Port used is 123) 4.3.19. How to use 3rd party control. rd There are two ways of using 3 party control. RS232 or Ethernet (UDP port 19761) In both cases the steps to take are the same only the communication method is different. rd To set the 3 party control select the LAPG2T/L were 3rt party is needed. Set at least the Answer response. Check Sum Used is not implemented in V1.0.0.69 yet 3rd Party Control List and 3rd Party Control Command Page 58 of 111 58 LAPG2T/UL SYSTEM 4.3.20. V1.0 How to upload Messages (wav files) in to the LAPG2T/L To upload messages it is best to use the machine file system. 1. Click in the devise management window on the machine file system 2. Select the type of file that needs to be uploaded in the pull-down box. If the directory is wrong and the window stays empty use the (…) to change the directory 3. Click the double arrow sign to create directory’s in the LAPG2T/L. To rename the maps rightclick on the map that needs to be changed. 4. Select in the left and right window the file that need to be copied and the directory it should go in. and press save Note: if moving files is done be aware of what is selected. Otherwise files can unintentionally be overwritten or even removed from the LAPG2T/L . 2 3 4 1 4.3.21. Compiling and loading of the design Compile Store Page 59 of 111 59 LAPG2T/UL SYSTEM 5. V1.0 DSP Component Once your (virtual) system has been defined you will define what the processor will do between Inputs and Outputs. Here are all the tools you can use for signal processing and for Audio routing etc. Simply double connect in the Device (defined in the System window in the WORKING AREA) and then drag and drop the desired components and create wiring between inputs and outputs. All those components are explained in the Audio Component Description chapter. The available components depend of the device. By unrolling the field next to "Device Module" you can select for which DSP device you want to see the DSP components. 5.1. Custom Components The Custom Component is a virtual component in which you can create a sub-system with several components and the signal path. It allows grouping several components in one. This component is explained in the Audio Component Description/Custom Component chapter. Extended Components Here you can find graphical components, rectangle, line, text and image. They are simple graphic. They don't have any influence for the system. Simply drag and drop the icons to the WORKING AREA. Page 60 of 111 60 LAPG2T/UL SYSTEM V1.0 5.2. Design Open the Design window, in the DESIGN COMPONENTS AREA. This window gives you a quick access to all the parameters of your system. All the devices used in your design are displayed and classified by type. After developing, it displays an access to the Presets and external control of the device. If you develop the Preset and Master-Preset then you have the access to all parameters of all components. Clicking on a parameter will open the component and select the parameter (in red). Page 61 of 111 61 LAPG2T/UL SYSTEM V1.0 5.2.1. Layers The WORKING AREA can be divided by layers. You can define different part of your design in different layers. This is only a graphical tip to make the design cleaner. It is usefully to select or display only a part of the design. Current: Display the current layer. All the elements created will be associated with the current layer. Lock: Allows locking the layer to avoid any change. Hide: Hide the layer. All the components and wires of the layer will be hide. Name: Name of the layer. : Select the layer. Add the selected new layer Delete the selected layer : : : Move up the selected layer : Move down the selected layer 5.2.2. Bird's Eye Open the Bird's Eye window, in the DESIGN COMPONENTS AREA. The bird Eye window is a global view of all the device of your design. As it can be a very large design, the bird's Eye allows to choose quickly a part of the whole design to be displayed in the WORKING AREA. Select the zone to be displayed by moving the black box with your mouse. Page 62 of 111 62 LAPG2T/UL SYSTEM V1.0 5.2.3. Properties By clicking on an element of the design (device, component, link, etc), you can display its properties in the property window. To change the positioning of the element, just write the position values (Left and Top) in the "Position" boxes. To change the Size of the element, just write the size values (Width and Height) in the "Size" boxes. To rename the element, click on the "Name" box and write the new name. If needed, the element width will be automatically adjusted. Page 63 of 111 63 LAPG2T/UL SYSTEM V1.0 5.2.4. Message Library Open the floating Message Library window. The messages format must be Wave, 16 bits, 16kHz. Open: Open the browser, allowing you to choose the message folder in your PC. By default it's "C:\Program Files\ATEIS\ATEIS Studio v.x.x.x.x\Messages" Add: Open the browser, allowing you to select a wave file to be imported in the message library. Delete: Delete the selected message. Close: Close the message library window. Page 64 of 111 64 LAPG2T/UL SYSTEM V1.0 5.2.5. 3rd Party Control List Opens the Third Party Control List window in the PROPERTIES CONTROL AREA This section shows you all the detail of all the elements which was been designated to be controlled via third party device (Crestron, AMX, VITY, …) There is two kind of control, single or group. Single Control To add a single control, right click on a component parameter, and then select "Third party rd Control-Single". Then it will appear in the 3 Party Control List. Now this control is added in the single list. To display the single controls, develop the next to "single". Page 65 of 111 65 LAPG2T/UL SYSTEM V1.0 By double-clicking on a element control raw you will open the component and select (in red) the rd parameter. It will also select the control to be displayed in the 3 Party Control Command window. Group of Control A group is an element of control which control several component parameters together in the same time. rd To add a group of control, right click in the area of the 3 Party Control List window. The group will appear in the list. You can rename or delete it by a right click on its raw. To associate this control to several component parameters, right click on the component parameters, and then select "Third Party Control-Group 1-Set Self", where "Group 1" is the name of the group. Do the same for all parameters to be controlled, one by one. Page 66 of 111 66 LAPG2T/UL SYSTEM rd V1.0 Now, in the 3 Party Control List window, develop the group by clicking on the You can see the list of all the parameters associated with the group. next to the group. By double-clicking on a element control raw you will open the component and select (in red) the rd parameter. It will also select the control to be displayed in the 3 Party Control Command window. Page 67 of 111 67 LAPG2T/UL SYSTEM V1.0 5.2.6. 3rd Party Control Command Open the Third Party Control Command window in the PROPERTIES CONTROL AREA. This window displays the hexadecimal strings of the pre-selected control. First of all select the control that you want displayed. There is different ways to do that: - By clicking on a parameter in a component. rd - By double-clicking on a element control raw in the 3 Party Control List window. The parameter is displayed at the window right. By moving it you can define the state of the element, and then the string will automatically change for this target value. There are four kind of string, Read, Write, Increase and Decrease. Read The Read commands are requests of element value. The device will just answer by the current value of the parameter. The parameter won't be changed. The component at the window right doesn't affect the Read command. Write The Write commands are orders to set component parameter to the target value. The target value is defined on the component at the window right. The string displayed is the exact and complete string which will set the component parameter to the target value. In this example the level parameter will be set at 3dB. Page 68 of 111 68 LAPG2T/UL SYSTEM V1.0 Increase The Increase commands are orders to increase component parameter with step. The step is defined on the component at the window right. The string displayed is the exact and complete string which will increase component parameter of the step. In this example the level parameter will increased of 3dB. Decrease The Decrease commands are orders to decrease component parameter with step. The step is defined on the component at the window right. The string displayed is the exact and complete string which will decrease component parameter of the step. In this example the level parameter will decreased of 3dB. Page 69 of 111 69 LAPG2T/UL SYSTEM V1.0 5.2.7. Device Management Open the Device Management window in the PROPERTIES CONTROL AREA. This window is shared in three parts: • • • Devices Network RS232 Devices This window is used to search the devices on the network, to connect to one of them and then to do some major functions. Before using this window your network settings must be set. (See Device Management/Network) Major functions: • Connect • Disconnect • Message Store • Telephone Card Setting • Read Version • Configure IP • Search Remote • Config Remote IP • Remote Update • Chime Data Store Page 70 of 111 70 LAPG2T/UL SYSTEM : : Develop the device list. Close the device development. : Search the devices on the IP network. : Clear the device list. : Notch this option if you want also search the remote devices (PPM-Touch) Devices: Type: Serial Number: Address: Design: State: Preliminary list of the devices in the network. the type of the device (UAPG2, LAPG2, ECS, etc) serial number of the device IP address of the device the name of the design associate with the device. If the device is not associated with a design, the three dots ( displayed. This button open the design list. > unconnected > connected You have to search the devices ( ) and to develop the devices list ( )button is ). Select one device by clicking on its raw, then click on "Connect". As soon are you are connected with the device, then you can use the major functions, they will appear at the right. Page 71 of 111 LAPG2T/UL SYSTEM Preliminary Please see Device Connection for the complete procedure. Connect Connect to the selected device. Disconnect Close the connection with the device. Message Store Open the device message list window. This window allows messages transfert between your PC and the device. A message can be used only if it's stored into the device. The message format must be Wave, mono, 16 kHz, 16 bits. The window split in two parts, "Message in PC" and Message in Device". Message in PC: This part represents the message contained in your PC. Path: Display which is the folder containing the message in your PC. : Open a floating window in which you can change of folder. : Selection of the messages. Page 72 of 111 LAPG2T/UL SYSTEM : Preliminary Store the selected message into the selected device. Wait until "Message store finished" is displayed. : Refresh the window. It must be used after a transfer. Message in device: This part represents the message contained in the selected device. Device: Select the device in which you want store or retrieve the message. By unrolling the menu you can choose between all the devices of your system. You cannot store into several device in the same time. : Load all messages from the device into your PC. : Delete the selected message. : Refresh the window. It must be used after a transfer. Page 73 of 111 LAPG2T/UL SYSTEM Preliminary Telephone Card Setting Open the telephone card setting window. This is useful only if the device has a telephone card. As the telephone line standards are different depending of the country, here you have choose which kind of code you want to use and which frequency modulation your country provides. Country Code: FSK: Frequency Shift Keying Read Version Display the versions number. : Click here to display the versions numbers. The compatible Version column displays the versions required by the software version. The Current Version column displays the current version of the device. Page 74 of 111 LAPG2T/UL SYSTEM Preliminary If one of the current Version is displayed in red, that means you have to update it. Please see Fimware Update chapter). Configure IP This is to configure the device network/link when you link several devices together by using their dedicated link, represented by the NI and NO connector on the device component. As soon as you click on "Configure IP" the following window opens, and the procedure start automatically. Wait until "Configure IP success" is displayed. : Get and display the Network information (how many device are linked) : Clear the window Page 75 of 111 LAPG2T/UL SYSTEM Preliminary Search Remote This function will search the remote devices working on IP. Wait until the search bar finished. The remote devices are displayed in the device management window. Config Remote IP The remote devices connected to the RS-485 bus are identified with an IP (which is not Internet Protocol, but an Identification Number). When a new remote device is added to the system, thus user has to configure the IP. This procedure will at first delete the IP then attribute IP number to all the remote devices. As soon as you click on "Configure Remote IP" the following window opens, and the procedure start automatically. You can see the procedure, which end by displaying "Configure Remote IP procedure success". Remote Update Not available. Open the browser, allowing you to select the update file to use. Chime Data Store 5.3. Device Management / Network The network interface card parameters are available here. Here you have to define by which way your PC joint the network (netcard, WiFi, Bluetooth). Page 76 of 111 LAPG2T/UL SYSTEM NIC: Preliminary In the Device Management window, unroll the NIC menu, and select the network card used by your PC to reach the IP network of Ateïs system. IP Address: UDP port: Display the IP address of your PC netcard. Display the UDP port used by ATEIS software, it's always 19760. This port must not to be blocked by your firewall. 5.4. Device Management / RS232 The RS232 serial protocol parameters are available here. The following parameters are fixed: • parity = none • data bit = 8 • stop bits = 1 Baudrate: The baudrate (bit/s) of the RS232 communication. Port Number: This is only used to update device by rs-232. Machine Type: The device type to be controlled by third party. : Reserved for RS232 update. Open the port. : Reserved for RS232 update. Close the port. : Reserved for RS232 update. Update the device. Page 77 of 111 LAPG2T/UL SYSTEM Preliminary 5.5. Geometry In this menu, you will find the tools allowing the handle the windows display. 5.5.1. Zoom In Zoom In on the window. 5.5.2. Zoom Out Zoom Out on the window. 5.5.3. Zoom Original Retrieve the original zoom 5.5.4. Room Ratio Change the zoom, by choosing a zoom ratio in this list. 5.5.5. Ruler Display or hide Ruler on the windows. The unit of the Ruler is defined by the "Ruler Unit" parameter. 5.5.6. Rul er Unit Choice of the unit used in the Ruler. Three units are available, inches, centimetres and pixel. Page 78 of 111 LAPG2T/UL SYSTEM Preliminary 5.5.7. Show Grid Display or hide the grid in the windows. Window with grid: Window without grid: 5.5.8. Snap to Grid If this option is selected, the components will stick to the grid. In this mode, the moving step is the grid gap. If this option is not selected, than you can move the components freely. The moving step is one pixel. With Grid: Without Grid: 5.6. Layer In this topic you will find the functions regarding the layers. 5.6.1. Add Layer Add a layer in the design. 5.6.2. Remove Layer Remove the current layer of the design. 5.6.3. Lock Layer Protect the current layer again any changes. 5.6.4. Hide Layer Hide the current layer. 5.6.5. Active Layer In the bottom of the menu you will see a list of all the layers of the design. You can select in which layer you want to work by selecting the layer here. Page 79 of 111 LAPG2T/UL SYSTEM Preliminary 5.7. Components In this menu, you will find the tools allowing to handle the componant in the DESIGN AREA. 5.7.1. Position Operation Type Some functions, as Alignment or Pack use a reference. Here you define what kind of reference you use. It can be the place in the area (Normal), a component or a point. For example when you will use the "Align Left" function to align several components to the left, the left will depend of the reference. Normal : In Normal mode, the reference is the place in the DESIGN AREA. If you select several components, and use the "Align Left" function, then the reference will be the left side of component at the left of the area. All the selected components will be aligned to this reference. Reference Component : In Reference Component mode, the reference is a component. If you select several components, and use the "Align Left" function, then the mouse cursor will change to , asking you to select a component as reference. Select a component by clicking in. The mouse change to Page 80 of 111 when it is placed on a component. LAPG2T/UL SYSTEM Preliminary All the selected components will be aligned to this component. In this example, we choose the AEC component as reference. Reference Point : In Reference Component mode, the reference is a point. If you select several components, and use the "Align Left" function, then the mouse cursor will change to a blue cross, asking you to choose exactly where is the reference. All the selected components will be aligned to this point. Page 81 of 111 LAPG2T/UL SYSTEM Preliminary 5.7.2. Alignment You can select several elements (by maintaining left click and move the mouse you will have a selection square) then you can align all the elements. This function uses a reference which depends of the reference mode (see Position Operation Type). 5.7.3. Pack You can select several elements (by maintaining left click and move the mouse you will have a selection square) then you can pack the elements. This function uses a reference which depends of the reference mode (see Position Operation Type). 5.7.4. Space You can select several elements (by maintaining left click and move the mouse you will have a selection square) then you can define the space between all the elements. It is interesting if you pack the elements first. 5.7.5. Z-Order If you have elements which are under other elements, you can define by selecting one element if this will be to the front or to the back. Pay attention sometimes element can be totally hidden with this action. It is useful with background image and buttons for example. Page 82 of 111 LAPG2T/UL SYSTEM Preliminary 5.7.6. Size These functions resize the component. You can select several components and adjust them to have the same dimensions. All the selected component will have the size of the component on the window's top-left. 5.7.7. Center You can select several component (by maintaining left click and move the mouse you will have a selection square) then you can move the component to the window's middle, horizontally or vertically. Page 83 of 111 LAPG2T/UL SYSTEM Preliminary 5.7.8. Group You can select several component (by maintaining left click and move the mouse you will have a selection square) then you can group the components in one component. 2 components: 2 component grouped in 1 component: 5.7.9. UnGroup This function split grouped components to single component. It's the reverse of the Group function. 5.7.10. Normal Line The three following functions are different mode of wire drawing. Select Normal Line if you want to draw the wire with different angles. 5.7.11. Right Angle Select Right Angle if you want to draw the wire only with right angles (90 degrees). Page 84 of 111 LAPG2T/UL SYSTEM 5.7.12. Preliminary Auto Corner Select Auto Corner if you want that the wires are automatically arranged to have proper corner, with separated wires and with right angles. 5.7.13. Signal Path Disable Disable the signal path highlighting function. When it's not disabled, the signal path function allows seeing where an audio signal is sent through the design. The signal path is highlighted in red. To understand what this function is, please see the next chapters. 5.7.14. Signal Path Mouse Move In this mode, by placing the mouse on a signal link, the signal link and the entire signal path linked will be highlighted in red. In this example the input C1 is routed in the matrix to the output 1 and 2. If you place the mouse on the link of the channel 1, then the signal path on the output 1 and 2 will be displayed in red. Page 85 of 111 LAPG2T/UL SYSTEM 5.7.15. Preliminary Signal Path Temporary In this mode, by selecting a signal link, the signal link and the entire signal path linked will be highlighted in red. If you click in a free zone, the signal path is cancelled. In this example the input C1 is routed in the matrix to the output 1 and 2. If you place select the link of the channel 1, then the signal path on the output 1 and 2 will be displayed in red. 5.7.16. Signal Path Fixed In this mode, by selecting a signal link, the signal link and the entire signal path linked will be highlighted in red. The signal path is fixed, to cancel it you have to click on another link or component (not on a free zone). In this example the input C1 is routed in the matrix to the output 1 and 2. If you place select the link of the channel 1, then the signal path on the output 1 and 2 will be displayed in red. Page 86 of 111 LAPG2T/UL SYSTEM 5.7.17. Preliminary Signal Path Lock In this mode, by selecting a signal link, the signal link and the entire signal path linked will be highlighted in red, then the mouse cursor will change into , asking you to select the link again, in order to lock it. The signal path is locked, to cancel it you have to select the mode "Signal Path Disable ". In this example the input C1 is routed in the matrix to the output 1 and 2. If you place select the link of the channel 1, then the signal path on the output 1 and 2 will be displayed in red. Page 87 of 111 LAPG2T/UL SYSTEM Preliminary 5.8. Operation In this menu you will find the major operations related to system connection, allowing to compile the configuration design, and then to store the compiled configuration into the device. Most part of those windows has short access in the TOOL BAR. We are going to introduce you every items. To learn how to use those items please refer to the “create a project” and “how to” sections. The Operation menu contains the following items: • • Compile Store 5.8.1. Compile Start the compile process. The software verifies that no major errors remain before uploading the design into ECS system. 5.8.2. Store Start the compilation process and then uploads your design into the ECS system. Operation Open the Operation window in the PROPERTIES CONTROL AREA. Networking: Display the devices type (ECS, IDA8, LAP, UAP…) of all devices in the network. Online/Offline: Inform about the live connection. To control the audio parameters of your configuration and to see display elements like vu-meters, you must be connected in live. Display "Online" when your PC is connected in live with the device. Of course, the configuration must be stored into the device before to connect. Display "Offline" when your PC is connected in live to the device. Audio: Display if the audio is enabled or disabled. Master Preset: Display the current Master Preset. Compile: Display "Compiled" if the design is already compiled. Display Not "Compiled" if the design is not compiled. State: Display when your PC is connected with the device. Display when your PC is connected to the device. The list is shared in three parts: • Sites: You can have different sites configuration. • Ateis Nets: If you have several networks, they will be displayed here. • Singular: All the devices of your configuration are displayed here. Page 88 of 111 LAPG2T/UL SYSTEM At first, click on Preliminary next to "Singular" to display all the available configuration design. The function buttons are available only when one of the devices is selected. To select a device, click on its raw. The availability of the buttons depends of the current state of the selected device. : Compile the configuration design. : Store the configuration into the device. If it's not done, that will also compile the configuration design. : Establish the live connection with the selected device. Offline: Close the live connection with the selected device. Audio Enable: Enable the audio. Audio Disable: Disable the audio. All the outputs are muted. Parameter Save: Save the parameters. Some components parameters, as in the feedback killer, must be saved into the device. Otherwise the value will be lost after a device restart. : Save the current element parameters values to the selected Sub-preset. Only the parameter associated with the Sub-preset will be stored. (See How to Use the SubPreset ) : Load the selected Sub-preset. That means all the element parameter associated with the Sub-preset will take the values stored in the Sub-preset. : : Select the current Master-Preset. Select a Sub-preset. Page 89 of 111 LAPG2T/UL SYSTEM Preliminary 5.9. Tools The Tools menu contains only the skin parameter. Skin By changing skin you modify the global style (colour and appearance) of the windows. You can choose one of the skin in the long list. Here are examples of skins: Caramel: Office2007 Green: Pumpkin: Black: Liquid Sky: Stardust: Page 90 of 111 LAPG2T/UL SYSTEM Preliminary 5.10. Window In this topic you will find tools to re-arrange windows or find hidden opened windows. 5.10.1. Close Close the opened active window. 5.10.2. Close All Close all the opened windows. 5.10.3. UI Preset The UI Presets are pre-defined windows positioning. By default the UI Preset "I'm Lost" is available, it allows coming back in the default standard windows positioning. Default windows positioning: Page 91 of 111 LAPG2T/UL SYSTEM 5.10.4. Preliminary Active windows In the bottom of the window menu, you will find all the opened windows of your project. By selecting of the windows in the list, the window will comes on the first displaying level. 5.10.5. Help Open the help window. Page 92 of 111 LAPG2T/UL SYSTEM 6. Preliminary Audio components Ateis studio offers a large library of audio components and dynamic processors that can be used with IDA8 or any Ateis Studio compatible device. All the components of the “Main-DSP component” section are drag and drop features. Once dropped, double click on the component icon to enter the component setting. The following chapters will list them and explain their purpose. 6.1. Delay Advanced The delay advance component offers the possibility to delay any signal. There are seven distinct delay component types in which the adjustable delay range varies from 5ms to 2000ms. For each type, one can choose between one, four or eight channel delay component, see picture below. As each advanced delay component offers the same settings possibilities, only one will be exposed: 5ms – 1 channel delay. Page 93 of 111 LAPG2T/UL SYSTEM Preliminary The length of the delay can be adjusted either by a time setting or by Temperature–Distance combination settings. One can switch between the two setting mode by clicking the “Type” button. Parameter Range Comment Mute all Button Mute all the channels. Bypass all Button Bypass the delay on all channels. Mute Button Mute the corresponding channel. Bypass Button Bypass the delay on the corresponding channel. Type Button Switch between Time or Temp-Dist setting mode. Delay time (us) 0 to 2M Delay time setting (Type: switch on). Temp (°C) -10 to 50 Ambient temperature setting (Type: switch off). Distance (m) 0 to 650 Distance setting (Type: switch off). 6.2. Delay basic The basic delay component does not offer the possibility to bypass and mute delay channels, outer than that setting possibilities are the same than advanced delay component. Parameter Range Comment Type Button Switch between Time or Temp-Dist setting mode. Delay time (us) 0 to 2M Delay time setting (Type: switch on). Temp (°C) -10 to 50 Ambient temperature setting (Type: switch off). Distance (m) 0 to 650 Distance setting (Type: switch off). 6.3. Dynamic Ateis Studio offers a wide range of dynamic processors such as compressors, limiters, gate, duckers and automatic gain controllers. Page 94 of 111 LAPG2T/UL SYSTEM Preliminary Page 95 of 111 LAPG2T/UL SYSTEM Preliminary 6.3.1. AGC (Automatic Gain Control) With the “Automatic Gain Control” component, the gain of an audio source is automatically adjusted to a target level. This could be very helpful when a physic input shared different type of sources (Ipod, CD player, computer, microphone, etc). The result of such a component is that the output level is constantly adjusted to the value set as target level. Parameter Range Comment Release Button When engaged, the release time will be set accordingly to the manual setting. Otherwise, the release time will be 10. Bypass Button Bypass the AGC component. No more gain adjustment is applied to the audio. Active LED, lit green Flash when the gain is controlled (AGC is active). Thd. (Threshold) (dB) -60.0 to 0 dB Threshold level above which the audio gain is controlled. Note: setting a too low threshold level could highlight unwanted noises (breathing noise, ambient noise…) Target level (dB) -35.0 to + 10.0 dB Sets the relative target level to be reached. Note: a high target level in combination with a low threshold could alter the sound quality of a source due to over amplification of background noises. Max gain (dB) 0.0 to +18.0 dB Sets the maximum gain applied to the audio input. Note: limiting the max gain allows keeping the natural audio dynamic. Attack time (ms) 1 to 1000 ms Sets the time needed to reach the target level. Note: A short time could end up in uncomfortable hearing situation, audible audio peaks. Release time (ms) 1 to 1000 ms Sets the time needed for the AGC to go out of function. This value is ignored if the “Release button” is not engaged. Note: A short time could end in uncomfortable hearing situation, audible audio cuts/drop. AVG time (ms) 0 to 1000 ms Sets the measurement average time needed to estimate the input level. It will directly act on reactivity of the AGC. Note: A too long time will prevent the AGC from adjusting the gain on short peaks. Level (dB) Indicator Indicates the AGC output level. Page 96 of 111 LAPG2T/UL SYSTEM Preliminary 6.3.2. AGC Stereo The AGC stereo is simply an AGC with two inputs and two outputs. As the same settings will be applied to both inputs and outputs, it will suits perfectly AGC function on stereo audio sources. For setting explanations, please read the AGC component chapter. 6.3.3. ANG The “Automatic Noise Gain” component allows adjusting the level of an audio signal accordingly to the variation of a reference signal. This component is mostly used with a sensing microphone placed in an area with noticeable background noise level changes (train station halls, reception room, etc). It will then allow the audio level of a source to be always correctly audible. Usually the reference signal is referred as S.M for Sensing Microphone and the signal to be adjusted as Paging Microphone. The P.M. level is adjusted following the level of the S.M. Parameter Range Comment Calibration Button Starts the automatic calibration procedure. Calibration Lights during the calibration procedure. Calibration Lights when the A.N.G is properly calibrated. Over Indicates that the calibration result is wrong due to a too high level of white noise. A pop-up window will give you hints to get a proper calibration. Under Indicates that the calibration result is wrong due to a too low level of white noise. A pop-up window will give you hints to get a proper Page 97 of 111 LAPG2T/UL SYSTEM Parameter Preliminary Range Comment calibration. Response speed Selector Sets the P.M level adjustment speed. Min Gain -15 to 0 dB Sets the minimum AGC level compensation. Max Gain 0 to 15 dB Sets the maximum AGC level compensation. Sampling time 0.5 to 60 sec Sets the ambient noise measurement frequency. White Noise Level (dB) Meter Indicates the white noise level used during calibration. Noise Threshold (dB) Meter Indicates the background noise level. AGC Level (dB) Meter Displays the current compensation gain. Paging activity Indicates the activity of the Paging Mic. Decrease Zone Indicates that the AGC gain is reducing the gain. Dead Zone Indicates that the AGC is not processing the audio. Increase Zone Indicates that the AGC is increasing the gain. Fast Increase Zone Indicates that the AGC is increasing the gain rapidly. Sensing Mic Level Indicator /RMS Displays the input level of the sensing microphone. C/Sensing Mic Level Indicator Displays the input level of the sensing microphone through the calibration transfer function. Output Level Indicator /RMS Displays the AGC output level. Differential Level Indicator Displays the difference in level between the Output level and C/Sensing Mic level. 6.3.4. Compressor, Compressor Stereo A compressor is a well known component but often misunderstood. The purpose of a compressor is to reduce the dynamic of an audio signal. It means that it will reduce the difference in level between the quietest part and the loudest part of the signal by damping the loudest part. This may be used for aesthetic reasons, to deal with technical limitations of audio equipment, or to improve audibility of audio in noisy environments. The Compressor Stereo component offers the same setting than the mono compressor, but the compression will equally be applied on two audio inputs. Parameter Range Comment Page 98 of 111 LAPG2T/UL SYSTEM Preliminary Parameter Range Comment Graph... Button Opens the graphical display/editor window. Ratio x:1 0.10 to 1.00 Sets compression ratio. Note: a compression ratio of 10 will only allow 1 dB gain for a 10 dB increase on the input level. Threshold (dB) -60.0 to +20.0 dB Sets the threshold level above which compression begins. Threshold range (dB) 0.0 to 40.0 dB Set a range in dB in which the compressor will act around the threshold point. This setting is made too smoother the compressor effect and will only work if the “Soft Knee” option is ON. Attack time (ms) (Attack) 1 to 100 ms Sets the time it takes for the compressor to reduce the gain to reach the level determined by the ratio. Release time (ms) (Release) 100 to 5000 ms Sets the time it takes for the compressor to decrease the gain to reach the level determined by the ratio when the input level has fallen below the threshold. Gain reduction (dB) 0.0 to -25.0 dB Displays the current gain reduction. Bypass On/Off Bypasses the compressor's function. Soft knee On/Off Enables/disables the “Soft Knee” mode. The soft knee mode makes the compressor to smoothly enter into action. Compress LED, lit green Indicates if compression is applied to the input signal. The Graph view and setting windows gives sometimes a better understanding of how the compressor will act, see figures below. The GPC-Compressor window displays an output to input graph, where the vertical axis corresponds to the output signal level in dB, while the horizontal axis displays the input signal level in dB. The green line reflects the currently set dynamic response graph of the compressor. The small squares act as handles that can be dragged to the desired position and show the following parameters: o red Ratio x:1 o blue Threshold (dB) o yellow Threshold range (dB) Page 99 of 111 LAPG2T/UL SYSTEM Preliminary On the left, the compressor is set to hard knee mode and on the right to the soft knee mode. You can notice the smoothing of the dynamic response in soft knee mode. 6.3.5. Comp – Limiter This component is a combination of a compressor and limiter. It has the advantage to limit a compressed signal at a certain threshold. As the settings are the same that the two individual componants, please refer to the compressor and limiter chapter. Reste à mettre l’image: 6.3.6. DNM Reste à remplir une fois explication reçu par Taiwan. 6.3.7. Ducker, Ducker Stereo The ducker is a kind of sophisticated switch allowing to attenuate or switch off an input signal if a second signal is detected. This allows a smooth transition between two sources. The Ducker component is composed of two inputs A and S; Input A corresponds to the attenuated signal and input S to the priority signal (S = Speech). Parameter Range Comment Bypass Button If On, bypasses the ducker componant Active LED, lit green Lights when the Ducker is active (Signal has been detected on input S) Thd. (Threshold) (dB) -60.0 to 35.0 dB Detection threshold on input (S). The input (A) is attenuated when input signal (S) goes above this threshold. Note: a too low threshold may lead to unexpected activation of the ducker. Response time 10 to 5000 ms Sets the time between the S level's detection and the beginning of the Ducker gain reduction on the A signal. Note: if used on speech, a too long response time could make first words inaudible. Attack time (ms) 10 to 1000 ms Sets the fade-out time of the (A) signal when the Ducker is activated. Hold time 10 to 5000 ms Sets the time between the end of input S detection and the end of the Ducker’s gain reduction Note: With speech, a too short time can lead to unwanted ducker deactivation during natural pause between words. Page 100 of 111 LAPG2T/UL SYSTEM Preliminary Parameter Range Comment Release time (ms) 10 to 10000 ms Sets the fade-in time of the A signal when the Ducker is deactivated. Audio Depth (dB) -100 to 0 dB Sets the gain reduction applied to the A signal when the Ducker is active. Speech gain (dB) -60.0 to+ 20.0 dB Sets additional gain applied to the S signal when the Ducker is active. The Stereo ducker works the same way but has two A input (A1 and A2). The ducking parameters will be automatically applied to both A input and the S signal will be broadcasting over the two outputs. 6.3.8. Expander, Expander Stereo The expander works in the exact opposite way of a compressor. It will let intact the louder parts of a signal and decrease the quiet parts. The gain reduction will occur for any signal falling below the threshold. This component increases the dynamic range of a signal. The Expander stereo component works in the same way but offers two audio inputs and outputs. Parameters are the same that the ones for the mono Expander. Parameter Range Comment Graph Button Opens the graphical display/editor window. Ratio x:1 1 to 10 Sets the expansion ratio. Note: an expansion ratio of 10 will add 10 dB of gain reduction to the input signal if the audio input level drops from 1 dB. Threshold (dB) -60.0 to +20.0 dB Sets the threshold point above which the expander will act. Threshold range (dB) 0.0 to 40.0 dB Set a range in dB in which the expander will act around the threshold point. This setting is made too smoother the expander effect and will only work if the “Soft Knee” option is ON. Attack time (ms) 0 to 1000 ms Sets the time it takes to respond to the input signal. Release time (ms) 0 to 1000 ms Adjusts the time to stop the gain reduction. Gain reduction (dB) 0.0 to -25.0 dB Reflects the current amount of gain reduction. Bypass On/Off Bypasses the expander's function. Soft knee On/Off Enables/disables the “Soft Knee” mode. Expand LED, lit red Indicates that the expander is working. The Graph view and setting windows gives sometimes a better understanding of how the compressor will act, see figures below. Page 101 of 111 LAPG2T/UL SYSTEM Preliminary The GPC-Expander window displays an output to input graph, where the vertical axis corresponds to the output signal level in dB, while the horizontal axis displays the input signal level in dB. The green line reflects the currently set dynamic response graph of the expander. The small squares act as handles that can be dragged to the desired position and show the following parameters: o red Ratio x:1 o blue Threshold (dB) o yellow Threshold range (dB) On the left, the expander is set to hard knee mode and on the right to the soft knee mode. You can notice the smoothing of the dynamic response in soft knee mode. 6.3.9. Gate, Gate Stereo The audio gate will let a signal pass only if its level reaches a certain threshold, all audio below the threshold will be cut off. The Gate stereo component acts exactly in the same way as the mono gate but on two independent inputs. Parameter Range Comment Mute Button Mute the output signal Bypass Button Bypasses the gate Gate on LED, lit green Lights when the gate is active (open) Thd. (Threshold) (dB) -90.0 to Sets the opening threshold level. Above this threshold, the Page 102 of 111 LAPG2T/UL SYSTEM Parameter Preliminary Range Comment +35.0 dB gate will be opened and let the input signal go through. Response time 1 to 5000 ms Sets the time between the above threshold signal detection and gate operation. Attack time (ms) 0 to 1000 ms Sets the input signal fade-in time when Gate is activated. Hold time 0 to 5000 ms Sets the time between the end of input detection and the end of the gate operation Release time (ms) 10 to 10000 ms Sets the fade-out time of the input signal when the gate is deactivated. Depth (dB) -100 to 0 dB Attenuate the level when the Gate is active. 6.3.10. Gate Voice The voice gate uses a special active detection algorithm that is able to differentiate human voice from noises. It will result in gate opening only if a voice/speech is detected. This special gate will be less sensitive to surrounding noises than a normal gate component. If noises and voice are detected, the gate will let them pass through. Parameter Range Comment Gate On LED Indicates the opened/closed gate status. If lit, the gate is opened. Mute Button Mute the audio passing through the gate. Bypass Button Bypasses the Voice gate. Thd. (Threshold) (dB) -90.0 to +35.0 dB Sets the opening threshold level. Above this threshold, the gate will be opened and let the input signal go through. Hold time (ms) 10 to 5000 ms Adjust the time between the end level's detection and the end of the Gate operation. Release time (ms) 10 to 2000 ms Sets the fade-out time of the input signal when the gate is deactivated. Voice Recognition Soft, medium, accurate Sets the way the voice detection algorithm work. 6.3.11. Gate with Sidechain The sidechain gate is a gate controlled by a sidechain signal (S). If the sidechain signal goes above a threshold, the gate will open and let the input signal (I) pass through. Page 103 of 111 Preliminary LAPG2T/UL SYSTEM Parameter Range Comment Mute Button Mute the audio passing through the gate. Bypass Button Bypasses the Voice gate. Gate on LED, lit green Indicates the opened/closed gate status. If lit, the gate is opened. Sidechain gain (dB) -35.0 to 35.0 dB Sets the Sidechain signal input gain. Input gain (dB) -35.0 to 35.0 dB Sets the input signal (I) gain. Thd. (Threshold) (dB) -90.0 to 35.0 dB Sets the opening threshold level. Above this threshold, the gate will be opened and let the input signal (I) go through. Note: The sidechain signal gain is applied before the threshold detection. Response time 1 to 5000 ms Sets the time between the above threshold signal detection and gate operation. Attack time (ms) 1 to 1000 ms Sets the I signal fade-in time when Gate is activated. Hold time 1 to 5000 ms Sets the time between the end of input S detection and the end of the gate operation. Release time (ms) 1 to 1000 ms Sets the fade-out time of the input signal (I) when the gate is deactivated. Depth (dB) -100 to 0 dB Attenuate the signal I level at the output. 6.3.12. Limiter – Limiter Stereo The purpose of a limiter is to limit any audio signal coming in to a adjustable value. Most of the time, a limiter is used when a level cannot be exceeded: ears protection, broadcasting standards, etc. A limiter is a compressor with an infinite ratio. So low level signals will remain untouched when higher portion of a signal won’t be able to go beyond the limiter threshold. The Limiter stereo component acts exactly in the same way as the mono Limiter but on two independent inputs Page 104 of 111 LAPG2T/UL SYSTEM Parameter Range Graph... Button Threshold (dB) 60.0 to 20.0 dB Release time (ms) Preliminary Comment Opens the graphical display/editor window. Sets the limiting level. 100 to 1000 ms Sets the time to stop the gain reduction. Bypass On/Off Bypasses the limiter. Hard Clipping On/Off Enables/disables the “Hard clipping” mode. Limiting Gain reduction (dB) LED, lit red Indicates that the limiter is limiting. 0.0 to -45.0 dB Reflects the current amount of gain reduction. The graphic view of the setting gives a better understanding of the limiter functioning. The GPC-Limiter window displays an output to input graph, where the vertical axis corresponds to the output signal level in dB, while the horizontal axis displays the input signal level in dB. The green line reflects the currently set dynamic response graph of the expander. The small square act as handle that can be dragged to the desired position and show the following parameter: o Red Threshold range (dB) Page 105 of 111 LAPG2T/UL SYSTEM 6.3.13. Preliminary Equalizer The equalizer gave to user the possibility to modify and adapt the timbre of an audio signal. There is two main categories of equalizer, graphical equalizer and peaking equalizer. The graphical equalizer works on fixed bandwidth when the peaking equalizer offers the possibility to adapt the bandwidth of the peaking filters. The peaking equalizer is the correct tools, not only, to catch unwanted or problematic frequencies. 6.3.13.1. GEQ There are three components in the GEQ section: GEQ 1 Octave, GEQ 2/3 Octave and GEQ 1/3 Octave. The main difference is the number of sliders and the bandwidth each slider will affect. With GEQ 1 octave each sliders has a center frequency (normalized) and will affect the frequencies on an entire octave bandwidth. With the 1/3 octave, the bandwidth affected correspond to one third of an octave bandwidth. The following table shows the different frequencies and bandwidth for a 1 octave and 1/3 octave equalizer. EQ 1 Octave Central Frequency (Hz) 31 63 125 250 500 1000 EQ 1/3 Octave Bandwidth (Hz) Central Frequency (Hz) 22.4 - 44.7 44.7 - 89.1 89.1 - 178 178 - 355 355 - 708 708 - 1410 Page 106 of 111 Bandwidth (Hz) 25 22.1 - 27.8 31 27.8 - 35.1 40 35.1 - 44.2 50 44.2 - 55.7 63 55.7 - 70.2 80 70.2 - 88.4 100 88.4 - 111.4 125 111.4 - 140.3 160 140.3 - 176.8 200 176.8 - 222.7 250 222.7 - 280.6 315 280.6 - 353.6 400 356.6 - 445.4 500 445.4 - 561.2 630 561.2 - 707.1 800 707.1 - 890.9 1000 890.9 – 1122.5 1250 1122.5 - 1414.2 1600 1414.2 - 1781.8 LAPG2T/UL SYSTEM 2000 4000 8000 16000 Preliminary 1410 - 2820 2820 - 5620 5620 - 11200 11200 - 22400 2000 1781.8 - 2244.9 2500 2244.9 – 2828.4 3150 2828.4 - 3563.6 4000 3563.6 – 4489.8 5000 4489.8 - 5656.9 6300 5656.9 - 7127.2 8000 7127.2 – 8979.7 10000 8979.7 - 11313.7 12500 11313.7 - 14254.4 16000 14254.4 – 17959.4 20000 17959.4 – 22627.4 In this manual only the GEQ 1 Octave will be described as the settings are the same on all GEQ. The GEQ stereo works in the same way but on two independent audio signals. Parameter Range Comment Graph Button Opens the graphical display/editor window. Bypass all Button Bypasses all the GEQ channels. This is equal to a component bypass button. Bypass Button Bypasses the corresponding GEQ channel. Gain (dB) -30 to +15 (dB) Sets the center frequency gain Frequency Indicators Shows the center frequency for each GEQ channel. The graphic view gives a better understanding of the channel slider influence on the global frequency response. Page 107 of 111 LAPG2T/UL SYSTEM Preliminary The GPC-GEQ 1 Octave window displays an output to input graph, where the vertical axis corresponds to the level (gain) in dB, while the horizontal axis displays the frequencies. The green line reflects the currently set frequency response graph of the GEQ 1 Octave. The small squares act as handle that can be dragged to the desired gain position and show the following parameter: o Blue Center Frequency (Hz) and gain value 6.3.13.2. PEQ Peaking equalizers give more setting freedom than graphical equalizers. Each channel/band can be adjusted via gain, bandwidth and frequency controls. Page 108 of 111 LAPG2T/UL SYSTEM Preliminary International sales and service points 10 Hacche Lane Business Park – Pathfields - South Molton - EX36 3LH Phone: +44 (0) 845 652 1511 - Fax: +44 (0) 845 652 2527 Page 109 of 111 LAPG2T/UL SYSTEM Preliminary Safety Declaration Do not expose the DIVA to extreme temperatures, direct sunlight, humidity, or dust, which could cause fire or electrical shock hazard. Keep away water or other liquids from the DIVA. Otherwise fire or electrical shock may result. Connect the power cord only to an AC outlet of the type stated in this Owner's Manual or as marked on the unit. Otherwise fire and electrical shock hazard results. When disconnecting the power cord from an AC outlet always grab the plug. Never pull the cord. A damaged power cord is a potential risk of fire and electrical shock hazard. Avoid touching power plugs with wet hands. Doing so is a potential electrical shock hazard. Take care for correct polarity when operating the DIVA from a DC power source. Reversed polarity may cause damage to the unit or the batteries. Avoid placing heavy objects on power cords. A damaged power cord is a fire and electrical shock hazard. Do not cut, scratch, bend, twist, pull, or heat the power cord. A damaged power cord is a fire and electrical shock hazard. Ask your ATEÏS dealer for replacement. Turn off immediately the unit remove the power cord from the AC outlet and consult your ATEÏS dealer in any of the following circumstances: Smoke, odour, or noise getting out of the unit. Foreign objects or liquids get inside the DIVA. The unit has been dropped or the shell is damaged. The power cord is damaged. If you continue using the DIVA, fire and electrical shock may result. Do not drop or insert metallic objects or flammable materials into the unit as this may result in fire and electrical shock. Do not remove the DIVA's cover, as there are exposed parts inside carrying high voltages that may cause an electrical shock. Contact your ATEÏS dealer if internal inspection, maintenance, or repair is necessary. Do not try to make any modifications to the DIVA. This is a potential fire and electrical shock hazard. Avoid the DIVA's ventilation slots to be blocked. Blocking the ventilation slots is a potential fire hazard. To prevent the unit from falling down and causing personal injury and/or property damage, avoid installing or mounting the unit in unstable locations. Leave enough space above and below the unit to provide good ventilation of the DIVA. If the airflow is not adequate, the DIVA will heat up inside and may cause a fire. Operate the DIVA in an environment with a free-air temperature of between 0 °C and 40 °C (32 °F and 104 °F). Turn off all audio equipment when making any connections to the DIVA, and make sure to use adequate cables. Do not use benzene, thinner, or chemicals to clean the DIVA. Use only a soft, dry cloth. If the DIVA is moved from a cold place (e.g., overnight in a car) to a warmer environment, condensation may form inside the unit, which may affect performance. Allow the DIVA to acclimatize for about one hour before use. Page 110 of 111 LAPG2T/UL SYSTEM 7. Preliminary APPENDIX 7.1. Important Safety Instructions Please read these instructions carefully and follow all the safety precautions as advised: Save these instructions for future reference Do not use this device near water Clean only with a dry cloth Do not block any ventilation openings to prevent overheating Install device only as in accordance with the manufacturer’s instructions Do not install this device near any heat sources such as radiators, heat registers, stoves or any other devices that produce heat Do not bypass the polarized or grounding-type of plug as these are for safety measures. A polarized plug can be recognized by the two blades with one wider than the other. A grounding-plug has two blades and a third grounding prong Should the provided plug not fit into the electrical outlet please consult an electrician to replace the outlet Protect the power cord from any damage such as from being walked on, protect cords from being pinched or sharply bent particularly at the plugs, convenience receptacles and at the point where the power cord is attached to the device Use only the accessories or attachments as specified by the manufacturer Unplug this device during lightning storms or when left unused for long periods of time The lightning flash with arrowhead symbol within an equilateral triangle is intended to alert the user to the presence of dangerous voltage inside the product Warning: to reduce the risk of fire or electric shock, do not expose this appliance to rain or moisture. Caution risk of electric shock do not open. Caution: to reduce the risk of electric shock, do not remove cover (or back). No user serviceable parts inside. Refer servicing to qualified service personnel. The exclamation point within an equilateral triangle is intended to alert the user to the presence of important instructions in the literature accompanying the product. SEE MARKING ON BOTTOM / BACK OF THE PRODUCT Page 111 of 111