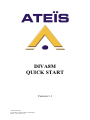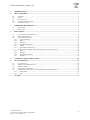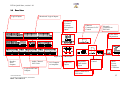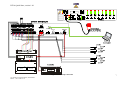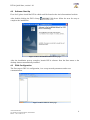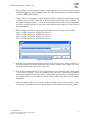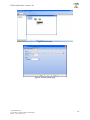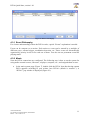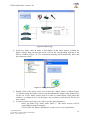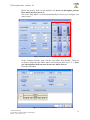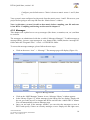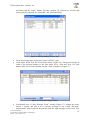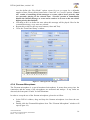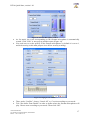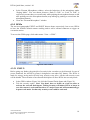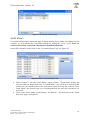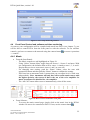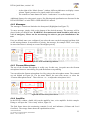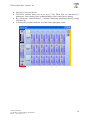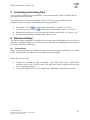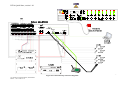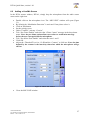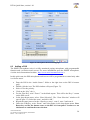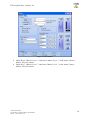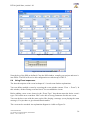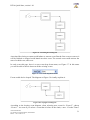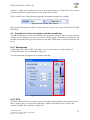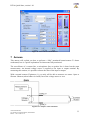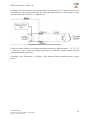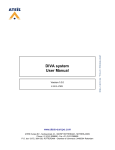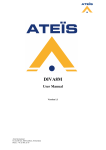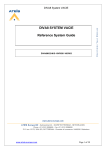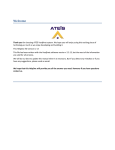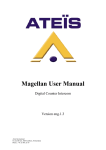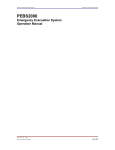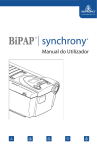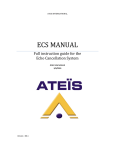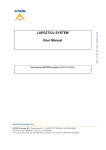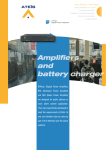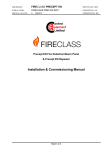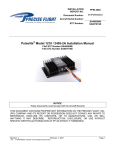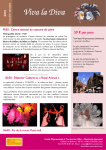Download DIVA8M QUICK START
Transcript
DIVA8M QUICK START Version 1.1 Ateïs International Ch. du Dévent, 1024 Ecublens, Switzerland. Phone : +41 21 881 25 10 DIVA Quick Start, version 1.0.1 1 INTRODUCTION ....................................................................................................................................... 3 2 DIVA OVERVIEW ..................................................................................................................................... 3 2.1 2.2 2.3 2.4 2.5 3 HARDWARE DESCRIPTION .................................................................................................................. 4 3.1 3.2 4 GENERAL .............................................................................................................................................. 3 AUDIO................................................................................................................................................... 3 CONNECTIVITY ..................................................................................................................................... 3 SYSTEM CONFIGURATION ..................................................................................................................... 3 SYSTEM CONTROL ................................................................................................................................ 3 FRONT VIEW ......................................................................................................................................... 4 REAR VIEW ........................................................................................................................................... 5 BASIC SETUP ............................................................................................................................................. 6 4.1 4.2 4.3 4.3.1 4.3.2 4.3.3 4.3.4 4.3.5 4.3.6 4.4 4.4.1 4.4.2 4.4.3 4.4.4 CONNECTIONS AND POWER UP ............................................................................................................. 6 SOFTWARE START UP ........................................................................................................................... 8 DIVA CONFIGURATION ........................................................................................................................ 8 Event Philosophy ........................................................................................................................... 11 Music ............................................................................................................................................. 11 Messages ....................................................................................................................................... 14 Fireman Microphone..................................................................................................................... 16 GPIOs............................................................................................................................................ 18 Surveillance Monitoring ................................................................................................................ 20 FRONT PANEL CONTROL AND SOFTWARE REAL-TIME MONITORING .................................................... 22 Music ............................................................................................................................................. 22 Messages ....................................................................................................................................... 23 Fireman Microphone..................................................................................................................... 23 Amplifier........................................................................................................................................ 23 5 COMPILING AND STORING FILES .................................................................................................... 25 6 ADVANCED SETUP ................................................................................................................................ 25 6.1 6.2 6.3 6.4 6.5 6.5.1 6.5.2 7 CONNECTIONS .................................................................................................................................... 25 ADDING A LINE/MIC SOURCE ............................................................................................................. 27 ADDING A PSS .................................................................................................................................... 28 USING EVENT SEQUENCES .................................................................................................................. 30 FRONT PANEL CONTROL AND SOFTWARE REAL-TIME MONITORING .................................................... 32 Microphone ................................................................................................................................... 32 PSS ................................................................................................................................................ 32 ANNEXE .................................................................................................................................................... 33 Ateïs International Ch. du Dévent, 1024 Ecublens, Switzerland. Phone : +41 21 881 25 10 2 DIVA Quick Start, version 1.0.1 1 Introduction This document is designed to be a “Quick Start” manual and is only intended to give a rapid overview of how to start with DIVA. To obtain more precise details on “how to” and for further information about more complex configuration possibilities, please read the DIVA HELPDOC or DIVA USER MANUAL available on our website. This document is separated into two parts. The first one will lead you to obtain a quick usable configuration. The second part, starting from the basic configuration, will show you how to add more devices and more feature to your configuration. 2 DIVA Overview 2.1 General The DIVA8M module unit houses: audio digital processing (DSP), a matrix, a digital message player, a fully monitored fireman microphone, amplifiers monitoring with switchover to backup amplifier and loudspeaker lines monitoring. It can process and route one PSSxxDT security microphone console or up to eight cascaded PSM paging microphones and two 0 dB audio inputs into 2 different channels (Music + Voice). Each input is fitted with volume controls and equalizers. The two audio inputs feature contact and VOX activation (ideal when using the cordless microphone, for example) 2.2 Audio There are 5 audio inputs. Two are 0 dB line inputs for tuner, cd player, etc. One gain adjustable MIC/LINE inputs for using a third 0 dB source or an external microphone. One input for PSS or PSM microphone and one fireman microphone input. Built in DIVA8M, a front panel fireman microphone input that is fully monitored. There are eight monitored loudspeaker zones (A+B) feed by two amplifier channel Voice and Music. 2.3 Connectivity The DIVA master is designed to be networked with slave DIVA on RS485 using CAT5 cables. The DIVA master is connected to the computer upon Ethernet protocol. Third party control can be achieved via the RS232. 2.4 System Configuration The DIVA8M configuration is done with the DIVA Windows® based graphical design and operating environment software. This is an all in one software with configurable option for each DIVA’s features. 2.5 System Control The DIVA software allows user to real-time control features like PEQs, filtering, level adjustment. But DIVA has also been defined to be a standalone device once configured. The front panel offers controls like, zone selection, music routing, zone attenuator knob, message launching buttons and different indicators LED. Ateïs International Ch. du Dévent, 1024 Ecublens, Switzerland. Phone : +41 21 881 25 10 3 DIVA Quick Start, version 1.0.1 3 Hardware Description 3.1 Front View Power, Fault and Evacuation LED Indicators LCD Menu Display Menu Navigation Buttons Zone Event Indicator LEDs Figure 1: DIVA front Panel Monitored Fireman Microphone Input Start Message Buttons Ateïs International Ch. du Dévent, 1024 Ecublens, Switzerland. Phone : +41 21 881 25 10 Music Source Selection Buttons and Indicators Attenuar Knob Zone Selection Buttons 4 DIVA Quick Start, version 1.0.1 3.2 Rear View Monitored Logical Inputs Logical Inputs Monitored External Fireman Microphone Input Ethernet Connector for PC Control Network Connector to DIVA8S Front Panel Deportation Figure 2: DIVA Rear Panel Speaker Zone Outputs Audio Channel 100V Link Logical and Fault Outputs Ateïs International Ch. du Dévent, 1024 Ecublens, Switzerland. Phone : +41 21 881 25 10 I/O Channels to Amplifier OdB Line Inputs Adjustable Gain Audio Input Third Party Control Main Power Supply Connector RJ45 Connector to PSS/PSM 5 DIVA Quick Start, version 1.0.1 4 Basic Setup This paragraph will allow user to quickly set up a DIVA configuration in order to play music, play messages and use of a fireman microphone. Additional Security functions like external triggers to start an evacuation procedure and to put DIVA8M into “Security Mode” will also be implanted. 4.1 Connections and Power Up Please connect external apparels as follows. Please see Figure 3 for a visual connection diagram. Connect your computer to DIVA’s “Ethernet port”. Fireman Microphone: • Connect the fireman microphone to the connector on the DIVA’s front panel. Music Sources: • Connect a tuner on the Cinch connector labelled 1 under “Music Input” on the rear of DIVA. • Connect a CD player on the Cinch connector labelled 2 “Music Input”. Speaker Lines: • Connect one speaker line to the “Zone 1” connector. The speaker positive cable should be connected to “LINEA+” and the negative cable to “LINEA-“. • Connect a second speaker line to the “Zone 1” connector. The speaker positive cable should be connected to “LINEB+” and the negative cable to “LINEB-“. • If more zones have to be used, please redo the same connection for ZONE2, ZONE3, etc… Voice Amplifier: • Connect the “AIN+”, “AIN-“ and “GND” from the “VOICE AMP” connector to “Channel 1” amplifier’s input. Note: respect polarity to avoid inversion phase problem. • Connect the “Channel 1” amplifier’s output to the “VOICE AMP” “AOUT+” and “AOUT-“ connectors. Note: respect polarity to avoid inversion phase problem. Music Amplifier: • Connect the “AIN+”, “AIN-“ and “GND” from the “MUSIC AMP” connector to “Channel 1” amplifier’s input. Note: respect polarity to avoid inversion phase problem. • Connect the “Channel 2” amplifier’s output to the “MUSIC AMP” “AOUT+” and “AOUT-” connectors. Power Supply: • To ensure the surveillance role, the power supply have to be secured. The SONaes security power supply is designed to charge batteries while directly supplying current to the main devices. It is capable to switch the supply mode to batteries in case of supply blackout and to activate a default contact. • The batteries connections aren’t describe here. • Connect the default contact of the SONaes to the DIVA “EXFLTS” and “COM” inputs. • Connect the SONaes supply output to DIVA “POWER SUPPLY 1.5A” input. Evacuation Button: • Connect a button between EVAC1+ and EVAC1-. Ateïs International Ch. du Dévent, 1024 Ecublens, Switzerland. Phone : +41 21 881 25 10 6 DIVA Quick Start, version 1.0.1 Ateïs International Ch. du Dévent, 1024 Ecublens, Switzerland. Phone : +41 21 881 25 10 Figure 3: Basic Setup Connection 7 DIVA Quick Start, version 1.0.1 4.2 Software Start Up First of all, please install the DIVA which could be found on the Ateis-International website. After double-clicking the DIVA Setup complete the installation. , please follow the next few step to Figure 4: DIVA InstallSchield Wizard start page After the installation process complete, launch DIVA software from the Start menu or the desktop shortcut automatically installed. 4.3 DIVA Configuration The first steps to DIVA’s configuration, is to set up network parameters and to test communication. Figure 5: DIVA Software front page Ateïs International Ch. du Dévent, 1024 Ecublens, Switzerland. Phone : +41 21 881 25 10 8 DIVA Quick Start, version 1.0.1 • The start page is represented on Figure 5. A first thing to do is to start a new project by clicking on or by going trough the menu file. This will launch a new window named “System” displayed on Figure 7. • If this is the first installation, please update the DIVA software to the latest version available on our website. In the DIVA software click on the menu “tools-> update”. In the update window (Figure 6), verify that the path specified is the one corresponding to the last version software, if not click open and choose the right one. Then click on the update button. • DIVA software will ask for password. For default users have been set into DIVA: User1: ATEIS1 Password: ATEIS1 User level: 1 User2: ATEIS2 Password: ATEIS2 User level: 3 User3: ATEIS3 Password: ATEIS3 User level: 3 User4: ATEIS4 Password: ATEIS4 User level: 4 Figure 6: Update form • Next step is to set the network option. Simply click F12 or menu “Tools->Options”. A new pop window will appear directly on the network options page (Figure 8). Please check that the network card is one to be used. • The devices connected to the TCP/IP network have to be detected. Click on the menu “Tools->Device Search”. In the new window, click on device “Start Search” button to check if the Network is correctly set up. A list of all networked devices is displayed. If your Master DIVA is not detected, please check cables and verify the IP address assignment. • Select the Master DIVA you want to work on and then click “Auto Connect”. After connection, you will be able to see the IP address of the master on the system window. Ateïs International Ch. du Dévent, 1024 Ecublens, Switzerland. Phone : +41 21 881 25 10 9 DIVA Quick Start, version 1.0.1 Figure 7: New System Figure 8: Network options page Ateïs International Ch. du Dévent, 1024 Ecublens, Switzerland. Phone : +41 21 881 25 10 10 DIVA Quick Start, version 1.0.1 Figure 9: Device Search page 4.3.1 Event Philosophy For a better understanding of how the DIVA works, a quick “Events” explanation is needed. Event can be compare to an action. Each action or event can be started by a multiple of different ways: external trigger, modulation detection, etc. Those events are hierarchically organised by priority levels set for each one of them. You also can set permanent event like playing music. 4.3.2 Music Now the DIVA connections are configured. The following step is how to set the system for using audio external sources, like tuner, cd player, computer, etc., and assigned them to zone. • In the main system page (Figure 7), double click the DIVA Icon after having rename DIVA apparels according to your wishes, here DIVA1 (default is “master1”). A “DIVA1” pop window is displayed (Figure 10). Ateïs International Ch. du Dévent, 1024 Ecublens, Switzerland. Phone : +41 21 881 25 10 11 DIVA Quick Start, version 1.0.1 Figure 10: Master page • In the tree folder, click on audio. It will display all the audio sources available for DIVA. Simply drag and drop the music icon on the corresponding drawing in the DIVA1 window (Figure 11). The connection picturing will automatically show that the connection exists. Figure 11: Adding music source • • Double Click on the music source icon to open the “Music Source” window (Figure 12). Before going any further, please keep in mind that this chapter only intends to set up the use of two audio sources and to be able to control them (front panel and software, see chapter 4.4.1). On the figure, the part that is red framed is for the real time control. In order to achieve your aim, you need to specify some parameters: - Select the Route Key mode under Music 1. The music sources will be controllable from the front panel. - Click on Edit, for Music1 and Music2, in order to set event’s parameters. Ateïs International Ch. du Dévent, 1024 Ecublens, Switzerland. Phone : +41 21 881 25 10 12 DIVA Quick Start, version 1.0.1 - Define the priority from 0 to 20, default is 20. Note: 0 is the highest priority. Here music has been set to 13. The event “Play Music” is created automatically as soon as you configure your music source. Figure 12: Music Source window - - In the “Advance Setting” page, tick the “Pre-define Zone Enable”. Then you are able to define the zone where music will be played, here zone 1, 2, 3. Note: you cannot define different zone for the two music sources. Click the OK button Figure 13: Play Music Event window Ateïs International Ch. du Dévent, 1024 Ecublens, Switzerland. Phone : +41 21 881 25 10 13 DIVA Quick Start, version 1.0.1 - Configure your default source. Choice is between music source 1 and 2 (here 1). Your system is now configured to play music from the music source 1 and 2. Please save your project before going to next step and close the “Music Source” window. Note: At this time, you won’t be able to hear music before compiling your file and store it into DIVA. Compiling and Storing are discussed in chapter 0. 4.3.3 Messages This chapter will explain how to set up messages (like alarm, evacuation, test, etc.) and how to use them. The messages are administered with the so-called “Messages Manager”. To add messages to message library, just save your messages in .wav format (16bit, 16kHz) into the “message lib” folder under the “Programe Files” ->Ateis ->ATEIS DIVA folder. To access the messages manager, please follow the next steps. • Click on the menu “view” -> “Message”. The message page will display (Figure 14). Figure 14: Message Window • • • Click on the “MSG Manager” button. A new “Message Library” window appears. In the Library (Figure 15), all the messages in the library files are display. Simply tick the one you want, here all, to import into DIVA and click the “Add to DIVA” button. You will automatically return to Message page. Once you are back in the message window, you can select the messages to store in DIVA and specify if there are security messages or not. Simply tick the right cases, Ateïs International Ch. du Dévent, 1024 Ecublens, Switzerland. Phone : +41 21 881 25 10 14 DIVA Quick Start, version 1.0.1 and then push the “Store” button. For this example, all of them are selected and security has been desired for “AlarmDE” and “EvacuationEng”. Figure 15: Message Manager Library page • • Close the message page and go back on the “DIVA1” page. Click, under DIVA icon, the “Front Panel Setup” (Figure 16). You need to assign an event to the message buttons of the front panel (Evac, Alert and Test). For each button, make a new event and then edit the events (example on Figure 17). Figure 16: “Front Panel Setup” window • In dedicated area of “Play Message Event” window (Figure 17), change the name, choose a priority and tick if it’s a security message or not. Under “Message” emplacement, choose with the drop-down menu the right message for the event. You Ateïs International Ch. du Dévent, 1024 Ecublens, Switzerland. Phone : +41 21 881 25 10 15 DIVA Quick Start, version 1.0.1 • • • can also define the “Play Mode” option: repeat for ever or repeat for a definable number of time. Please choose between the “cancel all” or “Coexist” options. “Cancel All” consist of cancelling all the messages or events, with a lower priority, that are currently playing in the selected zone. “Coexist” permit to momentarily disable the current message or event and to retrieve it as soon as the one with a higher priority has finished. Last thing to do is to define the zone where this message will be played. Here for the evacuation message, every zone are selected. Repeat this section for the two more buttons (Alert and Test). Close the “Front Panel Setup” window. Figure 17: “Message Event” edit page 4.3.4 Fireman Microphone The Fireman microphone is a special monitored microphone. It means that at any time, the connection and the status of the microphone are measured and analyse. If any faults are detected, the front panel “Faults” led will illuminate. In order to set up the use of the fireman microphone, please do as follow. • • In the DIVA1 window, drag and drop the fireman microphone icon from the tree folder. Double click the Fireman Microphone Icon. The “Fireman Microphone” window will open (Figure 18). Ateïs International Ch. du Dévent, 1024 Ecublens, Switzerland. Phone : +41 21 881 25 10 16 DIVA Quick Start, version 1.0.1 • • Figure 18: Fireman Microphone window As for music, the event corresponding to the fireman microphone is automatically created. Click “Edit”. A new pop-up window opens (Figure 19). You need now to set the priority of the fireman microphone, by default it is set to 0, and tick security (as his main purpose is to deliver security warning). Figure 19: Paging Event window • • Then, under “Conflict”, choose “Cancel All” or “Coexist according to your needs. Tick “Pre-define Zone Enable” in order to define where the fireman microphone will play. Choose zone according to your needs. Then click “OK”. Ateïs International Ch. du Dévent, 1024 Ecublens, Switzerland. Phone : +41 21 881 25 10 17 DIVA Quick Start, version 1.0.1 • • In the Fireman Microphone window, select the behaviour of the microphone under “Paging Mode”. You can choose between “Push To Talk” or “Lock To Talk”, it respectively means that you can talk only while pushing the microphone button or talk after pushing once the microphone button (stop talking by pushing a second time the microphone button). Close the “Fireman Microphone” window. 4.3.5 GPIOs The two next paragraphs EXFLT and INPUT discuss about, respectively, how to use GPIOs to have the SONaes default contact working and to add a external contactor to trigger an evacuation action. To access the GPIOs page, click under menu “View -> GPIO”. Figure 20: GPIO window 4.3.5.1 EXFLT: Before going any further, the principle of security in the event have to be discussed. In case of power shutdown, the all DIVA system is designed to run under 24V battery. The DIVA is made for energy saving and will only keep security event alive. All the non-security event will be disable. The activation of an external fault input will force DIVA into security mode. • • In the GPIO window (Figure 20), click the External Faults Inputs tab (Figure 21). Tick the security square. Note: You don’t have to define an event in order to activate the external fault inputs. Ticking Security will induce DIVA to know in case this contact is activated that there is a major issue and will automatically go in power safe mode. So that only security event could be activated. Ateïs International Ch. du Dévent, 1024 Ecublens, Switzerland. Phone : +41 21 881 25 10 18 DIVA Quick Start, version 1.0.1 Figure 21: External Fault Inputs page 4.3.5.2 EVAC: Evacuation inputs can be monitored input. It means that the line is under surveillance. In this example, we will activate the evacuation message by calling the “Evac” event. Note: see annexe to know how to perform a monitored evacuation button/line. In the GPIO window, please click on the “Evacuation Inputs” tab, see Figure 22. Figure 22:GPIO’s Evacuation Inputs tab • • Under Channel 1, tick the “Latch Mode” square selector. “Latch mode” defines the way the contact or button will work. In “Latch Mode”, you will have to close/open the contact once for launching the event, and reclose/reopen it to stop the event. In “NonLatch Mode” the contact need to be closed/opened all the time the event has to be activated. Click on the “Start” under “Event Setting” for channel 1. You will enter in the “Event Selection” page, see Figure 23. Ateïs International Ch. du Dévent, 1024 Ecublens, Switzerland. Phone : +41 21 881 25 10 19 DIVA Quick Start, version 1.0.1 Figure 23: Evacuation Inputs Event Selection page • • • • • At the left of the page, you will see all the existing event. Select the “Evac” event and click on insert. Click “OK” On the GPIO page, “Evacuation Inputs” tab, you will find under “Monitor Mode” a drop-down menu which allow you to choose between 2 modes: Voltage UGA and Contact. Note: “Voltage UGA” mode means that the contact is activated by an external voltage source. “Contact” mode used internal voltage source that is forced to 0 V when the input is shorten (closed contact). Thick the “Monitored” square selector to apply a full surveillance to your contact. Note: “Monitored” have to be used with additional 4k7 resistors at the end of the line. The monitored input permit to determine if there is a short-circuit, an open line, a closed contact or an open contact. Close the GPIO window. 4.3.6 Surveillance Monitoring As said before, DIVA is EN 60849 and EN54-1 compliant. It means that the monitoring of event, message and speakers line are totally secure. To access the monitoring window, go on the DIVA1 window and click the “Monitoring” button under the DIVA icon. Ateïs International Ch. du Dévent, 1024 Ecublens, Switzerland. Phone : +41 21 881 25 10 20 DIVA Quick Start, version 1.0.1 Figure 24: Monitoring Window • • • • • • In the “Monitoring” window (Figure 24), you can see the machine and tone generator display. It informs which DIVA you are currently monitoring. Note: all DIVA in your Network are real time surveillance monitored. The “Monitoring” window is divided into three distinct parts: “Zone Monitoring”, “Voice Amp”, “Music Amp” (corresponding to the three tabs). “Zone Monitoring”: - As mentioned before, one speaker zone is separated in two, A and B. On for security (Voice) and one for Music (Music). The Voice channel has the priority regarding Music channel in case of power supply defect. In case of default on the Voice Channel, the voice source is automatically routed on the Music channel. - Click on the “Get All Reference” button. It will start storing the actual measurement for each zone. - In the “Zone Monitoring” page, you can specify the tolerance of the faults detection. It means that as long as the real time measurement is within the reference +/- the tolerance, the monitored speaker lines are considered as non faulty. “Voice Amp”: - The voice amp tab is illustrated on Figure 25. - Simply click on get the reference and choose a tolerance. “Music Amp”: to get the reference impedance measurement and to start monitoring this amp channel, simply reproduce the “Voice Amp” procedure. Close the monitoring window. Ateïs International Ch. du Dévent, 1024 Ecublens, Switzerland. Phone : +41 21 881 25 10 21 DIVA Quick Start, version 1.0.1 Figure 25: Voice Amp Monitoring Window 4.4 Front Panel Control and software real-time monitoring As soon as your configuration will be compiled and stored into DIVA (see chapter 5), you will be able to control DIVA from the front panel or with the software. To use software controls, you have to connect to the network using the connect button or menu “operations -> connect”. 4.4.1 Music • • From the front Pannel: - The Music controls are red highlighted on Figure 26. - Using “Select” button allows toggle between Source 1, Source 2 and none. With our configuration, the defaults status will be source 1 routed to zone 1, 3, 4 and 6. Despite that you can re-route music source 1 and 2 at your will. - For changing zone routing, push the “Route” button, select the zone with appropriate button and then push the “Route” button to validate the routing. - Each zone has an attenuator knob. It means that you can adjust level of each zone independently. Note: Attenuator will only have effect on the music source with the highest priority, the reason of that is the use of the voice amplifier for music. Attenuator are disabled for voice amplifer. - The “All Call” button allows user to instantaneously select all the zones. Figure 26: Music control on the DIVA front panel From Software: - To access the music control page, simply click on the music icon in the DIVA1 window. Be sure to be connected to DIVA. If not, use the connect button . Ateïs International Ch. du Dévent, 1024 Ecublens, Switzerland. Phone : +41 21 881 25 10 22 DIVA Quick Start, version 1.0.1 - At the right of the “Music Source” window, different indicators are display: source volume, signal (presence of a signal), and level overflow. The controls are mute button for source 1 and source 2 as well as input level. Additional features for using music source, like filtering and equalization are discussed in the DIVA HELPDOC or in the DIVA USER MANUAL manual. 4.4.2 Messages The messages’ controls are limited to the front panel (Highlighted on Figure 27). To run a message, simply click on the button of the desired message. The message will be played in the pre-defined zone. WARNING: Evacuation and alarm should be used only in case of emergency. Please use the test message in order to put your installation to the test. If no pre-defined zone were configured, just select the zone on the front panel and then click on the message button. In accordance to priority, the message, for example TEST, won’t play in zone where there is already an event with a higher priority Figure 27: Front Panel Messages Buttons 4.4.3 Fireman Microphone The use of the fireman microphone is really easy. In this case, just push once the fireman microphone button to start talking. Re-push the button to stop talking. You can adjust the fireman microphone level by going to the microphone menu. The controls are red framed on Figure 28. Use the menu button, the ones with arrows, to select the “Fireman Microphone menu”. Then click on + or – to adjust the microphone level. Figure 28: Fireman Front panel controls 4.4.4 Amplifier In the DIVA1 window, double click on the amplifier icon, voice amplifier for this example. Doing so will open the “Voice Amp” widow, Figure 29. The Red frame shows the monitoring controls (Level) and indicators (Volume and Level Overflow). The orange frame shows the equalisation section. Ateïs International Ch. du Dévent, 1024 Ecublens, Switzerland. Phone : +41 21 881 25 10 23 DIVA Quick Start, version 1.0.1 • • • • Adjust Level to your desires. The DIVA software allows user to set up to 7 EQ. Those EQs are controlled by 3 parameters: Gain, Quality factor in Bandwidth per octave and centre frequency. By clicking the “Graphic Button”, a window displaying graphically the EQ settings will show up. A Peaking EQ overflow indicator is visible at the right upper corner. Figure 29: Voice Amplifier Monitoring and Equalisation Ateïs International Ch. du Dévent, 1024 Ecublens, Switzerland. Phone : +41 21 881 25 10 24 DIVA Quick Start, version 1.0.1 5 Compiling and storing files Once you have configured your installation, you need to upload it in DIVA. Follow the few next steps to achieve this aim. The compile process is here to determine if there are errors in your DIVA and all his peripherals set up. Storing is for uploading your setup into DIVA. • To compile, click on • • • To store your setup, click on or under menu “Operations -> Store” or even F9. During the store process, you will be asked to either connect to DIVA. Choose “Yes”. You also will be prompt to enable audio. Choose “Yes”. or under menu “Operation -> Compile” or even F9. 6 Advanced Setup The advance setup paragraph will introduce to you some of the additional devices one can use and how to manage multiple event actions. Keep in mind that this paragraph does not intent to list all the connection possibilities. 6.1 Connections In this quick start manual, we will add two more devices (microphone and PSS) to our “Basic Setup” configuration. See Figure 30 for a visual connection diagram. Follow the few next step: • • Connect the microphone with a standard 3 pins XLR cable to the “MIC/LINE” connector on the rear of DIVA. Note: The input level can be adjusted with the gain screw beside the connector. Connect the PSSDT with a CAT5 cable to the “PSS/PSM” input on the rear panel. Ateïs International Ch. du Dévent, 1024 Ecublens, Switzerland. Phone : +41 21 881 25 10 25 DIVA Quick Start, version 1.0.1 Ateïs International Ch. du Dévent, 1024 Ecublens, Switzerland. Phone : +41 21 881 25 10 Figure 30: Advanced Setup connection diagramm 26 DIVA Quick Start, version 1.0.1 6.2 Adding a Line/Mic Source In the DIVA master window, DIVA1, simply drop the microphone from the audio source menu on the right icon. • • • • • • • • • Double click on the microphone icon. The “MIC/LINE” window will open (Figure 31). By default, the “Modulation Detection” is activated. If not please select it. Click on Edit button. Set the priority to ten. Under “Conflict”, activate “Coexist”. Tick “Pre-Chime Enable” and select the “Chime 3 notes” message in the drop-down menu. Note: the pre-chime option allows user to have a notification message before the user can speak into the microphone. Tick “Pre-define Zone Enable” and select the zone 1 and 3. Click OK. Adjust the “Threshold” level to -12 dB and the “Counter” to 3000 ms. Note: the time defined by the counter is the inactivity time after which the microphone will go off line. Figure 31: MIC/LINE window • Close the MIC/LINE window. Ateïs International Ch. du Dévent, 1024 Ecublens, Switzerland. Phone : +41 21 881 25 10 27 DIVA Quick Start, version 1.0.1 Figure 32: Microphone advanced setting page 6.3 Adding a PSS The PSSDT microphone series is a fully monitored paging microphone with programmable function and a selection touch screen. For more information upon the PSSDT microphone, visit the Ateis International website ( http://www.ateis-international.com ). In this quick start, the PSS microphone touch screen will be programmed to control only what is relied to music. • • • • • • • • Drop the PSS in the “Audio Source” folder to the right icon on the DIVA1 master page. Double click the icon. The PSS window will open (Figure 33). Select 15 for the priority. Click on the “Key” tab (). For the First Key, write “Zone 1” in the blank square. This will be the Key 1’s name on the PSS screen. In the drop-down menu, select “Zone Selection”. The “Zone Selection” window will open (Figure 35). Select the zone 1 and click “OK”. Repeat the same process for the 4 first keys, zone 1, zone 2, zone 3 and zone 4. Under the Fifth key, write “Route” and select Route in the drop-down menu. Note: Route key act like the button route on the DIVA’s front panel. You have to use this button to confirm the zone selection. Ateïs International Ch. du Dévent, 1024 Ecublens, Switzerland. Phone : +41 21 881 25 10 28 DIVA Quick Start, version 1.0.1 Figure 33: PSS Window • • Name Key 6 “Music1 Level +” and select “Music Level +” in the menu. Choose Music1 for level control. Name Key 7 “Music1 Level –” and select “Music Level –” in the menu. Choose Music1 for level control. Ateïs International Ch. du Dévent, 1024 Ecublens, Switzerland. Phone : +41 21 881 25 10 29 DIVA Quick Start, version 1.0.1 Figure 34: PSS Key Tab Figure 35: PSS Zone Selection window Now the key of the PSS are defined. Close the PSS window, compile your project and store it into DIVA. The PSS will receive his configuration at each start up of DIVA. 6.4 Using Event sequences The short description of the event in chapter 4.3.1 needs some further explanations. You can define multiple events by accessing the event window (menu “View -> Event”). In this window, all the existing event are listed. You can add/delete events. Before adding a new event, choose in the “Event Type” drop-down menu the desire event’s type. Click on the new event then “Edit” to be able to set up parameters for this new event. You can declare event with the same action, like playing a message (even playing the same message). You just have to give them different names. The event can be cascaded. An explanation diagram is visible on Figure 36. Ateïs International Ch. du Dévent, 1024 Ecublens, Switzerland. Phone : +41 21 881 25 10 30 DIVA Quick Start, version 1.0.1 Figure 36: Cascading Event Diagram An action like closing a contact could induce to start an event. But the first event, as soon as it will be finished or stopped could launch an other event. The second event could activate the start of a third event, and so on. In each event edit page, there is a next event drop down menu, see Figure 37. In this menu you will be able to choose between all the existing events. Figure 37: Next event drop-down menu Events could also be looped. The diagram on Figure 38 visually explains it. Figure 38: Looping Event Diagram According to the looping event diagram, when selecting next event for “Event 2”, choose “Event 1”. As soon as you select a event that is before in the chain, a new “Circular Times” Ateïs International Ch. du Dévent, 1024 Ecublens, Switzerland. Phone : +41 21 881 25 10 31 DIVA Quick Start, version 1.0.1 selector is visible just beside the next event drop-down menu (see Figure 39). This selector permits to define how many time the events’ loop will be repeat. This is a quick way to loop different language evacuation messages for example. Figure 39: Event Circular Times selector More details information could be found about the way to use events in the DIVA USER MANUAL. 6.5 Front Panel Control and software real-time monitoring The MIC/LINE input as well as the PSS have no front panel controls. There are only software controls. In this section only one part of them will be explain. On both the microphone and the PSS, PEQ and Filtering can be applied. On the MIC/LINE input, a compressor/limiter can be set. 6.5.1 Microphone At the right of the “MIC/LINE” page, there is one level controls, a volume and a level overflow indicator. See red framed on Figure 40. You can adjust the microphone level with the slide bar. Figure 40: MIC/LINE control and Indicator 6.5.2 PSS The PSS window offers two controls, one for the integrated microphone gain and one for the PSS’s speaker gain, as well as three indicators, volume, microphone level overflow and speaker overflow. See red frame on Figure 41. Ateïs International Ch. du Dévent, 1024 Ecublens, Switzerland. Phone : +41 21 881 25 10 32 DIVA Quick Start, version 1.0.1 Figure 41: PSS Controls and Indicators 7 Annexe This annexe will explain you how to perform a “fully” monitored button/contact. To better understand, here is a quick explanation of what means fully monitored. The surveillance of a contact line, a microphone line or speaker line is based on the same measurement. An internal voltage source is applied to the input or output terminal. By measuring this tension, it is possible to know the state of the input or output. With a normal contact (FigAnnexe 1), you only will be able to measure two states: Open or Shorten. Shorten (when contact is closed) forces the voltage source to zero. FigAnnexe 1:Simple Contact Schematic Ateïs International Ch. du Dévent, 1024 Ecublens, Switzerland. Phone : +41 21 881 25 10 33 DIVA Quick Start, version 1.0.1 In this case, the measurement unit can only detect 0V (closed) or 4.4 V (opened). In order To have different state measurement like open line and short-circuit we need to add a resistor network to the end of the line, see FigAnnexe 2. FigAnnexe 2: Fully Monitored Contact Schematic Using the resistor Network, the measurement unit can detect 4 different states: 1.3 V, 2 V, 2.7 V and 4.4 V. The 4 states correspond respectively to Shortcut, Closed Contact, Opened contact and Absent (open line). According to the FigAnnexe 2, you have a fully monitored line responding to the security norms. Ateïs International Ch. du Dévent, 1024 Ecublens, Switzerland. Phone : +41 21 881 25 10 34