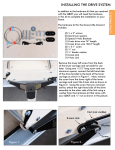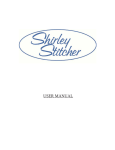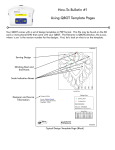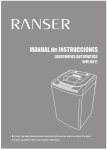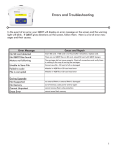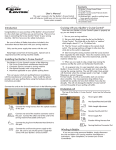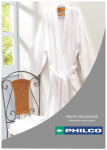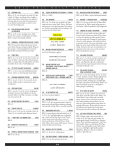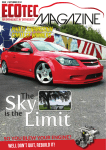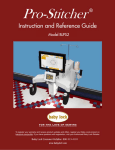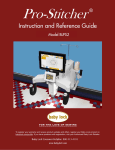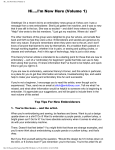Download IMPORTANT
Transcript
Thank You Thank you for purchasing a QBOT® - you have made an excellent choice. The QBOT will provide hours of troublefree automated quilting. Whether you are new to quilting or an experienced quilter, we are sure that you will enjoy the features and benefits of the QBOT automated quilting system. Trademarks QBOT® and Quilter’s Cruise Control® are trademarks of LiTen Up Technologies, Inc. Manual Version Version 2.01. LiTen Up Technologies, Inc. reserves the right to update this manual. A current electronic version of this manual can be found at: www.myqbot.com/support We have attempted to make this User Manual as comprehensive as possible. You can get additional information, designs, and tips and tricks at our YouTube QBOT Quilting Channel, www.myQBOT.com, www.quilterscruisecontrol.com, and monthly webinars. Copyright ©2009 LiTen Up Technologies, Inc. No portion of this manual may be reproduced without the written consent of LiTen Up Technologies, Inc. Electronic versions of this manual found on the website and on the companion DVD may be distributed in their entirety, including this copyright statement. Package Contents Making the Connections ii 1-2 Wiring Harness-to-QBOT Connections 1 Wiring Harness-to-Drive Assemblies Connections 1 Wiring Harness-to-Quilter’s Cruise Control Connections 2 Brother /Babylock /Janome 6500, 6600/ELNA 7200 Owners 2 ® ® ® ® Verifying the Installation 3 Quilting with your QBOT 4-15 Learning the ICONS 4 2-Point Proportional Scaling 5-6 2-Point Non-Proportional Scaling 7 4-Point Proportional Scaling 8 Set Rotation Degree 8 Trace Boundary 9 Examples of 4-Point Scaling 9-10 4-Point Non-Proportional Scaling 11 On-Board Rotation 11 ‘Overlay’ and ‘Another’ Functions 12 Echo Quilting Made Easy 12 Using QBOT Template Pages 13 Free-Motion Quilting and Recording Your Own Quilting 14 Quilting Interruptions 15 Maintenance and Care 16-18 Updating the QBOT Firmware 16-17 Transferring Designs 18 Troubleshooting 19-23 Parameters 24-25 Tensioning Template 26 Warranty 27 Once your frame is set up according to the manufacturer’s instructions, you are ready to install your QBOT. Contact your dealer if you have questions or concerns regarding set up on your specific frame. i Package Contents The hardware provided with your QBOT is specific to your machine/frame set-up. Below are various parts that you may need and may differ from the kit provided. I A. B. C. D. E. (1) QBOT ‘Head’ (2) Drive Assemblies (1) Power supply and cord (1) Wiring harness Hardware Pack F. Drive wire set G. SD memory card H. Tensioning template I. Instructional DVD Y-axis brackets X-Axis brackets Washers Screws Drive wire tensioners Hex key Adhesive pad Wire ties Because of the various sewing machine and quilting frame combinations, some of the components you received with your QBOT may appear different from those shown in this manual. ii Please follow the drive assembly and wire installation instructions that came with your QBOT before using this manual. Then continue on to page 1. At this stage, you should have the drive assemblies, drive wires, and QBOT main unit, or “head,” installed. Wiring Harness-to-QBOT Connections One end of the wiring harness has long wires. The other end has shorter wires. MAKING THE CONNECTIONS MAKING THE CONNECTIONS Step 1: Using the shorter end, plug the cable marked with an ‘X’ into the corresponding port on the QBOT. Plug the cable marked with a ‘Y’ into its corresponding port. TIP-Push these connectors in until you hear a click. Your particular sewing machine may not require the connections shown in Steps 2 and 3. If your sewing machine uses a Quilter’s Cruise Control® brand stitch length regulator, then Steps 2 and 3 apply. Step 2: The smaller flat cable, which looks similar to a phone cable, is the connection between the QBOT and the Quilter’s Cruise Control. Plug this cable into the connection labeled ‘QCC Encoder Port’ on the QBOT. Step 3: The last cable is the one that plugs into the port labeled ‘QCC Remote Port’ on the QBOT. Step 4: Remove the power supply from its box and plug it into the port labeled “Power.” Next, ensure that the QBOT power switch is in the ‘OFF’ position, designated by ‘0’ on the label under the switch on the left side of the QBOT. Finally, plug the power cord into the QBOT transformer, with the opposite end plugged into a surge protector. TIP-There should be plenty of slack in the power cord when you move the carriages across the frame. Wiring Harness-to-Drive Assemblies Connections To keep your QBOT wires tidy, secure the wiring harness and power supply cord as shown using the included wire ties. Plug in the Y-axis cable from the wiring harness to the upper drive assembly (the assembly on the side of the carriage) and the X-axis cable to the lower drive assembly (the assembly on the back of the carriage). TIP-Push these connectors in until you hear a click. 1 MAKING THE CONNECTIONS NOTE: these connection instructions are for connecting the Quilter’s Cruise Control to the QBOT. In the plastic style, there are red, purple, dark blue, and light gray “brains.” In the compact metal style, there are red and black “brains.” If you have a dark blue or gray QCC brain, the connector cord to the sewing machine will look like a double-ended audio cable rather than the 3-pin cable that is shown. Wiring Harness-to-Quilter’s Cruise Control Connections Step 1: Plug the smaller flat cable that looks like a phone connector into the port on the Quilter’s Cruise Control labeled ‘Encoders.’ NOTE: If you have a metal Quilter’s Cruise Control that has the encoder wires ‘hard-wired’ to the brain, you do not need to make this connection. Step 2: Plug one end of the sewing machine connector cord into the port on the QCC labeled ‘To Sewing Machine,’ the other into the foot pedal port of the sewing machine. Your metal QCC brain will connect directly into the machine. NOTE: If your sewing machine differs in appearance, use the appropriate connector cord that came with the QCC. Step 3: Connect the cable from the QBOT wiring harness to the port labeled ‘Remote Switch’ on the QCC. Step 4: The last connection to the QCC unit is the power supply connection. Plug the QCC power transformer into a surge protector. WARNING: Use only the power supply that came with your QCC, not with the QBOT. Using the wrong power supply will permanently damage your QCC. Step 5: You may adhere the adhesive pad to the back of the plastic brain and then mount it to the side of your sewing machine as shown. If you have a metal QCC brain, plug it directly into the back of your sewing machine. You’re almost there. Ensure your QBOT power switch is toggled up, to the OFF (0) position. Brother®/Babylock®/Janome® 6500, 6600/ELNA® 7200 Owners Using a blunt tip of a paper-clip, slide the small switch on the right side of the QBOT to the right or up. The defaut position for this switch is the left or down position. 2 Verify the correct parameters for your quilting frame in the drive assembly installation instructions and make adjustments as necessary. You may need to change a setup parameter in the QBOT prior to moving on. See the ‘QBOT Parameters List’ found at the back of this User Manual. VERify the Drive System Step 1: Insert the SD card that came with your QBOT into the slot in the right side of the QBOT. Turn on the QBOT. The welcome screen will display briefly, then you will see the Quilt|Record|Options menu. If you get an error message, ‘No SD card detected, Please insert card,’ re-insert the SD card making sure you here a ‘click’. You will now see the Quilt|Record|Options menu with the cursor blinking under the ‘Q.’ MAKING THE CONNECTIONS VERIFYING THE INSTALLATION Step 2: On the menu navigation touchpad, press the ‘GO’ button. The QBOT will then display the design selection menu. Using the down arrow, if needed, scroll through the design files until you see the ‘TEST.4QB.’ Navigate the cursor to the right, under the ‘S’ in ‘Start’. Press the ‘GO’ button. The QBOT displays ‘Place on right upper.’ Place the carriage toward the take up roller, but not touching. Press ‘GO.’ From the ‘Scaling Type?’ menu, select 2 points. Press ‘GO.’ Step 3: Next, the QBOT displays ‘Place on left lower.’ Relative to the first position, move the carriage to the left and down. Press ‘GO.’ The QBOT displays ‘Keep Proportion?’ Select ‘Yes,’ then pess ‘GO.’ After completing the scaling for your test block, QBOT displays ‘GO = Move to Start.’ Press ‘GO’ and the carriage moves to the start point. Fine Tune if necessary. Turn on the sewing machine, unthread the needle, and lower the presser foot. Make sure that the bobbin winder lever is in the sewing position (not the bobbin winding position). Long Arm users may perform this test without engaging the sewing machine. Press ‘GO.’ The sewing machine will start, QBOT will move the sewing machine in a square from the lower left corner to the upper left corner to the upper right corner to the lower right corner, then back to the lower left corner, and the QCC will control the speed of the sewing machine. If your results are different, please consult the troubleshooting section of this manual. At the end of the test design, you will be asked ‘Another|Overlay|Exit.’ Select ‘Exit’ and touch GO. You are ready to start quilting. Your QBOT is now installed and you are ready to begin quilting with your QBOT. Following the loading instructions that came with your quilting frame, load some fabric onto your quilting frame. You may now skip to the ‘Quilting with QBOT’ section of this manual. To see more details of this procedure, please view the quilting section of the DVD that is included with your QBOT. You may also find helpful videos on the QBOT Quilting Channel on YouTube. 3 QUILTING WITH YOUR QBOT Let’s learn the icons... SD Card Access Warning Indicator Button Press Verification Lights: SD Card Access - (orange) Whenever information is taken from or written to the SD card, the access light will blink. Warning Indicator- If the QBOT encounters an error, the warning (red) light will flash and an error message will show in the main display screen. Button Press Verif.- This light will blink when any of the buttons (green) are pressed on the touchpad. Buttons: STOP-ESC-NO - This button stops action or returns you to the previous menu. GO-YES - Use this button to start quilting or confirm selections. 4 Navigation Arrows - use these to step through the QBOT menus. QUILTING WITH YOUR QBOT introduction QBOT comes with a collection of over 40 quilt designs. It is a good idea to print out the design manual found on either your DVD or your SD card. When printing, do not use page scaling to enlarge or shrink the printout. QBOT Design Collection Icon When you are ready to quilt a design, select ‘Quilt’ from the ‘Quilt|Record|Options’ menu and press ‘GO.’ UP/DOWN arrow icon The display will show a filename and have the navigation menu under it as shown. With the blinking cursor under the UP/DOWN arrows on the left of the display, use the down arrow on the keypad to scroll to the file named GTBL0050.4QB. Next, use the right arrow on the keypad to place the cursor over the ‘S’ in ‘Start.’ Press ‘GO.’ QUILTING WITH QBOT Simply navigate to the Version2designs.pdf file and double click the icon. Most of today’s computers have a reader application that can open a document with the .pdf file extension. 2-Point proportional scaling From the ‘Scaling Type?’ menu, navigate to ‘2 points’ and press ‘GO.’ Your QBOT prompts you to ‘Place on right-upper.’ This will define the right upper corner of the quilting area. If you are using the QBOT technique quilt (pattern on DVD), use the first 5-inch square. Here, we are using a plain piece of fabric and selecting a spot near the take-up rail on the quilting frame as our upper right corner. Touch ‘GO.’ You have just told your QBOT that this is the upper right corner of your quilt block. Your QBOT now asks you to ‘Place on left-lower.’ This will define the left lower corner of the quilting area. If you are using the QBOT technique quilt select the lower left corner of the first 5-inch square. Here, you will move to a point that is to the left and below the first point that we defined as the right-upper. Press ‘GO.’ Your QBOT now prompts whether to ‘Keep Proportion?’ If you choose ‘Yes,’ the QBOT will keep the relative height and width of the design the same even if the design was made larger or smaller than the original. For this exercise, we want to keep proportion, so we highlight ‘Yes’ and Press ‘GO.’ Your QBOT now adjusts the size of the quilt design to the size you just defined. You will see the ‘Scaling File’ message, and the dots will cycle back and forth along the bottom of the display. Depending on the size of the file, scaling may take a couple of seconds to a minute or two. 5 QUILTING WITH YOUR QBOT After scaling, QBOT will display the scale relative to the stored design size. In this case, the design is scaled to 88% of the stored design. Your scaling factor may be different. Pressing ‘GO’ will move the carriages and the sewing machine to the start point of the design. This is the last menu you will see before the QBOT takes control and starts to sew your design. This is called the ‘Fine Tune’ menu. You can fine tune the start point by using the navigation arrows on the QBOT. You may need to do this if you are aligning two designs in a complex fashion. Here, you have nothing to align to, so you are ready to press ‘GO’... BUT WAIT There are three very important things that you should remember before pressing the ‘GO’ button. First, pull up your bobbin thread to eliminate a thread nest at the beginning of your stitching. Second, make sure the sewing machine is ON. Third, be sure that your presser foot is down to ensure proper stitch formation. Hold on to the thread tails, move your hand away from the needle, press ‘GO.’ Notes for Longarm Owners: ® If you are using a long arm machine that does not have a Quilter’s Cruise Control brand stitch length regulator, you must ® ® start the sewing machine before pressing the ‘GO’ button. Owners of the Pfaff GrandQuilter 18.8 and Husqvarna Viking Mega Quilter 18x8 must press the “auto stitch” button on the left handle before pressing ‘GO’ on the QBOT. Similarly, owners of the Tin Lizzie 18LS and Tin Lizzie Ansley 26 must press the “Lizzie Stitch” button before pressing ‘GO.’ Owners of the Tin Lizzie 18LS and Tin Lizzie Ansley 26 must also ensure that your sewing machine is in the proper operating mode prior to using QBOT. When you first turn on your sewing machine you must hold down the “auto stitch” or “Lizzie stitch” button while turning on the power to the machine. Hold the “auto stitch” or “Lizzie stitch” button until you hear 2 short beeps and one continuous, high-pitched tone. After you hear the long tone, you may let go of the “auto stitch” or “Lizzie stitch” button. This places the sewing machine in ‘cruise mode’ which allows the needle to idle in place for a short period of time when the carriages come to a stop. This is very important to ensure that designs with sharp corners or changes in direction do not lose stitches at those locations. Here is pattern GTBL0050.4QB quilted out. Your heart may be a slightly different size, but the proportion should be the same. You have just completed the quilting process with the QBOT. About 80% of your QBOT quilting will be similar to the process that you just performed. You selected a design, sized the design by choosing the upper-right and lower-left points of the block, chose to keep it proportional, and pressed ‘GO.’ Your QBOT now asks you whether you want to Overlay|Another|Exit. We are going to explore more features of the QBOT. Use the right navigation button to move the cursor to ‘Exit.’ Press ‘GO.’ 6 QUILTING WITH YOUR QBOT 2-Point Non-Proportional scaling Now, position the needle on the left-lower corner of the block. Choose a point that is about 3 inches to the left, and about 5 inches down from the right-upper corner. A rectangle of this proportion will highlight the difference between QUILTING WITH QBOT The same design file (GTBL0050) appears in the display. This time we are going to make the same heart fill up a rectangle. With the cursor over ‘Start,’ press ‘GO.’ You are shown the ‘Place on right-upper’ menu again. Place the needle in the upper right corner of a vertical rectangle. Press ‘GO.’ proportional and non-proportional scaling. Press ‘GO.’ Here at the ‘Keep Proportion?’ menu, select ‘No.’ Press ‘GO.’ The QBOT will scale the file to fill up the area of the rectangle. When finished, the design will look stretched in the vertical direction. The QBOT will scale the file. Press ‘GO’ when you see the menu ‘GO = Move to Start’. Remember to pull up the bobbin thread and lower the presser foot before pressing ‘GO’ the final time. Here is pattern GTBL0050.4QB during quilting and fully finished. Note the nonproportional scaling because you chose ‘No’ when asked to keep proportion. 7 QUILTING WITH YOUR QBOT 4-POINT PROPORTIONAL SCALING Let’s look at placing a quilt design in the odd-shaped block shown below (Figure 1). With 2-Point scaling, this would be a little difficult, but with 4-Point scaling it’s a breeze. After the design (Figure 2) and 4-Point Scaling (Figure 3) are chosen, simply follow the prompts to denote the quilting area (Figures 4-7). Figure 1. Odd-Shaped Block Figure 4. Right-Upper Figure 2. Choosing the Design Figure 5. Right-Lower Figure 3. NEW FEATURE (Scaling Type) Figure 6. Left-Upper Set Rotation Degree Figure 7. Left-Lower As you go through the menu prompts you will see, ‘Set Rotation Degree.’ If you would like to rotate your design INSIDE THE SELECTED AREA, then you can select the amount of rotation by using the UP/DOWN navigation arrows. Enter a POSITIVE angle and the design will be rotated CLOCKWISE. Enter a NEGATIVE angle and the design will be rotated COUNTER-CLOCKWISE. To return to the default 0° rotation, navigate using the UP/DOWN arrows or cycle the power OFF/ON. 8 QUILTING WITH YOUR QBOT Trace Boundary Another feature is the ‘Trace Boundary’ option. You can use this option to verify that the quilted design will be placed in the chosen area. Similar to home embroidery machines, the needle will trace the boundary without sewing. This tracing will be of the shape of a box that fully encloses the design, not the outline of the design itself. This can be a useful tool to verify placement of a design in quilt blocks that are of ‘non-standard’ shapes. QUILTING WITH QBOT Shown below is a heart design and the boundary (in red) that will be traced during the ‘Trace Boundary’ function. Heart Design (black) and Boundary (red) Examples of 4-Point SCALING Here is the completed design inside the NonStandard block shape. This design was not rotated. 4-Point Proportional 9 QUILTING WITH YOUR QBOT QBOT automatically fits designs into TRIANGULAR boundaries as well. The triangle boundary is treated as a special case of a four-sided boundary by selecting a set of adjacent corners at ALMOST THE SAME POINT. Note how the right-lower point is slightly lower than the right-upper point. Here’s an example of quilting a design inside a triangular boundary. Choosing Quilting Design ‘Right-Upper’ ‘Right-Lower’ Choosing 4-Point Scaling ‘Left-Upper’ ‘Left-Lower’ Below is the resulting quilting if you choose ‘Proportional Yes’ (left) vs. ‘Proportional No’ (right). Proportional 10 Non-Proportional QUILTING WITH YOUR QBOT 4-POINT NON-PROPORTIONAL SCALING Non-Proportional scaling is perhaps the most powerful feature in Version 2.0 of the QBOT. Used in conjunction with the QBOT software, the new scaling method leads to the most professional results yet! We have all run into a quilt top where the piecing isn’t perfectly aligned when it is installed on the quilt frame. Even our best efforts to align the top fall short in the middle and end of the quilt once we have advanced the quilt a couple of times. QUILTING WITH QBOT We can minimize the effect of this skewing and slight rotation of the top by using the 4-Point Non-Proportional scaling method. Here is the work-flow for using this powerful new tool: 1. Measure the dimensions of the quilt block or the border that you want to quilt. 2. Size your design to these measurements in the QBOT software and save the designs to the SD card. 3. Select the design in QBOT, choose 4-Point Scaling, choose the boundary points, choose ‘NO’ to the ‘Keep Proportion?’ prompt, and choose 0° for the rotation. 4. QBOT will move to the start point and begin quilting. QBOT AUTOMATICALLY rotates and skews the design to compensate for the slight rotation and skewing of the quilt blocks. Note the quilt block shown at right. The outermost line is an outline of the ‘quilt block.’ It is both rotated and slightly skewed on the right-hand edge. The quilt design was placed with the 4-Point, Non-Proportional method. Note how perfectly the design has been rotated and skewed to fit the block - AUTOMATICALLY. You can now quilt difficult designs with highlighting borders ‘in the vicinity’ of the block seam lines, with this method. The results look more professional and natural, not skewed and mechanical! Automatic Rotation and Skew On-board rotation In Version 2.0 you have the ability to rotate a design at the QBOT before quilting it out. As a result, you need only one version of each quilting design and you can choose the rotation angle at the QBOT. C Rotation works with 4-Point scaling only. In the example shown here, the corners (A,B,C,D) were chosen, ‘YES’ was chosen at the ‘Keep Proportion?’ prompt, and +30° was chosen at the ‘Set rotation degree’ prompt. A 30° The design is automatically scaled and rotated to fit inside the original chosen block (A,B,C,D.) D B Rotated Design Inside Block 11 QUILTING WITH YOUR QBOT ‘OVERLAY’ AND ‘ANOTHER’ FUNCTIONS When QBOT has finished quilting a design, the ‘Another|Overlay|Exit’ menu is displayed on the screen. Choosing ‘Exit’ will exit this particular quilting process. Choosing ‘Overlay’ and following the on-screen prompts will quilt the same pattern on top of itself. This can provide a desired effect to highlight designs on wearable art, garments, and home-dec items. Finishing of One Element An exciting feature in Version 2.0 is the ‘Another’ function. This is especially useful when quilting edgeto-edge designs on wide quilts when the design you have is less than the width of the quilt. If the design has beginning and end points that are at the same level (i.e, the same Y-axis coordinate), then you can use the ‘Another’ function to link successive stitch-outs together to form a long chain. 1st pass Another Another is Added to the First ECHO QUILTING MADE EASY Echo quilting in blocks can add depth and drama to your quilt. With Version 2.0, echo quilting is a snap! The figures below show the steps to successful echo quilting. Here are the steps: 1. Choose the Test.4QB file (a simple square) 2. Choose 4-Point scaling 3. Follow the prompts to choose the corners of the block (A,B,C,D shown below) 4. Choose ‘NO’ when asked to ‘Keep Proportion?’ 5. When the ‘GO=Move to Start’ menu appears, use the UP and DOWN arrows on the touchpad to change the scale. In this example of a 5” block, choosing 90% will yield a 1/4” echo of the block. Once the scale is changed to the desired amount, press ‘GO’ to move to the start point. Press ‘GO’ again to begin quilting. 6. The first echo is complete. 7. Choose ‘Overlay’ from the ‘Another|Overlay|Exit’ menu 8. At the ‘GO=Move to start’ menu, use the up down arrows to change the scale. In this example, 80% is chosen to continue with a 1/4” echo. 9. You can repeat these steps to create as many echos as you would like. C D A B Choose the Corners 12 Adjust the Scale Use Overlay to Echo More QUILTING WITH YOUR QBOT Using QBOT Template Pages QUILTING WITH QBOT Your QBOT comes with a set of design templates in PDF format. This file may be found on the SD card or instructional DVD that came with your QBOT. The filename is version2designs.pdf. First, let’s look at what is on a design template. Sewing Design Stitching Start and End Points Designer and Source Information Typical Design Template Page (Block) There are two basic ways to place a block design on your quilt using the QBOT. The first and easiest method is to follow the menus on the QBOT and select the upper-right and lower-left corners of the area where you would like the quilt block placed, using 2-point scaling. The second is to use 4-point scaling. You have the choice of keeping the quilt design proportional or non-proportional. If you choose the ‘proportional’ method, the proportions of the design will remain the same, but the scale may be changed to fit the design into the selected area. If you choose nonproportional, then the design will be stretched to fill the area that you selected. Using GTBL0050.4QB as the example, proportional and non-proportional scaling is shown to the right. Details of quilting this are provided earlier in this User Manual. Proportional Scaling Non-Proportional Scaling 13 QUILTING WITH YOUR QBOT Free-Motion Quilting & recording your own quilting Free-motion quilting and the ability to record a quilting pattern are two of the features that come standard with your QBOT. Both are easy tasks. From the Quilt|Record|Options menu, use the navigation arrows to highlight ‘Record.’ Press ‘GO.’ The display shows ‘Record:quilt001.PLT’ on the first line of the display. ‘quilt001. PLT’ is the filename of your free-motion design and recording. The filename always begins with ‘quilt’, but the numbers will increase from 001 -> 002 -> etc. as you record more designs. You can record a total of 999 designs before you need to either transfer the files to a computer or switch to a new SD card. Press ‘GO.’ The sewing machine starts and the QBOT records the path that you make. Whenever you free-motion quilt with the QBOT, it will record your movements. You may need to pause while you are quilting. Press the ‘STOP’ button. The ‘Recording Paused’ menu will appear with the choices ‘Cont|Save|Discard.’ Choose the ‘Cont’ option if you wish to continue the recording process. Choose ‘Save’ if you are satisfied with the result and wish to save your work. Choose ‘Discard’ if you do not want to save your work. The ‘Recording Paused’ menu will also appear if QBOT detects no carriage movement for a period of ten seconds. When the ‘Save’ option is selected, QBOT displays a confirmation message. Press ‘GO’ and QBOT displays the ‘Quilt|Record|Options’ menu. Once you have recorded your design, it is considered just like any other design by the QBOT. You can scale it to fit a block, stretch it to fill an area, and open it in the optional QBOT software to change it. Select your recorded file from the ‘Quilt’ menu choice, navigate to ‘Start,’ and Press ‘GO.’ QBOT treats your recorded design like any other pattern. QBOT stitches out the exact pattern that was recorded. As you play back the design, you will have the option to adjust the outcome using 2-Point or 4-Point scaling. You can also record patterns without actually stitching the designs. Perhaps you would like to record a favorite pantograph design. Simply turn off your sewing machine and trace the pattern using the stylus on your carriage while in record mode. When you come to the end of the pantograph, press ‘STOP’ and then choose ‘Save.’ ORIGINAL 14 PLAY BACK QUILTING WITH YOUR QBOT Quilting Interruptions QBOT displays the ‘Quilting Stopped’ menu. The choices are ‘Cont|%Restart|End.’ If you choose ‘End,’ you will end quilting the current design. You would choose this option if you accidentally chose the wrong design or placed it in the wrong place on your quilt. If you choose ‘Cont,’ your QBOT will continue quilting from the place where it stopped. To make adjustments to your sewing machine, choose ‘% Restart.’ Press ‘GO.’ The carriages are now free to move. The QBOT knows and remembers the position of the carriages so you can move to either side of the quilt to re-thread the sewing machine or replace the bobbin. When you are finished, move the carriages back to the general area of where you stopped your QBOT. QUILTING WITH QBOT During quilting, you may break or run out of upper or bobbin thread. Your QBOT can handle these events with ease. When you notice that the thread is broken or you have run out of bobbin thread during the quilting process, press the ‘STOP’ button. The display on the QBOT shows ‘Set restarting point’ and ‘Start at: ___ %’. The percentage that is displayed is the percentage of the quilting path that has been quilted out. Change this percentage by pressing the DOWN navigation arrow. This will lower the percentage. Choose a percentage that you think best represents a couple of inches before the stitching stopped. This is a guess. If you were watching the sewing machine and stopped the QBOT immediately, choose a percentage that is 2 or 3% lower. If you were not watching the sewing machine, then make your best guess at the percentage. Press ‘GO.’ QBOT now displays the message ‘Raise Needle and Press GO to Hover.’ When you press ‘GO,’ QBOT will move the carriages directly to the point in the design that represents the percentage that you chose. QBOT will then follow the quilting path in hover mode. The sewing machine will not stitch. When the sewing machine needle is about 3/4” away from where the stitching ended press ‘STOP.’ There is a short time lag before QBOT stops. QBOT now displays the message ‘Hovering Stopped’ and your menu choices are ‘Quilt|%Restart|End.’ If you picked the wrong percentage earlier, you can choose ‘%Restart’ and repeat the process. Otherwise choose ‘Quilt.’ Press ‘GO.’ The display now shows the ‘Fine Tune’ menu. Lower the needle slightly by turning the handwheel on the sewing machine. This will help you see better where to tune to the exact location quilting stopped. You can use the navigation arrows to fine tune the position if necessary. Once you are satisfied with the positioning, pull up your bobbin thread, lower your presser foot, and press ‘GO.’ Your sewing machine and QBOT will finish quilting the design. That’s it for the basics of quilting with the QBOT. Please watch the DVD and our QBOT Quilting Channel on YouTube for more in-depth instructions on joining designs, recording, and pausing the quilting process. The instructions for these QBOT features are best shown by video so you can see the complete process rather than try to gain an understanding through still photos. Please visit www.myQBOT.com where you can: - Join the BOT Squad - Watch short technique videos - Share questions with the QBOT support team - Read the list of FAQ’s - Download an electronic version of this manual 15 Maintenance and Care Updating the QBOT Firmware When you turn on your QBOT, it starts running its operating system. This operating system is called ‘firmware.’ Updates to the firmware may be available from time to time. These firmware updates may include additional features, or changes to the existing features. We recommend running the latest version of the firmware. At the time of printing, the current firmware version is 2.07. DO NOT update your firmware with a version with a lower number. This will eliminate features that are only available with version 2. After downloading the firmware from www.myqbot.com, extract the firmware file from the .zip archive. This may also be called ‘un-zipping’ the file. After extracting, or un-zipping, you will see three additional files appear. Copy the firmware file to your SD card. If your computer does not have an SD card reader, you may purchase on at electronics stores or through myQBOT.com or quilterscruisecontrol.com under ACCESSORIES. * Your SD Card may look different from the illustration 16 Maintenance and Care Insert the SD card into the QBOT ‘head.’ From the ‘Quilt|Record|Options’ menu, navigate to ‘Options’ and press ‘GO.’ ‘DO NOT SWITCH OFF’ is shown on the first line of the display. ‘Erasing Flash’ message appears briefly on the second line of the display, then the number of bytes written is shown. Do not switch off the power during the update process. If the QBOT is turned off during this process, it must be returned to the factory for service. MAINTENANCE AND CARE From the ‘Setup|Credits|Update’ menu, navigate to ‘Update’ and press ‘GO’. The display will show ‘Load new firmware?’. Navigate to ‘Yes’ by pressing the left navigation arrow once and press ‘GO.’ When the new firmware is written, ‘Upgrade complete!’ and ‘Please Cycle power’ is shown in the display. Turn the QBOT off, wait 2 seconds, then turn the QBOT on. You will see the Welcome screen, then the ‘Quilt|Record|Options’ menu with the current version of the firmware shown in the second line of the display. It is a good practice to annotate the current version on the serial number sticker, located on the back of QBOT. 17 maintenance and care Transferring Designs from CD/DVD to SD Card Place the CD-ROM or DVD with the QBOT designs into your computer’s CD/DVD-ROM drive. Once the computer recognizes the CD/DVD, open My Computer (Windows XP) or Computer (Windows Vista) and double click on the icon for the CD/DVD. Insert the SD card into the SD card slot in your computer, if so equipped, or into an SD card reader that is attached to your computer. SD card readers are available at myqbot.com, quilterscruisecontrol.com, and most electronics stores. Open My Computer (Windows) or Computer (Windows Vista). You will see the icon for the SD card change, indicating that there is an SD card inserted. In the CD/DVD window (shown at left), select the designs that you would like to transfer from the CD/ DVD and drag them to the icon for the SD card (shown in the initial window still on your desktop.) The file transfer process will start and you will see a progress bar indicating that the files are being transferred. When all the files you have selected are transferred, the progress window will disappear. You may now remove the SD card from the computer or the SD card reader and insert it into the QBOT. Note: The design files will appear on the QBOT in the order you transfer them from the CD/DVD to the SD card - not necessarily in alphabetical order. Your SD card provided with your QBOT purchase is used a lot - inserting into/removing from the QBOT, adding designs, editing designs, etc. The contacts can become misaligned and may cause problems as a result. It is a good idea to have a back up SD card. You should purchase SD cards that are 2GB or less. 18 Troubleshooting The following pages outline some of the possible issues that may occur while using your QBOT. TROUBLESHOOTING For additional assistance, check the Support area of the www.myqbot.com website. 19 Troubleshooting The following troubleshooting list covers some basic errors that may happen during installation of the QBOT. This list is not an all inclusive list of errors that may happen during installation, but represents the most frequently occurring incidents during installation. If you have a support question that is not covered in this section, please visit online at www.myqbot.com for more options. Error Remedy Carriages move the wrong way when running TEST.4QB 1.) Check wiring harness installation. ‘X’ wire connects to the ‘X’ port on the QBOT, ‘Y’ connects to the ‘Y port. 2.) Check wiring harness connection to the drive assemblies. ‘X’ connects to the rear drive assembly. ‘Y’ connects to the upper drive assembly. 3.) Make sure you hear a click-sound when you install the connections at both the QBOT head and the drive assemblies. 4.) Check drive wire installation. Drive wires come off the top of the drive pulley, not the bottom. Drive wires should be horizontal and straight, not shaped like a ‘V.’ 5.) Check the setup parameters in the QBOT. The default parameters are set for the Next Generation frame. The QBOT parameters may need to be adjusted for different frames. For instance, the ‘X Axis Direction’ parameter may need to be changed from ‘-1’ to ‘1.’ Please check the QBOT instructions for your specific frame. 6.) Ensure the upper carriage drive assembly is installed on the correct side of the carriage. Check the installation instructions for your frame. QBOT displays ‘No SD Card Detected Please insert card’ 1.) Be sure that SD card is inserted. You will hear a click when it is inserted properly. 2.) SD card has become corrupted. Reformat the SD card and replace the original contents of the card by transferring the files from your installation DVD to the card. 3.) SD card is damaged and requires replacement. SD cards may be purchased at any electronics store and at many independent retailers. Stitching path is ‘sloppy.’ 1.) Check carriage movement. It should be smooth. All the carriage wheels should be on their tracks. 2.) Check the assembly of the carriage and the frame to ensure all fittings are tight and the frame and carriage are sitting square and not skewed. 3.) Check drive wire tension. If the wires are too loose, the carriages will not track properly. 4.) Check the quilt take up roller height. The take-up roller should be 1/8” to 1/4” above the sewing machine arm. 5.) Check to ensure the feed-dogs are lowered or feed-dog cover plate is in place. On start-up, the SD card access light is Try a different SD card. If the new SD card solves the problem, try illuminated and the first row of the display reformatting problem card using your PC Computer and re-install the is solid blocks, QBOT is ‘locked up.’ designs. All three lights stay on during start-up, QBOT display is blank. 1.) Try a different SD card. If the new SD card solves the problem, try reformatting problem card using your PC computer and re-install the designs. 2.) Ensure you are using the factory-supplied power supply. Drive assemblies make noise. Most noise in the drive assembly is amplified by the tension in the drive wire. As the drive assembly rotates it may generate a ‘whining’ noise that is undesireable. If this occurs, adjust the drive wire tension to eliminate the resonance. Increase the tension slightly and note the effects. If the resonance is more bothersome, reduce the drive wire tension. NOTE: Decreasing the tension too much may result in a decrease in stitch quality. 20 Troubleshooting Error Remedy Stitches are too long. If you are using the Quilter’s Cruise Control , you can check the operation of the internal optical encoders by moving the carriage back and forth while looking at the lights on the QCC brain. Move the carriage side-to-side at a relatively quick speed. You should see the red light on the QCC flicker on and off. Similarly, move the carriage back and forth relatively quickly. Again, you should see the red light flicker. If you see the red light flicker, then adjust the stitch length on the QCC by turning the dial to make the stitch length smaller. If you do not see the red light flicker, ensure that the Quilter’s Cruise Control is getting power. The green light on the front of the QCC should be illuminated. If it is not, check to ensure the power cord to the QCC is completely inserted. If the red light still does not flicker when moving the carriages, then there may be a problem with the internal optical encoder inside the drive assembly. Contact your dealer or LiTen Up Technologies, Inc. for further troubleshooting. Machine only hovers and will not stitch. If you are using the Pfaff GrandQuilter 18.8, the Husqvarna Viking Mega Quilter 18x8, or Tin Lizzie, be sure that you have started your machine in ‘cruise’ mode. To do this, hold down the ‘auto stitch’ or ‘Lizzie Stitch’ button on the left hand control while turning on the main power to the sewing machine. You will here a series of two ‘beeps’ followed by a long tone. Once you hear the long tone, you may release the auto stitch button. When ready to quilt, start the sewing machine first, then press the ‘GO’ button on the QBOT. With this set-up, the QBOT does not turn the sewing machine on and off. Also, keep in mind that the QBOT does not stitch, your sewing machine does. If you have the Queen Quilter Eighteen, check the switch on the lower left corner of the speed/stitch length pod. Ensure the switch is flipped left or right, not in the center. The machine hovers through the pattern, then turns on after the pattern is done. Check the position of the small switch on the right-hand side of the QBOT as shown on page 2 in this manual. The default position for this switch is down or toward the SD card. TROUBLESHOOTING ® 21 Troubleshooting Errors and Troubleshooting In the event of an error, your QBOT will display an error message on the screen and the warning light will blink. If QBOT gives directions on the screen, follow them. Here is a list of error messages and their causes. Error Message Cause and Repair No SD card detected No QBOT files found Motors not following Insert SD card. If SD card is not found after reinsertion, replace card. Unable to Save File Failed to scale File is corrupted Cannot save file - SD card is full or damaged. Replace SD card. During Update Not Supported No Memory Cannot Unprotect Erase Error There are no QBOT files on SD card. Reload SD card with QBOT designs The carriages did not move properly. Check all connections and verify there is nothing in the way of moving the carriages. Mistake in 4QB file, SD card read error, SD card faulty. Replace SD card. Mistake in 4QB file, SD card read error, SD card faulty. Replace SD card. No external RAM or external RAM is damaged. Out of memory. Cycle power and try again. Cannot remove flash write protection. Cannot erase flash memory. Errors when Trying to Sew Error Remedy Sewing machine does not start after pressing ‘GO.’ ® (machines with the Quilter’s Cruise Control ) Verify sewing machine is turned on and the presser foot is down. • Check power to Quilter’s Cruise Control. • Check connection between QCC brain remote port and the port labeled ‘QCC Remote Port’ on QBOT. • Check connection between sewing machine and QCC. • Check position of sewing machine selector switch on QBOT, see page 2 of User Manual Sewing machine starts, but carriages don’t move. Check connections from QBOT to drive bracket assemblies. • Ensure connectors click when inserted. • Ensure the drive wire is not wrapped over itself on the drive spool. Patterns are not sewing precisely. Replace plastic carriage wheels with metal wheels (for Next Generation frame only). • Check tension in drive wires. Loose wires will slip and cause sloppy results. • Ensure that there is slight clearance between the sewing machine bed and the fabric. If the take up pole is clamping the carriage, QBOT will not move the carriage precisely. Pattern does not sew completely, but QBOT shows the SD card error. • Reformat card, place contents from DVD on SD Repeat|Exit menu. card and retry. Sewing machine starts, but does not change speed when carriages move. 22 Check connection from QBOT ‘QCC Encoder Port’ to the encoder port on the QCC. Troubleshooting Installation Errors and Remedies Error Next Generation Quilt Frame Remedy Rear lip of upper carriage bumps lower carriage Install washer and wheel per instructions in hardware installation manual. If washer is placed on wrong side of wheel, the upper carriage will be too close to the rear frame of the lower carriage. Wheels come off of track Ensure your quilting frame is level. Double check wheel installation. Some Next Generation frames have duplicate brass washers on the front and rear wheel sets on the lower carriage. Typically, only one set is needed at most. This is a carry over from when the plastic wheels were used. The track should ride in the center of the ‘V’ grooved wheels. Y-Axis wire tight or binding Double check tension in the drive wire. • Ensure that the drive wire is not overlapped on the drive wheel. • Check the alignment of the Y-Axis wire holders and set to 5 o’clock and 7 o’clock positions as shown in the drive assembly installation instructions for your frame. The drive wire should be parallel to the rails, not shaped like a ‘V.’ X-Axis wire tight or binding Double check tension in the drive wire. • Ensure that the drive wire is not overlapped on the drive wheel. • Check the alignment of the X-Axis wire holders as shown in the drive assembly installation instructions for your frame. The drive wire should be parallel to the rails, not shaped like a ‘V’. Carriage moves backwards Verify drive assembly is installed on the proper side of the carriage. • Verify drive wires are wrapped properly around drive wheels. • Check X and Y direction parameters in QBOT and make sure they match the default parameters as outlined in the parameters list. For Next Generation frames, X and Y direction parameters = -1. If the drive assembly is installed on the wrong side of the carriage, change the Y-axis direction parameter to 1. Error Remedy Y-Axis wire tight or binding Double check tension in the drive wire. • Ensure that the drive wire is not overlapped on the drive wheel. • The drive wire should be parallel to the rails, not shaped like a ‘V.’ X-Axis wire tight or binding Double check tension in the drive wire. • Ensure that the drive wire is not overlapped on the drive wheel. • Check the alignment of the X-Axis wire holders as shown in this User Manual. The drive wire should be parallel to the rails, not shaped like a ‘V.’ Carriage moves backwards Verify drive brackets are installed on the correct sides. See pictures in the drive assembly installation instruction for your frame to verify installation. Verify drive wires are wrapped properly around the drive wheels. Check X and Y direction parameters in QBOT. For Inspira frames, X direction parameter = 1, Y direction parameter = -1. If the drive assembly is installed on the wrong side of the carriage, change the Y-axis direction parameter to 1. TROUBLESHOOTING Original INSPIRA Quilt Frame 23 ParameterS: standard Parameter List: default Parameters The QBOT has a number of user adjustable parameters that change the way the QBOT operates. Below is a list of the parameters, their descriptions, and the default values. The parameters can be viewed from the ‘Setup’ menu. From the Quilt|Record|Options menu, select ‘Options.’ From the Options menu, select ‘Setup’ and press ‘GO.’ To navigate through the parameters, use the up and down navigation arrows. To change the value of a parameter, use the right and left navigation arrows. To store the parameter, press ‘GO.’ When ‘GO’ is pressed, ‘Setting Saved’ is displayed and the user is returned to the Options menu. Parameter Use Metric? Use metric units (YES) or English (NO) X Axis Direction Direction multiplier that is frame dependent Y Axis Direction Direction multiplier that is frame dependent Use Thread Cutter Future capability for machines with external thread cutter control Wheel Diameter (mm) Drive wheel diameter (22.3mm) Motor Current (%) % of max motor current used to drive carriages SpdCtrl On Delay (mSEC) dwell time between turning on sewing machine and moving carriage SpdCtrl Off Delay (mSEC) dwell time between stopping carriages and turning off sewing machine Motors Enable Delay (mSEC) dwell time between pressing go and the drive motors beginning to move Motors Disable Delay (mSEC) dwell time between end of sewing and unlocking the drive motors Acceleration Factor ramp up speed control Delta Factor controls how QBOT slows down into a corner Encoder Sample Time (mSEC) recording time interval, lower number = more precise (larger file size) Recorder Accuracy determines accuracy of recording Check Position Error If YES, then QBOT will display error if carriages do not move Hover Speed Override Speed ratio of hover mode. Default is 3/5 speed (60%) Thread Cutter Delay (mSEC) Time delay between ending quilting and cutting the thread (future use) Use Buzzer? Turns beep on and off Reset to Defaults? Sets all parameters back to their factory default values 24 Default Value NO -1 -1 NO 22.3 50 2000 2000 200 1000 2200 0.7 50 0.1 YES 3 2000 YES NO Parameters: Long Arm sewing machines* Parameter list The QBOT has a number of user adjustable parameters that change the way the QBOT operates. Below is a list of the parameters, their descriptions, and the values. Change the parameters highlighted in the blue boxes to the values shown. The parameters can be viewed from the ‘Setup’ menu. From the Quilt|Record|Options menu, select ‘Options’. From the Options menu, select ‘Setup’ and press ‘GO.’ To navigate through the parameters, use the up and down navigation arrows. To change the value of a parameter, use the right and left navigation arrows. To store the parameter, press ‘GO.’ When ‘GO’ is pressed, ‘Setting Saved’ is displayed and the user is returned to the Options menu. Use Metric? Use metric units (YES) or English (NO) X Axis Direction Direction multiplier that is frame dependent Y Axis Direction Direction multiplier that is frame dependent Use Thread Cutter Future capability for machines with external thread cutter control Wheel Diameter (mm) Drive wheel diameter (22.3mm) Motor Current (%) % of max motor current used to drive carriages SpdCtrl On Delay (mSEC) dwell time between turning on sewing machine and moving carriage SpdCtrl Off Delay (mSEC) dwell time between stopping carriages and turning off sewing machine Motors Enable Delay (mSEC) dwell time between pressing go and the drive motors beginning to move Motors Disable Delay (mSEC) dwell time between end of sewing and unlocking the drive motors Acceleration Factor ramp up speed control Delta Factor controls how QBOT slows down into a corner Encoder Sample Time (mSEC) recording time interval, lower number = more precise (larger file size) Recorder Accuracy determines accuracy of recording Check Position Error If YES, then QBOT will display error if carriages do not move Hover Speed Override Speed ratio of hover mode. Default is 3/5 speed (60%) Thread Cutter Delay (mSEC) Time delay between ending quilting and cutting the thread (future use) Use Buzzer? Turns beep on and off Reset to Defaults? Sets all parameters back to their factory default values Value NO 1 1 NO 22.3 70 200 2000 200 2000 2200 0.7 50 0.1 YES 3 2000 PARAMETERS Parameter YES NO *Long arm sewing machines referenced at time of printing: Tin Lizzie 18LS, Tin Lizzie Ansley 26, Pfaff Grand Quilter® 18x8, Husqvarna Viking® MegaQuilter 18x8, Queen Quilter Eighteen, HQ 16, Voyager 17, Hinterberg Indigo 25 tensioning templates It is a good idea to regularly check the tension of the drive wires as problems can occur if the tension isn’t right. Using a photocopy of these tensioning templates, make sure the wires aren’t too tight or too loose. 26 Warranty QBOT Warranty LiTen Up Technologies, Inc. – Limited 5-Year Warranty We thank you for purchasing this QBOT and hope you will enjoy it for years to come. In the event that your QBOT needs service covered by this warranty, please contact the authorized QBOT dealer from whom you purchased it. Please register your QBOT with us at www.myqbot.com. You will be asked to provide information such your name, address, telephone number, email address, date of purchase, and location of purchase (dealer name, city, and state). Additionally, we will need your QBOT serial number and firmware version, which is on the reverse side of the QBOT “head” on the silver label. LiTen Up Technologies, Inc. warrants the QBOT exclusive to the original purchaser and is provided for normal household use. LiTen Up Technologies, Inc. warrants this QBOT for 5 years from the date of original purchase against defective materials and/or workmanship, excluding (1) SD card, which is warranted for 90 days, (2) wire ropes, which are covered for 60 days and only for a defect in workmanship but not against normal wear and tear and overtightening, (3) labor, which shall be provided for a period of 1 year from the date of original purchase. As stated above, this warranty is in respect to normal household use of the QBOT. Machines used commercially are warranted for a period of 1 year from the date of purchase in respect to parts and labor. No further warranty shall apply to QBOT’s used for commercial purposes. After the warranty period, your authorized QBOT dealer can provide parts and/or labor at an additional cost to you. This warranty is void – that is, the QBOT was purchased without warranty – if you did not purchase it from an authorized QBOT dealer. This warranty will be honored only when the original invoice or sales receipt indicating the date of purchase, the QBOT serial number, and the dealer’s name are provided with the defective QBOT for warranty repair. This warranty does not cover periodic maintenance and repair or replacement of parts due to normal wear and tear; damage resulting from misuse of the QBOT; repairs done by unauthorized dealers, service providers, or the purchaser; damage resulting from the use of non-QBOT parts, supplies, or accessories; accidents, lightning, fires, water, power surges, and any other cause beyond the reasonable control of LiTen Up Technologies, Inc. This warranty will also apply to any replacement or substitute QBOT or QBOT part. For purposes of establishing the warranty period described for any replacement or substitute QBOT or QBOT part, the original date of purchase of the original QBOT will continue to apply. IMPORTANT: If you need replacement parts that are not covered by warranty, contact your dealer. If you need service or warranty service, contact LiTen Up Technologies, Inc. WARRANTY This warranty will be governed by the laws of the state in which you purchased your QBOT. The extent of LiTen Up Technologies, Inc.’s liability under this warranty is limited to the repair or replacement provided above and in no event shall the company’s liability exceed the purchase price paid by the purchaser for this product. To obtain repair under the terms of this warranty, you must send your QBOT in its original packaging (QBOT box and fitted foam insert). Failure to do so will result in a $25 re-packaging fee. 27 IMPORTANT Keep all of your original packaging - DO NOT DISCARD (see Warranty on reverse for further details). Go to www.myqbot.com to register your QBOT. LiTen Up Technologies, Inc. 27850 Irma Lee Circle, Suite 105 Lake Forest, IL 60045